Finereader как пользоваться: как редактировать документы и распознавать тексты с иероглифами в ABBYY FineReader 15
Как мы научили ABBYY FineReader PDF редактировать целые абзацы / Хабр
Сегодня мы обновили ABBYY FineReader 15 и выпустили его под брендом ABBYY FineReader PDF, потому что он объединяет все инструменты для работы с PDF. По этому поводу публикуем первый пост из серии материалов о фичах программы. В нем мы расскажем об одной интересной возможности, которая не первый месяц есть в программе, но, возможно, не все о ней знали.
Давно ли вы открывали PDF-файлы? Готовы поспорить, что совсем недавно. Скорее всего, на вашем компьютере точно найдется пара сканов, а может, еще и макет презентации, аналитическое исследование или техническая инструкция. Для каких задач обычно используют эти документы? По данным опроса ABBYY, 62% респондентов ищут информацию в PDF, 60% — копируют текст из документа, а 52% — редактируют: вносят в файл правки, исправляют ошибки и опечатки.
Даже сейчас не все знают, что можно редактировать текст в PDF. Да, изменение таких файлов устроено не так, как редактирование обычного текстового документа. ABBYY FineReader PDF с многофункциональным текстовым редактором для работы с PDF и сканами позволяет быстро внести изменения прямо в PDF, без утомительной конвертации файла в другие форматы. При редактировании текст в PDF плавно перетекает со строчки на строчку, как в MS Word. Можно добавить или удалить несколько слов, изменить целые абзацы или даже поменять их местами.
ABBYY FineReader PDF с многофункциональным текстовым редактором для работы с PDF и сканами позволяет быстро внести изменения прямо в PDF, без утомительной конвертации файла в другие форматы. При редактировании текст в PDF плавно перетекает со строчки на строчку, как в MS Word. Можно добавить или удалить несколько слов, изменить целые абзацы или даже поменять их местами.
В этом посте мы раскроем технические подробности редактирования многострочных фрагментов текста в FineReader: как мы изменили движок программы, как редактирование устроено изнутри и как оно выглядит для пользователя. Поехали!
Форматом PDF пользуются по всему миру: его содержимое одинаково отображается на любых компьютерах, смартфонах и планшетах с разными операционными системами. Это удобно и помогает избежать неловких ситуаций. Например, когда вы написали текст в MS Word, отправили коллегам, а они открывают его LibreOffice’ом или Wordpad’ом, и все поехало и начинается веселье. PDF, конечно, в этом плане удобнее, но с текстом здесь все сложно. В 70% всех существующих PDF-документов текст есть, а в 30% — нет, так как это изображения.
В 70% всех существующих PDF-документов текст есть, а в 30% — нет, так как это изображения.
Поговорим сначала о PDF, в которых текст есть. Чтобы редактировать PDF, надо понимать, как в нем записан текст. Открывали когда-нибудь PDF в блокноте? Если да, то вы видели такое:
Чтобы все это отображалось понятно для пользователя, нужно проделать большую работу.
Задача: понять PDF
Содержимое каждой страницы в PDF-файле хранится в виде потоков команд для отрисовки документа – это могут быть текст, изображения или векторная графика. Структуру файла определяют PDF-объекты, например, страница, картинка, комментарий (а абзацы, строчки текста и буквы – это всего лишь части объекта). Символ в PDF представляется глифом. То, как они записаны, определяется шрифтом. Каждый символ хранится отдельно: у него есть шрифт, код символа в шрифте и координаты его расположения на странице. То, где глифы расположены, определяется как раз потоком команд. Кроме того, буквы объединены в потоки текста (text run), но они не смысловые.
Каждый символ хранится отдельно: у него есть шрифт, код символа в шрифте и координаты его расположения на странице. То, где глифы расположены, определяется как раз потоком команд. Кроме того, буквы объединены в потоки текста (text run), но они не смысловые.
В PDF нет ни строк, ни абзацев, которые есть в документах текстовых форматов. Даже порядок текста не всегда определен. То есть вы видите текст, но на самом деле текста не существует. Это хаос из трудно понятных инструкций (как на изображении выше), которые нужно правильно отобразить в конкретных местах документа, с соответствующим форматированием.
«А как же текст?» – спросите вы.
Текст в PDF все же существует, и его даже получится редактировать. Для этого мы учим наши технологии понимать структуру текста, например, определять и выделять строки. Расскажем об этом подробнее.
Библиотеки PDF и как мы их поменяли
Чтобы сделать возможным редактирование целых абзацев, мы сильно поменяли нашу внутреннюю подсистему (библиотеку), которую мы называем PdfTools. Она занимается тем, что открывает PDF-файлы, парсит потоки команд (т.е. понимает, где расположен текст, где картинки, и воссоздает структуру документа) и помогает пользователям оперировать этими данными: прочитать, изменить, сохранить в PDF.
Она занимается тем, что открывает PDF-файлы, парсит потоки команд (т.е. понимает, где расположен текст, где картинки, и воссоздает структуру документа) и помогает пользователям оперировать этими данными: прочитать, изменить, сохранить в PDF.
Подсистема PdfTools содержит все необходимые инструменты, чтобы прочитать содержимое и обернуть его в объекты (страница, картинка, комментарий), с которыми удобно работать программе. С этими объектами уже могут работать наши продукты, в частности ABBYY FineReader PDF и другие.
Как было раньше. В FineReader 14 мы умели редактировать текст только в рамках одной строчки. После редактирования необходимо было выполнить «рендеринг» — расставить глифы на свои новые места.
Вообще рендеринг — это визуализация. Но мы вкладываем в это слово иное понятие — расположение объектов в PDF на своих местах. Для PDF-специалистов это и есть визуализация, которую больше никто не видит. Когда мы говорим о визуализации в привычном понимании, то используем слово «растеризация».
Весь этот процесс располагался в подсистеме PdfTools. Она помогала нам собирать содержимое PDF в строчки и редактировать их. Например, надо поставить на 5-ое месте глиф «А». FineReader передавал подсистеме PdfTools, что на пятое место нужно поставить глиф «А» с заданным размером и шрифтом, а PdfTools вставляла «А» и перемещала на нужное место в строчке все глифы, которые следовали за буквой «А». Построчное редактирование довольно легкое: текст просто смещался вправо или, например, влево, если он записан на иврите или арабском языке. Это позволяло внести небольшие корректировки, например, исправить опечатку, но не давало возможность сделать более глобальные изменения в тексте PDF-документа.
Что решили изменить. Когда появилась задача многострочного редактирования, мы поняли, что в рамках одной библиотеки PdfTools это будет проблематично делать. Нам необходимо было научиться автоматически находить в тексте PDF более крупные фрагменты, например, «видеть» абзацы, понимать, где находятся их границы, какое форматирование должно быть у целого фрагмента текста и что происходит при переходе с одной строки на другую.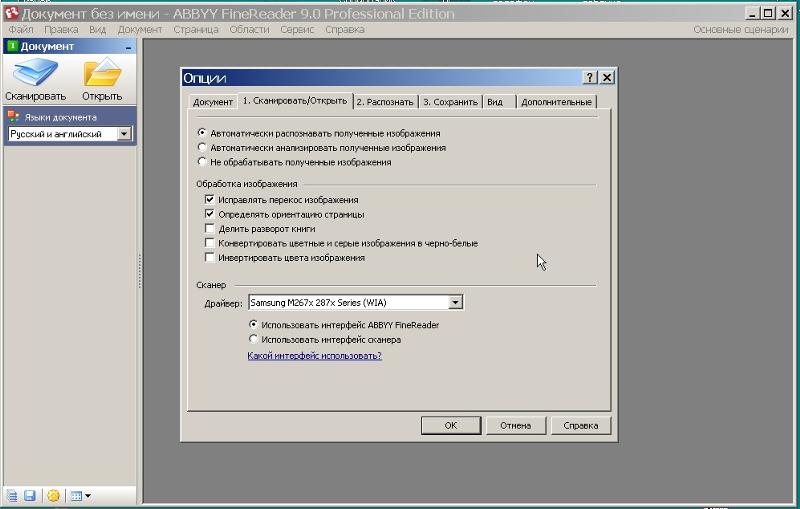 Чтобы определить все эти параметры, мы решили привлечь для решения этой задачи и другие наши OCR-технологии — Document Analysis (DA) и Synthesis, которые умеют строить структуру документа.
Чтобы определить все эти параметры, мы решили привлечь для решения этой задачи и другие наши OCR-технологии — Document Analysis (DA) и Synthesis, которые умеют строить структуру документа.
Document Analysis и Synthesis
Чтобы определять в тексте блоки, ABBYY FineReader PDF использует технологию Document Analysis. Она позволяет найти абзацы, таблицы, картинки. Программа подсвечивает найденные блоки небольшими бледными рамками, чтобы пользователю удобнее было вносить правки:
Далее мы усовершенствовали другую подсистему нашей программы – Synthesis. Мы уже рассказывали на Хабре, зачем она нужна. Если вкратце, именно она определяет структуру и все характеристики распознанного текста: какие используются шрифты и размеры, какое начертание (bold, italic, underline), где заголовки, списки, отступы и многие другие параметры, которые можно настраивать в том же MS Word. Мы доработали Synthesis для того, чтобы при распознавании и воссоздании страницы очень точно восстанавливать исходные параметры текста.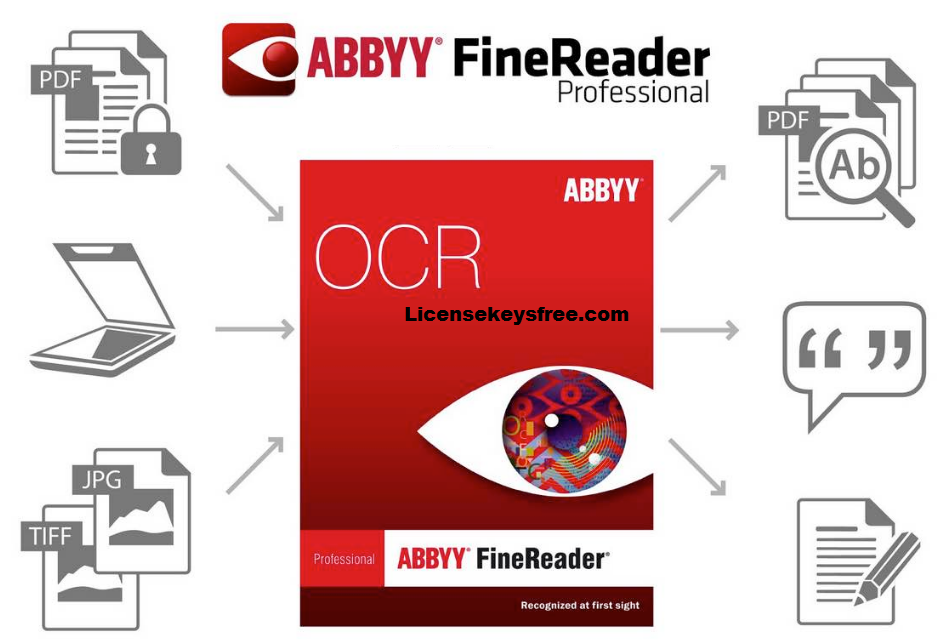
Особенности подчеркнутого текста
В PDF нет такого атрибута текста как подчеркивание, привычного, например, пользователям MS Word. Подчеркивание в PDF – это векторная графика, никак не связанная с текстом. Без дополнительной доработки продукта при редактировании «подчеркнутого» текста символы бы перемещались привычным образом, а линии, обозначающие подчеркивания, оставались бы на месте. ABBYY FineReader PDF умеет определять и редактировать подчеркнутый текст привычным пользователю образом.
Редактирование таблиц в PDF
Изменилось и редактирование таблиц. Раньше программа «видела» таблицу, как отдельные строки, и редактировала ее так же. Теперь при работе с таблицами ABBYY FineReader PDF определяет содержимое каждой ячейки, умеет извлекать из них текст и работать с ним. Это удобно, когда надо исправить ошибку в цифре, поменять точку на запятую и при этом сохранить структуру таблицы, сделать это быстро и без конвертации PDF-документа в другие форматы.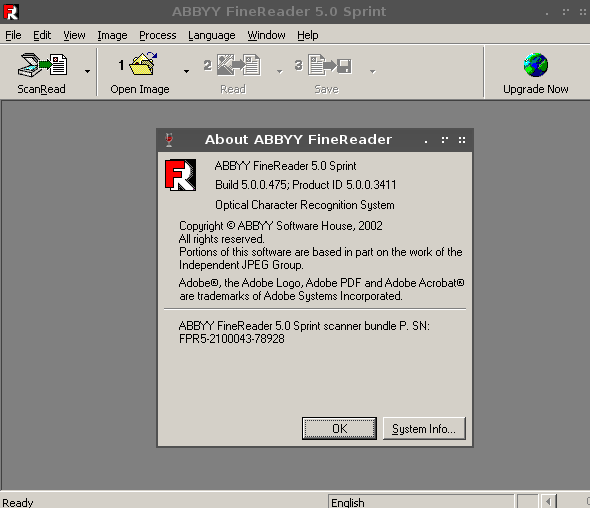
Как отредактировать скан?
Возможность многострочного редактирования доступна и для сканов. Кстати, пользователю даже не надо задумываться, скан перед ним или нет. ABBYY FineReader PDF сам определит это и запустит нужные механизмы. Например, в дате договора — опечатка, или ФИО контрагента поменялось: оно стало длиннее и должно «перетечь» на следующую строчку.
В программе скан сначала распознается, а потом происходит подготовка к редактированию. Когда скан распознали, то текст получается не в нашем исходном документе, а в его виртуальном «двойнике». И именно в нем происходят все операции по редактированию.
Когда пользователь закончил редактировать документ, программа автоматически собирает все изменения со страницы и заменяет эти фрагменты в исходном документе. Наша задача — встроить текст обратно в PDF-документ, не повредив все то остальное, что уже есть в нем.
Редактирование скана позволяет не тратить время на конвертацию документа в другие форматы и обратно. Это удобно, когда нужно быстро внести забытую правку в дату или другой фрагмент текста.
Это удобно, когда нужно быстро внести забытую правку в дату или другой фрагмент текста.
Пример многострочного редактирования. Текст автоматически перераспределяется по строкам по мере добавления слов и предложений внутри абзаца.
Вместо заключения
Исправить опечатку в листовке, поменять местами текстовые блоки в инструкции, изменить целый абзац в скане договора или добавить несколько новых, поправить форматирование всего текста – все эти задачи теперь возможно решить:
- быстро,
- без конвертации документа,
- с помощью одной программы.
Попробовать можно прямо сейчас – скачайте триал-версию ABBYY FineReader PDF бесплатно.
В следующем посте через неделю мы расскажем о том, как научили ABBYY FineReader PDF еще одной интересной фиче и для чего может пригодиться новая функциональность.
Пишите в комментариях, о каких еще технологических особенностях нашей программы вам было бы интересно узнать?
Как редактировать текст в PDF в ABBYY Finereader?
Современные компьютерные технологии предлагают массу возможностей для работы с контентом. В частности, существуют различные форматы данных, в том числе и текстовых. Это популярные txt, docx, xlsx и, конечно же, PDF. Последний чаще всего используется для разработки разных документов: от инструкций до договоров. Чтобы работать с этим форматом, нужно использовать специальное ПО, например, купить ABBYY Finereader. Программа позволяет просматривать, сканировать документы. Но можно ли их редактировать, чтобы внести какие-то правки или новые данные?
В частности, существуют различные форматы данных, в том числе и текстовых. Это популярные txt, docx, xlsx и, конечно же, PDF. Последний чаще всего используется для разработки разных документов: от инструкций до договоров. Чтобы работать с этим форматом, нужно использовать специальное ПО, например, купить ABBYY Finereader. Программа позволяет просматривать, сканировать документы. Но можно ли их редактировать, чтобы внести какие-то правки или новые данные?
Необходимость в специальной программе для PDF
Документы в данном формате нередко имеют защиту, которая не дает возможности вносить изменения стандартными инструментами. Более того, во многих случаях отсутствует даже возможность полностью скопировать контент, что затрудняет работу. Единственное, что доступно штатными устройствами, будь то браузер или Adobe Reader – это просмотр документа. Именно поэтому нужна специальная программа, представленная выше. Она предназначена для комплексной работы с документами данного формата. Если вы узнаете, как редактировать текст в PDF в ABBYY Finereader, то сможете подготовить файлы под себя или получить из них всю необходимую информацию. Также с ее помощью можно сканировать текст для последующего использования, если речь идет об отсканированных бумажных документах.
Если вы узнаете, как редактировать текст в PDF в ABBYY Finereader, то сможете подготовить файлы под себя или получить из них всю необходимую информацию. Также с ее помощью можно сканировать текст для последующего использования, если речь идет об отсканированных бумажных документах.
Как редактировать текст в PDF?
Чтобы внести правки в документ, вам необходимо сделать следующее:
- откройте PDF-файл в программе;
- найдите на панели инструментов кнопку «Редактировать» и нажмите ее, появится специальный блок для редактирования;
- выделите курсором нужную строку и произведите изменения: удалите, добавьте или отредактируйте текст, вы можете менять шрифт, размер, начертание, цвет и другие параметры через активную панель;
- еще раз нажмите кнопку «Редактировать», чтобы завершить процесс;
- сохраните документ.
На этом редактирование PDF в ABBYY Finereader завершено. Убедитесь, что сохранили файл, чтобы все изменения вступили в силу.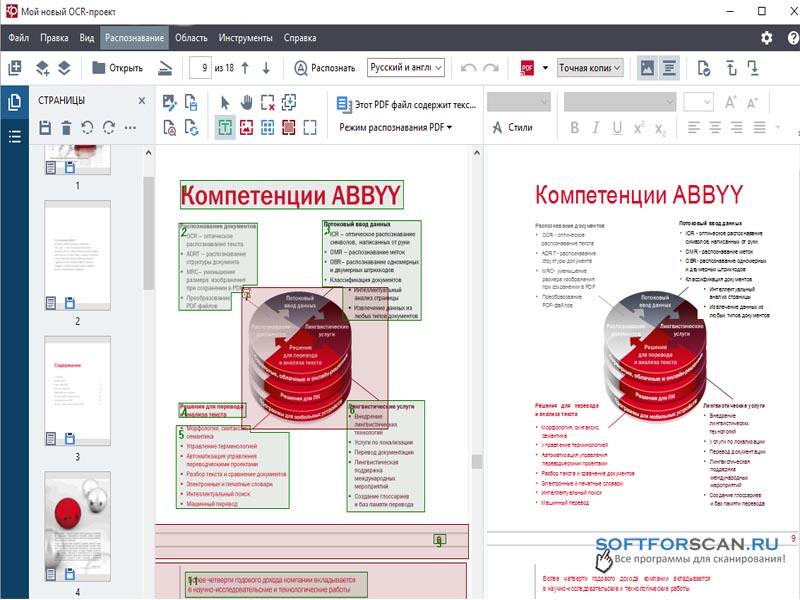
Также текстовые данные можно добавлять в документ через специальный инструмент «Текст» (таким способом можно вносить изменения и в отсканированный документ). Для этого сделайте следующее:
- откройте PDF-документ в программе;
- нажмите кнопку «Текст» на панели инструментов;
- выберите место, куда хотите добавить материал, и щелкните по нему;
- введите текст в появившийся блок, доступны инструменты для редактирования: шрифт, размер, цвет, жирность, наклон и пр.;
- щелкните вне блока для завершения процесса;
- сохраните документ.
Редактирование отсканированных документов
Если PDF-файл не был создан в специальной программе, а представляет собой отсканированный бумажный документ, то вы также можете вносить изменения. Для этого повторите действия, описанные выше. При этом программа будет пытаться оптимизировать текст, если у него искажены буквы или выбрана неправильная ориентация. Учтите, что если документ низкого качества, то изменить текст после сканирования будет проблематично, поскольку будут видны неровности. Поэтому старайтесь использовать качественно отсканированные материалы.
Поэтому старайтесь использовать качественно отсканированные материалы.
Изменение текста в документе – не единственное, на что способен редактор ABBYY Finereader. Программа также может сканировать печатные материалы и конвертировать их в цифровые, проводить сравнение документов, создавать PDF-файлы с защитой, обрабатывать документы и многое другое. Все это делает данный программный продукт очень полезным и обязательным к приобретению.
Стоит ли оно того в 2023 году?
Abbyy Finereader PDF
Adrian Try
Эффективность : точный OCR и экспорт
Цена : 117 долларов США в год для Windows, 69 долларов в год для MAC
Прощеп : легкие для окон. пользовательский интерфейс
Поддержка : Телефон, электронная почта и онлайн-документация
Резюме
ABBYY FineReader считается лучшим приложением для распознавания текста.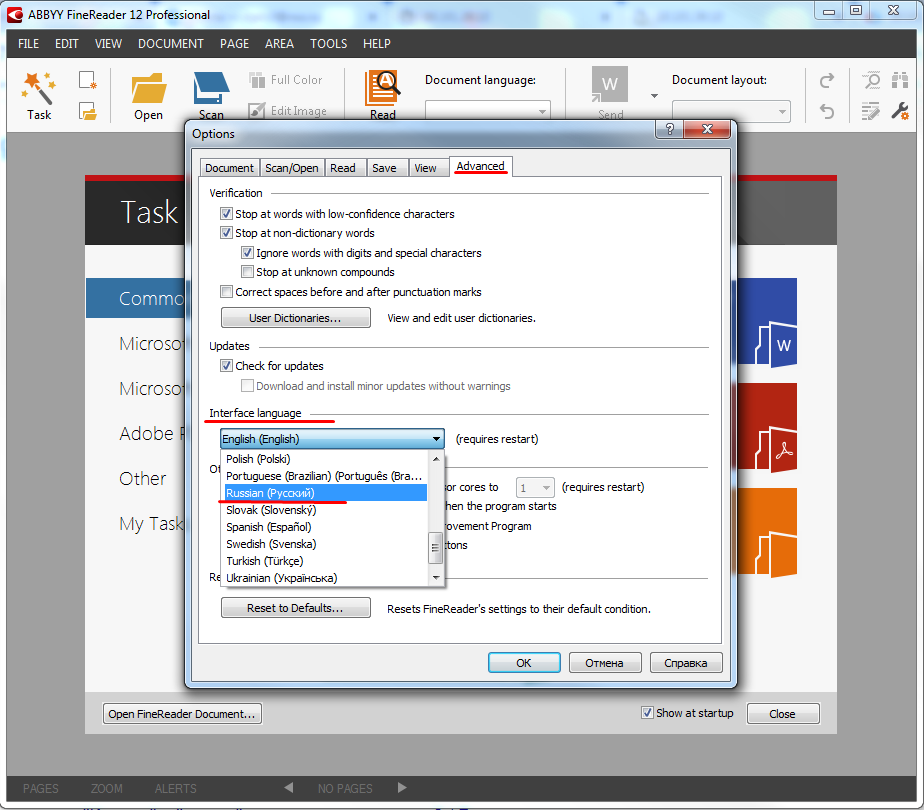 Он может распознавать блоки текста в отсканированных документах и точно преобразовывать их в печатный текст. Затем он может экспортировать полученный документ в ряд популярных форматов файлов, включая PDF и Microsoft Word, сохраняя исходный макет и форматирование. Если для вас важнее всего точное преобразование отсканированных документов и книг, то лучше FineReader PDF вам не найти.
Он может распознавать блоки текста в отсканированных документах и точно преобразовывать их в печатный текст. Затем он может экспортировать полученный документ в ряд популярных форматов файлов, включая PDF и Microsoft Word, сохраняя исходный макет и форматирование. Если для вас важнее всего точное преобразование отсканированных документов и книг, то лучше FineReader PDF вам не найти.
Однако в версии программного обеспечения для Mac отсутствует возможность редактирования текста и совместной работы с другими пользователями, а приложение не содержит инструментов разметки. Если вы ищете более универсальное приложение, включающее эти функции, одно из приложений в разделе альтернатив этого обзора может подойти лучше.
Что мне нравится : Отличное оптическое распознавание символов отсканированных документов. Точное воспроизведение макета и форматирования исходного документа. Интуитивно понятный интерфейс, который не заставил меня искать руководство.
Что мне не нравится : Версия для Mac отстает от версии для Windows.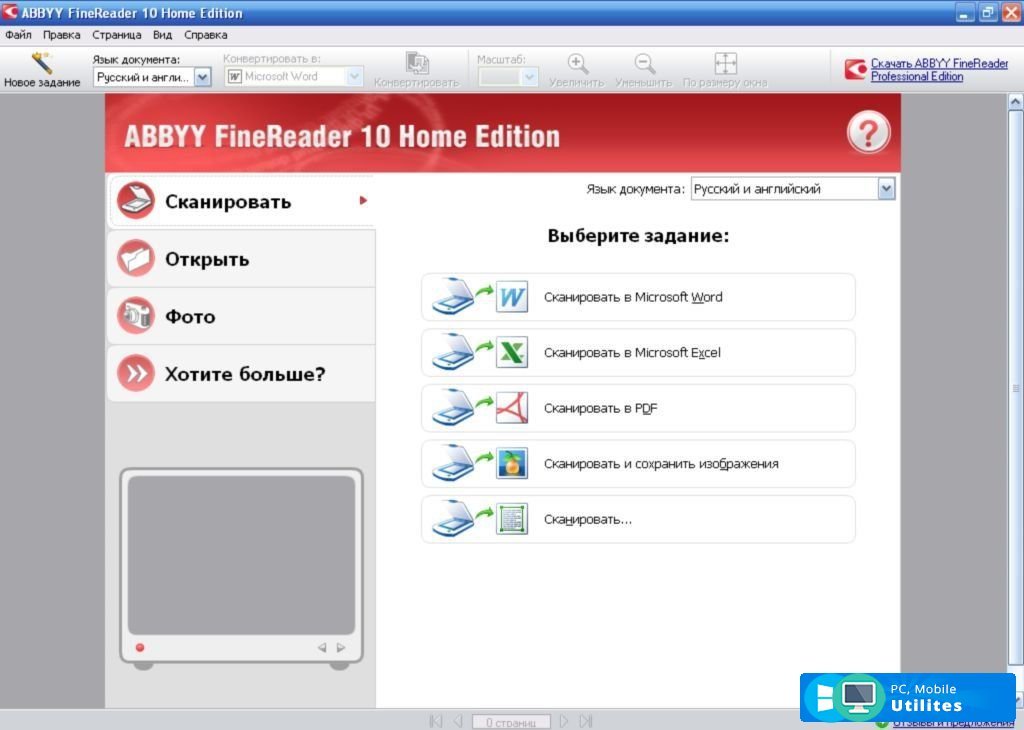 Документации для версии для Mac немного не хватает.
Документации для версии для Mac немного не хватает.
Что делает ABBYY FineReader?
Это программа, которая берет отсканированный документ, выполняет на нем оптическое распознавание символов (OCR) для преобразования изображения страницы в фактический текст и преобразования результата в пригодный для использования тип документа, включая PDF, Microsoft Word и более.
Хорошо ли работает ABBYY OCR?
У ABBYY есть собственная технология оптического распознавания символов, которую они разрабатывают с 1989 года, и многие лидеры отрасли считают ее лучшей из существующих. OCR — сильная сторона FineReader. Если у вас есть другие приоритеты, такие как создание, редактирование и аннотирование PDF-файлов, ознакомьтесь с разделом альтернатив этого обзора для более подходящего приложения.
Является ли ABBYY FineReader бесплатным?
Нет, хотя у них есть 30-дневная бесплатная пробная версия, так что вы можете тщательно протестировать программу перед покупкой.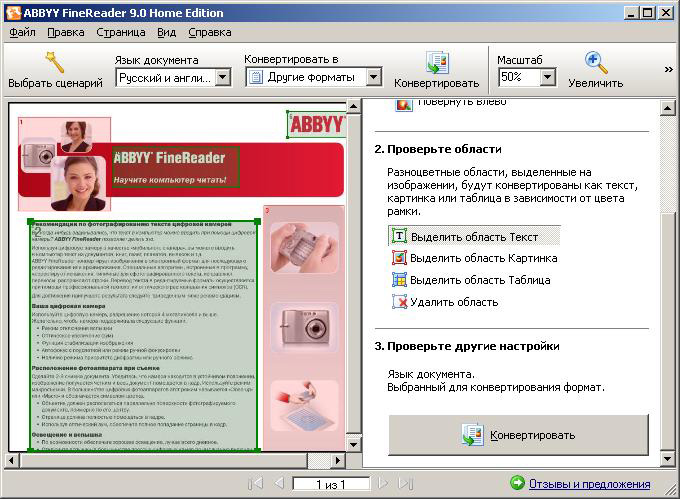 Пробная версия содержит все функции полной версии.
Пробная версия содержит все функции полной версии.
Сколько стоит ABBYY FineReader?
FineReader PDF для Windows стоит 117 долларов в год (стандартная версия), он позволяет конвертировать PDF-файлы и сканы, редактировать и комментировать PDF-файлы. Для предприятий малого и среднего бизнеса, которым необходимо сравнивать документы и/или автоматизировать преобразование, ABBYY также предлагает корпоративную лицензию по цене 165 долларов США в год. FineReader PDF для Mac доступен на веб-сайте ABBYY за 69 долларов в год. Ознакомьтесь с последними ценами здесь.
Где я могу найти учебники FineReader PDF?
Основную справку по программе лучше всего найти в справочных файлах программы. Выберите в меню Справка / Справка FineReader, и вы найдете введение в программу, руководство по началу работы и другую полезную информацию.
Помимо краткого FAQ, вам может помочь учебный центр ABBYY. Есть также несколько полезных сторонних ресурсов, которые помогут вам понять OCR ABBYY и как использовать FineReader.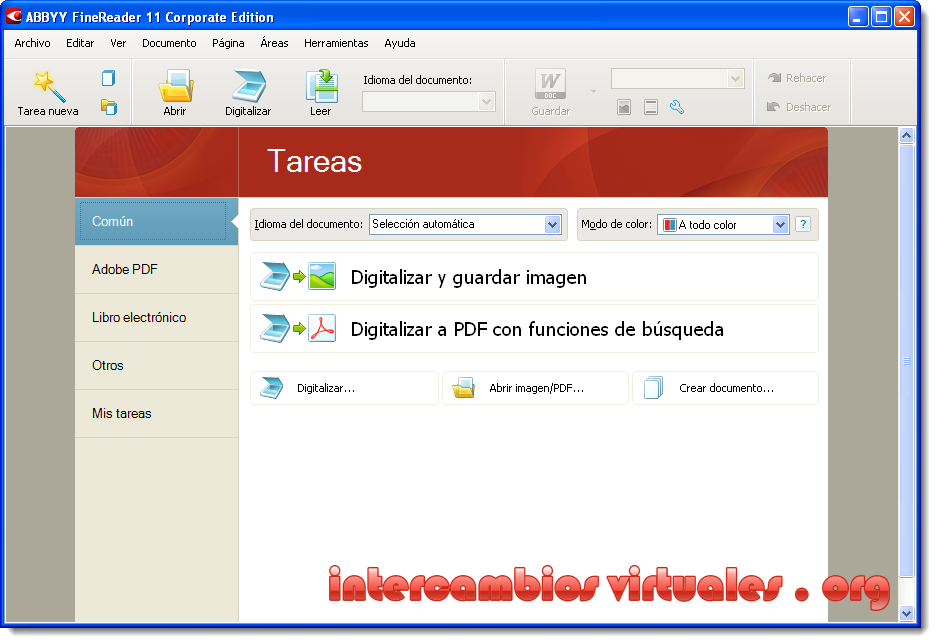
Содержание
- Почему стоит доверять мне в этом обзоре?
- Подробный обзор ABBYY FineReader PDF
- 1. Распознавание отсканированных документов
- 2. Изменение порядка страниц и областей импортированного документа
- 3. Преобразование отсканированных документов в PDF и редактируемые типы документов
- Reasoning Myshind Rating
Почему мне стоит доверять этот обзор?
Меня зовут Адриан Трай. Я пользуюсь компьютером с 19 лет88 и компьютеры Mac с 2009 года. Стремясь отказаться от бумаги, я приобрел сканер документов ScanSnap S1300 и преобразовал тысячи листов бумаги в PDF-файлы с возможностью поиска.
Это стало возможным благодаря тому, что сканер включал ABBYY FineReader for ScanSnap , встроенное приложение для оптического распознавания символов, которое может превращать отсканированное изображение в печатный текст. Настроив профили в ScanSnap Manager, ABBYY может автоматически запускать и распознавать мои документы сразу после их сканирования.
Настроив профили в ScanSnap Manager, ABBYY может автоматически запускать и распознавать мои документы сразу после их сканирования.
Я очень доволен результатами, и теперь я могу найти именно тот документ, который мне нужен, с помощью простого поиска Spotlight. Я с нетерпением жду возможности попробовать автономную версию ABBYY FineReader PDF для Mac. ABBYY предоставила код NFR, чтобы я мог оценить полную версию программы, и за последние несколько дней я тщательно протестировал все ее функции.
Что я открыл? Содержимое приведенного выше сводного блока даст вам хорошее представление о моих выводах и выводах. Читайте дальше, чтобы узнать подробности обо всем, что мне понравилось и не понравилось в FineReader Pro.
Подробный обзор программы ABBYY FineReader PDF
Программа предназначена для преобразования отсканированных документов в доступный для поиска текст. Я расскажу о его основных функциях в следующих трех разделах, сначала изучив, что предлагает приложение, а затем поделюсь своим личным мнением.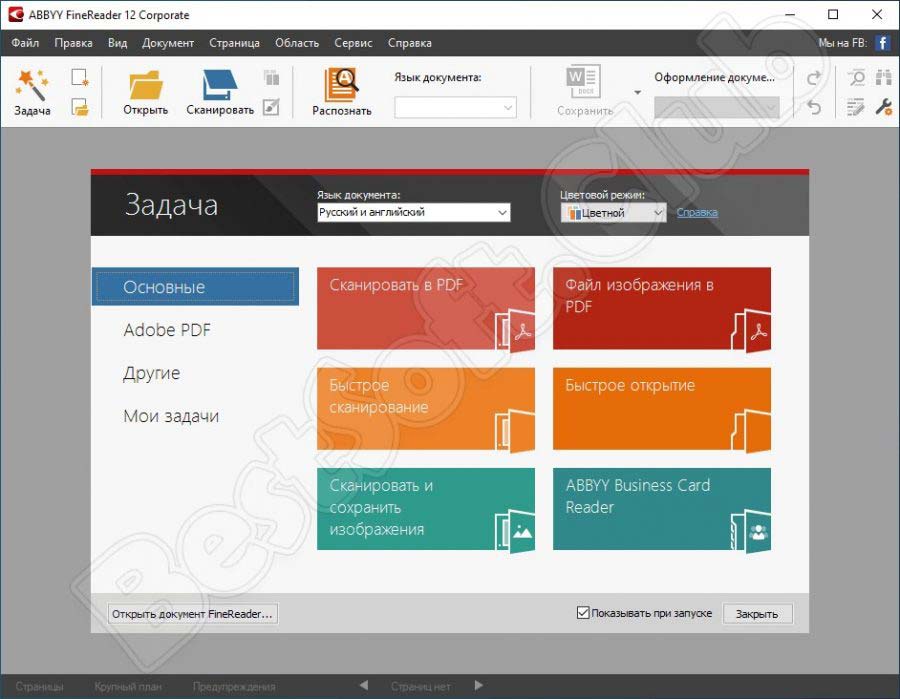
Обратите внимание, что мое тестирование было основано на версии для Mac, и скриншоты ниже также основаны на этой версии, но я буду ссылаться на результаты версии для Windows из других авторитетных отраслевых журналов.
1. Оптическое распознавание ваших отсканированных документов
FineReader может преобразовывать бумажные документы, PDF-файлы и цифровые фотографии документов в редактируемый текст с возможностью поиска и даже в полностью отформатированные документы. Процесс распознавания символов на изображении и превращения их в настоящий текст называется OCR или оптическим распознаванием символов.
Если вам нужно преобразовать печатные документы в цифровые файлы или преобразовать печатную книгу в электронную книгу, это может сэкономить много времени при наборе текста. Кроме того, если ваш офис переходит на безбумажный документ, применение оптического распознавания символов к отсканированным документам сделает их доступными для поиска, что может быть очень полезно при поиске нужного документа среди сотен документов.
Мне очень хотелось оценить способность программы распознавать текст на бумаге. Сначала я отсканировал школьную заметку с помощью сканера ScanSnap S1300, а затем импортировал полученный JPG-файл в FineReader с помощью параметра Import Images to New Document в диалоговом окне New ….
FineReader ищет блоки текста в документе и распознает их.
Из того, что я могу сказать на данном этапе, документ выглядит идеально.
Для второго теста я взял несколько фотографий четырех страниц из книги о путешествиях на свой iPhone и таким же образом импортировал их в FineReader. К сожалению, фотографии были немного нечеткими, а также сильно перекошенными.
Я выбрал все четыре изображения (с помощью Command-щелчка). К сожалению, они были импортированы в неправильном порядке, но это можно исправить позже. В качестве альтернативы я мог бы добавлять страницы по одной.
Я уверен, что такой некачественный «скан» будет представлять гораздо большую проблему.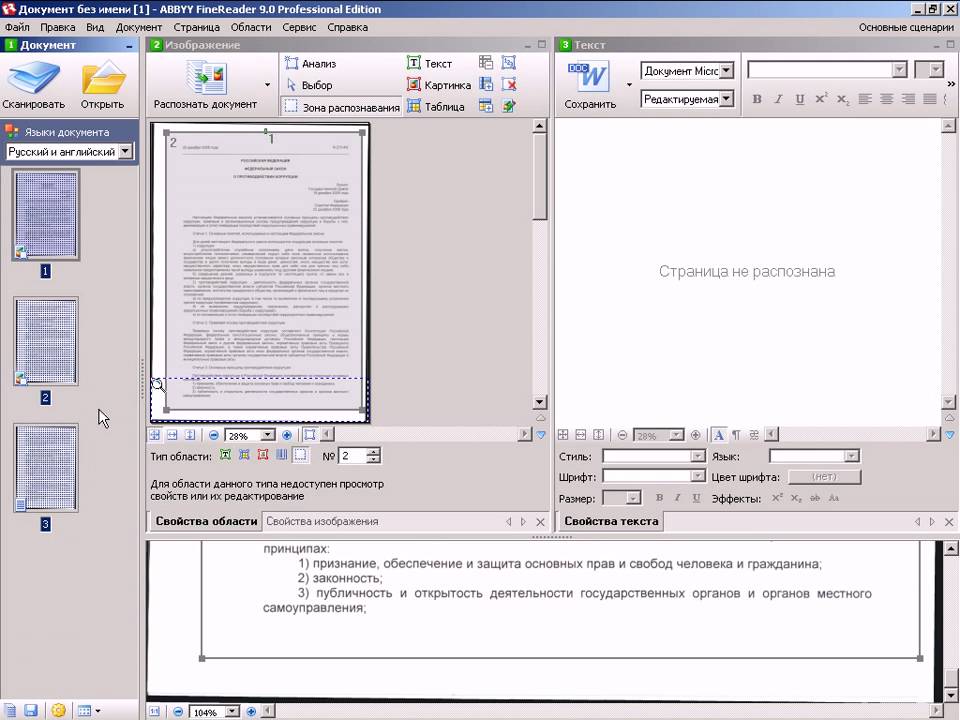 Мы узнаем, когда приступим к экспорту документа — версия для Mac не позволяет вам увидеть его в документе.
Мы узнаем, когда приступим к экспорту документа — версия для Mac не позволяет вам увидеть его в документе.
Мое личное мнение : Сила FineReader в быстром и точном оптическом распознавании символов. Это широко признано в большинстве других обзоров, которые я читал, и ABBYY заявляет точность 99,8%. Во время моих экспериментов я обнаружил, что FineReader может обрабатывать и распознавать документы менее чем за 30 секунд.
2. Изменение порядка страниц и областей импортированного документа
Хотя вы не можете редактировать текст документа с помощью версии FineReader для Mac, мы можем вносить другие изменения, включая изменение порядка страниц. К счастью, в нашем проездном документе страницы расположены в неправильном порядке. Перетаскивая превью страниц на левой панели, мы можем это исправить.
Полностраничное изображение выглядит не совсем правильно из-за кривизны книги, когда я сделал снимок. Я попробовал несколько вариантов, и обрезка страницы придала ей самый чистый вид.
На второй странице немного пожелтело правое поле. На самом деле это часть исходного макета на бумаге, но я не хочу включать его в экспортированную версию документа. Вокруг него нет зеленой или розовой рамки, поэтому он не был распознан как изображение. Так что пока мы экспортируем без включенного фонового (отсканированного) изображения, это не проблема.
Четвертая страница такая же, однако третья страница имеет рамки вокруг желтого рисунка. Я могу выбрать их и нажать «удалить», чтобы удалить их. Я могу нарисовать прямоугольник вокруг номера страницы и изменить его на область изображения. Теперь он будет экспортироваться.
Мое личное мнение : В то время как версия FineReader для Windows имеет ряд функций редактирования и совместной работы, включая редактирование, комментирование, отслеживание изменений и сравнение документов, в версии для Mac в настоящее время их нет. Если эти функции важны для вас, вам нужно искать в другом месте.
Однако FineReader для Mac позволит вам переупорядочивать, поворачивать, добавлять и удалять страницы, а также вносить коррективы в области, где программа распознает текст, таблицы и изображения.
3. Преобразование отсканированных документов в PDF-файлы и редактируемые типы документов
Я начал с экспорта школьной заметки в PDF.
Существует несколько режимов экспорта. Я хотел посмотреть, насколько точно FineReader может приблизиться к макету и форматированию исходного документа, поэтому я использовал опцию «Только текст и изображения», которая не будет включать исходное отсканированное изображение.
Экспортированный PDF-файл идеален. Исходный скан был очень чистым и имел высокое разрешение. Качественный вход — лучший способ обеспечить качественный результат. Я выделил некоторый текст, чтобы показать, что OCR было применено, и документ содержит фактический текст.
Я также экспортировал документ в редактируемый тип файла. На моем компьютере не установлен Microsoft Office, поэтому вместо этого я экспортировал в формат ODT OpenOffice.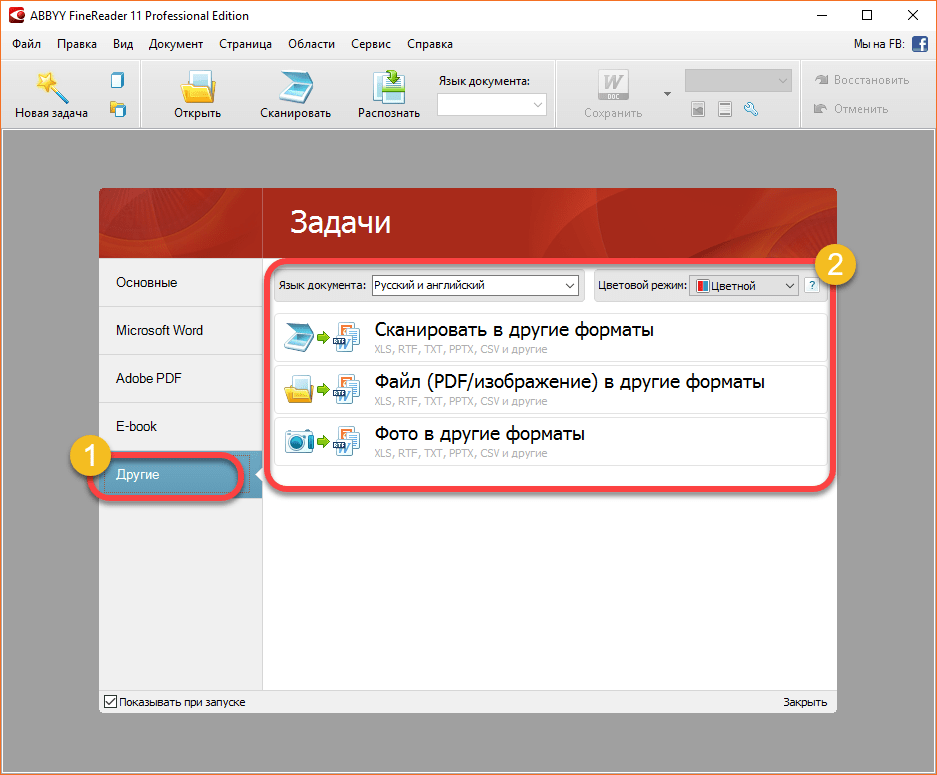
И снова отличные результаты. Обратите внимание, что текстовые поля использовались везде, где текст определялся в FineReader с помощью «области».
Затем я попробовал отсканировать более низкое качество — четыре страницы из книги путешествий.
Несмотря на низкое качество исходного скана, результаты очень хорошие. Но не идеально. Обратите внимание на правом поле: «Велосипедная прогулка по Тоскане достаточно холмистая, чтобы оправдать трапезу».
Здесь должно быть написано «…оправдывать чрезмерное обильное питание». Нетрудно понять, откуда взялась ошибка. Исходный скан здесь очень неясен.
Точно так же на последней странице заголовок и большая часть текста искажены.
Опять же, исходный скан здесь очень плохой.
Здесь урок. Если вам нужна максимальная точность оптического распознавания символов, обязательно сканируйте документ с максимально возможным качеством.
Мой личный дубль : FineReader Pro может экспортировать отсканированные документы и документы, прошедшие распознавание, в ряд популярных форматов, включая типы файлов PDF, Microsoft и OpenOffice.
Эти экспорты могут сохранить исходный макет и форматирование исходного документа.
Причины моих оценок
Эффективность: 5/5
FineReader считается лучшим приложением для распознавания текста. Мои тесты подтвердили, что он способен точно распознавать текст в отсканированных документах и воспроизводить макет и формат этих документов при экспорте в различные типы файлов. Если вашим приоритетом является точное преобразование отсканированных документов в текст, это лучшее приложение.
Цена: 4,5/5
Его цена выгодно отличается от других продуктов OCR высшего уровня, включая Adobe Acrobat Pro. Доступны менее дорогие варианты, в том числе PDFpen и PDFelement, но если вы ищете лучшее, продукт ABBYY стоит своих денег.
Простота использования: 4,5/5
Я нашел интерфейс FineReader простым и смог выполнить все задачи, не обращаясь к документации. Чтобы получить максимальную отдачу от программы, стоит провести дополнительные исследования, а помощь FineReader довольно обширна и хорошо организована.
Поддержка: 4/5
Помимо справочной документации по приложению, на сайте ABBYY доступен раздел часто задаваемых вопросов. Однако по сравнению с приложениями компании для Windows документация отсутствует. Телефон, электронная почта и онлайн-поддержка доступны для FineReader в рабочее время, хотя у меня не было необходимости связываться со службой поддержки во время моей оценки программы.
Альтернативы ABBYY FineReader
FineReader может быть лучшим приложением для распознавания текста, но оно не для всех. Для некоторых людей это будет больше, чем им нужно. Если это не для вас, вот несколько альтернатив:
- Adobe Acrobat Pro DC (Mac, Windows) : Adobe Acrobat Pro был первым приложением для чтения, редактирования и распознавания PDF-документов и до сих пор остается одним из лучших вариантов. Однако это довольно дорого. Прочтите наш обзор Acrobat Pro.
- PDFpen (Mac) : PDFpen — популярный редактор PDF для Mac с оптическим распознаванием символов.
 Прочтите наш обзор PDFpen.
Прочтите наш обзор PDFpen. - PDFelement (Mac, Windows) : PDFelement — еще один доступный PDF-редактор с поддержкой OCR. Прочтите наш обзор PDFelement.
- DEVONthink Pro Office (Mac) : DEVONthink — это полнофункциональное решение для тех, кто хочет обойтись без бумаги дома или в офисе. Он использует механизм OCR ABBYY для преобразования отсканированных документов в текст на лету.
Вы также можете прочитать наш последний обзор программного обеспечения для редактирования PDF для получения дополнительной информации.
Заключение
Хотите точно преобразовать бумажную книгу в электронную? У вас есть куча бумажных документов, которые вы хотите преобразовать в доступные для поиска компьютерные документы? Тогда ABBYY FineReader для вас. Он не имеет себе равных при выполнении оптического распознавания символов и экспорте результата в PDF, Microsoft Word или другие форматы.
Но если вы работаете на компьютере Mac и цените такие функции, как возможность редактирования и разметки PDF-файлов, приложение может разочаровать. Одна из альтернатив, такая как Smile PDFpen, более полно удовлетворит ваши потребности и в то же время сэкономит ваши деньги.
Одна из альтернатив, такая как Smile PDFpen, более полно удовлетворит ваши потребности и в то же время сэкономит ваши деньги.
Получить ABBYY FineReader PDF
Как вам новый ABBYY FineReader PDF? Оставьте комментарий ниже.
Сканер PDF и OCR в App Store
Описание
ABBYY FineReader PDF — первый интеллектуальный сканер на базе искусственного интеллекта, который превращает ваше мобильное устройство в универсальный инструмент для быстрого захвата документов и книг, создания электронных копий в формате PDF и JPEG и извлечения текстов из отсканированных изображений для дальнейшего редактирования и обмена .
FineReader PDF — лучший мобильный сканер для iPhone или iPad от ABBYY, компании Digital Intelligence.
*** Первое место в рейтинге бизнес-приложений в 98 странах ***
*** Лауреат премии SUPERSTAR Award в категории «Захват документов» в рамках премии Mobile Star Awards ***
Используйте FineReader PDF для сканирования бумажных документов, книг , соглашения, квитанции, журнальные статьи, заметки, рецепты, диаграммы, таблицы, слайды, доски или даже рекламные щиты на улице и получайте идеальные цифровые копии.
ОСНОВНЫЕ ХАРАКТЕРИСТИКИ
• PDF и JPEG. Сканируйте любой текст и сохраняйте отсканированные изображения в изображения JPEG или кросс-платформенные документы PDF.
• ОФФЛАЙН OCR. Быстро извлекайте текст из сканов в формат TXT на вашем устройстве без подключения к Интернету.
• ОНЛАЙН OCR. Распознавайте текст (OCR) на отсканированных изображениях на 193 языках (включая латиницу, кириллицу, китайский, японский и корейский алфавиты) и выбирайте один из 12 выходных форматов, включая Word, Excel, PDF, сохраняя исходное форматирование документа.
• АКЦИЯ И ЭКСПОРТ. Отправляйте результаты по электронной почте, в FineReader PDF для Windows, сохраняйте в облачных хранилищах — iCloud Drive, Dropbox, Google Drive, Яндекс.Диск, Evernote, OneDrive для бизнеса и других.
• НЕЙРОННАЯ СЕТЬ ABBYY. Умная галерея автоматически разделит документы на 7 типов: А4, книги, визитки, рукописные, удостоверения личности, другие документы, квитанции.
• ПОИСК ТЕКСТА НА ФОТОГРАФИЯХ. Введите текст, содержащийся на фотографии, в поле поиска в галерее. FineReader PDF найдет фотографии, содержащие этот текст.
Введите текст, содержащийся на фотографии, в поле поиска в галерее. FineReader PDF найдет фотографии, содержащие этот текст.
• AR ЛИНЕЙКА. Определите размер документа в AR. Будет полезно для нестандартных документов и последующей их распечатки в нужных пропорциях.
• БУКСКАН ТЕХ. При сканировании книг BookScan разделит противоположные страницы на два отдельных изображения и исправит любые искажения и дефекты освещения. Любые изогнутые линии разгибает, как если бы вы прижимали книгу к стеклу обычного сканера (требуется интернет, до 100 страниц в документе).
• ЯРЛЫКИ SIRI. Открывайте сканы с помощью Siri и устанавливайте последовательность действий со сканами с помощью приложения «Быстрые команды».
• АННОТИРОВАНИЕ СКАНИРОВАНИЯ. Откройте для себя набор простых в использовании инструментов для изменения ваших PDF-файлов: добавьте свою подпись или текстовое поле, используйте маркер, напишите пером или скройте содержимое с помощью инструмента редактирования.
• ПОДДЕРЖКА ПОИСКА 3D TOUCH И SPOTLIGHT.
• ПАРОЛЬ НА PDF. Добавьте пароль для файлов PDF, содержащих только изображения, при экспорте и отправке по электронной почте.
• МНОГОСТРАНИЧНЫЕ ДОКУМЕНТЫ. Создавайте, редактируйте и улучшайте отдельные изображения или большие многостраничные документы без дополнительного выбора в видоискателе (до 100 страниц на документ).
• АВТОСЪЕМКА И ФИЛЬТРЫ. Превосходное визуальное качество благодаря автоматическому захвату границ страницы и усовершенствованным фильтрам изображений, которые обрабатывают отсканированные изображения в цветном, черно-белом или оттенках серого.
• ВСТРОЕННОЕ ХРАНИЛИЩЕ ФАЙЛОВ. Сохраняйте сканы внутри приложения с тегами и возможностями поиска.
• Передавайте документы на свой Mac или ПК с помощью общего доступа iTunes.
• AIRPRINT. Распечатывайте сканы прямо с вашего iPhone или iPad.
Читайте нас:
abbyy.com/blog/mobile
Facebook.com/ABBYYsoft
Twitter @ABBYY_Software
YouTube.com/ABBYYvideos
Вам нравится FineReader PDF? Пожалуйста, оставьте отзыв!
Версия 15.6.1
В этом выпуске мы исправили несколько ошибок и повысили стабильность.
Самое важное в предыдущих выпусках:
+ Реализация хранения оригинальных отсканированных документов для повторного редактирования
+ Функция Live Text для совершения телефонных звонков, отправки электронных писем, перехода по ссылкам и т. д. из отсканированных документов
+ Адаптация приложения под iOS 16
+ Увеличение количества бесплатных сканирований. Продолжить работу с приложением, создавая одно сканирование в день бесплатно
+ FineReader PDF добавлен в меню действий по обмену
+ Перетаскивание между FineReader PDF и другими приложениями на iPhone
+ Сочетания клавиш на iPad облегчают управление документами
+ Использование массовый экспорт, чтобы выбрать все необходимые документы и поделиться ими сразу
Рейтинги и обзоры
18,7 тыс.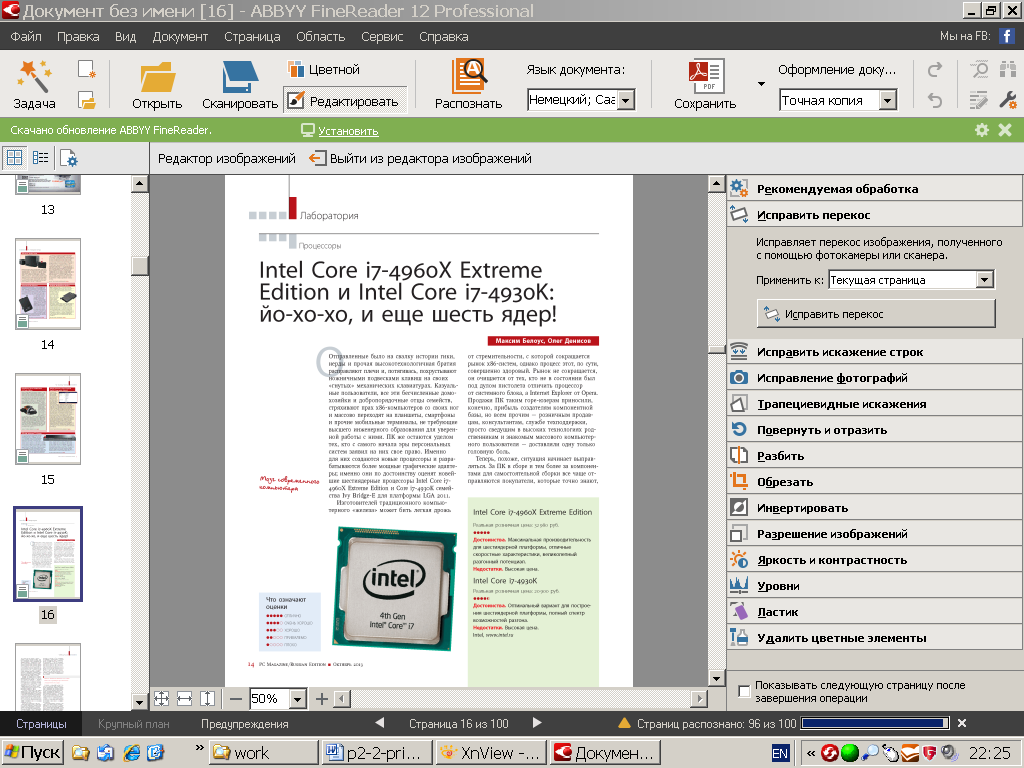 оценок
оценок
Просто работает, и это мой сканер
Я получил это приложение некоторое время назад, но какое-то время им не пользовался, думая, что когда-нибудь воспользуюсь им снова.
Что ж, я могу сказать вам точно, это приложение работает так, как задумано, и им легко и просто пользоваться.
Некоторые функции стоят немного? Ага. Тем не менее, они ОЧЕНЬ полезны.
Если вы похожи на меня и у вас есть КУЧА вещей, которые нужно оцифровать, используйте это приложение. Вы не будете разочарованы.
Обновление от 2 ноября 2016 г.
Пару дней назад я купил новый iPhone 7 Plus, и с двумя 12-мегапиксельными камерами это приложение стало еще более бесценным.Обновление — 16 июля 2018 г.
Я использую его уже несколько лет, и он до сих пор остается моим любимым сканером/дигитайзером.На момент обновления обзора я отсканировал/оцифровал 603 предмета, которые смог найти.
Цены на каждую функцию были не очень высокими.
Проще говоря, это лучший сканер iOS, который я использовал.
Тем не менее, я изменил свою оценку с пяти на четыре звезды, потому что должен быть лучший способ оцифровывать большие объекты (например, размер плаката), и я чувствую, что качество отснятых изображений может быть улучшено. Все остальное в точку.
Все, что я хотел, и даже больше!
Это приложение является незаменимым инструментом для всех, кто хочет сохранить свои записи. Я пользуюсь этим сканером уже около года, и он значительно облегчил мне жизнь. Я много веду дневник, и у меня есть тонны рукописных заметок, которые, как я боялся, будут уничтожены, и это приложение позволило мне сохранить все это, отсканировав его в цифровую копию и отправив себе по электронной почте в формате PDF. Это легко, и у меня никогда не было ни одной проблемы с этим.
Это стоит каждого цента. Это успокаивает меня, зная, что даже если мои печатные копии будут испорчены, вся моя тяжелая работа все равно будет сохранена на моем компьютере. Настоятельно рекомендуется!
Дорого из-за отсутствия эффективности
Если все, что вам нужно, это возможность время от времени сканировать PDF/файл/изображение для прикрепления к электронному письму, это прекрасно работает. Однако, если вы используете его каждый день для чего-то вроде сканирования квитанций, для каждой квитанции нужно выполнить слишком много шагов. Каждая квитанция требует, чтобы вы отсканировали, обрезали, назвали, загрузили для OCR (который каждый раз просит выбрать язык, а затем подождите, пока документ загружается), а затем, когда OCR будет выполнено, сохраните его в моей учетной записи iCloud (которая имеет несколько экранов). чтобы перейти, чтобы найти iCloud Drive). Это слишком много времени для меня.
Если бы это было 8 долларов в год, я мог бы не жаловаться, но я не буду продлевать свою подписку, если они не предложат способ сделать эти ручные шаги автоматическими каждый раз, когда я сканирую новую квитанцию.
Спасибо за предложение! Мы работаем над улучшением приложения, и постараемся сделать так, чтобы оно отвечало всем вашим требованиям. Хорошего дня,
ABBYY Mobile
Подписки
Приложение для сканирования фотографий
Премиум-аккаунт на 1 год
Бесплатная пробная версия
Разработчик, ABBYY, указал, что политика конфиденциальности приложения может включать обработку данных, как описано ниже. Для получения дополнительной информации см. политику конфиденциальности разработчика.
Данные, используемые для отслеживания вас
Следующие данные могут использоваться для отслеживания вас в приложениях и на веб-сайтах, принадлежащих другим компаниям:
Покупки
Пользовательский контент
Идентификаторы
Данные об использовании
Диагностика
Другие данные
Данные, связанные с вами
Следующие данные могут быть собраны и связаны с вашей личностью:
Покупки
Контактная информация
Пользовательский контент
Идентификаторы
Данные об использовании
Диагностика
Другие данные
Методы обеспечения конфиденциальности могут различаться, например, в зависимости от используемых вами функций или вашего возраста.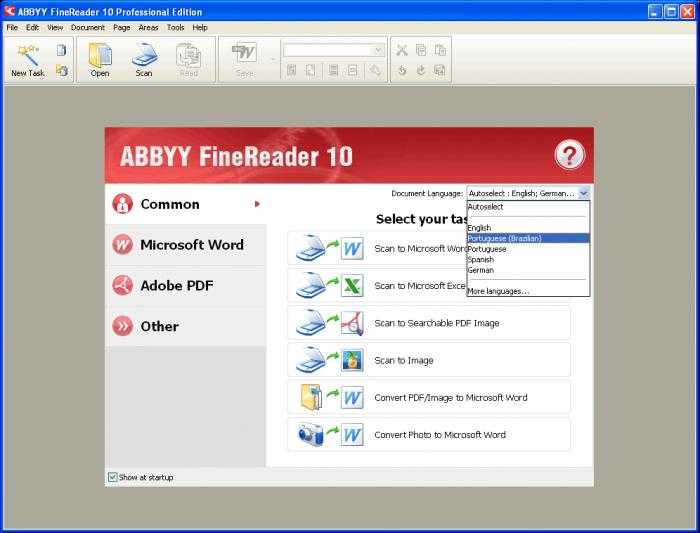

 Однако FineReader для Mac позволит вам переупорядочивать, поворачивать, добавлять и удалять страницы, а также вносить коррективы в области, где программа распознает текст, таблицы и изображения.
Однако FineReader для Mac позволит вам переупорядочивать, поворачивать, добавлять и удалять страницы, а также вносить коррективы в области, где программа распознает текст, таблицы и изображения.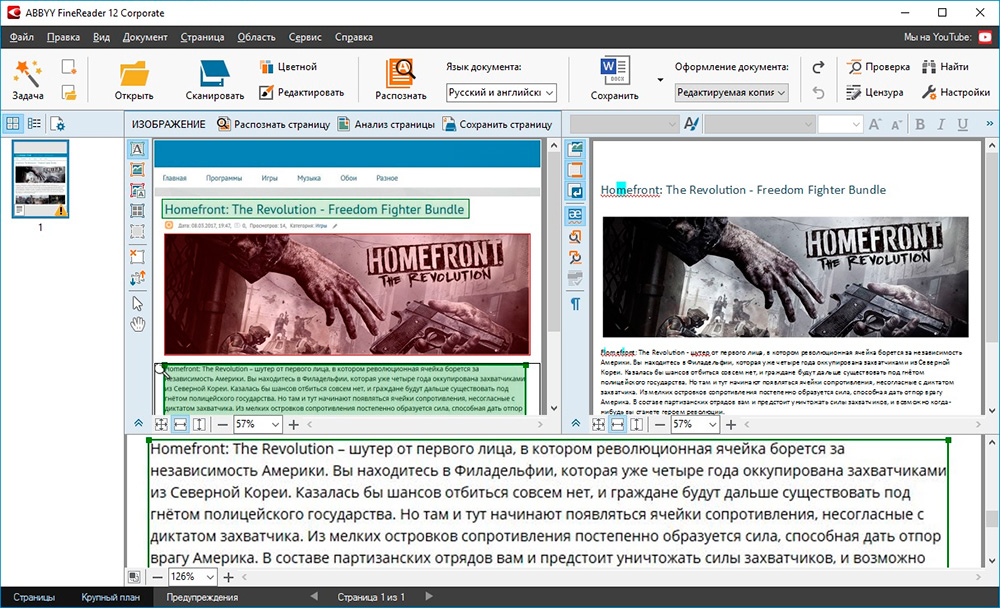 Эти экспорты могут сохранить исходный макет и форматирование исходного документа.
Эти экспорты могут сохранить исходный макет и форматирование исходного документа.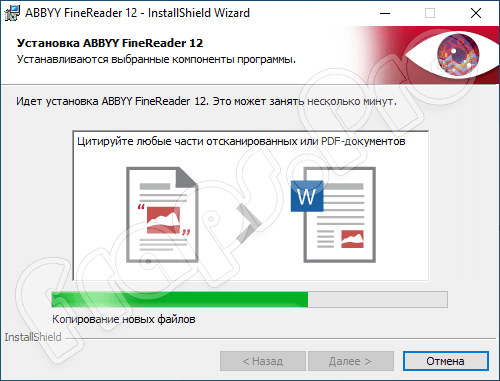 Прочтите наш обзор PDFpen.
Прочтите наш обзор PDFpen.
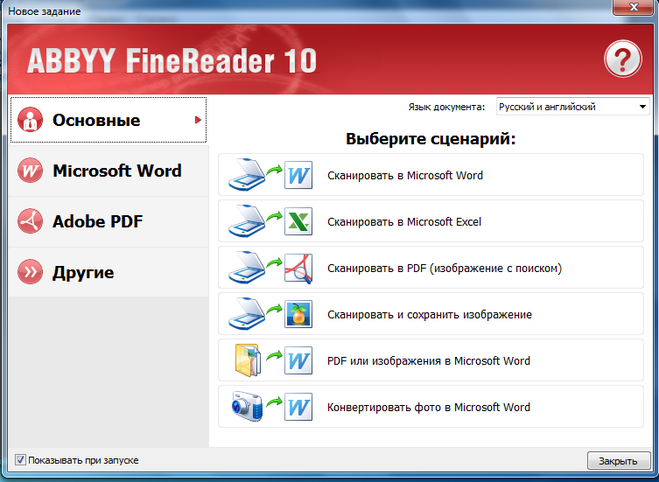 Это стоит каждого цента. Это успокаивает меня, зная, что даже если мои печатные копии будут испорчены, вся моя тяжелая работа все равно будет сохранена на моем компьютере. Настоятельно рекомендуется!
Это стоит каждого цента. Это успокаивает меня, зная, что даже если мои печатные копии будут испорчены, вся моя тяжелая работа все равно будет сохранена на моем компьютере. Настоятельно рекомендуется!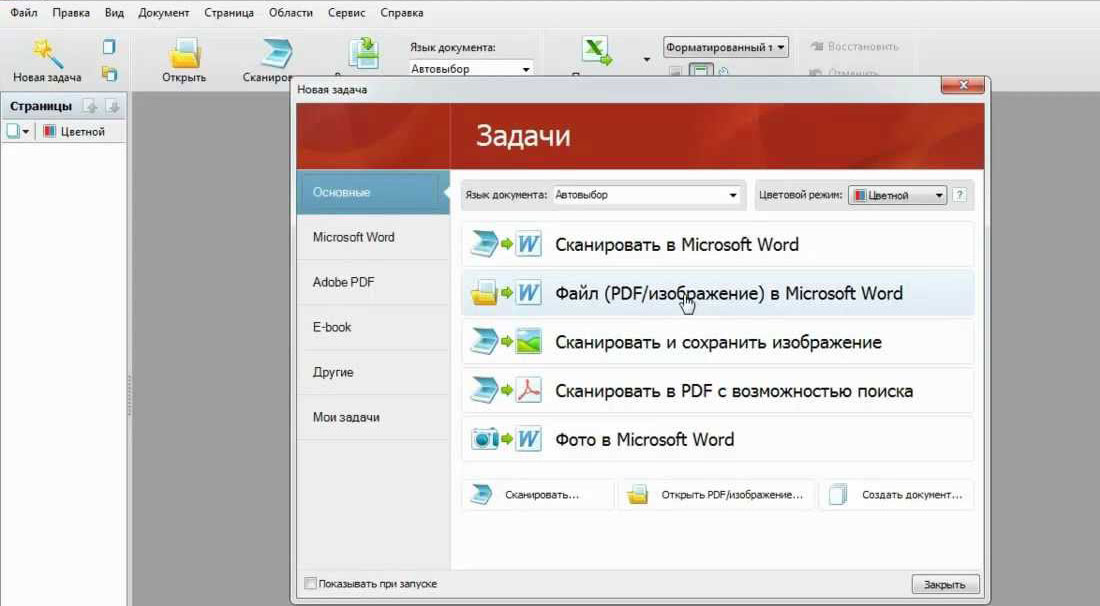 Если бы это было 8 долларов в год, я мог бы не жаловаться, но я не буду продлевать свою подписку, если они не предложат способ сделать эти ручные шаги автоматическими каждый раз, когда я сканирую новую квитанцию.
Если бы это было 8 долларов в год, я мог бы не жаловаться, но я не буду продлевать свою подписку, если они не предложат способ сделать эти ручные шаги автоматическими каждый раз, когда я сканирую новую квитанцию.