Firefox история посещений: История просмотра в Firefox — Просмотр списка веб-сайтов, которые вы посетили
Содержание
как посмотреть историю браузера, где она находится
История в Mozilla Firefox позволяет быстро находить интересный незнакомый сайт, который потерялся из виду в ходе веб-сёрфинга, осуществлять родительский контроль (какие запросы ребёнок вводил в поисковике, какие сайты просматривал). А также при помощи истории в браузере Mozilla Firefox можно быстро восстановить предыдущую сессию — открыть группу вкладок.
Из этой статьи вы узнаете, как посмотреть историю в Firefox (где находятся в Мазила Фаерфоксе ссылки посещённых страниц), как управлять журналом посещений и сохранить URL, как очистить записи в истории браузера.
С помощью главного меню
Историю Мозиллы можно просматривать через главное меню. Рассмотрим инструкцию:
- Нажмите на кнопку с тремя полосками в правом верхнем углу.
- В выпадающем меню выберите «Библиотека».
- Нажмите на пункт «Журнал».
- Для отображения полного списка посещенных сайтов отметьте:
- «Боковая панель журнала» → в этом случае загрузка списка интернет-страниц произойдет слева (в окне браузера).

- либо в самом низу выпадающего окна выберите «Показать весь журнал» → в этом случае откроется новое окно для работы с журналом.
Оба типа отображения истории Firefox позволяют осуществлять поиск и очистку страниц, которые вы посещали. Чтобы очистить информацию о просмотре одной страницы, щелкните правой кнопки мыши на нужной строчке и выберите «Удалить страницу». Чтобы удалить несколько страниц, в пункте 4 данной инструкции выберите «Показать весь журнал» — в отдельном окне вы сможете удалять более одной страницы на выбор.
Расположение истории браузера в Windows
Вся история, отображаемая в разделе «Журнал» браузера, хранится на компьютере в виде специального файла. Если у вас возникла необходимость найти его, то сделать это также несложно. Историю в данном файле просмотреть не получится, но его можно использовать, чтобы перенести закладки, историю посещений и загрузок на другой компьютер. Для этого потребуется на другом компьютере с установленным Firefox в папке профиля удалить или переименовать файл Places. sqlite, а затем вставить туда же другой файл Places.sqlite, скопированный прежде.
sqlite, а затем вставить туда же другой файл Places.sqlite, скопированный прежде.
- Откройте папку профиля, используя возможности браузера Firefox. Для этого выберите «Меню» > «Справка».
- В дополнительном меню выберите пункт «Информация для решения проблем».
- В новой вкладке браузера отобразится окно со сведениями о приложении. Около пункта «Папка профиля» щелкните по кнопке «Открыть папку».
- На экране автоматически отобразится проводник Windows, где будет уже открыта папка вашего профиля. В списке файлов вам потребуется найти файл Places.sqlite, который хранит в себе закладки Firefox, список загруженных файлов и, конечно, историю посещений.
Найденный файл можно скопировать на любой носитель информации, в облако или другое место.
Журнал посещений – это полезный инструмент Mozilla Firefox. Зная, где в этом браузере находится история, вы значительно упростите себе работу с веб-ресурсами.
Мы рады, что смогли помочь Вам в решении проблемы. Помимо этой статьи, на сайте еще 11823 инструкций. Добавьте сайт Lumpics.ru в закладки (CTRL+D) и мы точно еще пригодимся вам. Отблагодарите автора, поделитесь статьей в социальных сетях.
Помимо этой статьи, на сайте еще 11823 инструкций. Добавьте сайт Lumpics.ru в закладки (CTRL+D) и мы точно еще пригодимся вам. Отблагодарите автора, поделитесь статьей в социальных сетях.
Опишите, что у вас не получилось. Наши специалисты постараются ответить максимально быстро.
Через панель инструментов
Чтобы посмотреть историю Firefox стандартным способом, мы сделали минимум 3-4 клика в веб-обозревателе. Но браузер позволяет добавлять ярлыки на панели инструментов, где история Mozilla Firefox станет доступна в один клик.
- Откройте браузер.
- Сделайте клик правой кнопкой мыши области, которая находится справа от открытой вкладки.
- В выпадающем меню выберите «Персонализация».
- На окне появятся квадраты, найдите ярлык журнала в предложенном ниже списке.
- Наведите на значок журнала, курсор превратится в руку. Перетащите журнал в удобное для вас место.
Теперь просмотр списка посещенных сайтов Firefox доступен через соответствующий значок в один или два клика.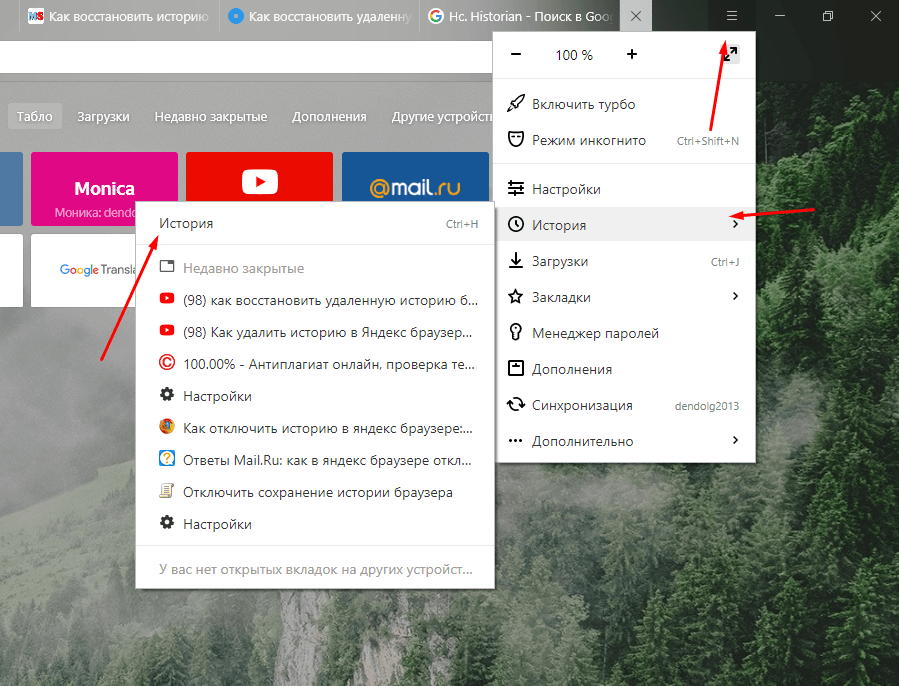 Если вы решили разместить журнал в расширенном меню, ищите ссылку в выпадающем списке с двумя стрелочками справа от адресной строки.
Если вы решили разместить журнал в расширенном меню, ищите ссылку в выпадающем списке с двумя стрелочками справа от адресной строки.
Доступ к журналу и его опции
В Firefox две версии, или два вида, панели истории. Рассмотрим подробно, как ими пользоваться.
Веб-журнал
Чтобы открыть окно, где хранится история, щёлкните по разделу «Журнал» в верхнем меню FF. А потом кликом мышки активируйте команду «Показать весь журнал… » (первый пункт в списке).
В окне «Библиотека» хранятся URL открытых страниц по дням. Каждой дате отводится своя директория. Если вам нужно увидеть историю за текущий день, кликните левой кнопкой мыши иконку «Сегодня».
А если клацнуть правой кнопкой мышки по директории, открывается список операций, которые можно выполнить над группой сохранённых ссылок за выбранный день: выполнить просмотр всех страничек в браузере (открыть всё), скопировать URL либо удалить.
Таким же образом можно осуществлять различные действия с отдельными ссылками в соседней панели (загрузка во вкладке, копирование, удаление).
Дополнительные команды находятся в разделе «Управление», кликните вверху окна эту надпись, чтобы открыть их список.
В разделе «Вид» находится настройка отображения записей (Показать колонки), в ней задаются/убираются информационные колонки журнала (для каждой ссылки) — адрес, метки, описание, последнее посещение и т.д.
В подменю «Сортировка» перечень признаков, по которым можно отсортировать данные веб-журнала (по дате, имени, алфавиту и т.д.).
Боковая панель
Чтобы просмотреть посещённые странички в боковой панели, не закрывая вкладку, нажмите кнопку «Меню» в верхней панели справа. И в плиточном меню выберите «Журнал».
В выпавшем окне можно просмотреть недавно сохранённые URL. Открыть в браузере закрытые странички (опция «Восстановить»). А также развернуть список записей слева при помощи команды «Боковая панель… ».
В мини-панели доступны директории записей по датам и опции.
«Журнал» — настройки, управление.
«Вид» — сортировка записей по признакам (указаны в ниспадающем списке).
Горячие клавиши
Способ, который требует запоминания комбинации клавиш. Если использовать кнопки, то открытие истории браузера Мозила Файрфокс будет проходить быстрее.
Для изучения истории посещенных сайтов в Firefox одновременно нажмите на клавиатуре сочетание «Ctrl + H» на английской раскладке. Откроется панель слева с разбивкой страниц по месяцам, дням и возможностью поиска по журналу.
Для просмотра истории в Mozilla Firefox предусмотрено три способа, каждый из которых удобен пользователю.
Как очистить историю и кэш браузера Mozilla Firefox? Легко!
Доброго времени суток, уважаемые посетители!
Сегодня мы с вами узнаем, как очистить историю и кэш браузера Firefox, который имеет свойство захламляться время от времени, тратить ваше дисковое пространство на хранение временных файлов, а иногда вызывать различные ошибки и проблемы.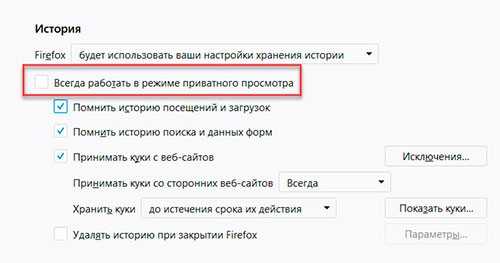 Я приведу подробную инструкцию для одного из наиболее известных браузеров — Mozilla Firefox. Объясню, что именно следует удалять, в каких случаях и какие будут последствия. Поехали!
Я приведу подробную инструкцию для одного из наиболее известных браузеров — Mozilla Firefox. Объясню, что именно следует удалять, в каких случаях и какие будут последствия. Поехали!
Второй способ просмотра журнала
Для открытия журнала в своем браузере потребуется зажать на клавиатуре определенную комбинацию клавиш Ctrl+Shift+H и высветится такое вот окошко.
В более ранних версиях, можно было в настройках «Приватности» установить срок, за который будет сохранятся информация. К большему сожалению, в последних версиях Mozilla Firefox этой настройки больше нет.
Но если вы продвинутый пользователь и разбираетесь в компьютерах (это очень важно потому, что для новичка это сделать будет достаточно сложно, обратите, пожалуйста, на это внимание), то для вас есть один вариант.
- Заходим в Мозилу и оставляем только оду открытую вкладку.
- В адресную строку вводим следующее — about:config.
- Теперь создаем здесь параметр типа «целое» с таким названием browser.
 history_expire_days.
history_expire_days. - В поле «Значение» вводим то количество дней, которое браузер должен сохранять всю вашу информацию посещенных сайтов и другую информацию, связанную с вашим нахождением в сети Интернет.
Предупреждение о небезопасном входе
Одним из базовых преимуществ обозревателя Firefox выступает безопасность. Разработчики создали несколько уровней системы защиты, которые отвечают за разные разделы. Также предусмотрена и защита при работе в интернете.
В частности она распространяется на применение паролей. Когда пользователь проходит авторизацию на сайте, он вводит данные. В таком случае может появляться значок в виде зачеркнутого красной линией замка.
Это обозначает, что посещаемая страница применяет не защищенные каналы соединения. В результате ввода сведений на таких ресурсах нет гарантии, что они будут в безопасности. Конфиденциальная информация может быть украдена посторонними лицами.
Также предусмотрена защита и в момент регистрации на новых ресурсах. Программа Mozilla включает функцию сохранения паролей. При этом если будет дублироваться одно обозначение для двух сайтов, можно получить предупреждение от системы. Однако это не блокирует действия, поэтому после закрытия иконки можно продолжить регистрацию.
Программа Mozilla включает функцию сохранения паролей. При этом если будет дублироваться одно обозначение для двух сайтов, можно получить предупреждение от системы. Однако это не блокирует действия, поэтому после закрытия иконки можно продолжить регистрацию.
Информация о посещенных сайтах
В истории посещенных страниц или просто журнале посещений, мы сможем без всяких лишних проблем ее найти.
Mozilla Firefox запоминает пароль и логины, которые вы вводили на страницах и в следующий раз вам не потребуется заново все писать, браузер сделает все за вас. Браузер сам автоматически дописывает адрес сайта, на которым вы раньше были, стоит вам только начать вводить первые буквы.
Для входа в журнал проделываем следующие операции (если все делать строго по инструкции, то у вас все обязательно получится):
- Включаете Mozilla Firefox.
- Заходите в меню и находите там вкладку «Журнал», потом кликаете на «Показать весь журнал».
- В журнале необходимо выбрать временной промежуток, в течении которого мы хотим посмотреть посещенные страницы.

- После того, как выбрали время, кликаете по нему два раза и просматриваете всю информацию посещений за этот временной интервал.
Как почистить
Бывают ситуации, когда нам необходимо скрыть информацию о посещенных за день/неделю/месяц сайтах. В этом случае вы можете положиться на браузер, так как тот никаким образом редактированию журнала не препятствует. Удалить упоминания о веб-серфинге в определенное время? Или же стереть всю историю подчистую? С помощью эффективных способов, описанных ниже, вы сможете добиться каких угодно результатов.
Через журнал
Простейшим способом, который поможет достигнуть скорейшего удаления части, или всех данных – это использование уже знакомого нам «Журнала». Для этого вам понадобится открыть историю (см. раздел «Где находится»).
Находясь в меню управления журналом, отыщите команду «Удалить историю».
Выберите период охвата времени.
Затем поставьте галочки на тех параметрах, удаление которых вы хотите провести. По готовности нажмите клавишу «Удалить сейчас».
По готовности нажмите клавишу «Удалить сейчас».
Как посмотреть историю в Mozilla Firefox
Приветствую Вас на своем блоге!
Браузер Mozilla Firefox хранит подробную историю посещений и зугрузок, что может быть полезным, когда нужно узнать, какие сайты посещал пользователь и какие файлы скачивал. Кроме контроля, это может быть полезно и если вы сами забыли как называется интересный сайт и в закладки вы его не добавили, а найти нужно, вот тут и пригодится история Mozilla Firefox. Прочитав эту статью вы узнаете, как посмотреть историю в Mozilla Firefox, как посмотреть историю посещений и историю загрузок этого браузера и какие полезные функции есть в меню истории у Мозиллы.
ОГЛАВЛЕНИЕ.
- Как посмотреть историю посещений в Mozilla Firefox
- Как открыть журнал в Mozilla Firefox
- Как открыть боковую панель журнала в Mozilla Firefox
- Поиск в истории Mozilla Firefox
Рассмотрим две истории Firefox, историю посещений и историю загрузок, так как они вместе дают более полную информацию о работе пользователя в браузере.
Как посмотреть историю посещений в Mozilla Firefox.
Открыть историю посещений в Firefox можно несколькими способами и о них вы сейчас узнаете.
Как открыть журнал в Mozilla Firefox.
1. Откройте панель меню Мозиллы, нажав клавишу Alt и выберите в меню пункт «Журнал».
Затем выберите в раскрывшемся меню пункт «Показать весь журнал».
Если у вас недавно были закрыты вкладки или окна, то эти пункты будут активны и вы сможете посмотреть и их.
Также в раскрывшемся меню вы сразу увидите последние открытые страницы.
2. Нажмите комбинацию клавиш CTRL+SHIFT+H, чтобы открыть весь журнал Мозиллы.
3. Нажмите на иконку домика в правом верхнем углу браузера.
Затем, когда перейдете на домашнюю страницу Mozilla Firefox, на иконку «Журнал», вам откроется основной журнал браузера.
Описанными выше способами вы откроете основной журнал Mozilla Firefox .
Где вы увидите посещенные в последнее время страницы.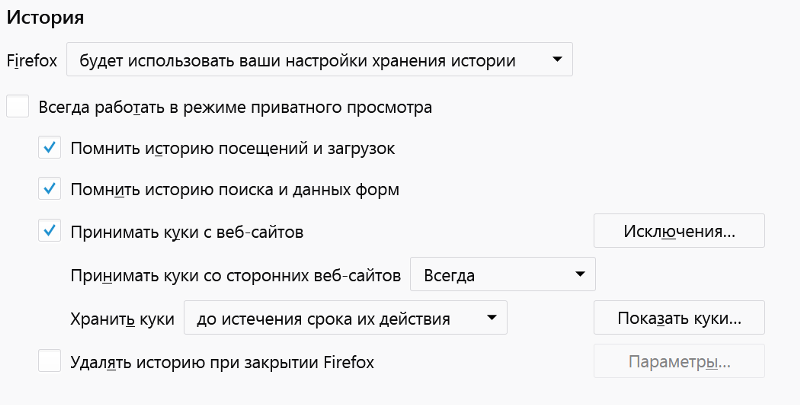 Выделив нужную страницу, внизу вы увидите ее имя и адрес в сети. В строке «Метки» вы можете задать метку выбранной странице, если ее не задали ранее.
Выделив нужную страницу, внизу вы увидите ее имя и адрес в сети. В строке «Метки» вы можете задать метку выбранной странице, если ее не задали ранее.
Если история у вас уже большая, то вы можете выбрать промежуток времени, за который хотите ее посмотреть, за неделю или месяц.
Выбрав пункт «Вид — Показать колонки», вы можете изменить внешний вид окна истории, убрав или дополнив новые разделы, например, время последнего посещения страницы.
А если выбрать пункт «Вид — Сортировка», то можно расположить страницы в определенной последовательности, как вам будет удобней.
Для того, чтобы открыть страницу в истории Firefox, нажмите на нее правой кнопкой мыши и меню выберите один из вариантов ее открытия:
Открыть;
Открыть в новой вкладке;
Открыть в новом окне;
Открыть в приватном окне;
Или вы сразу можете добавить эту страницу в закладки, чтобы потом не потерять ее и не искать в истории браузера.
Как открыть боковую панель журнала в Mozilla Firefox.

Кроме основного журнала в браузере Mozilla Firefox можно посмотреть историю и в специальном боковом окне. Вот как его можно открыть…
Нажмите на иконку открытия меню браузера и выберите в меню пункт «Журнал».
Здесь вы увидите страницы, которые были отрыты в последнее время и закладки, который были недавно закрыты. Выберите в меню пункт «Боковая панель журнала» или нажмите комбинацию клавиш Ctrl+H, если хотите ее открыть. Если хотите открыть окно основного журнала, то нажмите на пункт «Показать весь журнал».
В боковом журнале вы увидите список сайтов, которые были открыты в браузере ранее. Здесь, можно выбрать нужные страницы за определенный промежуток времени и нажав на кнопку «Вид», их можно отсортировать по разным параметрам.
В боковом журнале можно открыть нужные вам страницы также, как и в основном, но гораздо удобней просматривать страницы, которые у вас находятся в истории с помощью быстрого просмотра. Для этого просто выделяйте нужную страницу и она сразу откроется в окне справа, так вы можете быстро найти нужную вам страницу, если забыли ее название или url-адрес.
Поиск в истории Mozilla Firefox.
Чтобы быстрее найти нужный сайт в журнале Мозиллы можно воспользоваться строкой поиска.
Она есть, как в основном журнале браузера, так и в боковой панели. Введите в ней фразу, по которой хотите найти сайт, это может быть слово из названия сайта или его домена и все сайты, которые содержат это название будут показаны сверху списка журнала.
Как открыть историю загрузок в Mozilla Firefox.
Кроме истории посещений в браузере Mozilla Firefox также сохраняется история загрузок, по которой можно определить, какие файлы загружал пользователь и с каких сайтов.
Узнать историю загрузок в Mozilla Firefox можно несколькими способами.
1. Нажмите на стрелку в правом верхнем углу браузера.
Вы увидите какие загрузки были совершены в последней сессии браузера. Чтобы посмотреть все загрузки, которые хранятся в истории, нажмите на ссылку «Показать все загрузки».
2. Перейдите на домашнюю страницу браузера, нажав на домик о котором я писал выше.
И в нижнем меню выберите пункт «Загрузки».
3. Нажмите комбинацию клавиш Ctrl+J.
Откроется основное окно истории Mozilla Firefox, но уже на вкладке «Загрузки» и вы увидите все сохраненные в ней последние загрузки, узнаете с каких сайтов они были совершены и в какое время.
Если список загрузок большой и трудно найти нужный файл, то здесь тоже можно воспользоваться поиском. Введите искомую фразу в окне поиска и вы увидите весь список совпадений по ней.
Теперь вы знаете, как посмотреть историю в Mozilla Firefox и легко справитесь с этой задачей.
Удачи!
С уважением Юрий Хрипачев.
Расположение истории Mozilla Firefox | Средство просмотра истории Firefox
Расположение истории Mozilla Firefox
Windows
C:\Users\<имя пользователя>\AppData\Roaming\Mozilla\Firefox\Profiles\<папка профиля>
C:\Users\<имя пользователя>\AppData\Local\Mozilla\Firefox\Profiles\<папка профиля>\cache2
macOS
/Users/<имя пользователя>/Library/Application Support/Firefox/Profiles/<папка профиля>
/Users/<имя пользователя>/Library/Caches/Firefox/Profiles/<папка профиля>/cache2
Linux
/home/<имя пользователя>/. mozilla/firefox/<папка профиля>
mozilla/firefox/<папка профиля>
/home/<имя пользователя>/.cache/mozilla/firefox/<папка профиля>/cache2
До версии 31 файлы кеша хранились в папке с именем «Кэш». Начиная
с версией 32 файлы кеша хранятся в папке с именем «cache2».
Формат истории Mozilla Firefox
Закладки
Закладки Firefox хранятся в базе данных places.sqlite в таблице moz_bookmarks . Информация о связанном URL-адресе хранится в таблице « moz_places ».
Настройки браузера
Настройки браузера Firefox хранятся в файле prefs.js .
Кэш
Кэш Firefox хранится с использованием файла карты кэша (‘ _CACHE_MAP_ ‘), трех файлов блоков кэша (‘ _CACHE_00#_ ‘) и ряда отдельных файлов данных.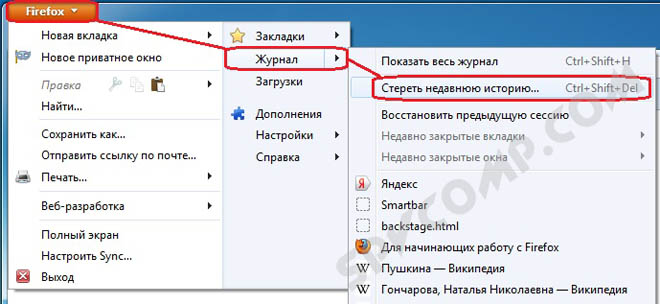 Структура кеша была изменена в Firefox версии 32 и названа «Кэш v2».
Структура кеша была изменена в Firefox версии 32 и названа «Кэш v2».
Файлы cookie
Файлы cookie Firefox хранятся в базе данных cookies.sqlite в таблице moz_cookies .
Загрузки
Загрузки Firefox хранятся в базе данных places.sqlite в таблице moz_annos . Информация о связанном URL-адресе хранится в таблице « moz_places ». Старые версии Firefox хранили загрузки в отдельной базе данных downloads.sqlite в таблице moz_downloads .
Фавиконы
Фавиконы Firefox хранятся в файле favicons.sqlite 9.0027 ‘ в таблице ‘ moz_icons ‘. Старые версии Firefox хранили фавиконы в базе данных places.sqlite в таблице moz_favicons .
История форм
История форм Firefox хранится в базе данных formhistory.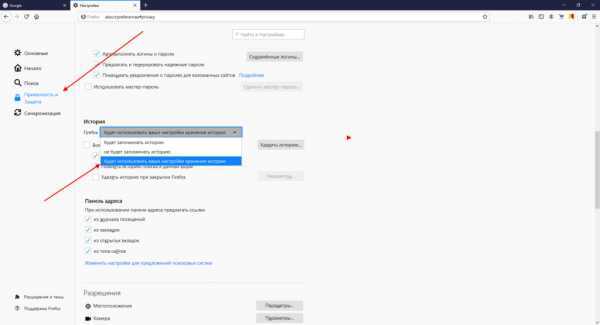 sqlite в таблице moz_formhistory .
sqlite в таблице moz_formhistory .
Логины
Логины Firefox хранятся в папке ‘ logins.json ‘файл. Старые версии Firefox хранили логины в базе данных signons.sqlite в таблице moz_logins .
Поиски
Firefox не сохраняет поисковые запросы явным образом, однако их можно извлечь из URL-адресов в посещениях веб-сайтов, данных сеансов, записях кэша и значках избранного.
Данные сеанса
Данные сеанса Firefox хранятся в формате JSON в ‘ sessionstore.jsonlz4 ‘файл.
Миниатюры
Миниатюры Firefox хранятся в виде отдельных файлов PNG в папке « thumbnails ».
Посещения веб-сайта
Посещения веб-сайтов Firefox хранятся в базе данных places. sqlite в таблице moz_historyvisits . Информация о связанном URL-адресе хранится в таблице « moz_places ».
sqlite в таблице moz_historyvisits . Информация о связанном URL-адресе хранится в таблице « moz_places ».
Просмотр списка посещенных веб-сайтов в браузерах Firefox/Mozilla
См. также
ОписаниеMZHistoryView — небольшая утилита, считывающая файл данных истории (history.dat) Уведомление:Название этого инструмента было изменено с MozillaHistoryView на MZHistoryView из-за одержимости сотрудников Mozilla Foundation своей зарегистрированной торговой маркой. Поиск других утилит в NirSoftСистемные требованияЭта утилита работает на любой версии Windows, от Windows 98 до Windows 10. История версий
Использование MZHistoryViewMZHistoryView не требует установки или дополнительных файлов DLL. Параметры командной строки
Примеры: Перевод MZHistoryView на другие языкиЧтобы перевести MZHistoryView на другой язык, следуйте инструкциям ниже:
ЛицензияЭта утилита распространяется бесплатно. Отказ от ответственностиПрограммное обеспечение предоставляется «КАК ЕСТЬ» без каких-либо явных или подразумеваемых гарантий, Обратная связьЕсли у вас есть проблема, предложение, комментарий или вы нашли ошибку в моей утилите,
MozillaHistoryView также доступен на других языках. Для того, чтобы изменить язык
| |||||||||||||||||||||||||||||||||||||||||||||||||||||||||||||||||||||||||||||

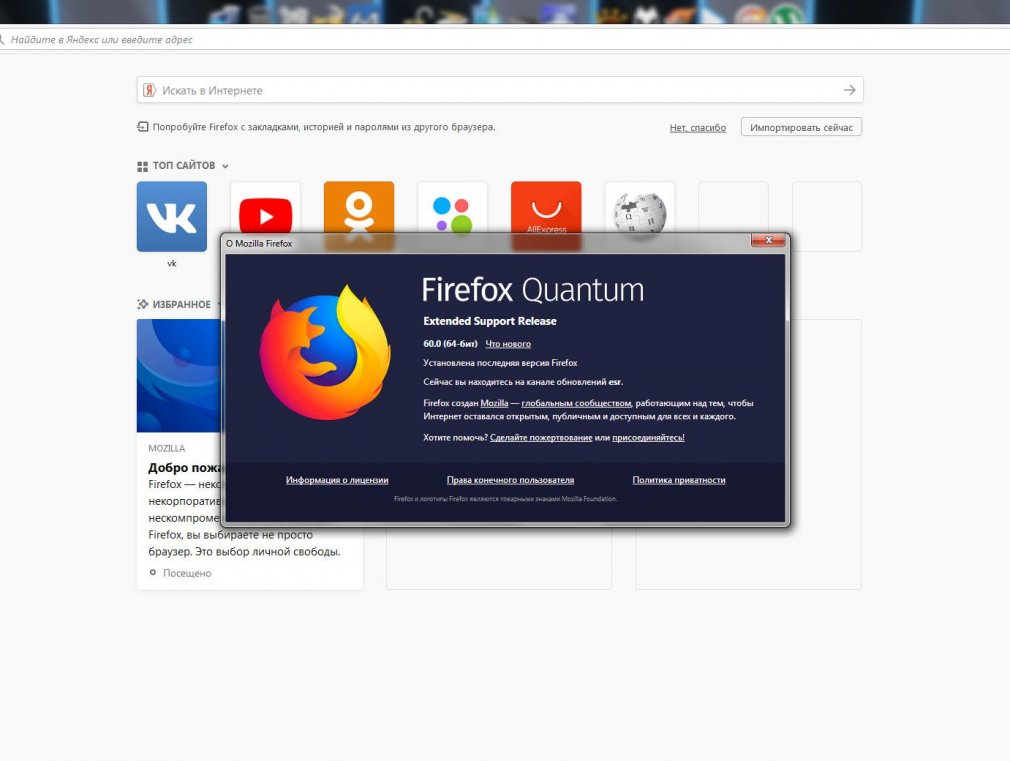 history_expire_days.
history_expire_days.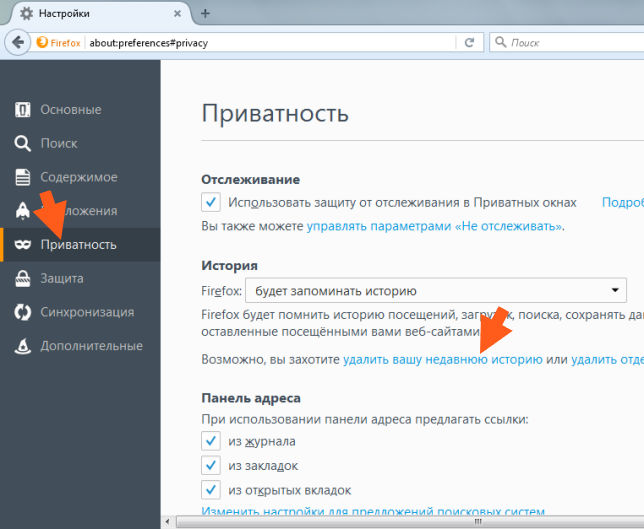


 61:
61:
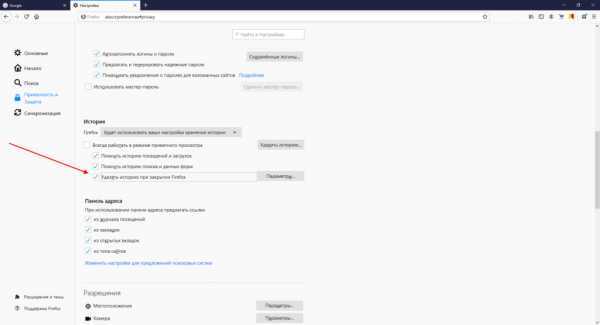
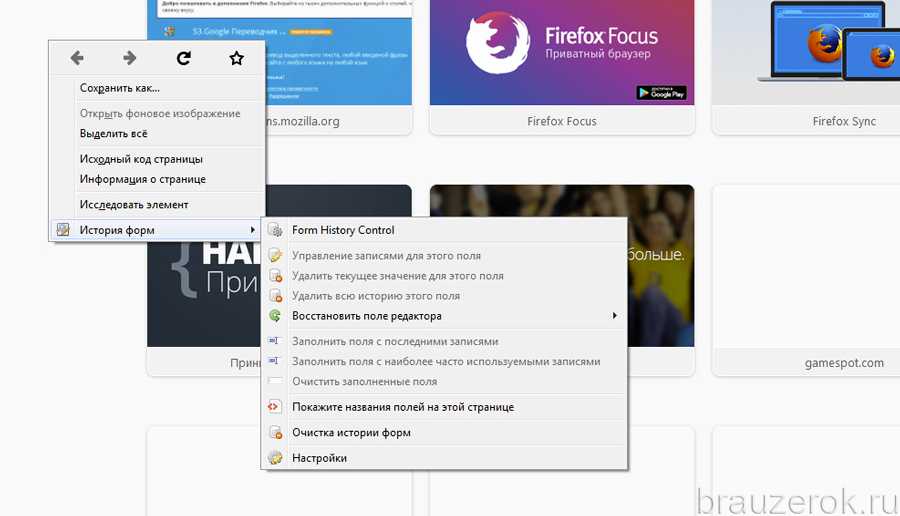
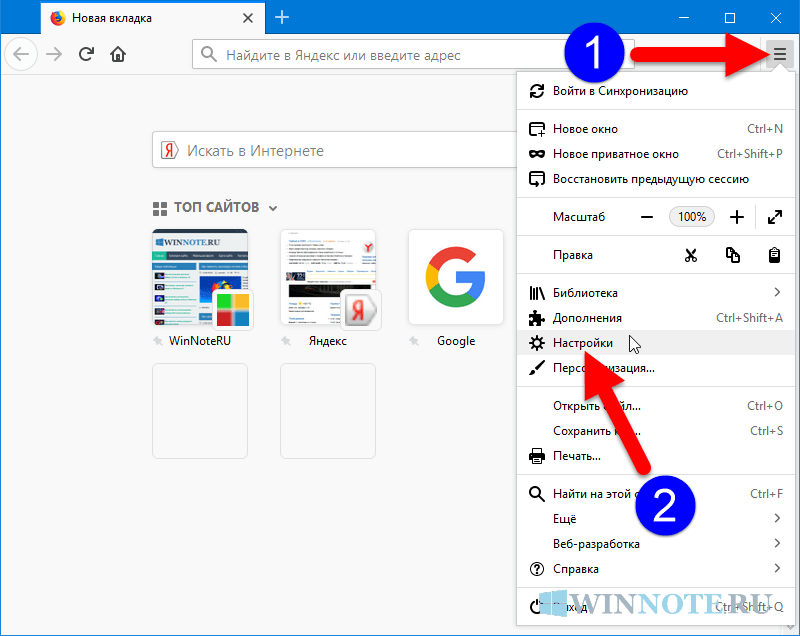 20:
20: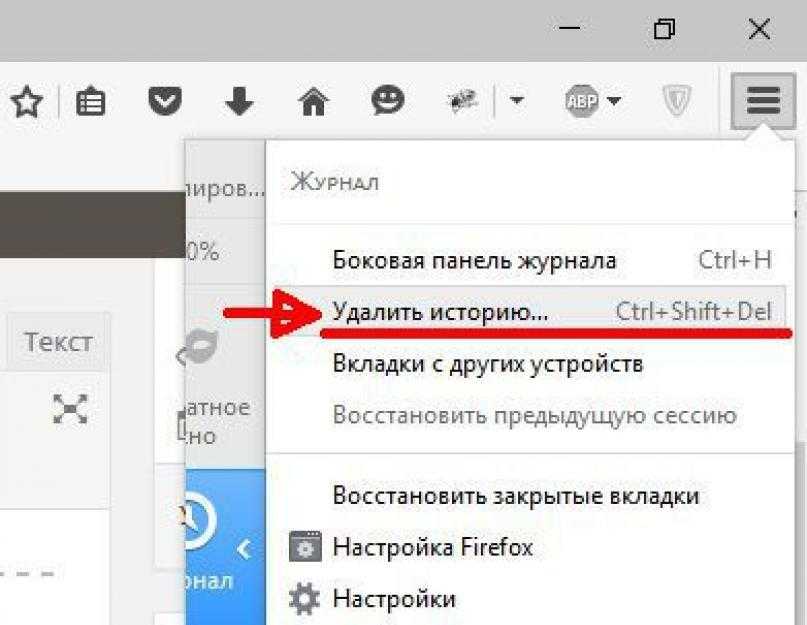
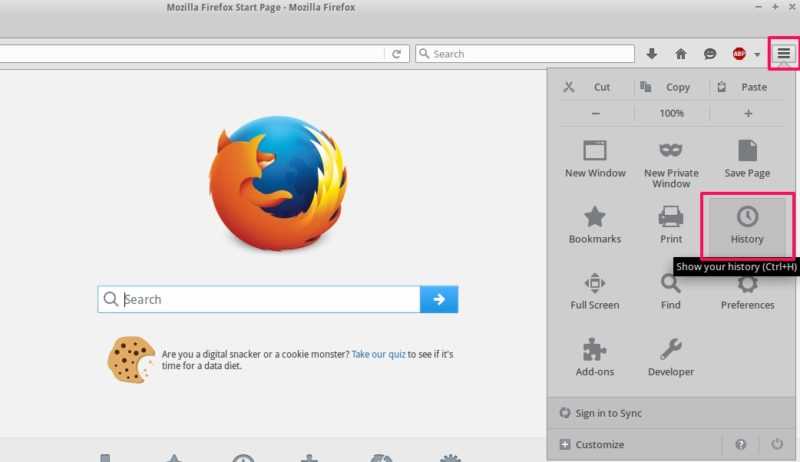 exe) в любую понравившуюся папку и запустите его.
exe) в любую понравившуюся папку и запустите его.
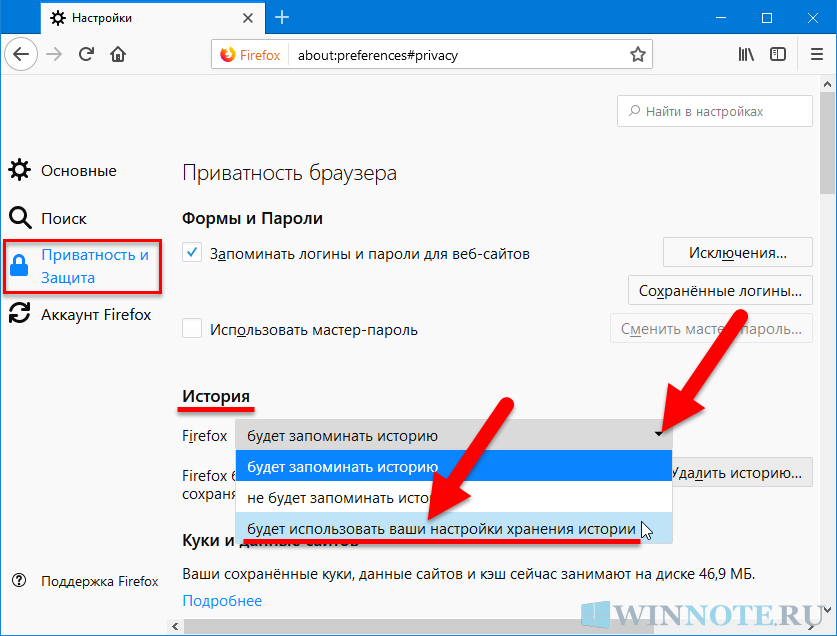


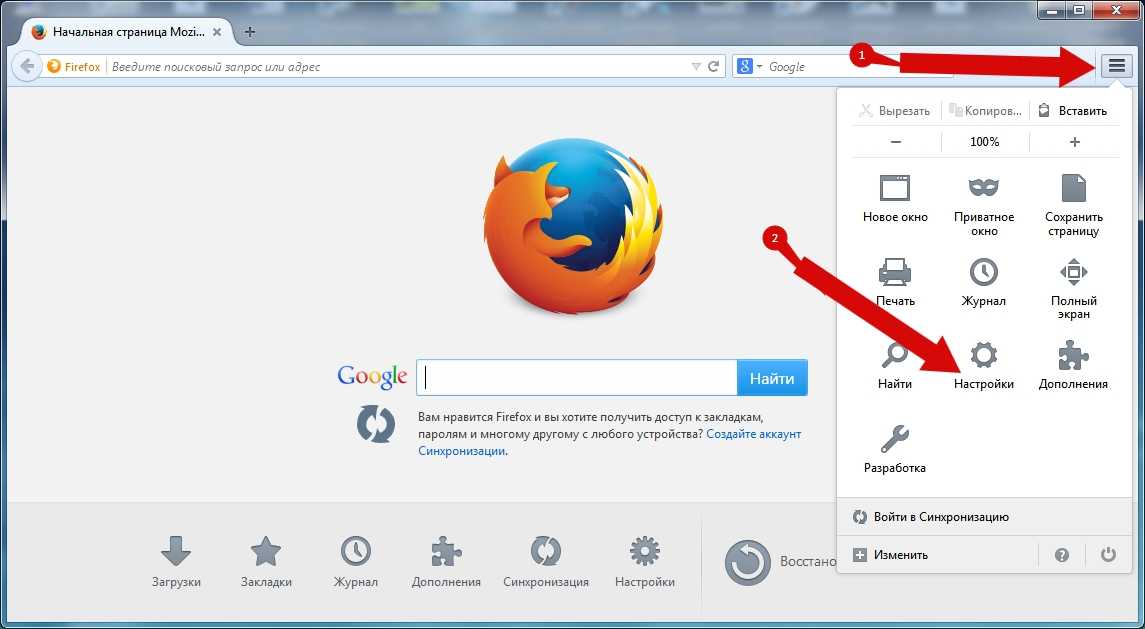 Автор не несет ответственности за какие-либо особые, случайные,
Автор не несет ответственности за какие-либо особые, случайные,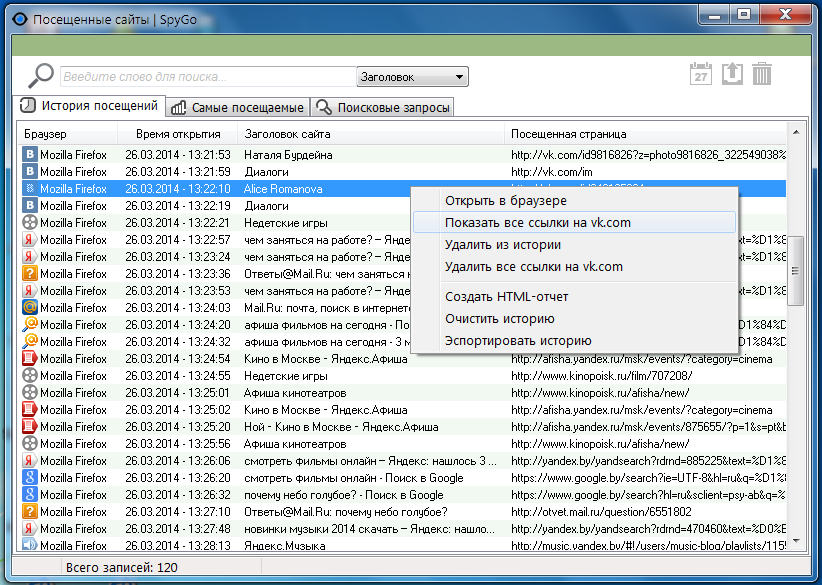 70
70