Что можно сделать с командной строкой: Документ не найден
Содержание
10 полезных команд командной строки Windows
nna Windows, Оптимизация, исправление ошибок Комментариев нет
Запуск самой командной строки Windows: Пуск-Выполнить-cmd или Пуск-Поиск-cmd
Для некоторых программ требуются права Администратора, поэтому запускаем от его имени:
Топ 10 команд:
1. SFC – команда проверки и восстановления системных файлов Windows. Может помочь после действий вирусов и неаккуратных пользователей.
sfc /scannow
sfc /scannow |
В случае, если программа обнаружит изменения, потребуется перезагрузка ОС для восстановления файлов.
2. CHKDSK- команда проверки и исправления ошибок файловой системы
chkdsk D: /f /r
chkdsk D: /f /r |
где D: – диск, который необходимо проверить
/f- параметр, включающий исправление ошибок на диске
/r -параметр, включающий поиск и восстановление поврежденных секторов на диске
Программа CHKDSK – с большой долей вероятности помогает исправить ошибки на винчестерах и решить проблему синего экрана (если он вызван проблемами с жестким диском и файловой системой)
3. MSCONFIG – команда запуска утилиты “Конфигурация системы”
MSCONFIG – команда запуска утилиты “Конфигурация системы”
msconfig
msconfig |
Утилита позволяет управлять параметрами запуска системы, автозапуском программ и служб.
4. PING – команда проверки соединения с удаленными компьютерами и серверами
ping yandex.ru
ping yandex.ru |
где yandex.ru – может быть имя или IP адрес конечного хоста
Если вы хотите чтобы команда выполнялась постоянно добавьте параметр -t
5. TRACERT – команда определения маршрута информационных пакетов
tracert yandex.ru
tracert yandex.ru |
где yandex.ru – может быть имя или IP адрес конечного хоста
6. DIR – команда вывода на экран содержимого папки
dir /w
dir /w |
где /w -параметр для отображения данных в несколько столбцов
Может быть использовано когда нет доступа к графической оболочке Windows (например при восстановлении системы)
7.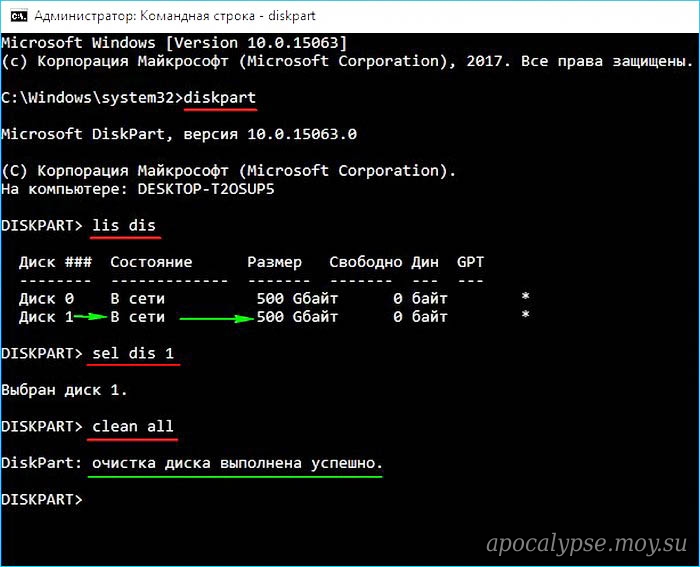 Netstat – команда вывода на экран состояния подключений TCP, портов и процессов инициировавших это подключение
Netstat – команда вывода на экран состояния подключений TCP, портов и процессов инициировавших это подключение
netstat -o
netstat -o |
где -o -параметр для отображения активных соединений и PID процесса каждого соединения
8. Explorer – команда запуска проводника Windows
Explorer
Explorer |
Может помочь, если недоступен проводник и пропало меню Пуск
9. OSK – команда запуска виртуальной клавиатуры
Может понадобиться, когда вышла из строя обычная клавиатура или ее нет вообще
10. RSTRUI – команда запуска восстановления системы
rstrui
rstrui |
Восстанавливает систему на состояние определенной (выбранной вами ) даты. Главное, чтобы велась запись этих состояний(точки восстановления).За это отвечает запущенная служба Восстановления системы.
Главное, чтобы велась запись этих состояний(точки восстановления).За это отвечает запущенная служба Восстановления системы.
P.S. Если в конце любой команды поставить параметр /?, то на экране выведется подсказка по этой команде и описание основных ее параметров
P.S.1 команда cls – очищает командную строку
Поделиться ссылкой:
Похожие записи
10 полезных команд командной строки Windows
Метки:Windows командная строка Оптимизация работы Windows утилиты Windows
10 лучших советов и приемов командной строки Windows для Windows 10
Попробуйте наш инструмент устранения неполадок
Выберите операционную систему
Windows 10Windows 8Windows 7Windows VistaWindows XPmacOS Big SurUbuntuDebianFedoraCentOSArch LinuxLinux MintFreeBSDOpenSUSEManjaroВыберите язык програмирования (опционально)
-PythonJavaScriptJavaC#C++RubySwiftPHPGoTypeScriptKotlinRustScalaPerl
Опишите свою проблему
Вот несколько лучших командная строка Windows хитрости для Windows 10. , которые позволяют делать то, что вы не можете делать в окнах графического интерфейса. Как и «Создать папку Con», скрывайте и отображайте папки с помощью командной строки Windows. Уловка для выключения компьютера с помощью командной строки. Также вы можете установить выключение компьютера в указанное время с подсказкой CMD. Вы можете создать точку доступа Wi-Fi с помощью командной строки, а также проверить IP-адрес любого веб-сайта и получить сведения о системе. И многое другое вы можете делать с помощью командной строки. Здесь у нас есть скрытые трюки с командной строкой вы должны попробовать.
, которые позволяют делать то, что вы не можете делать в окнах графического интерфейса. Как и «Создать папку Con», скрывайте и отображайте папки с помощью командной строки Windows. Уловка для выключения компьютера с помощью командной строки. Также вы можете установить выключение компьютера в указанное время с подсказкой CMD. Вы можете создать точку доступа Wi-Fi с помощью командной строки, а также проверить IP-адрес любого веб-сайта и получить сведения о системе. И многое другое вы можете делать с помощью командной строки. Здесь у нас есть скрытые трюки с командной строкой вы должны попробовать.
Содержание сообщения: —
Создание Con или Non Delectable Folder с помощью CMD
В Windows вы не можете создать папку с именем con или не можете переименовать папку в с участием . Это потому, что это имя переменной используется при программировании Windows.
Другое имя переменной включает lp1, lpt2, lpt3 вплоть до lpt9, чтобы .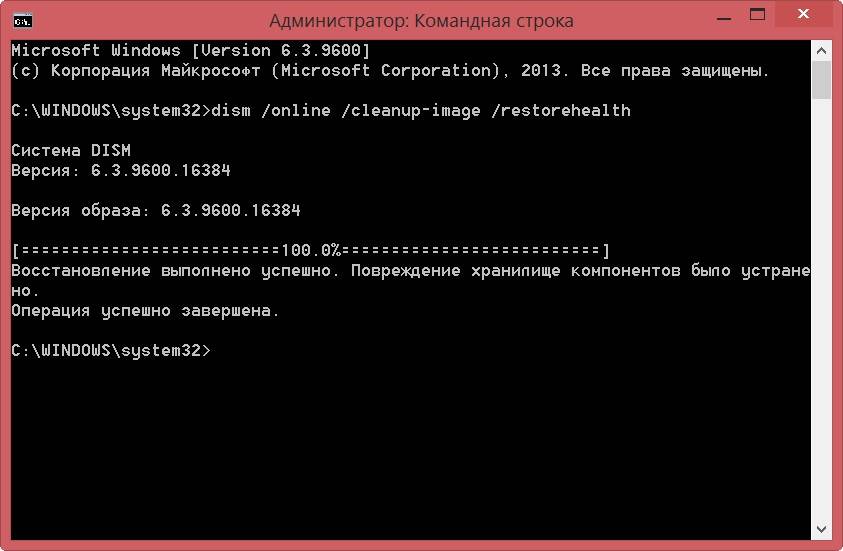 Поэтому Windows не может позволить вам создать папку с таким именем.
Поэтому Windows не может позволить вам создать папку с таким именем.
Но с помощью команды dos мы можем создать папку с таким именем.
Создать с папкой
Нажмите кнопку Windows и запустите CMD как администратор.
Теперь введите команду
C:> md .D: con
Здесь D — местоположение вашего диска, а con — имя вашей папки.
К удалению con Folder
Вы не можете удалить такую папку вручную с помощью Windows. Чтобы удалить эту папку, введите в командной строке следующую команду.
C:> rd .D: con
Скрыть / показать папку с помощью команды CMD
Мы можем сыграть несколько интересных фокусов с помощью командной строки. Скрытие папки — одно из них. Скрывая папку, вы также можете сохранить свои данные от других пользователей.
Вы можете сделать это, набрав следующую команду: attrib + s + h D: Srikant
Где D — моя буква диска, а srikant — это имя каталога, который мы хотим скрыть.
Чтобы показать папку
Если мы также можем показать скрытую папку с помощью командной строки. Чтобы отобразить папку, введите следующую команду: attrib -s -h D: Срикант
Открыть командную строку из текущей папки
Когда вы открываете командную строку, она открывается либо в пользовательской, либо в системной папке, в зависимости от того, запускали вы ее как администратор или нет.
Дело в том, что если вы хотите выполнить файл в какой-либо конкретной папке, вам придется использовать команду изменения каталога (cd) для перехода к папке, что может быть проблемой, если каталог слишком глубоко вложен. Чтобы упростить задачу, вы можете открыть папку в проводнике Windows, удерживайте клавишу Shift при щелчке правой кнопкой мыши по папке и выборе команды Выполнить окно здесь, чтобы напрямую открыть приглашение CMD с прямым путем к этой папке.
Выключить компьютер с помощью команд
Вы также можете выключить компьютер с помощью командной строки. Введите следующую команду в командной строке.
Введите следующую команду в командной строке.
Для выключения выключение -s (Параметр S указывает компьютеру выключиться)
Для перезапуска выключение -r (Параметр R указывает компьютеру перезагрузить окна)
И команда для выхода из системы выключение -l (Параметр L указывает компьютеру выйти из Windows)
Выключение компьютера в указанное время с помощью CMD
Вы также можете выключить компьютер в указанное время с помощью командной строки. Если вы хотите выключить компьютер через 10 минут, введите следующее
команда.
выключение -s -t 600
Сохранить команду в файл
Если вы хотите сохранить результаты команды в .txt для дальнейшего использования. Тогда это довольно просто, вам нужно выполнить это после команды> (место назначения / имя файла с расширением .txt) »
например ipconfig / all> D / srikant.txt
Это создаст текстовый файл на диске D с именем srikant.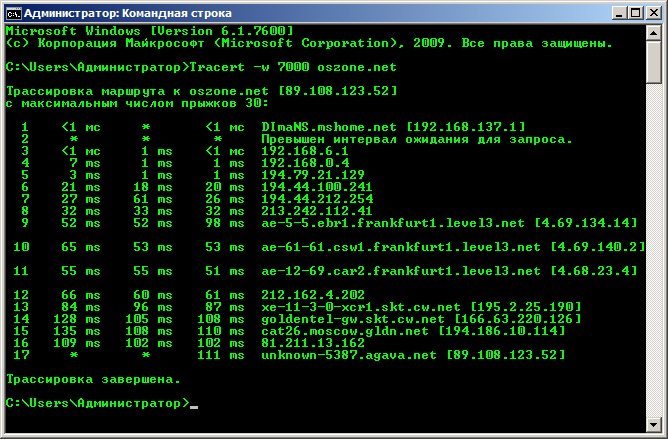 txt.
txt.
Проверить IP-адрес любого веб-сайта
Вы можете увидеть IP-адрес любого веб-сайта, просто введя команду «nslookup» вместе с названием веб-сайта.>
Например, вы можете ввести «nslookupwindows101tricks.com», чтобы узнать его IP-адрес.
Запустите командную строку от имени администратора
Многие команды требуют, чтобы вы запускали командную строку от имени администратора. Когда вы ищете CMD в меню «Пуск», кроме выбора «Запуск от имени администратора» из контекстного меню, вы можете просто нажать Ctrl + Shift + Enter, чтобы открыть его с правами администратора. Этот трюк будет работать для всех программ, установленных в вашей системе.
Получите помощь для любой допустимой команды
Это особенно полезно для новичков, вы знаете о команде, но не знаете, как она работает. Не проблема, вы можете легко получить информацию практически о каждой команде, которую вы вводите в командной строке. Информация включает полную информацию о том, что такое команда.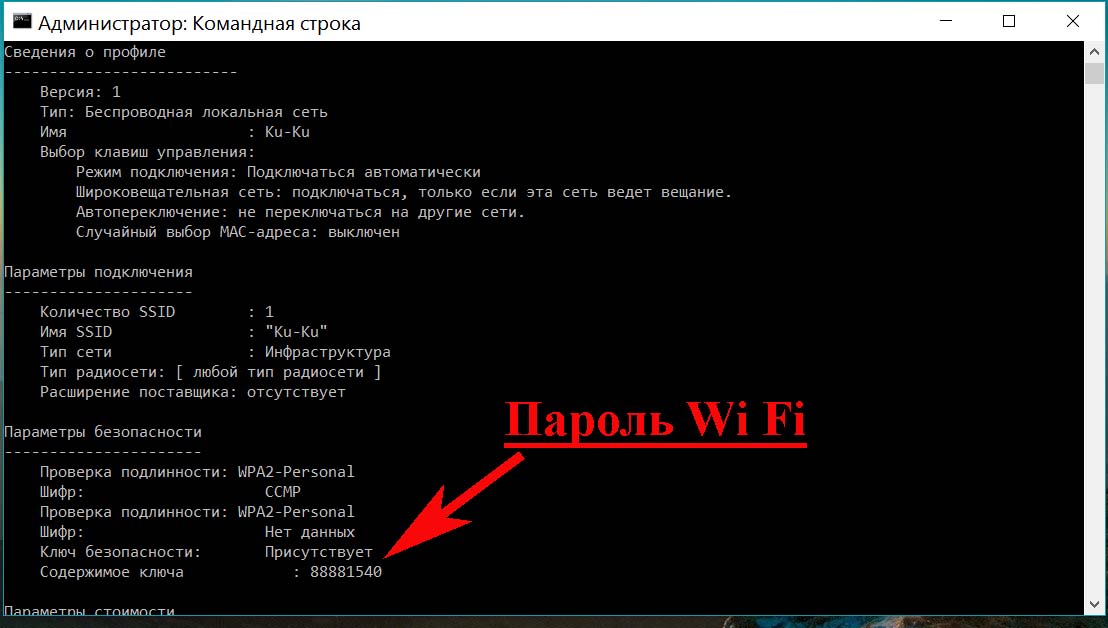 Z
Z
7. F7: предоставляет список уже использованных команд (по выбору).
8. F: 8 вставляет циклически используемые команды
9. F9: позволяет вставить команду из списка недавно использованных команд.
Проверить список установленных драйверов
Тип запрос драйвера команда для просмотра списка установленных драйверов
Запускать команды одновременно
Вы можете поместить && между двумя командами и выполнять их одну за другой. Сначала будет выполнена команда слева, а затем команда справа от двойного амперсанда.
например, вы можете ввести «ipconfig && dir», чтобы выполнить обе команды одну за другой.
Создайте точку доступа Wi-Fi с помощью командной строки
В командной строке введите следующую команду, чтобы включить точку доступа Wi-Fi.
«Netsh wlan set hostednetwork mode = allow ssid = Hotspotname key = password»
После включения вы можете запустить точку доступа Wi-Fi, введя команду «netsh wlan start hostednetwork», или остановить ее, введя команду «netsh wlan stop hostednetwork». Вам также необходимо будет предоставить доступ к этой точке доступа к Интернету, чтобы все могли использовать ее. Перейдите к опции «Сеть и общий доступ» на «Панели управления», а затем нажмите «Изменить настройки адаптера» на левой панели.
Вам также необходимо будет предоставить доступ к этой точке доступа к Интернету, чтобы все могли использовать ее. Перейдите к опции «Сеть и общий доступ» на «Панели управления», а затем нажмите «Изменить настройки адаптера» на левой панели.
Здесь щелкните правой кнопкой мыши по используемому вами интернет-соединению и выберите «Свойства». В свойствах перейдите на вкладку общего доступа и установите флажок «Разрешить другим пользователям сети подключаться через подключение к Интернету на этом компьютере», чтобы поделиться своим подключением к Интернету.
Команда Assoc CMD
На нашем компьютере установлено множество программ. Каждая программа имеет собственное расширение файла. Сложно запомнить каждое расширение файла. Если вы хотите узнать, какой файл связан с какой программой, мы можем сделать это, набрав следующую команду: Assoc
Эта команда предоставит вам список программ и связанных с ними файлов.
См. Историю команд
Вы можете увидеть последние использованные команды в сеансе с помощью кнопок навигации, но если вы хотите увидеть список всех команд, вы можете получить его, нажав кнопку F7.
В качестве альтернативы вы можете использовать команду doskey / история чтобы перечислить эти команды в самой командной строке.
Это несколько лучших команд командной строки Windows, которые упрощают работу с Windows. Руководство по командной строке Windows определенно поможет вам лучше понять командную строку.
20+ интересных трюков с командной строкой, которые вы должны знать (2023)
С таким привлекательным интерфейсом, как у Windows 10, легко забыть, что ОС также имеет интерфейс командной строки. Возможно, вы забыли о командной строке, но Microsoft этого не сделала, и она внесла несколько полезных улучшений в командную строку в Windows 10 и Windows 11. Хотя она не так мощна, как ее аналог Unix, есть много приемов командной строки, которые могут сделать это полезный инструмент. Многие вещи, которые может позволить вам сделать командная строка (также известная как CMD), даже недоступны в графическом интерфейсе ОС Windows, поэтому вам следует ее использовать.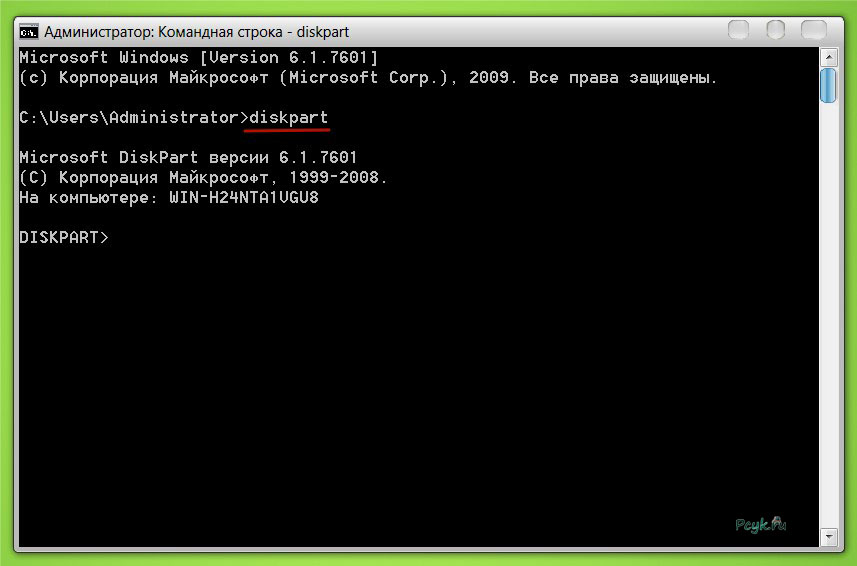 В этой статье мы перечислили более 20 приемов командной строки, которые вам следует знать в 2023 году.
В этой статье мы перечислили более 20 приемов командной строки, которые вам следует знать в 2023 году.
Если вы новичок в Windows, рекомендуем ознакомиться с нашей статьей Советы для начинающих по Windows 10 , чтобы лучше понять, как работает ОС и ее функции. Теперь давайте погрузимся и посмотрим, что вы можете сделать с помощью командной строки.
Содержание
1. Шифрование файлов с помощью командной строки
Одна из самых полезных вещей, которую вы можете сделать с помощью командной строки, — это шифрование ваших конфиденциальных данных. Шифрование — это способ предотвратить просмотр ваших данных посторонними и очень важная часть гарантии (по крайней мере, в некоторой степени), что ваши файлы принадлежат только вам. С помощью этого простого трюка с командной строкой вы можете легко зашифровать файлы на своем ПК с Windows.
- Запустите командную строку и измените рабочий каталог на папку , где находятся ваши файлы. Это можно сделать с помощью команды «cd» .

- Когда закончите, введите «Cipher /E » и нажмите Enter. Это зашифрует все файлы, которые были внутри папки.
Примечание: Если вы попытаетесь открыть эти зашифрованные файлы, они откроются для вас обычным образом, однако любой другой пользователь не сможет просматривать файлы, если они не войдут в систему с использованием вашей учетной записи. Поэтому убедитесь, что у вас установлен пароль.
2. Изменение цвета окна командной строки
Окно командной строки может быть неинтересным с черным фоном по умолчанию и светло-серым цветом текста. Но Windows позволяет вам изменить эти цвета по своему усмотрению и сделать вещи немного более интригующими.
- Запустите CMD и Щелкните правой кнопкой мыши строку заголовка
- Нажмите «Свойства» и в открывшемся отдельном окне нажмите «Цвета»`
- Здесь вы можете выбрать цвета для текста или фона на экране, а также для всплывающего текста и фона, а также изменить прозрачность окна CMD
- После того, как вы выберете цвета, наиболее подходящие для вашей личности, Нажмите «ОК».

Примечание. Доступно множество других цветов, и вы можете просмотреть весь список, набрав » help color » .
3. Измените текст приглашения в командной строке
При первом открытии командной строки текст приглашения по умолчанию очень скучен. Он отражает текущий рабочий каталог, в котором находится пользователь, но, безусловно, может потребоваться некоторая настройка. Если вы хотите, чтобы подсказка в вашем окне cmd говорила что-то отличное от значения по умолчанию, вы можете использовать следующий трюк.
- Запустите командную строку и введите «prompt» , а затем текст что хотите. Убедитесь, что вы добавили « $ G » в конец, чтобы в конце приглашения всегда был знак «>», и вы знали, с чего начинается ваша команда.
- Нажмите Enter, и вы увидите, что подсказка в окне cmd изменится на ваш пользовательский текст.

Примечание: Есть еще несколько доступных вариантов, таких как « $G », и вы можете просмотреть весь список, набрав « подсказка подсказки ». Кроме того, вы можете вернуть подсказку в исходное состояние, набрав «подсказка» и нажав Enter.
4. Измените заголовок окна командной строки
При запуске командной строки вы должны были видеть, что в строке заголовка написано «Командная строка» или, возможно, «Командная строка администратора», если вы запускаете ее с правами администратора. Хотя это нормально, но если у вас открыто много окон cmd, и каждое из них работает над отдельной задачей, то этот заголовок «Командная строка» совершенно бесполезен. К счастью, вы можете изменить и это.
- Откройте командную строку и введите «название» , за которым следует текст, который вы хотите прочитать в строке заголовка.
- Нажмите Enter, и вы увидите, что заголовок окна cmd изменится на введенный вами текст.

Примечание. Название снова меняется на «Командная строка», когда вы выходите из cmd и перезапускаете его.
5. Перечислите все драйверы, установленные на вашем ПК с Windows 10
Если вы пытаетесь устранить проблему или просто ищете список всех драйверов в Windows 10/11, вы можете использовать трюк с командной строкой. Выполните следующие действия, чтобы увидеть список драйверов:
- Введите driverquery /FO list /v в CMD, и вы увидите список драйверов на экране.
- При желании вы также можете скопировать этот вывод в текстовый файл для удобного просмотра позже. Используйте эту команду, чтобы сохранить список водителей в документ:
driverquery > C:\Users\YourUsername\Desktop\driver.txt
6. Клавиши F1–F9 — это сочетания клавиш в CMD
Все функциональные клавиши на клавиатуре также являются сочетаниями клавиш для различных функций командной строки.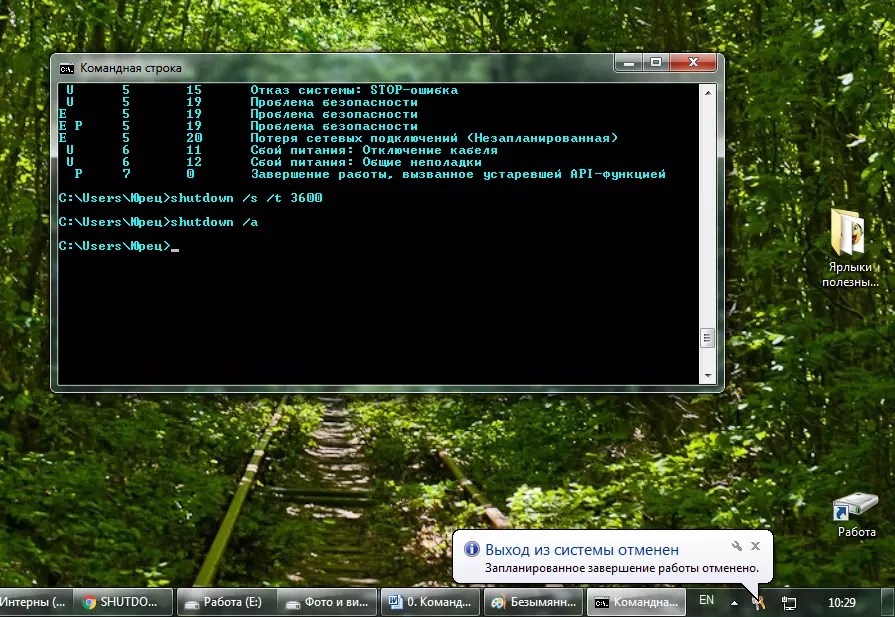 Вот что делает каждая функциональная клавиша на вашей клавиатуре в CMD:
Вот что делает каждая функциональная клавиша на вашей клавиатуре в CMD:
- F1: нажмите или удерживайте эту клавишу, чтобы повторно ввести последнюю команду буква за буквой.
- F2: Копирует текущую команду до указанного символа.
- F3: повторно набирает всю предыдущую строку
- F4: автоматическое удаление текущей команды до указанного символа.
- F5: Аналогично F3, но позволяет переключаться между предыдущими командами.
- F6: вводит индикатор EOF в CMD.
- F7: открывает список ранее введенных команд.
- F8: аналогично F5, но не останавливается в конце истории команд в сеансе. Вместо этого он идет до самого начала.
- F9: Вводит предыдущую команду путем ввода числа, связанного с этой строкой.
7. Скрыть папки с помощью командной строки
Хотя в Windows существует простой способ скрыть папки, используя панель свойств папки и установив флажок «Скрытый», , этот метод не очень полезен, поскольку папки, скрытые с помощью этого метода, можно легко просмотреть, если параметры просмотра изменены на «Показать скрытые файлы и папки», что делает эту функцию довольно бесполезной. Однако так же, как вы можете скрыть папки с помощью Терминала на Mac, с помощью этого трюка с cmd вы можете скрыть свои папки таким образом, что они будут полностью скрыты, а Проводник вообще не сможет их отобразить. Просто следуйте инструкциям, описанным ниже:
Однако так же, как вы можете скрыть папки с помощью Терминала на Mac, с помощью этого трюка с cmd вы можете скрыть свои папки таким образом, что они будут полностью скрыты, а Проводник вообще не сможет их отобразить. Просто следуйте инструкциям, описанным ниже:
- Запустите командную строку и перейдите в каталог, в котором находится ваша целевая папка.
- Введите « Attrib +h +s +r имя_папки », заменив «имя_папки» на имя папки, которую вы хотите скрыть, и нажмите Enter.
- Теперь вы можете проверить, что папка действительно скрыта в проводнике Windows и не видна никому.
- Чтобы отобразить папку, вы можете использовать команду « Attrib -h -s -r имя_папки ».
Примечание. Скрытые папки можно просмотреть с помощью команды cmd «dir /AH».
8. Копировать выходные данные команды в буфер обмена
Если вы когда-либо пытались копировать данные из командной строки, вы, должно быть, поняли, что это чрезвычайно сложно, не говоря уже о неинтуитивности. Однако с помощью этого простого трюка вы можете скопировать вывод любой команды прямо в буфер обмена вашего компьютера, а затем вставить его в любой текстовый редактор.
Однако с помощью этого простого трюка вы можете скопировать вывод любой команды прямо в буфер обмена вашего компьютера, а затем вставить его в любой текстовый редактор.
- Запустите командную строку и введите команду, для которой вы хотите скопировать вывод, а затем « | клип ”. Например, я использую команду « ipconfig | клип ”. Нажмите Enter, и вы увидите, что в окне cmd нет вывода.
- Откройте текстовый редактор, например Блокнот, и нажмите Control + V , и вы сможете просто вставить вывод команды прямо в Блокнот.
9. Список всех установленных программ
Еще один интересный прием в командной строке — это список всех приложений и программ Windows 10, установленных на вашем компьютере. Это особенно полезно, если вам нужно удалить программу с помощью командной строки. Чтобы вывести список всех установленных программ, просто выполните шаги, описанные ниже:
- Запустите командную строку и введите « wmic product get name ».

- Нажмите Enter, и вы увидите список всех программ, установленных на вашем компьютере.
Вы также можете использовать wmic для удаления программ непосредственно из окна cmd. Просто введите « wmic product, где «имя вроде ‘%NAMEOFAPP%’» вызывает удаление /nointeractive » и нажмите Enter. Очевидно, замените «NAMEOFAPP» на имя приложения, которое вы хотите удалить с вашего ПК.
10. Открыть окно CMD внутри каталога
Посмотрим правде в глаза, способ, которым Windows обрабатывает изменение каталогов с помощью команды «cd» , довольно странный. К счастью, есть простой способ открыть окна командной строки внутри каталога, чтобы вам не приходилось менять каталоги. Это действительно удобный трюк, особенно если папки, к которым вы хотите получить доступ, скрыты глубоко внутри файловой системы. Чтобы открыть окно cmd внутри каталога, просто выполните следующие действия:
- Откройте каталог в проводнике Windows.
 В адресной строке введите «cmd», и нажмите Enter.
В адресной строке введите «cmd», и нажмите Enter.
- В каталоге, который вы открыли в проводнике Windows, откроется командное окно.
11. Создание отчета о состоянии батареи
Windows 10 позволяет отслеживать важные статистические данные, связанные с состоянием батареи, сохраняя данные, связанные с батареей. Сюда входят такие статистические данные, как заводские характеристики, полная емкость аккумулятора и текущая емкость, которые обновляются при каждом сеансе. Вы можете создать отчет об этой статистике с помощью команды CMD, которая может быть выполнена следующим образом:
- Запустите командную строку от имени администратора или измените каталог с помощью cd C:\Windows\System32
- Введите команду powercfg/energy
- Системе потребуется 60 секунд для анализа и создания отчета в виде HTML-документов
- Чтобы получить доступ к отчету, вы можете перейти в это место на вашем компьютере с Windows 10:
C:\Windows\system32\energy-report.html
Как вы можете видеть в случае с нашим ноутбуком, емкость батареи упала на 82% по сравнению с той, с которой она поставлялась. Если вам нужны пошаговые инструкции по восстановлению работоспособности аккумулятора в Windows, нажмите на ссылку, чтобы прочитать статью.
12. Скрыть конфиденциальные файлы RAR в изображениях
CMD упрощает команду, которая позволяет объединить или объединить два файла в один файл. Хотя эта команда удобна для объединения содержимого основных типов файлов, таких как TXT или CSV, вы также можете использовать эту команду, чтобы скрыть RAR, ZIP или другой заархивированный файл внутри изображения или текстового файла . Для этого выполните следующие действия:
- Откройте CMD в каталоге, содержащем оба файла, используя 10-й элемент в этом списке, или используйте cd команда для изменения каталога
- Используйте команду copy /b <имя_файла_RAR>.rar + <имя_файла_образа>.<расширение> <имя_файла_результата>.
 <расширение> .
<расширение> . - В нашем случае мы использовали copy /b modules.rar+wave.png test2.png
Примечание: убедитесь, что вы сначала вводите файл RAR, а затем другой файл, иначе вы не сможете восстановить пакет RAR. Этот метод также работает с наиболее распространенными типами файлов, включая документы и PDF-файлы, если вы сначала добавляете архивный файл.
- Будет создан файл результатов, в нашем случае это test2.png
Этот PNG-файл отображается как обычный файл изображения , но когда вы открываете его с помощью WinRAR или любого другого средства извлечения, он извлекает файл RAR , который скрыт под файлом изображения. Это хороший способ защитить ваши конфиденциальные файлы от любопытных друзей или коллег или даже предотвратить их неправомерное использование даже в случае утечки данных.
13.
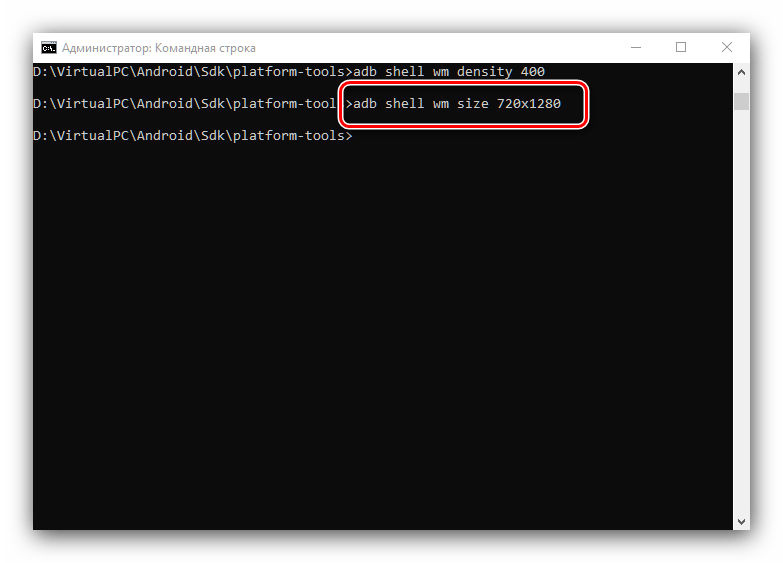 Прервать выполнение команды
Прервать выполнение команды
Это один из лучших приемов командной строки, о котором должен знать каждый. Скажем, вы хотите запустить определенную команду, но случайно выполняете другую команду. В этом случае, чтобы быстро остановить выполнение команды, просто нажмите «Ctrl + C» вместе , и операция будет немедленно прервана.
14. Всегда запускайте командную строку от имени администратора
Пользователи, имеющие дело с системными файлами и приложениями, знают, что им всегда нужны повышенные привилегии для настройки и перемещения вещей. Но, с другой стороны, командная строка по умолчанию всегда использует обычную учетную запись, что затрудняет пользователям доступ администратора в середине операции. Поэтому, чтобы уберечь себя от таких ситуаций, вы можете навсегда изменить поведение и всегда запускать командную строку с правами администратора.
- Просто найдите «cmd» в меню «Пуск» и щелкните по нему правой кнопкой мыши.
 После этого откройте его местоположение файла.
После этого откройте его местоположение файла. - Теперь скопируйте ярлык командной строки на рабочий стол.
- Переместитесь на рабочий стол, щелкните правой кнопкой мыши ярлык и откройте «Свойства».
- Здесь нажмите «Дополнительно» и включите «Запуск от имени администратора».
- Теперь откройте CMD с помощью ярлыка на рабочем столе, и он всегда будет запускаться с правами администратора.
15. SFC /Scannow
SFC (Проверка системных файлов) — это относительно новое дополнение к командной строке, которое поддерживает чистоту компьютера и отсутствие ошибок . Это удобный инструмент командной строки, который поможет вам решить многие системные проблемы. Просто запустите sfc /scannow в командной строке, и она начнет проверку целостности всех защищенных системных файлов. Кроме того, он также будет восстанавливать поврежденные файлы, где это возможно. Поэтому в будущем, если вы столкнетесь с какой-либо проблемой, обязательно запустите эту команду на своем компьютере с Windows.
16. Найдите информацию о командах
Иногда мы запускаем команду для выполнения определенной задачи, но мало о ней знаем. Итак, чтобы узнать о конкретных командах, добавьте /? в конце любой команды и нажмите Enter. Командная строка даст вам хороший обзор ее использования и синтаксиса. Возьмите пример SFC из пункта выше, введите sfc /? и нажмите Enter. Он расскажет вам о подкомандах с примерами и о том, какие другие команды, связанные с SFC, понятным языком. Эта команда аналогична команде «man» в Linux.
17. История командной строки
Многие пользователи знают о навигационной клавише «ВВЕРХ» для перемещения вперед и назад между командами, но возврат к предыдущим командам, которые были выполнены ранее, затруднен. Однако есть команда doskey /history для проверки всех выполненных вами команд в хронологическом списке. Минус в том, что вы не можете выбирать команды и выполнять их мгновенно, и вам придется вводить их вручную, что не является лучшим решением.
В результате, если вы хотите быстро перемещаться по всем своим прошлым командам с возможностью их немедленного выполнения, просто нажмите клавишу F7 . Вы получите отдельное окно, где вы можете выбрать команду и выполнить ее тут же. Это один из лучших трюков с командной строкой. Имейте в виду, что некоторым пользователям необходимо нажать клавишу «Fn» вместе с F7, чтобы вызвать это действие.
18. Удалить временные файлы, чтобы освободить место
Если у вас мало места и вам срочно нужно очистить какой-то мусор, избавление от временных файлов на вашем ПК может быть самым быстрым планом действий. Вот что вы можете сделать, чтобы удалить временные файлы с вашего ПК и освободить значительное пространство.
- Используйте команду del /q /f /s %temp%\*
- Используйте команду del /s /q C:\Windows\temp\* (требуются права администратора)
- Вы также можете использовать обе команды одновременно, набрав del /q /f /s %temp%\* && del /s /q C:\Windows\temp\*
19.
 Играйте в ролевую игру в командной строке
Играйте в ролевую игру в командной строке
Нравится ли вам играть в ролевые игры? Если это так, вам обязательно стоит попробовать Ateraan, текстовую ролевую игру, которая работает в командной строке на вашем ПК с Windows.
- Введите команду telnet ateraan.com 4002 в CMD и нажмите Enter. Это запустит игру, и вы сможете создать своего персонажа и начать свое путешествие. ГЛХФ!
20. Переход в Windows Terminal
Командная строка — одна из старейших программ Windows, но недавно Microsoft анонсировала универсальный инструмент командной строки для Windows, в который одновременно интегрированы Powershell, WSL и командная строка; Программа называется Windows Terminal. Одним из преимуществ запуска командной строки в Windows Terminla является то, что вы получаете возможность запускать несколько вкладок для выполнения нескольких команд в одном окне. Если вам интересно, как опробовать новый терминал Windows, обратитесь к нашему руководству.
21. Просмотр структуры каталога
Использование команды dir для получения представления о структуре каталога может быть трудным делом, поскольку команда не очень презентабельна. Следовательно, если вы хотите посмотреть на структуру каталога более аккуратно и точно, используйте команду дерева. Вот как выглядит команда.
tree
Команда покажет вам структуру каталога по умолчанию «C:». Если вы хотите проверить структуру других дисков, используйте букву диска, за которой следует двоеточие после ввода команды.
tree A:
5 забавных трюков, которые можно выполнить в командной строке
Командная строка содержит почти безграничные возможности, и сомнительно, что многие в полной мере понимают, на что способны несколько строк кода. Независимо от того, являетесь ли вы экспертом по командной строке или просто хотите покрасоваться, вот 5 забавных или интересных вещей, которые вы можете увидеть в командной строке прямо сейчас.
1.
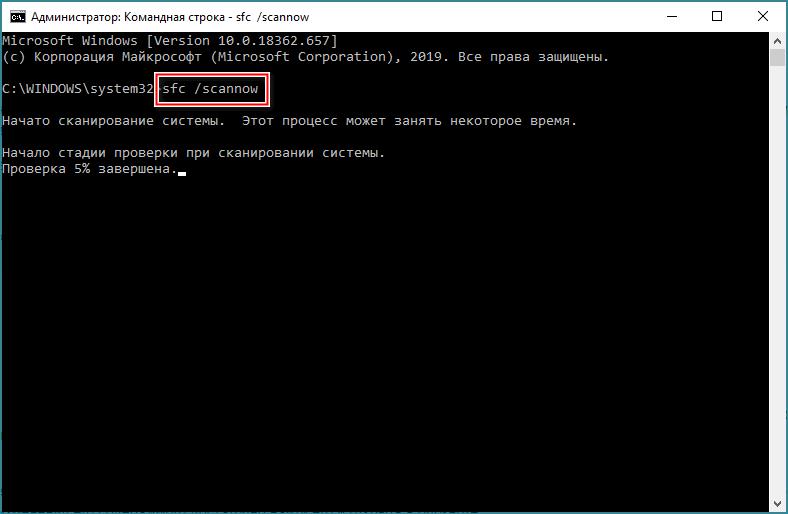 Настройте свой внешний вид
Настройте свой внешний вид
Возможно, вы уже знакомы с этим, так как он может быть отличным инструментом для улучшения доступности. Командную строку можно полностью настроить: цвет фона и текста, шрифт, непрозрачность и многое другое.
Щелкните правой кнопкой мыши на значке командной строки в верхнем левом углу. экрана. Отсюда выберите Свойства.
Шрифт , Макет и Цвета имеют более быстрые параметры, такие как изменение размера и цвета текста. Зайдите в терминал , чтобы изменить некоторые элементы текстового курсора.
Таким образом, вы можете сделать несколько довольно нелепых командных строк или дополнительно настроить окно в соответствии с вашими потребностями. Функции настолько обширны, что, возможно, стоит освежить в памяти настройку командной строки, если она вас интересует.
2. Смотрите «Звездные войны» в командной строке
Этот фильм может вызвать много веселья и даже несколько любопытных взглядов у тех, кто не знаком с тем, как работает командная строка.
Для просмотра «Звездных войн» в командной строке (и для еще одного пункта в этом списке) вам необходимо включить службу под названием Telnet.
БЕСПЛАТНАЯ Шпаргалка: более 100 основных команд Windows CMD
В Windows 10 или 11 нажмите Win + Q , введите telnet , а затем выберите Включение или отключение компонентов Windows . Прокрутите вниз до записи Telnet Client , установите флажок и нажмите OK. После этого вы можете закрыть это окно.
Теперь самое интересное. Запустите следующие команды, нажимая Введите после каждой:
- telnet telehack.com
- starwars
Откиньтесь на спинку кресла и наслаждайтесь причудливым воссозданием «Звездных войн»!
3. Больше удовольствия от Telnet: Command Prompt Aquarium
Возможно, вы заметили другие забавные опции при запуске команды telnet telehack. com .
com .
Однако на самом деле есть еще несколько забавных вещей, которые командная строка может использовать через это соединение, и с ними определенно стоит поэкспериментировать.
Наиболее примечательной после ASCII-воспроизведения «Звездных войн» является команда аквариума .
Введите эту команду вместо starwars из предыдущего раздела, чтобы получить ASCII-аквариум, настолько красивый, что он вполне может быть вашей экранной заставкой.
4. Изменить заголовок окна
Давайте отойдем от странностей ASCII-развлечений и посмотрим на что-нибудь более сдержанное.
С помощью команды title , за которой следует слово или фраза, вы можете изменить заголовок окна командной строки.
Это относительно бесполезно, если не организовывать несколько командных строк, но об этом стоит помнить.
5. Отслеживайте, куда уходят ваши данные
Это настолько же весело, насколько и интересно, и его можно использовать в сети и при устранении неполадок.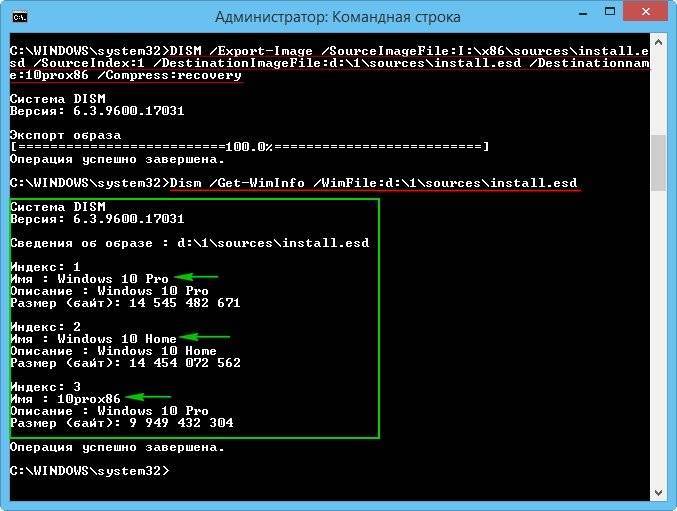
Команда tracert , за которой следует IP-адрес или адрес веб-сайта, отобразит список, показывающий, где ваше соединение отскакивает на пути к нужному адресу.
Это может быть невероятно поучительно, если не просто увлекательно, когда вы видите все остановки, которые делает ваше соединение на пути к месту назначения.
Большинство настроек домашнего интернета должны направлять вас через несколько адресов, связанных с вашим интернет-провайдером, а затем, кто знает? Каждый веб-сайт будет передавать ваши данные по-разному в зависимости от вашего веб-сайта и того, откуда вы подключаетесь.
Подумайте о том, чтобы узнать больше о Traceroute, так как он также может быть полезен при устранении неполадок в сети.
6. Выключение компьютера без мыши или кнопки питания
Возможно, это не самое гламурное, но знаете ли вы, что вы можете выключить компьютер напрямую через командную строку?
Все, что для этого требуется, это ввести команду shutdown /s .



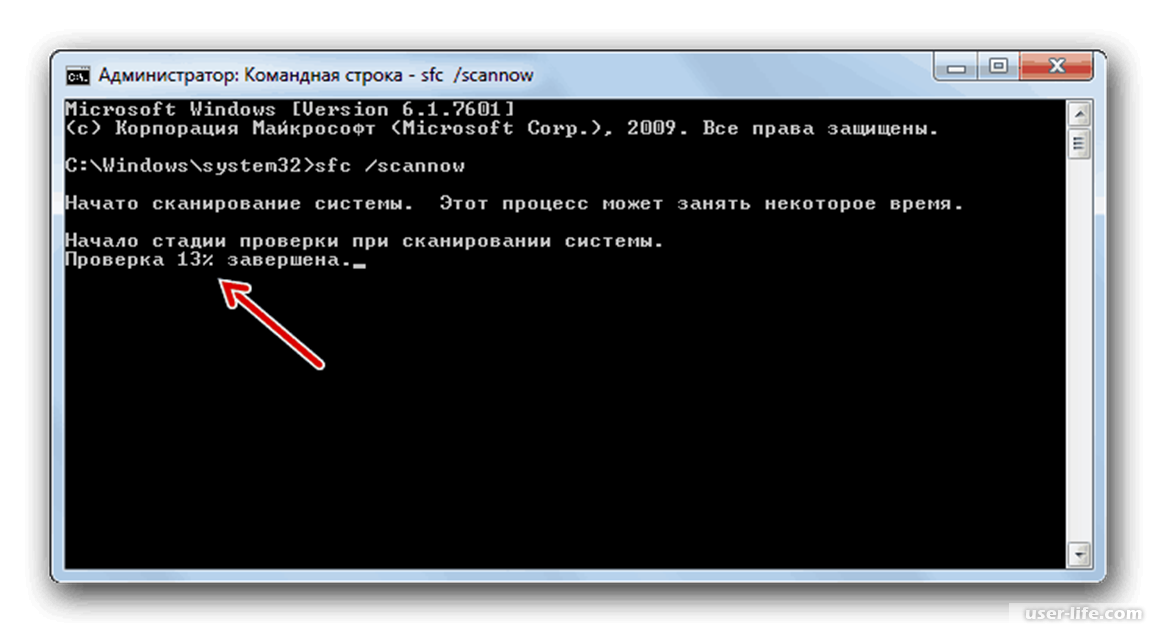
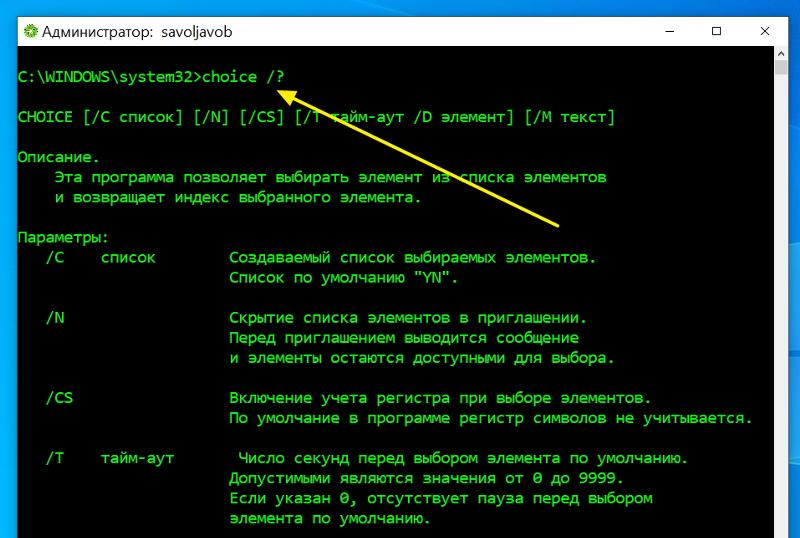
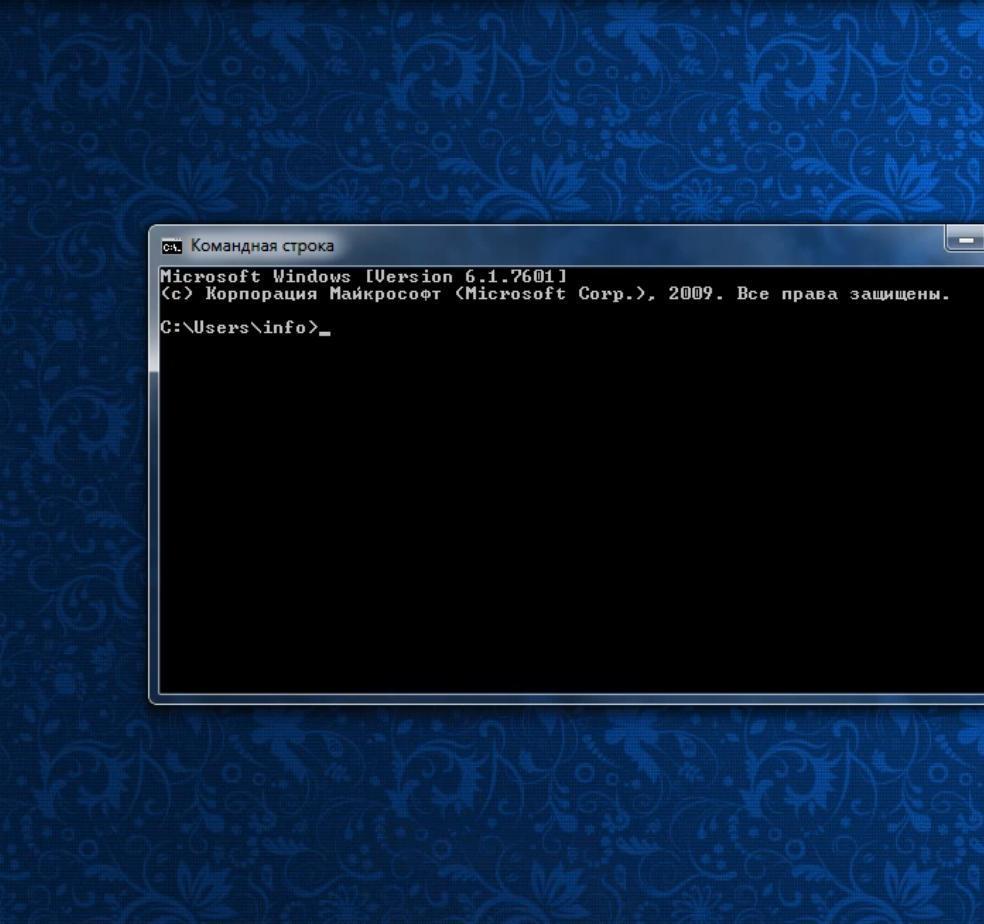 В адресной строке введите «cmd», и нажмите Enter.
В адресной строке введите «cmd», и нажмите Enter. html
html  <расширение> .
<расширение> .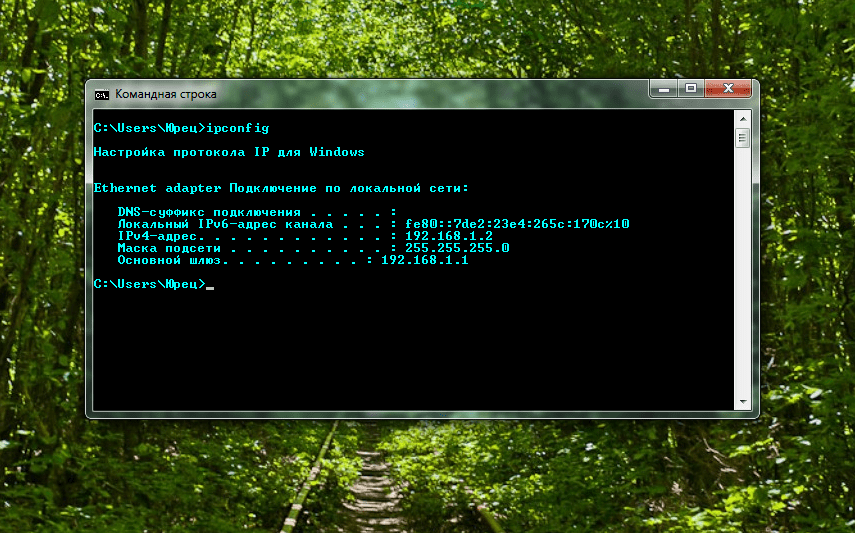 После этого откройте его местоположение файла.
После этого откройте его местоположение файла.