Firefox не открывает сайты: 4PDA .:. Всё в порядке, но…
Содержание
7 способов исправить сообщение «Ваше соединение не защищено» в MozillaFirefox
В Firefox, как и в любой другой браузер, встроена система защиты от небезопасных соединений. Она блокирует доступ к ресурсам, которые могут нести угрозу компьютеру. Но иногда сообщение «Подключение не защищено» появляется на безопасных сайтах и мешает пользоваться интернетом. Рассказываем, как ее отключить и разрешить доступ ко всем сайтам.
Для начала уточню, что сообщение «Подключение не защищено» появляется по нескольким причинам, поэтому и способов его отключения будет несколько.
Причина 1: Поломанный сайт
В первую очередь проверяем, доступен ли ресурс, на который мы хотим зайти. Для этого:
- Заходим на Is it Down Right Now? и вводим туда адрес сайта, на который нас не пускают, и нажимаем кнопку Check. Если в ответ нам светит зеленый огонек с позитивным ответом (то есть — UP), значит, проблема на нашей стороне. Идем к следующему пункту и выясняем, в чем дело. Если получаем негативный ответ (то есть — красную кнопку DOWN), значит, сайт временно не работает, и надо подождать пока бравые сисадмины его «оживят».

Так выглядит сайт для проверки состояния сайтов
Так выглядит положительный результат проверки, означающий, что сайт работает
Перед тем, как начать ковыряться в системе и браузере, проделываем еще пару тестов:
- Заходим на недоступный сайт с другого устройства. Если проблема остается, возможно, сайт заблокирован провайдером.
- Подключаемся к сети через VPN-сервис. Если и это не помогло, то ресурс действительно может быть небезопасным или нерабочим. Правда, тогда и ошибка выглядит немного иначе. Браузер просто говорит о том, что сайта не существует.
Например, вот так
Причина 2: Устаревшая версия браузера
Вам лучше всегда устанавливать самые свежие версии программ и приложений. Разработчики нередко бросают старые версии своих проектов и даже не выпускают для них обновления безопасности и другие критические патчи. Возможно, вы стали жертвой чего-то в таком духе. В систему или браузер могла закрасться ошибка, которая легко решается обновлением, которое вы забыли установить.
Причина 3: Неправильно установленное время
Я видел далеко не один компьютер, в котором по умолчанию были неправильно установлены время и дата. Такое случается, если на них ни разу не выходили в интернет и никогда не включали автоматическую настройку времени. Из-за этого браузеры блокируют подключение ко всем сайтам, потому что система не может сверить актуальность сертификатов безопасности, выданных веб-сайтам. Выйти в интернет в таком случае невозможно. Но эта проблема легко решается установкой правильной даты и времени. Для этого:
После этого еще не мешало бы сбросить кэш, файлы cookie и другие временные файлы. Об этом ниже.
Причина 4: Поврежденный кэш и другие данные браузера
Бывает так, что в браузере скапливаются «битые» данные. Что-то ломается во временных файлах и других компонентах программы, из-за чего она начинает вести себя неадекватно. В таких случаях довольно сложно найти источник проблемы и проще всего сбросить все параметры разом и очистить все временные файлы. Чтобы сбросить настройки:
Чтобы сбросить настройки:
Чтобы удалить cookie-файлы и прочие временные файлы:
Причина 5: Некорректные настройки сертификатов
Если, прочитав про удаление всех данных из браузера, вы расстроились, на душе стало немного тоскливо, и вы бы не хотели расставаться со всей информацией из Firefox, то можно попробовать удалить лишь один файл, отвечающий за проверку сертификатов. Для этого:
Причина 6: Некорректная работа антивируса
Неправильно настроенный антивирус может блокировать подключение к сети. Из-за этого браузер выдает ошибку «Подключение не защищено». Неизвестно, что попало в базу конкретно вашего антивируса, и с чего он мог решить, что сайт, на который вы хотите зайти, небезопасен. Но такое бывает.
Собственно, самый простой способ избежать этого — временно отключить антивирус или вовсе удалить его. Если после этого проблема чудесным образом решится, значит, пора поискать другую программу для защиты или внести «небезопасный» сайт в исключения.
Обычно в антивирусах есть функция временного отключения защиты в фоне. Мы уже ранее писали о том, как можно выключить антивирусы Avast и Kaspersky Internet Security.
Мы уже ранее писали о том, как можно выключить антивирусы Avast и Kaspersky Internet Security.
Причина 7: Нереализованные стандарты защиты веб-сайта
Некоторыми сайтами управляют безответственные системные администраторы. А делают эти сайты такие же безответственные программисты, которые поленились реализовать современные стандарты безопасности. В целом, такой сайт может и не нести никакой угрозы, но браузер об этом не знает и все равно заблокирует подключение.
Если вы уверены, что сайт безопасен и ошибка возникает из-за «особых» навыков его создателей, то сообщение об ошибке можно проигнорировать.
- Просто нажимаем на строку «Дополнительно» под текстом ошибки.
- Затем ищем в нижней части экрана кнопку «Добавить исключение».
- В открывшемся окне ищем кнопку «Подключение исключения безопасности» и нажимаем на нее.
Все. После этого браузер будет игнорировать ошибки при подключении к этому сайту, и вы сможете без проблем им пользоваться. Но на всякий случай не вводите туда конфиденциальные данные (номера кредитных карт, важные логины и так далее).
Но на всякий случай не вводите туда конфиденциальные данные (номера кредитных карт, важные логины и так далее).
Post Views: 250
Firefox 70 не открывает некоторые сайты. Как исправить
Браузеры
->
Всё о браузерах
->
Firefox 70 не открывает некоторые сайты. Как исправить
29.10.2019 22:55
После выхода Firefox 70 пользователи столкнулись с очень неприятной проблемой. В их браузере перестали открываться некоторые сайты или загружаться отдельные элементы этих ресурсов. В чем же проблема и как ее исправить, читайте ниже.
Компания Mozilla признала наличие проблемы и рассказала, что она связана с динамическим JavaScript. Также специалисты подробно рассказала, как можно исправить ее и вернуть Firefox былой функционал.
Для начала пользователю необходимо зайти на страницу экспериментальных настроек, которая расположена по адресу about:config. После введения его в адресной строке появится предупреждение о том, что внесение изменений в эти настройки может сказаться на стабильности работы веб-обозревателя и его безопасности. Для продолжения работы нужно нажать на кнопку с надписью «Я принимаю на себя риск». После этого во вкладке должен появиться огромный список экспериментальных функций, среди которых нужно отыскать dom.storage.next_gen. Для более удобного поиска в самом верху списка есть специально предназначенная для этого строка. Просто введите в нее искомую функцию и нажмите Enter. Для найденной функции необходимо установить параметр False. Чтобы поменять значение, нужно просто нажать на функцию.
Для продолжения работы нужно нажать на кнопку с надписью «Я принимаю на себя риск». После этого во вкладке должен появиться огромный список экспериментальных функций, среди которых нужно отыскать dom.storage.next_gen. Для более удобного поиска в самом верху списка есть специально предназначенная для этого строка. Просто введите в нее искомую функцию и нажмите Enter. Для найденной функции необходимо установить параметр False. Чтобы поменять значение, нужно просто нажать на функцию.
Эти манипуляции должны полностью исправить проблему.
Если же никаких трудностей с загрузкой страниц или отдельных элементов ранее не возникало, то никаких изменений вносить не нужно.
Поставить рейтинг:
- Рейтинг
- 1
- 2
- 3
- 4
- 5
(Рейтинг: 2.18, оценок: 66)
Поделитесь новостью:
New! Полная статистика популярности браузеров по Рунету и миру. Системы сбора статистики LiveInternet, OpenStat, StatCounter в одном месте. Данные по всем популярным браузерам, таким как Google Chrome, Mozilla Firefox, Яндекс.Браузер, Opera, Microsoft Internet Explorer, а также альтернативным браузерам.
Данные по всем популярным браузерам, таким как Google Chrome, Mozilla Firefox, Яндекс.Браузер, Opera, Microsoft Internet Explorer, а также альтернативным браузерам.
Возможно, Вам будут интересны новости:
- Firefox покажет, какие данные собирает браузер
- Какие изменения ждут пользователей Chrome в 2020 году
- Стабильный Microsoft Edge: каких функций не будет
- Chrome научился изолировать сайты
- Apple объяснила, какие данные передаются в Китай
События в тоже время:
- Стала доступна новая версия Edge 79.0.309.5
- Chrome научился изолировать сайты
- Vivaldi 2.9: что нового
- Пользователи почти 30-ти стран оказались уязвимы к атаке Simjacker
- В Google Chrome появился принудительный темный режим
Комментариев пока нет
Чтобы оставить комментарий — зарегистрируйтесь или авторизуйтесь через любимый сервис (ВКонтакте, Одноклассники, Twitter и др.) с помощью OpenID.
Mozilla Firefox не загружает страницы? Вот исправление
How-To
У нас есть обходной путь, если ваш браузер не загружает страницы.
Изображение: KnowTechie
У большого числа пользователей браузера Mozilla Firefox сегодня утром возникли проблемы с загрузкой веб-страниц. Ошибка полностью остановила загрузку любых сайтов, а пользователи застряли в бесконечном цикле загрузки вкладок.
Проблема, по-видимому, связана с HTTP3, новейшей версией HTTP, которая больше предназначена для использования в будущем, поскольку большинству веб-сайтов она еще не требуется.
На данный момент Mozilla сообщает, что проблема решена. Вы сможете перезапустить браузер, и все снова загрузится. Если нет, у нас есть обходной путь, который вы можете попробовать.
Если Firefox не загружает страницы правильно, у вас есть варианты. Мы проведем вас через процесс ниже:
-
Открыть Firefox
-
Введите about:config в адресную строку и нажмите Enter
-
Нажмите Принять риск и продолжить
-
Щелкните значок справа, чтобы изменить настройку на false . Это немного похоже на две изогнутые стрелки.
-
Перезапуск Firefox
90 017
Введите network. http.http3.enabled в панель поиска
http.http3.enabled в панель поиска
Тем не менее, похоже, что Mozilla Firefox исправила проблему со своей стороны. В твиттере мало информации, но мы нашли несколько комментариев в трекере Bugzilla, который Mozilla использует для отслеживания проблем с программным обеспечением.
Рабочая теория заключается в том, что один из «облачных провайдеров или балансировщиков нагрузки… … вызывает [ред] существующую ошибку HTTP3». Это мог быть Cloudflare или Google Cloud.
Мы будем держать вас в курсе, когда Mozilla сообщит что-нибудь еще, например, когда HTTP3 снова заработает.
Есть какие-нибудь мысли по этому поводу? Дайте нам знать внизу в комментариях или перенесите обсуждение в наш Twitter или Facebook.
Рекомендации редакторов:
- Firefox размещает рекламу в своей строке поиска
- Mozilla отказывается от пожертвований в криптовалюте после того, как ее призвал соучредитель
- 900 20 Обновите Google Chrome прямо сейчас — их пять новые проблемы с безопасностью
- Хакер в Твиттере утверждает, что он частично контролировал более 25 электромобилей Tesla
Раздача ноу-хау: примите участие, чтобы выиграть наружную камеру наблюдения ANNKE
В течение следующих нескольких недель мы даем трем счастливчикам шанс повысить безопасность своего дома с помощью наружной камеры наблюдения ANNKE 5MP.
Следуйте за нами на Flipboard, Google News или Apple News
google-news
Связанные темыFirefoxHow-ToMozillaНовости
Создатель, создатель мемов и беззастенчивый компьютерщик с почти пятидесятилетним опытом ведения блога. Если он работает от электричества (или даже если это не так), Джо, вероятно, имеет его где-то в своем офисе. Его хобби включают фотографию, анимацию и накопление золота Reddit.
10 способов исправить то, что Firefox не загружает страницы на ПК (2023)
Вы не можете получить доступ к веб-страницам из Mozilla Firefox на своем ПК или компьютере? Что ж, если вы не можете открыть какой-либо веб-сайт на своем ПК с Windows, не беспокойтесь. Здесь, в этом чтении, мы добавили девять рабочих методов, чтобы исправить Firefox, не загружающий страницы на ПК с Windows 7, 10 и 11. Между тем, вы можете узнать, как обновить Firefox.
Содержание
Как исправить, что Firefox не загружает страницы на ПК
Как и любой другой браузер, Firefox может не загружать веб-сайты или страницы по разным причинам. Это может быть связано с нестабильным интернетом, временным сбоем или неправильными настройками браузера. В любом случае, ниже мы упомянули несколько проверенных способов заставить Firefox нормально загружать страницы на вашем компьютере с Windows. Читай дальше.
Это может быть связано с нестабильным интернетом, временным сбоем или неправильными настройками браузера. В любом случае, ниже мы упомянули несколько проверенных способов заставить Firefox нормально загружать страницы на вашем компьютере с Windows. Читай дальше.
сообщите об этом объявлении
Способ 1 — перезагрузите систему
Самый простой способ решить проблему — перезагрузить компьютер с Windows. Это устранит любые временные сбои, которые могут мешать Firefox правильно загружать веб-сайты. Выполните следующие шаги, чтобы перезагрузить систему.
Шаг 1: Нажмите клавишу Windows на клавиатуре.
Шаг 2: Нажмите кнопку питания , расположенную в левом нижнем углу.
Шаг 3: Выберите Restart из появившихся опций, чтобы перезагрузить систему.
Способ 2. Отключить предварительную выборку DNS
Предварительная выборка DNS ускоряет просмотр, собирая необходимые ресурсы, связанные с поиском DNS, которые может запросить браузер. Некоторые пользователи Reddit сообщают, что отключение предварительной выборки DNS помогает им решить проблему. Выполните следующие шаги, чтобы отключить предварительную выборку DNS в Firefox:
Некоторые пользователи Reddit сообщают, что отключение предварительной выборки DNS помогает им решить проблему. Выполните следующие шаги, чтобы отключить предварительную выборку DNS в Firefox:
Шаг 1: Откройте Браузер Firefox на вашем ПК.
Шаг 2: Введите about:config в поле адреса и нажмите Enter.
Шаг 3: Нажмите кнопку Принять риск и продолжить .
Шаг 4: Теперь введите network.dns.disablePrefetch в имени настройки поиска и нажмите Enter.
Шаг 5: Нажмите кнопку переключения рядом с network.dns.disablePrefetch , чтобы сделать True из False.
Шаг 6: После отключения перезагрузите сайт и ваша проблема должна быть устранена.
Метод 3 — отключить строгую защиту от отслеживания
Подобно Chrome и Edge, Firefox предлагает расширенную защиту от отслеживания для конфиденциальности, где вы можете выбирать между уровнями Standard и Strict. Хотя включение строгой защиты от отслеживания активно защищает вас от межсайтового отслеживания, снятия отпечатков пальцев браузера, крипто-майнинга и т. д., оно может привести к поломке некоторых страниц.
Хотя включение строгой защиты от отслеживания активно защищает вас от межсайтового отслеживания, снятия отпечатков пальцев браузера, крипто-майнинга и т. д., оно может привести к поломке некоторых страниц.
В результате некоторые страницы могут загружаться неправильно при использовании строгой защиты от отслеживания. В этом случае вы можете либо внести эту конкретную страницу в белый список, либо переключиться в стандартный режим. Выполните следующие шаги, чтобы переключиться на стандартную защиту от отслеживания в Firefox:
Шаг 1: Откройте Mozilla Firefox на своем ПК.
Шаг 2: Введите about:preferences#privacy в адресной строке и нажмите Enter.
Шаг 3: На следующем экране выберите Стандартный и нажмите Перезагрузить все вкладки .
Шаг 4: После перезагрузки проблема должна быть устранена.
Способ 4. Отключите IPv6, чтобы Firefox не загружал страницы
Mozilla Firefox по умолчанию поддерживает протокол IPv6, что может вызвать проблемы с подключением в некоторых системах, поэтому вам необходимо отключить его. Выполните следующие шаги, чтобы отключить протокол IPv6 в браузере Firefox на вашем ПК.
Шаг 1: Откройте браузер Firefox на вашем компьютере.
Шаг 2: Введите about:config в поле поиска и нажмите Enter.
Шаг 3: Нажмите кнопку Принять риск и продолжить .
Шаг 4: Теперь введите network.dns.disableIPv6 в поле поиска и нажмите Enter.
Шаг 5: Нажмите кнопку переключения рядом с network.dns.disableIPv6 , чтобы сделать True из False.
Шаг 6: После отключения IPv6, перезагрузите сайт и ваша проблема должна быть устранена.
Способ 5. Отключение надстроек Firefox
Firefox имеет режим устранения неполадок, который запускает браузер в безопасном режиме, где ваши расширения, темы и пользовательские настройки будут отключены, чтобы вы могли проверить, вызывают ли они проблему или нет. Выполните следующие шаги, чтобы запустить Firefox в режиме устранения неполадок.
Шаг 1: Откройте браузер Mozilla Firefox на вашем ПК.
Шаг 2: Щелкните трехстрочный значок в правом верхнем углу.
Шаг 3: Нажмите Справка в появившемся меню.
Шаг 4: На следующем экране выберите Режим устранения неполадок .
Шаг 5: Нажмите Перезапустить во всплывающем окне подтверждения, чтобы запустить браузер в безопасном режиме.
Шаг 6: Теперь проверьте, можете ли вы без проблем загружать страницы. Если да, проблема, вероятно, была связана с расширениями.
Если да, проблема, вероятно, была связана с расширениями.
Шаг 7: Закройте Безопасный режим и откройте Firefox как обычно.
Шаг 8: Введите about:addons в адресную строку и нажмите Enter.
Шаг 9: Выберите Extensions на боковой панели и отключите их все, выключив переключатель рядом с каждым.
Шаг 10: Теперь включите расширения одно за другим, чтобы выяснить, какое из них вызывает проблему. Обнаружив это, вы можете удалить его навсегда.
Метод 6. Отключить аппаратное ускорение
Как и другие браузеры, Firefox также использует аппаратное ускорение для повышения производительности пользователей. Однако во многих случаях это может вызвать проблемы с загрузкой страницы и такие проблемы, как разрыв экрана при воспроизведении видео. Следовательно, вам нужно отключить его. Выполните следующие шаги, чтобы отключить аппаратное ускорение.
Шаг 1: Откройте приложение Firefox на вашем ПК.
Шаг 2: Щелкните трехстрочный значок вверху и выберите Настройки .
Шаг 3: Прокрутите вниз и в разделе Производительность снимите флажок Использовать рекомендуемые параметры производительности .
Шаг 4: Теперь снимите флажок для Использовать аппаратное ускорение, если оно доступно .
Шаг 5: Закройте браузер , затем снова откройте его, и ваша проблема должна быть устранена.
Способ 7. Проверьте свой Интернет
Вы также можете попробовать проверить свой Интернет, так как могут быть шансы, что ваш Интернет слабый или не работает, или перебои в пропускной способности, что вызывает проблему с загрузкой веб-сайтов.
Если вы не уверены в скорости своего интернета, вы можете проверить ее, выполнив тест скорости на таких веб-сайтах, как fast. com, Speedtest.net и т. д. После выполнения теста скорости проверьте, активен ли и стабилен ли ваш интернет. Если тест не работает или скорость слишком низкая, проблема с подключением.
com, Speedtest.net и т. д. После выполнения теста скорости проверьте, активен ли и стабилен ли ваш интернет. Если тест не работает или скорость слишком низкая, проблема с подключением.
Способ 8. Очистка кэша и файлов cookie Firefox
Иногда кэшированные данные могут быть повреждены, что приводит к тому, что Firefox не загружает определенную веб-страницу должным образом. В этом случае очистка кеша и файлов cookie должна решить проблему, как показано ниже:
Шаг 1: Откройте браузер Firefox на своем ПК.
Шаг 2: Нажмите одновременно клавиши Ctrl + Shift + Del , чтобы открыть окно очистки данных.
Шаг 3: Выберите Диапазон времени от до Все из раскрывающегося меню.
Шаг 4: Также установите флажки для Файлы cookie , Кэш и История просмотров и загрузок .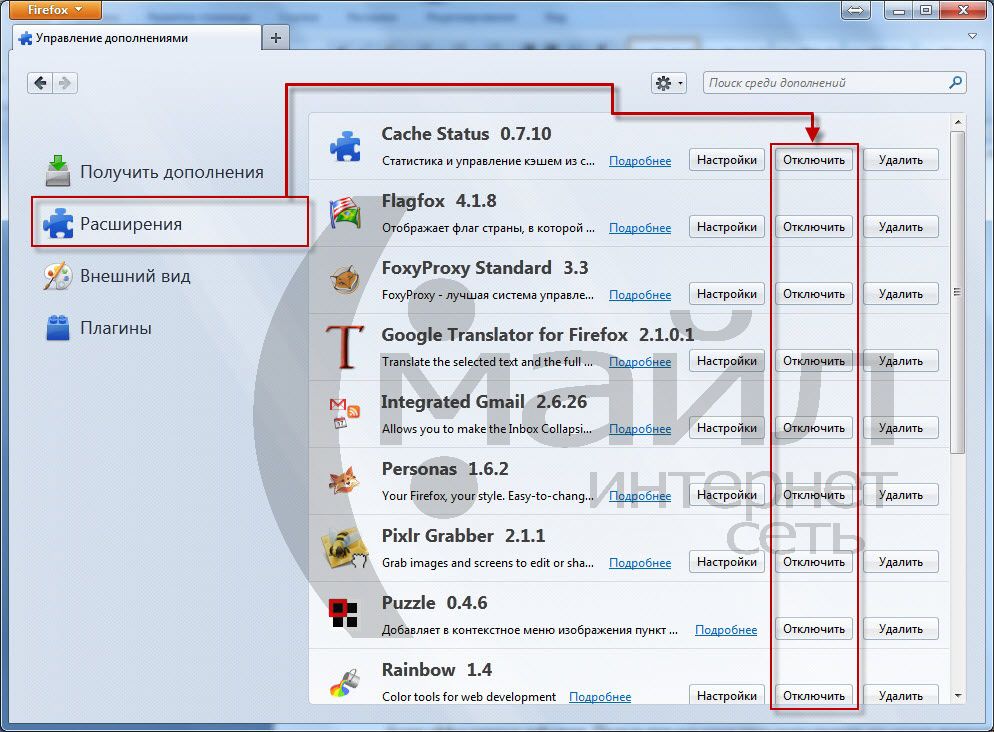
Шаг 5: Нажмите OK , затем перезагрузите страницы, и проблема должна быть устранена.
Способ 9 — Firefox не загружает страницы после обновления?
Ваш браузер Firefox перестал загружать страницы после обновления до последней версии? В этом случае вы можете попробовать вернуться к предыдущей сборке. Вы можете напрямую загрузить Firefox 101.0.1 или проверить наличие других версий и сборок в каталоге.
После установки старой сборки обязательно остановите автоматические обновления, чтобы предотвратить автоматическое обновление до последней версии. Для этого перейдите в Настройки Firefox или Настройки . А на панели General перейдите в раздел Firefox Updates . Здесь вы можете отключить функцию автоматического обновления.
Обратите внимание, что Firefox теперь включает защиту от понижения версии для предотвращения повреждения данных. Поэтому, когда вы устанавливаете более старую версию, вам будет предложено создать новый профиль пользователя.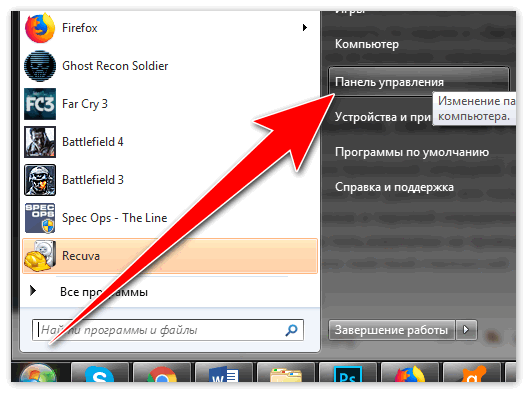 Вы можете прочитать больше об этом на официальной странице поддержки здесь.
Вы можете прочитать больше об этом на официальной странице поддержки здесь.
Способ 10. Переустановите браузер
Если ничего не работает, лучше всего удалить Firefox и переустановить его снова на вашем компьютере. Это даст вам новый старт с настройками и данными по умолчанию. Однако перед продолжением обязательно сделайте резервную копию всех несохраненных паролей или других данных. Выполните следующие шаги, чтобы переустановить Firefox в Windows:
Шаг 1: Нажмите одновременно клавиши Windows + R , чтобы открыть «Выполнить».
Шаг 2: Тип ms-settings:appsfeatures и нажмите Enter, чтобы открыть страницу настроек Приложения и функции .
Шаг 3: Выберите приложение Firefox из списка приложений.
Шаг 4: Нажмите кнопку Удалить и подтвердите ее.
Шаг 5: После удаления откройте веб-сайт загрузки Firefox в любом другом браузере.
