Firefox не запускается: Почему Firefox не открывается – что делать?
Содержание
Почему Firefox не открывается – что делать?
При двойном щелчке мыши по значку Firefox не наблюдаем ни малейшей реакции, он попросту не открывается. Более того, браузер не отвечает даже при запуске от имени администратора.
Проблема в том, что Firefox вообще не запускается, поскольку в Диспетчере задач после двойного щелчка по значку не обнаружите ни одного запущенного процесса, связанного с ним. Решение неисправности усложняется тем, что для ее определения нет никаких подсказок, поскольку не отображается сообщение об ошибке.
Почему Firefox не реагирует на запросы?
Firefox может не открываться по ряду причин:
- Повреждены или отсутствуют файлы. При заражении каких-либо файлов браузера, антивирус помещает их на карантин, Также они могут быть нечитаемы в результате образования сбойных секторов в месте записи текущей установки. В этом случае сбой устраняется путем переустановки Firefox.
- Ошибка расширения. Дополнения позволяют расширить функциональность, но иногда после их установки Firefox начинает нестабильно работать.

- Запуск блокируется драйвером. Как известно, последние версии программного обеспечения камеры Logitech вызывают проблемы в Mozilla Firefox.
Перед применением решений временно отключите антивирус и брандмауэр, чтобы проверить, не создают ли они проблемы.
Переустановка Firefox
Самая распространенная причина, из-за которой не открывается Mozilla, связана с поврежденными файлами. Какие именно повреждены определить сложно, поскольку не видим сообщение об ошибке. Поэтому полная переустановка Firefox способствует ее решению.
Имейте в виду, что нужно полностью избавиться от всех файлов текущей установки Firefox, поэтому простое удаление может быть неэффективным. Нужно выполнить ряд шагов в определенном порядке, чтобы решение работало.
Откройте Диспетчер задач совместным нажатием на Ctrl + Shift + ESC.
В списке процессов найдите записи Firefox, щелкните на них правой кнопкой мыши и выберите пункт «Снять задачу». Этот шаг нужен для того, чтобы убедиться, что не запущен ни один процесс браузера, который может препятствовать удалению программы.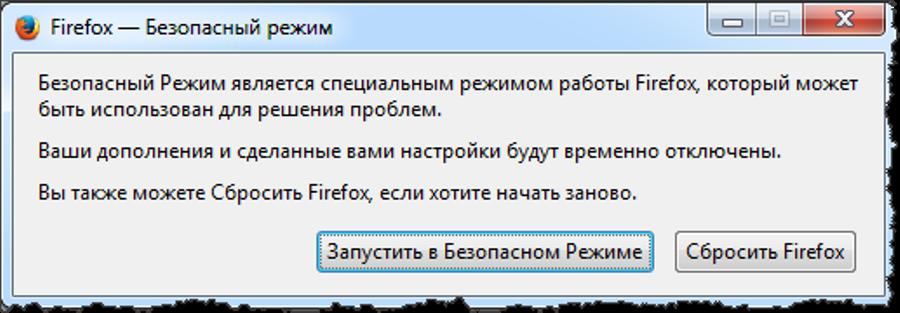
Затем откройте раздел «Программы и компоненты» командой appwiz.cpl из окна Win + R.
В списке найдите Mozilla Firefox и связанные с ней записи, щелкните правой кнопкой мыши на каждую и удалите.
После завершения процесса откройте Проводник Windows, перейдите в раздел C:\Program Files (x86). Щелкните правой кнопкой мыши на папке Mozilla Firefox и выберите «Удалить».
После перезагрузки компьютера перейдите на официальный сайт Firefox и загрузите последнюю версию установщика. Запустите загруженный файл и следуйте инструкциям до завершения установки. Теперь должно все работать, как только установка будет завершена.
Удаление дополнений
Если Firefox перестал открываться после установки нового расширения, то, возможно, оно причастно к этой ошибке. Чтобы это проверить, запустите браузер в безопасном режиме. Этот режим предусматривает загрузку с минимальным программным обеспечением без дополнений. Таким образом, если какое-либо расширение вызвало эту не неполадку, то сможете выяснить.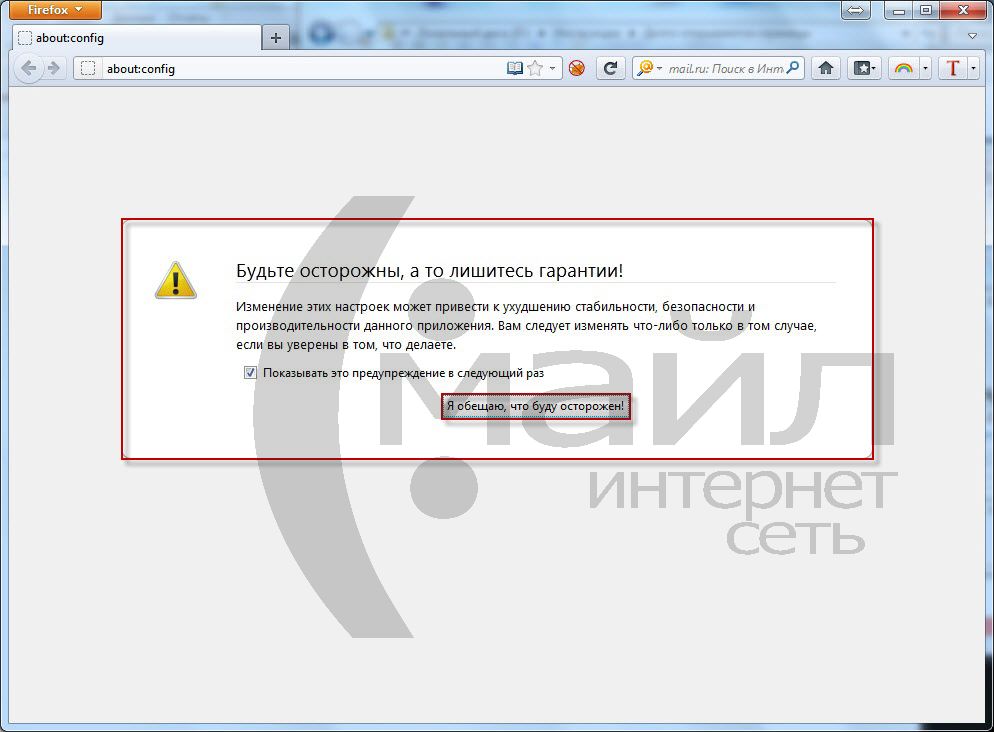
Щелкните правой кнопкой мыши на ярлык Firefox на рабочем столе, чтобы отобразить контекстное меню. Теперь удерживая клавишу Shift, нажмите на пункт «Открыть». При отображении запроса на вход в безопасный режим, подтвердите это действие.
Если браузер успешно открывается, значит его запуск в обычном режиме блокируется дополнением. Для их отключения, следуйте инструкции.
В адресной строке введите about:addons и нажмите на Enter. На вкладке Расширения, отключите каждое дополнение и закройте браузер.
Теперь запустите браузер в обычном режиме и снова наберите about:addons. Поочередно включайте расширения и при обнаружении проблемного, удалите его.
Удаление драйвера камеры Logitech
Как известно, последние драйверы камеры Logitech вызывают различные проблемы в работе Firefox. Драйвер, о котором идет речь, — Logitech Webcam Pro 9000. Если он установлен в системе, его удаление устранит ошибку.
Откройте Диспетчер устройств командой devmgmt. msc из окна Win + R.
msc из окна Win + R.
На вкладке «Устройства обработки изображений» щелкните правой кнопкой на камеру и выберите «Удалить».
После перезапустите систему, в ходе которой Windows самостоятельно установит стандартный драйвер. Если браузер после этого открывается, загрузите старую версию ПО из официального сайта Logitech.
Не запускается Mozilla Firefox на Windows
Рубрика: ПомощьАвтор: KM
Mozilla Firefox – популярный интернет-обозреватель, полюбившийся пользователям сети за быстродействие, богатый инструментальный набор и надежность. К сожалению, Мозилла, как, впрочем, и любое приложение, может по какой-то причине работать нестабильно, а то и вовсе перестать запускаться.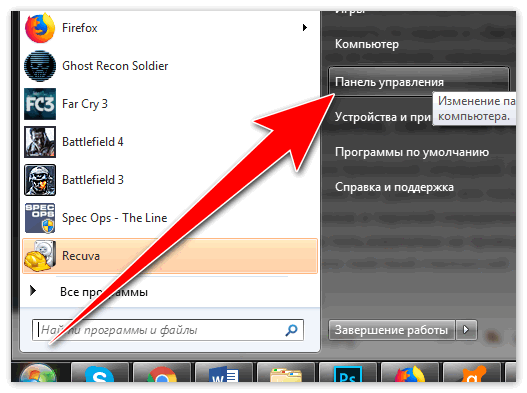
Эта проблема не нова, и ее можно легко решить самостоятельно, не прибегая к помощи специалистов. Ниже изложены инструкции по восстановлению работоспособности веб-браузера «Мазила Фирефокс».
Внимание! Эти рекомендации подходят не только для Windows 10, они справедливы в том числе и для старых версий «Виндовс», таких как 7 и XP
Интернет-обозреватель «Мазила Фаерфокс» может перестать запускаться по различным причинам. В зависимости от возникших ситуаций, разнятся и методы решения проблемы. Подробные инструкции приведены ниже.
Оглавление:
Ситуация 1: браузер вообще не запускается
Если веб-обозреватель никак не реагирует на попытки запуска, скорей всего, придется произвести его повторную установку, удалив перед этим нерабочую версию программы. Перечень манипуляций в таком случае следующий:
- Нажать кнопку «Пуск» в системе Windows.

- Далее, нужно кликнуть по пиктограмме с шестеренкой для входа в опции.
- В строке поиска набрать «Панель управления» и открыть ее.
- Найти в списке пункт «Программы и компоненты» и активировать его.
- Отыскать в перечне установленных приложений Mozilla Firefox, установить на него курсор, нажать кнопку «Удалить» и дождаться окончания процесса деинсталляции.
- Скачать с официального сайта mozilla.org дистрибутив веб-обозревателя и произвести процесс установки программы.
Ситуация 2: веб-обозреватель «Мозила Фирефокс» сначала работает стабильно, но потом отказывается запускаться
Если браузер работал после включения персонального компьютера, но потом не открывается, то, скорее всего, виноват программный сбой. Чтобы решить проблему, нужно сделать следующее:
- Нажать сочетание горячих кнопок Ctrl+Alt+Del.
- В появившемся окне выбрать «Запустить диспетчер задач».

- В списке запущенных приложений найти «Мозилу Фаерфокс» и выделить ее курсором.
- Нажать кнопку «Снять задачу» и подтвердить свое намерение в диалоговом окне.
- Перейти к вкладке «Процессы».
- Найти в списке названия, связанные с Firefox.exe, выделить и для каждого кликнуть по кнопке «Завершить процесс».
- На всякий случай перезагрузить операционную систему «Виндовс».
Если после выполнения приведенных пунктов проблема осталась, то придется заново произвести установку веб-браузера (инструкция, как это правильно сделать, размещена выше).
Ситуация 3: действие вредоносных программ
Иногда интернет-обозреватель начинает функционировать неправильно (при открытии осуществляется автоматический переход по подозрительным ссылкам, не открываются веб-страницы) из-за действия вредоносных программ (вирусов).
В первую очередь риску подвержены компьютеры, не имеющие установленного пакета антивирусных утилит. Порядок действия в случае заражения следующий:
Порядок действия в случае заражения следующий:
- Проверить вычислительную машину на наличие вирусных программ с помощью специального загрузочного диска (как правило, их можно скачать на сайтах производителей антивирусного программного обеспечения).
- Удалить некорректно работающую версию браузера.
- Заново установить Mozilla Firefox, скачав дистрибутив зайдя на официальный сайт.
Уточнение. В случае существенного повреждения вирусами, может потребоваться полная переустановка операционной системы Windows
Из статьи выше пользователь получил представление, почему может перестать запускаться веб-браузер Мазила Фаерфокс. Также были предложены варианты решения возникшей проблемы.
[обновлено в 2023 г.] Firefox не открывается? Вот как это исправить
Firefox — один из самых популярных веб-браузеров, включая Chrome и Safari.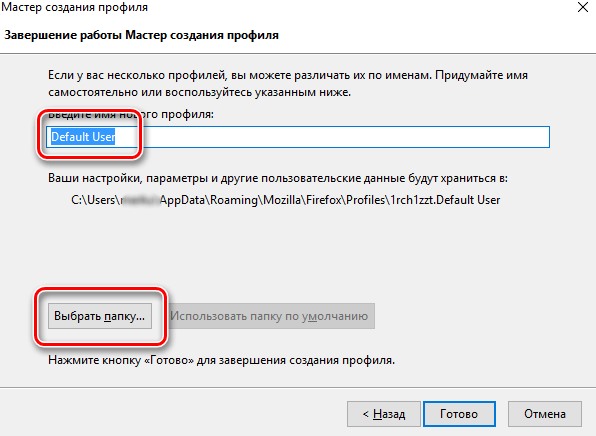 Люди используют Firefox для серфинга в Интернете, поиска информации, потокового видео и многого другого. Однако бывают случаи, когда вы сталкиваетесь с проблемой Firefox, который не открывает .
Люди используют Firefox для серфинга в Интернете, поиска информации, потокового видео и многого другого. Однако бывают случаи, когда вы сталкиваетесь с проблемой Firefox, который не открывает .
В этом руководстве мы научим вас, как решить проблему, когда вы не можете запустить Firefox на своем компьютере. Это подробное руководство научит вас, как решить вашу проблему и подготовиться к новому опыту серфинга в популярном веб-браузере. Читайте дальше, чтобы узнать больше.
Часть 1: Firefox не открывается без сообщения об ошибкеЧасть 2: Firefox не открывается с определенными сообщениями об ошибкеЧасть 3: Подведение итогов
Часть 1: Firefox не открывается без сообщения об ошибке
Обычно при нажатии на значок Firefox и не появляется сообщение об ошибке или окно, первое, что вы можете сделать, это перезагрузить компьютер. После этого следует снова попробовать открыть браузер. Если Firefox по-прежнему не открывается, вы можете попробовать следующие решения:
Решение 01: Очистка виртуального кэша
Определенное программное обеспечение, используемое для обеспечения безопасности в Интернете, может препятствовать открытию Firefox. Обычно это происходит после обновления Firefox. Это верно, особенно когда в инструменте есть функция под названием «Виртуальный просмотр». Обычно это присутствует в некоторых версиях ZoneAlarm. Эта функция также доступна в других типах инструментов интернет-безопасности.
Обычно это происходит после обновления Firefox. Это верно, особенно когда в инструменте есть функция под названием «Виртуальный просмотр». Обычно это присутствует в некоторых версиях ZoneAlarm. Эта функция также доступна в других типах инструментов интернет-безопасности.
Чтобы исправить это, вам следует проверить настройки виртуализации инструмента, а затем очистить его виртуальный кеш. Просто посетите сайт поддержки приложения для обеспечения безопасности в Интернете, чтобы узнать, как очистить виртуальный кеш.
Решение 02: Создание нового профиля
Как исправить, что Firefox не открывает ? Если Firefox раньше работал, но не запускается, возможно, в ваших настройках есть поврежденные данные. Это не исправить простым удалением и переустановкой Firefox, так как настройки не будут удалены после удаления.
Таким образом, чтобы увидеть, так ли это на самом деле, вы можете создать новый профиль в Менеджере профилей. Как только проблема Firefox не открывается исправлено после создания нового профиля, вы можете просто перенести настройки из старого в новый профиль.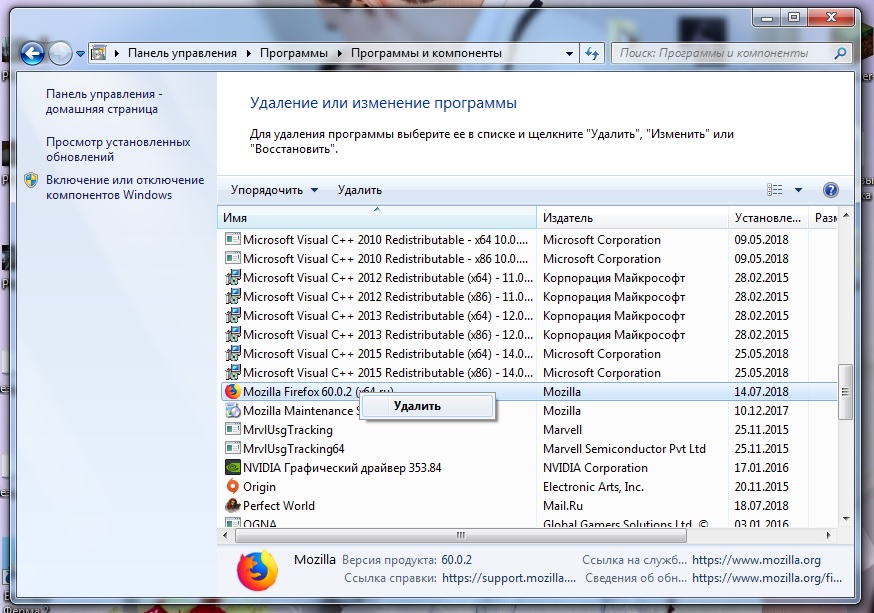
Вот шаги, как это сделать:
- Шаг 01 — Нажмите клавиши Windows + R. Откроется диалоговое окно «Выполнить».
- Шаг 02. Введите «firefox.exe -P» и нажмите OK. Появятся окна менеджера профилей.
Шаг 03. Создайте новый профиль, нажав «Создать профиль…» - Шаг 04 — Нажмите «Далее», а затем введите имя для нового профиля.
- Шаг 05. Вы можете игнорировать запрос на выбор папки. Однако, если вы хотите выбрать конкретное место для хранения настроек профиля, вы также можете это сделать.
- Шаг 06. Затем нажмите Готово.
- Шаг 07. Вы вернетесь к основному интерфейсу Менеджера профилей. Выберите новый созданный профиль, щелкнув его имя. Затем выберите «Запустить Firefox».
Часть 2: Firefox не открывается с определенными сообщениями об ошибках
Иногда Firefox не открывает , но показывает определенные сообщения об ошибках. Эти ошибки можно увидеть ниже. Также будут даны решения каждой из этих проблем.
Ошибка чтения файла конфигурации
Эта проблема является результатом проблем с программными файлами Firefox. Лучшее решение — удалить Firefox и переустановить его снова. Важно отметить, что ваши закладки, пароли и пользовательские настройки (и данные) не будут удалены, поскольку они находятся в другой отдельной папке для профилей. Вот шаги по устранению этой проблемы:
- Шаг 01. Удалите Firefox, посетив Панель управления > Удаление программы. Затем выберите Firefox из списка программ и нажмите «Удалить».
- Шаг 02. Удалите каталог установки Firefox. Обычно это находится по умолчанию в следующих папках:
C:\Program Files (x86)\Mozilla Firefox
C:\Program Files\Mozilla Firefox
- 3 — Откройте другой веб-браузер и посетите официальный сайт Firefox.
- Шаг 04. Загрузите установщик веб-браузера Firefox и снова установите его на свой компьютер.
Ошибка при открытии файла для записи
При возникновении этой ошибки Firefox может потребовать от пользователей войти в систему в качестве администратора. Для этого необходимо перезагрузить компьютер. Или, если вы опасаетесь учетной записи администратора, вы также можете запустить Firefox от имени администратора.
Для этого необходимо перезагрузить компьютер. Или, если вы опасаетесь учетной записи администратора, вы также можете запустить Firefox от имени администратора.
Вот шаги, как это сделать:
- Шаг 01 — Найдите исполняемый файл Firefox. Ece в папке приложения Firefox на вашем компьютере.
- Шаг 02. Щелкните правой кнопкой мыши значок Firefox (исполняемый файл).
- Шаг 03. Выберите «Следующий пользователь».
- Шаг 04 — Выберите «Администратор» или любого другого пользователя с правами учетной записи администратора.
- Шаг 05 — Введите соответствующий пароль для учетной записи администратора. Затем нажмите ОК.
Важно отметить, что Firefox был запущен этим методом с учетной записью администратора. Однако учетная запись пользователя, используемая для входа в Windows на этапе запуска, по-прежнему будет активным пользователем ПК.
Firefox уже запущен, но не отвечает
Иногда эта ошибка возникает во время проблемы Firefox не открывает .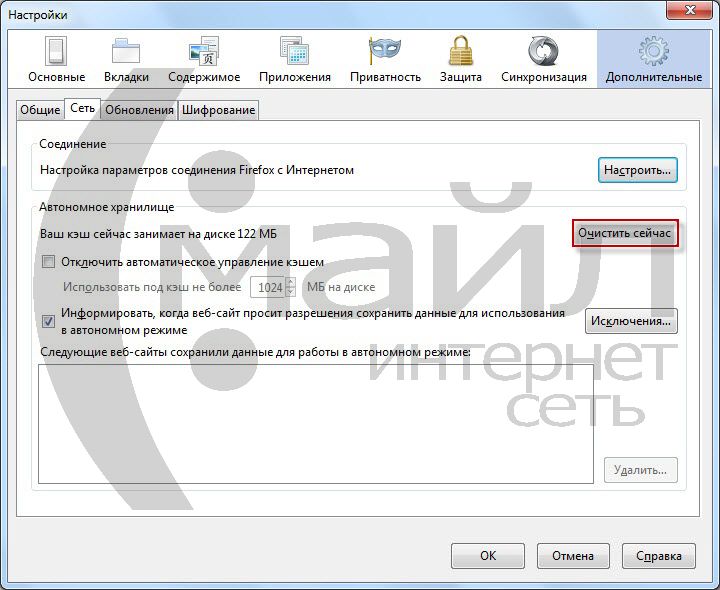 Чтобы исправить это, вы должны закрыть все процессы, связанные с Firefox. Чтобы закрыть все процессы, вам просто нужно открыть диспетчер задач Windows на вашем ПК. Вот шаги, как это сделать:
Чтобы исправить это, вы должны закрыть все процессы, связанные с Firefox. Чтобы закрыть все процессы, вам просто нужно открыть диспетчер задач Windows на вашем ПК. Вот шаги, как это сделать:
- Шаг 01 — Нажмите «Ctrl» + «Shift» + «Escape». Откроется диспетчер задач Windows.
- Шаг 02. Выберите вкладку «Процессы».
Шаг 03. Щелкните пункт с указанием firefox.exe. - Шаг 04 — Нажмите «Завершить процесс».
- Шаг 05 — Нажмите «Да», чтобы подтвердить действие.
- Шаг 06. Если вы найдете более одной записи, связанной с Firefox, повторите шаги с третьего по пятый.
- Шаг 07. Выйдите из диспетчера задач Windows.
- Шаг 08. Попробуйте снова открыть FIrefox.
Часть 3. Подведение итогов
В этом руководстве мы научили вас, как решить проблему с Firefox не открывается . Мы дали решения о том, как решить проблему, когда появляются сообщения об ошибках и когда сообщения об ошибках не отображаются. Процесс устранения неполадок не так сложен. Тем не менее, это может потребовать некоторых усилий с вашей стороны, чтобы убедиться, что вам снова нравится просматривать веб-страницы с Firefox.
Процесс устранения неполадок не так сложен. Тем не менее, это может потребовать некоторых усилий с вашей стороны, чтобы убедиться, что вам снова нравится просматривать веб-страницы с Firefox.
Мы хотели бы задать вам вопрос: как вы исправили Firefox, когда он не открывался на вашем ПК? У вас есть другие решения в рукаве? Дайте нам знать в комментариях ниже.
Firefox не открывается? Попробуйте эти методы, чтобы исправить это
- Мастер разделов
- Диспетчер разделов
- Фаерфокс не открывается? Попробуйте эти методы, чтобы исправить это
Эми | Подписаться |
Последнее обновление
Согласно сообщениям пользователей, Firefox не открывается — это неприятная проблема для многих пользователей Mozilla Firefox. Вас это тоже смущает? В этом посте MiniTool будут проанализированы причины, по которым Firefox не открывается, и предложены некоторые решения.
Возможные причины ошибки Firefox не открывается
Многие пользователи Mozilla Firefox жалуются, что Firefox не открывается, даже если дважды щелкнуть значок и запустить браузер от имени администратора.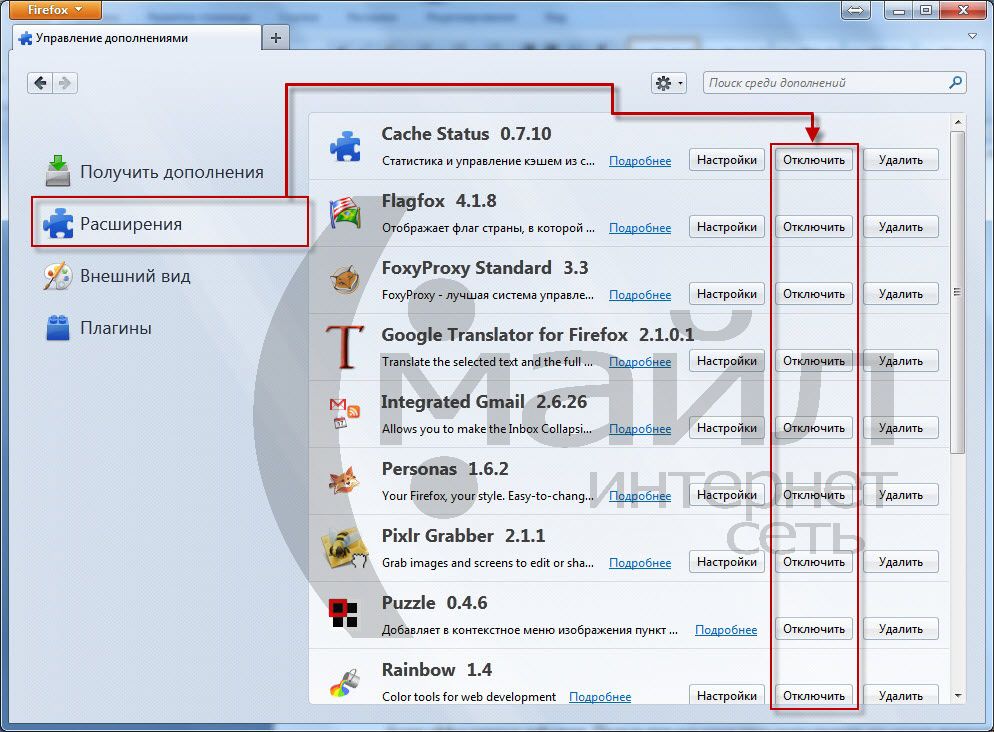 У вас может возникнуть вопрос «почему не открывается Firefox». Вот три известные возможные причины.
У вас может возникнуть вопрос «почему не открывается Firefox». Вот три известные возможные причины.
- Поврежденные файлы: Хотя это не на 100%, все признаки указывают на поврежденные файлы. Файлы могут быть повреждены или повреждены сами по себе, и вы ничего не можете с этим поделать. В этом случае вы можете удалить весь контент в системе и переустановить Firefox, чтобы исправить то, что Firefox не открывает Windows 10. Чтобы не потерять что-то важное, лучше заранее сделать полную резервную копию системы.
- Драйверы: Иногда драйверы мешают работе других приложений и могут привести к тому, что некоторые веб-страницы Firefox не будут открывать проблемы или что-то в этом роде. Как всем нам известно, последняя веб-камера Logitech часто вызывает проблемы с Mozilla Firefox.
- Дополнения: Firefox позволяет пользователям устанавливать прикрепленные компоненты, которые могут предлагать другие функции для вашего браузера.
 Тем не менее, эти надстройки могут привести к неправильному поведению Firefox, особенно если они плохо закодированы и содержат ошибки. В этом случае вы можете удалить надстройки, чтобы решить проблему.
Тем не менее, эти надстройки могут привести к неправильному поведению Firefox, особенно если они плохо закодированы и содержат ошибки. В этом случае вы можете удалить надстройки, чтобы решить проблему.
Вас также может заинтересовать это: Уведомления Windows 10 сообщают пользователям Firefox об использовании Edge
Решение 1. Переустановите Firefox
Поскольку Firefox не открывает ошибку Windows 10 в основном из-за поврежденных файлов, вам следует рассмотреть возможность переустановки Fire Fox. Для поврежденных файлов общим решением является использование безошибочной копии для их замены. Однако, учитывая, что мы не получаем никакого сообщения об ошибке, очень сложно проверить точный файл, который вызывает ошибку.
Таким образом, лучший способ исправить ошибку Firefox не открывается — переустановить браузер. Вы должны не забыть удалить все файлы Firefox, потому что только удаление Firefox не может решить проблему. Вот шаги.
Шаг 1: Нажмите одновременно клавиши Ctrl + Shift + Esc , чтобы открыть диспетчер задач .
Шаг 2: Найдите Firefox на вкладке Процессы на странице Диспетчера задач . Если вы обнаружите какой-либо запущенный экземпляр, щелкните его правой кнопкой мыши и выберите 9.0003 Завершить задачу из всплывающего меню. Таким образом, вы можете убедиться, что не запущен ни один экземпляр Firefox, который помешает вам удалить программу.
Шаг 3: Удерживайте ключи Windows и R .
Шаг 4: Введите C:\Prorgam Files в адресной строке и нажмите Введите клавишу .
Шаг 5: Найдите папку Mozilla Firefox , щелкните ее правой кнопкой мыши и выберите Удалить опцию .
Шаг 6: Нажмите здесь, чтобы войти на официальный сайт Mozilla Firefox и загрузить последнюю версию Firefox.
Шаг 7: После загрузки запустите недавно загруженную программу установки и следуйте всплывающим инструкциям, чтобы переустановить ее.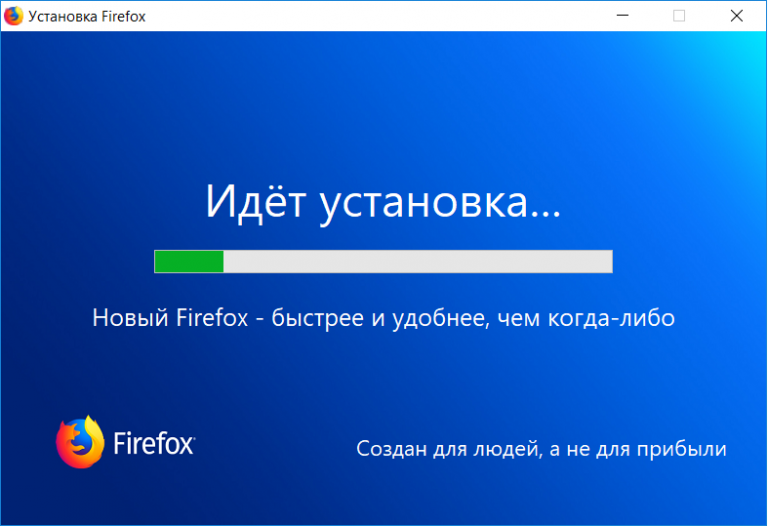
Решение 2. Удалите драйверы Logitech Cam
Как упоминалось ранее, последняя версия драйвера Logitech Cam может привести к различным проблемам с Firefox. Неисправный драйвер Logitech Webcam Pro 9000. Однако вам необходимо удалить этот драйвер камеры Logitech, даже если у вас есть другие веб-камеры Logitech. Вот как это сделать.
Шаг 1: Удерживайте клавиши Win и R , чтобы открыть окно Run , а затем введите devmgmt.msc и нажмите Enter .
Шаг 2: Найдите и удвойте устройства обработки изображений , чтобы расширить его.
Шаг 3: Щелкните правой кнопкой мыши Драйверы веб-камеры и выберите удалить .
Шаг 4: Перезагрузите компьютер и проверьте, сохраняется ли ошибка. Если это так, загрузите более раннюю версию драйвера веб-камеры с официального сайта Logitech.
Решение 3. Удаление надстроек
Удаление надстроек — отличный способ исправить неработающую проблему Firefox, особенно если вы столкнулись с ней после установки новых надстроек. Поскольку Firefox сейчас нельзя открыть, вы должны открыть его в безопасном режиме. Он доступен, потому что в безопасном режиме Firefox будет работать через минималистичное программное обеспечение и драйверы.
Если какое-либо стороннее дополнение вызывает ошибку, вы можете исправить ее, используя этот способ. Вот полное руководство, как это сделать.
Шаг 1: Во-первых, вы должны войти в безопасный режим Firefox. Нажмите здесь, чтобы получить подробную информацию о входе в безопасный режим.
Шаг 2: Если Firefox открывается, это означает, что ошибка вызвана надстройками. Если это так, вы должны выполнить следующие шаги, чтобы удалить их.
Шаг 3: Введите about:addons в адресной строке и нажмите клавишу Enter .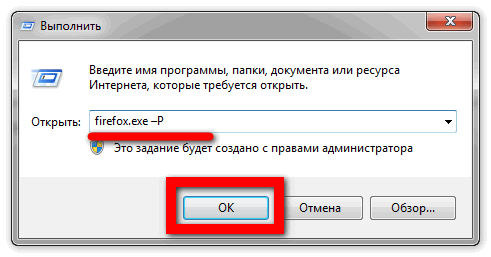



 Тем не менее, эти надстройки могут привести к неправильному поведению Firefox, особенно если они плохо закодированы и содержат ошибки. В этом случае вы можете удалить надстройки, чтобы решить проблему.
Тем не менее, эти надстройки могут привести к неправильному поведению Firefox, особенно если они плохо закодированы и содержат ошибки. В этом случае вы можете удалить надстройки, чтобы решить проблему.