Не работает mozilla: Что делать, когда не запускается Mozilla Firefox
Содержание
Что делать, когда не запускается Mozilla Firefox
Если Firefox не запускается, то для этого обычно есть свои причины. И нужно как-то решать проблему, так как если браузер используется для работы, то переустанавливать и заново настраивать его нет времени.
Содержание
- Решение
- Отключаем зависший процесс
- Создаем новый файл профиля
- Отключаем брандмауэр и защиту антивируса
- Заключение
Решение
Главная проблема заключается в том, что определить конкретную причину такого поведения веб-обозревателя, иногда не представляется возможным. Поэтому приходиться перебирать все доступные способы решения проблемы.
Однако в некоторых случаях их слишком много. В данном материале мы собрали самые эффективные методы восстановления работоспособности Mozilla Firefox в том случае, если он просто не хочет запускаться.
Стоит отметить, что такое поведение браузера может быть связано как с повреждениями файлов самого веб-обозревателя, так и с некоторыми настройками операционной системы. Итак, начнем решать проблему. Вот первый способ.
Итак, начнем решать проблему. Вот первый способ.
Отключаем зависший процесс
Часто бывает так, что Firefox не запускается по той простой причине, что он уже запущен и не отвечает. Где-то в недрах системы висит процесс, который мешает запуску браузера. И увидеть его невооруженным глазом невозможно.
Однако проблему можно решить при помощи системных инструментов Windows. Для этого даже не нужно прибегать к помощи сторонних приложений. Вот подробная инструкция, рассказывающая о том, как и что нужно делать.
- Кликаем правой кнопкой мыши по меню «Пуск» и в появившемся контекстном меню выбираем «Диспетчер задач».
- Появится главное окно диспетчера. Разверните его, если нужно.
- Появится список процессов. Необходимо внимательно просмотреть его и найти там тот, который называется firefox.exe.
- Если он там есть, то нужно кликнуть по нему левой кнопкой мыши и нажать на кнопку «Снять задачу».
После этого можно пробовать запускать веб-обозреватель. Если старт прошел нормально, то это значит, что проблема была именно в этом. Если же ничего не изменилось, то стоит перейти к следующей главе нашего материала. Возможно, другой способ поможет.
Если старт прошел нормально, то это значит, что проблема была именно в этом. Если же ничего не изменилось, то стоит перейти к следующей главе нашего материала. Возможно, другой способ поможет.
Создаем новый файл профиля
Если Мазила не запускается, то виной этому может стать файл настроек пользователя, который хранится в системных папках. Если он был поврежден, то браузер не запустится ни под каким видом. Поэтому нужно что-то делать.
Восстановить данный файл мы не можем. А вот заставить веб-обозреватель создать новый – запросто. Но для этого нужно сначала удалить старый. И вот подробная инструкция, рассказывающая о том, как это сделать. Ничего сложного в данном процессе нет.
- Нажимаем Win + R.
- Теперь в текстовое поле вводим %APPDATA%\Mozilla\Firefox\Profiles\ и нажимаем кнопку «ОК» или клавишу Enter.
- Мы попадем в каталог с профилем Firefox. Нужно просто удалить папку, которая там находится.

Теперь остается только закрыть все окна и попробовать запустить веб-обозреватель. При новом запуске он создаст совершенно новый конфигурационный файл без каких-либо настроек. Если данная процедура ничего не дала, то переходим к следующему пункту.
Отключаем брандмауэр и защиту антивируса
Если не открывается Mozilla Firefox, то может быть и так, что его запуск блокируется сторонней антивирусной программой или пресловутым Брандмауэром Windows. Для того, чтобы это проверить придется выключить всю защиту.
Если с антивирусом все более или менее понятно, то брандмауэр просто так не отключишь. Придется импровизировать. Мы попытаемся выключить всю службу, отвечающую за работу брандмауэра. Для этого нужно сделать вот что.
- Вновь нажмите на Win + R.
- Выполните команду services.msc.
- Откроется список служб, работающих на данном компьютере. Ищем ту, которая называется «Брандмауэр Защитника Windows» и дважды кликаем по ней.

- Теперь выставляет тип запуска «Отключено» и нажимаем на кнопку «Остановить».
- После этого последовательно жмем «Применить» и «ОК».
Готово. Брандмауэр выключен. Искать нужные настройки в нем было бы долго и нудно. Поэтому мы выключили всю службу. Остается только временно деактивировать антивирус. Проще всего это сделать, кликнув ПКМ на его значок в трее и выбрав соответствующую опцию.
Заключение
А теперь стоит подвести итоги и сделать кое-какие выводы. Если Firefox не запускается, то этому обычно есть причины. Причем иногда весьма серьезные. Вот только диагностировать их для того, чтобы применить конкретный способ, не получается.
Поэтому пользователям приходится перебирать все возможные варианты в надежде, что хоть один поможет. В данном материале представлено несколько способов и все они довольно эффективные. Особенно последний вариант.
Однако наилучших результатов можно достичь при применении комплектного метода. Если последовательно выполнить все вышеописанные рекомендации, то ваш веб-обозреватель точно заработает. Главное – все делать в строгом соответствии с инструкцией.
Если последовательно выполнить все вышеописанные рекомендации, то ваш веб-обозреватель точно заработает. Главное – все делать в строгом соответствии с инструкцией.
Пользователи Firefox заметили неисправность — браузер не давал загружать страницы сайтов и зависал при завершении работы — Сервисы на vc.ru
{«id»:13935,»url»:»\/distributions\/13935\/click?bit=1&hash=8fdcef9a0690a565d7f920d6aa8cb70c689af33698995ea165f1d45c4463d5e8″,»title»:»\u0411\u0430\u0440\u0434\u0430\u043a \u043d\u0430 \u0441\u043a\u043b\u0430\u0434\u0435 \u043c\u0435\u0448\u0430\u0435\u0442 \u043f\u0440\u043e\u0434\u0430\u0432\u0430\u0442\u044c? «,»buttonText»:»\u0418\u0441\u043f\u0440\u0430\u0432\u0438\u0442\u044c»,»imageUuid»:»8a4860b4-2808-5a50-939a-93aa84744a21″,»isPaidAndBannersEnabled»:false}
Сервисы
TJ
date» data-date=»1642071051″ data-type=»medium» title=»13.01.2022 13:50:51 (Europe/Moscow)»>13.01.2022
Проблему можно исправить самостоятельно в настройках браузера.
4844
просмотров
Пример решения бага в настройках конфигурации браузера
13 января в работе десктопной версии браузера Firefox появилась критическая ошибка, которая не давала приложению обновлять страницы на протяжении нескольких минут. На это обратили внимание пользователи форума Bugzilla.
В описании ошибки сказано, что Google Cloud Load Balancer (или аналогичный сервис CloudFlare), который работает с одним из серверов Firefox, получил обновление, которое вызывает существующую ошибку HTTP3.
Сначала была задействована телеметрия, потому что это одна из первых служб, к которой обычная конфигурация Firefox будет подключаться первой, но, предположительно, ошибка сработает при любом другом подключении к такому серверу.
Текущий план состоит в том, чтобы отключить HTTP3 для смягчения последствий, пока разработчики не смогут найти точную ошибку в сетевом стеке.
Из описания ошибки в браузере Firefox
Пользователи отмечают, что браузер перестал работать на всех операционных системах — Windows, Linux и MacOS. Они также заметили, что проблемы наблюдались только в Firefox 96.0.
Чтобы исправить баг, необходимо ввести в адресную строку about:config и переключить параметр network.http.http3.enabled на false. Либо же ввести about:telemetry и отключить всю телеметрию и перезапустить браузер.
У редактора TJ также наблюдались проблемы в работоспособности браузера около 11:30 по московскому времени. Firefox не давал загрузить страницы, а при завершении работы приложение зависало. Перезагрузка компьютера также не исправляла ситуацию. Спустя 20 минут проблема исчезла сама собой и больше не появлялась. Никакие изменения в настройки и конфигурации также не вносились.
Создатели браузера Mozilla пока никак не прокомментировали проблемы в работе программы.
Настройки подключения в Firefox | Справка Firefox
Настройте Firefox
Обновить Firefox
- Как это работает?
Скачать свежую копию
Ваша организация или интернет-провайдер может предложить или потребовать от вас использовать прокси. Прокси выступает в роли посредника между вашим компьютером и Интернетом. Он перехватывает все запросы к Интернету, чтобы увидеть, сможет ли он выполнить запрос, используя свой кеш. Прокси используются для повышения производительности, фильтрации запросов и скрытия вашего компьютера от Интернета для повышения безопасности. Прокси-серверы часто являются частью корпоративных брандмауэров.
Параметры подключения для использования прокси-сервера можно установить в настройках Firefox.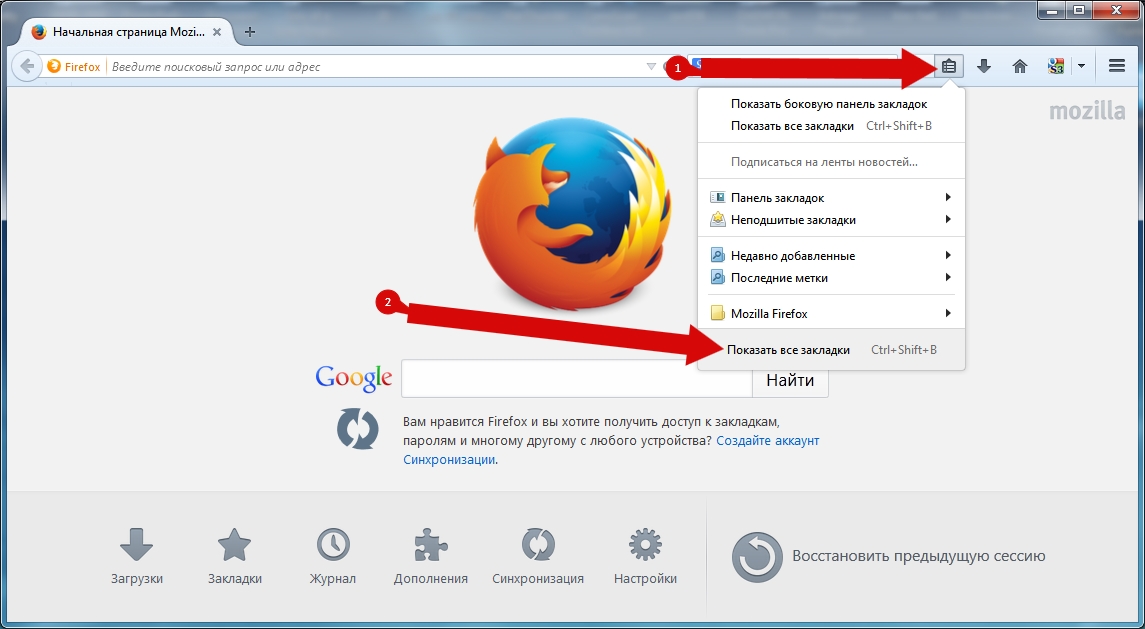
следующее:
- В строке меню в верхней части экрана нажмите Firefox и выберите «Настройки». Нажмите кнопку меню и выберите «Настройки».
- На панели Общие перейдите в раздел Настройки сети .
- Щелкните Настройки…. Откроется диалоговое окно «Настройки подключения ».
- Без прокси : Выберите этот вариант, если вы не хотите использовать прокси.
- Автоматическое определение настроек прокси для этой сети : Выберите это, если хотите, чтобы Firefox автоматически определял настройки прокси для вашей сети.
- Использовать настройки прокси системы : Выберите этот вариант, если хотите использовать настройки прокси, настроенные для вашей операционной системы.
- Настройка прокси-сервера вручную : Выберите этот вариант, если у вас есть список из одного или нескольких прокси-серверов. Обратитесь к системному администратору за информацией о конфигурации.
 Для каждого прокси требуется имя хоста и номер порта.
Для каждого прокси требуется имя хоста и номер порта.- Если для всех протоколов используются одинаковые имя прокси и номер порта, отметьте Также использовать этот прокси для HTTPS .
- URL-адрес автоматической настройки прокси-сервера : выберите этот вариант, если у вас есть файл конфигурации прокси-сервера (.pac). Введите URL-адрес и нажмите «ОК», чтобы сохранить изменения и загрузить конфигурацию прокси-сервера. файл: и данные: здесь также можно использовать схемы (например, файл:///c:/proxy.pac или данные:, function FindProxyForURL(){return «HTTPS example.com:3443»; } ).
- Перезагрузить: Кнопка перезагрузки загрузит текущую доступную конфигурацию прокси.
- Нет прокси Для : список имен хостов или IP-адресов, которые не будут проксироваться. Используйте
, чтобы обойти проксирование для всех имен хостов, которые не содержат точек. 
- Включить DNS через HTTPS : этот параметр включает DNS через HTTPS (DoH) с использованием указанного сервера. Для получения дополнительной информации см. Firefox DNS-over-HTTPS.
Примечание: Диалоговое окно Настройки подключения также покажет расширения, которые управляют тем, как Firefox подключается к Интернету. Вы можете отключить эти расширения, нажав «Отключить расширение».
Поделиться этой статьей: https://mzl.la/3Pg6zv9
Эти замечательные люди помогли написать эту статью:
Элис Вайман, Крис Илиас, Underpass, Мишель Родаро, Уэсли Брэнтон, Джони, YD, Джордж Аткинс, sddex
Волонтер
Развивайтесь и делитесь своим опытом с другими. Отвечайте на вопросы и улучшайте нашу базу знаний.
Подробнее
Как исправить, что Firefox не отвечает на ПК и Mac
Mozilla Firefox существует уже почти два десятилетия, с многочисленными улучшениями стабильности и производительности. Тем не менее, по-прежнему нередко встречаются случаи, когда браузер зависает сразу после запуска, во время повседневного использования или при выполнении определенных действий.
Тем не менее, по-прежнему нередко встречаются случаи, когда браузер зависает сразу после запуска, во время повседневного использования или при выполнении определенных действий.
Если у вас возникли проблемы с тем, что Firefox не отвечает на вашем ПК или Mac, воспользуйтесь приведенными ниже исправлениями, чтобы устранить неполадки и решить проблему.
Содержание
Перезапустите Firefox
Если Firefox просто завис на вашем ПК или Mac, попробуйте принудительно закрыть и перезапустить его. Чтобы закрыть браузер на ПК, щелкните правой кнопкой мыши кнопку Пуск и выберите Диспетчер задач . Затем выберите Firefox из списка открытых приложений и выберите Завершить задачу 9.0021 . После этого перезапустите браузер.
Откройте панель запуска и выберите Other > Activity Monitor , если вы используете Mac. Затем выберите Firefox > Остановить > Принудительно выйти и попытаться снова запустить Firefox.
Перезагрузите компьютер
Лучше всего перезагрузить компьютер, если Firefox продолжает зависать. В Windows просто откройте меню «Пуск» и выберите Power > Restart .
На Mac откройте меню Apple и выберите Перезапустить , но снимите флажок рядом с Повторно открывать окна при повторном входе в систему , прежде чем выбрать Перезапустить еще раз в диалоговом окне подтверждения.
Воссоздание базы данных Places
Firefox сохраняет вашу историю просмотров и закладки в базе данных под названием Places. Иногда он может повредиться и привести к тому, что веб-браузер не будет отвечать. Чтобы исключить это, вы должны заставить Firefox воссоздать базу данных.
Выберите значок меню Firefox (кнопка с тремя линиями в верхнем правом углу окна) и выберите Справка > Дополнительная информация по устранению неполадок .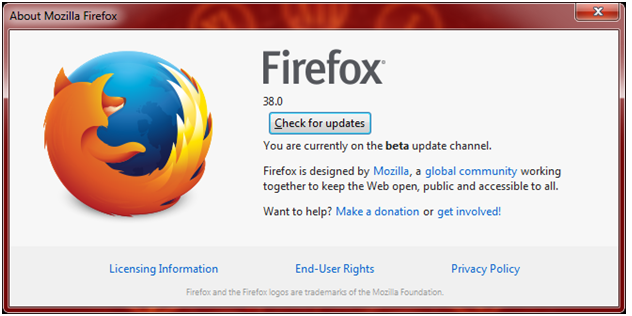 Затем в разделе Application Basics нажмите кнопку Open Folder рядом с Profile Folder .
Затем в разделе Application Basics нажмите кнопку Open Folder рядом с Profile Folder .
В появившемся окне проводника или Finder откройте папку своего профиля Firefox и переименуйте файлы ниже, добавив .old до конца имени файла:
places.sqlite
places.sqlite-journal
Если Firefox полностью не отвечает, вы можете напрямую попасть в папку профиля через File Explorer или Finder.
Windows : Откройте проводник , скопируйте и вставьте следующий путь в адресную строку в верхней части окна и нажмите Введите :
%userprofile%\AppData\Roaming\Mozilla\Firefox\ Профили\
Mac : Откройте Finder и выберите Перейти > Перейти в папку . Затем скопируйте и вставьте следующий путь и нажмите Введите :
~/Library/Application Support/Firefox/Profiles
Update to Fix Firefox
Mozilla часто выпускает обновления для решения известных проблем в Firefox. Чтобы проверить, обновлен ли браузер, откройте меню Firefox и выберите Настройки . Затем под Общие прокрутите вниз до раздела Обновления Firefox и выберите Проверить наличие обновлений .
Чтобы проверить, обновлен ли браузер, откройте меню Firefox и выберите Настройки . Затем под Общие прокрутите вниз до раздела Обновления Firefox и выберите Проверить наличие обновлений .
Отключить аппаратное ускорение
По умолчанию Firefox использует преимущества графического процессора (GPU) на вашем компьютере для улучшения функциональности и производительности веб-страницы. Однако, в зависимости от конфигурации вашего ПК или Mac, это может иметь противоположный эффект. Отключите аппаратное ускорение и проверьте, имеет ли это значение.
Снова откройте Панель настроек в Firefox и прокрутите вниз до раздела Производительность . Затем снимите флажки рядом с Использовать рекомендуемые параметры производительности и Использовать аппаратное ускорение, если оно доступно .
Если это поможет, рассмотрите возможность обновления графических драйверов или операционной системы (подробнее об этом далее), прежде чем снова активировать аппаратное ускорение.
Обновление операционной системы
Использование последней версии операционной системы может положительно повлиять на работу Firefox на вашем компьютере. Чтобы обновить Microsoft Windows 10/11, откройте Настройки и выберите Центр обновления Windows . Затем выберите Проверить наличие обновлений > Загрузите и установите .
На Mac откройте приложение «Системные настройки» и выберите «Обновление программного обеспечения» > «Обновить сейчас» . Или откройте меню Apple и выберите Об этом Mac > Обновление ПО > Обновить сейчас .
Очистить кэш Firefox
Устаревший локальный веб-кэш — еще одна причина снижения производительности Firefox. Удалите его, чтобы заставить браузер получать актуальные данные сайта.
Для этого перейдите на панель настроек Firefox и перейдите на вкладку Конфиденциальность и безопасность . Затем прокрутите вниз до раздела Файлы cookie и данные сайта , выберите Очистить данные , установите флажки рядом с Файлы cookie и данные сайта и Кэшированный веб-контент и выберите Очистить .
Затем прокрутите вниз до раздела Файлы cookie и данные сайта , выберите Очистить данные , установите флажки рядом с Файлы cookie и данные сайта и Кэшированный веб-контент и выберите Очистить .
Очистить кэш запуска Firefox
Если браузер Firefox имеет тенденцию зависать при запуске, необходимо очистить его кэш запуска. Начните с открытия Меню Firefox . Затем перейдите к Help > More t информация об устранении неполадок и выберите Clear startup cache .
Если у вас возникли проблемы с открытием экрана выше, вы должны обновить Firefox (подробнее об этом ниже).
Очистить историю загрузок Firefox
Firefox зависает только при сохранении файлов в автономном режиме? Это может быть вызвано обширной историей загрузок. Чтобы очистить его, откройте меню Firefox и выберите Загрузки > Очистить загрузки .
Изменить папку загрузок Firefox
Если Firefox перестает отвечать на запросы всякий раз, когда вы инициируете загрузку, попробуйте изменить папку, в которой браузер сохраняет файлы по умолчанию.
Откройте панель Settings , прокрутите вниз до подраздела Downloads и используйте кнопку Browse для переключения в другое место. Избегайте съемных носителей для достижения наилучших результатов.
Откройте Firefox в режиме устранения неполадок
Режим устранения неполадок Firefox (ранее называвшийся безопасным режимом) загружает браузер со всеми отключенными настройками и надстройками. Это поможет вам определить, является ли причиной проблемы сторонняя тема или расширение.
Сначала закройте Firefox. Затем, удерживая нажатой клавишу Shift (ПК) или Option (Mac), перезапустите браузер. Во всплывающем окне выберите Открыть , чтобы открыть Firefox в режиме устранения неполадок.
Если Firefox работает нормально в режиме устранения неполадок, откройте Меню Firefox и выберите Дополнения и темы . Затем изучите категории Extensions , Themes и Plugins и выполните следующие действия:
- Активируйте каждый элемент, пока не изолируете проблемное дополнение или тему.
- Удалить надстройку или тему.
- Обновите все оставшиеся расширения и настройки (выберите значок шестеренки в каждой категории и выберите Проверить наличие обновлений ).
Обновить Firefox
Если ни одно из приведенных выше исправлений не помогло, попробуйте обновить Firefox. Это удаляет все настройки и расширения и сбрасывает браузер до заводских настроек по умолчанию. Для этого откройте меню Firefox и выберите Справка > Дополнительная информация по устранению неполадок . Затем выберите Обновить Firefox .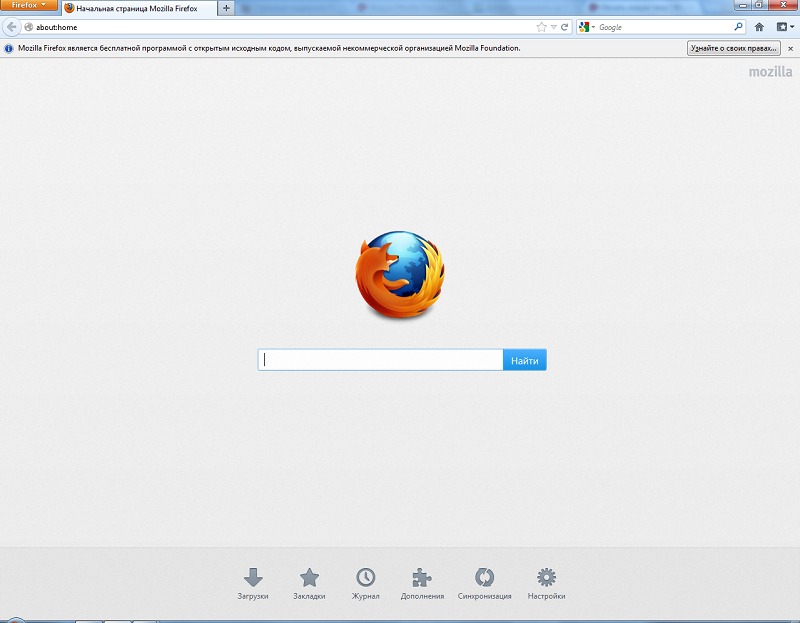
Либо откройте Firefox, удерживая клавиши Shift (ПК) или Option (Mac), и выберите Обновить Firefox .
Настройка нового профиля Firefox
Чтобы исключить проблемы с поврежденным профилем Firefox, откройте Диспетчер профилей Firefox, выберите Создать профиль и настройте новый профиль пользователя. Если после этого Firefox больше не зависает и не падает, вы можете перенести данные профиля из своего старого профиля.
Чтобы получить доступ к Диспетчеру профилей Firefox, выполните следующие действия на своем ПК или Mac. Если Firefox уже запущен, закройте его, прежде чем начать.
Windows : Щелкните правой кнопкой мыши кнопку Start , выберите Run и выполните следующее:
firefox.exe -P
Mac : Откройте Launchpad и выберите Другое > Терминал .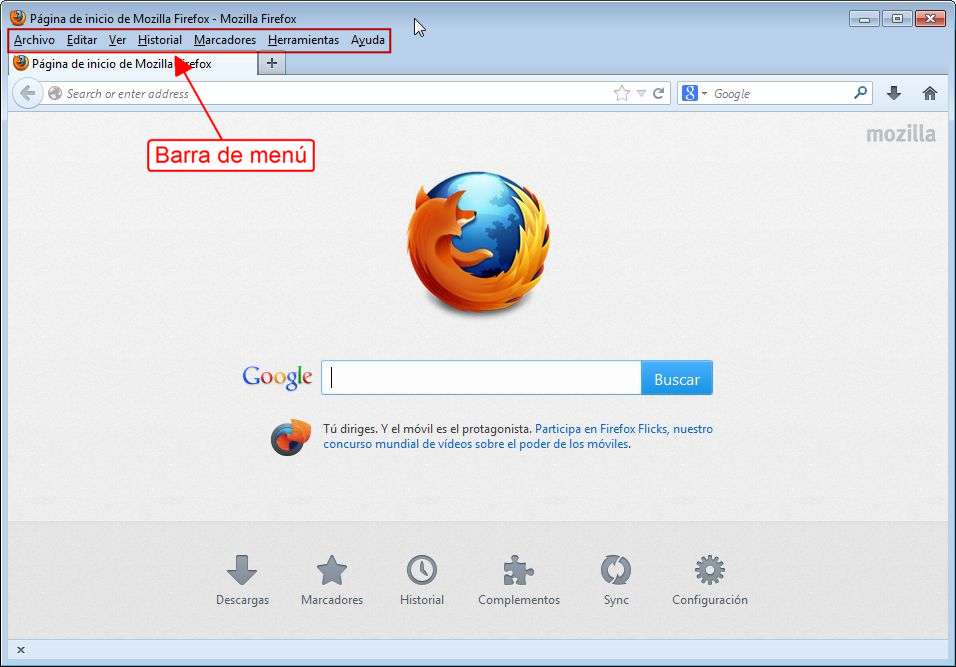 Затем выполните следующую команду:
Затем выполните следующую команду:
/Applications/Firefox.app/Contents/MacOS/firefox-bin -P
Переустановите Firefox
Вероятно, вы имеете дело с поврежденной установкой Firefox, которую может решить только полная переустановка. исправить. Чтобы удалить Firefox на ПК, щелкните правой кнопкой мыши значок Пуск , выберите Приложения и функции и выберите Firefox > Удалить . Просто перетащите Firefox из папки Applications в корзину , если вы используете Mac.
После удаления Firefox перезагрузите компьютер. Затем загрузите и установите последнюю версию браузера с сайта Mozilla.com.
Не сбрасывайте со счетов вредоносные программы
Если Firefox время от времени или постоянно зависает, несмотря на выполнение вышеуказанных исправлений, возможно, вы имеете дело с заражением вредоносным ПО. Используйте эти лучшие антивирусные утилиты для ПК и Mac, чтобы выполнить комплексную проверку на наличие компьютерных вирусов.
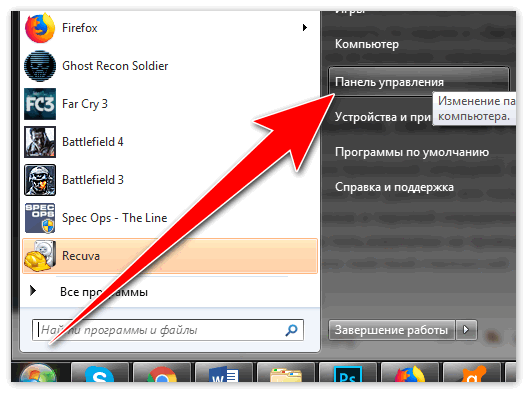

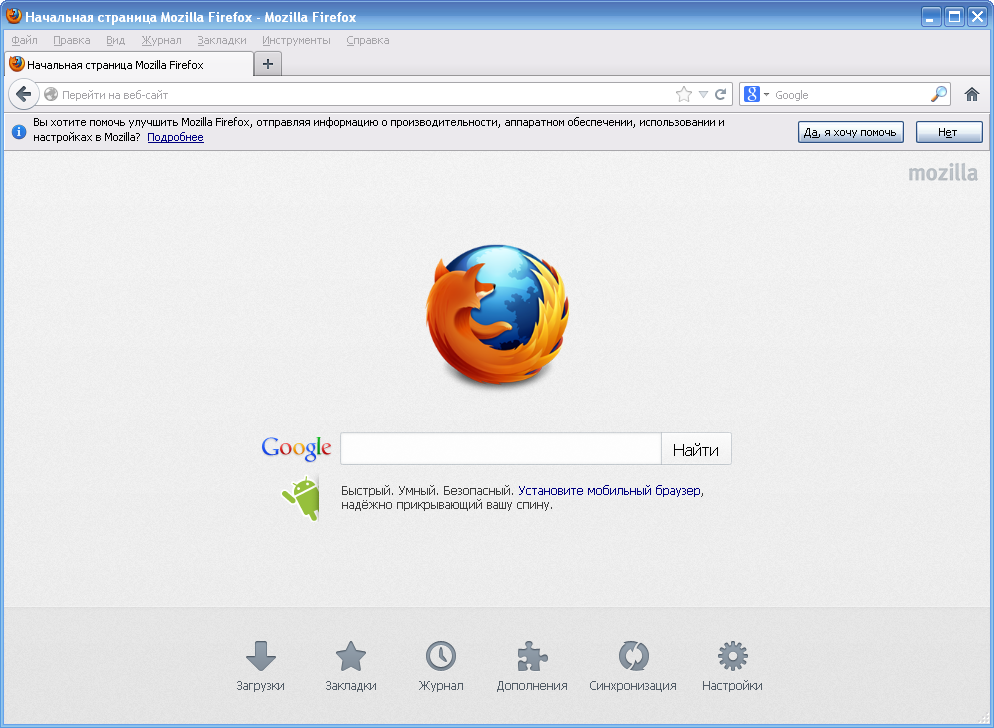 Текущий план состоит в том, чтобы отключить HTTP3 для смягчения последствий, пока разработчики не смогут найти точную ошибку в сетевом стеке.
Текущий план состоит в том, чтобы отключить HTTP3 для смягчения последствий, пока разработчики не смогут найти точную ошибку в сетевом стеке. Для каждого прокси требуется имя хоста и номер порта.
Для каждого прокси требуется имя хоста и номер порта.