Firefox столкнулся с проблемой и аварийно завершил работу: Выдает ошибку о падении браузера | Форум поддержки Firefox
Содержание
Почему тормозит браузер Mozilla Firefox и что делать
Браузер Mozilla можно сравнить с автомобилем Volkswagen Golf: оба не очень популярные, старые, или как модно сейчас выражаться, «олдскульные», но у обоих есть свой фан-клуб, который отстаивает интересы своего кумира. Но, согласитесь, куда приятнее пользоваться продуктом, когда он не тормозит и не подвисает. Время — это деньги, и нехорошо его тратить на ожидание отклика от браузера. Однако, как и для автомобиля, обозревателю можно сделать небольшой тюнинг, который позволит ему работать быстрее.
Содержание
1 Отключение неиспользуемых плагинов
2 Отключение установленных расширений
3 Очистка кэша, файлов cookie, истории
3.1 Видео: как очистить историю обозревателя Firefox
4 Добавление браузера в группу программ Prefetch
5 Ускорение параметров сворачивания и раскрытия окна браузера
6 Изменение настроек реестра Windows
7 Ускорение браузера с помощью сторонних утилит
7.
 1 Firetune
1 Firetune7.2 SpeedyFox
8 Уменьшение загрузки на центральный процессор и оперативную память через «Диспетчер задач»
Отключение неиспользуемых плагинов
Дополнения, расширения, плагины — это всё встраиваемые в браузер компоненты, которые помогают обозревателю выполнять те или иные задачи. По сути, это небольшие утилиты, которые не могут работать без внешней оболочки веб-навигатора. Однако порой эти программы мешают работе, отнимают слишком много оперативной памяти. Потому следует отключать лишние плагины.
- В браузере щёлкаем на кнопку с тремя горизонтальными линиями, что в правом верхнем углу и выбираем «Дополнения» (также можно использовать комбинацию горячих клавиш Ctrl+Shift+A).
В меню Firefox выбираем «Дополнения»
- В открывшейся странице переходим во вкладку «Плагины». Далее щёлкаем по фильтру, что напротив плагина, заменяем его значение на «Никогда не включать».
Во вкладке «Плагин» меняем фильтр напротив программного кода на «Никогда не включать»
- Изменения сохранятся автоматически, но чтобы они вступили в силу, перезагружаем браузер.

Отключение установленных расширений
В целом расширения схожи с плагинами по своей сути: они наделяют браузер дополнительными функциями. Примером тому могут служить утилиты для создания VPN-канала или блокировщики рекламы. Однако если плагин — это просто программный код или функция, то расширение можно считать за полноценную программу, так как им можно управлять при помощи интерфейса. Но история та же: эти программки могут замедлять браузер, потому неиспользуемые утилиты лучше отключать или удалять.
- Открываем «Дополнения», как показано выше и переходим во вкладку «Расширения».
- Находим неиспользуемые программы и нажимаем:
Очистка кэша, файлов cookie, истории
Кэш, cookie, история посещений — это все временные файлы, которые использует браузер в своей работе для более быстрой обработки информации. Перечисленные данные позволяют обозревателю оперативнее ориентироваться на уже посещённых страницах.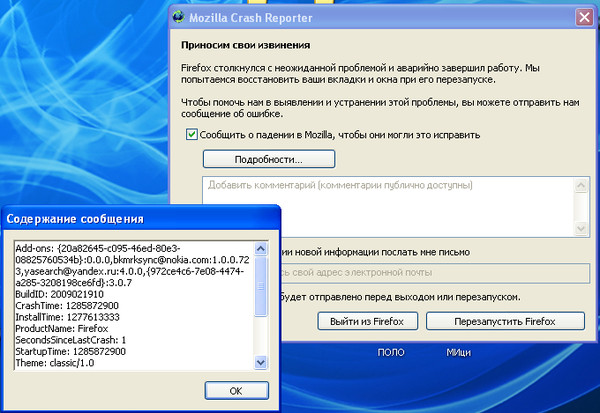 Однако избыток информации затрудняет навигацию внутри кэшевых данных, а это уже чревато «подвисаниями» замедлению работы веб-навигатора. Потому рекомендуется проводить чистку временных данных с некоторой периодичностью, примерно один раз в 1–2 месяца.
Однако избыток информации затрудняет навигацию внутри кэшевых данных, а это уже чревато «подвисаниями» замедлению работы веб-навигатора. Потому рекомендуется проводить чистку временных данных с некоторой периодичностью, примерно один раз в 1–2 месяца.
- Открываем меню браузера и выбираем «Настройки».
Открываем меню браузера и выбираем «Настройки»
- Открываем вкладку «Приватность и защита» и в графе «История» нажимаем кнопку «Удалить историю».
Во вкладке настроек «Приватность и защита» нажимаем «Очистить историю»
- В фильтре «Удалить» выбираем пункт «Всё», далее отмечаем галочками необходимые категории данных на очистку и нажимаем «Удалить сейчас».
Отмечаем галочками категории данных, выбираем период очистки и нажимаем «Удалить сейчас»
- Перезагружаем браузер.
Видео: как очистить историю обозревателя Firefox
Добавление браузера в группу программ Prefetch
Программы Prefetch — это группа быстрозагружаемых приложений.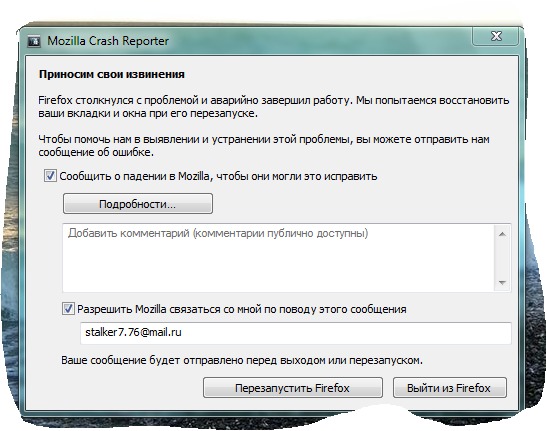 Для ускорения их работы используется системный кэш специальной директории. По умолчанию браузеры не относятся к группе Prefetch, однако нехитрой командой можно веб-навигатор к быстрой загрузке приложений.
Для ускорения их работы используется системный кэш специальной директории. По умолчанию браузеры не относятся к группе Prefetch, однако нехитрой командой можно веб-навигатор к быстрой загрузке приложений.
- Щёлкаем правой кнопкой по ярлыку браузера и выбираем «Свойства».
Щёлкаем правой кнопкой по ярлыку браузера и выбираем «Свойства»
- Переходим во вкладку «Ярлык». В поле «Объект», через пробел после кавычек добавляем команду /Prefetch:1, затем сохраняем изменения кнопкой OK.
В графе объект дописываем /Prefetch:1 и сохраняем изменения
- Перезагружаем компьютер.
Ускорение параметров сворачивания и раскрытия окна браузера
Движок Firefox сконструирован таким образом, что при сворачивании окна браузера, он почти полностью выходит из оперативной памяти, а при разворачивании вновь в неё загружается. Казалось бы, благо, что обозреватель автоматически освобождает ресурсы ПК, однако эта функция создаёт затруднения и замедления в работе самого веб-навигатора.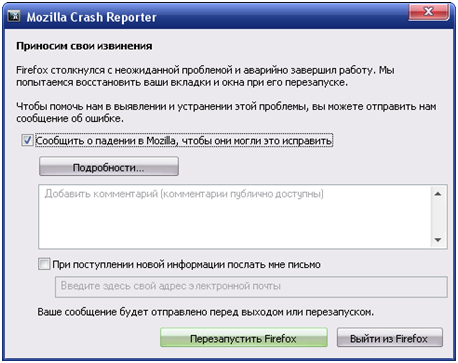 Поэтому рекомендуется отключить функцию автовыгрузки.
Поэтому рекомендуется отключить функцию автовыгрузки.
- В адресной строке прописываем about:config, нажимаем Enter и соглашаемся с условиями перехода на страницу установок.
В адресной строке прописываем about:config, нажимаем Enter и соглашаемся с условиями перехода на страницу установок
- Щёлкаем правой кнопкой по любому месту на странице, в контекстном меню выбираем «Создать» — «Логическое».
В контекстном меню страницы выбираем «Создать» — «Логическое»
- В появившемся окне задаём имя настройки как config.trim_on_minimize, нажимаем OK.
Создаем настройку с именем config.trim_on_minimize и нажимаем OK
- Далее выбираем значение false и снова OK.
Задаем значение созданной настройки как false и сохраняем через OK
- Перезагружаем браузер.
Изменение настроек реестра Windows
Некоторые из расширений и плагинов браузеров имеют вирусную или полувирусную подоплёку. В таких случаях они могут не отображаться в соответствующем интерфейсе обозревателя.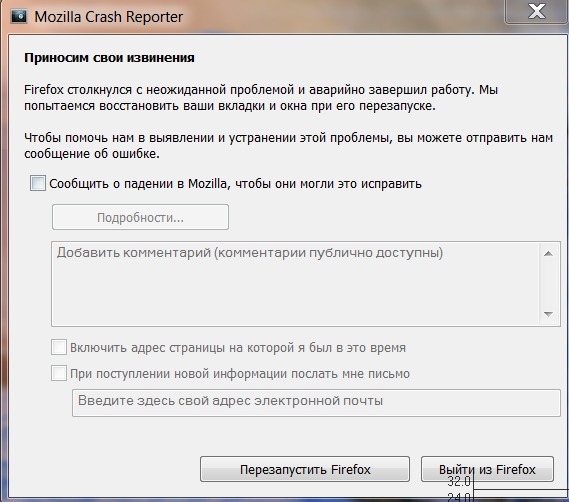 Однако для работы, им в любом случае необходимо быть прописанными в реестре Windows. Для удаления этих программных продуктов необходимо вручную очистить папку с плагинами Mozilla внутри реестра.
Однако для работы, им в любом случае необходимо быть прописанными в реестре Windows. Для удаления этих программных продуктов необходимо вручную очистить папку с плагинами Mozilla внутри реестра.
- В поиске Windows прописываем regedit и выбираем лучшее соответствие.
В поиске Windows прописываем regedit и выбираем лучшее соответствие
- В адресную строку редактора прописываем строку «Компьютер\HKEY_LOCAL_MACHINE\SOFTWARE\MozillaPlugins» и нажимаем Enter. Также можно воспользоваться древом директорий и просто открыть папку по указанному адресу.
Все плагины Firefox находятся в папке HKEY_LOCAL_MACHINE\SOFTWARE\MozillaPlugins
- Внутри указанной директории находятся папки, возможно некоторые из них будут «лишними» (плагины от неизвестных производителей, что не указаны в интерфейсе обозревателя), такие директории необходимо удалить. Щёлкаем правой кнопкой и выбираем соответствующий пункт.
Щёлкаем правой кнопкой по лишнему плагину и выбираем «Удалить»
Ускорение браузера с помощью сторонних утилит
Помимо ручных настроек браузера и операционной системы, существует ещё одна возможность для того, чтобы ускорить Firefox и избавить его от тормозов. Для этого необходимо воспользоваться одной из нескольких утилит, которые созданы специально для Mozilla.
Для этого необходимо воспользоваться одной из нескольких утилит, которые созданы специально для Mozilla.
Firetune
Firetune — это специальная программа, которая оптимизирует браузер Firefox в зависимости от возможностей системы. При этом приложение буквально однокнопочное: достаточно выбрать параметры компьютера и соединения с интернетом, запустить работу утилиты, а всё остальное сделает вшитый программный код.
Firetune — это специальная программа, которая оптимизирует браузер Firefox в зависимости от возможностей системы
SpeedyFox
SpeedyFox — это небольшая утилита, первоначальной целью которой была оптимизация браузера Firefox. Однако впоследствии разработчики расширили поле свой деятельности и на другие браузеры, а также популярные интернет-мессенджеры, вроде Skype, Viber и прочие. Принцип работы очень прост: необходимо отметить галочками программы, которые нужно оптимизировать и нажать одну кнопку Optimize, чтобы утилита внесла изменения в настройки интернет-приложений.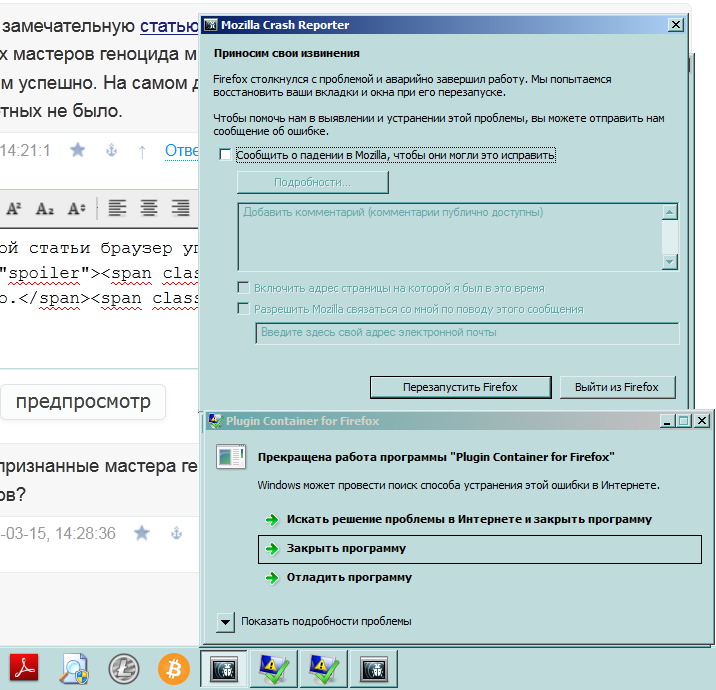
SpeedyFox — это утилита для оптимизации разных интернет программ
Уменьшение загрузки на центральный процессор и оперативную память через «Диспетчер задач»
Одной из самых простых причин того, что браузер начинает тормозить является работа прочих процессов системы. Ресурсы компьютера не безмерны, существует ряд ограничений вычислительных возможностей, потому выше головы прыгнуть нельзя. Если на ПК запущены объёмные процессы (игры, другие браузеры, медиапроигрыватели), для Firefox может просто не остаться оперативной памяти или мощностей процессора. Особенно это ощущается на слабых компьютерах. В таком случае может помочь закрытие неиспользуемых процессов через «Диспетчер задач».
- Нажимаем комбинацию клавиш Win+X и выбираем элемент «Диспетчер задач».
Нажимаем комбинацию клавиш Win+X и выбираем элемент «Диспетчер задач»
- Во вкладке «Процессы» меняем сортировку по столбцам «ЦП» или «Память» чтобы выделить наиболее ресурсоёмкие задачи.
- Выбираем ненужные процессы из числа самых «тяжёлых» и нажимаем «Снять задачу».

После выделения ненужного процесса выбираем «Снять задачу»
Однако не стоит переусердствовать с отключением задач. Всегда нужно понимать, что за процесс вы пытаетесь выгрузить из оперативной памяти. Вполне возможно, что ваш антивирус проводит сканирование компьютера или проводит борьбу с объявившимся вредоносным ПО. В таком случае он будет съедать столько оперативной памяти, сколько вообще возможно, а отключение процесса может повлечь за собой весьма плачевные последствия — вирус может буквально захватить данные вашего ПК. Да и без вредоносных кодов также можно накликать беду. Отключение некоторых служб во время активной фазы их работы нередко влечёт за собой повреждение файлов программы. За этим по цепочке неполадки могут прийти в ядро операционной системы. А восстановление ОС — это то ещё удовольствие. По своему опыту знаю, что куда проще и быстрее переустановить Windows и настроить её с нуля, чем пользоваться программами или точками восстановления — нервов меньше.
Ускорить работу Mozilla Firefox довольно просто. Необходимо лишь воспользоваться комплексом инструкцию по улучшению обработке данных обозревателем, что представлены выше, и тогда «Лисичка» будет радовать вас быстродействием.
Необходимо лишь воспользоваться комплексом инструкцию по улучшению обработке данных обозревателем, что представлены выше, и тогда «Лисичка» будет радовать вас быстродействием.
- Автор: Алексей Герус
- Распечатать
Здравствуйте! Меня зовут Алексей. Мне 27 лет. По образованию — менеджер и филолог.
Оцените статью:
(1 голос, среднее: 5 из 5)
Поделитесь с друзьями!
Ваша вкладка только что вышла из строя Ошибка в Firefox: как исправить
Gah. Ваша вкладка только что разбилась. Если вы видите эту ошибку в Firefox, что делать дальше? Это руководство поможет вам решить проблему.
Firefox — это бесплатный браузер с открытым исходным кодом, ориентированный на конфиденциальность. Это популярный браузер, потому что он не продает ваши личные данные и помогает защитить вашу информацию. Однако, как и в любом браузере, иногда у вас могут возникнуть проблемы.
Однако, как и в любом браузере, иногда у вас могут возникнуть проблемы.
Одна из проблем, с которой вы можете столкнуться, заключается в том, что ваша вкладка падает. Если это так, вас встретит сообщение « Gah, Ваша вкладка только что разбилась », что либо причудливо, либо просто раздражает, в зависимости от того, насколько важной была только что разбившаяся вкладка.
Если это происходит часто, есть несколько вещей, которые вы можете попробовать, чтобы увидеть, сможете ли вы это исправить. Вот несколько возможных исправлений ошибки «Ваша вкладка только что разбилась» в Firefox, которые вы можете попробовать.
Как протестировать Firefox в режиме устранения неполадок
Надстройки и расширения могут сделать Firefox еще более полезным, но иногда могут вызывать проблемы, которые могут привести к сбоям. Если у вас много расширений, определение того, какое из них является проблемой, может занять некоторое время.
Рекомендуется сначала протестировать Firefox в режиме устранения неполадок, так как это позволяет эффективно диагностировать и устранять любые потенциальные проблемы. Это режим, который отключает надстройки и настройки.
Это режим, который отключает надстройки и настройки.
Если в режиме устранения неполадок по-прежнему возникают сбои, значит, проблема в другом. Однако, если сбои начинаются, когда вы используете Firefox в режиме устранения неполадок, вы знаете, что причиной, вероятно, является надстройка или настройка. Затем вы можете отключить каждый из них по очереди, пока не найдете виновника.
Чтобы использовать Firefox в режиме устранения неполадок:
- Откройте Firefox.
- Щелкните значок Меню .
- Выберите Справка .
- Щелкните Режим устранения неполадок .
- Нажмите Перезапустить .
- Вы увидите всплывающее окно.
- Нажмите Откройте , чтобы запустить Firefox со стандартными настройками и отключенными расширениями и настройками. Они вернутся, когда вы запустите Firefox в режиме по умолчанию.

- Нажмите Обновить Firefox , чтобы восстановить настройки Firefox по умолчанию, сохранив ключевую информацию, такую как закладки, историю и пароли. Копия вашего старого профиля, включая ваши расширения и другие настройки, будет сохранена в папке на рабочем столе под названием Old Firefox Data , которую вы можете использовать для восстановления некоторых из этих настроек.
- Протестируйте Firefox и посмотрите, продолжают ли возникать сбои. Если они этого не делают, проблема, вероятно, была связана с одним из ваших расширений.
- Чтобы выйти из режима устранения неполадок, перезапустите Firefox как обычно. Если вы нажали Открыть , чтобы запустить режим устранения неполадок, все ваши расширения и настройки вернутся. Теперь вы можете отключить каждое расширение, пока не найдете корень проблемы.
Как исправить Firefox, проверив наличие обновлений
Еще одна причина, по которой вы можете испытывать сбои, заключается в том, что ваша версия Firefox устарела. Ваша версия может содержать известные проблемы, исправленные в более новой версии браузера. Попробуйте проверить наличие обновлений, чтобы увидеть, возникают ли проблемы при использовании последней версии Firefox.
Ваша версия может содержать известные проблемы, исправленные в более новой версии браузера. Попробуйте проверить наличие обновлений, чтобы увидеть, возникают ли проблемы при использовании последней версии Firefox.
Чтобы проверить наличие обновлений Firefox:
- Откройте Firefox.
- Щелкните значок Меню .
- Нажмите Справка .
- Выберите О Firefox .
- Прямо под заголовком Браузер Firefox вы увидите информацию о том, используете ли вы последнюю версию.
- Если он говорит, что Firefox обновлен, вам нужно продолжать искать причину ваших сбоев.
- Когда обновление будет найдено, оно автоматически начнет загрузку, если у вас включены автоматические обновления. Если нет, вам нужно нажать Обновить до <номер версии> .
- Когда загрузка будет завершена, нажмите Перезапустить, чтобы обновить Firefox .

- После перезапуска снова попробуйте Firefox и посмотрите, прекратились ли сбои.
Как исправить Firefox путем перехода на более старую версию
И наоборот, проблема может заключаться в том, что Firefox обновился до новой версии, и это является причиной ваших сбоев. Могут быть проблемы с последней версией, вызывающие сбой ваших вкладок. Вы можете попробовать установить более раннюю стабильную версию Firefox, чтобы посмотреть, решит ли это ваши проблемы.
Это включает в себя два шага — установку более ранней версии и обеспечение того, чтобы Firefox не обновлялся автоматически до более новой версии.
Чтобы понизить версию Firefox до более ранней версии:
- В браузере перейдите на страницу выпусков Firefox, чтобы найти список предыдущих версий Firefox.
- Выберите версию Firefox для установки. Настоятельно рекомендуется установить последнюю версию, так как более старые версии могут иметь недостатки безопасности.

- Выберите соответствующий вариант для вашего компьютера и языка и загрузите установочный файл.
- Запустите файл и следуйте инструкциям по установке старой версии Firefox.
- Если проблемы все еще возникают, проблема не в версии Firefox. Вы можете обновить Firefox до последней версии, выполнив действия, описанные в разделе выше.
Чтобы запретить Firefox автоматически устанавливать обновления:
- Откройте Firefox.
- Щелкните значок Меню .
- Выберите Настройки .
- Убедитесь, что вы находитесь на вкладке Общие .
- Прокрутите вниз до раздела Обновления Firefox .
- Выберите переключатель Проверить наличие обновлений, но разрешить их установку .
- Если будут найдены какие-либо обновления, Firefox спросит вас перед их установкой, гарантируя, что он не обновится без вашего ведома.

Отключить многопроцессорные вкладки
Если вы искали способы решения ошибки «Ваша вкладка просто разбилась» в Firefox, вы, возможно, видели, что предлагается отключить многопроцессорные вкладки. Раньше в Firefox можно было отключить многопроцессорные вкладки, вручную изменив настройку. Однако Firefox больше не позволяет вам вносить это изменение, поэтому отключение вкладок с несколькими процессами больше невозможно.
Следуя инструкциям, которые вы можете найти в Интернете, объясняющим, как это сделать, не будет работать, поскольку это было невозможно со времен Firefox 68 в 2019 году . Эта версия настолько устарела, что мы не рекомендуем устанавливать более раннюю версию — она может представлять серьезную угрозу безопасности.
Устранение неполадок Firefox
Надеемся, что один из описанных выше шагов помог вам исправить ошибку «ваша вкладка только что разбилась» в Firefox. Если у вас все еще есть проблемы, вам может потребоваться рассмотреть проблемы с другим оборудованием или программным обеспечением, например, обновить ОС или проверить наличие проблем с оперативной памятью.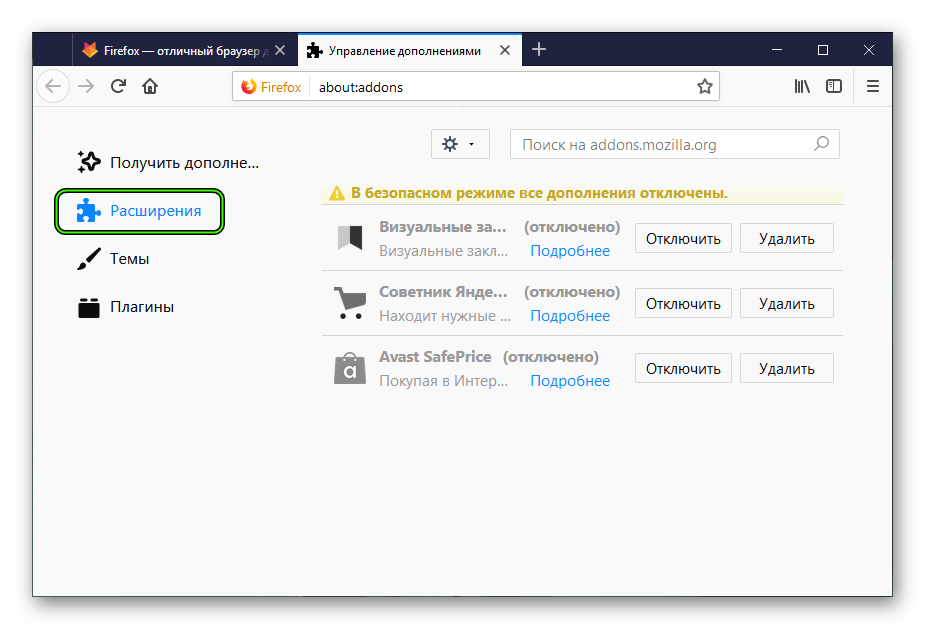
Существует множество других советов и приемов Firefox, о которых стоит знать. Например, вы можете узнать, как включить или отключить аппаратное ускорение. Если вы хотите удалить всю информацию, сохраненную в Firefox, вы можете узнать, как очистить кеш, историю и файлы cookie. А если вы хотите заглянуть внутрь, вы можете узнать, как изменить скрытые дополнительные настройки в Firefox.
Связанные элементы:Firefox, Hero
firefox — «репортер о сбоях Mozilla» не может быть отключен
Я получаю всплывающее окно каждые несколько часов, так раздражает. Поэтому я погуглил и следовал инструкциям ( Отключить Mozilla Crash Reporter в Firefox [обновлено] ), чтобы отключить функцию отчетов, но это не работает (все равно я получаю эти всплывающие окна).
Примечание. Из статьи я сделал следующее: Для \Firefox Developer Edition\application.ini
и \Mozilla Firefox\application.ini :
// .. [Репортер о сбоях] Включено=0
Также обратите внимание, что я не открываю ни одного экземпляра Firefox в течение нескольких дней.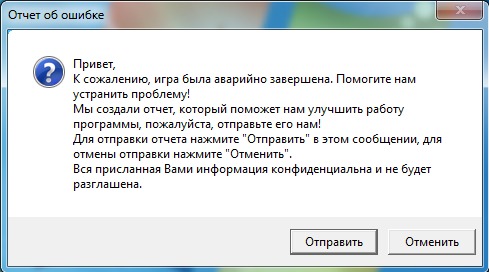 Очень странно и подозрительно, что Firefox делает что-то подозрительное в фоновом режиме, не запуская (очевидно) процесс, связанный с Firefox.
Очень странно и подозрительно, что Firefox делает что-то подозрительное в фоновом режиме, не запуская (очевидно) процесс, связанный с Firefox.
Я привык использовать Firefox Dev, поэтому удаление — это последнее средство. Итак, как решить проблему? Спасибо.
- firefox
- сбой
2
Артикул
Репортер о сбоях Mozilla
имеет этот текст с несколькими возможными решениями.
Можно ли отключить Crash Reporter?
Mozilla Crash Reporter включен по умолчанию и нет пользователя
интерфейс, чтобы отключить его. Опытные пользователи, предпочитающие стандарт
уведомления об ошибках приложений (например, диалоговое окно
«Возникла проблема, и ее необходимо закрыть» и Событие
Запись просмотра) можно отключить Mozilla Crash Reporter, добавив
переменная системной среды с именем MOZ_CRASHREPORTER_DISABLE и
установив его значение на 1.Примечание. Другой способ отключить Mozilla Crash Reporter — открыть
файл «application.ini» в каталоге установки, найдите
запись [Crash Reporter] Enabled=1 и измените 1 на 0 (повторяя
редактирование, если обновление приложения заменяет файл), но это может не
больше не работает с момента исправления ошибки 686466.Примечание. Если снять флажок «Отправлять отчеты о сбоях» (например,
в настройках Firefox -> Дополнительные/Общие (вкладка), в разделе «Система».
Defaults») не выключает Crash Reporter, а просто переключает
по умолчанию «Сообщите Mozilla об этом сбое, чтобы они могли его исправить»
флажок в диалоговом окне Mozilla Crash Reporter (при сбое). На
Windows XP вам нужно изменить реестр; в противном случае этот параметр
не сохраняется, и опция «Отправить отчеты о сбоях» снова будет отмечена
при следующем перезапуске приложения Mozilla. Значение
SubmitCrashReport необходимо установить в HKEY_LOCAL_MACHINE\Software\Mozilla\Firefox\Crash Reporter для всех пользователей и HKEY_CURRENT_USER\Software\Mozilla\Firefox\Crash
Reporter для одного пользователя.
 1 Firetune
1 Firetune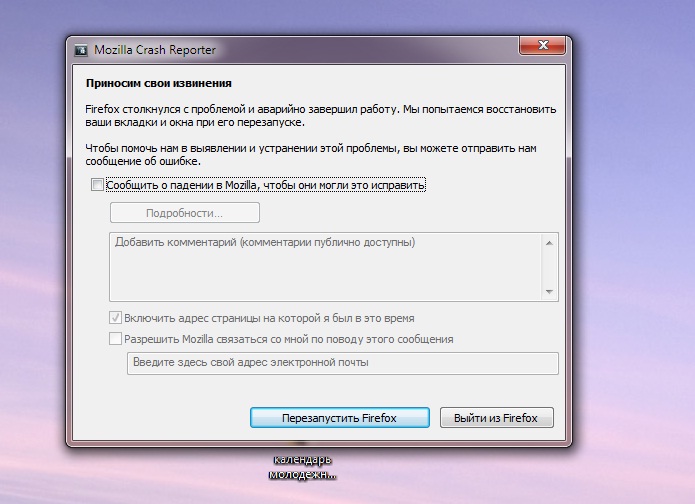
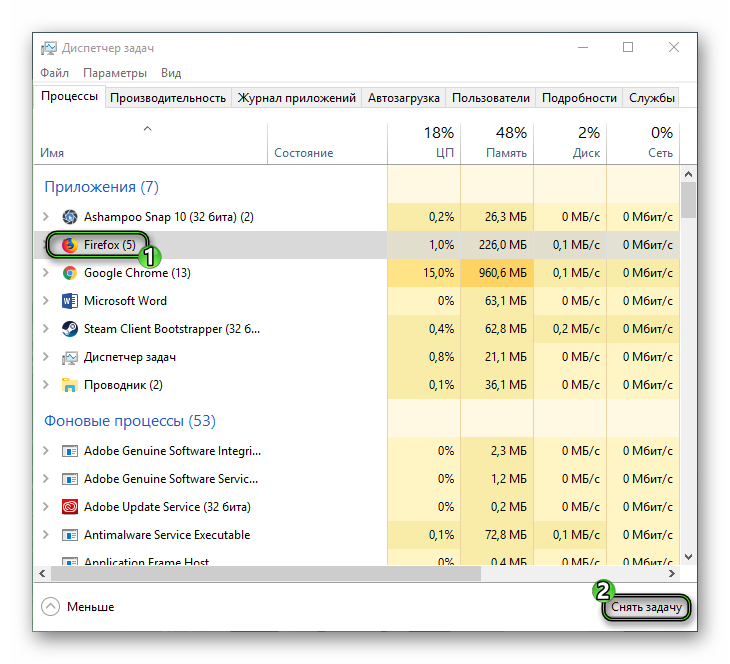


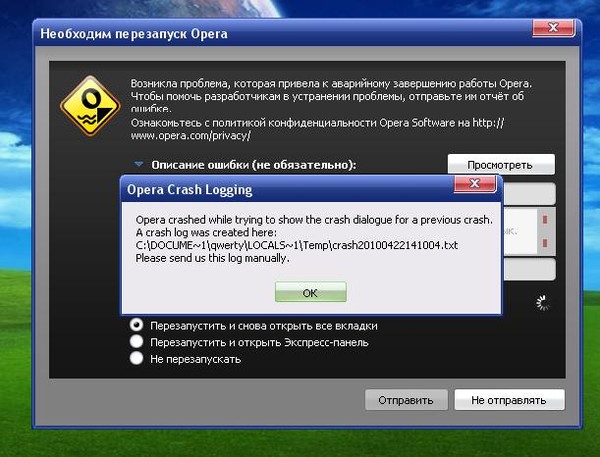
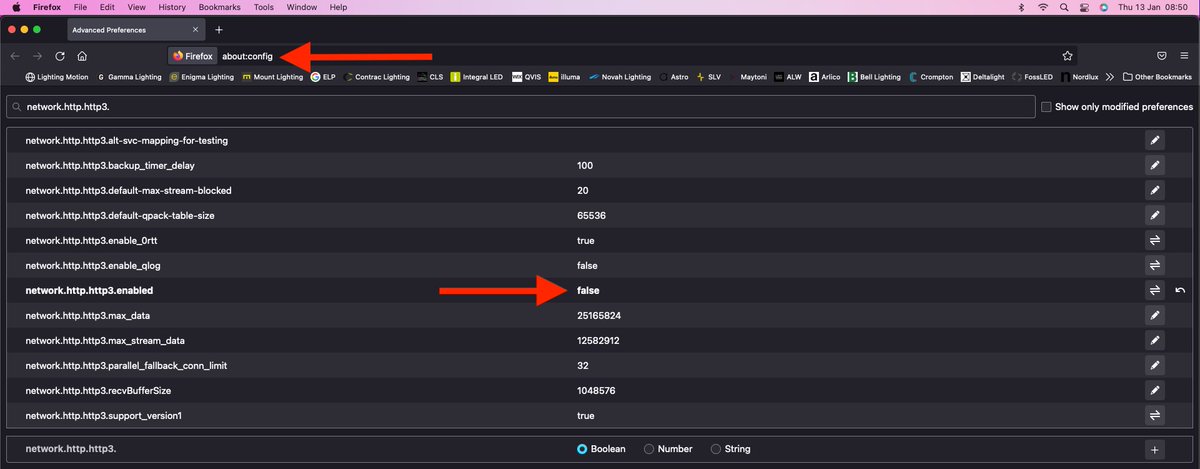
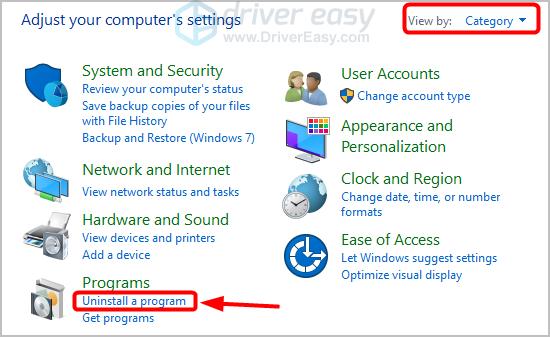 ini» в каталоге установки, найдите
ini» в каталоге установки, найдите