В диспетчере устройств не отображается веб камера: Камера не работает в Windows
Содержание
Не работает веб камера в ноутбуке: причины и их решение
содержание видео
Рейтинг: 4.0; Голоса: 1
Не работает веб камера в ноутбуке: причины и их решение
Aleksey: Спасибо за советы! Я решил проблему таким образом. С какого-то момента перестали работать веб камера и микрофон на ноуте ASUS (встроенные) и десктопе (usb, под управлением десятки про. Проблема решилась, когда я вывел по комбинации fn+v меню камеры. Проблема была в запрете доступа к микрофону и камере в разделе конфиденциальность виндовс — разрешения приложений. После включения соответствующих разрешений (ползунков) работоспособность была восстановлена. P. S. Кстати, параметра устройства обработки изображений в диспетчере устройств у меня так и не оказалось (
Дата: 2020-05-04
← Не работает Bluetooth на ноутбуке: причины и их решение
Не заходит в настройки роутера (на адрес 192. 168. 0. 1, 192. 168. 1. 1) →
Похожие видео
Как вынести значки на рабочий стол Windows 11?
• Дневник Сисадмина
Скрытие листов в Excel Как отобразить листы в Excel
• Обучение Microsoft Office
Как преобразовать MBR в GPT без потери данных Windows 11?
• Дневник Сисадмина
Рейтинг спортивных соревнований в Эксель
• Обучение Microsoft Office
CMD: Тест скорости оперативной памяти Windows 10/11
• Дневник Сисадмина
Гиперссылка в Excel Создаем содержание книги и навигацию по листу
• Обучение Microsoft Office
Комментарии и отзывы: 9
Инна
Добрый день! У меня перестала работать встроенная камера на ноутбуке hp, Windows 8. Стоит заставка. Проверила, пишет, что драйвер повреждён. Я только собралась всё сделать по Вашему видео и случайно удалила не сам драйвер через Свойства, а Устройство обработки изображений. Вообщем поторопилась. Искала в Корзине, чтобы восстановить, там нет. Подскажите пожалуйста, что делать, буду Вам очень благодарна!
Стоит заставка. Проверила, пишет, что драйвер повреждён. Я только собралась всё сделать по Вашему видео и случайно удалила не сам драйвер через Свойства, а Устройство обработки изображений. Вообщем поторопилась. Искала в Корзине, чтобы восстановить, там нет. Подскажите пожалуйста, что делать, буду Вам очень благодарна!
саша
Привет! Не знаю, что делать. После замены матрицы пересталли работать микрофон и камера. Делаю по твоим подсказкам, Но в диспетчере устройств, нет графы, устройства для обработки изображений. И при нажатии ВИД, -показать скрытые устройства, тоже не отображает (устройства для обработки изображений. Помоги, где искать? Спасибо!
Black
не помогло ничего, камера работает только в стандартном приложении, т. е делает снимки пишет видео, в скайпе и остальных приложениях она не работает, доступ и разрешение камере тоже дал, дрова установлены(в окне написано что устройство работает нормально! в чём причина кто подскажет?
Урал
А чё вы про ПК чешете? Я вот сейчас шаг за шагом за вами повторил и вижу разницу: у вас в первой строке Admin, а у меня Laptop и модель указывается.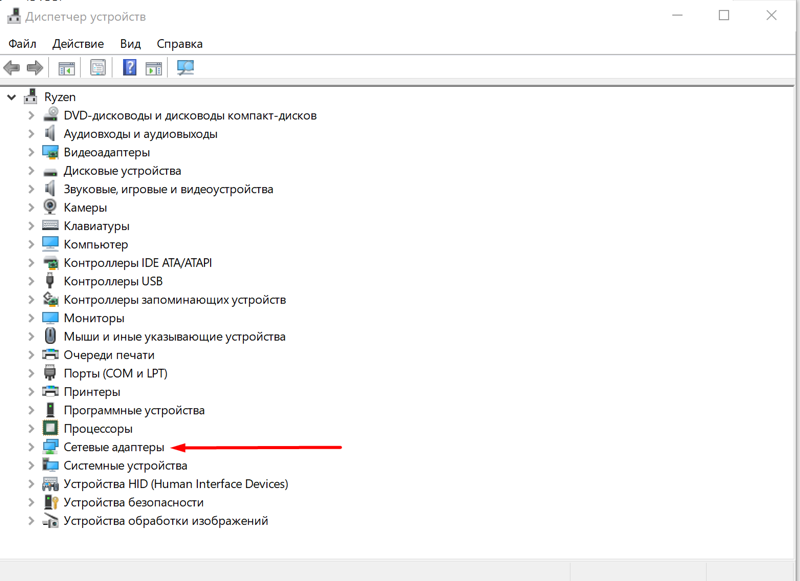 Это в диспетчере устройств. У меня реально не работает камера, смотрю видео, и вижу вы одно и тоже про ПК и про ноутбук чешете.
Это в диспетчере устройств. У меня реально не работает камера, смотрю видео, и вижу вы одно и тоже про ПК и про ноутбук чешете.
владимир
Все включено, но камера не работает. Микрофон усиливает очень плохо. Сплошной кошмар. К тому же необходимо учиться внуку в системе конференций. Виндовз 10 лицензионная. Ноутбук год с небольшим. Модель Lenovo ideapad 330.
Viktoria
а что делать если, раньше встроенная камера нормально работала, а сейчас запускаю предложение камера просто серый экран и так во всех программах. посмотрелеамного видио. в настройках всё включено
Вера
Благодарю Вас, Влад, вы помогли мне своим видео настроить видеокамеру на компе! С Любовью и Радостью, Надеждой и Благостью к делам, помыслам и промыслам нашим на все времена! Храни нас всех БО!
Валерий
Драйверы стоят, устройство работает нормально. Шлейф камеры перетыкал. Драйверы переставлял, перегружал Изображения все равно нет. Веб-камера не обнаружена. Ноутбук HP Pavilion DV7
sabina
Здравстуйтье.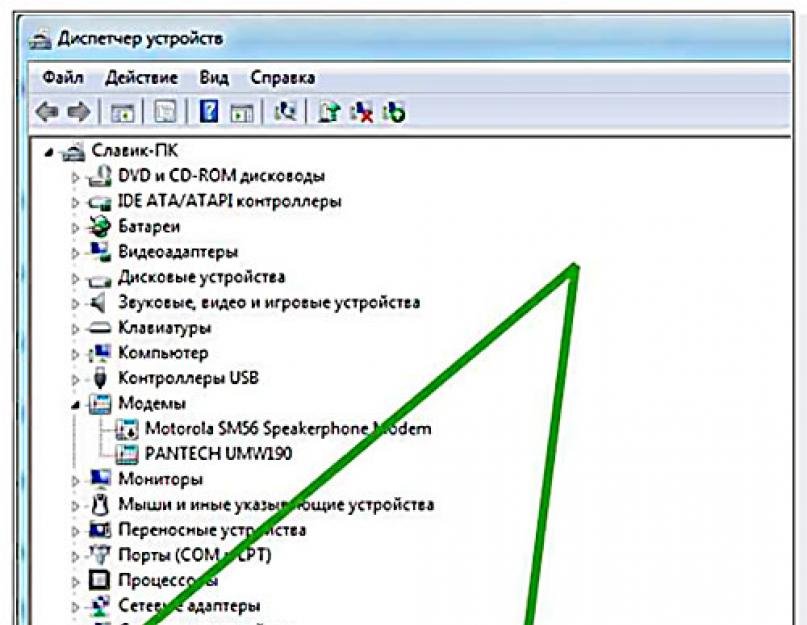 У меня в компютере написано сейчас это устройство не подключено к компютеру. Код 45 это появляется когда нажемаю на правой клавишем на камеру у диспечера устройств.
У меня в компютере написано сейчас это устройство не подключено к компютеру. Код 45 это появляется когда нажемаю на правой клавишем на камеру у диспечера устройств.
sony vaio. не работает веб камера. | Драйверы и прошивки BIOS
← Вернуться в раздел «Драйверы и прошивки BIOS»
Автор: sat114
Дата сообщения: 14.01.2014 21:21
Доброй ночи!
У меня проблемма с ноутбуком SONY VAIO SVS1312S9RB после установки windows 7 x64 перестала работать камера (с оф сайта драйвер не встает)
USB\VID_0489&PID_D601&REV_1560&MI_00
USB\VID_0489&PID_D601&MI_00
Кто чем может помоч?
Автор: IVAN_123_rus
Дата сообщения: 16.01.2014 16:28
помгите в скапе пропала камера ! после перезагрузки компьютера только она появляется на пол минуты и опять пропадает !PCG-81413V! что делать подскажите?
Автор: kolya vapiro
Дата сообщения: 02.02.2014 07:32
amcap выдаёт вот это http://SSMaker.ru/3242f142/ ,что это значит???
Автор: alexgr
Дата сообщения: 06.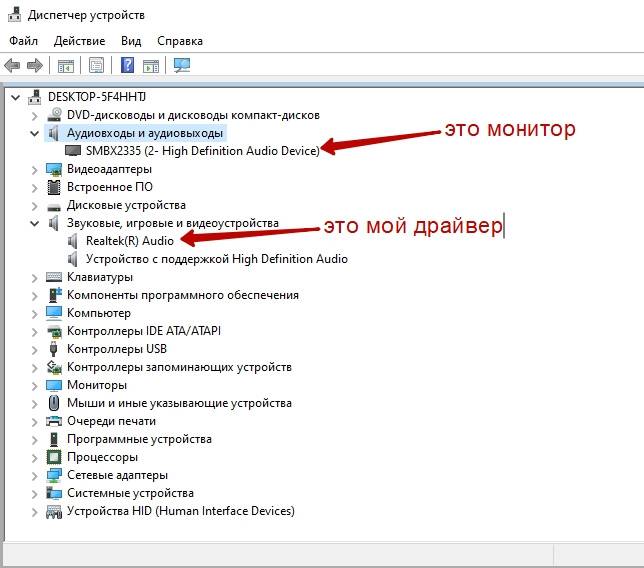 02.2014 00:46
02.2014 00:46
kolya vapiro
Цитата:
что это значит???
нет совместимых устройств видеозахвата
Добавлено:
sat114
Цитата:
(с оф сайта драйвер не встает)
а где там он есть?
Автор: Honnoshin
Дата сообщения: 10.02.2014 15:57
[more] Товарищи, помогите решить проблему с установкой драйверов для веб-камеры на Sony Vaio VGN-FE31ZR.
Я поставил Windows 7 x86 вместо Windows XP. Смог установить драйвера почти на все устройства, кроме веб-камеры.
Она отсутствует в списке Диспетчера устройств. Пробовал ставить как старое устройство, но установщик не находит устройство(после указания пути к inf. файлу показывает пустое окно из доступных устройств). Отдельной клавиши по включению веб-камеры на клавиатуре нет.
BIOS обновил до последней версии.
Прочитал почти все посты с этого форума.
1) Попробовал поставить драйвер Ricoh (система ругнулась, что такого устройства не найдено или устройство не активировано)
2) Когда хотел поставить VCC1 драйвер, то в списке доступных устройств было пусто
3) VCC4 установился, но в диспетчере устройств статус камеры был «устройство работает неправильно»
4) Ставить флеш плеер и там проводить тест камеры пробовал. Камера не была найдена
Камера не была найдена
На Windows XP все работает. Помогите поставить камеру, пожалуйста! [/more]
Автор: Akam1
Дата сообщения: 11.02.2014 01:21
Honnoshin
Сохраните отчет по аппаратным устройствам в AIDA64, выкладывайте на обменник и ссылку сюда.
Автор: shervood2007
Дата сообщения: 07.05.2014 00:11
Добрый день!
помогите решить проблему с камерой, после переустановки системы на 7-ку, в диспечере она не отображается, камера motion eye, ноут vgn-fe21sr. Помогите плз, уже не знаю, что делать…(((
Автор: Akam1
Дата сообщения: 07.05.2014 01:29
shervood2007
Сохраните отчет по аппаратным устройствам в AIDA64, выкладывайте на обменник и ссылку сюда.
Автор: shervood2007
Дата сообщения: 08.05.2014 08:02
Добрый день!
http://www.ex.ua/171513066415
Автор: Neon2
Дата сообщения: 08.05.2014 08:45
shervood2007, посмотрите этот видеоролик.
Автор: Tnoz
Дата сообщения: 08.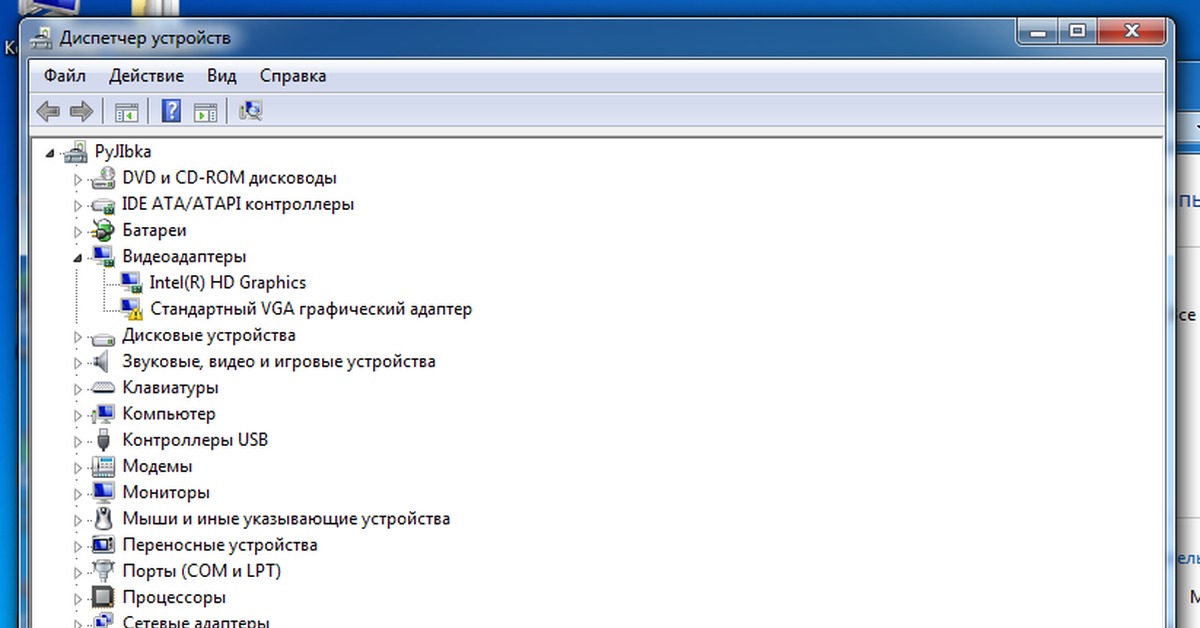 05.2014 08:58
05.2014 08:58
shervood2007
Ну попробуйте для начала, освободить гнёзда от:
Sony Bluetooth USB Adapter (UGX)
Lenovo Laser Wireless Mouse
Далее перезагрузка и в ДУ — вид — показывать скрытые устройства.
У меня например, без галки на скрытые устройства камера так же не видна:
А вот с галкой:
Автор: Neon2
Дата сообщения: 08.05.2014 09:13
Tnoz, вы забываете, что это ноутбук! Поэтому для предлагаемой вами операции
Цитата:
свободить гнёзда от:
Sony Bluetooth USB Adapter (UGX)
Lenovo Laser Wireless Mouse
его придётся разобрать, чтобы физически вытащить данные устройства из разъёмов.
Автор: Tnoz
Дата сообщения: 08.05.2014 09:30
Neon2
Вообще-то я об этом
Если ошибаюсь, — поправьте, плиз.
Автор: Neon2
Дата сообщения: 08.05.2014 09:46
Tnoz, ошибаетесь, тот же блютуз — он внутренний модуль.
Автор: Tnoz
Дата сообщения: 08. 05.2014 10:07
05.2014 10:07
Neon2
Цитата:
ошибаетесь, тот же блютуз — он внутренний модуль.
Возможно, а возможно и нет, — дождёмся ТС, — будет яснее.
Ссылка
Автор: Neon2
Дата сообщения: 08.05.2014 10:18
Tnoz, не возможно, так и есть — если мышку он, возможно, и может отключить, не разбирая ноутбук, то блютуз — нет.
Автор: Tnoz
Дата сообщения: 08.05.2014 10:23
Neon2
Цитата:
не возможно, так и есть — если мышку он, возможно, и может отключить, не разбирая ноутбук, то блютуз — нет.
Бред какой-то чесслово…
Я предложил освободить USB порты, — для проверки. Что не понятно? Блютуз отключается, если это необходимо — ПКМ по драйверу — отключить.
Автор: Neon2
Дата сообщения: 08.05.2014 10:26
Tnoz
Цитата:
Блютуз отключается, если это необходимо — ПКМ по драйверу — отключить.
И что это даст в плане обнаружения пропавшей веб камеры?
Добавлено:
Повторю ваши же слова:
Цитата:
Бред какой-то чесслово.
..
Автор: Tnoz
Дата сообщения: 08.05.2014 10:31
Neon2
Цитата:
И что это даст в плане обнаружения пропавшей веб камеры?
Вообще-то был ответ на это
Цитата:
если мышку он, возможно, и может отключить, не разбирая ноутбук, то блютуз — нет.
Можно отключить всё что угодно, при желании.
А вот насчёт обнаружения пропавшей камеры — никогда не слыхали про конфликты, которые может создавать синий зуб? Вполне может влиять на отображение и работоспособность камеры.
Автор: Neon2
Дата сообщения: 08.05.2014 10:35
Tnoz, не юлите — ваш совет по отключению других USB-устройств изначально предлагался для выявления пропавшей веб камеры, а отключение устройств не физически, а через Диспетчер устройств, ничего в данном случае не даёт.
Автор: Tnoz
Дата сообщения: 08.05.2014 10:45
Neon2
Цитата:
Tnoz, не юлите
Даже и не думал.
Отвечал в контексте развития и изменения треда.
Цитата:
а отключение устройств не физически, а через Диспетчер устройств, ничего в данном случае не даёт.
Да ладно? Конфликты USB устройств.., сплошь и рядом.
Автор: Neon2
Дата сообщения: 08.05.2014 10:56
Цитата:
Да ладно? Конфликты USB устройств.., сплошь и рядом.
Вы были бы правы, если бы устройство (веб камера) присутствовало в Диспетчере устройств и в отчёте AIDA64, но в данном случае у нас нет физического подключения — USB-порт, к которому подключается веб камера — (судя по отчёту AIDA64) свободен (пуст).
Автор: Tnoz
Дата сообщения: 08.05.2014 11:01
Neon2
Опять по кругу пошли…
Цитата:
но в данном случае у нас нет физического подключения — USB-порт, к которому подключается веб камера — (судя по отчёту AIDA64) свободен (пуст).
Ну я поэтому и пишу, что устройства могут между собой конфликтовать и система не сможет отобразить ту же камеру, отсюда и предложение — Это
Автор: Neon2
Дата сообщения: 08. 05.2014 11:10
05.2014 11:10
Tnoz, для вашего ликбеза — в случае кофликта USB-устройств, USB-устройство может не опознаваться «USB\UNKNOWN», но его наличие (то что USB-порт не свободен [занят]) всё равно будет показано — т. е. в Диспетчере устройств оно будет присутствовать и отображаться как неопознанное устройство.
Автор: Tnoz
Дата сообщения: 08.05.2014 11:14
Neon2
Цитата:
для вашего ликбеза
В ответ на ваше знание —
Цитата:
«USB\UNKNOWN»
— 99,9% — нерабочее устройство — физически!!!
Автор: Neon2
Дата сообщения: 08.05.2014 11:23
Цитата:
«USB\UNKNOWN», аналогично «USB\VID_0000&PID_0000» говорит о том, что Windows не смогла прочесть ИД оборудования устройства. Причиной этого может быть:
1. Неисправность устройства.
2. Потеря сигнала из-за соединительного USB-кабеля/шлейфа (слишком длинный или неисправный).
3. «Проседание» напряжения на USB-шине из-за нехватки мощности питания.
Третий вариант может возникать и из-за других USB-устройств, а само неопознанное USB-устройство может быть исправным.
Автор: Tnoz
Дата сообщения: 08.05.2014 12:55
Neon2
Цитата:
т. е. в Диспетчере устройств оно будет присутствовать и отображаться как неопознанное устройство.
По-моему человек ясно написал, что устройство не отображается в ДУ!!!
Есть варианты, отличные от моих, почему это происходит?
Автор: Akam1
Дата сообщения: 08.05.2014 14:19
Neon2
Tnoz
Ждем автора вопроса.
Автор: shervood2007
Дата сообщения: 08.05.2014 17:43
Сорри, за долгий ответ, был на работе, и так вот что получилось, вытащил модуль мыши, перегрузил, в вид выбрал отобразить скрытые уст-ва http://www.ex.ua/195757027213
Автор: Tnoz
Дата сообщения: 08.05.2014 19:15
shervood2007
Ну попробуйте ещё отключить радиомодули блютуз — разверните — ПКМ по устройствам — отключить, затем перезагрузка и соответственно проверка наличия камеры.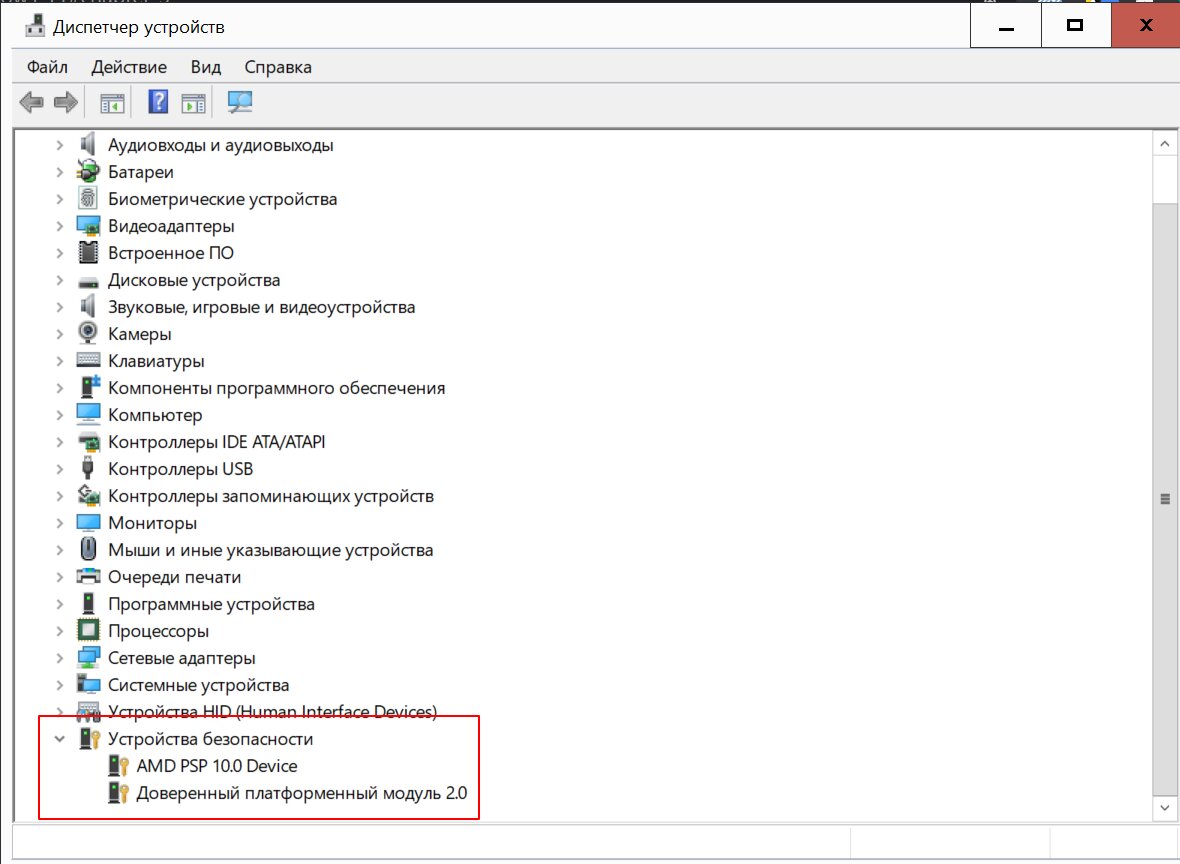
Страницы: 12345678910111213141516171819
Предыдущая тема: Мать Foxconn CK804M01-6KS (Socket 939) не видит Athlon X2
Форум Ru-Board.club — поднят 15-09-2016 числа. Цель — сохранить наследие старого Ru-Board, истории становления российского интернета. Сделано для людей.
отсутствует веб-камера в диспетчере устройств — HP Envy 17
Ремонт портативных компьютеров и устранение неполадок для 17-дюймовых ноутбуков HP Envy.
25 вопросов
Посмотреть все
М О
@koevwejbfdj8l8k
Рем.: 1
Размещено:
Опции
- Постоянная ссылка
- История
- Подписаться
веб-камера не отображается в диспетчере устройств, я следил за каждым онлайн-исправлением от Google.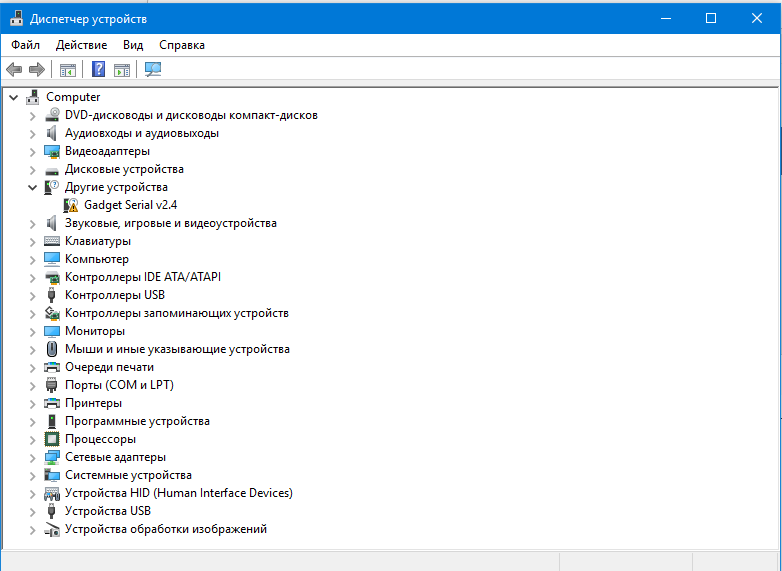 мне нужна камера для моих встреч в масштабе. последний раз, когда я использовал свою веб-камеру, был март 2021 года, она мне понадобилась в августе 2022 года, и там было написано «пропало 9».0003
мне нужна камера для моих встреч в масштабе. последний раз, когда я использовал свою веб-камеру, был март 2021 года, она мне понадобилась в августе 2022 года, и там было написано «пропало 9».0003
Ответьте на этот вопрос
У меня тоже есть эта проблема
Хороший вопрос?
Да
№
Оценка
0
Отменить
Технический парень
@юкаморан
Респ: 1.6k
Питер Миссик
30
4
34
Опубликовано:
Опции
- Постоянная ссылка
- История
Итак, если его нет в диспетчере устройств, есть несколько способов исправить это
Если вы зайдете на веб-страницу драйверов HP и проверите драйверы ноутбука, посмотрите, есть ли драйвер BIOS или веб-камеры, который вы можете установить. . Я не знаю точную модель ноутбука, но если вы дадите мне его, я могу найти драйверы.
Вы также можете перейти к Действие > Сканировать аппаратные изменения и посмотреть, обнаружена ли веб-камера
В худшем случае вам может потребоваться перезагрузить компьютер, нажав здесь
может сохранить ваши файлы, но потерять установленные приложения
Был ли этот ответ полезен?
Да
№
Оценка
0
Отменить
Джон Бинг
@gtip
Рем: 1
3
1
Размещено:
Опции
- Постоянная ссылка
- История
Что ж, я предлагаю проверить обновленный драйвер, потому что иногда причиной проблемы может быть устаревший драйвер устройства. Поэтому я предлагаю обновить драйвер до последней версии. Вы можете обновить драйвер с официального сайта или использовать хорошее программное обеспечение для обновления драйверов, например 9.0077 Расширенное обновление драйверов .
А также попробуйте проверить или обновить приложение масштабирования до последней версии.
Был ли этот ответ полезен?
Да
№
Оценка
0
Отмена
Не удается быстро найти веб-камеру в диспетчере устройств
Если вы хотите решить проблему с веб-камерой и не можете найти веб-камеру в диспетчере устройств, вы обратились по адресу.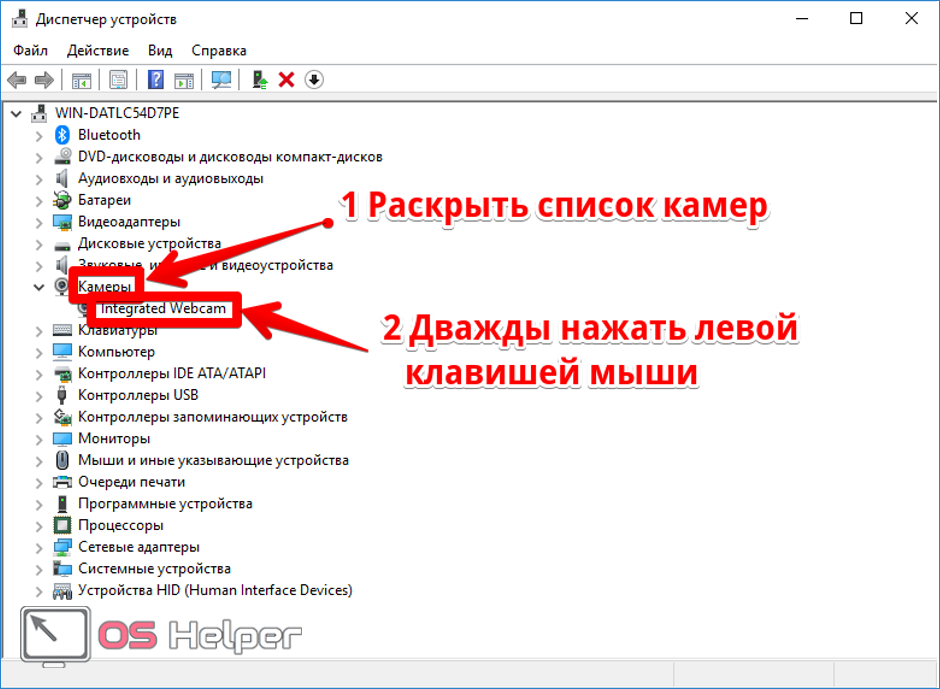 Вы также можете знать, как исправить это, восстановив драйвер или переустановив драйвер веб-камеры, но что, если он отсутствует в диспетчере устройств?
Вы также можете знать, как исправить это, восстановив драйвер или переустановив драйвер веб-камеры, но что, если он отсутствует в диспетчере устройств?
Способы легко исправить ошибку «Не удается найти веб-камеру в диспетчере устройств»:
- Способ 1. Разрешите устройству доступ к камере
- Способ 2. Сканирование на наличие изменений оборудования Драйверы устройств
- Способ 4. Добавление устаревшего драйвера камеры
- Способ 5. Запуск средства устранения неполадок оборудования
- Способ 6. Запуск средства проверки системных файлов
Большинство пользователей могут столкнуться с этой проблемой, так что не беспокойтесь. Незначительная настройка в настройках может вернуть их обратно. Вот методы, которые исправят вашу камеру диспетчера устройств.
Содержание
- 1 Где можно найти веб-камеру?
- 2 6 способов легко исправить ошибку «Не удается найти веб-камеру в диспетчере устройств»
- 2.
 1 Способ 1. Разрешите устройству доступ к камере
1 Способ 1. Разрешите устройству доступ к камере - 2.2 Способ 2. Сканирование на наличие изменений оборудования Драйверы вашего устройства
- 2.3.1 Вручную
- 2.3.2 С помощью Driver Easy
- 2.4 Способ 4. Добавление устаревшего драйвера камеры
- 2.5 Способ 5. Запуск средства устранения неполадок оборудования
- 2.6 Способ 6. Запуск средства проверки системных файлов
- 2.6.1 Для автоматического
- 2.6.2 Для ручного
- 2.
- 3.1 Почему моя веб-камера не обнаружен?
- 3.2 Где находится драйвер веб-камеры в диспетчере устройств?
- 4 Заключение
90 020 3 Часто задаваемые вопросы
Где можно найти веб-камеру?
Если у вас возникли трудности с поиском веб-камеры в диспетчере устройств, найдите их в следующих местах.
- Камеры
- Устройства обработки изображений
- USB-устройства/концентратор USB-устройств
Все еще не можете найти, давайте перейдем к методам, с помощью которых можно найти веб-камеру.
См. также: Исправление Skype, не обнаруживающего веб-камеру, с помощью этого простого руководства проблема не могу найти веб камеру в диспетчере устройств.
Способ 1. Разрешите вашему устройству доступ к камере
Давайте начнем с основ, и это, несомненно, решит вашу проблему, связанную с тем, что вы не можете найти веб-камеру в диспетчере устройств. Следуйте инструкциям:
- Во-первых, удерживайте клавишу Windows и введите Camera на клавиатуре.
- Затем выберите Настройки конфиденциальности камеры.
- А также убедитесь, что доступ к камере для этого устройства включен. Если нет, вы можете нажать кнопку «Изменить», чтобы включить его. После этого вы можете вернуться в Диспетчер устройств, чтобы увидеть, отображается ли веб-камера.
Даже если ваша камера включена и отсутствует в диспетчере устройств. Без проблем. Многие методы выстроены в очередь; давайте перейдем к следующему.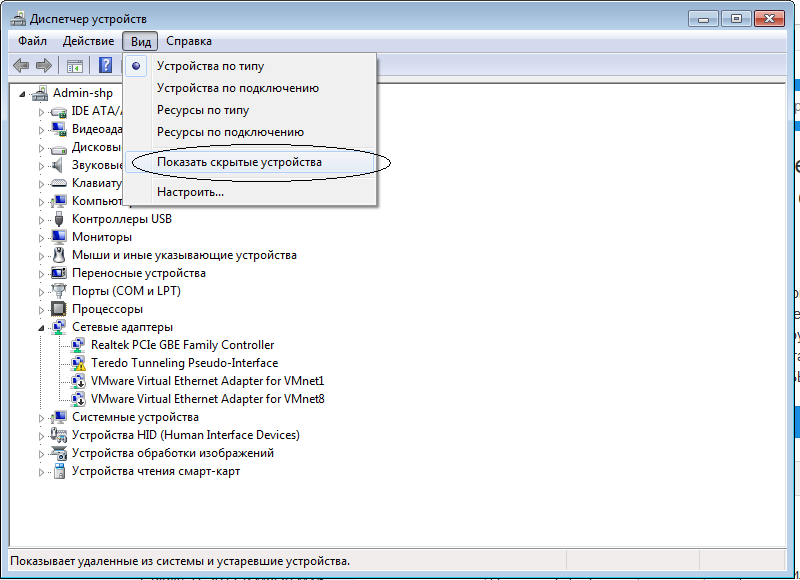
Способ 2: сканирование на наличие изменений оборудования
Возможно, на вашем компьютере установлены все необходимые драйверы, но система Windows не может их обнаружить, а также не может найти веб-камеру в диспетчере устройств. . Таким образом, вы можете сканировать любые необнаруженные драйверы в вашей системе. Таким образом, также есть вероятность решения проблемы.
- Во-первых, откройте Диспетчер устройств.
- Во-вторых, выберите «Камера» (или устройства обработки изображений/USB-устройства) и нажмите «Действие»> «Сканировать » на наличие аппаратных изменений.
- Если ваша веб-камера отображается, драйвер успешно ее обнаружил. Перезагрузите компьютер, чтобы полностью взять его на себя.
Сканирование оборудования в основном устраняет ошибку.
Способ 3. Обновите драйверы устройств
Прежде всего убедитесь, что все драйверы устройств обновлены без оставшихся обновлений. Вы можете обновить драйверы непосредственно из диспетчеров устройств, и вам следует посетить веб-сайт производителя, чтобы обновить и загрузить или обновить драйверы веб-камеры.
Вы можете обновить драйверы непосредственно из диспетчеров устройств, и вам следует посетить веб-сайт производителя, чтобы обновить и загрузить или обновить драйверы веб-камеры.
Есть два способа сделать это.
Вручную
Рассмотрим пример.
- Сначала перейдите на страницу поддержки Dell и выберите Драйверы и загружаемые материалы .
- Вы можете скачать необходимые драйверы из списка и установить их в свою Систему.
Использование Driver Easy
Если вы новичок в загрузке и обновлении драйвера и вам не хватает терпения, вы можете сделать это автоматически.
Driver Easy автоматически распознает операционную систему вашего компьютера, загружает и устанавливает правильные драйверы. Вам не нужно беспокоиться о загрузке не того драйвера или ошибке.
- Во-первых, загрузите и установите Driver Easy
- Во-вторых, после запуска программного обеспечения и нажатия кнопки Scan Now Driver Easy просканирует ваш компьютер и обнаружит любые проблемы с драйверами.

- Если вы хотите обновить драйвер веб-камеры, нажмите обновление . «Для обновления всех требуется ПЛАТНАЯ версия».
- Перезагрузите компьютер, чтобы изменения вступили в силу.
Этот метод достаточно эффективен и помогает исправить ваш запрос о том, что вы не можете найти веб-камеру в диспетчере устройств.
См. также: Как откатить драйверы Nvidia в Windows 10
Способ 4. Добавление устаревшего драйвера камеры
Драйвер камеры можно добавить вручную, если веб-камера не находится в диспетчере устройств.
- Во-первых, откройте Диспетчер устройств
- Во-вторых, нажмите Действие> Добавить устаревшее оборудование.
- Нажмите «Далее», когда появится окно «Добро пожаловать в мастер добавления оборудования».
- Выберите Установите оборудование, которое я выбираю вручную из списка на вкладке «Дополнительно» .
 Затем нажмите Далее .
Затем нажмите Далее . - Выберите Камеры и нажмите Далее.
- Если драйвер вашей веб-камеры указан здесь, выберите Устройство и нажмите Далее . (Вы также можете выбрать «Диск», если вы загрузили драйвер веб-камеры.)
- Если устройство не выбрано, вы можете вернуться к предыдущему окну и выбрать Устройства обработки изображений > Далее .
- Выберите устройство из отдельного списка и нажмите Далее .
- После добавления драйвера вы можете перезагрузить компьютер.
Способ 5. Запустите средство устранения неполадок оборудования
Средство диагностики Windows также может помочь в решении проблем с оборудованием. Таким образом, устранение неполадок может решить вашу неспособность найти веб-камеру в диспетчере устройств.
- Во-первых, в строке поиска Windows введите cmd открыть командную строку.

- Введите следующую команду и нажмите Enter. «msdt.exe -id DeviceDiagnostic».
- Когда появится средство устранения неполадок, вы можете нажать , затем , чтобы запустить этот инструмент.
- Нажмите Примените это исправление , если средство устранения неполадок найдет место для вас.
- Вам необходимо перезагрузить компьютер, чтобы изменения полностью повлияли на ваш компьютер.
Этот метод устранения неполадок, вероятно, решает проблему отсутствия камеры в диспетчере устройств.
См. также: Исправление: «В настоящее время это аппаратное устройство не подключено к компьютеру»
Метод 6: Запуск проверки системных файлов
Иногда системные файлы, связанные с вашей камерой, повреждаются; вы можете попробовать восстановить отсутствующий файл или драйвер веб-камеры, чтобы исправить это.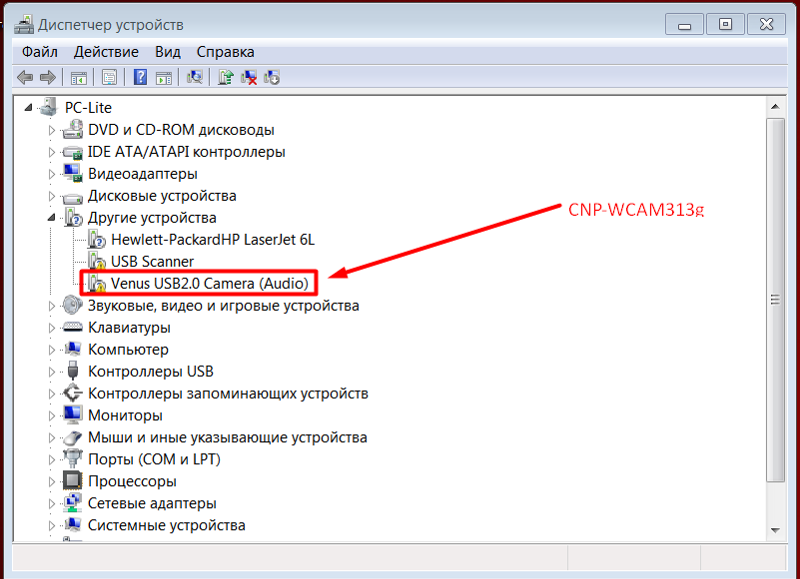 Это тоже можно исправить.
Это тоже можно исправить.
Есть два способа:
Автоматически
Воспользуйтесь инструментом восстановления, чтобы определить, откуда в диспетчере устройств появилась пропавшая камера. Инструмент восстановления проанализирует ваш компьютер на наличие системных ошибок и критических системных файлов и найдет правильное решение.
Вручную
Существует встроенный инструмент System File Checker, который может проверять наличие поврежденных системных файлов и восстанавливать их, если таковые имеются. Однако этот инструмент может диагностировать только важные системные файлы, поэтому он не может обрабатывать поврежденные DLL-файлы, ключи реестра Windows и т. д. и решить проблемы с вашим компьютером.
- Сначала загрузите и установите Reimage
- Откройте Reimage и запустите сканирование. Это может занять 3-5 минут, чтобы тщательно проанализировать ваш компьютер. После завершения вы сможете просмотреть полный подробный отчет.

- Нажмите кнопку «Начать восстановление», чтобы начать восстановление автоматически, и это может решить проблему.
Для Вручную
Для проверки и восстановления системного файла требуется время и навыки работы с компьютером. Вам также придется выполнить множество команд, дождаться завершения процесса или рискнуть потерять личную информацию.
(Автоматический метод гораздо предпочтительнее, и он помогает вашей веб-камере, а не в диспетчере устройств)
Сканирование поврежденных файлов с помощью SFC (Проверка системных файлов)
- Во-первых, нажмите Win + R , чтобы открыть окно «Выполнить». .
- Во-вторых, введите cmd, чтобы открыть командную строку, и нажмите ctrl+shift+enter, чтобы запустить ее от имени администратора.
- Введите следующую командную строку «sfc /scannow» на вкладке командной строки. И нажмите ввод.

- SFC начнет сканирование всех файлов и восстановит поврежденные драйверы на вашем ПК. Это может занять несколько минут.
- Вы также можете получать сообщения типа «нет ошибок; исправить некоторые ошибки» после завершения сканирования.
Если SFC обнаружит какие-либо поврежденные файлы, устраните проблемы и перезагрузите систему, чтобы они вступили в силу. И этот метод может улучшить веб-камеру, которая не отображается в диспетчере устройств.
См. также: 4 способа исправить проблему с автоматическим восстановлением, которая не помогла восстановить ваш компьютер
Часто задаваемые вопросы
Почему моя веб-камера не обнаружена?
Возможно, ваша веб-камера не определяется из-за неисправности оборудования или устаревших драйверов.
Где находится драйвер веб-камеры в диспетчере устройств?
Откройте Пуск и найдите Диспетчер устройств. Разверните устройства обработки изображений, которые вы найдете там.
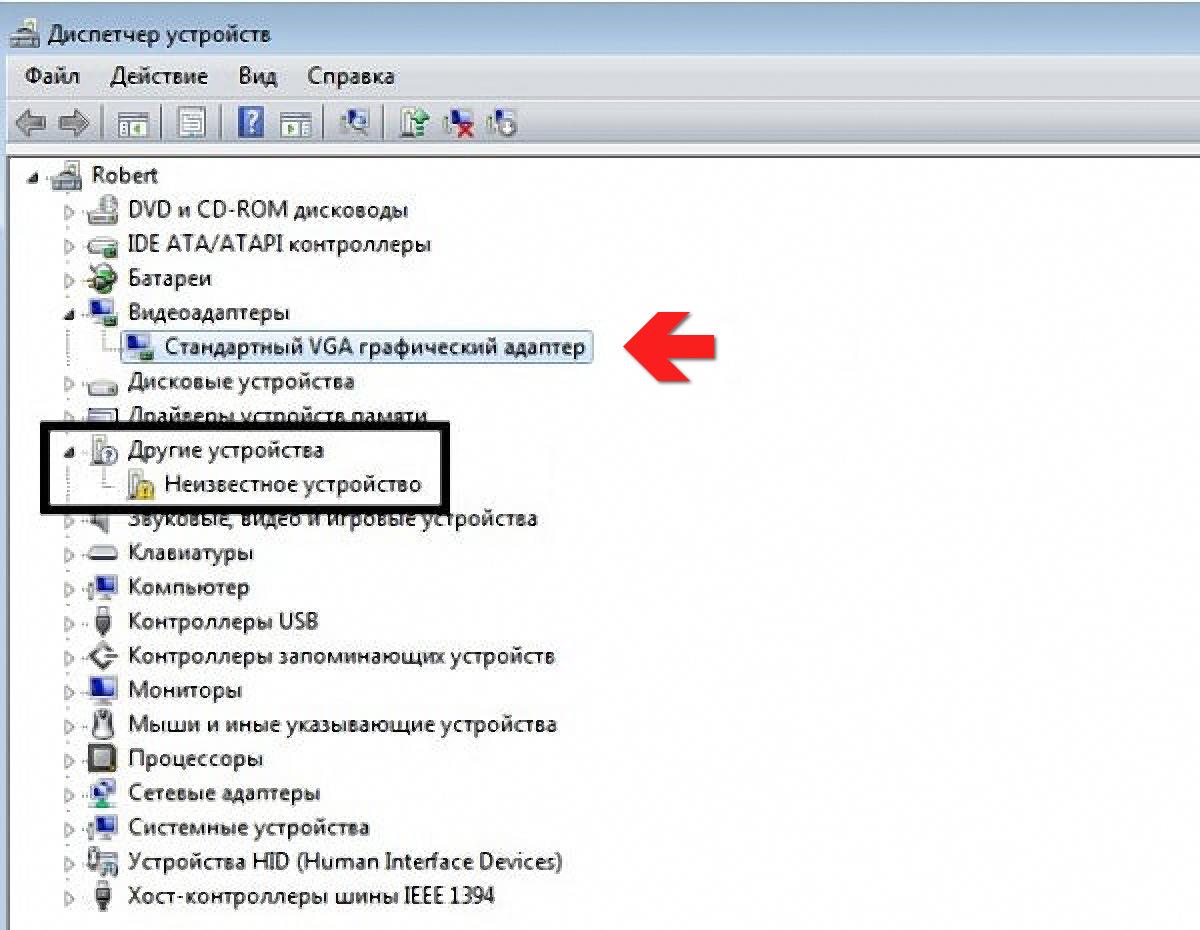 ..
..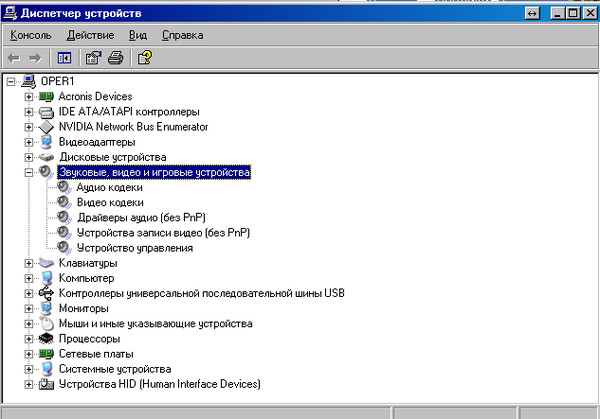
 1 Способ 1. Разрешите устройству доступ к камере
1 Способ 1. Разрешите устройству доступ к камере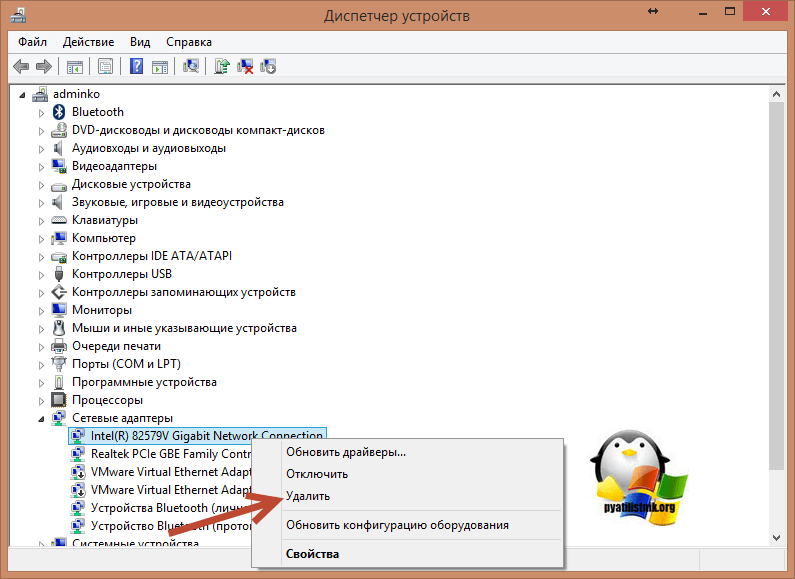
 Затем нажмите Далее .
Затем нажмите Далее .

