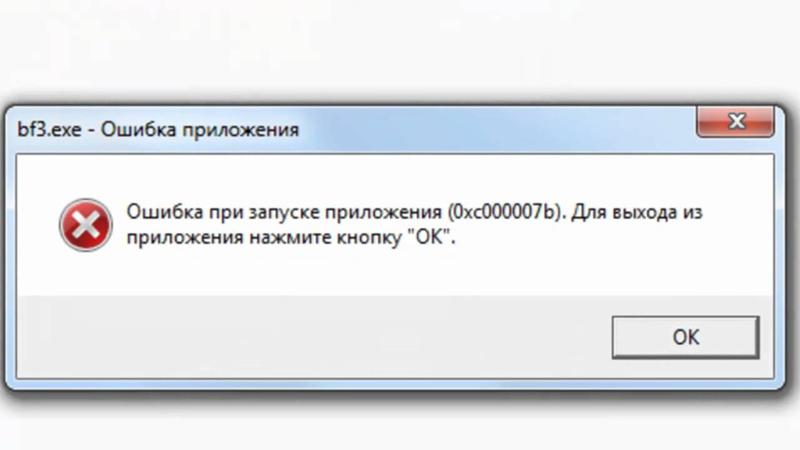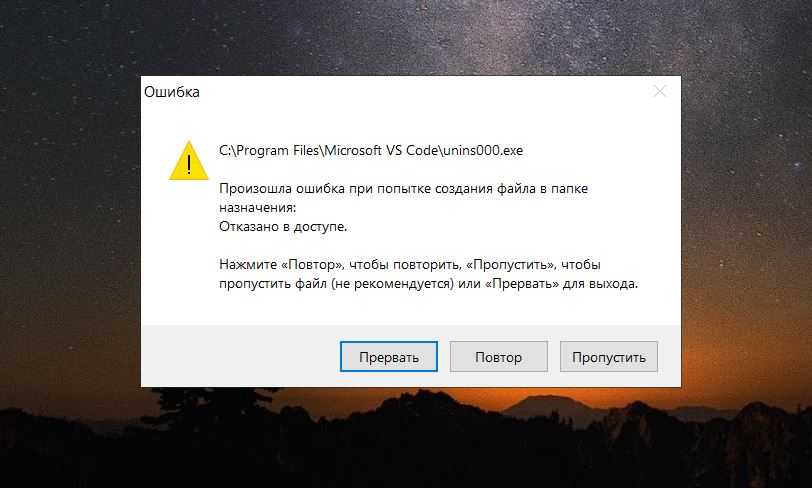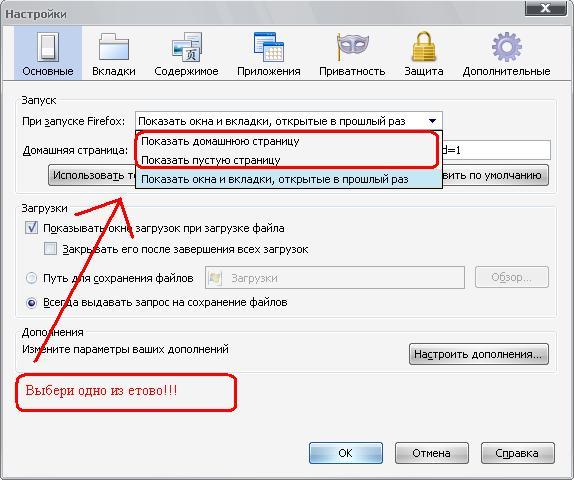Firefox уже запущен но не отвечает: Как исправить ситуацию, когда Firefox уже запущен, но не отвечает
Содержание
Как исправить ситуацию, когда Firefox уже запущен, но не отвечает
В современном мире компьютер — это практически ваш лучший друг. Он помогает вам во всем. С его помощью вы можете найти любую нужную вам информацию в Интернете, посмотреть любимые фильмы, поиграть в видеоигры и даже поработать.
Конечно, для всего этого вам необходимо соответствующее программное обеспечение. Вам потребуется установить на компьютер программное обеспечение для игр, доступа в Интернет или потоковых сервисов.
Чаще всего у пользователей не возникает никаких проблем. Однако иногда на ПК могут возникать самые неприятные ошибки и проблемы. Например, существует довольно распространенная ошибка в браузере Mozilla, которая сообщает: «Firefox уже запущен, но не отвечает».
Что означает ошибка «Firefox уже запущен, но не отвечает».
Это сообщение об ошибке часто встречается при использовании браузера Mozilla. «Firefox уже запущен, но не отвечает» обычно возникает из-за изменений в вашем профиле Firefox, который создается на жестком диске и содержит все ваши закладки, личные настройки и другую важную информацию.
Основной причиной этой ошибки является аварийное завершение работы Firefox. Например, это может произойти, если компьютер был внезапно выключен, возможно, из-за отсутствия питания. После перезагрузки в таких случаях Firefox продолжает работать в фоновом режиме, а профиль блокируется.
Обычно эта ошибка не представляет особой сложности и может быть решена довольно легко с помощью нескольких простых шагов.
Как исправить ошибку «Firefox уже запущен, но не отвечает»
Существует несколько простых методов, позволяющих исправить эту ошибку в браузере. Их выполнение займет у вас буквально несколько минут. Чтобы исправить эту ошибку, вам необходимо:
Перезапустите программу
Первое, что вам следует сделать, это просто закрыть приложение и попытаться перезапустить его. В большинстве случаев это решает проблему. Вы также можете попробовать перезагрузить компьютер после закрытия программы.
Попробуйте завершить процесс через диспетчер задач
Если простой перезапуск не дал желаемого результата, то следует пойти дальше и попробовать полностью завершить процесс с помощью диспетчера задач.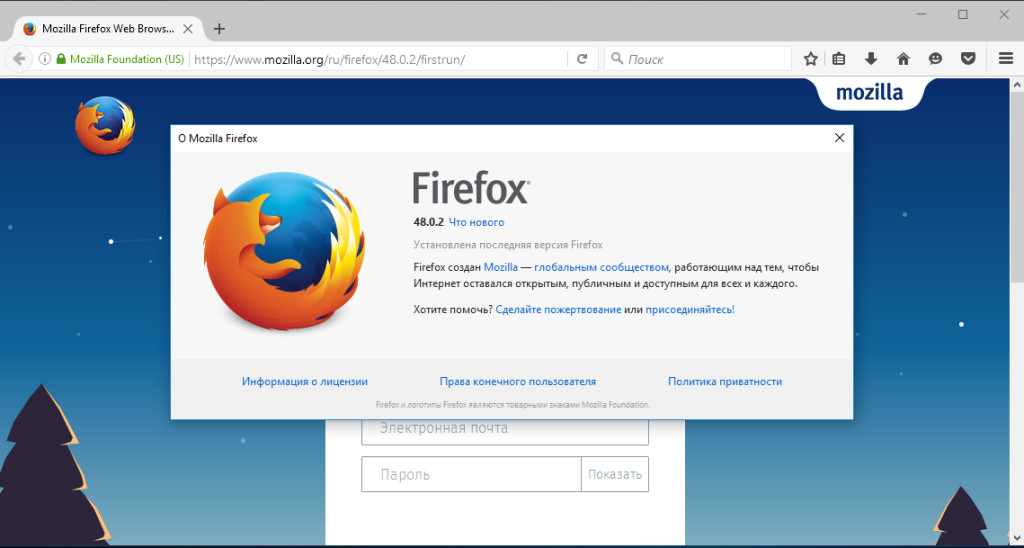 Для этого вам необходимо:
Для этого вам необходимо:
- Щелкните правой кнопкой мыши на панели задач и выберите Диспетчер задач.
- В окне «Диспетчер задач» выберите вкладку «Процессы».
- Здесь В списке вы должны найти Firefox.
- Щелкните по нему, а затем нажмите кнопку Завершить задачу в нижней части окна.
- Найдите все дополнительные запущенные процессы Firefox и закройте их.
Затем просто закройте Диспетчер задач и перезапустите Firefox.
Проверка прав доступа
Чтобы Firefox работал правильно, он создает временные файлы в каталоге Program Files на диске C. Иногда случается, что Firefox не может создать некоторые файлы, потому что у него нет соответствующих разрешений. Чтобы проверить это, необходимо:
- Нажмите клавишу Windows на клавиатуре и букву R одновременно, чтобы открыть окно «Выполнить».

- В этом окне введите следующую команду: %appdata%\Mozilla\Firefox
- Затем найдите папку Профили и щелкните на ней правой кнопкой мыши, затем выберите Свойства.
- Здесь вам нужно перейти на вкладку Общие
- Убедитесь, что атрибут Read-Only пуст
Если этот атрибут отмечен, то Firefox не может работать должным образом и выдает ошибку «Firefox уже запущен, но не отвечает».
Разблокировать профиль Mozilla
Другая причина этой ошибки заключается в том, что некоторые неизвестные ошибки могут привести к блокировке вашего профиля Mozilla. Разблокировать его довольно просто. Все, что вам нужно сделать, это:
- Нажмите клавишу Windows на клавиатуре и букву R, чтобы открыть окно «Выполнить».
- В этом окне введите следующую команду: %appdata%\Mozilla\Firefox\Profiles
- Перед вами откроется папка, в которой вы найдете еще одну папку, заканчивающуюся на .
 default.
default. - Откройте эту папку и удалите файл Parent.lock.
- После этого снова запустите Firefox как обычно.
Если удалить его не удается, перезагрузите компьютер и повторите попытку.
Эти простые шаги помогут вам решить проблему с ошибкой «Firefox уже запущен, но не отвечает».
Как исправить ошибку «Firefox уже работает»
«Firefox уже запущен, но не отвечает», ошибка в течение многих лет преследовала пользователей Firefox. Вам не нужно перезагружать компьютер, когда вы видите эту ошибку, — вы можете исправить ее с помощью быстрой поездки в диспетчер задач.
Эта ошибка возникает, когда Firefox закрыт, но все еще работает в фоновом режиме. Firefox либо находится в процессе закрытия, либо заморожен и не уходит должным образом. В редких случаях может возникнуть проблема с вашим профилем.
Подождите несколько секунд
Если вы только что закрыли все свои окна Firefox и быстро попытались открыть новый, вы можете увидеть это сообщение. Это связано с тем, что Firefox все еще работает в фоновом режиме, выполняя задачи по ведению домашнего хозяйства и сохраняя ваши данные, прежде чем полностью отказаться. Если вы подождете несколько секунд и попробуйте снова запустить Firefox, вы можете обнаружить, что он открывается правильно.
Это связано с тем, что Firefox все еще работает в фоновом режиме, выполняя задачи по ведению домашнего хозяйства и сохраняя ваши данные, прежде чем полностью отказаться. Если вы подождете несколько секунд и попробуйте снова запустить Firefox, вы можете обнаружить, что он открывается правильно.
Завершить работу Firefox.exe в диспетчере задач
Если ожидание несколько секунд не помогло, Firefox не смог выйти из строя должным образом. Хотя все окна Firefox могут быть закрыты, Firefox сам по-прежнему работает в фоновом режиме. Он может быть заморожен и не используется никакими системными ресурсами, или он может пережевывать доступное время процессора.
К счастью, завершение Firefox в диспетчере задач прост. Сначала откройте диспетчер задач, нажав Ctrl + Shift + Escape. Вы также можете щелкнуть правой кнопкой мыши на панели задач и выбрать «Диспетчер задач».
Firefox не будет отображаться в списке запущенных приложений, потому что в этом списке отображаются только приложения с открытыми окнами. Нет проблем — просто перейдите на вкладку «Процессы».
Нет проблем — просто перейдите на вкладку «Процессы».
(В Windows 8 вы должны найти Firefox в фоновых процессах. Вы также можете щелкнуть вкладку «Сведения», чтобы просмотреть полный список процессов.)
Image
Введите письмо е и вы должны немедленно перейти к процессу firefox.exe. Вы также можете нажать Название изображения чтобы отсортировать список процессов в алфавитном порядке и найти файл firefox.exe.
Когда вы найдете firefox.exe, выберите его и нажмите кнопку «Завершить процесс».
Это то, что означает сообщение, когда он просит вас «закрыть существующий процесс Firefox».
Подтвердите операцию, и Firefox будет бесцеремонно уходить. Теперь вы можете перезапустить Firefox.
Перезагрузите компьютер
Перезапуск компьютера — это ядерный вариант, и, откровенно говоря, это не очень хорошая идея. Если вы столкнулись с этой ошибкой, вы всегда можете исправить ее, не перезагружая компьютер.
Предложение «перезагрузить компьютер» предназначено для менее опытных пользователей, которые могут не захотеть иметь дело с диспетчером задач — перезагрузка компьютера работает, потому что он завершает все процессы на вашем компьютере, включая firefox.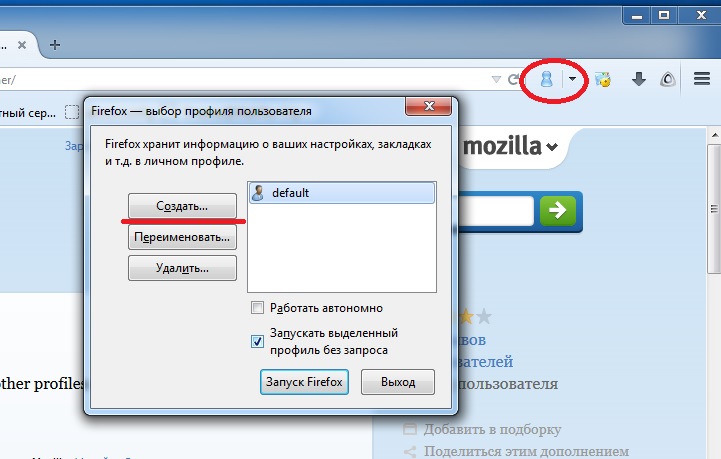 exe.
exe.
Удалить блокировку профиля
Если вы пробовали все выше, включая перезагрузку компьютера, и вы все еще видите это сообщение, возможно, что ваш профиль Firefox по-прежнему «заблокирован». Firefox предназначен для обеспечения того, чтобы только одна копия Firefox использовала профиль в одном время. Чтобы обеспечить это, он помещает специальные файлы блокировки в каталог профиля. В редких случаях Firefox мог оставить файл блокировки, когда он разбился или вышел из строя.
Вы можете удалить эти файлы блокировки самостоятельно. Убедитесь, что Firefox не работает (даже в диспетчере задач), прежде чем вы это сделаете, или потенциально может повредить ваш профиль.
Во-первых, вам нужно открыть папку профиля Firefox. Чтобы сделать это в Windows, нажмите Windows Key + R, скопируйте вставьте следующую строку в поле и нажмите Enter:
%appdata%MozillaFirefoxProfiles
Дважды щелкните папку профиля, заканчивающуюся на.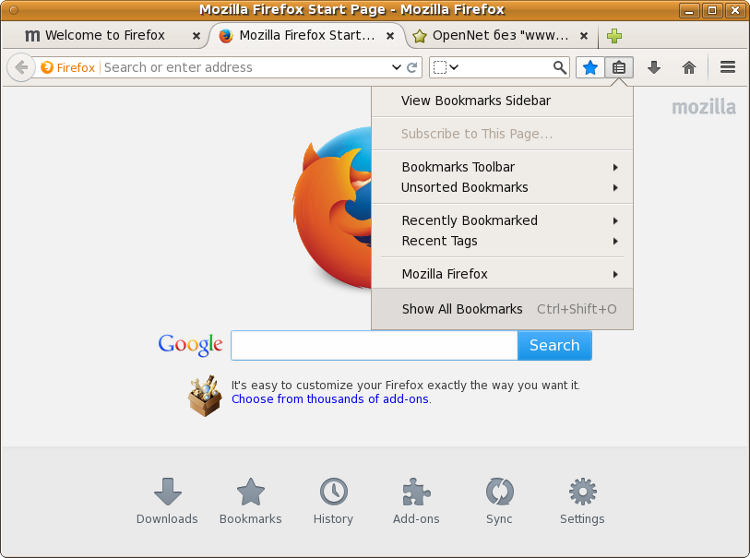 default. Профиль имеет случайное имя префикса на каждом компьютере, но он всегда заканчивается на.default.Image
default. Профиль имеет случайное имя префикса на каждом компьютере, но он всегда заканчивается на.default.Image
Найдите parent.lock файл и удалить его. Теперь Firefox должен запускаться правильно.
Image
Если вы используете Mac OS X, вам нужно удалить .parentlock файл в вашем каталоге профиля. Пользователям Linux необходимо удалить .parentlock а также замок файлы.
Приведенные выше методы должны исправить подавляющее большинство ошибок «Firefox уже запущено». Если вы все еще испытываете эту проблему, обратитесь к вики-странице профиля на странице mozillaZine для получения более технических решений для редких проблем.
Мы также рассмотрели проблемы с устранением неполадок и зависали с Firefox — в то время как сама статья предназначена для более старой версии Firefox, большинство советов по-прежнему применимы и сегодня.
[ИСПРАВЛЕНО!] Firefox уже запущен, но не отвечает
- Миниинструмент
- Центр новостей MiniTool
- [ИСПРАВЛЕНО!] Firefox уже запущен, но не отвечает
Стелла | Подписаться |
Последнее обновление
Firefox — популярный веб-браузер. Но это не значит, что вы не столкнетесь с проблемами при его использовании. Firefox уже запущен, но не отвечает — это просто раздражающая проблема. Вы хотите открыть его, но он не отображается на экране. Как избавиться от этой проблемы? Программное обеспечение MiniTool покажет вам несколько эффективных решений.
Firefox сохраняет ваши закладки, личные настройки и другую информацию в вашем профиле Firefox. Для нормальной работы нужен разблокированный профиль. Если профиль заблокирован по ошибке, он покажет вам сообщение вроде Firefox уже запущен, но не отвечает . В этом посте мы покажем вам, как избавиться от этого сообщения об ошибке и снова использовать Firefox в обычном режиме.
Связанная рекомендация : Firefox не открывается? Попробуйте эти методы, чтобы исправить это
Что делать, если Firefox уже запущен?
- Завершить все процессы Firefox в диспетчере задач
- Перезагрузите компьютер
- Удалить файл блокировки профиля
- Удалить параметр запуска без удаленного доступа
- Инициализировать подключение к общей папке
- Проверить права доступа
- Восстановить данные из заблокированного профиля
Исправление 1: завершение всех процессов Firefox в диспетчере задач
Если Firefox не был нормально завершен в прошлый раз, некоторые процессы Firefox могут продолжать работать в фоновом режиме. Эти запущенные процессы являются причиной того, что Firefox уже запущен. Если вы видите следующий интерфейс, вы можете нажать кнопку «Закрыть Firefox», а затем посмотреть, сможете ли вы снова открыть его, как обычно.
Эти запущенные процессы являются причиной того, что Firefox уже запущен. Если вы видите следующий интерфейс, вы можете нажать кнопку «Закрыть Firefox», а затем посмотреть, сможете ли вы снова открыть его, как обычно.
Если вышеуказанное действие не работает, вы можете открыть диспетчер задач, чтобы найти эти процессы и принудительно завершить их.
- Щелкните правой кнопкой мыши панель задач и выберите Диспетчер задач.
- Прокрутите вниз, чтобы найти процесс Firefox и завершите их один за другим.
Исправление 2. Перезагрузите компьютер
Вы также можете напрямую перезагрузить компьютер, чтобы решить проблему. Это может заставить ваш компьютер работать в чистой среде и завершить все невидимые процессы Firefox. Он также может устранить временные проблемы, из-за которых Firefox не отвечает, Firefox не закрывается или Firefox не открывается.
Исправление 3: Удалить файл блокировки профиля
Аварийное завершение работы Firefox оставляет файлы блокировки на месте. Чтобы все пришло в норму, нужно зайти в папку профиля и затем удалить в ней файл parent.lock .
Чтобы все пришло в норму, нужно зайти в папку профиля и затем удалить в ней файл parent.lock .
- Нажмите Win+R , чтобы открыть «Выполнить».
- Введите %APPDATA%\Mozilla\Firefox\Profiles\ .
- Нажмите Введите , чтобы открыть папку профиля.
- Найдите папку, имя которой заканчивается на .default и откройте его. Здесь вы можете увидеть только одну папку. Но всегда должна быть папка .default.
- Найдите файл parent.lock и удалите его.
Исправление 4. Удалите параметр запуска -no-remote
Вы можете использовать параметры командной строки, чтобы указать некоторые параметры запуска для приложений Mozilla. Но это может быть причиной того, что Firefox уже запущен, но не отвечает.
Если вы запускаете Firefox с -no-remote , вы можете удалить эту опцию, а затем проверить, можете ли вы успешно открыть Firefox.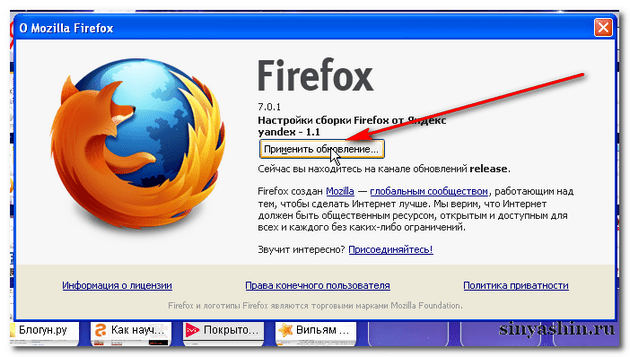
Исправление 5. Инициализация подключения к общей папке
Если вы храните файлы профиля в общей папке, вы можете заранее открыть проводник Windows для доступа к общей папке, чтобы инициализировать подключение к общей папке.
Исправление 6: Проверьте права доступа
Вам также необходимо убедиться, что ваш Firefox имеет право создавать файлы в папке профиля. В противном случае вы не сможете открыть Firefox как обычно.
Вот что вам нужно сделать:
- Нажмите Win+R , чтобы открыть «Выполнить».
- Введите %APPDATA%\Mozilla\Firefox\Profiles\ .
- Нажмите Введите , чтобы открыть папку профиля.
- Щелкните правой кнопкой мыши папку .default и выберите Свойства .
- В разделе «Общие» необходимо убедиться, что параметр « только для чтения» не отмечен.
Исправление 7: Восстановление данных из заблокированного профиля
Если все вышеперечисленные 6 методов не могут помочь вам решить проблему, вам может потребоваться использовать диспетчер профилей, чтобы создать новый профиль, а затем перенести свои данные из заблокированного профиля в новый профиль.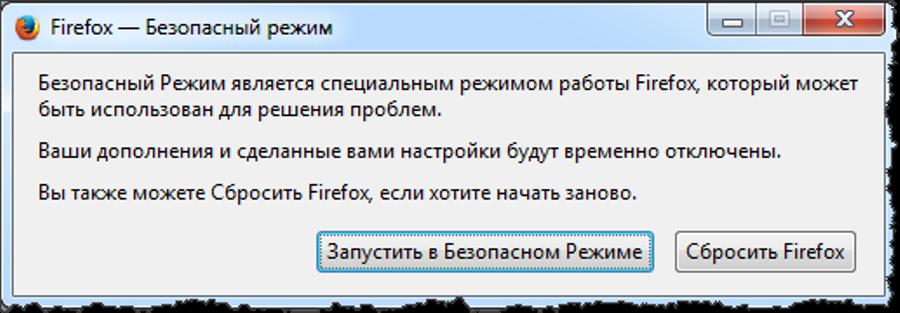 Этот пост полезен: Менеджер профилей — создание, удаление или переключение профилей Firefox.
Этот пост полезен: Менеджер профилей — создание, удаление или переключение профилей Firefox.
Мы надеемся, что эти методы помогут вам избавиться от Firefox, который уже запущен, но не отвечает. Если у вас есть какие-либо другие проблемы, вы можете сообщить нам об этом в комментариях.
- Фейсбук
- Твиттер
- Линкедин
- Реддит
Об авторе
Комментарии пользователей:
Firefox уже запущен, но не отвечает [Исправлено]
по Афам Онимаду
Афам Онимаду
Редактор
Афам — гик, и среди его сверстников он пользуется популярностью среди компьютерных решений. У него богатый опыт работы с операционными системами Windows, начиная с его введения… читать дальше
Обновлено
Раскрытие информации о партнерах
- Firefox по умолчанию позволяет пользователям открывать новые экземпляры браузера и не ограничивает количество запущенных процессов.
- Неправильное расширение или настройка могут помешать Firefox открывать дополнительные экземпляры, когда Firefox уже запущен.
- Закрытие браузера и перезагрузка компьютера должны быть первым шагом в устранении этой ошибки браузера.
Вместо того, чтобы исправлять проблемы с Firefox, обновите его до лучшего браузера: Opera
Вы заслуживаете лучшего браузера! 350 миллионов человек ежедневно используют Opera — полноценную навигацию с различными встроенными пакетами, улучшенным потреблением ресурсов и великолепным дизайном. Вот что умеет Opera:
- Простая миграция: используйте помощник Opera для переноса существующих данных Firefox всего за несколько шагов
- Оптимизируйте использование ресурсов: ваша оперативная память используется более эффективно, чем Firefox
- Повышенная конфиденциальность: бесплатный и безлимитный встроенный VPN
- Без рекламы: встроенный блокировщик рекламы ускоряет загрузку страниц и защищает от интеллектуального анализа данных
- Скачать Opera
Firefox — это надежный браузер, предоставляющий множество функций, которые помогут вам получить максимум удовольствия от работы в Интернете.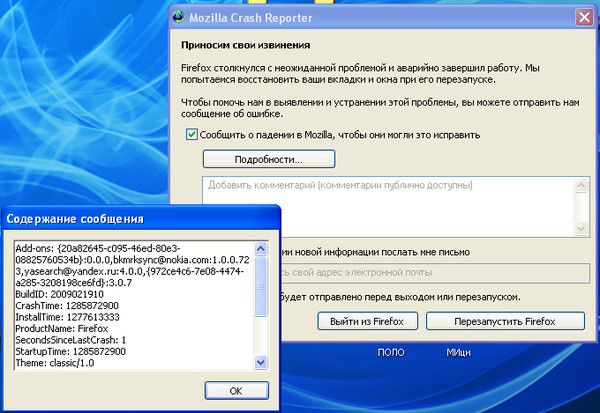 К сожалению, бывают случаи, когда Firefox уже запущен, но не отвечает в Windows.
К сожалению, бывают случаи, когда Firefox уже запущен, но не отвечает в Windows.
Вот что вам нужно знать. Когда вы запускаете браузер, он открывает экземпляр Firefox, где вы можете просматривать и выполнять всю необходимую работу. Пока он работает, вы по-прежнему можете запускать новые вкладки или сеансы Firefox, которые открываются как второй экземпляр.
Нет ограничений на количество открытых копий, но это может сказаться на вашем ПК, так как каждая копия занимает определенный объем памяти. Следовательно, чем больше экземпляров у вас открыто, тем больше ресурсов ПК расходуется.
Если у вас так много памяти используется браузером, у вас могут возникнуть некоторые проблемы, и Firefox может перестать отвечать на запросы в Windows 10/11.
Что означает, что копия Firefox уже открыта?
Когда вы нажимаете на значок Firefox, он открывает браузер, чтобы вы могли использовать его по своему усмотрению. В этот момент диспетчер задач регистрирует новый процесс, запущенный на вашем компьютере.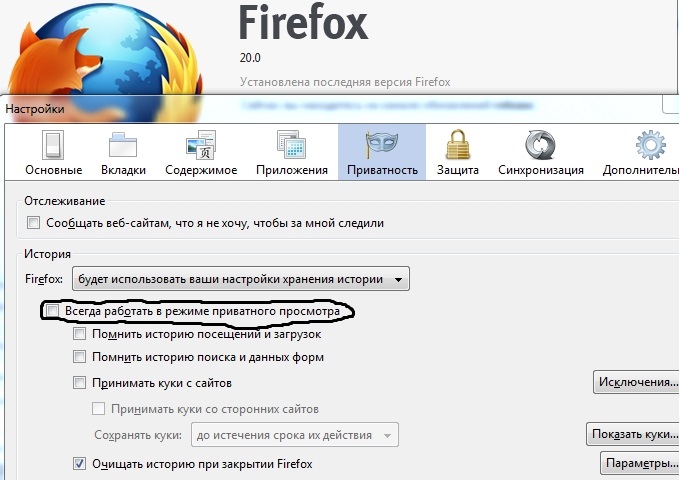 В некоторых редких случаях попытка запустить другой Firefox вызывает ошибку, когда ваш компьютер сообщает вам, что Firefox уже открыт.
В некоторых редких случаях попытка запустить другой Firefox вызывает ошибку, когда ваш компьютер сообщает вам, что Firefox уже открыт.
Это нетипичный опыт, так как Firefox не имеет ограничений на количество копий, которые вы можете запускать одновременно. Например, на изображении ниже у меня запущено восемь экземпляров браузера.
Несколько других ошибок, с которыми пользователи столкнулись при использовании Firefox, включают:
- Ошибка обновления — это ошибка, которая делает невозможным обновление браузера.
- Веб-сайты не загружаются. При возникновении этой ошибки вы можете запустить браузер, но не сможете получить доступ ни к одному веб-сайту.
- Система закладок и истории не будет работать. Эта ошибка отключает историю вашего браузера и все сохраненные закладки в Firefox.
- Ошибка безопасного подключения. Если Firefox не может найти подходящий набор шифров для создания безопасного подключения к Интернету, вы увидите сообщение об ошибке.
 В большинстве случаев это связано с проблемами прокси-сервера или VPN, неправильной настройкой или вмешательством программы безопасности.
В большинстве случаев это связано с проблемами прокси-сервера или VPN, неправильной настройкой или вмешательством программы безопасности.
Что делать, если Firefox работает, но не отвечает?
1. Закройте Firefox и перезагрузите компьютер.
- Нажмите кнопку закрытия (знак X в верхней правой части браузера).
- Откройте меню Start , нажмите кнопку Power и выберите параметр Restart .
- Подождите, пока компьютер снова включится, затем перезапустите браузер Firefox и посмотрите, исчезла ли ошибка.
Ваш компьютер будет работать более плавно, если вы перезагрузите его. Перезагрузка очищает память компьютера, прекращая все процессы, использующие ОЗУ. Кроме того, приложение может использовать вашу память даже после того, как вы его закрыли, и перезапуск гарантирует, что этого не произойдет.
Наконец, перезагрузка также может решить проблемы с периферийными устройствами и оборудованием.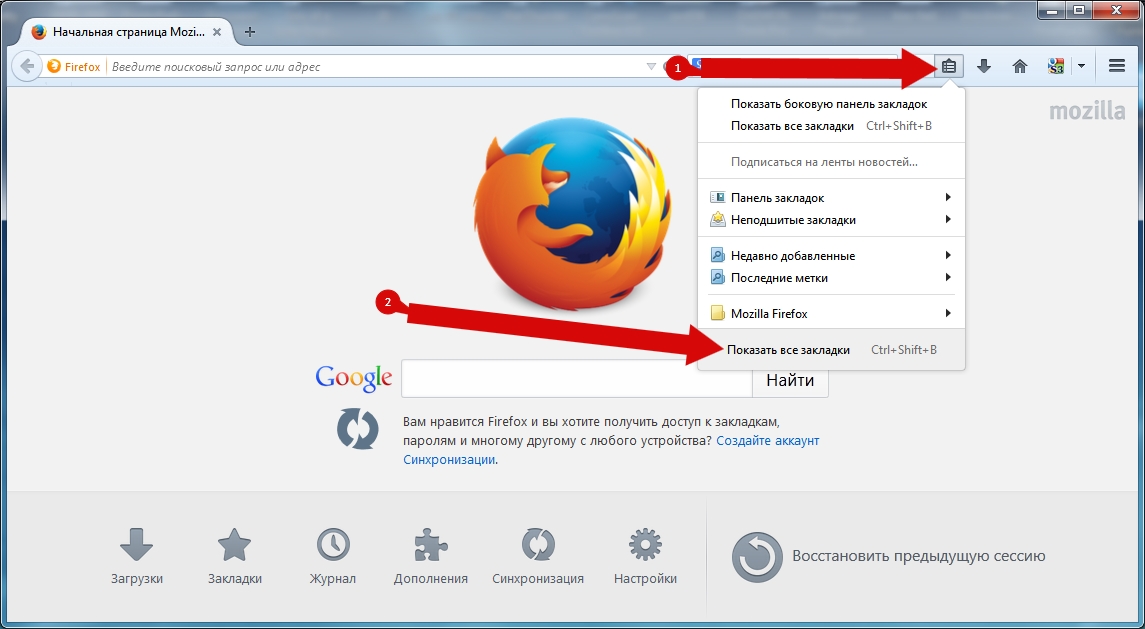
2. Завершите процесс браузера
- Щелкните правой кнопкой мыши меню «Пуск» и выберите Диспетчер задач из списка параметров.
- Перейдите на вкладку Процессы .
- На левой панели найдите процесс Firefox , щелкните его правой кнопкой мыши и выберите параметр Завершить задачу .
Завершить задачу — это инструмент на вкладке «Процессы приложений» диспетчера задач Windows, который позволяет остановить любой процесс, который не отвечает. Когда одно из ваших приложений зависает или не отвечает, вы можете использовать End Task, чтобы завершить его без перезагрузки компьютера.
3. Удалить файлы блокировки профиля
- Открыть диалог «Выполнить» с помощью горячих клавиш Windows + R .
- В текстовом поле введите указанный ниже путь и нажмите Enter.
%APPDATA%\Mozilla\Firefox\Profiles\ - Найдите папку, оканчивающуюся на .
 default , и дважды щелкните ее, чтобы открыть.
default , и дважды щелкните ее, чтобы открыть. - В этой папке по умолчанию найдите файл parent.lock и удалите его.
- Перезапустите браузер и увидите, что Firefox уже запущен, но не отвечает. Сообщение об ошибке все еще отображается.
Если вы не можете удалить файл блокировки после предупреждения об ошибке, перезагрузите компьютер и удалите файл перед повторным запуском браузера Firefox.
4. Проверить права доступа Firefox
- Открыть диалог «Выполнить» с помощью горячих клавиш Windows + R .
- В текстовом поле введите указанный ниже путь и нажмите Enter.
%appdata%\Mozilla\Firefox - Щелкните правой кнопкой мыши папку Profiles и выберите параметр Properties .
- Снимите флажок с атрибута Только для чтения , нажмите Применить , затем OK .

- Перезапустите браузер и проверьте, исчезла ли ошибка.
Совет эксперта:
СПОНСОРЫ
Некоторые проблемы с ПК трудно решить, особенно когда речь идет о поврежденных репозиториях или отсутствующих файлах Windows. Если у вас возникли проблемы с исправлением ошибки, возможно, ваша система частично сломана.
Мы рекомендуем установить Restoro, инструмент, который просканирует вашу машину и выявит неисправность.
Нажмите здесь, чтобы загрузить и начать восстановление.
Обратите внимание, что при выборе параметра «Только для чтения» браузер не может выполнять запись в свою папку, что приводит к появлению сообщения об ошибке Firefox.
Браузер создает системные файлы в папке профиля в папке браузера на диске C для бесперебойной работы. Когда Firefox теряет необходимые права из-за сбоев чтения/записи или системных файлов, он становится неспособным создавать какие-либо файлы.
5.
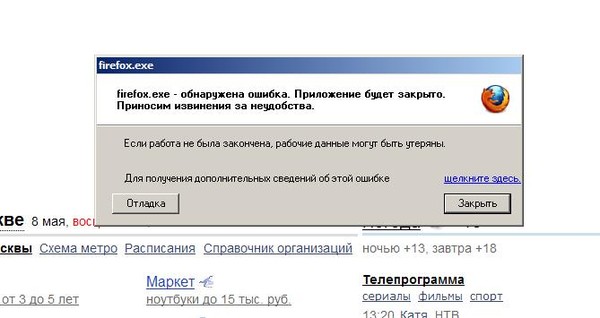 Откройте Firefox в режиме устранения неполадок
Откройте Firefox в режиме устранения неполадок
- Нажмите кнопку Меню (три горизонтальные линии) в правом верхнем углу браузера и выберите Справка из списка опций.
- В параметрах на верхней правой панели выберите Режим устранения неполадок .
- Нажмите кнопку «Перезагрузить».
- Нажмите Открыть .
Можно также удерживать Shift , дважды щелкнув значок Firefox.
Запуск браузера в безопасном режиме — отличный способ устранения неполадок, когда Firefox уже запущен, но не отвечает. Он отключает все расширения и плохие настройки.
Если браузер хорошо работает в безопасном режиме, вы можете рассмотреть возможность отключения последних добавленных расширений, так как они могут быть причиной проблемы.
Когда Firefox запущен, но не отвечает в Linux, вы можете запустить его в безопасном режиме с помощью приведенного ниже сценария:
$ firefox -safe-mode
6.
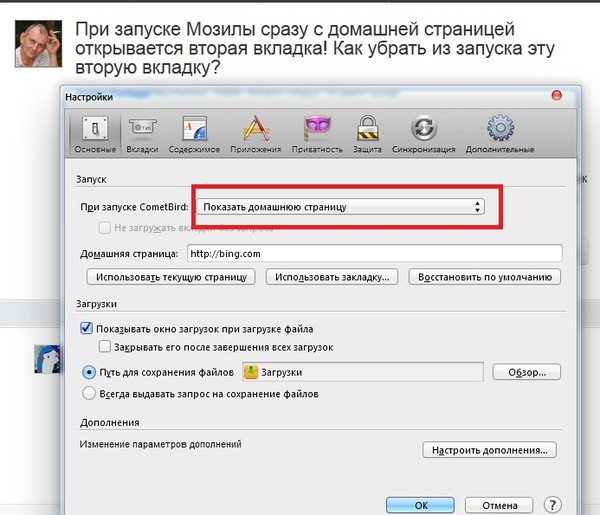 Отключить расширения
Отключить расширения
- Щелкните значок меню (3 горизонтальные линии) в правом верхнем углу браузера и выберите Дополнения и темы вариант.
- Выберите Extensions на левой панели, прокрутите список расширений на правой панели и выключите переключатель, чтобы отключить его.
- Перезапустите браузер.
7. Удалите и переустановите Firefox
- В меню Пуск найдите панель управления и выберите параметр Удаление программы .
- Найдите Mozilla Firefox в списке установленных программ на правой панели, нажмите на него и выберите вариант Удалить вверху.
- При запросе подтверждения нажмите, чтобы принять удаление .
- Выберите Далее на окнах на Вместо этого обновить Firefox .
- В следующем окне выберите параметр Удалить .

- Теперь перезагрузите компьютер.
- Загрузите исполняемый файл браузера с официального сайта Firefox.
- Начните установку, дважды щелкнув загруженный файл.
- Нажмите Да , чтобы разрешить установку при появлении запроса.
- В окне мастера установки нажмите Далее .
- Выберите Standard в параметрах типа установки, затем нажмите Next .
- Нажмите Установить .
- Нажмите Готово и запустите браузер.
Обратите внимание, что при удалении Firefox полностью удаляются все данные браузера, включая сохраненные закладки. Если вы хотите сохранить свои закладки, вы должны экспортировать их, а затем импортировать после завершения переустановки.
Как обновить или сбросить настройки браузера Firefox?
- Щелкните значок меню Firefox (три горизонтальные линии), затем выберите параметр Справка .

- Нажмите на опцию для Дополнительные сведения об устранении неполадок .
- В параметрах в верхней правой части браузера нажмите кнопку Обновить Firefox .
- При появлении запроса нажмите Обновить Firefox еще раз.
- Нажмите кнопку «Готово» и подождите, пока браузер закроется и перезапустится.
Когда вы обновляете или сбрасываете настройки Firefox по умолчанию, это влияет на следующие элементы:
- Сохраненные поисковые системы и поисковые системы по умолчанию вернут свои первоначальные настройки.
- Все стартовые вкладки браузера по умолчанию будут удалены.
- Все настройки вашего контента будут удалены, и снова появятся значения по умолчанию
- Ваша новая страница вкладок будет пустой.
- Все ранее закрепленные вкладки исчезнут.
- Темы и расширения браузера будут удалены.
- Все данные вашего сайта и файлы cookie будут удалены.

Сброс настроек Firefox по умолчанию может помочь, если он начинает давать сбой, медленно работать или показывать навязчивую рекламу. Инструмент сброса устраняет множество проблем, возвращая браузер к исходному режиму по умолчанию, сохраняя при этом важные данные, такие как активные вкладки и закладки.
Вот оно. Мы надеемся, что вы смогли успешно решить проблему с Firefox. Обратите внимание, что мы не записывали эти решения в каком-либо конкретном порядке, но мы рекомендуем начать с простой перезагрузки компьютера.
Возможно, это не самое эффективное решение, но самое простое и позволяет компьютеру устранять проблемы, когда это возможно.
Эти шаги в основном относятся к проблемам, когда Firefox уже запущен, но не отвечает, но вы также можете исправить более общие проблемы Firefox в Windows 10 и 11 за несколько шагов.
Проблемы остались? Устраните их с помощью этого инструмента:
СПОНСОРЫ
Если приведенные выше советы не помогли решить вашу проблему, на вашем ПК могут возникнуть более серьезные проблемы с Windows.
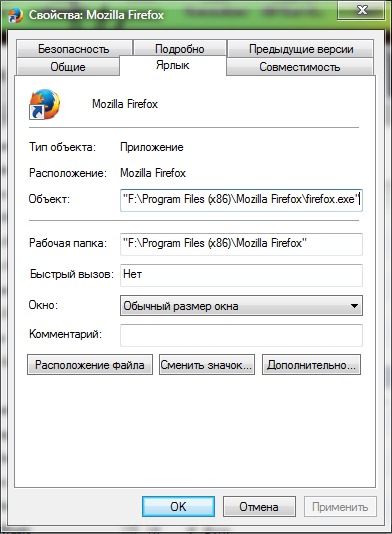
 default.
default.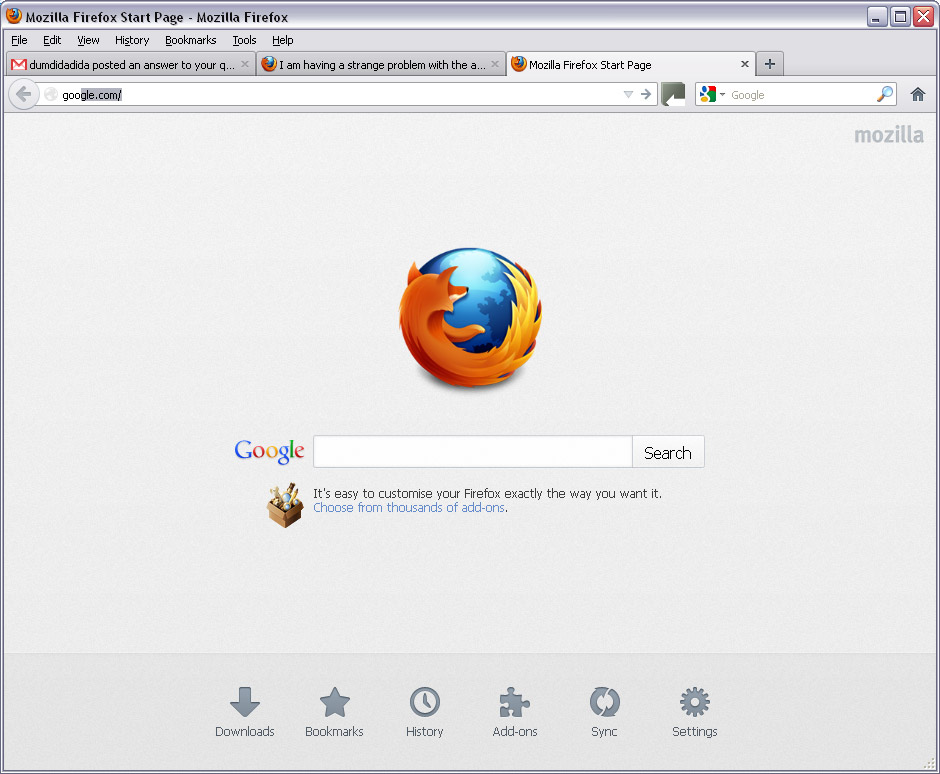 В большинстве случаев это связано с проблемами прокси-сервера или VPN, неправильной настройкой или вмешательством программы безопасности.
В большинстве случаев это связано с проблемами прокси-сервера или VPN, неправильной настройкой или вмешательством программы безопасности. default , и дважды щелкните ее, чтобы открыть.
default , и дважды щелкните ее, чтобы открыть.