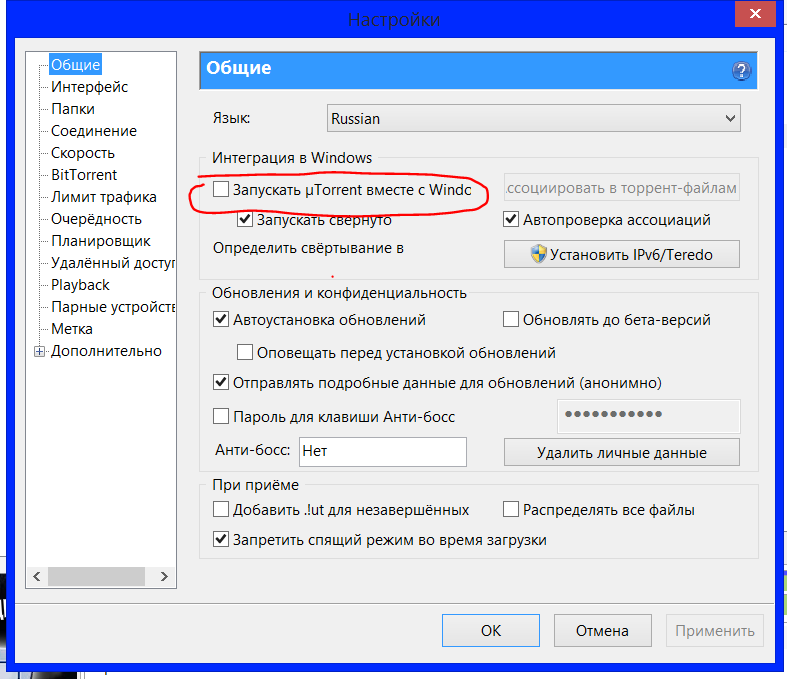Настройки в windows 7 вкладки создать убрать пункт: Как убрать пункт из контекстного меню
Содержание
Как добавить или убрать пункты в контекстном меню?
В этой статье речь пойдет о контекстном меню проводника. А если быть более точным, про то как добавлять, или удалять различные пункты и ссылки в нему. Это меню появляется каждый раз, когда мы делаем клик правой кнопкой мыши по какому-либо элементу на рабочем столе, в окнах и даже по пустому пространству. На недавно установленной операционной системе оно будет относительно пустым. Кроме драйверов видеокарты и стандартных разделов, там ничего не увидите.
Со временем, различные программы и приложения будут заполнять это меню, и оно уже может выглядеть примерно так:
Довольно удобная штука, которая позволяет быстро запускать нужные приложения. Но, обратите внимание, какой длинный список. Часть из этих программ вы довольно редко используете, а часть вообще можете совсем не использовать. И из-за этого, чтобы что-то необходимое здесь отыскать, приходиться сильно приглядываться.
В таком случае, лучше всего удалить все не нужное. После этого, пользоваться контекстным меню станет намного удобнее.
После этого, пользоваться контекстным меню станет намного удобнее.
Убираем пункты из контекстного меню
Есть несколько различных путей, как это осуществить, от стандартных методов, до использования специальных утилит. Рассмотрим все эти способы по порядку. Проще всего сделать это через настройки самой программы, которая лишняя в меню. Как правило, нужный параметр можно найти либо на основной вкладке настроек, или же в Интеграции, Загрузке/Добавлении. К примеру, так это выглядит в распространенном архиваторе WinRAR, где достаточно убрать галочку, напротив необходимого параметра.
Часто и в других приложениях все выглядит примерно так же.
Но если не было найдено никаких настроек, то тут придется сделать немного больше шагов. Ведь в этом случае необходимо подкорректировать реестр, с помощью редактора реестра. Поэтому, на всякий случай, делаем резервную копию реестра. После этого запускаем редактор реестра и переходим по такому пути: HKEY_CLASSES_ROOT/*/shellexe/ContextMenuHandlers
За последним каталогом следуют папки, соответствующие тем самым пунктам в контекстном меню.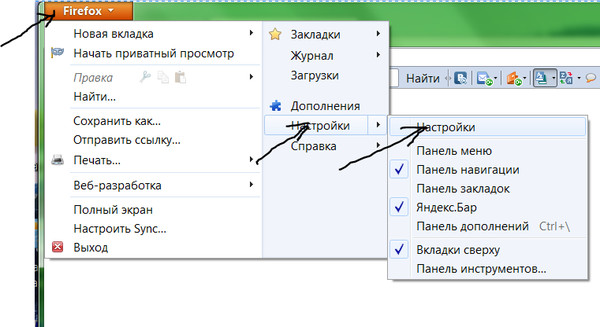 Теперь находим ту программу, что не нужна, нажимаем правой кнопкой мыши по этому каталогу и выбираем «Удалить».
Теперь находим ту программу, что не нужна, нажимаем правой кнопкой мыши по этому каталогу и выбираем «Удалить».
Выскочит предупреждение. Подтверждаем свое желание удалить этот раздел.
Далее выполняем перезагрузку компьютера и смотрим что у нас получилось.
Редактирование контекстного меню при помощи реестра
Если пункт, в контекстном меню остался, то в редакторе реестра перейдите по такой ветви:
HKEY_CLASSES_ROOT\AllFileSystemObjects\ShellEx\ContextMenuHandlers
Затем выполните предыдущие действия, по удалению не нужных разделов программ в реестре.
Для удаления пунктов меню, которое можно открыть если кликнуть по папке, можно перейти по таким путям:
HKEY_CLASSES_ROOT\Directory\shell HKEY_CLASSES_ROOT\Directory\shellex\ContextMenuHandlers
HKEY_CLASSES_ROOT\Folder\shell HKEY_CLASSES_ROOT\Folder\shellex\ContextMenuHandlers
Что бы редактировать пункт «Открыть с помощью…» откройте эту ветвь: HKEY_CLASSES_ROOT\*\OpenWithList
А для того, чтобы отредактировать содержание контекстного меню логических дисков, смотрите такие ветви:
HKEY_CLASSES_ROOT\Drive\shell HKEY_CLASSES_ROOT\Drive\shellex\ContextMenuHandlers
Убираем пункты с помощью программы
Как уже упоминалось выше, редактировать описание контекстного меню можно не только вручную, но и при помощи специальных утилит. Для примера рассмотрим ShellExView.
Для примера рассмотрим ShellExView.
Скачать ShellExView х86
Скачать ShellExView х64
Тут все довольно просто. Смотрим программы с типом «Контекстное меню» выделяем их и нажимаем на красный кружочек.
Добавляем пункты в контекстное меню с помощью утилиты
Тут, добавить новый пункт, просто отредактировав реестр, не выйдет. Поэтому, мы воспользуемся специальной программой Ultimate Windows Context Menu Customizer. Которая позволяет достаточно гибко настроить контекстное меню. Например, мы можем выбрать не нужные разделы в меню и удалить их.
В целом, программа довольна проста в использовании, поэтому не сложно разобраться как ею пользоваться. Добавление новых пунктов происходит в обратном порядке.
Скачать UWCMC
Если у кого возникнуть сложности, пишите в комментариях к статье и я вам с радостью помогу.
Настройка панели быстрого доступа — Служба поддержки Майкрософт
Настраиваемая панель быстрого доступа содержит набор команд, которые не зависят от отображаемой в данный момент вкладки на ленте.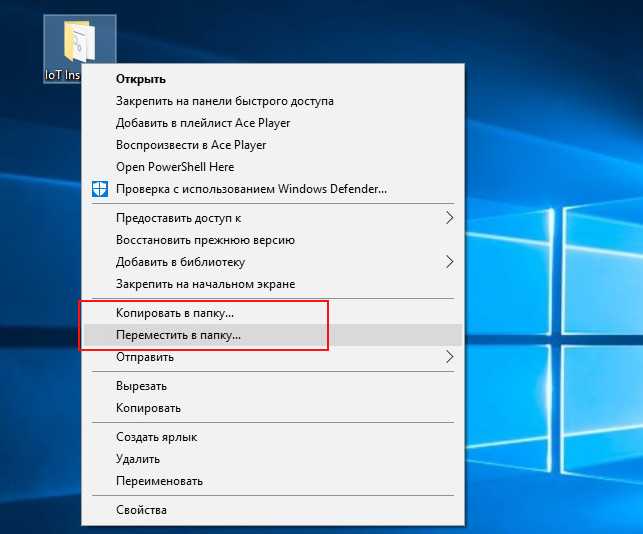 Вы можете переместить панель быстрого доступа в одно из двух возможных мест, а также добавлять на нее кнопки для выполнения различных команд.
Вы можете переместить панель быстрого доступа в одно из двух возможных мест, а также добавлять на нее кнопки для выполнения различных команд.
Примечания:
-
Размер кнопок, представляющих команды, увеличить с помощью параметра Microsoft Office нельзя. Для этого можно только уменьшить разрешение экрана.
-
Панель быстрого доступа нельзя отобразить в виде нескольких строк.
-
На панель быстрого доступа можно добавлять только команды. На нее нельзя добавлять содержимое большинства списков, таких как значения отступов и интервалов или отдельные стили, доступные на ленте.
 Однако вы можете настроить ленту в Office , чтобы она была персонализирована так, как вы хотите. Например, можно создавать собственные вкладки и группы для часто используемых команд.
Однако вы можете настроить ленту в Office , чтобы она была персонализирована так, как вы хотите. Например, можно создавать собственные вкладки и группы для часто используемых команд.
Предполагаемое действие:
-
Отображение или скрытие панели быстрого доступа -
Перемещение панели быстрого доступа -
Отображение или скрытие меток команд на панели быстрого доступа -
Добавление команды на панель быстрого доступа -
Добавление команды, которая не находится на ленте, на панель быстрого доступа -
Удаление команды с панели быстрого доступа -
Изменение порядка команд на панели быстрого доступа -
Настройка панели быстрого доступа с помощью команды «Параметры» -
Восстановление параметров по умолчанию панели быстрого доступа -
Экспорт настроенной панели быстрого доступа -
Импорт настроенной панели быстрого доступа -
Когда настраиваемые группы отображают зеленый или синий шар на панели быстрого доступа
Отображение или скрытие панели быстрого доступа
Щелкните ленту правой кнопкой мыши и выполните одно из следующих действий:
- org/ListItem»>
-
Если панель быстрого доступа скрыта, выберите Показать панель быстрого доступа.
Если отображается панель быстрого доступа, выберите Скрыть панель быстрого доступа.
Примечание: Вы также можете скрыть панель быстрого доступа в меню Настройка панели быстрого доступа, выбрав Скрыть панель быстрого доступа.
Перемещение панели быстрого доступа
Местонахождение
Существует два варианта размещения панели быстрого доступа.
Изменение расположения
Расположение панели быстрого доступа можно перемещать из одного расположения в другое.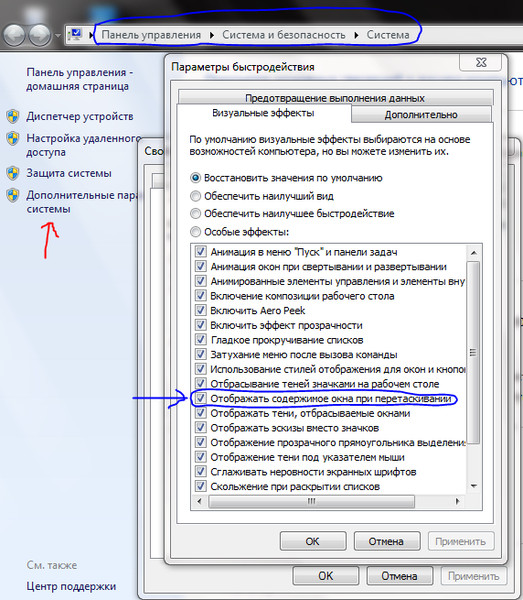
-
Нажмите кнопку Настроить панель быстрого доступа .
-
В списке выберите Показать под лентой.
или Показать над лентой.
Примечания:
-
Команды расположения можно задать в разделе Параметры.
-
Выберите Параметры> файлов > панели быстрого доступа>положение панели инструментов.

-
Отображение или скрытие меток команд на панели быстрого доступа
Если панель быстрого доступа находится под лентой, можно отобразить или скрыть метки команд.
Важно: Панель быстрого доступа должна быть настроена под лентой, чтобы отобразить или скрыть метки команд.
-
Нажмите кнопку Настроить панель быстрого доступа .
-
В списке выберите команду Показать метки команд.
или Скрыть метки команд.
Добавление команды на панель быстрого доступа
На ленте выберите соответствующую вкладку или группу, чтобы отобразить команду, которую вы хотите добавить на панель быстрого доступа.
Щелкните команду правой кнопкой мыши и выберите добавить на панель быстрого доступа в контекстном меню.
Добавление команды, которая не находится на ленте, на панель быстрого доступа
-
Выберите Настроить панель быстрого доступа > Другие команды.
-
Найдите команду в списке и нажмите кнопку Добавить.
org/ListItem»>
В списке Выбрать команды из выберите Команды Не на ленте.
Совет: Если вам не удается найти нужную команду в списке Команды Не в ленте , попробуйте выбрать команды из в значение Все команды.
Удаление команды с панели быстрого доступа
-
Щелкните правой кнопкой мыши команду, которую нужно удалить, на панели быстрого доступа.
-
Выберите Удалить на панели быстрого доступа в контекстном меню.

Изменение порядка команд на панели быстрого доступа
-
Щелкните правой кнопкой мыши панель быстрого доступа и выберите Пункт Настроить панель быстрого доступа в контекстном меню.
-
В разделе Настройка панели быстрого доступа выберите команду, которую нужно переместить.
-
Щелкните стрелку Вверх или Вниз .
Настройка панели быстрого доступа с помощью команды «Параметры»
С помощью команды Параметры можно добавлять команды на панель быстрого доступа, удалять их и изменять их порядок.
-
Выберите Параметры > файлов > панели быстрого доступа.
-
Используйте кнопки Добавить и Удалить , чтобы перемещать элементы между списком Настройка панели инструментов доступа657 и командой Выбрать из списка.
Примечания: Чтобы найти элемент в списке Выбрать команды из , может быть полезно сначала подтвердить его расположение и имя в приложении. Команды, которые больше не отображаются в приложении, по-прежнему могут быть перечислены здесь в разделе Все команды. Чтобы определить этот тип команды, в скобках рядом с именем устаревшей команды в этой форме может появиться более описательное имя подсказки:
- org/ListItem»>
Адрес [Расположение документа] -
Форматирование [Вставить форматирование] -
Формулы [Вставить формулы] -
Значения [Вставить значения]
Восстановление настроек по умолчанию для панели быстрого доступа
Откройте короткое меню Панели быстрого доступа и выберите Настроить панель быстрого доступа.
В окне Настройка панели быстрого доступа выберите Сброс > Сброс только панели быстрого доступа.
Экспорт настроенной панели быстрого доступа
Настройки ленты и панели быстрого доступа можно экспортировать в файл, который другие сотрудники могут импортировать и использовать на своих компьютерах.
-
В меню Файл последовательно выберите пункты Параметры и Панель быстрого доступа.

-
Выберите Импорт и экспорт > Экспорт всех настроек.
Дополнительные сведения о настройке ленты см. в разделе Настройка ленты в Office.
Импорт настроенной панели быстрого доступа
Можно импортировать файл настроек, чтобы изменить текущий внешний вид ленты и панели быстрого доступа. Импорт настроек позволяет обеспечить одинаковый внешний вид приложений Microsoft Office у всех сотрудников или просто на разных компьютерах.
Важно: При импорте файла настроек ленты все настроенные ранее параметры ленты и панели быстрого доступа будут потеряны. Если вы считаете, что вам может потребоваться вернуться к текущим настройкам, экспортируйте их до импорта новых параметров.
Выберите Параметры> файлов > панели быстрого доступа.
Выберите Импорт и экспорт > Импорт файла настройки.
Дополнительные сведения о настройке ленты см. в разделе Настройка ленты в Office.
Когда настраиваемые группы отображают зеленый или синий шар на панели быстрого доступа
Значки представляют настраиваемые группы команд на панели быстрого доступа при выборе значка. Если пользовательская группа на панели быстрого доступа отображает зеленый или синий шар для значка, это означает, что значок не выбран для этой настраиваемой группы. Вы можете добавить значок для настраиваемой группы после ее создания и отображения на панели быстрого доступа.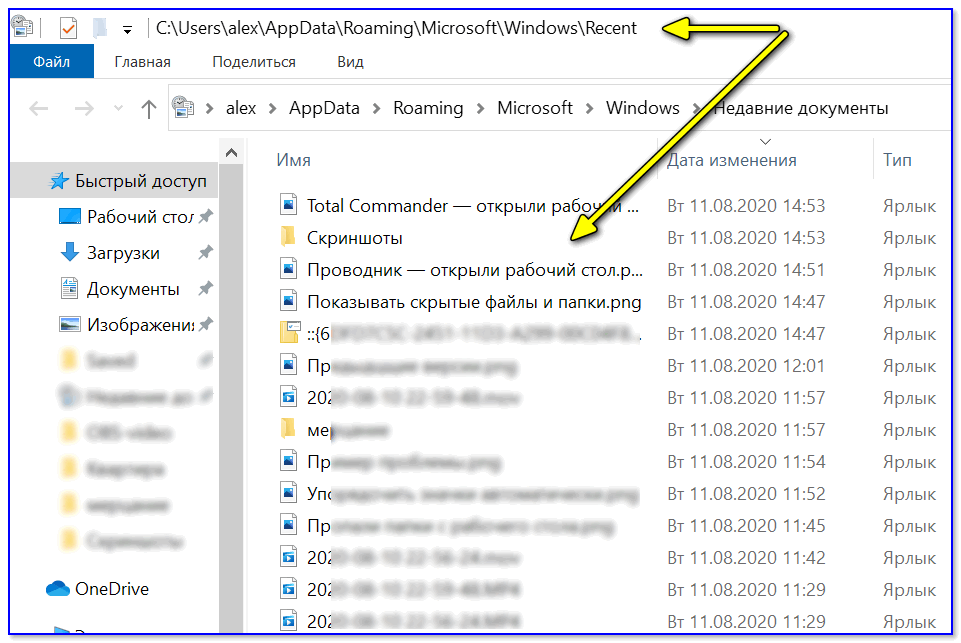
-
В раскрывающемся списке Панель быстрого доступа выберите Дополнительные команды.
-
На панели навигации слева выберите Настроить ленту.
-
В столбце Настройка ленты справа выберите настраиваемую группу.
-
Выберите команду Переименовать.
-
Выберите значок.

-
Нажмите кнопки ОК > ОК.
Настройка макетов окон и вкладок документов — Visual Studio (Windows)
- Статья
- 12 минут на чтение
Применяется к: Visual Studio Visual Studio для Mac Visual Studio Code
В Visual Studio можно настроить положение, размер и поведение окон, чтобы создать макеты окон, наиболее подходящие для различных рабочих процессов разработки. Вы также можете персонализировать использование вкладок для взаимодействия с кодом.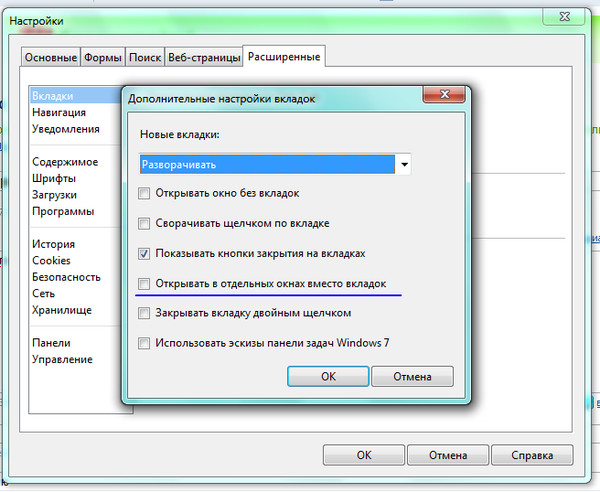
Настройка макетов окон
Когда вы настраиваете макет окна, интегрированная среда разработки (IDE) Visual Studio запоминает его. Например, если вы измените место прикрепления Solution Explorer , а затем закроете Visual Studio, при следующем открытии Visual Studio Solution Explorer будет закреплен в том же месте. Visual Studio IDE запоминает расположение стыковки, даже если вы работаете на другом компьютере.
Вы также можете назвать и сохранить пользовательский макет, а затем переключаться между макетами с помощью одной команды. Например, вы можете создать макет для редактирования и макет для отладки и переключаться между ними с помощью кнопки 9.0015 Окно > Применить команду меню Window Layout .
Окна инструментов и документов
В среде IDE имеется два основных типа окон: окна инструментов и окна документов . Окна инструментов включают Обозреватель решений , Обозреватель серверов , Окно вывода , Список ошибок , дизайнеры, окна отладчика и т. д. Окна документов содержат файлы исходного кода, произвольные текстовые файлы, файлы конфигурации и т. д. Окна инструментов можно изменять в размерах и перетаскивать за строку заголовка. Окна документов можно перетаскивать за их вкладки. Щелкните правой кнопкой мыши вкладку или строку заголовка, чтобы установить другие параметры окна.
д. Окна документов содержат файлы исходного кода, произвольные текстовые файлы, файлы конфигурации и т. д. Окна инструментов можно изменять в размерах и перетаскивать за строку заголовка. Окна документов можно перетаскивать за их вкладки. Щелкните правой кнопкой мыши вкладку или строку заголовка, чтобы установить другие параметры окна.
Меню Window содержит параметры для закрепления, перемещения и скрытия окон в среде IDE. Щелкните правой кнопкой мыши вкладку окна или строку заголовка, чтобы увидеть дополнительные параметры для этого конкретного окна. Вы можете одновременно отображать более одного экземпляра определенных окон инструментов. Например, вы можете отобразить более одного окна веб-браузера и создать дополнительные экземпляры некоторых окон инструментов, выбрав Новое окно в меню Окно .
Разделение окон
Если вам нужно одновременно просматривать или редактировать два места в документе, вы можете разделить окна.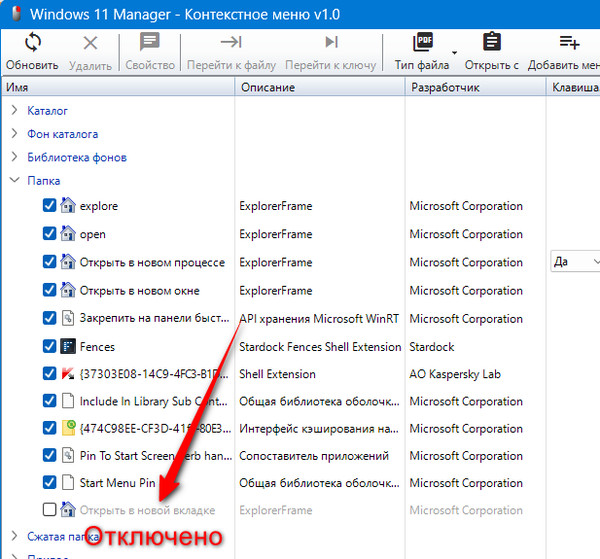 Чтобы разделить документ на две независимо прокручиваемые части, выберите Разделить в меню Окно . Выберите Удалить разделение в меню Окно , чтобы восстановить единое представление.
Чтобы разделить документ на две независимо прокручиваемые части, выберите Разделить в меню Окно . Выберите Удалить разделение в меню Окно , чтобы восстановить единое представление.
Панели инструментов
Панели инструментов можно упорядочивать, перетаскивая их в нужное место или используя диалоговое окно Настройка . Дополнительные сведения о размещении и настройке панелей инструментов см. в разделе Практическое руководство. Настройка меню и панелей инструментов.
Расположение и стыковка окон
Окно документа или окно инструментов может быть состыкован с , чтобы он имел положение и размер в рамке окна IDE. Вы также можете расположить его как отдельное плавающее окно за пределами IDE.
Окно инструментов можно закрепить в любом месте рамки IDE. Вы также можете закрепить некоторые окна инструментов в виде окон с вкладками в рамке редактора. Кроме того, вы можете закрепить окна документа внутри фрейма редактора или закрепить их в текущем положении в порядке табуляции.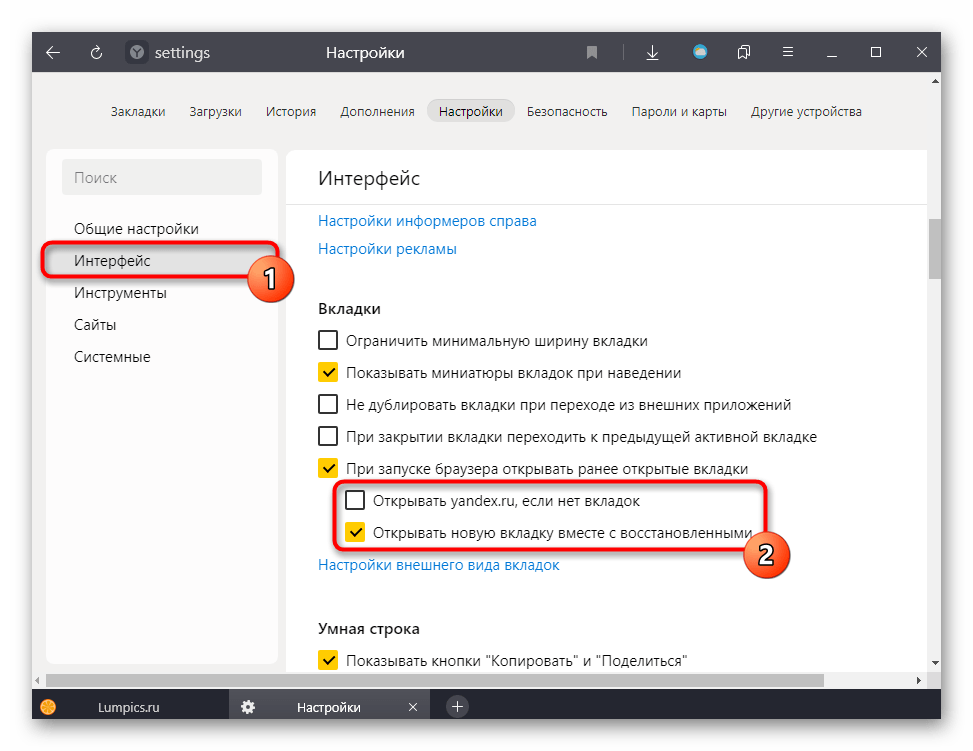
Вы также можете стыковать несколько окон, чтобы они плавали вместе в плот над или за пределами IDE. Окна инструментов также можно скрыть или свернуть.
Окна можно расположить следующими способами:
- Закрепить окна документов слева от области вкладок.
- Tab-пристыковать окна к рамке редактирования.
- Прикрепите окна инструментов к краю фрейма в среде IDE.
- Плавающие окна документов или инструментов над или за пределами IDE.
- Скрыть окна инструментов вдоль края IDE.
- Отображение окон на разных мониторах.
- Сбросить размещение окна до макета по умолчанию или до сохраненного пользовательского макета.
Чтобы упорядочить окна инструментов и документов, вы можете поместить курсор в строку заголовка окна, а затем перетащить его в нужное место. Кроме того, вы можете щелкнуть правой кнопкой мыши строку заголовка окна, чтобы использовать его контекстное меню, или вы можете использовать команды в меню Window .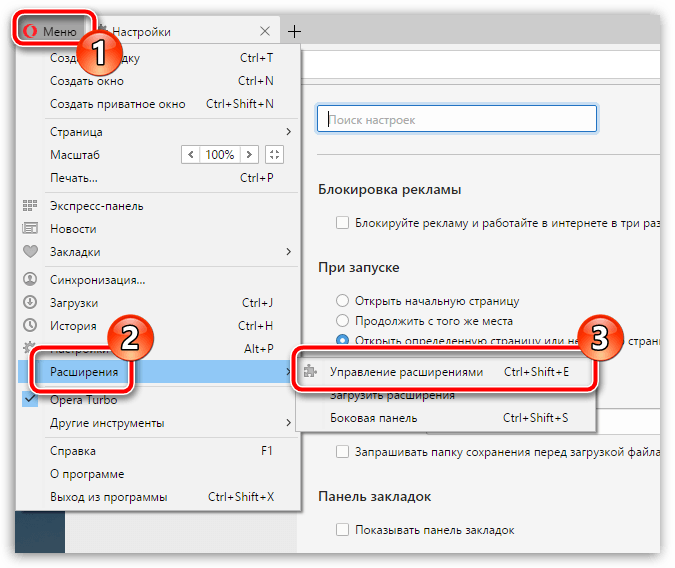
Закрепить окна
При выборе и перетаскивании строки заголовка окна инструментов или вкладки окна документа появляется направляющий ромб. Во время операции перетаскивания, когда курсор мыши находится над одной из стрелок в ромбе, появляется заштрихованная область, показывающая, где будет закреплено окно, если вы отпустите кнопку мыши.
Чтобы переместить закрепляемое окно, не фиксируя его на месте, нажмите клавишу Ctrl во время перетаскивания окна.
Чтобы вернуть окно инструмента или окно документа в его последнее закрепленное положение, нажмите Ctrl , дважды щелкнув строку заголовка или вкладку окна.
На следующем снимке экрана показан направляющий ромб для окон документов, который можно закрепить только в пределах рамки редактирования:
Окна инструментов можно прикрепить к одной стороне фрейма в IDE или внутри фрейма редактирования. Направляющий ромб появляется, когда вы перетаскиваете окно инструмента в другое место, чтобы упростить повторную фиксацию окна.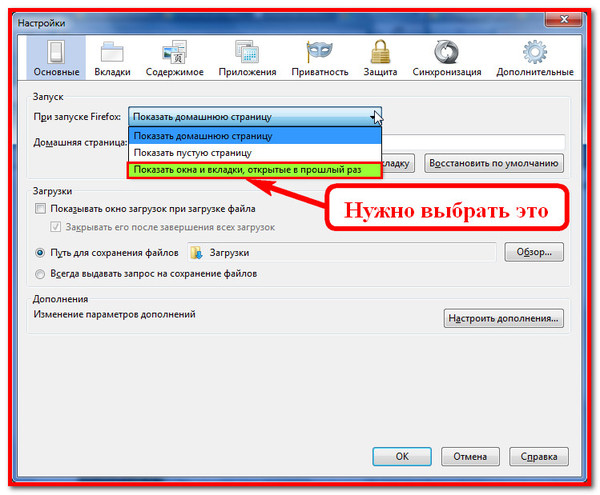
На следующем снимке экрана показано, как Solution Explorer пристыковывается к новому местоположению, отмеченному фиолетовой заштрихованной областью:
Закрытие и автоматическое скрытие окон инструментов
Вы можете закрыть окно инструментов, выбрав X в правом верхнем углу строки заголовка. Чтобы снова открыть окно, выберите нужные окна инструментов с помощью View в строке меню или с помощью соответствующей комбинации клавиш.
Окна инструментов поддерживают функцию с именем Auto Hide , из-за которого окно смещается в сторону, когда вы используете другое окно. Когда окно автоматически скрывается, его имя появляется на вкладке на краю IDE. Чтобы снова использовать окно, выберите вкладку, чтобы окно вернулось в поле зрения.
Подсказка
Чтобы указать, будет ли автоматическое скрытие работать в окнах инструментов по отдельности или в закрепленных группах, установите или снимите флажок Кнопка автоматического скрытия влияет только на активное окно инструментов в Параметры 9диалоговое окно 0016. Дополнительные сведения см. в диалоговом окне «Параметры»: страница «Среда > Общие».
Дополнительные сведения см. в диалоговом окне «Параметры»: страница «Среда > Общие».
Примечание
Окна инструментов, для которых включено автоматическое скрытие, могут временно перемещаться в поле зрения, когда окно находится в фокусе. Чтобы снова скрыть окно, выберите элемент за пределами текущего окна. Когда окно теряет фокус, оно исчезает из поля зрения.
Использовать второй монитор
Если у вас есть второй монитор и ваша операционная система его поддерживает, вы можете выбрать, на каком мониторе будет отображаться окно. Вы даже можете сгруппировать несколько окон вместе в плоты на других мониторах.
Совет
Можно создать несколько экземпляров Solution Explorer и переместить их на другой монитор. Щелкните правой кнопкой мыши узел Solution и выберите New Solution Explorer View . Чтобы закрыть дополнительные экземпляры, дважды щелкните каждый из них, одновременно нажимая клавишу Ctrl .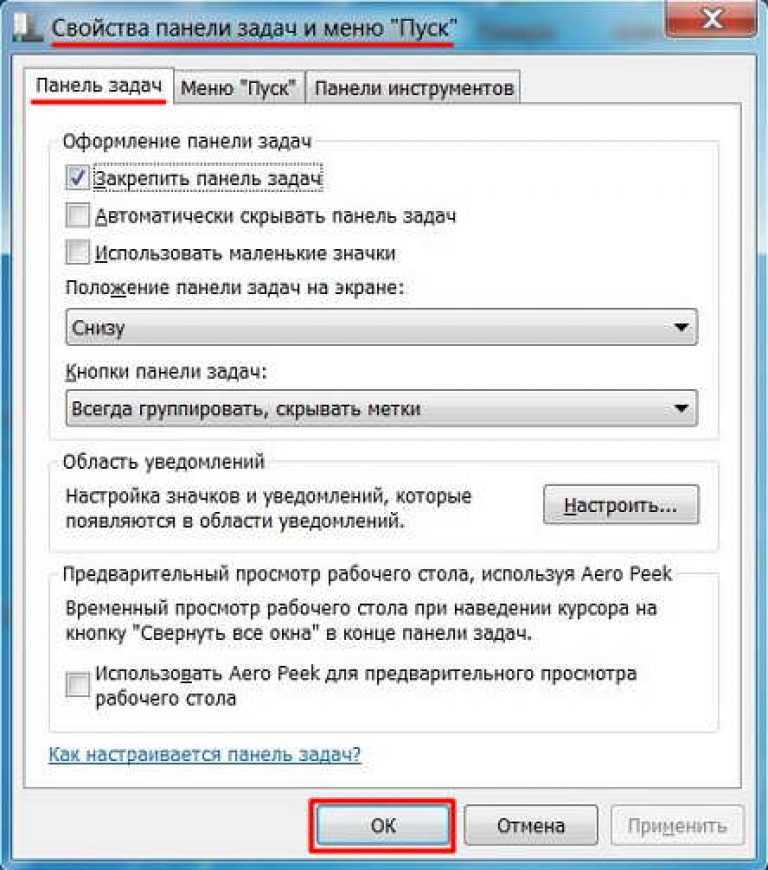
Сброс, имя и переключение между макетами окон
Вы можете вернуть IDE к исходному макету окна для вашей коллекции настроек, выбрав Windows > Сброс макета окна из строки меню. При выполнении этой команды выполняются следующие действия:
Все окна перемещаются в исходное положение.
Окна, закрытые по умолчанию, закрываются.
Окна, открытые в макете окна по умолчанию, открываются.
Создание и сохранение пользовательских макетов
Visual Studio позволяет сохранять до 10 пользовательских макетов окон и быстро переключаться между ними. Следующие шаги показывают, как создавать, сохранять, вызывать и управлять двумя пользовательскими макетами, которые используют преимущества нескольких мониторов с закрепленными и плавающими окнами инструментов.
Создайте проект и настройте макет
Сначала мы создадим проект пользовательского интерфейса (UI).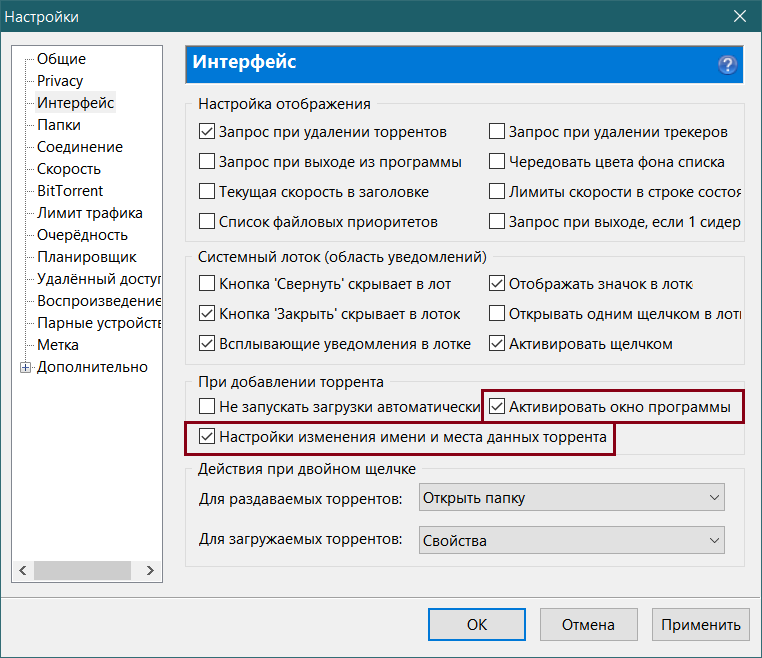 Идея состоит в том, чтобы максимизировать пространство для окна конструктора, переместив другие окна инструментов в сторону.
Идея состоит в том, чтобы максимизировать пространство для окна конструктора, переместив другие окна инструментов в сторону.
Создайте новый проект C# Приложение WPF .
Если у вас несколько мониторов, перетащите окно Solution Explorer и окно Properties на второй монитор.
Если вы используете только один монитор, попробуйте закрыть все окна, кроме конструктора.
Нажмите Ctrl + Alt + X , чтобы отобразить окно Toolbox . Если окно закреплено, перетащите его так, чтобы оно плавало в нужном месте.
Когда макет будет таким, как вы хотите, выберите Окно > Сохранить макет окна . Назовите этот макет «Конструктор».
Обратите внимание, что вашему новому макету назначено следующее сочетание клавиш из зарезервированного списка Ctrl + Альт + 1.
 ..0 .
..0 .
Создайте проект базы данных и макет
Далее мы добавим в решение новый проект базы данных SQL Server.
Щелкните правой кнопкой мыши узел Solution в Solution Explorer , чтобы открыть его контекстное меню, выберите Add , а затем выберите New Project .
В диалоговом окне Добавить новый проект выберите SQL из Все типы проектов раскрывающийся список, а затем выберите Проект базы данных SQL Server .
(Вы также можете использовать поле поиска, чтобы найти шаблон. Для этого введите «SQL» в качестве строки поиска в поле со следующим текстом: Поиск шаблонов (Alt+S) .)
Щелкните правой кнопкой мыши новый проект базы данных в обозревателе решений и выберите Просмотр в обозревателе объектов .

При этом Visual Studio отображает Окно обозревателя объектов SQL Server , которое позволяет вам получать доступ к таблицам, представлениям и другим объектам в вашей базе данных. Вы можете сделать это окно плавающим или оставить его закрепленным. Настройте другие окна инструментов так, как вы хотите. Для большего реализма вы можете добавить реальную базу данных, но в этом пошаговом руководстве это не обязательно.
Если макет соответствует вашим требованиям, выберите Окно в строке меню, а затем выберите Сохранить макет окна . Назовите этот макет «Проект БД». (Мы не будем заморачиваться с макетом режима отладки для этого проекта.)
Переключение между раскладками
Для переключения между раскладками используйте сочетания клавиш из зарезервированного списка Ctrl + Alt + 1…0 . Или в главном меню выберите Window > Apply Window Layout .
Если у вас на работе установлено несколько мониторов, а дома — ноутбук с одним монитором, вы можете создавать макеты, оптимизированные для каждой машины.
Примечание
Если вы применяете макет с несколькими мониторами в системе с одним монитором, плавающие окна, которые вы разместили на втором мониторе, теперь будут скрыты за окном Visual Studio. Вы можете вывести эти окна на передний план, нажав Alt + Tab . Если позднее вы откроете Visual Studio с несколькими мониторами, вы сможете восстановить окна в заданное положение, повторно применив макет.
Управление макетами и перемещение по ним
Пользовательский макет можно удалить, переименовать или изменить порядок, выбрав Окно > Управление макетами окон . Если вы перемещаете раскладку, привязка клавиш автоматически настраивается в соответствии с новой позицией в списке. Сами привязки клавиш изменить нельзя, но вы можете хранить до 10 раскладок одновременно.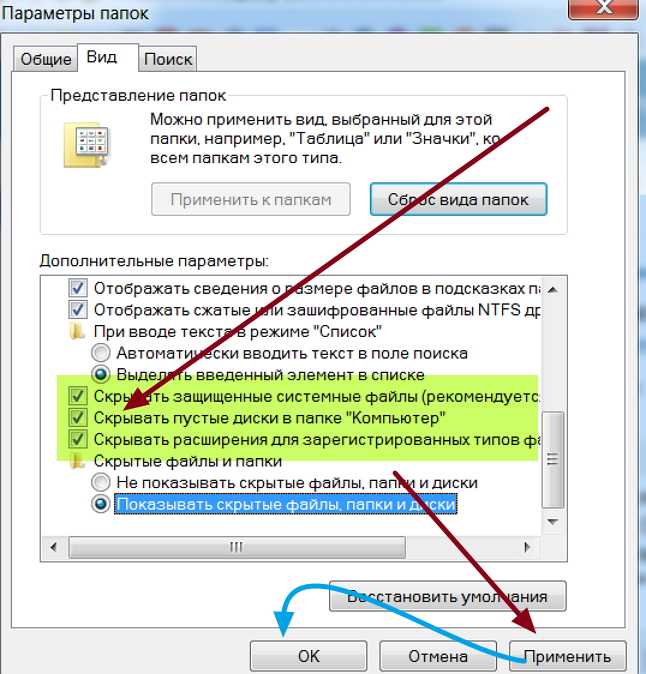
Чтобы напомнить себе, какое сочетание клавиш назначено для какой раскладки, выберите Окно > Применить раскладку окна .
Эти макеты автоматически перемещаются между версиями Visual Studio и экземплярами Blend на разных компьютерах.
Персонализация вкладок
Вы можете персонализировать вкладки для взаимодействия с окнами документов несколькими различными способами. Например, вы можете просмотреть файл в редакторе, не открывая его, вы можете сгруппировать вкладки, расположить их в несколько рядов и многое другое.
Вкладка «Предварительный просмотр»
На вкладке «Предварительный просмотр» можно просматривать файлы в редакторе, не открывая их. Вы можете предварительно просмотреть файлы, выбрав их в обозревателе решений , во время отладки при переходе к файлам с помощью Перейти к определению и при просмотре результатов поиска. Файлы предварительного просмотра отображаются на вкладке справа от вкладки документа.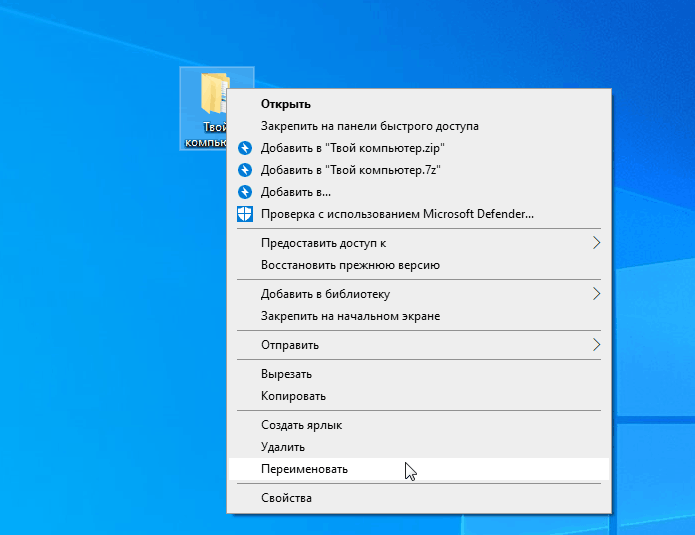 Файл открывается для редактирования, если вы его модифицируете или выберете Открыть .
Файл открывается для редактирования, если вы его модифицируете или выберете Открыть .
Группы вкладок
Группы вкладок расширяют возможности управления ограниченным рабочим пространством при работе с двумя или более открытыми документами в среде IDE. Вы можете организовать несколько окон документов и окон инструментов в вертикальные или горизонтальные группы вкладок и перемещать документы из одной группы вкладок в другую.
Вертикальные вкладки документов
Вы можете управлять вкладками документов в виде вертикального списка в левой или правой части редактора.
Новое в Visual Studio 2019 версии 16.4 и выше : Мы добавили одну из самых популярных функций — вертикальные вкладки документов. Теперь вы можете управлять вкладками документов в вертикальном списке в левой или правой части редактора.
Вертикальные вкладки документов можно применять следующими способами:
Выберите Инструменты > Параметры > Среда > Вкладки и окна в строке меню.
 Затем в элементе управления макета вкладки выберите либо Сверху , Слева или Справа из выпадающего списка.
Затем в элементе управления макета вкладки выберите либо Сверху , Слева или Справа из выпадающего списка.Щелкните вкладку правой кнопкой мыши, выберите Установить макет вкладки , а затем выберите Слева или Справа . (Чтобы вернуть вкладки в исходное положение, выберите Top .)
Цветные вкладки для документов
Visual Studio 2022 включает новые параметры персонализации, которые помогут вам эффективнее писать код. Теперь вы можете раскрасить вкладки файлов по проектам, чтобы вам не приходилось искать открытые файлы.
Чтобы использовать цветные вкладки, перейдите к Инструменты > Параметры > Среда > Вкладки и окна , а затем выберите Раскрасить вкладки документа по проекту .
Раскрашивание вкладок в различных представлениях
Вы можете раскрашивать вкладки как в вертикальном, так и в горизонтальном представлении в Редакторе.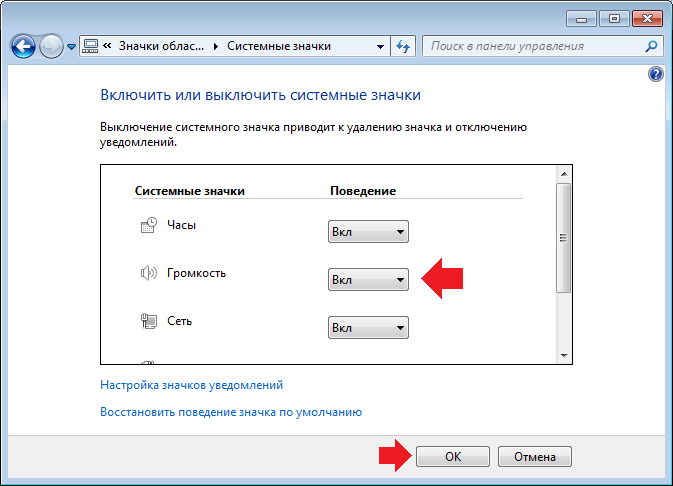
На следующем снимке экрана показан пример цветных вкладок в вертикальном представлении:
На следующем снимке экрана показан пример цветных вкладок в горизонтальном представлении:
Выберите свои собственные цвета
Вы также можете выбрать свои собственные цвета вкладок. Для этого щелкните правой кнопкой мыши вкладку и выберите Set Tab Color для выбора из палитры.
На следующем снимке экрана показан пример персонализации цветовой схемы вкладок:
Несколько рядов вкладок
Мы добавили возможность объединять вкладки в несколько рядов, чтобы вы могли одновременно открывать больше горизонтальных вкладок. Закрепленные вкладки будут отображаться в отдельной строке от незакрепленных вкладок.
Чтобы изменить эти параметры, перейдите к Инструменты > Параметры > Среда > Вкладки и Windows > Показать вкладки в несколько строк .
Пользовательская система организации
Мы добавили дополнительные параметры для выделения текущей активной вкладки жирным шрифтом, изменения ширины вкладки и добавления дополнительной кнопки закрытия в верхней части документа.
Чтобы изменить эти параметры, перейдите к Инструменты > Параметры > Среда > Вкладки и окна .
Улучшенная доступность
Мы изменили индикатор документов с несохраненными изменениями на более крупную и заметную точку.
Вы можете вернуться к знакомой звездочке, используя Инструменты > Параметры > Среда > Вкладки и Windows > Изменить индикатор загрязнения .
Показать названия курсивом
Вы можете показать имена документов, которые не видны курсивом.
Чтобы включить этот параметр, перейдите к Инструменты > Параметры > Среда > Вкладки и окна > Показать невидимые вкладки курсивом в раскрывающемся меню вкладок .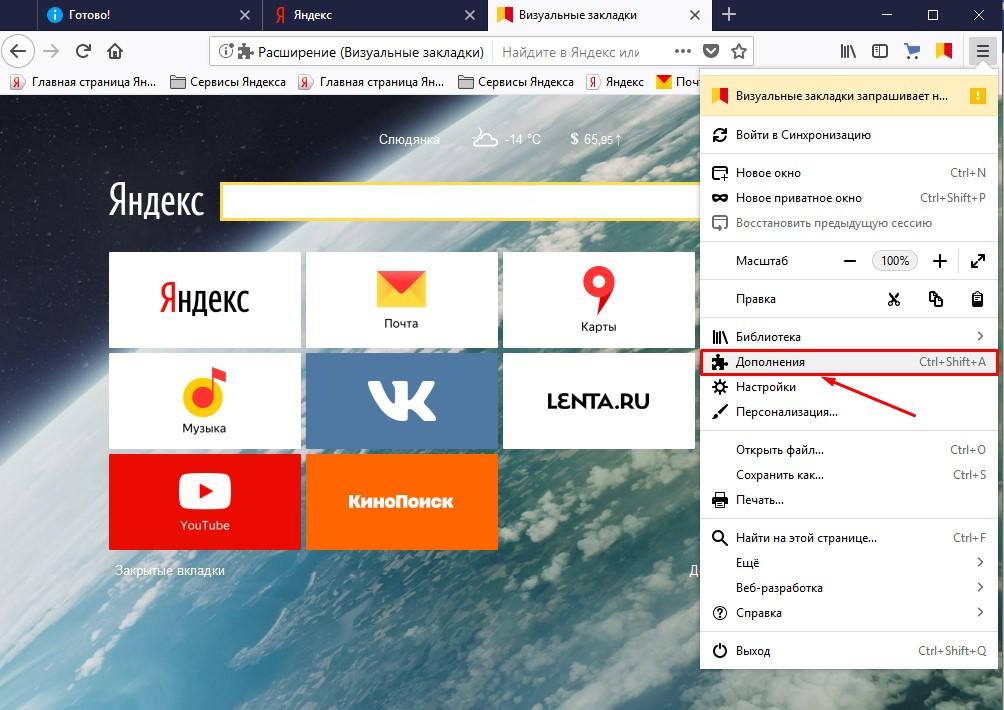
Восстановление закрытых вкладок
Мы упростили восстановление документов, которые вы открывали в последний раз, аналогично поведению браузера. Теперь вы можете снова открыть последнюю закрытую вкладку, щелкнув правой кнопкой мыши вкладку, используя Ctrl + K , Ctrl + Z сочетание клавиш или перейдя к пункту меню под Окно > Восстановить закрытую вкладку .
См. также
- Практическое руководство. Перемещение в среде IDE
Параметры EditorConfig — Visual Studio (Windows)
- Статья
- 7 минут на чтение
Применяется к: Visual Studio Visual Studio для Mac Visual Studio Code
Вы можете добавить файл EditorConfig в свой проект или кодовую базу, чтобы обеспечить согласованные стили кодирования для всех, кто работает в кодовой базе.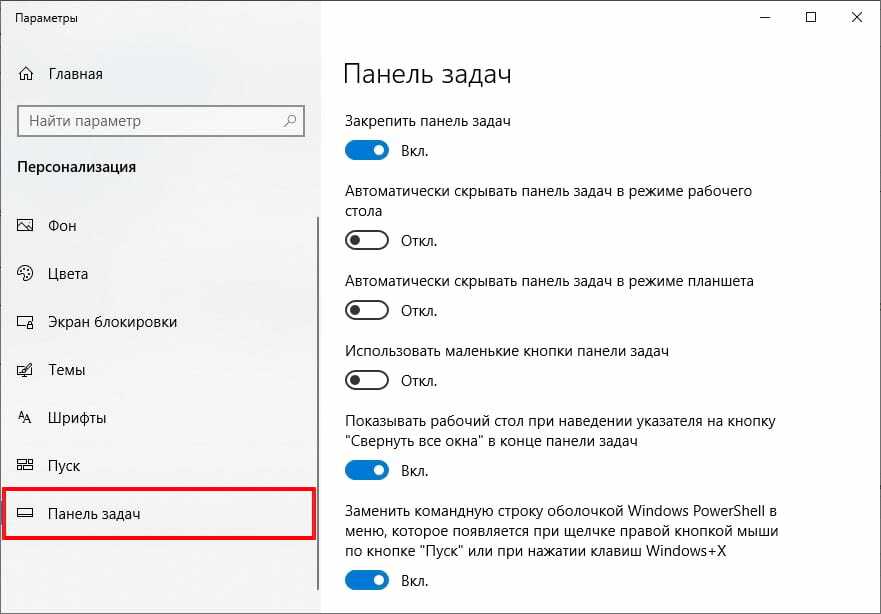 Параметры EditorConfig имеют приоритет над глобальными параметрами текстового редактора Visual Studio. Это означает, что вы можете адаптировать каждую кодовую базу для использования настроек текстового редактора, специфичных для этого проекта. Вы по-прежнему можете установить свои собственные личные настройки редактора в Visual Studio 9.0015 Параметры диалоговое окно. Эти параметры применяются всякий раз, когда вы работаете с кодовой базой без файла .editorconfig или когда файл .editorconfig не переопределяет определенный параметр. Примером такого предпочтения является стиль отступа — табуляции или пробелы.
Параметры EditorConfig имеют приоритет над глобальными параметрами текстового редактора Visual Studio. Это означает, что вы можете адаптировать каждую кодовую базу для использования настроек текстового редактора, специфичных для этого проекта. Вы по-прежнему можете установить свои собственные личные настройки редактора в Visual Studio 9.0015 Параметры диалоговое окно. Эти параметры применяются всякий раз, когда вы работаете с кодовой базой без файла .editorconfig или когда файл .editorconfig не переопределяет определенный параметр. Примером такого предпочтения является стиль отступа — табуляции или пробелы.
Параметры EditorConfig поддерживаются многими редакторами кода и интегрированными средами разработки, включая Visual Studio. Это переносимый компонент, который перемещается вместе с вашим кодом и может применять стили кодирования даже за пределами Visual Studio.
При добавлении файла EditorConfig в проект в Visual Studio новые строки кода форматируются на основе параметров EditorConfig.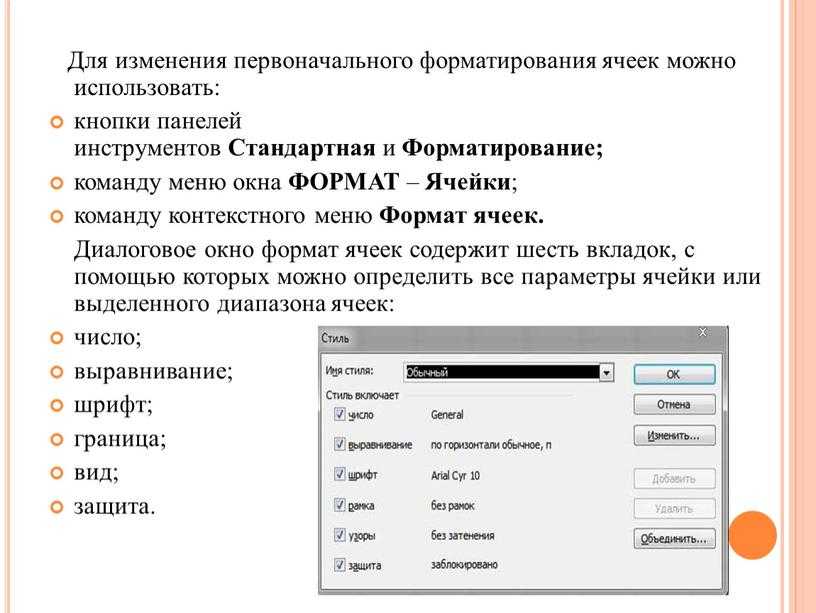 Форматирование существующего кода не изменится, если вы не запустите одну из следующих команд:
Форматирование существующего кода не изменится, если вы не запустите одну из следующих команд:
- Очистка кода ( Ctrl + K , Ctrl + E ), которая применяет любые настройки пробелов, например как стиль отступа и выбранные настройки стиля кода, например, как сортировать
с помощью директив. - Редактировать > Дополнительно > Форматировать документ (или Ctrl + K , Ctrl + D в профиле по умолчанию), который применяет только настройки стиля пробелов, такие как отступ.
Примечание
Этот раздел относится к Visual Studio в Windows. Для Visual Studio для Mac см. EditorConfig в Visual Studio для Mac.
Согласованность кода
Параметры в файлах EditorConfig позволяют поддерживать согласованные стили кодирования и параметры в кодовой базе, такие как стиль отступа, ширина табуляции, символы конца строки, кодировка и т. д., независимо от используемого редактора или интегрированной среды разработки. Например, при написании кода на C#, если в вашей кодовой базе есть соглашение о том, что отступы всегда должны состоять из пяти символов пробела, документы используют кодировку UTF-8, а каждая строка всегда заканчивается символом CR/LF, вы можете настроить .editorconfig для этого.
д., независимо от используемого редактора или интегрированной среды разработки. Например, при написании кода на C#, если в вашей кодовой базе есть соглашение о том, что отступы всегда должны состоять из пяти символов пробела, документы используют кодировку UTF-8, а каждая строка всегда заканчивается символом CR/LF, вы можете настроить .editorconfig для этого.
Условные обозначения кодирования, которые вы используете в своих личных проектах, могут отличаться от тех, которые используются в проектах вашей группы. Например, вы можете предпочесть, чтобы при написании кода отступ добавлял символ табуляции. Однако ваша команда может предпочесть, чтобы отступ добавлял четыре пробела вместо символа табуляции. Файлы EditorConfig решают эту проблему, позволяя вам иметь конфигурацию для каждого сценария.
Поскольку файл в кодовой базе содержит настройки, они перемещаются вместе с этой кодовой базой. Пока вы открываете файл кода в редакторе, совместимом с EditorConfig, активируются настройки текстового редактора.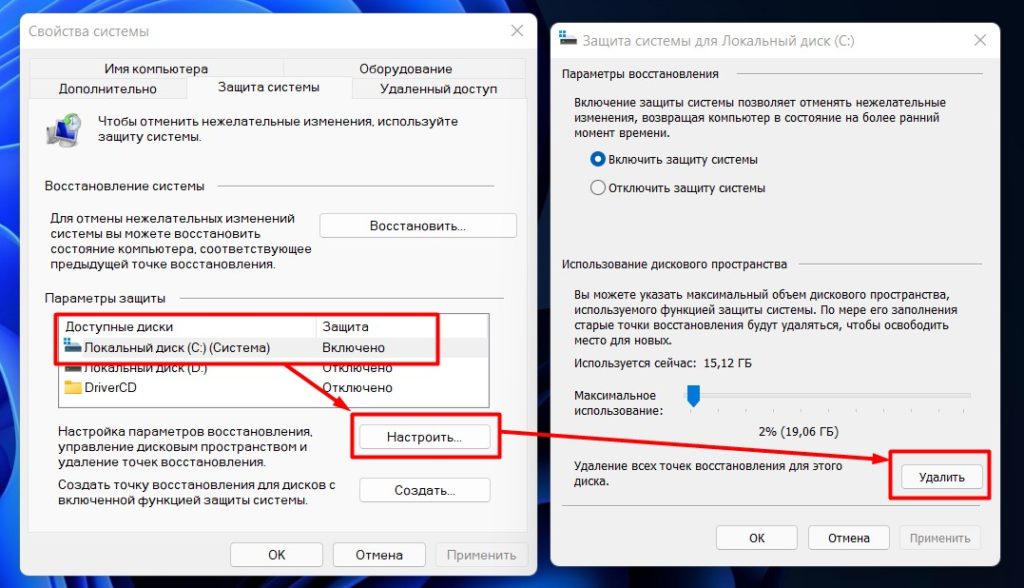 Дополнительные сведения о файлах EditorConfig см. на веб-сайте EditorConfig.org.
Дополнительные сведения о файлах EditorConfig см. на веб-сайте EditorConfig.org.
Примечание
Соглашения, заданные вами в файле EditorConfig, в настоящее время не могут применяться в конвейере CI/CD как ошибки сборки или предупреждения. Любые отклонения стиля появляются только в редакторе Visual Studio и Error List .
Поддерживаемые параметры
Редактор в Visual Studio поддерживает основной набор свойств EditorConfig:
- indent_style
- indent_size
- tab_width
- конец строки
- кодировка
- отделка_трейлинг_белое пространство
- insert_final_newline
- корень
Все языки, поддерживаемые Visual Studio, за исключением XML, поддерживают настройки редактора EditorConfig. Кроме того, EditorConfig поддерживает соглашения о стилях кода, включая соглашения о языке, форматировании и именовании для C# и Visual Basic.
Добавление и удаление файлов EditorConfig
Когда вы добавляете файл EditorConfig в свой проект или кодовую базу, все новые строки кода, которые вы пишете, форматируются в соответствии с файлом EditorConfig.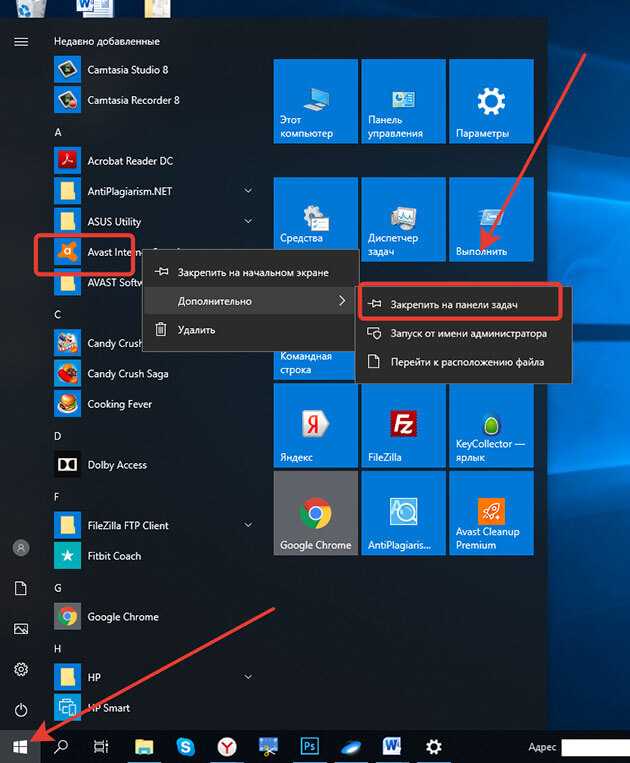 Однако добавление файла EditorConfig не преобразует существующие стили в новые, пока вы не отформатируете документ или не запустите очистку кода. Например, если в вашем файле есть отступы, отформатированные с помощью табуляции, и вы добавляете файл EditorConfig, в котором используются пробелы, символы отступа не преобразуются автоматически в пробелы. При форматировании документа ( Edit > Advanced > Format Document или Ctrl + K , Ctrl + D ), настройки пробелов в файле EditorConfig применяются к существующим строкам кода.
Однако добавление файла EditorConfig не преобразует существующие стили в новые, пока вы не отформатируете документ или не запустите очистку кода. Например, если в вашем файле есть отступы, отформатированные с помощью табуляции, и вы добавляете файл EditorConfig, в котором используются пробелы, символы отступа не преобразуются автоматически в пробелы. При форматировании документа ( Edit > Advanced > Format Document или Ctrl + K , Ctrl + D ), настройки пробелов в файле EditorConfig применяются к существующим строкам кода.
Если вы удалите файл EditorConfig из своего проекта или базы кода и хотите, чтобы новые строки кода были отформатированы в соответствии с глобальными настройками редактора, вы должны закрыть и снова открыть все открытые файлы кода.
Добавить файл EditorConfig в проект
Откройте проект или решение в Visual Studio.
 Выберите узел проекта или решения в зависимости от того, должны ли ваши настройки .editorconfig применяться ко всем проектам в решении или только к одному. Вы также можете выбрать папку в своем проекте или решении, чтобы добавить в нее файл .editorconfig .
Выберите узел проекта или решения в зависимости от того, должны ли ваши настройки .editorconfig применяться ко всем проектам в решении или только к одному. Вы также можете выбрать папку в своем проекте или решении, чтобы добавить в нее файл .editorconfig .В строке меню выберите Проект > Добавить новый элемент или нажмите Ctrl + Shift + А .
Откроется диалоговое окно Добавить новый элемент .
В поле поиска найдите editorconfig .
Два шаблона элементов editorconfig File отображаются в результатах поиска.
Выберите шаблон Файл editorconfig (по умолчанию) , чтобы добавить файл EditorConfig, предварительно заполненный двумя основными параметрами EditorConfig для стиля и размера отступа. Или выберите файл editorconfig (.
 NET) для добавления файла EditorConfig, предварительно заполненного стилем кода .NET по умолчанию, форматированием и соглашениями об именах.
NET) для добавления файла EditorConfig, предварительно заполненного стилем кода .NET по умолчанию, форматированием и соглашениями об именах.Файл .editorconfig появляется в обозревателе решений и открывается в редакторе.
Отредактируйте файл по желанию.
Другие способы добавления файла EditorConfig
Существует несколько других способов добавления файла EditorConfig в проект:
Функция вывода кода IntelliCode для Visual Studio выводит стили кода из существующего кода. Затем он создает непустой файл EditorConfig с уже определенными настройками стиля кода.
Начиная с Visual Studio 2019, вы можете создать файл EditorConfig на основе ваших настроек стиля кода в Инструменты > Параметры .
Иерархия файлов и приоритет
При добавлении файла .editorconfig в папку в файловой иерархии его настройки применяются ко всем применимым файлам на этом уровне и ниже. Вы также можете переопределить настройки EditorConfig для конкретного проекта, кодовой базы или части кодовой базы, чтобы в нем использовались другие соглашения, чем в других частях кодовой базы. Это может быть полезно, когда вы включаете код откуда-то еще и не хотите менять его соглашения.
Вы также можете переопределить настройки EditorConfig для конкретного проекта, кодовой базы или части кодовой базы, чтобы в нем использовались другие соглашения, чем в других частях кодовой базы. Это может быть полезно, когда вы включаете код откуда-то еще и не хотите менять его соглашения.
Чтобы переопределить некоторые или все параметры EditorConfig, добавьте файл .editorconfig на тот уровень файловой иерархии, к которому вы хотите применить эти переопределенные параметры. Новые настройки файла EditorConfig применяются к файлам на том же уровне и к любым подкаталогам.
Если вы хотите переопределить некоторые, но не все параметры, укажите только эти параметры в файле .editorconfig . Переопределяются только те свойства, которые вы явно указали в файле более низкого уровня. Другие настройки от более высокого уровня .editorconfig файлы продолжают применяться.
Если вы хотите, чтобы к этой части кодовой базы не применялись настройки из файлов . editorconfig более высокого уровня, добавьте свойство
editorconfig более высокого уровня, добавьте свойство root=true в файл .editorconfig более низкого уровня:
# самый верхний файл EditorConfig корень = правда
Файлы EditorConfig читаются сверху вниз. Если имеется несколько свойств с одинаковым именем, последнее найденное свойство с таким именем имеет приоритет.
Редактирование файлов EditorConfig
Visual Studio помогает редактировать файлы .editorconfig , предоставляя списки завершения IntelliSense.
После редактирования файла EditorConfig необходимо перезагрузить файлы кода, чтобы новые настройки вступили в силу.
Если вы редактируете много файлов .editorconfig , расширение языковой службы EditorConfig может оказаться полезным. Некоторые из функций этого расширения включают подсветку синтаксиса, улучшенный IntelliSense, проверку и форматирование кода.
Пример
В следующем примере показано состояние отступа фрагмента кода C# до и после добавления в проект файла . editorconfig . Параметр Tabs в диалоговом окне Options для текстового редактора Visual Studio настроен на создание символов пробела при нажатии клавиши Tab .
editorconfig . Параметр Tabs в диалоговом окне Options для текстового редактора Visual Studio настроен на создание символов пробела при нажатии клавиши Tab .
Как и ожидалось, нажатие клавиши Tab на следующей строке делает отступ строки, добавляя еще четыре пробельных символа.
Добавьте в проект новый файл с именем .editorconfig со следующим содержимым. Параметр [*.cs] означает, что это изменение применяется только к файлам кода C# в проекте.
# Самый верхний файл EditorConfig корень = правда # Отступ табуляции [*.кс] indent_style = вкладка
Теперь, когда вы нажимаете клавишу Tab , вы получаете символы табуляции вместо пробелов.
Устранение неполадок с настройками EditorConfig
Если где-либо в структуре каталогов в расположении вашего проекта или над ним находится файл EditorConfig, Visual Studio применяет параметры редактора из этого файла к вашему редактору.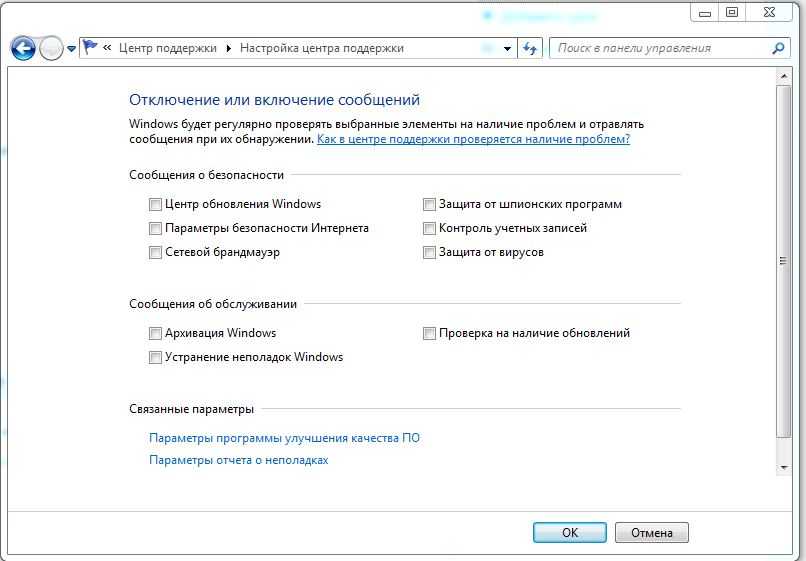 В этом случае вы можете увидеть следующее сообщение в строке состояния:
В этом случае вы можете увидеть следующее сообщение в строке состояния:
Пользовательские настройки для этого типа файлов переопределяются соглашениями о кодировании этого проекта.
Это означает, что если какие-либо настройки редактора в Инструменты > Параметры > Текстовый редактор (например, размер и стиль отступа, размер табуляции или правила кодирования) указаны в файле EditorConfig в или над проектом в структура каталогов, соглашения в файле EditorConfig имеют приоритет над настройками в Options . Вы можете управлять этим поведением, переключая Соблюдайте правила кодирования проекта , опция в Инструменты > Параметры > Текстовый редактор . Снятие флажка с этого параметра отключает поддержку EditorConfig для Visual Studio.
Вы можете найти любые файлы .editorconfig в родительских каталогах, открыв командную строку и выполнив следующую команду из корня диска, содержащего ваш проект:
dir .
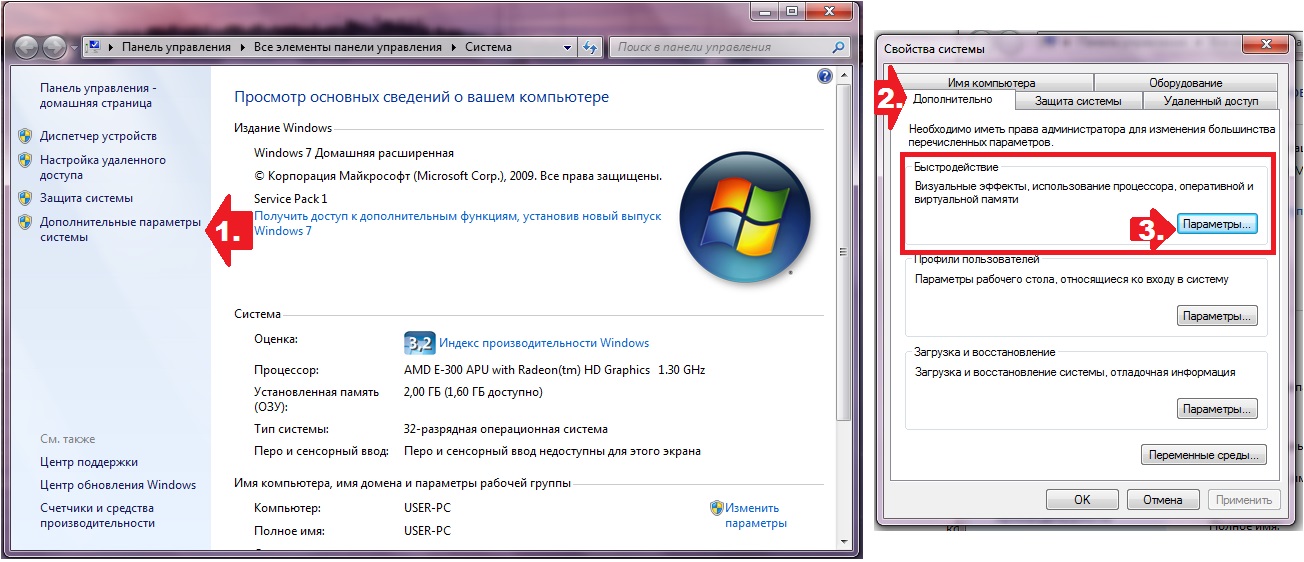 Однако вы можете настроить ленту в Office , чтобы она была персонализирована так, как вы хотите. Например, можно создавать собственные вкладки и группы для часто используемых команд.
Однако вы можете настроить ленту в Office , чтобы она была персонализирована так, как вы хотите. Например, можно создавать собственные вкладки и группы для часто используемых команд.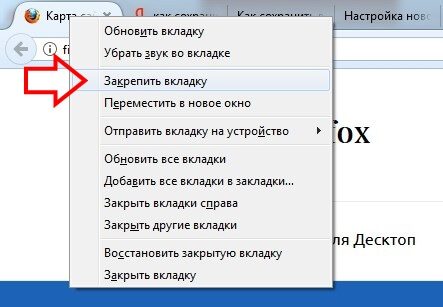

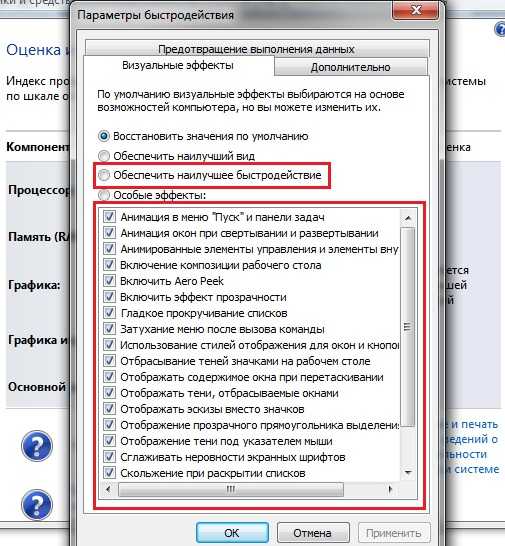
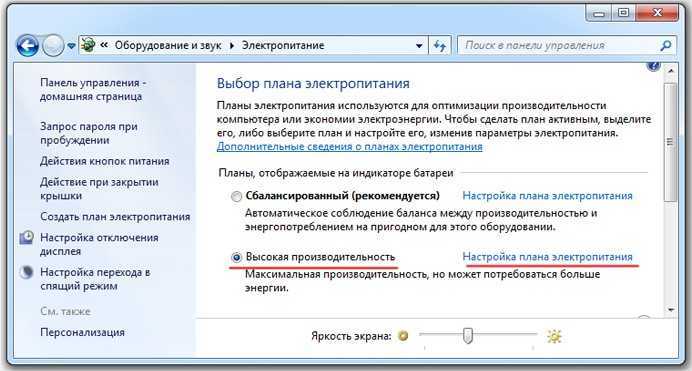
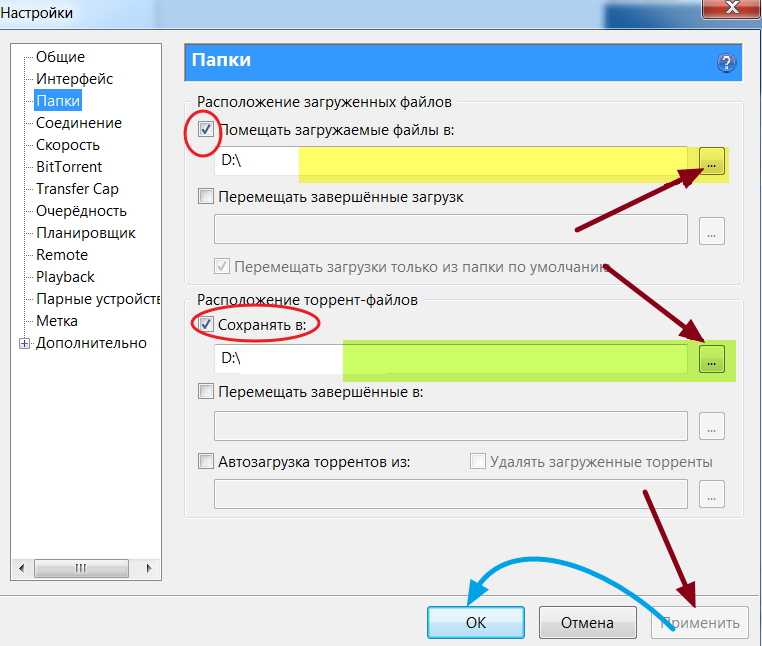 ..0 .
..0 .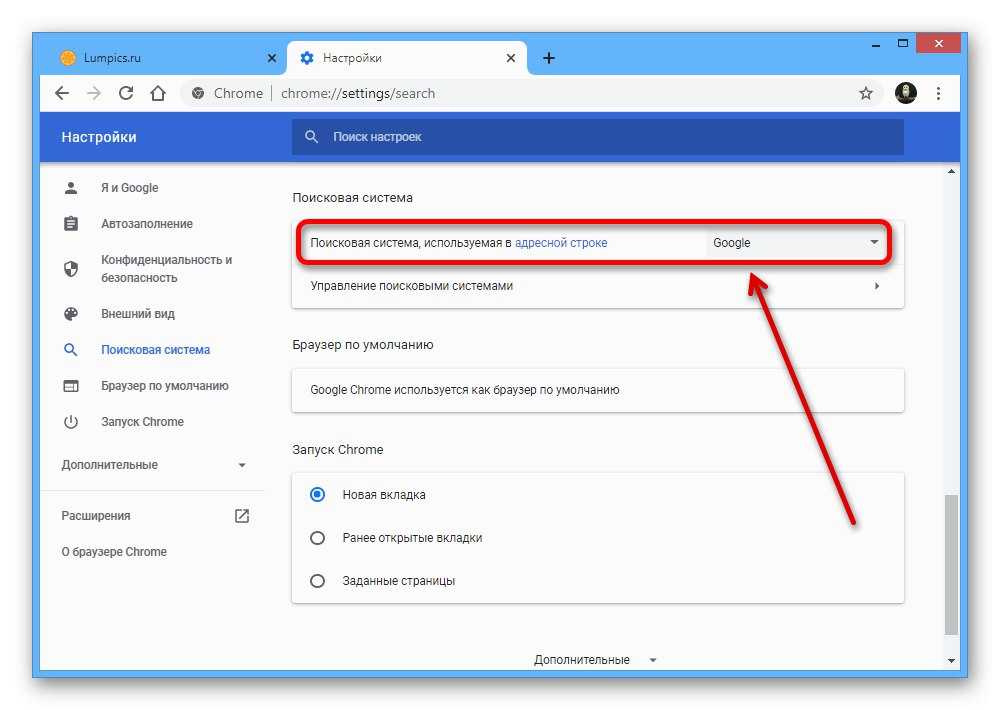
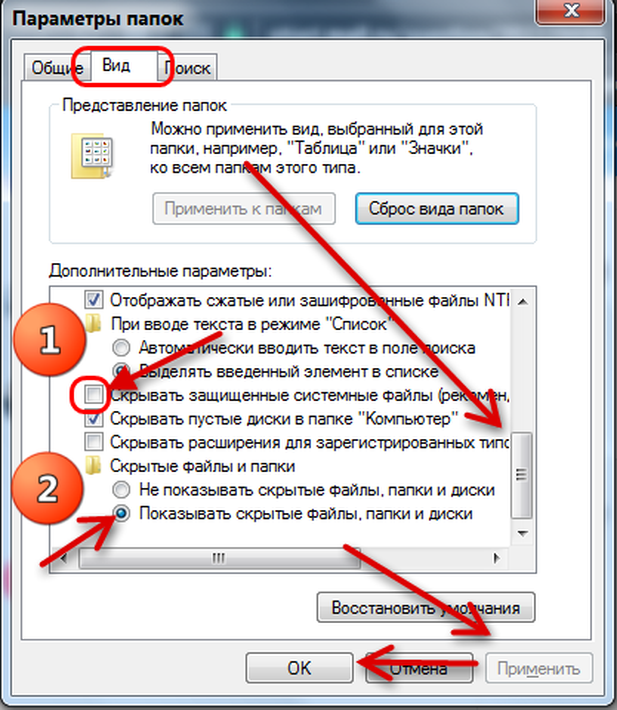 Затем в элементе управления макета вкладки выберите либо Сверху , Слева или Справа из выпадающего списка.
Затем в элементе управления макета вкладки выберите либо Сверху , Слева или Справа из выпадающего списка.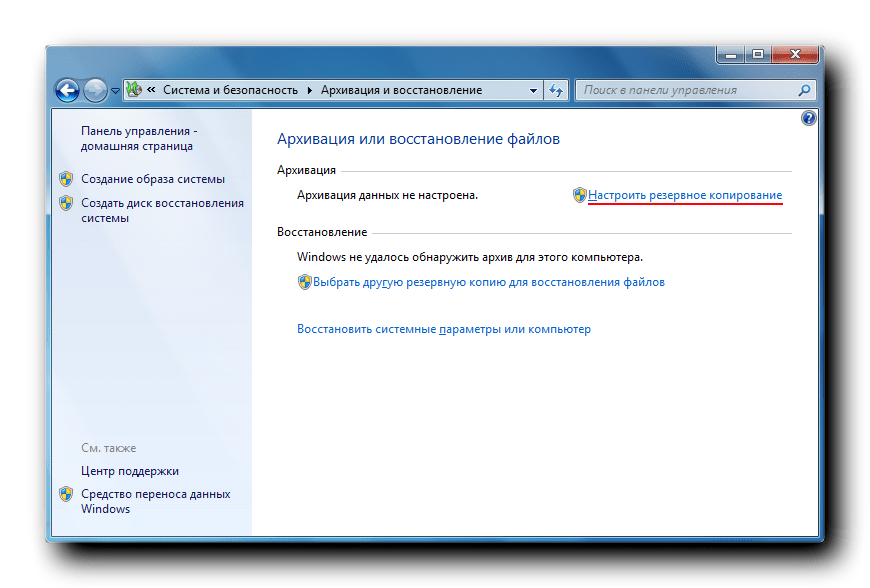 Выберите узел проекта или решения в зависимости от того, должны ли ваши настройки .editorconfig применяться ко всем проектам в решении или только к одному. Вы также можете выбрать папку в своем проекте или решении, чтобы добавить в нее файл .editorconfig .
Выберите узел проекта или решения в зависимости от того, должны ли ваши настройки .editorconfig применяться ко всем проектам в решении или только к одному. Вы также можете выбрать папку в своем проекте или решении, чтобы добавить в нее файл .editorconfig . NET) для добавления файла EditorConfig, предварительно заполненного стилем кода .NET по умолчанию, форматированием и соглашениями об именах.
NET) для добавления файла EditorConfig, предварительно заполненного стилем кода .NET по умолчанию, форматированием и соглашениями об именах.