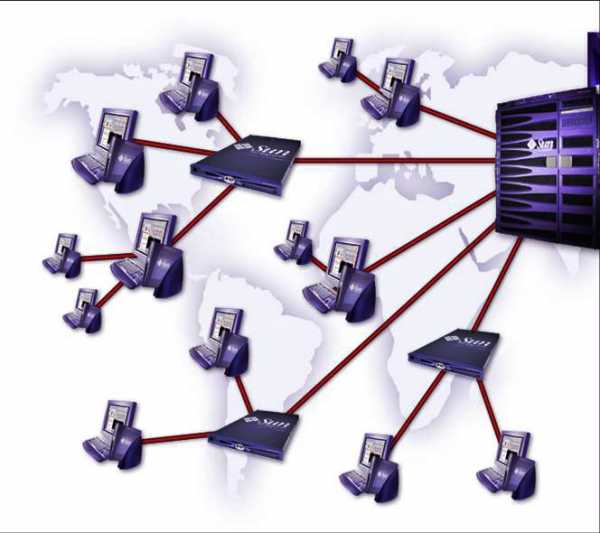Как подключить роутер через роутер и настроить Интернет. Как настроить роутер через интернет
Как подключить роутер через роутер и настроить Интернет — 192.168.1.1 admin логин вход

В последнее время очень часто встречаются пользователи, которые хотят подключить роутер через роутер каскадом по кабелю или через WiFi. Это делается, например, чтобы подсоединиться к соседям или расширить свою домашнюю сеть. Не все настройщики берутся это сделать из-за того, что попросту не знают как это сделать. Тем не менее настроить каскадное подключение роутеров друг к другу достаточно просто, надо всего лишь знать некоторые тонкости. В статье я хочу подробно остановится на этом вопросе.
Кабельное подключение роутера к роутеру
Самый простой и верный способ подключить роутер через роутер - это используя LAN-кабель. В этом случае есть две схемы соединения устройств между собой. От того, по какому из этих двух путей Вы пойдёте будут непосредственно зависеть и настройки, которые надо будет на них сделать.
Первый роутер LAN - второй роутер LAN
Эта схема соединения двух маршрутизаторов самая простая Вот так она будет выглядеть на практике:

То есть Вы соединяете между собой LAN-порт основного устройства, раздающего Интернет и LAN-порт второго, использующегося для расширения сети. При этом второй роутер будет выполнять роль обычного свитча или точки доступа, без каких-либо функций маршрутизации. Чтобы настроить второй роутер через роутер каскадом, на нём предварительно нужно сделать следующие операции:
1. Отключить DHCP-сервер
Это делается для того, чтобы исключить вероятность возникновения конфликта между девайсами, так как на первом, раздающим маршрутизаторе уже есть включенный сервер и он будет назначать клиентам адреса. Зачем нам два таких?

2. Сменить IP адрес второго роутера
Практически подавляющее большинство производителей сетевого оборудования по-умолчанию ставят на маршрутизаторе АйПи-адрес 192.168.1.1 для локальной сети. Соответственно, если Вы хотите подключить и настроить роутер через роутер, и при этом у них будут одинаковые адреса, то ничего работать не будет из-за конфликта в сети. Поэтому, оптимальнее всего настроить второй роутер в конец подсети первого. То есть, если у раздающего маршрутизатора адрес 192.168.1.1, то у второго - 192.168.1.254.
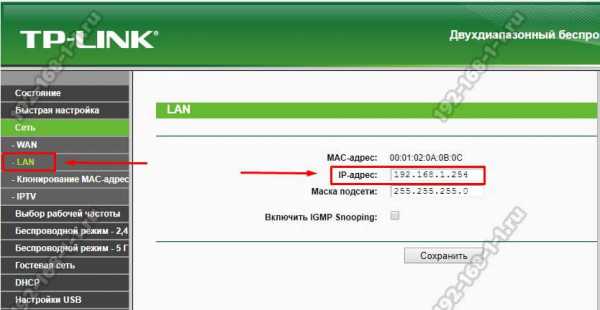
Таким образом оба устройства будут видны в сети и доступны для управления.
3. Настроить SSID на точках доступа
Теперь самое интересное - настройка WiFi. Тут всё зависит от того - будут ли беспроводные сети пересекаться между собой или нет. Если не будут, то можно смело делать им одинаковое имя сети. Если же они будут частично пересекаться, то идентификаторы SSID лучше делать различные. Иначе в точках пересечения у клиентских устройств может дико штырить Вай-Фай.
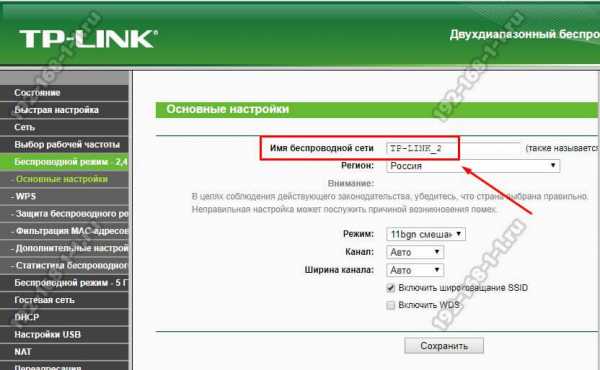
Первый роутер LAN - второй роутер WAN
Это второй вариант, с помощью которого можно подключить роутер через роутер каскадом с помощью кабеля.
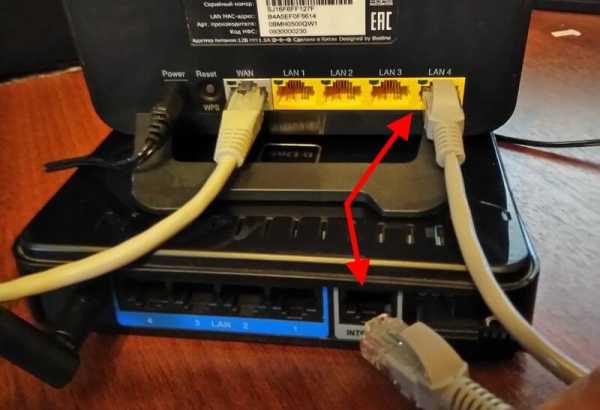
В отличие от предыдущего способа, здесь будет не одна большая локальная сеть, а две - у каждого роутера своя. Замечание :При таком соединении устройств с основного маршрутизатора внутренняя сеть второстепенного будет недоступна, а вот со второго локалка первого будет как на ладони. Это надо обязательно учитывать.Особенности настройки этой схемы подразумевают, что на основном раздающем аппарате ничего трограть так же не нужно. На втором маршрутизаторе нужно зайти в параметры подключения и выставить там тип "Динамический IP(DHCP)".
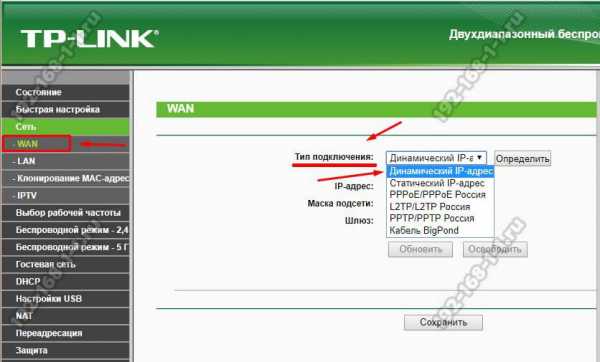
Так же настоятельно советую сменить IP-адрес второго роутера в локальной сети если он совпадает с первым. Иначе возможны сбои в работе подключенного маршрутизатора из-за совпадения подсети на внешнем и внутреннем интерфейсах.
Как соединить два роутера по WiFi
Помимо кабельного подключения Вы можете настроить сеть роутер-роутер через беспроводную сеть WiFi. Правда здесь есть одно условие - на подключаемой точке доступа должна иметься функция WDS или режим репитера (повторителя). В этой схеме второй маршрутизатор ставится примерно на грани зоны покрытия первого и расширяет его сеть за счёт собственного передатчика.

Настраивается всё элементарно. Чтобы настроить роутер через роутер, на первом ничего не трогаем, а на втором необходимо включить режим WDS:
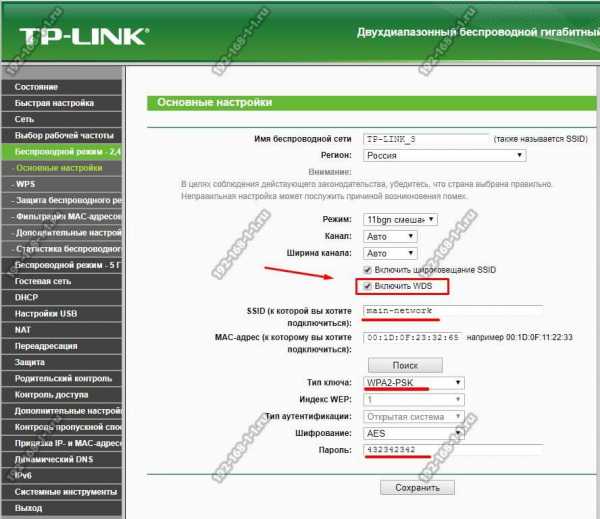
Дальше надо либо указать вручную сеть, к которой будет подключаться, либо найти её с помощью поиска. После этого оба эти девайса будут объединены в одну единую сетку с единым идентификатором SSID.
Замечание: В режиме WDS-повторителя второй роутер работает только на расширение беспроводной сети. При подключении к нему компьютера или ноутбука через кабель Интернет для них раздаваться не будет.
192-168-1-1.ru
Как настроить и подключить WiFi-роутер к компьютеру?
Как настроить wifi роутерРоутер — это сетевое устройство, предназначенное для создания беспроводной сети между различными устройствами: стационарными и портативными компьютерами, смартфонами, планшетами и т.д. Кроме того, его можно использовать как Ethernet-маршрутизатор и беспроводную точку доступа.
Настройка WiFi-роутера возможна как для выхода в глобальную сеть, так и для работы по внутренней сети. Наши инструкции помогут вам настроить большинство моделей роутеров, но мы все же рекомендуем уточнить подробности в инструкции.
Как настроить Wi-Fi дома?
Чтобы настроить работу интернета и внутренней сети через роутер, вам необходимы: непосредственно сам роутер, компьютер с исправной сетевой картой, предоставленное провайдером подключение к интернету и сетевой кабель с «прямым» обжимом.
Обычно интерфейс маршрутизатора имеет один внешний порт (WAN) и четыре внутренних (LAN). Внешний порт предназначен для соединения с интернетом, а внутренние – для подключения компьютеров к внутренней сети.
Как подключить WiFi-роутер к компьютеру?
Первое, что необходимо сделать, это подключить роутер к компьютеру.
- Соедините роутер и ПК с помощью сетевого кабеля.
- При успешном соединении вы увидите новое подключение в списке сетевых подключений компьютера. Кликните по нему правой кнопкой мыши и выберите «Свойства». Вы увидите окно редактирования свойств вашего подключения.
- В свойствах выберите пункт под названием «Протокол интернета (TCP/IP)» и нажмите кнопку «Свойства».
- В открывшемся окне выберите пункт «Использовать следующий IP-адрес», чтобы задать настройки IP-адреса вручную.
- Введите в поля такие данные:
- IP-адрес: 192.168.0.2 (или 192.168.1.2) – локальный IP-адрес компьютера.
- Маска подсети: 255.255.255.0
- Основной шлюз: 192.168.0.1 (или 192.168.1.1) — локальный IP-адрес, присваиваемый WiFi-роутеру.
- DNS: 192.168.0.1 (или 192.168.1.1)
 Как настроить вайфай роутер
Как настроить вайфай роутер Примечание! Производитель роутера мог указать другие настройки, в этом случае следует использовать их.
Далее следует проверить правильность введенных вами IP-адресов. Для этого войдите в командную строку Windows(меню Пуск – Выполнить – cmd) и введите следующую команду:
ping 192.168.x.1
Как настроить WiFi-роутер?
Если IP-адрес пингуется, то он указан верно, и вы можете приступать к следующему шагу – настройке роутера с помощью веб-интерфейса. В большинстве случаев в руководстве к маршрутизатору есть информация о том, как попасть в интерфейс управления настройками. Если такая информация отсутствует, попробуйте ввести в адресную строку браузера следующий адрес: http://192.168.x.1.
На открывшейся странице вы увидите просьбу ввести логин и пароль в соответствующие поля. Эти данные тоже должны быть указаны в инструкции (или на панели самого роутера). Если вы не нашли логин и пароль, попробуйте ввести комбинацию «admin» — «admin» или ввести логин «admin» и оставить пароль пустым. Для большинства роутеров сработает один из этих вариантов.
Когда вы залогинились, стала доступна панель администрирования. Следующий шаг – настройка Wi-Fi сети.
 Как настроить вайфай
Как настроить вайфайКак правильно настроить WiFi-роутер? В настройках выберите раздел WiFi(он может иметь название «wireless»). Затем создайте новый или выберите текущий профиль пользователя и проставьте в настройках следующие данные:
- SSID: название сети
- Channel:auto
- Wireless Mode: auto
- Authentication Method: WPA-PSK
- WEP Encrypting:TKIP
- WPA Pre-Shared Key: впишите пароль для доступа в сеть
Все настройки, не указанные выше, можно оставить «по умолчанию».
Теперь перезапустите роутер через веб-интерфейс и можете приступать к настройкам Wi-Fiна мобильных устройствах: смартфоне, ноутбуке и так далее.
Как настроить WiFi для подключения к другим устройствам?
Перейдите в настройки беспроводного соединения и пропишите вручную IP-адрес, маску подсети и шлюз. Они должны иметь следующие значения:
- Маска: 255.255.255.0
- Основной шлюз: 192.168.(0/1).1
- IP-адрес следует выбрать из диапазона свободных (192.168.1/0-255)
Сохраните настройки. Затем укажите в настройках авторизации аутентификацию по WPA-PSKи TKIPи WEP-шифрование. Теперь для подлючения осталось только ввести пароль от сети.
Если вам необходимо «раздать» интернет по внутренней сети, подсоедините сетевой кабель от провайдера к расположенному на роутере внешнему порту. После этого нужно в настройках указать логин и пароль, предоставленные вам провайдером.
Теперь вы знаете, как настроить точку доступа Wi-Fiсамостоятельно.
Как уже было отмечено выше, в разных моделях роутеров настройки могут отличаться, поэтому обязательно ознакомьтесь с инструкцией к устройству перед тем, как начинать настройку. Вполне возможно, что при настройке современной модели роутера вам придется потратить намного меньше времени и усилий.
strana-sovetov.com
Как подключить Интернет через роутер
Материалы данной серии статей помогут вам приобрести навыки создания в своем доме небольшой сети из нескольких компьютеров, а также подключить свой ноутбук к интернету через беспроводное соединение wi-fi.
Для того чтобы осуществить все вышеописанные операции нам понадобиться такое хитрое устройство, как роутер. Чтобы не использовать тут никаких сложных терминов и запутанных объяснений скажу простыми словами: Роутер – это фактически разделительная коробочка, благодаря которой Вы сможете подключить около 4-х компьютеров через кабель и множество компьютеров через беспроводное соединение.
То есть провайдер в квартиру проводит нам всего лишь один кабель и, естественно, компьютер мы можем подключить только один, если не использовать роутер.
Самыми популярными на сегодняшний день являются роутеры фирмы D-Link. Именно на примере роутера этой фирмы я и буду показывать, как выполнять дальнейшие действия.
Если распечатать коробку, то в комплект должны входить: сам роутер, блок питания, кабель с двумя штекерами RJ-45, инструкция по использованию и установочный диск.
Установочный диск вам навряд ли понадобиться, потому что лучше настраивать все вручную.
Давайте теперь рассмотрим сам роутер D-Link Dir-300. Обратите внимания на порты:
INTERNET – вход для кабеля, который вам протянули сотрудники фирмы-провайдера.
LAN 1,2,3,4 – входы для подключения компьютеров. Как видим, максимальное количество – 4 штуки.
5V—-1.2A – для подключения блока питания.
RESET – маленькая кнопочка, которую можно нажать ручкой либо спичкой. Кнопка сброса либо перезагрузки. Сбрасывает все настройки, которые вы устанавливали, и устанавливает настройки по-умолчанию. Очень удобная кнопка, когда вы забываете пароль к роутеру, потому что при нажатии кнопки он сбрасывается вместе с остальными настройками.
Как сбросить настройки роутера? Для того чтобы сбросить пароль и настройки роутера достаточно лишь зажать спичкой кнопочку RESET подержать зажатой чуть больше 5-ти секунд. Далее подождать, пока роутер перезагрузится, и лампочки на передней панели снова начнут мигать, как не в чем не бывало.
Роутер можно повесить где-нибудь в коридоре, чтобы он не мешал. По близости должна находиться розетка 220В, чтобы блок питания доставал.
Прежде чем осуществлять настройку роутера необходимо сообщить своему провайдеру MAC-адрес роутера. Он написан сзади на беленькой наклейке. В прочем, где посмотреть MAC-адрес определенного роутера вы можете прочитать в инструкции к нему. Большинство провайдеров требуют сообщать адреса роутеров по телефону, точно так же как и физические адреса сетевых карт ваших компьютеров. Оператор должен будет зарегистрировать роутер в сети, чтобы роутеру с этим адресом открылся доступ к Интернету через данного провайдера.
Давайте на фото рассмотрим, как подключается ноутбук к роутеру через кабель.
Крепим роутер на стенку и подключаем его к питанию и вставляем в порт INTERNET кабель, который вам подвел провайдер.
Подключаем сетевой кабель в соответствующий разъем на ноутбуке и соединяем его с одним из разъемов LAN роутера.
Правильно подключенный роутер выглядит следующим образом:
Если просто подсоединить все кабеля, то Интернет работать не будет, роутер необходимо настраивать. Точно так же создавать соединение с интернетом, как и в случае с компьютером, точно так же вводить в интерфейс роутера свой логин и пароль, чтобы провайдер пропустил вас в Интернет.
Чуть подробнее об этом читайте в статье: «Как настроить роутер D-link»
Оценить статью: Загрузка... Поделиться новостью в соцсетях
comp-profi.com
- Память жесткий диск

- Netemul инструкция
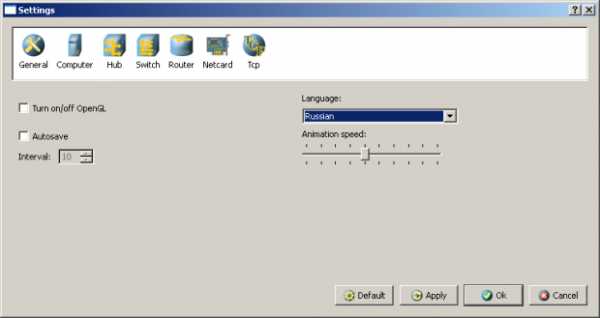
- Восстановить страницу вконтакте по номеру телефона полная версия

- Как называется компьютер подключенный к сети

- При запуске фаерфокс открывается консоль ошибок

- Cross apply t sql

- Настройка телеграмм
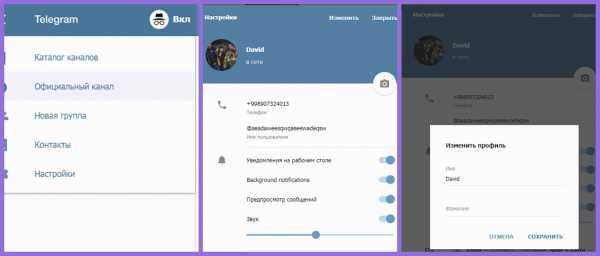
- Проброс в
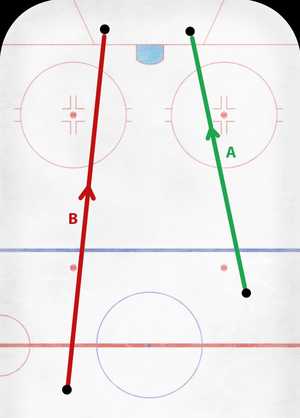
- В папке показать скрытые файлы
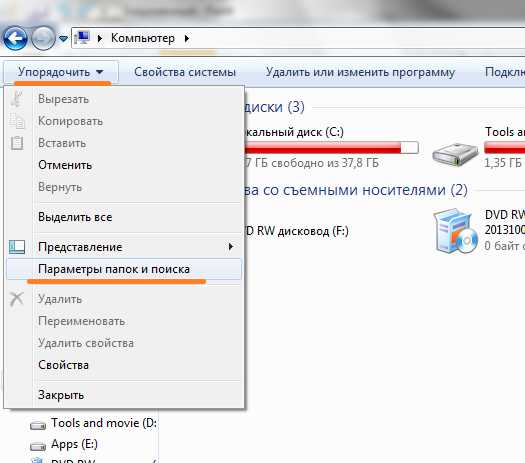
- Переустановить флеш плеер как

- По ip адресу имя