Как обновить Adobe Flash Player на компьютере – подробная инструкция! Флеш плеер устарел что делать
Как обновить Adobe Flash Player: пошаговая инструкция
Что делать, если устарел плагин Adobe Flash Player? Все просто: его необходимо обновить. Хотя, в принципе, это не обязательно. Но тогда Вы не сможете слушать музыку в ВКонтакте, смотреть видео на Youtube и играть в игры в браузере. А все потому, что в данном случае требуются специальные драйвера. И все они как раз имеются в Адобе Флеш Плеере. Поэтому, как ни крути, но все же Вам придется его обновить.
Но у меня есть 3 хорошие новости. Во-первых, это делается буквально за 2-3 минуты. Во-вторых, это совершенно бесплатно. В-третьих, ниже приведена подробная инструкция, как обновить Adobe Flash Player на компьютере или ноутбуке.
Читайте также – Ноутбук сильно греется и шумит: что делать?
Как обновить Адобе Флеш Плеер правильно?
Для начала поясню один важный момент, который Вам обязательно нужно знать. Во время работы в браузере на любом сайте периодически появляется сообщение «Adobe Flash Player устарел» (или «Заблокирован устаревший модуль / плагин Adobe Flash Player»). В принципе, текст может немного отличаться, но суть остается все той же. Что значит Adobe Flash Player устарел? Все просто: разработчики выпустили новую версию, а ваша текущая является уже неактуальной. Поэтому ее нужно обновить.
Также о необходимости обновления может напомнить:
- антивирус;
- онлайн-плеер на каком-то сайте;
- сам Flash Player (например, в трее).
Ни в коем случае не соглашайтесь на это напоминание и не нажимайте кнопку «Обновить»! Просто прочитайте сообщение и закройте его. Дело в том, что оно может содержать в себе вирусы. Особенно, если сообщение появляется на неизвестном сайте.
Обновление Adobe Flash Player необходимо выполнять только с одного-единственного источника – официального сайта разработчика. В противном случае рискуете заразить компьютер или ноутбук всякими вирусами (чаще всего это баннер-вымогатель, блокирующий работу ПК).
Читайте также: Вирус заблокировал компьютер: что делать?
С этим все ясно? Тогда переходим к главному.
Ниже я покажу пример, как осуществляется обновление Adobe Flash Player для Windows 7 (в Firefox). Впрочем, данная процедура является универсальной. То есть, аналогичным образом вы можете установить Adobe Flash Player для браузеров Opera, Chrome, Internet Explorer, Яндекс и всех ОС (Windows XP, 8 или 10).
Итак, чтобы правильно обновить устаревший Adobe Flash Player до последней версии:
- Переходите по адресу – https://get.adobe.com/ru/flashplayer/ (это оф. сайт разработчиков и обновлять его нужно только здесь!).
- Обратите внимание на первую колонку. Здесь указана версия ОС и браузер. Если они определены правильно, переходите к пункту 4.

- Если ОС или браузер определены неправильно, тогда нажмите на строку «Нужен Flash Player для другого компьютера?». После этого появится возможность вручную выбрать версию Windows и установленного браузера.

- Во второй колонке указаны дополнительные приложения, которые установятся вместе с Адобе Флеш Плеером. Обычно они мало кому нужны, поэтому здесь рекомендуется убрать галочки.

- В третьей колонке нажимаете на кнопку «Установить».

- После этого в браузере появится небольшое окошко, где Вам нужно нажать кнопку «Сохранить файл» (сохраняете в любое место – например, на рабочий стол).

Скрываете браузер и запускаете этот файл. Откроется установщик Adobe Flash Player, где Вам необходимо выбрать настройки обновления. На выбор предлагается 3 варианта:
- автоматическое обновление Adobe Flash Player;
- уведомлять перед установкой обновлений;
- никогда не проверять обновления.

Выбираете любой пункт (рекомендуется первый или второй) и нажимаете кнопку «Далее».
После этого начнется установка плагина последней версии. При этом нужно закрыть браузер. Если Вы этого не сделаете, во время установки появится вот такое сообщение:

Закрываете браузер и нажимаете «Продолжить».
После обновления Adobe Flash Player ваш браузер автоматически запустится и откроет официальную страницу разработчиков.
Там будет написано что-то в стиле «Спасибо, что пользуетесь нашим продуктом». Можете не обращать на это внимание – просто закройте данную вкладку.

Готово. Вы смогли обновить устаревший плагин Adobe Flash Player. Как видите, это совсем несложно.
Но здесь может быть одна проблема. Обновление плагина до последней версии периодически выходит боком. И в результате видеоролики, музыка и игры по-прежнему не работают. Или работают, но плохо: видео тормозит, браузер глючит, сайты зависают и т.д. Так иногда бывает. В данном случае надо откатить Adobe Flash Player к прежней версии, а затем установить его еще раз. То есть, требуется полная переустановка флеш-плеера.
Как удалить Adobe Flash Player?
Никаких трудностей тут нет. Чтобы удалить Adobe Flash Player:
- Нажимаете кнопку «Пуск», заходите в «Панель управления», выбираете «Программы и компоненты».

- Выделяете нужный пункт и нажимаете «Удалить».

- Ждете, пока процедура будет выполнена.
Готово – плагин полностью удален с компьютера (или ноутбука).
Полезно знать: Как посмотреть скрытые файлы на флешке?
Если Вы уже удалили установочный файл на рабочем столе, тогда нужно снова загрузить обновление Adobe Flash Player с оф. сайта и установить его с чистого листа. Как правило, это должно помочь. После этого игры, видео и музыка будут воспроизводиться в нормальном режиме.
Иногда стандартная процедура удаления не помогает устранить ошибки со звуком или видео в браузере. В таком случае рекомендую прочитать: Как правильно удалить Adobe Flash Player?
Вот и все. Теперь Вы знаете, каким образом осуществляется обновление плагина Adobe Flash Player (а также его удаление). И при необходимости легко сможете это сделать. А обновлять его придется регулярно, поскольку новые версии выходят довольно часто.
it-doc.info
Как обновить устаревший плагин Adobe Flash Player » Женский Мир

1:511
Сегодня раскроем весьма распространенный в последнее время вопрос: «устарел плагин adobe flash player».
1:7091:718
Симптомы такой проблемы:
1:770- не работают видеоплееры,
- не проигрывается музыка в браузере,
- некоторые сайты вообще не открываются или отображаются неправильно.
1:1028
Чтобы избавиться от этих неприятных ситуаций, достаточно всего лишь обновить Флеш Плеер.
1:11981:1207
Если ваш Adobe Flash плеер не обновляется автоматически, то может быть несколько причин –
1:1378- конфликт установленных плагинов, неправильная установка плагина
- установлен запрет на автоматическое обновление,
- отсутствие подключения к сети интернет (это самые распространенные причины)
1:1749
Для обновления устаревшего модуля можно воспользоваться официальным сервисом Адоб, на котором можно получить полные инструкции по скачиванию и установке самой новой версии плеера. Если последняя версия flash player установлена, то больше никаких настроек делать ненужно.
1:6691:678
Итак, давайте разберемся, что нужно делать, если устарел модуль adobe flash player:
1:8201:829
1) Заходим на сервис adobe flash player по ссылке.
1:915Попадаем на страницу, на которой видим в нижней правой части экрана надпись «установить сейчас». На которую и нужно нажать.
1:1155Перед тем читаем поле «дополнительное предложение» — там нам предлагают дополнительные услуги, и если Мы в них нуждаемся, то ставим галочку.
1:14341:1443

2:8
2) После нажатия кнопки, происходит скачивание к нам на компьютер установщика (Это не сам adobe flash player, а программа установщик).
2:239Если мы работаем с браузером Яндекс, то загрузки появляются в правом верхнем углу браузера.
В Других случаях (Опера, Хром, Амиго) – заходим в меню браузера и нажимаем на вкладку «загрузки»
2:6042:613
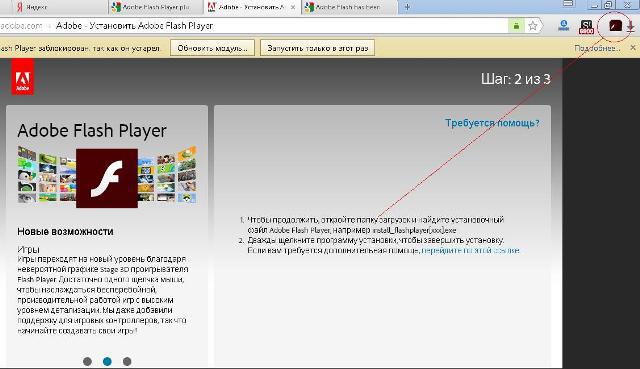
3:1126
3:1135
Внимание: при установке adobe flash player нужно закрыть все браузеры, для корректной установки плагина.
3:13223:1331
3:1340

4:8
Запускаем установку плагина
4:654:74
3) Запустив установщик, дожидаемся окончания скачивания файла на компьютер.
4:217Перед самой установкой в появившемся окошке «Предпочтений» выбираем нужный пункт.
4:384Если нет желания постоянно обновлять Флеш Плеер вручную, то лучше установить автоматическую установку (первый пункт сверху).
4:6184:627

5:1140
Жмем «Далее» и ждем окончания установки. По окончанию нажимаем кнопку «Завершить».
5:1317Посмотрите видео: Как установить Adobe Flash Player на любом браузере
5:14455:1454 5:1461
5:1470
После завершения установки делаем перезагрузку системы.
5:1581Теперь вы сможете наслаждаться любимым видео или музыкой без проблем!
5:1305:139
jenskiymir.com
Что делать, если Adobe Flash Player устарел
Немалая часть интернет-ресурсов требуют для корректной работы всех элементов страницы дополнительное программное обеспечение, установленное на компьютере. Чаще всего требуется Flash Player. Он отвечает за мультимедиа, то есть если он отсутствует, вы не сможете воспроизвести некоторые видеоролики или поиграть во флеш-игры. Стоит отметить, что ошибка может появляться, даже если установлен Adobe Flash Player, но устарел, поэтому необходимо периодически проверять выход новых обновлений. В статье будет рассказано, как обновить программу до последней версии путем выполнения нехитрых действий.
Способ 1. Обновляем через официальный инсталлятор
Если на странице сайт пишет: "Adobe Flash Player устарел", то его следует обновить. Сейчас будет рассмотрен стандартный способ, как это можно сделать. Он подразумевает загрузку последней версии программы с официального сайта с последующей инсталляций с него всех файлов. Итак, перейдем непосредственно к руководству по действиям:
- Перейдите на официальную страницу загрузки программы. Это сделать можно несколькими путями. Чаще всего при появлении ошибки на элементе, который об этом сообщает, есть ссылка, как раз-таки ведущая на этот сайт. Вы можете нажать на нее и перейти туда. Если ее нет, то выполните поисковой запрос "Загрузка Adobe Flash Player". В выдаче первая ссылка будет ввести на нужный ресурс.
- Попав на страницу загрузки, можно обнаружить кнопку "Обновить сейчас", выделенную желтым цветом. Нажмите на нее.
- Спустя некоторое время откроется окно "Проводника", в котором вам нужно выбрать папку для загрузки. Выделите ее и нажмите "Сохранить".
- На компьютере перейдите в эту папку и запустите установочный файл.
- Откроется окно инсталлятора, в котором надо нажать "Установить".
- Дождитесь завершения этого процесса и нажмите "Готово".
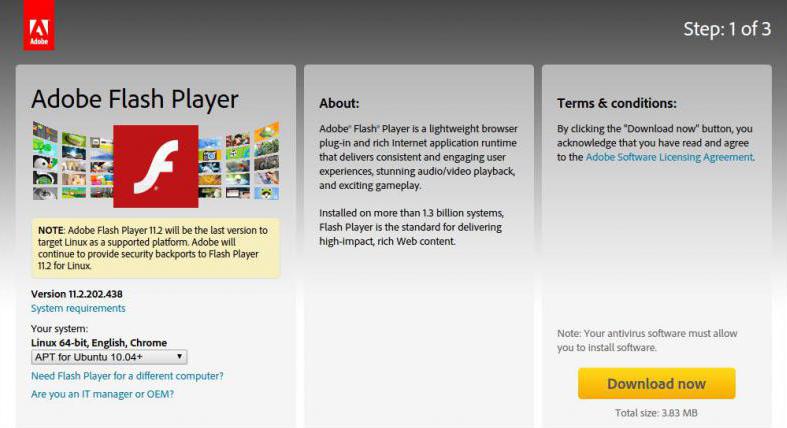
Плагин обновился, все что вам остается делать - перезагрузить браузер. Теперь вы знаете, что нужно делать, если Adobe Flash Player устарел, но это лишь первый способ.
Способ второй
Если Adobe Flash Player устарел, обновить его можно через "Менеджер настроек". Вот что нужно для этого сделать
- Сначала запустите "Панель управления". Сделать это можно, нажав ПКМ по иконке "Пуск" и выбрав в контекстном меню одноименный пункт.
- В открывшемся окне поставьте просмотр "Мелкие значки" и среди списка различных элементов системы найдите и откройте Flash Player.
- Откроется окно менеджера настроек. В нем вам нужно перейти во вкладку "Обновления".
- Там нажмите "Изменить настройки".
- Активируется область, где можно выбрать режим обновления плагина. Отметьте "Разрешить устанавливать обновления автомтаически" и закройте окно настроек.
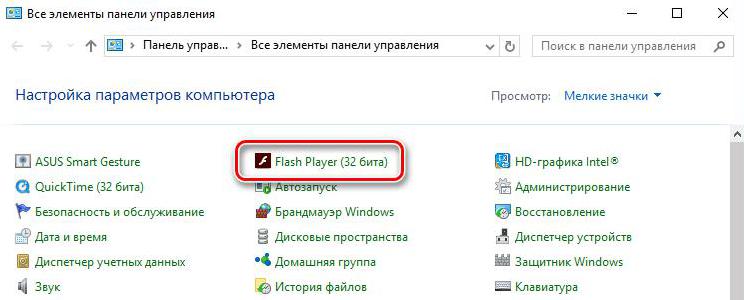
После этого (спустя какое-то время) процесс установки новой версии плагина начнется самостоятельно. К слову, в будущем установка вышедших обновлений будет происходить автоматически, и вам не нужно будет периодически проверять наличие обновлений. Если Adobe Flash Player устарел, то рекомендуется пользоваться именно этим методом, но для пользователей Google Chrome есть еще один. Именно о нем и пойдет речь дальше.
Третий способ. Установка обновлений в Google Chrome
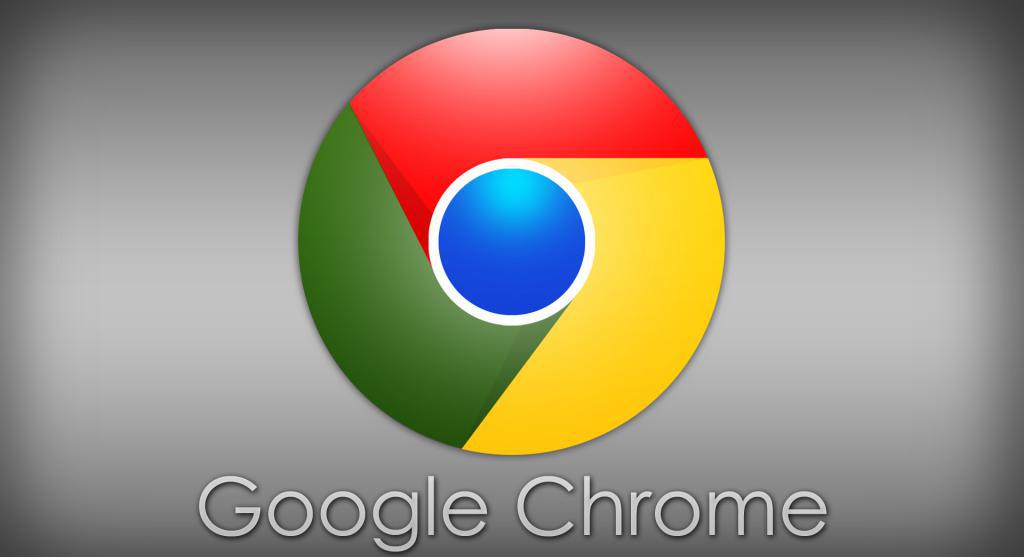
Если Adobe Flash Player устарел, обновить его можно в программе Google Chrome. Дело в том, что он вшит в браузер по умолчанию, и с выходом новой версии плагина выходит обновление и для веб-обозревателя. То есть вам достаточно обновить Chrome, чтобы избавиться от ошибки "Adobe Flash Player устарел".
Заключение
Теперь вы знаете, что нужно делать, если сайт пишет: "Adobe Flash Player устарел". Как можно заметить, существует немало способов установки новой версии плагина, каждый из них особ по-своему: вы можете загрузить инсталлятор с официального сайта, произвести обновление через "Менеджер настроек" (что, кстати, рекомендуется сделать) или же обновить браузер "Хром", тем самым обновив и "Флеш Плеер". В общем, как говорится, есть из чего выбрать, ну а чем именно пользоваться - решать только вам. Главное, что задачу можно решить довольно просто.
fb.ru
Устарел adobe flash player, как обновить, что делать
Начинающие и опытные пользователи ПК и интернет сталкиваются с одной и той же проблемой: видео не воспроизводится в браузере и высвечивается надпись «Устарел Адобе флеш плеер». В этой статье мы дадим вам полезные советы о том, как уладить этот сбой и восстановить работу плеера.
Что делать если устарел adobe flash player?
Adobe flash player можно обновить бесплатно, но сначала определитесь с причиной, которая вызвала нарушение его работы. Если у вас не работают игры, не воспроизводится видео, и не открываются отдельные сайты, попробуйте удалить и заново переустановить Флеш Плеер. Ещё одна причина, по которой возник сбой – настройка плагина в используемом вам браузере.
Хочется отметить, что в некоторых браузерах уже есть встроенный плагин Adobe flash player, при этом, если вы случайно устанавливаете его ещё раз, возникает конфликт плагинов и сайты перестают открываться. Именно поэтому важно обращать внимание на особенности браузера и настройки плагинов.
Смотрите обучающее видео: Как обновить Adobe Flash Player
Важно своевременно обновлять флеш плеер, так как в обновления могут входить новые модули, повышающие безопасность. Можете даже установить специальную программу, которая будет напоминать о наличие обновлений для отдельных программ. Если вы не планируете устанавливать дополнительные расширения, то просто проверьте какая версия Флеш плеера установлена на вашем компьютере.
Если у вас возник конфликт плагинов в Гугл, то введите в адресную строку chrome:pluginsи включите плагин Флеш Плеер. Обратите внимание сколько плагинов у вас работает вместе, если два, то нужно один отключить. Если вы пользуетесь Яндексом, то в поиск введите browser://plugins и проведите те же операции, что и в Гугле.
Надеемся, что наша статья была полезна и вы сможете без проблем adobe flash player обновить бесплатно, а также решите вопрос с конфликтом плагинов. Советы в рубрике Компьютер и Интернет сделают использование ПК удобным.
www.hend-made4u.ru
Устарел (не работает) Adobe Flash Player — как обновить, удалить и установить плагин
 Если видео или аудио контент на компьютерах, мобильных устройствах, web-ресурсах перестает проигрываться, а игры не запускаются, многие пользователи, наверное, кроме самых неподготовленных, понимают, что все дело во Флеш плеере. Новички, впервые столкнувшиеся с проблемой, обращаются к поисковой системе и получают однозначный ответ — всему причиной Adobe Flash Player. Он может быть не установлен на устройствах, иметь устаревшую версию, либо может не запускаться из-за повреждений. И решение проблемы в этом случае заключается в том, чтобы установить, перезагрузить или обновиться до последней версии. Но эта процедура, подчас, не так проста, особенно для неопытных пользователей компьютера или интернета. Вы можете скачать и установить флеш плеер, следуя точным указаниям, но не добиться нужного результата — проигрывания видеоматериалов. Поскольку, к примеру, для повторной установки необходимо правильно удалить компоненты плеера. Многим пользователям пригодится подробное руководство по закачке, установке, настройке параметров и использованию Adobe Flash Player.
Если видео или аудио контент на компьютерах, мобильных устройствах, web-ресурсах перестает проигрываться, а игры не запускаются, многие пользователи, наверное, кроме самых неподготовленных, понимают, что все дело во Флеш плеере. Новички, впервые столкнувшиеся с проблемой, обращаются к поисковой системе и получают однозначный ответ — всему причиной Adobe Flash Player. Он может быть не установлен на устройствах, иметь устаревшую версию, либо может не запускаться из-за повреждений. И решение проблемы в этом случае заключается в том, чтобы установить, перезагрузить или обновиться до последней версии. Но эта процедура, подчас, не так проста, особенно для неопытных пользователей компьютера или интернета. Вы можете скачать и установить флеш плеер, следуя точным указаниям, но не добиться нужного результата — проигрывания видеоматериалов. Поскольку, к примеру, для повторной установки необходимо правильно удалить компоненты плеера. Многим пользователям пригодится подробное руководство по закачке, установке, настройке параметров и использованию Adobe Flash Player.Обновление Flash Player — зачем оно нужно?
Специально для неподготовленных пользователей браузер Google Chrome не только имеет встроенный Flash Player, но и настройку автоматического обновления. Но даже и это не гарантирует работоспособность проигрывателя: в некоторых случаях он отключается в браузере. В конце позже мы расскажем, как решить проблему с отключением флеш плеера в браузерах.Если открыв браузер, вы увидели окно следующего содержания, как на скриншоте ниже, нажимайте кнопку «Установка», чтобы загрузить последнюю версию плагина.
 Новая версия — не прихоть, а желание разработчиков улучшить свой продукт и обезопасить компьютер и его пользователя от всевозможных уязвимостей. Любое обновление, будь-то новая версия операционной системы, модули, программы, приложения и флеш плеера в том числе, важно для безопасности вашего компьютера.
Новая версия — не прихоть, а желание разработчиков улучшить свой продукт и обезопасить компьютер и его пользователя от всевозможных уязвимостей. Любое обновление, будь-то новая версия операционной системы, модули, программы, приложения и флеш плеера в том числе, важно для безопасности вашего компьютера. Специально для тех, кто заботится о своевременном обновлении всех компонентов ПК, существуют программы и модули, призванные сообщать о выходе новых версий например Surfpatrol.
Мы рекомендуем даже в случае работоспособности флеш плеера время от времени проверять обновления плагина. Это можно сделать на официальной странице Adobe: https://helpx.adobe.com/flash-player.html. Нажмите желтую кнопку «Check Now» и узнайте всю информацию о вашем флеш плеере. Если вам требуется обновление, предупреждение будет выглядеть следующим образом: «К сожалению, на вашем ПК не установлена последняя версия Flash Player. Пожалуйста, перейдите к шагу 2.Сейчас мы рассмотрим установку и обновление Flash Player.Установка Флеш плеера и решение возникающих проблем
Самое первое, что вы должны сделать, — открыть в браузере официальную страницу разработчика и установить плеер, нажав соответствующую кнопку.Важно при этом загрузить плеер именно для вашего браузера, например, Оперы, и для той операционной системы, которая установлена на компьютере. В случае если произошла ошибка при определении автоматическим способом, кликните ссылку «для другого ПК». Здесь необходимо вручную изменить параметры и повторно нажать кнопку «Установки». В случае браузера Google Chrom отдельная установка плагина не требуется.Скорей всего, на вашем ПК обновленная версия проигрывателя установится без проблем, и дальнейшие действия вам не понадобятся. Но бывает все не так безоблачно, и установленный по правилам флеш плеер, по-прежнему не запускает видеоконтент.Это может случиться по разным причинам, но лучший способ исправить ситуацию — переустановить полностью флеш плеер. Но перед новой установкой, надо обязательно удалить старую версию по правилам. Это делается в «Панели управление» с помощью «Установки/удаления программ» либо в «Программах и компонентах». Нажмите «Удалить», чтобы на компьютере не осталось ни одного компонента флеш плеера.
 После полного удаления вновь посетите сайт https://get.adobe.com/ru/flashplayer/ и нажмите установку флеш плеера. Если все прошло благополучно, на вашем ПК появится последняя версия плагина, работу которого вы сразу можете проверить, запустив игру или видеоролик.
После полного удаления вновь посетите сайт https://get.adobe.com/ru/flashplayer/ и нажмите установку флеш плеера. Если все прошло благополучно, на вашем ПК появится последняя версия плагина, работу которого вы сразу можете проверить, запустив игру или видеоролик.Как удалить все «хвосты» от флеш плеера?
Если все же проблемы остались, значит, не все компоненты программы были удалены с компьютера. В этом случае вам поможет специальная утилита. Она выпущена авторами флеш плеера, поэтому безопасна для использования. Выполните эти четыре действия:- Загрузите программу Uninstall по следующей ссылке: https://helpx.adobe.com/ru/flash-player/kb/uninstall-flash-player-windows.html.
- Перед запуском закройте все работающие приложения, в том числе браузер, и очистите фоновый режим.
- После запуска утилиты сделайте все по инструкции.
- Нажмите перезагрузку компьютера.

Как включить плагин Flash Player в вашем браузере
Если повторная установка флеш плеера почему-то не сработала, возможно, вы пользуетесь браузером от Google, в котором этот плагин встроен. Бывают случаи, когда после первой установки браузера или после длительной работы, плагин не настроен должным образом, а в некоторых случаях отключен. Причем эта ситуация может возникнуть не только в Хроме, но и в Opera, Яндексе, Мазиле и других браузерах. Мы рекомендуем вам, вне зависимости от браузера, которым вы пользуетесь, проверить подключение флеш плеера.Google Chrome
В строке адреса скопируйте chrome:plugins и нажмите «Enter». Вы увидите страницу со всеми расширениями, установленными в этом браузере. Найдите флеш плеер и включите при необходимости. Если плагин включен, но все равно не работает, разрешите ему всегда подключаться, поставив соответствующий флажок.
Если плагин включен, но все равно не работает, разрешите ему всегда подключаться, поставив соответствующий флажок.Яндекс.Браузер
В строке адреса скопируйте browser://plugins и нажмите «Enter». Сделайте все то же самое, как и в первом случае.Opera
В строке адреса скопируйте chrome:plugins и нажмите «Enter». Вы увидите страницу с расширениями, установленными в браузере. Найдите Flash Player и включите.Mozilla Firefox
В выпадающем меню (вверху справа кнопка с горизонтальными линиями) выберите «Дополнения». Вы откроете отдельную страницу, где необходимо выбрать вкладку «Плагинов» из левостороннего меню. Вам нужен плагин Shockwave Player (это альтернативное название проигрывателя Adobe). Если он отключен, активируйте его, изменив настройки. А если флеш плеер включен, но все равно не работает, разрешите ему всегда подключаться.
Вы откроете отдельную страницу, где необходимо выбрать вкладку «Плагинов» из левостороннего меню. Вам нужен плагин Shockwave Player (это альтернативное название проигрывателя Adobe). Если он отключен, активируйте его, изменив настройки. А если флеш плеер включен, но все равно не работает, разрешите ему всегда подключаться.
pc-helpp.com
Как обновить Adobe Flash Player – подробная инструкция!

Иногда при попытке посмотреть какой-то мультимедийный контент в интернете, будь то видео или flash-игра, появляется сообщение о том, что нужно обновить Adobe Flash Player. Соответственно, воспроизвести что-либо становится невозможно.
Такое сообщение может возникать не только в браузере, но и на компе, то есть в трее, а также в антивирусе.

Текст сообщения тоже может быть разным, но пользователь в любом случае догадается, что ему необходимо установить последнюю версию этого самого плеера.
Есть некоторые нюансы, которые стоит учитывать перед тем, как вы решите обновить Flash Player. Эти самые нюансы и разберем, а так же, как посмотреть версию флеш плеера на компьютере.
Скачиваем флеш плеер
Чтобы обновить флеш плеер, достаточно выполнить несколько простых шагов, первым из которых является скачивание установочного файла.
Стоит заметить, что данная процедура (обновление Adobe Flash в целом) будет выглядеть абсолютно одинаково на Виндовс 10, 8, 7 и даже ХР с Vista.
Отличаться может только интерфейс самих окон в системе. Итак, чтобы обновить адобе флеш плеер бесплатно, сделайте следующее:
1Перейдите на официальный сайт программы по ссылке ниже:get.adobe.com/flashplayer/
Это официальный ресурс адобе флеш плеер и обновление плагина необходимо производить исключительно с него. Мы еще поговорим о том, почему это именно так.
2Если в программе Adobe Flash нуждается ваш компьютер, и вы будете инсталлировать ее на свой ПК или ноутбук, переходите к следующему шагу.А если вам необходимо загрузить последнюю версию для другого аппарата, нажмите на надпись Нужен проигрыватель Flash Player для другого компьютера
После этого появятся два шага – выбор операционной системы и версии. Выберете нужную ОС и одну из версий (желательно, последнюю доступную).

Рис. 1. Кнопка — Нужен проигрыватель Flash Player для другого компьютера
Подсказка: Версия выбирается в зависимости от браузера, который вы используете в качестве основного. В зависимости от этого, будет меняться платформа, на которой работает плагин Adobe Flash Player – PPAPI, NPAPI, ActiveX и другие.
Рис. 2. Выбираем версию программы для другого компьютера
3Если вы все-таки загружаете проигрыватель для своего компьютера, обязательно уберите все галочки в блоке Дополнительное предложение. Там будут предлагаться различные вспомогательные программы на Windows 10, 8 и 7.Это может быть какой-то антивирус, ПО для проверки драйверов и тому подобное. В большинстве случаев все это абсолютно бесполезно. В нашем случае предлагается установить Google Chrome и сделать его браузером по умолчанию.
Это самое безобидное предложение, которое может быть. После того, как вы уберете галочки, просто нажмите Установить сейчас. Если вам нужно скачать флеш плеер для другой машины, на том же месте будет располагаться кнопка Загрузить.

Рис. 3. Дополнительное предложение и кнопка скачивания
Теперь у вас есть установочный файл с официального сайта и вы можете приступать к следующему этапу, а это уже непосредственно установка адоб флеш плеера.
back to menu ↑Устанавливаем флеш плеер
Дальше все тоже очень просто. Чтобы Flash Player правильно обновить, необходимо просто запустить файл, полученный на предыдущем шаге.
Совет! Если последняя версия флэша будет устанавливаться на другом ноутбуке или ПК, то этот файл необходимо сбросить на флешку или залить на файлообменник.Потом его можно будет скачать или просто запустить со съемного накопителя на нужном компьютере.
Само обновление программы Adobe Flash Player во всех случаях происходит одинаково и выглядит следующим образом:
1Сразу после запуска файла откроется окно настроек. В нем вы выберете то, каким образом будут происходить апдейты данного ПО до последней версии в дальнейшем.Это означает, что время от времени будет выполняться проверка версии Adobe Flash Player.
Первый вариант — Если версия устарела, то инсталляция может происходить автоматически, без уведомления пользователя.Второй вариант подразумевает уведомление перед загрузкой.
Третий вариант означает, что проверка не будет выполняться вообще. Если потребуется Adobe Flash Player обновить, пользователь сделает это самостоятельно.
Выберете нужный вариант и нажмите Далее.

Рис. 4. Выбор вариантов дальнейших апдейтов
2В том случае, когда во время инсталляции будет запущена какая-то программа, связанная с плеером, ее потребуется закрыть.Это может быть браузер, что-то связанное с работой игр, в некоторых случаях антивирусы и т.д. Программа сообщит о том, что нужно закрыть, чтобы обновить адоб флеш плеер бесплатно. Сделайте это и нажмите кнопку Продолжить.
Важно! В некоторых случаях установочное окно не реагирует сразу после закрытия программы, которая мешает установке. То есть вы закрываете то, что отображается в окне, жмете «Продолжить», но ничего не происходит – вы видите то же самое окно.В этом нет ничего страшного, нужно просто подождать некоторое время, не более 2-3 минут, а затем повторить процедуру.

Рис. 5. Окно закрытия программ, связанных с работой плеера
3Дальше вам останется просто дождаться, пока программа будет установлена. В конце будет показано окно с предложением других продуктов для Windows 7, 8, 10 от той же компании и благодарностью за инсталляцию.Его можно просто закрыть. Иногда такое окно не появляется. Вместо него прогрессбар просто будет заполнен, а справа от него будет стоять галочка зеленого цвета. В таком случае нужно тоже закрыть открытое окно.

Рис. 6. Окончание инсталляции
Теперь вы знаете, как быстро обновить флеш плеер на компьютере. Давайте поговорим о тех самых нюансах, которые касаются того, как обновить Flash.
back to menu ↑Проверка версии
В некоторых случаях необходимо знать, как проверить версию Adobe Flash Player. Например, если в браузере появляется сообщение о необходимости апдейта, но вы уверены в том, что ПО актуальное. Для этого существует простая процедура проверки версии, и заключается она в следующем:
1Зайдите в Панель управления через меню Пуск. Переключитесь на Мелкие значки возле надписи Просмотр, если это не было сделано ранее. Только так вы сможете увидеть нужный ярлык.
2В списке программ нажмите на Flash Player (32 бита). Обычно он находится в левом верхнем углу списка. Если у вас семерка, все будет выглядеть так, как показано на рисунках ниже.

Рис. 7. Панель управления и список установленного ПО
3В открывшемся окне перейдите на вкладку Обновления и нажмите на кнопку Проверить сейчас.
4В браузере по умолчанию откроется страница с информацией, на которой будет таблица с последними, то есть наиболее актуальными версиями программы. Сравните то, что указано в менеджере настроек и на этой странице. Если версии соответствуют, значит, все хорошо и ваше ПО актуальное.
Рис. 8. Менеджер настроек плеера и страница информации
Теперь вы знаете, как узнать версию Adobe Flash Player. В некоторых случаях с инсталляцией могут возникнуть проблемы. Как ни странно, все они решаются одним и тем же способом.
back to menu ↑Удаление старой версии
Данная процедура выполняется следующим образом:
1Откройте Панель управления, затем пункт Удаление программы.
2В списке ПО найдите все, что связано с плеером. Обычно это три программы с разными платформами.
3Поэтапно нажимайте на каждую из них двойным кликом левой кнопкой мыши. После каждого такого действия будет появляться окно, в котором следует нажать кнопку Удалить.

Рис. 9. Удаление ПО
back to menu ↑Чего делать не стоит
Что касается того, как правильно обновить Adobe Flash Player, то для этого точно не стоит пользоваться сторонними ресурсами. Есть официальный сайт, и устанавливать флэш плеер стоит только с него.
Почему это так? В основном, по той простой причине, что злоумышленники часто используют маскировку под Adobe Flash Player самой последней версии, чтобы забросить вирус на ваш компьютер.
Вообще, в интернете, на разных сайтах можно найти очень много кнопок и ссылок, которые никуда не ведут, а просто служат для скачивания вируса на вашу операционную систему.
Но количество вредоносных ссылок, связанных с Adobe Flash Player, просто зашкаливает!
Также не стоит искать данное ПО в интернете, просто заходите на get.adobe.com. Дело в том, что любой поисковик предложит вам огромное количество вариантов, но все они вряд ли будут тем, что нужно.
В большинстве случаев вы просто скачаете вирус. Самое безобидное, что может случиться – это загрузка старой и нерабочей версии, из-за которой видео в Flash Player проигрываться не будет, как и другой мультимедийный контент.
www.computer-setup.ru
Как обновить Adobe Flash Player в основных браузерах?
Adobe Flash Player – плагин, с помощью которого ваш браузер воспроизводит медиафайлы. Сюда относятся не только видео или аудио, но и игры. Кроме того, некоторые сайты и вовсе не работают при отключенном или неисправном плагине.
Зачастую если Flash Play устарел или не работает, вам понадобиться либо переустановить его либо же обновить до последней версии. В некоторых браузерах плагины являются встроенными, и обновляется автоматически.
Но в некоторых случаях он может оказаться выключенным как по вине пользователя, так и в связи с различными проблемами – сбоями системы, вирусами.
Особенности проблемы
Какие неполадки могут возникать при нарушении в работе плагина?
- В первую очередь, это отказ в проигрывании медиафайлов. К примеру, вы заходите в любимое приложение ВК, а оно не загружается. При этом может выскакивать надпись, что Flash Player работает неправильно, устарел или отключен.
- Второй вариант развития событий – видео- и аудиоматериалы воспроизводятся некорректно, проигрыватель то и дело закрывается и вам приходится обновлять страницу.
Устранение неполадки
Устранить неисправность можно несколькими способами:
- Проверить, что на вашем компьютере установлен плагин последней версии и при надобности обновить.
- Установить Flash Player на устройство.
- Переустановить с предыдущим удалением.
- Проверить, включен ли плагин в настройках вашего браузера.
Выполнять эти действия можно в любом удобном для вас порядке.
Автоматическое обновление
Довольно часть при загрузке системы Windows может появляться окно с информацией о том, что доступно обновление для Adobe Flash Player. В случае, если предупреждение возникает, то ни в коем случае не стоит игнорировать обновление. Необходимо обновить плагин, дабы избежать проблем с работой устройства.
В среднем, внесение изменений занимает всего несколько минут. Обратите внимание, что до окончания работы программы, вносящей изменения в работу плагина, включать браузер не рекомендуется. Это может сбить настройки.
Проверка версии
Если вы сомневаетесь, что на вашем устройстве установлена последняя версия, можно проверить ее актуальность с помощью специального сервиса.
Для этого достаточно выполнить следующие действия:
- Зайти на сайт компании-разработчика, который находится по адресу https://helpx.adobe.com/flash-player.html.
 Нажимаем на кнопку «Check Now»
Нажимаем на кнопку «Check Now» - Найти на странице оранжевую кнопку «Check Now» и нажать на нее.
 Информация о версии, название браузера и операционной системы
Информация о версии, название браузера и операционной системы
Дождаться окончания проверки и ознакомиться с результатами:
Вы получите информацию о вашей версии, названии браузера и операционной системы.
В случае, если у вас будет устаревший плагин, вам сообщат об этом и предложат обновиться до последней версии.
Установка
В случае, если на ваше устройство не установлен плагин или вам нужно его обновить, необходимо выполнить следующие действия:
- Зайти на официальную страницу разработчика https://get.adobe.com/flashplayer/?loc=ru.
- Ознакомиться с информацией, представленной на ней и затем нажать на кнопку «Установить сейчас». Установка проходит в три шага, первый из которых это ознакомление с условиями работы программы, второй – скачивание исполняемого файла, и третий – непосредственно установка всех настроек.
 Нажимаем на кнопку «Установить сейчас»
Нажимаем на кнопку «Установить сейчас»
- Обратите внимание, что на странице будет указана информация о вашей системе, включая разрядность, язык и браузер, для которого вы скачиваете приложение. Если отображаемая информация неверна, следует выбрать пункт «Нужен проигрыватель для другого компьютера» и выбрать нужные вам параметры. Затем вам нужно будет скачать предложенный файл и запустить его.
Удаление программы
В некоторых случаях, ошибки могут оставаться и после установки плеера. В таком случае идет речь уже о полном удалении плеера и его установке с чистого листа. Для этого выполняем следующие шаги:
- Закрываем все браузеры. В противном случае может произойти сбой в удалении и проблема не будет решена.
- Открываем меню «Пуск» – «Панель управления» – «Программы и компоненты». Находим в списке плагин и удаляем его. Важно удалять программу именно таким способом, а не просто отправив ярлык в корзину, как это делают некоторые неопытные пользователи ПК.
 Находим в панели управления плагин и удаляем его
Находим в панели управления плагин и удаляем его - После удаления устанавливаем плагин снова. Как это сделать, описано выше. Затем проверяем, работает ли плагин, запустив любое видео в браузере.
Удаление через утилиту
Очень редко, но все же случается так, что даже после удаления через «Панель управления» вопрос остается нерешенным. Тогда стоит воспользоваться утилитой, для удаления плагина, разработанной самим разработчиком плеера, которая называется «Uninstall Flash Player».
Найти ее можно по ссылке https://helpx.adobe.com/flash-player/kb/uninstall-flash-player-windows.html
На сайте скачивания программы дана подробная инструкция по запуску и работе с ней.
Приведем ее вкратце:
- Для начала скачиваем утилиту. После окончания загрузки выносим файл на рабочий стол или открываем папку, в которой он находится.
- Закрываем все браузеры, а также программы, работающие с помощью Интернета.
- Запускаем утилиту и следуем встроенным подсказкам-инструкциям.
- Перезагружаем компьютер после удаления, чтобы с реестра были удалены все записи.
- После этого снова устанавливаем плагин и проверяем его работу. Для этого достаточно запустить любое видео. Если оно проигрывается корректно, то проблема устранена.
Проверка настроек браузера
В ряде случаев плагин, отвечающий за воспроизведения видео и графики, может быть отключен в самих настройках браузера. Проверить его работоспособность можно в настройках приложения. В зависимости от браузера, которым вы пользуетесь, способ может существенно отличаться.
Ниже мы рассмотрим план проверки для наиболее популярных браузеров, исключив из списка лишь Internet Explorer, так как сегодня им мало кто пользуется, а сама настройка дополнений занимает слишком много времени.
Для Firefox
Запускаем браузер. В правом верхнем углу находим иконку с изображением трех горизонтальных полосок или списка и нажимаем на нее. В открывшемся списке выбираем пункт «Дополнения».
 Открываем пункт «Дополнения»
Открываем пункт «Дополнения»Далее выбираем в списке слева «Плагины». В отобразившемся в правой части экрана списке, Находим «Shockwave Flash» и выбираем пункт «Всегда включать».
 Выбираем пункт «Всегда включать»
Выбираем пункт «Всегда включать»Теперь плагин будет работать всегда при запуске браузера, что исключит проблемы с воспроизведением игр и медийных файлов.
Google Chrome
Для проверки работоспособности вводим в адресную строку текст: «chrome:plugins» и переходим по указанному адресу.
Находим в списке Adobe Flash Player и ставим галочку возле «Запускать всегда»
 В хроме ставим галочку «Всегда запускать»
В хроме ставим галочку «Всегда запускать»Яндекс браузер и Opera
Алгоритм включения схож с представленным для Google Chrome, разница заключается лишь в том, что окно с плагинами запускается с помощью адреса browser://plugins.
Проверка с помощью Surfpatrol
Еще один момент, на который стоит обратить внимание – это сервис Surfpatrol, который помогает своевременно проводить диагностику состояния браузера и уставленных в нем плагинов. Для работы с программой достаточно пройти по ссылке https://www.surfpatrol.ru/.
Затем необходимо нажать на кнопку «Проверить браузер».
 Нажимаем на кнопку «Проверить браузер»
Нажимаем на кнопку «Проверить браузер»Через несколько секунд вам сообщат результаты проверки в следующем виде:
 Результаты проверки
Результаты проверкиКак видите, если плагин работает исправно, то вы увидите надпись: «Проблем не обнаружено». В противном случае, вы увидите перечень проблем и способы их решения.
Для того, чтобы не запускать постоянно сайт, можно также установить одноименный плагин. Для этого в верхней части нажмите на кнопку «Установить» в верхней части страницы.
 Нажимаем на кнопку «Установить» для установки плагина
Нажимаем на кнопку «Установить» для установки плагинаВас перенаправит на сайт вашего браузера, где находятся плагины и дополнения. Например, для Firefox это будет выглядеть следующим образом:
 Нажимаем на кнопку «добавить в Firefox»
Нажимаем на кнопку «добавить в Firefox»Вам останется нажать на кнопку «Добавить в Firefox» и установить дополнение. Для окончания установки останется перезапустить браузер. Для Google Chrome переустановка не потребуется.
При возникновении проблем, вы увидите соответствующий значок на панели инструментов:
 Значок плагина на панели инструментов
Значок плагина на панели инструментовСвоевременное обновление плагинов для вашего браузера поможет избежать проблем с воспроизведением медиафайлов. Занимает проверка и установка всего несколько минут. В некоторых случаях, для успешного решения проблемы необходимо предварительно удалить устаревший или нерабочий плагин с устройства.
poisk-v-seti.ru
- Microsoft net это что

- Как отключить калькулятор

- Wi fi роутер википедия

- Память это компьютерная

- Повторение действия в excel
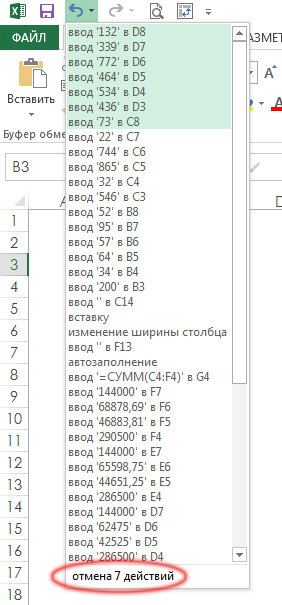
- Как в одноклассниках отправить подарки бесплатно

- Как узнать в режиме инкогнито историю

- Зависает намертво комп что делать

- Как быстро освоить компьютер бесплатно

- Цшт10 автозагрузка

- Системного блока картинки

