Необычные и красивые системные блоки (41 фото). Системного блока картинки
Необычные и красивые системные блоки
Хороший фотограф сумеет найти нечто прекрасное во всем, в том числе и в персональных компьютерах. Подборка по-настоящему красивых системных блоков ждет вас далее.




























fishki.net
Из чего состоит системный блок? Комплектующие ПК

Поехали!
Итак, все комплектующие системного блока компьютера, можно условно разделить на две категории.
Первая из них, включает то, без чего ПК вообще работать не будет:
- Корпус.
- Жёсткий диск.
- Процессор.
- Блок питания.
- Материнская плата.
- Система охлаждения.
- Оперативная память.
Вторая категория, включает те компоненты, без которых ПК будет работать, но иногда его функциональность будет серьёзно урезана:
- Видеокарта.
- Привод оптических дисков (CD, DVD, BluRay).
- Картридер.
- TV-карта.
- Аудиокарта.
- Спутниковая карта.
Главные комплектующие из которых состоит системник
Корпус. Предназначен для компактного расположения и фиксации всех остальных комплектующих ПК. 
USB. Аудио (miniJack). eSATA. IEEE 1394.
Жёсткий диск. Это устройство с энергонезависимой памятью, для хранения информации. Для ПК почти всегда используются винчестеры, форм-фактора 3,5?? и скоростью вращения 7200 об/мин. Существуют три вида жёстких дисков:
- HDD. Самые шумные, но самые дешёвые. По скорости запись/чтение на третьем месте. В случае выхода из строя, данные можно восстановить. Боятся ударных нагрузок. Ресурс практически не ограничен.
- SSD. Бесшумные, не боятся ударов и падений, максимально возможное быстродействие. При поломке, данные восстановить невозможно. Ресурс ограничен. Самые дорогие.
- H-HDD. Малораспространённая разновидность винчестеров. Это гибрид из двух вышеописанных моделей. Основная память на HDD + 1,5-2% от общего объёма на SSD.

В один системный блок можно устанавливать несколько жёстких дисков. Некоторые материнские платы позволяют формировать из них RAID массивы.
Процессор. Набор интегральных схем, расположенных на одном модуле. В нём происходят все вычислительные процессы.  От быстродействия процессора, зависит быстродействие ПК. Все современные процессоры многоядерные. У каждого есть Кэш. Это своеобразная оперативная память процессора. Она подразделяется на три уровня – L1, L2, L3.
От быстродействия процессора, зависит быстродействие ПК. Все современные процессоры многоядерные. У каждого есть Кэш. Это своеобразная оперативная память процессора. Она подразделяется на три уровня – L1, L2, L3.
Блок питания. Подбирается с учётом корпуса, материнской платы и мощности. Имеет определённое количество коннекторов для подключения комплектующих системного блока.

Материнская плата. Устройство для сопряжения всех комплектующих ПК. Её выбор определяет тип процессора и оперативной памяти. Почти все материнские платы имеют интегрированные аудио- и видеокарты. Их возможностей с избытком хватает для просмотра фильмов, прослушивания музыки и даже для несложных игр. Конфигурацию материнской платы характеризуют:
Контроллеры портов USB3.0 и 2.0 Порты PCI Express и порты PSI. Сетевой контроллер. Каналы для подключения устройств с интерфейсом SATA. Количество слотов для модулей оперативной памяти.

Система охлаждения. Кулер и радиатор. Минимальное количество в одном системном блоке – 2 шт. Один монтируется на процессор, второй, на блок питания. 96% шума системного блока, производят кулеры системы охлаждения. Некоторые процессоры продаются сразу, с кулером и радиатором, в этом случае они имеют приставку в названии «BOX». Есть малораспространённая водяная система охлаждения. Она в 3-3,5 раза дороже, но зато работает бесшумно.

Оперативная память. Это набор микросхем, в которых хранятся данные, необходимые для работы ПК на текущий момент. Устанавливаются в специальные гнёзда на материнской плате. На некоторых платах можно устанавливать сразу до 4 планок. Очень важно, чтобы все модули были из одной партии. Тактовая частота (Скорость обмена информацией с процессором) и объём оперативной памяти, напрямую влияют на быстродействие ПК. При выключении системного блока, все данные из оперативной памяти удаляются.

Второстепенные элементы из которых состоит системник
Из всего списка второй части, в системном блоке крайне желательно иметь видеокарту и привод, а остальные менее важны:
Видеокарта, нужна для игр и работы со сложными программами редактирования видеофайлов. Устанавливается на все производительные компьютеры, но для обычного пользователя, для которого в первую очередь важны социальные сети, скайп и тому подобное, она в общем-то и не важна. Но без установки видеокарты главный процессор компьютера должен быть со встроенным графическим ядром.

Привод оптических дисков. Из трёх видов:
- CD привод. Устаревший стандарт.
- DVD привод. Самый распространённый вариант.
- Blu-Ray привод. Более совершенный вид. Но достаточно дорогой.

Остальные комплектующие системного блока, не играют существенной роли для среднестатистического пользователя, и имеют узкую специализацию. Например:
Картридер. Устройство, позволяющее подключать к системному блоку карты памяти.

Аудиокарта, требуется для создания эффекта окружающего звука 7.1.
ТВ карта (ТВ тюнер), позволяет просматривать и записывать телевизионные программы.
Спутниковая карта, обрабатывает сигнал, принимаемый спутниковой тарелкой.
Теперь вы полностью знаете из чего состоит системный блок компьютера и легко можете дать точное определение для любого из комплектующих: видеокарте, процессору, жесткому диску, оперативке и так далее.
Тут был блок "Поделись в соц. сетях"
www.inetkomp.ru
Устройство компьютера. Что в нем есть и для чего?
Компьютер состоит из системного блока и периферийных устройств (монитор, мышь, клавиатура). В этой записи я хотел бы подробно разобрать компьютер до каждого болтика, рассмотреть устройство компьютера в целом, что в нем есть и для чего нужна каждая деталь.
Системный блок

Системный блок – это и есть сам компьютер. В системном блоке расположены: БП (блок питания), HDD (жесткий диск), материнская плата, ОЗУ, процессор, звуковая карта, видео карта, сетевая карта, дисковод и другие комплектующие, которые необходимы для расширения возможностей. Давайте теперь каждое устройство рассмотрим подробнее и узнаем, какую функцию оно выполняет.
Корпус системного блока

Корпусы бывают разные: компактные, прозрачные, с подсветкой, но, главная его задача – уместить все устройства компьютера. Конечно можно было бы обойтись и без него, повесить материнскую плату на стену, а всё остальное сложить рядом на стол, но это глупо, неудобно и опасно.
Во время включённого системного блока ни в коем случае нельзя трогать его составляющие. Внутри проходит высокое напряжение, которое может даже убить. По этом всегда используется корпус, это удобно и безопасно.
БП – Блок питания

Практически все провода что есть в компьютере идут из блока питания. Он обеспечивает каждое устройство в системном блоке электроэнергией, без которой ничего не будет работать. БП весит около килограмма, и имеет размер приблизительно как неттоп.
Блок питания выдает: 3.3v, 5v и 12v. Для каждого устройства отдельный вольтаж. Так же, чтоб блок питания не перегревался, он оснащён радиатором и вентилятором охлаждения. Отсюда и издаться звук рабочего компьютера.
Материнская плата

Основная задача материнской платы объединить ВСЕ устройства компьютера. Она в прямом смысле объединят всё: мышь, клавиатуру, монитор, USB накопители, HDD, процессор, видеокарту и все остальное. Более подробнее ознакомиться с отверстиями/разъемами и портами материнской платы можете ознакомиться на картинке выше.
ЦП — центральный процессор компьютера

Процессор обеспечивает и вычисляет все операции на компьютере. Если сравнивать с органами человека, процессор компьютера можно сравнить с мозгом. Чем мощнее микросхема (ЦП), тем больше вычислений он может делать, другими словами: компьютер будет работать быстрее. Но это лишь одно из главных устройств, отвечающих за быстродействия вашего компьютера.
ОЗУ – оперативная память

ОЗУ – это оперативное запоминающие устройство. Так же называют RAM, оперативная память и оперативка. Это маленькая плата необходима для хранения временных данных. Когда вы что-то копируете, эта информация временно храниться на ОЗУ, так же она хранит информацию системных файлов, программ и игр. Чем больше Вы поставили задач компьютеру, тем больше ему понадобиться оперативной памяти. К примеру, одновременно ПК будет что-то скачивать, проигрывать аудиофайл и будет запущена игра, тогда будет большая нагрузка на ОЗУ.
Чем больше оперативной памяти, тем лучше и быстрее работает компьютер (как и в случае с процессором).
Видеокарта (видеоадаптер)

Видеокарта, а также её называют видеоадаптер необходима для передачи изображения с компьютера на экран/монитор. Как говорилось выше, она вставляется в мат. плату в свой разъем.
Вообще, компьютер так устроен, что для каждого устройства свое отверстие и даже грубой силой не получиться что-то вставить не на место.
Чем сложнее изображение (HD видео, игра, графическая оболочка и редактор), тем больше памяти должна иметь графическая карта. Например, 4к. видео не будет нормально воспроизводиться на слабой видеокарте. Видео будет тормозить, а Вы можете подумать, что слабый интернет.
Современная видеокарта кат же содержит небольшой кулер (вентилятор охлаждения), как БП и охлаждение ЦП. Под кулером находится небольшой графический процессор, работающий по принципу центрального процессора.
HDD (жесткий диск) Hard Disk Drive

HDD – он же: жесткий диск, жесткий, винчестер, винт, накопитель. Как бы его в народе не называли, задача у него одна. Он хранит в себе всю информацию и файлы. В том числе ОС (операционную систему), программы, браузеры, фото, музыку и т.д. Другими словами это память компьютера (как флешка в телефоне).
Так же есть еще SSD. Суть и принцип тот же, но SSD работает в разы быстрее и на порядок стоит дороже. Если использовать SSD как системный диск для ОС, тогда ваш компьютер будет намного быстрее работать.
Дисковод

Если вам необходимо посмотреть/скопировать информацию с диска, тогда вам понадобиться дисковод. В теперешнем времени в новых компьютерах уже редко встретишь это устройство, на смену дисковода пришли USB накопители (флешки). Они занимают гораздо меньше места чем диски, их проще использовать, а также они многоразовые. Тем не менее дисководы еще используют, и я не мог об этом не написать.
Звуковая карта

Звуковая карта нужна компьютеру для воспроизведения аудиофайлов. Без нее звука в компьютере не будет. Если Вы на секунду вернетесь к разделу «материнская плата» Вы увидите, что она уже встроена в каждую материнку.
Как видите на фото выше, бывают дополнительные звуковые карты. Они необходимы для подключения более мощных акустических систем и обеспечивают лучшее озвучение в отличие от интегрированных (встроенных).
Если Вы используете обычные небольшие колонки, тогда разница будет даже не заметна. Если же у вас сабвуфер или домашний кинотеатр, тогда конечно же нужно поставить достойную звуковую карту.
Дополнительные устройства компьютера
Всё, о чём я выше рассказал необходимо для работы системного блока, а теперь давайте рассмотрим дополнительные устройства компьютера, которые расширяют его возможности и добавляют функционал.
Внешний жесткий диск

В отличие от HDD, внешний жесткий диск переносной. Если HDD и SSD нужно установить в корпус и закрепить его там, то внешний подключается всего одним USB проводом. Это очень удобно на все случаи жизни, которые не имеет смысла описывать. Внешний HDD это как флешка, только с большим количеством памяти.
Источник бесперебойного питания

Абсолютно каждый компьютер боится перепадов напряжения, я бы даже сказал больше чем какая-либо другая техника. Источник бесперебойного питания обеспечит стабильное напряжение и убережёт ваш БП от скачков.
Напряжение может прыгать по разным причинам, и не всегда это заметно. Например, если у вас слабая проводка, то во время включения другой техники в доме напряжение может прыгнуть. Или же у соседей что-то мощное… В общем, я настоятельно рекомендую всем использовать безперебойник.
ТВ тюнер

ТВ тюнер – это специальная микросхема, которая позволяет смотреть ТВ на компьютере. Тут скорее, как и в случае с дисководом – ещё работает, но уже не актуально. Чтоб смотреть ТВ на компьютере, не обязательно вставлять специальные платы, у нас теперь есть IPTV и в моем блоге есть целый раздел, посвященный этой теме.
Периферийные устройства компьютера
Как говорит википедия:
Периферийные устройства — это аппаратура, которая позволяет вводить информацию в компьютер или выводить её из него. Периферийные устройства являются не обязательными для работы системы и могут быть отключены от компьютера.
Но, я с ней не согласен. К примеру, без монитора нам и компьютер не нужен, а без клавиатуры не каждый сможет включить компьютер, без мышки смогут обойтись только самые опытные пользователи, а без динамиков ничего не посмотришь и не послушаешь. Это еще далеко не все устройства, поэтому давайте рассмотрим каждое из них отдельно.
Монитор персонального компьютера

Немного повторюсь – без монитора компьютер нам не нужен, иначе мы не увидим, что там происходит. Возможно в дальнейшем придумают какую-то голограмму или специальные очки, но пока что это лишь моя больная фантазия).
Монитор подключается в видеокарту специальным кабелем, которых бывает 2 типа VGA (устарелый разъем) и HDMI. HDMI обеспечивает лучшее изображение, а так же параллельно изображению передает звук. Так что, если в вашем мониторе есть встроенные колонки и он имеет высокое разрешение, вам обязательно нужно использовать HDMI кабель.
Клавиатура

Клавиатура нужна для ввода информации, вызова команд и выполнения действий. Клавиатуры бывают разные: обычные, бесшумные, мультимедийные и геймерские.
- Обычные – самая простая клавиатура, на которой только стандартные кнопки.
- Бесшумные – резиновые/силиконовые клавиатуры, при работе с которыми не слышно ни одного звука.
- Мультимедийные. Кроме стандартных кнопок клавиатура имеет дополнительные клавиши для управления аудио/видео файлами, громкостью, тачпад (возможно), и остальное.
- Геймерские – Дополнительные кнопки для разных игр, основные кнопки для игры имеют другой цвет и другие плюшки.
Мышь

Основная задача компьютерной мыши — это управление/передвижение курсора на экране. Так же выбирать и открывать файлы/папки и вызывать меню правой кнопкой.
Сейчас существует много самых разных мышек для компьютера. Бывают беспроводные, маленькие, большие, с дополнительными кнопками для удобства, но основная её функция осталось прежней спустя десятилетия.
Акустическая система

Как было сказано выше, акустическая система подключается к звуковой карте. Через звуковую передаться сигнал на колонки, и Вы слышите, о чем говорят в видео и поют в песне. Акустика бывает разной, но без какой либо, компьютер со всеми своими возможностями становиться обычным рабочим инструментом, перед которым скучно проводить время.
МФУ – Многофункциональные устройства

МФУ больше необходим для офиса и учебы. Обычно содержит: сканер, принтер, ксерокс. Хоть это все в одном устройстве, выполняют они абсолютно разные задачи:
- Сканер – делает точную копию фотографии/документа в электронном варианте.
- Принтер – распечатывает электронную версию документа, фотографии, картинки на бумагу.
- Ксерокс – Делает точную копию с одной бумаги на другую.
Геймпад или джойстик

Геймпад он же джойстик в прошлом. Нужен лишь для комфорта в некоторых играх. Бывают беспроводные и наоборот. Обычно содержат не более 15 кнопок, и использовать в не игр не имеет никакого смысла.
webhalpme.ru
Урок 7 Внутреннее устройство компьютера, компоненты системного блока
 В этом уроке мы заглянем внутрь системного блока и познакомимся со всеми основными внутренними компонентами компьютера.
В этом уроке мы заглянем внутрь системного блока и познакомимся со всеми основными внутренними компонентами компьютера.
В третьем уроке мы узнали для чего нужны процессор, оперативная память и жесткий диск. В четвертом уроке мы увидели компьютер снаружи и узнали для чего нужны различные кнопки и разъёмы. Сегодня мы откроем крышку системного блока и познакомимся со всеми внутренними компонентами.
Внутреннее устройство компьютера
Когда говорят о внутреннем устройстве компьютера, обычно имеют в виду те компоненты, которые находятся внутри его корпуса. У настольного компьютера корпус – это системный блок, у ноутбуков и нетбуков – это нижняя из раскрываемых половинок (напомню, что разновидностям компьютерной техники у нас был посвящен второй IT-урок).
Компоненты системного блока
Для начала возьмем не слишком новый, но и не слишком старый системный блок, в котором установлены все основные компоненты. А потом сравним с более недорогим вариантом с меньшим количеством дополнительных комплектующих.
Итак, посмотрим на фотографию системного блока автора сайта IT-уроки.

Что мы увидим, если снять крышку системного блока компьютера
Первое, что бросается в глаза – много всяких печатных плат, «коробочек» и проводов. Все платы и устройства в отдельном корпусе – это компоненты, выполняющие различные задачи. С помощью проводов компоненты обмениваются информацией и получают электрическое питание.
Разберемся со всеми компонентами по очереди.
1. Системная плата
Все компоненты компьютера связаны между собой одной самой большой печатной платой (которую сразу можно узнать на фотографии по размерам), её называют системной платой или материнской платой (в английском варианте motherboard или mainboard).

Системная плата (компонент системного блока)
Одни компоненты устанавливаются сразу в разъемы, находящиеся на системной плате, другие компоненты подключаются к ней с помощью специальных проводов в соответствующие разъемы, а устанавливаются в специальные отсеки корпуса.
Более подробно о системной плате можно будет узнать из последующих IT-уроков, но уже на более высоком уровне знаний.
Напомню, можно подписаться на новости сайта по этой ссылке и получать их на e-mail.
2. Блок питания
Чтобы все компоненты могли выполнять свою задачу, их нужно запитать электрической энергией. Для снабжения этой энергией используется компьютерный блок питания (по-английски power supply unit или PSU), от которого тянутся провода по всему системному блоку.

Блок питания компьютера
Большинство устройств имеют специальный разъем для подключения питания, но некоторые получают электрическую энергию через системную плату (которая в этом случае будет посредником между блоком питания и устройством).
3. Центральный процессор
С процессором мы уже знакомились в третьем IT-уроке, напомню, что задача процессора – обрабатывать информацию.
Процессор (англ. central processing unit и CPU) устанавливается в специальный разъем на системной плате (английское название разъема – «Socket»). Процессорный разъем обычно находится в верхней части системной платы.
После установки процессора в разъем, поверх устанавливают систему охлаждения – кулер (алюминиевый радиатор с вентилятором).

Кулер, под которым находится центральный процессор
На фотографии мы видим кулер, под которым и находится центральный процессор.
4. Оперативная память
С оперативной памятью мы тоже познакомились в третьем уроке.
Оперативная память (ОЗУ, Random Access Memory, RAM), как и процессор, устанавливается в специальные разъемы на системной плате.

Оперативная память (компонент системного блока)
Оперативная память выполнена в виде небольшой печатной платы с установленными на неё микросхемами памяти, всю эту конструкцию называют «модулем памяти». Из-за специфичной формы платы, её называют «планкой».
На фотографии видно, что разъемов четыре, а модуля оперативной памяти два и установлены они в разъемы одного цвета для повышения скорости работы (подробнее о таком режиме в последующих IT-уроках на более «продвинутых» уровнях).
5. Видеокарта
Видеокарта (видеоадаптер, графический адаптер, графическая карта, графическая плата, video card, video adapter, display card, graphics card и т.д.) предназначена для обработки графических объектов, которые выводятся в виде/форме изображения на экране монитора.

Видеокарта (видеоадаптер, графический адаптер)
На фотографии видно, что в данном случае видеокарта выполнена в виде печатной платы (карты расширения), вставленной в специальный разъем на системной плате (слот расширения). Так как эта видеокарта сильно греется, то в нижней части можно видеть большую систему охлаждения (да-да, это тоже кулер).
Мы впервые на IT-уроках столкнулись с понятиями «карта расширения» и «слот расширения», поэтому сразу зададим определение, от которого будем отталкиваться в дальнейшем.
Карта расширения – устройство в виде печатной платы с универсальным разъемом для установки на системную плату (например, видеокарта, сетевая карта, звуковая карта).
Карты расширения устанавливаются дополнительно к основным компонентам для того, чтобы расширить возможности компьютера, они могут иметь различное назначение (обработка графики, звука или соединение с компьютерной сетью и т.д.).

Пример карты расширения (более простой видеоадаптер)
Слот расширения — специальный универсальный разъем на системной плате, предназначенный для установки дополнительных устройств компьютера выполненных виде карт расширения.
С новыми определениями разобрались, движемся дальше.
6. Сетевая карта
Сетевая карта (сетевой адаптер, Ethernet-адаптер, network adapter, LAN adapter) предназначена для подключения компьютера к компьютерной сети.

Сетевая карта (компонент системного блока)
В данном случае сетевая карта также выполнена в виде карты расширения (печатной платы), которая устанавливается в разъем на системной плате.
7. Звуковая карта
Звуковая карта (аудиокарта, звуковой адаптер, sound card) обрабатывает звук и выводит его на акустические системы (колонки) или наушники.

Звуковая карта (компонент системного блока)
Как и два предыдущих устройства, звуковая карта – это печатная плата, вставленная в разъем на системной плате. Правда, данный звуковой адаптер не обычный, он состоит из двух печатных плат, но это исключение из правил.
8. Жесткий диск
На жестком диске хранятся все программы и данные компьютера (подробнее об этом в третьем IT-уроке).
Жесткий диск в отличие от предыдущих компонентов, не устанавливается на системную плату, а крепится в специальном отсеке корпуса системного блока (посмотрите на фотографию).

Жесткий диск (он же винчестер)
В такие отсеки можно установить несколько жестких дисков и увеличить объем внутренней памяти компьютера.
Жесткий диск иногда называют аббревиатурой НМЖД (Накопитель на жёстких магнитных дисках), часто говорят «винчестер«, а на английском языке hard disk drive или HDD.
9. Оптический привод
Оптический привод (DVD-привод, optical disc drive или ODD) нужен для чтения и записи DVD и CD дисков. Как и жесткий диск, оптический привод устанавливается в специальный отсек системного блока.

Оптический привод (компонент системного блока)
Этот отсек находится в передней верхней части корпуса, он более широкий, чем для жесткого диска, так как размеры DVD-привода заметно больше.
Компоненты системного блока (вариант 2)
Итак, мы рассмотрели все основные компоненты системного блока. А теперь посмотрим, как может отличаться внутреннее устройство компьютера на примере менее дорогого варианта ПК.

Внутреннее устройство недорогого компьютера
На фотографии видны те же компоненты, но не видно карт расширения (видеокарты, сетевой и звуковой карты). Как же этот компьютер будет работать без этих комплектующих? На самом деле эти компоненты есть, но их не видно на первый взгляд.
Встроенные компоненты
Дело в том, что некоторые компоненты могут быть выполнены не в виде карт расширения, а могут быть встроенными (интегрированными) в системную плату или центральный процессор.
В данном случае, на системной плате установлены дополнительные микросхемы, которые выполняют функции сетевого и звукового адаптера. Видеоадаптер встроен (интегрирован) в главную микросхему системной платы.

Видеоадаптер, сетевой и звуковой адаптер, встроенные в системную плату
На фотографии цифрой 1 отмечен видео адаптер, цифрой 2 – сетевой адаптер, а цифрой 3 – звуковой адаптер.
При этом на системной плате остались слоты расширения (цифра 4) для установки более функциональных компонентов (если встроенные вас, по каким либо причинам, не устраивают).
Компоненты ноутбуков
В принципе, можно было бы сделать отдельный урок по внутреннему устройству ноутбуков и нетбуков. Но, по сути, там находятся те же компоненты, что и в настольном компьютере, только эти компоненты меньшего размера и крепятся по-другому.
Производительность компьютера
Каждая из перечисленных в этом IT-уроке комплектующих выполняет свою задачу, но, наверное, интересно знать, какие компоненты больше всего влияют на скорость работы вашего компьютера?
Так как большую часть вычислений выполняет центральный процессор, то он больше всего и влияет на производительность компьютера.

Оперативная память нужна процессору для того, чтобы подавать данные и программы для выполнения расчетов. Поэтому объем памяти тоже заметно влияет на производительность всего компьютера.
Если компьютер нужен для игр или работы с трехмерной графикой, то большое значение имеет скорость работы видеоадаптера.
Но если компьютер используется для работы в Интернете, а также с текстовыми документами, фотографиями, просмотра фильмов и прослушивания музыки, то можно обойтись и самым медленным (но современным) видеоадаптером, в том числе и встроенным в системную плату или процессор.
Видео-дополнение
В качестве закрепления новой информации очень любопытное видео, в котором простым языком описано назначение компонентов компьютера. К сожалению комментарии на английском, но есть перевод субтитрами (пользуйтесь паузой, чтобы успеть прочитать).
Заключение
Итак, в седьмом IT-уроке мы познакомились с внутренним устройством компьютера и кратко рассмотрели все компоненты системного блока. Для уровня «Новичок» этих знаний вполне достаточно, чтобы осознанно работать в большинстве программ, которые вам могут понадобиться.
В следующем уроке мы узнаем, какие устройства еще можно подключить к компьютеру (внешние устройства), называется он Основные периферийные устройства ПК.
Подписывайтесь на новости сайта, чтобы не пропустить свежие полезные материалы сайта IT-uroki.ru
Если остались вопросы, задавайте их в комментариях, постараюсь на все ответить.
Читать дальше: Урок 8. Основные периферийные устройства ПК
Автор: Сергей Бондаренко http://it-uroki.ru/
Копировать запрещено, но можно делиться ссылками:
Поделитесь с друзьями:
Понравились IT-уроки?
Все средства идут на покрытие текущих расходов (оплата за сервер, домен, техническое обслуживание) и подготовку новых обучающих материалов (покупка необходимого ПО и оборудования).Много интересного в соц.сетях: ![]()
it-uroki.ru
Внутреннее устройство системного блока
Опубликовано: 14.01.2017Приветствую друзья,сегодня мы с вами будем подробно рассматривать устройство системного блока компьютера. Узнаем из чего он состоит, какие компоненты в нем должны обязательно присутствовать, а какие опционально. Определимся с назначением каждого внутреннего компонента системного блока. Давайте начнем.
Корпус это обычно такая железная коробка, которая нужна для удобства крепления внутренних компонентов системного блока. В ней есть специальные отверстия для крепления материнской платы, корзина для жестких дисков и cd/dvd дисководов, внешние отверстия с передней и с задней стороны для вывода внешних разъемов внутренних комплектующих системного блока (материнка, видеокарта и прочее).

Также есть куча отверстий под кулеры/вентиляторы для обеспечения наилучшего охлаждения внутренних компонентов системного блока. В особо крутых корпусах есть еще так называемая система "cable-management".
Что такое cable management?Cable management это система специальных пазов внутри корпуса для прокладки кабелей и проводов между внутренними компонентами системного блока. Нужно все это дело для, того чтобы растянувшиеся по всему корпусу провода не мешали входящим и выходящим потокам воздуха свободно циркулировать внутри корпуса системного блока. Короче для того, чтобы провода не мешали охлаждению.
Какие бывают размеры корпусов?Сами корпуса бывают трех основных размеров: Mini Tower, Mid Tower и Full Tower. Проще говоря, маленькие, средние и большие. Размер корпуса выбирается в зависимости от, того какого размера материнскую плату вы в него планируете запихнуть и какого размера планируете устанавливать в него внутренние компоненты.
Нужен-ли корпус?А вообще говоря, корпус не является обязательным элементом системного блока. Компьютер может спокойно работать и без корпуса. Однако без корпуса компьютер будет работать не так эффективно. Внутренние компоненты системного блока не будут должным образом охлаждаться и будут чаще покрываться слоем пыли. Да и вам возиться с компьютером без корпуса, будет сложнее.
Основа каждого системного блока, если не сказать компьютера. Эта самая основная плата, к которой уже подключаются все остальные. Материнская плата отвечает за взаимодействие всех внутренних компонентов между собой.

Она регулирует частоты работы процессора и планок оперативной памяти. Регулирует скорость вращения кулеров, скорость передачи данных между жесткими дисками. Распределяет подачу тока между внутренними компонентами. Проверяет работоспособность всех подключенных к ней компонентов при включении компьютера с помощью BIOS.
Разъемы материнской платыКроме всего прочего, от материнской платы на внешнюю панель корпуса выходит больше всего разъемов. Все или почти все USB разъемы, PS/2 порты для подключения мыши и клавиатуры. Также может выводится сетевое гнездо под конектор RJ45, если сетевая карта встроена в материнскую плату.
Иногда от материнской платы идут еще и видеоразъемы DVI или VGA. Происходит это в том случае, если видеокарта встроена в материнскую плату либо процессор имеет встроенный видеочип.
Можно сказать мозг компьютера. Отвечает за скорость выполнения различных расчетов. Например за скорость кодировки видеофайлов, за скорость интерпретации и выполнения программного кода, за расчеты перемещения определенных объектов и так далее. Крепится процессор в специальном сокете на материнской плате.

У каждого процессора есть свои характеристики. Такие как частота ядра, количество ядер, объем кеш памяти и прочее. Углубляться в это пока подробно не будем.
Как уже понятно из названия, планки эти отвечают за объем оперативной памяти компьютера. Чем планок больше и чем большего они объема, тем больше у компьютера оперативной памяти.

Основная характеристика планок оперативной памяти - диапазон частот, на которых они могут работать. Еще учитывается объем каждой планки оперативной памяти.
В компьютер рекомендуется всегда устанавливать планки оперативной памяти одинакового объема и от отдого производителя, во избежание различных системных конфликтов. Устанавливаются планки в специальные слоты на материнской плате.
Неотъемлемая часть любого компьютера. Отвечает за вывод на монитор пользователя изображения. Отвечает за качество компьютерной графики и производительность 3D приложений в целом.

Существуют как внешние видеокарты, так и внутренние, встроенные в материнскую плату либо в процессор. Однако на большинстве домашних ПК видеокарта внешняя.
Современная внешняя видеокарта отличается от своих прародителей большим количеством кулеров и массивной радиаторной решеткой. Все это нужно для улучшения охлаждения карты и, как следствие, повышения ее производительности.
Основными параметрами видеокарты являются объем ее видеопамяти и диапазон частот, на которых видеокарта работает.
Их может несколько или жесткий диск может быть один. По крайней мере, один обязательно должен быть для того, чтобы вы могли установить на него какую-нибудь операционную систему.

На картинке выше вы можете видеть пример одного из современных жестких HDD дисков, который подключается к материнской плате с помощью SATA кабеля.
Основные параметры жесткого диска - скорость чтения и записи данных. О том, как они измеряются я уже писал тут.
Нужны для чтения и записи файлов на диск. Уже постепенно отживают свой век, т.к на смену малообъемным CD и DVD дисками приходят быстрые и объемные флешки и внешние жесткие диски, которые подключаются к системному блоку по средствам usb кабелей.

Дисковод не является обязательным элементом системного блока. Компьютер сможет вполне спокойно работать и без него. Но без дисковода не будет возможности работать с CD,DVD и Bluray дисками.
Основными параметрами любого дисковода являются скорость чтения записи с диска и скорость записи/прожига данных на диск.
Нужен для того, чтобы правильно распределить электроэнергию от вашей домашней сети между всеми компонентами системного блока.

Провода от блока питания идут для того, чтобы запитать материнскую плату, кулеры, внешнюю видеокарту и жесткие диски. Процессор и оперативная память запитываются энергией уже от материнской платы. Кроме того, материнская плата регулирует подачу напряжения на процессор и оперативную память для увеличения либо уменьшения производительности.
Довольно часто во многих системных блоках встречаются дополнительные платы. Это могут быть внешние сетевые карты, звуковые карты, TV тюнеры, GPS маяки и прочее. Подключается все это дело к материнской плате с помощью PCI разъемов.

На картинке выше вы можете видеть пример внешней сетевой wi-fi карты. Она очень популярна в последнее время в связи с широкой распространенностью домашних wi-fi сетей. Является идеальным решением, когда к интернету хочется подключить стационарный ПК, но кидать витую пару от системного блока к роутеру нет никакого желания.
В собранном виде системный блок будет выглядеть примерно как-то так.

В правом верхнем углу мы видим блок питания. Видим как от него ответвляются кабели к дисководам, к жестким дискам, к материнской плате и кулерам. Как раз то, о чем я вам писал.
В левом нижнем углу видим три жестких диска, а над ними корзину с дисководами. В центре самую большую материнскую плату. На ней внушительных размеров кулер, расположенный над процессором и под всем этим делом какую-то видеокарту.
Вот вообщем-то и все, о чем я сегодня хотел вам поведать. Надеюсь, что внутреннее устройство системного блока более не является для вас загадкой. В любом случае эта информация вам еще пригодится, когда мы с вами в следующих статьях научимся выбирать комплектующие под бюджет и собирать системный блок компьютера самостоятельно.
pdproject.net
Как устроен системный блок компьютера
Доброго времени суток, уважаемые читатели. Сегодня любой человек хотя бы отдалённо знаком с персональным компьютером. Это полезное устройство существенно помогает во многих сферах жизни. Продвинутые пользователи без проблем отличат системный блок от принтера, а также объяснят всю разницу. А вот людям, впервые столкнувшимся с подобной техникой, довольно сложно. В сегодняшней статье мы подробно разберём, как устроен системный блок компьютера.
Для чего он нужен
Пользователи, которые никогда не углублялись в изучение компонентов компьютера, считают, что системный блок - это какая-то коробка под компьютерным столом, обеспечивающая вывод изображения на монитор. А большинство из них называют его "процессором". Что же делает системный блок?
Основная его задача – связь компонентов, которые находятся внутри, с монитором, клавиатурой, мышью и другими периферийными устройствами. Ну конечно же защита от внешнего воздействия на внутренние элементы.
Размер корпуса
Существует два крупных вида системных блоков: горизонтальный или вертикальные. Первые размещают в горизонтальном положении под монитором, но сегодня встречаются редко. Второй тип корпуса более распространён, часто его называют Tower, что переводится с английского как «башня». Вертикальные системные блоки можно разделить ещё на несколько групп: big, midi и mini.
Размеры зависят от требований пользователя. Наиболее распространены Tower mini (маленькие), которые занимают минимум места, но имеют достаточно пространства для последующих обновлений. Большие нужны любителям самых современных игр, чтобы было место под несколько видеокарт. Компактные корпуса подойдут для сборки домашнего персонального компьютера, который предназначен для нетребовательных задач.

Ещё один важный момент системного блока, от которого зависит последующее размещение компонентов. В настоящее время активно используется два форм-фактора: AT и АТХ. Важно помнить, что материнская плата должна иметь такой же форм-фактор, иначе она просто не подойдёт.
Что входит в системный блок
В состав базовой комплектации корпуса, как правило, имеется блок питания, что избавляет от его отдельной покупки. Конечно, если захотите, его без проблем можно заменить.Итак, основные компоненты:
- материнская плата;
- блок питания;
- процессор;
- видеокарта;
- оперативная память;
- жёсткий диск;

Материнская плата

Самая основная часть любого системного блока, без которой невозможна работа. Её главная задача – соединение всех компонентов и обеспечение совместного функционирования. Она является самой большой и заметной частью блока. Материнская плата имеет разъёмы для подключения компонентов и периферийных устройств.
Разъёмы материнской платы выведены на заднюю стенку системного блока. Все они имеют цветную маркировку. Это сделано для облегчения правильности подключения других устройств (клавиатуры, мыши, монитора, аудиоколонок). Ведь их штекеры (чаще всего) имеют соответствующий цвет.
Подробнее о системной плате...
Блок питания

Отвечает за распределение энергии для каждого компонента. Имеет набор разъёмов на передней панели, посредством которых и подключаются остальные части системы. Обычно идёт в комплекте с корпусом, но может быть заменён на более мощный. На картинке выше блок питания занимает положение внизу корпуса, но чаще всего он располагается в верхней части.
Подробнее о блоке питания..
Процессор
Его считают сердцем или мозгом ПК. Представляет собой кристалл кремния, выращенный и обработанный при помощи специальных технологий. Отвечает за обработку информации, особенно популярны процессоры компаний Intel и AMD.

Комплектуется системой охлаждения, которая представлена вентилятором и радиатором либо только последним. Устанавливается в отведённое место на материнской плате. Стоимость зависит от задач, которые будут возложены на процессор, может доходить до нескольких тысяч долларов.
Подробнее о процессоре...
Видеокарта

Без этого компонента вы не сможете работать с графическими программами, да и игры не запустятся. Практически любой современный процессор имеет встроенный графический адаптер, которого достаточно для несложных задач. А вот геймерам придётся покупать отдельную видеокарту. Как подключить? Конечно же, к материнской плате, на которой есть специальные слоты. На рынке представлено множество моделей, нацеленных на разные задачи пользователей.
Подробнее о видеокарте ....
Оперативная память

Необходима для хранения информации, обрабатываемой процессором. Правда, работает оперативная память, пока включен ПК, после выключения – все исчезает. Чем её больше – тем лучше. Много памяти обеспечивает высокую скорость обработки пользовательских данных. Оперативная память представляет собой небольшие планки, которые вставляются в специальные слоты. Помимо объёма, важной характеристикой является тип памяти.
Подробнее об оперативной памяти...
Жёсткий диск

В отличие от оперативной памяти, жёсткие диски необходимы для хранения постоянных данных пользователя. Их главная характеристика – объем, который сегодня измеряется в гигабайтах и терабайтах. Объем жёсткого диска зависит от задач пользователя. В последнее время на смену HDD приходят SSD (накопители без механических деталей). Они работают быстрее, не шумят и практически не греются.
Подробнее о жестком диске...
Звуковая карта

Современный компьютер невозможно представить без возможности воспроизводить звук. Для этого предназначено устройство вы вода звуковой информации, которое чаще всего уже интегрировано в системную плату и обладает достаточными характеристиками для воспроизведения звуковой информации. Но для профессиональной обработки звука на компьютере необходима отдельная звуковая карта (внутренняя или внешняя).
Подробнее о звуковых картах...
На этом будем заканчивать. О том, как подключить компоненты системного блока воедино, поговорим в следующий раз. Делитесь статьёй с друзьями. До новых встреч!
В заключении предлагаю посмотреть классное видео о самостоятельной сборке системного блока компьютера от канала "Хороший выбор!"
Рекомендовано Вам:
tvojkomp.ru
компьютер Фотографии, картинки, изображения и сток-фотография без роялти
#47210861 - PC Monitor Vector Illustration.Вектор
Похожие изображения
Добавить в Лайкбокс
#33727869 - Close up portrait of a beautiful young woman smiling and looking..
Похожие изображения
Добавить в Лайкбокс
#51914482 - businessman using laptop computer sitting working office.
Похожие изображения
Добавить в Лайкбокс
#32658519 - computer with isolated screen stands on the table in the office..
Похожие изображения
Добавить в Лайкбокс
#21259977 - Man in front of computer screen
Похожие изображения
Добавить в Лайкбокс
#55448959 - Coworking process, designers team working modern office.Photo..
Похожие изображения
Добавить в Лайкбокс
#25337095 - Businessman using a desktop computer with a view over his shoulder..
Похожие изображения
Добавить в Лайкбокс
#40547398 - Businesswoman working on computer
Похожие изображения
Добавить в Лайкбокс
#54247119 - Creative woman working with computer in the office
Похожие изображения
Добавить в Лайкбокс
#52898538 - Happy young man with his girlfriend in a coffee shop surfing..
Похожие изображения
Добавить в Лайкбокс
#54226658 - Happy young man, wearing glasses and smiling, as he works on..
Похожие изображения
Добавить в Лайкбокс
#30019466 - Computer Monitor, with blank screen Isolated on white background
Похожие изображения
Добавить в Лайкбокс
#46577400 - Laptop and coffee cup in girls hands sitting on a wooden floor
Похожие изображения
ru.123rf.com
- Флешка распознается но не открывается

- Какая скорость интернета нужна для wot

- Вычисление ip

- Сканировать документ с принтера на компьютер программа

- Как записать документ на сд рв

- Как писать в командной строке

- Ноутбук не заряжается батарея

- Статистический ip адрес что такое

- Как настроить вай фай роутер тп линк

- Sql оператор
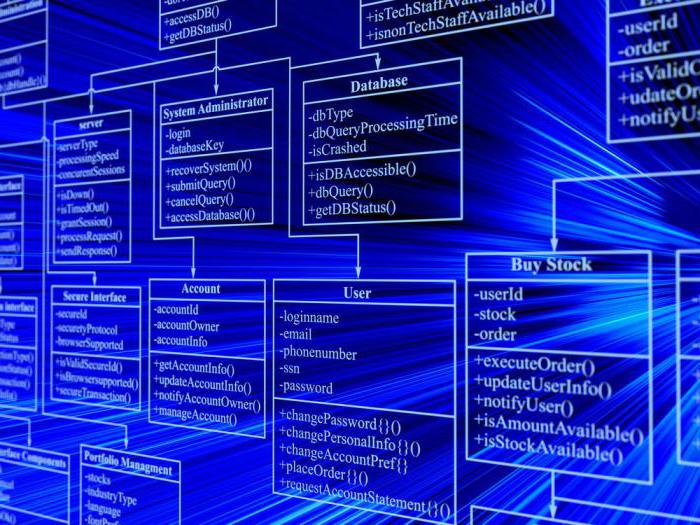
- Как на компьютере писать текст


