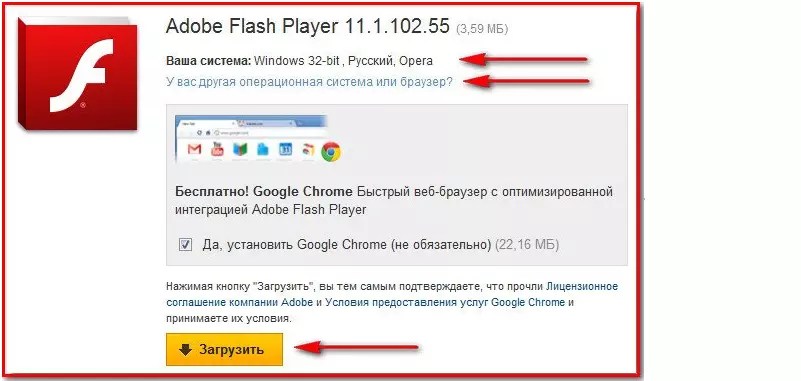Флеш плеер заблокирован так как он устарел: Adobe Flash заблокирован, так как он устарел — что делать?
Содержание
плагин adobe flash player заблокирован так как он устарел. Что делать? — Вопрос от Стас Макаров
- Вопросы
- Горячие
- Пользователи
- Вход/Регистрация
>
Категории вопросов
Задать вопрос
+
Основное
Вопросы новичков (16617)
Платные услуги (2150)
Вопросы по uKit (82)
Контент-модули
Интернет-магазин (1441)
Редактор страниц (236)
Новости сайта (501)
Каталоги (809)
Блог (дневник) (113)
Объявления (296)
Фотоальбомы (434)
Видео (255)
Тесты (60)
Форум (579)
Продвижение сайта
Монетизация сайта (221)
Раскрутка сайта (2461)
Управление сайтом
Работа с аккаунтом (5347)
Поиск по сайту (427)
Меню сайта (1768)
Домен для сайта (1540)
Дизайн сайта (13489)
Безопасность сайта (1486)
Доп.
 функции (1308)
функции (1308)
Доп. модули
SEO-модуль (225)
Опросы (63)
Гостевая книга (99)
Пользователи (433)
Почтовые формы (320)
Статистика сайта (198)
Соц.
 постинг (213)
постинг (213)Мини-чат (91)
Вебмастеру
JavaScript и пр. (645)
PHP и API на uCoz (236)
SMS сервисы (10)
Вопросы по Narod.
 ru (429)
ru (429)Софт для вебмастера (39)
…
ррры!: je_nny — LiveJournal
?
Яндекс меня достал своими указивками о том, что устарел плагин Adobe Flash!
Если у вас возникли проблемы во время работы с Flash-контентом или вы видите сообщение «Adobe Flash заблокирован, так как он устарел», убедитесь, что у вас установлена последняя версия Chrome. Вот как это сделать:
- Запустите браузер Chrome.
- Откройте меню Chrome в правом верхнем углу.
- Нажмите О браузере Google Chrome.

- Возможно, система предложит вам перезапустить браузер для завершения обновления.
- В этом случае просто нажмите кнопку Перезапустить на той же странице.
Подробнее об обновлении Chrome рассказано здесь. Обратите внимание, что пользователи Chromium должны устанавливать обновления вручную.
Все это я проделала, Chrome обновила — стоит последняя версия!
Но указивка продолжает возникать в Яндексе!
Оказывается, что:
Информация для администраторов
В Adobe Flash Player 18.0.0.194 и более ранних версий обнаружена критическая уязвимость. В настоящее время она включена в связки эксплойтов. В Chrome 43.0.2357.132 предусмотрены все необходимые обновления. Если в вашей организации настроены автоматические обновления для этого браузера (рекомендуется), ничего делать не нужно. Если такие обновления отключены, а на компьютерах пользователей установлен Flash версии 18.0.0.194 или младше, Flash-контент будет блокироваться по умолчанию. В этом случае система будет предлагать пользователям установить обновление, и мы настоятельно рекомендуем сделать это.
В этом случае система будет предлагать пользователям установить обновление, и мы настоятельно рекомендуем сделать это.
При желании вы можете отменить блокировку Flash-контента и запретить показ таких оповещений с помощью правила AllowOutdatedPlugins. Однако лучше всего обновить Chrome до последней версии.
Вот у меня именно такой Chrome 43.0.2357.132 и такой Flash — и как долго он будет мне все это блокировать?!
«Однако лучше всего обновить Chrome до последней версии» — дык я обновила же ж!!!!!
Пошла вот сюда: AllowOutdatedPlugins — там все по-английски и много этого, я ничего не поняла, загрустила и ушла…
WTF?!
И что делать?
Tags: На ходу, жжжжизнь
Subscribe
Фальшивая невеста. 3
#фальшивая_невеста 3 В этот день А-Нэй впервые увидела императора. Он показался ей величественным и грозным.
 Она добросовестно…
Она добросовестно…Фальшивая невеста 2
#фальшивая_невеста 2 На следующее утро А-Нэй разбудили служанки, которые, словно стайка щебечущих птичек, впорхнули в спальню…
Фальшивая невеста. 1
Дорогие друзья! Сегодня я начинаю публиковать новое сочинение — не знаю, насколько длинным оно будет, потому что пока придумано…
Photo
Hint http://pics.livejournal.com/igrick/pic/000r1edq
Включить Adobe Flash в Chrome после окончания срока службы
Как многие из вас знают (или не знали), срок службы Adobe Flash истек 31 декабря 2020 года, а по состоянию на 12 января 2021 года он вообще не работает!
Поскольку Adobe больше не поддерживает Flash, с 12 января 2021 года они блокируют и отключают весь Flash-контент в веб-браузерах, включая Chrome.
Для ИТ-специалистов это вызывает большие проблемы при управлении, обслуживании или работе со старыми системами, использующими Adobe Flash, такими как старые версии VMware vSphere, vCenter/vCSA и VMware Horizon. Это связано с тем, что интерфейсы администратора используют Adobe Flash. Это также относится к другому программному обеспечению и системам.
Это связано с тем, что интерфейсы администратора используют Adobe Flash. Это также относится к другому программному обеспечению и системам.
Проблема
До сих пор, когда приближалась дата окончания срока службы, для разрешения Adobe Flash требовались специальные действия из соображений безопасности.
С 12 января 2021 г. эти шаги больше не работают. Даже при выборе «Разрешить» Flash Adobe будет намеренно блокировать его. Вы увидите нечто похожее на то, что показано ниже.
Adobe Flash Disabled Logo
Обходной путь
Этот обходной путь следует использовать только в экстренных ситуациях, поскольку вы действительно должны попытаться уменьшить свою зависимость от Flash.
Для этого обходного пути вам потребуется Chrome версии 87 или более ранней. Версия 88 не включает Adobe Flash.
В Windows вам необходимо создать файл с именем «mms.cfg» по следующему пути:
C:\Users\ИМЯ ПОЛЬЗОВАТЕЛЯ\AppData\Local\Google\Chrome\User Data\Default\Pepper Data\Shockwave Flash\System\
На Mac вам необходимо создать файл с именем «mms. cfg» по следующему пути:
cfg» по следующему пути:
/Users/ИМЯ ПОЛЬЗОВАТЕЛЯ/Library/Application Support/Google/Chrome/Default/Pepper Data/ Shockwave Flash/Система/
Убедитесь, что вы заменили «ИМЯ ПОЛЬЗОВАТЕЛЯ» своей учетной записью.
В Linux вам необходимо создать файл с именем «mms.cfg» по следующему пути:
~/.config/google-chrome/Default/Pepper Data/Shockwave Flash/System/
Содержимое файла «mms.cfg» должно быть следующим.
енаблеалловлист = 1 Алловлистурлпаттерн = http://ИМЯ КОМПЬЮТЕРА/ AllowListUrlPattern = https://IP.АДРЕС/ AllowListUrlPattern = *://server.domain.com/
Не стесняйтесь добавлять столько элементов «AllowListUrlPattern», сколько вам нужно. Эти шаблоны URL — это сайты, на которых вы разрешаете запускать flash.
Чтобы получить доступ к URL-адресу:
- После создания этого файла и заполнения его, откройте Chrome
- Перейдите на страницу, которую вы хотите просмотреть слева от вкладки URL.
- Измените «Adobe Flash» с «Спросить» на «Разрешить», затем закройте всплывающее окно.

- Нажмите «Обновить», когда Chrome предложит
- . Откроется новое всплывающее окно с сообщением о том, что Flash устарел. НЕ ОБНОВЛЯТЬ, нажмите «Выполнить один раз без обновления».
Готово! Оставьте комментарий и дайте мне знать, если это сработало для вас.
Для получения дополнительной информации об окончании срока службы и поддержки Adobe Flash щелкните здесь.
Дополнительные сведения об обходном пути см. в разделе «Enterprise Enablement» руководства по администрированию Adobe Flash Player.
9 простых способов исправить неработающий Flash Player в Chrome
Если у вас возникли проблемы с неработающим Flash Player в Chrome (или любом другом браузере), у нас есть точные решения для включения и запуска Flash Player в браузере.
Флеш уже не так популярен. На самом деле это устаревшая технология, но многие веб-сайты по-прежнему используют ее для воспроизведения аудио и видео и выполнения многофункциональных интернет-приложений через Интернет.
Flash Player можно запускать в веб-браузере в качестве надстройки для браузера или на поддерживаемых мобильных устройствах. Иногда Flash Player может неправильно работать в Chrome.
В этой статье мы обсудим проблемы, из-за которых Flash Player может перестать работать, и способы их устранения.
Почему мой Flash Player не работает в Chrome?
Существует несколько причин, по которым Flash Player не работает должным образом в браузере. Вот некоторые из них:
- Браузер не может загрузить плагин Flash Player
- Flash Player заблокирован, потому что он устарел
- Плагин не поддерживается
- Плагин не отвечает и другие ошибки Flash
Мы обсудите эти проблемы и их решения далее.
Fix Flash Player не работает в Chrome
Хотя я собираюсь использовать Google Chrome для скриншотов, большинство описанных ниже исправлений применимы и к другим браузерам, например, Firefox, Microsoft Edge, Opera и Vivaldi.
1. Включите Flash в Chrome правильно
Убедитесь, что вы включили его в своем браузере. Вот как вы можете включить Flash Player в браузере Chrome:
- Откройте Google Chrome
- Нажмите кнопку «Меню» в правом верхнем углу и перейдите в «Настройки». Настройки сайта
(это может варьироваться в зависимости от используемой версии Chrome, если вы не можете найти эти разделы, попробуйте Расширенные настройки >> Настройки содержимого ). - В настройках сайта прокрутите вниз, и вы найдете Flash в списке
- Откройте вкладку Flash и убедитесь, что она не заблокирована.
- В настройках должен быть параметр «Сначала спросить» и он должен быть включен. Если это так, разблокируйте его и попробуйте снова запустить на нем носитель.
2. Разрешить Flash-аудио и видео на определенном веб-сайте
Возможно, что, несмотря на включение флеш-плеера в браузере, он все равно не работает, потому что его блокирует настройка конкретного сайта.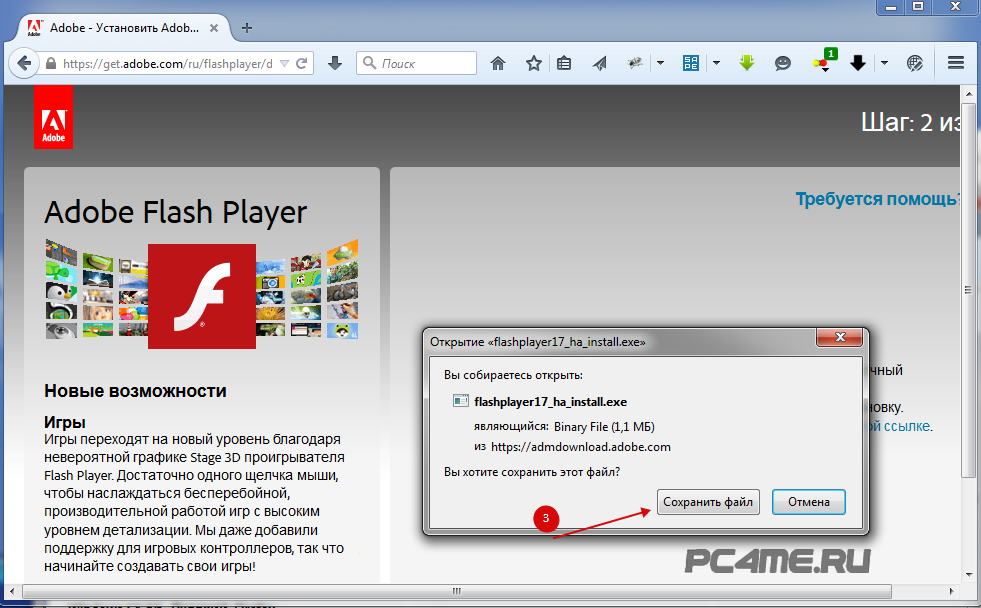 Вы можете разрешить это следующим образом:
Вы можете разрешить это следующим образом:
- Нажмите на значок замка рядом с адресом веб-сайта в адресной строке Chrome.
- Если в списке есть Flash, выберите Разрешить и попробуйте снова загрузить веб-сайт и запустить носитель.
- Если вы не можете найти здесь настройки Flash, перейдите в «Настройки сайта».
- Прокрутите вниз, чтобы найти Flash, а затем в раскрывающемся меню выберите Разрешить .
- Это также активирует Flash на веб-сайте.
После включения Flash в Chrome попробуйте обновить веб-страницу, нажав F5, и снова воспроизведите видео. Он должен играть без ошибок. Если вы по-прежнему получаете сообщения во время воспроизведения Flash-содержимого, вы можете попробовать другой метод устранения неполадок.
3. Перезапустите подключаемый модуль Flash
Иногда проигрыватель Flash может не работать из-за аварийного завершения работы подключаемого модуля Flash. Перезапуск может вам помочь. Вот как это сделать:
Перезапуск может вам помочь. Вот как это сделать:
- Перейдите в меню в правом верхнем углу, перейдите к Дополнительные инструменты и под этим перейдите к Диспетчер задач . Вы также можете нажать сочетание клавиш Shift + Esc , чтобы открыть диспетчер задач Chrome.
- Найдите и выберите строку Plugin Broker: Shockwave Flash и нажмите Завершить процесс
- В появившемся вверху страницы сообщении нажмите Перезагрузить , чтобы обновить страницу в Chrome, Flash должен начать работать снова.
- Это решит проблему с флеш-плеером. После перезапуска браузера попробуйте запустить носитель для проверки.
4. Обновите Chrome до последней версии
Иногда обновление браузера Chrome может творить чудеса и устранять множество проблем, включая эту. Убедитесь, что вы используете последнюю версию Google Chrome или любого другого браузера.
- Откройте Chrome и перейдите в меню
- Откройте Настройки и перейдите в раздел О Chrome
- Вверху будет показано, какую версию вы используете, и если доступно обновление, оно автоматически запустит обновление
- Перезапустите после обновления, и теперь вы получите сообщение о том, что date
- Попробуйте снова загрузить сайт, на котором возникли проблемы с Flash Player, и проверьте, работает ли он
СОВЕТ: Вы также можете проверить все способы загрузки и обновления Google Chrome.
5. Закройте Chrome и перезапустите снова, чтобы исправить Flash Player 9.0095
Иногда браузер восстанавливает вкладки и не перезапускается должным образом. Вы должны убедиться, что после того, как вы выполнили правильные настройки флеш-плеера, Chrome также правильно перезапускается. Вот как вы можете перезапустить его, и это может также исправить флеш-плеер
- Откройте диспетчер задач, нажав Ctrl + Shift + Esc .

- На вкладке Процессы прокрутите вниз и найдите Google Chrome.
- Щелкните правой кнопкой мыши и выберите Завершить задачу .
- Попробуйте снова открыть браузер и запустить анимацию, чтобы проверить, правильно ли работает flash player.
- Прежде чем сделать это, убедитесь, что ни одна важная вкладка не открыта в Chrome, потому что все они будут закрыты, как только вы выберете опцию завершения задачи.
6. Обновите подключаемый модуль Flash Player
Вы также должны убедиться, что ваш flash player обновлен до последней версии, чтобы он работал правильно. Для этого выполните следующие действия:
- Откройте браузер Chrome и в адресной строке введите 9.0104 chrome://components и нажмите Enter
- Прокрутите страницу вниз и найдите Adobe Flash Player
- Нажмите «Проверить наличие обновлений». Если вы видите сообщение «Компонент не обновлен», это означает, что вы используете самую последнюю версию.

- Chrome обновит флеш-плеер, если будут доступны новые обновления.
- Закройте браузер, откройте его снова и посмотрите, работает ли флеш плеер.
7. Переустановка Flash Player
Переустановка flash player будет довольно длительной процедурой. Если никакое другое решение не помогает, переустановка плагина может стать эффективным способом устранения всех проблем, связанных с Flash Player. Вот как это сделать:
\
У нас есть обширная статья о том, как скачать, установить и переустановить Flash Player на свой компьютер.
8. Обновите драйвер графической карты
Flash player также может не работать, если у вас старый драйвер графической карты. Попробуйте обновить его, и это может решить вашу проблему. Вот процедура, с помощью которой вы можете обновить драйвер графической карты:
- Нажмите клавишу Windows + R и введите devmgmt.msc , чтобы открыть Диспетчер устройств. Вы также можете открыть его из меню «Пуск».

- В диспетчере устройств перейдите к разделу «Адаптеры дисплея» и разверните его с помощью стрелки (>) рядом с ним.
- После расширения вы увидите свою видеокарту в списке. Щелкните его правой кнопкой мыши и выберите «Обновить драйвер».
- Затем выполните действия, указанные в сообщении с инструкциями, чтобы завершить обновление. Вы можете выбрать драйвер на своем компьютере или поискать в Интернете.
- После завершения процесса вам будет предложено перезагрузить компьютер. Перезагрузите компьютер, откройте Chrome и повторите попытку. Надеюсь, на этот раз вы сможете запустить флеш-плеер.
См. также: как идентифицировать устройства и искать их драйверы. И автоматически загрузите и установите правильный драйвер устройства для вашего ПК.
Мы рекомендуем перед установкой новых драйверов сделать резервную копию старых драйверов.
9. Очистить кеш браузера
Если ваш флеш-плеер по-прежнему не работает, попробуйте очистить кеш в Google Chrome. Есть простой способ сделать это. Выполните следующие действия:
Есть простой способ сделать это. Выполните следующие действия:
- Перейдите к настройкам в браузере Chrome из меню в правом верхнем углу
- Перейдите на вкладку «Конфиденциальность и безопасность», и в этом разделе вы найдете параметр «Очистить данные просмотра».
- Откройте его и перейдите на вкладку Основные.
- В диапазоне времени выберите Все время.
- Выберите три варианта. Необходимо очистить кэшированные изображения и файлы.
- Теперь перезапустите Google Chome и попробуйте запустить какой-нибудь носитель, чтобы проверить, работает ли флеш-плеер.
Как добавить сайты в раздел «Разрешить/Блокировать» Flash Player в Chrome?
Если вы открываете Flash Player в Chrome и не видите сайтов, перечисленных в разделе Разрешить или в разделе Блокировать , не беспокойтесь.
Обычно настройки сайтов по умолчанию Спрашивать сначала перед запуском flash player. Но если вы хотите, чтобы сайт всегда автоматически разрешал или блокировал флеш-плеер без предварительного запроса, вы можете сделать это в настройках сайта.
Но если вы хотите, чтобы сайт всегда автоматически разрешал или блокировал флеш-плеер без предварительного запроса, вы можете сделать это в настройках сайта.
Ниже описываю способ со скриншотами:
- Откройте Flash в Google Chrome, просто используя этот путь:
Настройки >> Конфиденциальность и безопасность >> Настройки сайта >> Flash - означает, что все сайты, которые вы используете, работают с настройками по умолчанию Ask First .
- Теперь, чтобы добавить веб-сайт в любой раздел, просто откройте этот веб-сайт и щелкните правой кнопкой мыши значок замка.
- В раскрывающемся меню Flash выберите Разрешить
- Теперь снова откройте настройки Flash в Chrome, и теперь вы найдете этот сайт в списке в разделе Разрешить
- Следуйте тому же протоколу для Блокировка веб-сайта.
Дополнительная литература: Google также предоставляет полезные ресурсы для устранения проблем с Flash Player.
 постинг (213)
постинг (213) ru (429)
ru (429)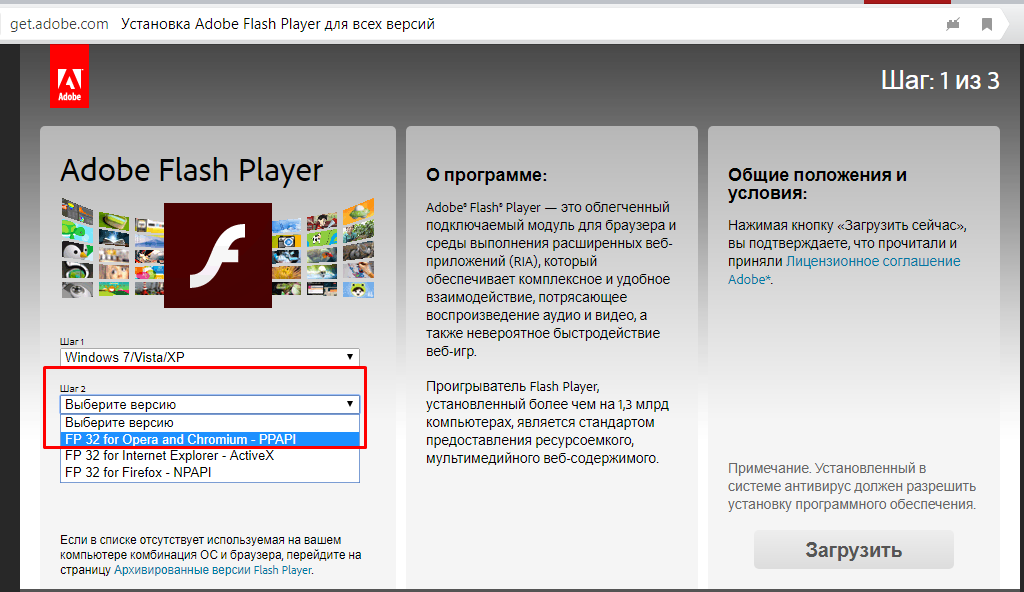
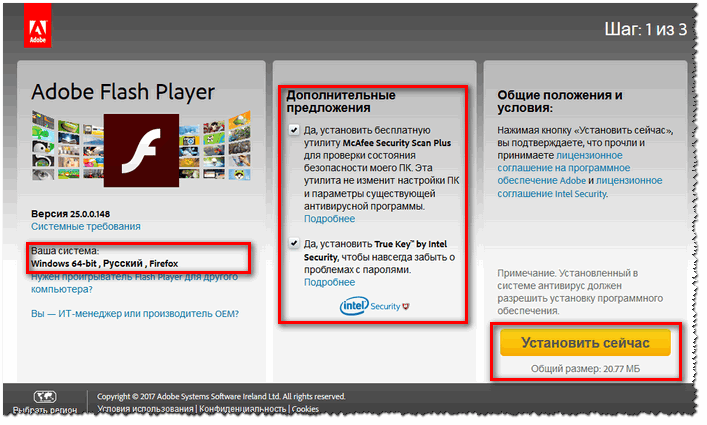 Она добросовестно…
Она добросовестно…/i.s3.glbimg.com/v1/AUTH_08fbf48bc0524877943fe86e43087e7a/internal_photos/bs/2021/1/B/DUKG51Qjq1QvziBqHKBQ/2016-08-11-desmarque-o-download-do-antivirus-em-oferta.jpg)