Команды терминала windows: CD и CHDIR — сменить каталог .
Содержание
Список основных команд в консоли Windows: описание возможностей терминала CMD
Содержание:
- Что такое командная строка Windows
- Основные возможности команды виндовс
- Как открыть командную строку на Windows
- Через меню «Пуск»
- Через окно «Выполнить»
- Создание ярлыка на рабочем столе
- Основные команды консоли Windows
- Горячие клавиши для управления командной строкой
- Как редактировать текст в окне командной строки Windows
На операционных системах семейства Windows есть специальные средства для активации той или иной функции, службы, процесса. С помощью таких средств также можно быстро открыть нужное приложение, директорию. В данной статье речь пойдёт о командной строке.
Что такое командная строка Windows
Это встроенное в операционку средство, где пользователь вводит определённые команды, чтобы повлиять на функционирование ОС в целом.
На Windows XP командная строка также присутствует (Windows CMD). На виндовс десять её заменяет ПО PowerShell. Используя данную утилиту, можно в кратчайшие сроки запустить другую системную утилиту, деактивировать процесс, службу, открыть программу, а также решить множество проблем, связанных с работой Windows.
На виндовс десять её заменяет ПО PowerShell. Используя данную утилиту, можно в кратчайшие сроки запустить другую системную утилиту, деактивировать процесс, службу, открыть программу, а также решить множество проблем, связанных с работой Windows.
Интерфейс командной строки на Windows 10
Основные возможности команды виндовс
Командная строка в Windows 10 — как открыть терминал
Опытные пользователи выделяют несколько ключевых особенностей этого встроенного ПО:
- возможность ознакомиться со списком команд и их назначением. Для этого пользователю потребуется ввести в CMD команду «help» и нажать «Enter» с клавиатуры. Появится перечень основных команд с подробным описанием;
- возможность проверки системного диска на целостность файлов и автоматическое устранение найденных ошибок;
- полноценное управление работой стационарного компьютера или ноутбука. Через «Командную строку» посредством ввода определённых команд можно выключить ПК, перезагрузить, поставить на сон и т.
 д.;
д.; - изменение темы рабочего стола, цветов, иконок. Также можно поменять внешний вид курсора мыши;
- форматирование системного диска;
- копирование объектов на рабочем столе. Пользователь ПК может копировать папки, документы, картинки и прочие файлы.
Обратите внимание! Командная строка, запущенная от имени администратора, позволяет изменять настройки в системном реестре, удалять файлы, которые невозможно деинсталлировать стандартным образом.
Окно «Выполнить» на операционных системах виндовс
Как открыть командную строку на Windows
На операционных системах семейства виндовс существует несколько способов выполнения поставленной задачи. Далее рассмотрены самые простые из них.
Через меню «Пуск»
Командная строка Windows 7: как открыть, команды
Данный способ предполагает соблюдение следующего алгоритма:
- Открыть «Пуск».
- Вбить в поисковую строку название классического приложения.
- Щёлкнуть ЛКМ по отобразившемуся значку.

- Также можно перейти в раздел «Стандартные», в котором надо будет тапнуть по строке «Командная строка» для запуска ПО.
Через окно «Выполнить»
Один из самых простых методов открытия системных средств на операционках виндовс. Осуществляется следующим образом:
- Одновременно зажать на клавиатуре ПК комбинацию горячих клавиш «Win + R», чтобы вызвать окошко «Выполнить».
- В строчке «Открыть» прописать команду «cmd» и нажать на «Enter». Запустится командная строка.
Создание ярлыка на рабочем столе
Чтобы быстро запустить приложение двойным нажатием манипулятора по его значку на рабочем столе, необходимо сделать несколько простых шагов:
- Запустить меню «Пуск».
- Перейти в раздел «Все программы».
- В представленном списке отыскать параметр «Стандартные» и кликнуть по нему ЛКМ.
- Удерживать ЛКМ по строке «Командная строка» и перетащить её на свободное место рабочего стола, двигая манипулятор.
- Запустить средство, кликнув по его ярлыку два раза ЛКМ.

Важно! При необходимости созданную иконку можно будет удалить, переместив её в корзину.
Создание ярлыка CMD на рабочем столе Windows
Основные команды консоли Windows
Команда Выполнить в виндовс 7 — руководство по использованию
Выделяют несколько команд, которые можно вбивать в системное средство CMD для управления работой компьютера. Список команд виндовс 10:
- «bcdboot» создаёт дополнительный системный раздел на диске;
- «charmap» выводит на экран таблицу стандартных символов операционной системы, которые можно использовать при работе с текстами;
- «control» запускает панель управления операционки;
- «del». Данная команда удаляет один или несколько выбранных пользователем файлов;
- «dpiscaling» запускает окно параметров дисплея. Здесь пользователь сможет настроить яркость, гамму и контрастность изображения на собственное усмотрение;
- «gpedit.msc Windows» открывает окно локальной групповой политики операционной системы;
- «net» вызывает окошко управления сетевыми ресурсами системы для индивидуальной настройки;
- «sfc».
 Такие команды CMD Windows проверяют системные файлы на целостность и автоматически устраняет повреждённые объекты;
Такие команды CMD Windows проверяют системные файлы на целостность и автоматически устраняет повреждённые объекты; - «taskmgr» запускает диспетчер задач Windows;
- «verifier» проверяет наличие необходимых драйверов. Если в ходе проверки были найдены устаревшие, то команда выведет список проблемных устройств на дисплей.
К сведению! В Глобальной сети можно найти огромный спектр команд для командной строки. Их нужно будет вводить только на английском языке.
Ввод «sfc» в командной строке Windows
Горячие клавиши для управления командной строкой
Данным средством удобнее управлять с помощью комбинаций кнопок, отдельных клавиш на компьютерной клавиатуре. Есть несколько вариантов:
- «Ctrl + C» копирует выделенный текст;
- «Ctrl + V» вставляет скопированные ранее символы в нужную строку;
- «Ctrl + стрелка вправо или влево». Такое сочетание позволяет перемещать мигающий курсор в начало следующего слова или в конец предыдущего;
- «Ctrl + A» выделяет все набранные ранее символы;
- кнопка «Home».
 Нажав данную клавишу, можно передвинуть курсор в начало или конец строчки, где он стоит;
Нажав данную клавишу, можно передвинуть курсор в начало или конец строчки, где он стоит; - «F3» ещё раз вставляет предыдущую команду в нужное место, при этом пользователю не придётся копировать символы;
- «Alt + F7» очищает всю историю вводимых ранее команд;
- «Alt + Enter» изменяет текущий размер окна средства. Может развернуть утилиту на весь экран либо свернуть её;
- «Shift + End» выделяет строку от места расположения курсора до конца;
- «Alt + F4». Выполнив такую комбинацию клавиш на клавиатуре ПК, пользователь сможет закрыть средство ввода команд без сохранения.
Обратите внимание! После ввода некоторых команд в системное средство может потребоваться перезагрузка компьютера для активации той или иной функции. Любое изменение в работе ОС можно отменить, воспользовавшись стандартной утилитой восстановления системы.
Внешний вид окна локальной групповой политики на Windows 10
Как редактировать текст в окне командной строки Windows
Введённые в окно утилиты символы нельзя будет удалить после нажатия на кнопку «Enter». Однако неправильно написанную команду можно изменить в процессе её написания. Чтобы стереть символ, нужно тапнуть по клавише «Backspace».
Однако неправильно написанную команду можно изменить в процессе её написания. Чтобы стереть символ, нужно тапнуть по клавише «Backspace».
Обратите внимание! Если пользователь неправильно ввёл команды Windows, то ему не обязательно закрывать командную строку, чтобы повторить процедуру заново. Достаточно прописать команду ещё раз в следующей строке с мигающим курсором.
Таким образом, команды терминала Windows позволяют решать большое количество задач, связанных с функционированием операционки. На основании вышеизложенной информации любой пользователь сможет понять, что такое консольные команды Windows.
Автор:
Сергей Алдонин
8 консольных команд для настройки сети в Windows
17 января 2017
Windows
Панель управления Windows предлагает довольно ограниченный список возможностей для контроля над сетью. Если вам нужен доступ ко всем командам, которые может предложить ваша система, вам следует начать пользоваться командной строкой.
Если вам нужен доступ ко всем командам, которые может предложить ваша система, вам следует начать пользоваться командной строкой.
Не переживайте, если никогда не пользовались командной строкой раньше. Это довольно просто. Мы расскажем вам обо всём, что необходимо для того, чтобы приступить к её использованию. Ниже вы найдёте несколько наиболее важных команд для настройки вашей домашней сети.
1. PING
PING — одна из базовых и самых полезных CMD-команд. Она отображает качество связи, показывает, может ли ваш компьютер высылать данные по целевому IP-адресу, и если может, то с какой скоростью.
Вот пример использования команды:
Команда действует по следующему принципу: она высылает определённое количество пакетов данных и определяет, сколько из них вернулось обратно. Если некоторые из них не вернулись, она сообщает о потере. Потеря пакетов ведёт к низкой производительности в играх и интернет-трансляциях. Это отличный способ протестировать ваше интернет-соединение.
По умолчанию команда высылает четыре пакета с тайм-аутом для каждого в четыре секунды. Вы можете увеличить количество пакетов следующим образом: ping www.google.com -n 10
Вы можете также увеличить длительность тайм-аута (значение отображается в миллисекундах): ping www.google.com -w 6000
2. TRACERT
TRACERT означает Trace Route. Как и PING, команда высылает пакет данных для решения сетевых проблем. Однако она определяет не скорость отправки и возврата пакета, а его маршрут.
Пример использования:
Команда отображает список всех маршрутизаторов, через которые проходят данные на пути к конечному узлу. Почему мы видим три показателя длительности для каждого маршрутизатора? Потому что TRACERT высылает три пакета данных на случай, если один из маршрутизаторов потеряется или по какой-то причине потребует слишком много времени.
3. PATHPING
Команда PATHPING аналогична TRACERT, однако она более информативна, а потому требует больше времени для исполнения.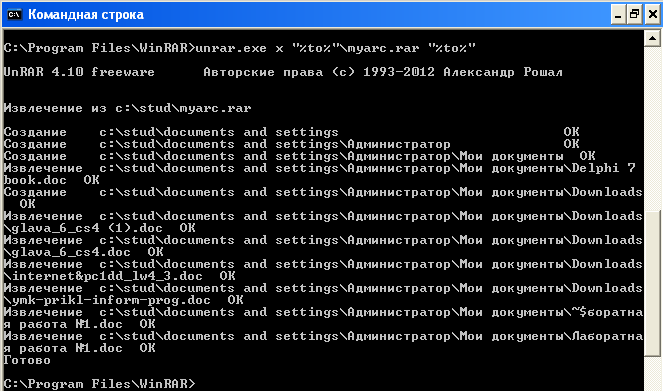 Она анализирует маршрут пакетов данных и определяет, на каких промежуточных узлах произошла потеря.
Она анализирует маршрут пакетов данных и определяет, на каких промежуточных узлах произошла потеря.
Пример использования:
4. IPCONFIG
Эта команда наиболее часто используется для отладки сетей в Windows. И дело не только в объёме информации, которую она предоставляет, но и в том, что она комбинируется с несколькими ключами для выполнения определённых команд.
Пример использования:
При вводе без ключей IPCONFIG отражает все сетевые адаптеры на вашем компьютере, а также то, как они работают. IPv4 Addres и Default Gateway содержат наиболее важную информацию.
Чтобы очистить DNS-кеш, используйте следующий ключ: ipconfig /flushdns
Эта операция может помочь, если интернет работает, однако вы не можете попасть на некоторые сайты или сервера.
5. GETMAC
Каждое совместимое со стандартами IEEE 802 устройство имеет уникальный MAC-адрес (Media Access Control). Производитель присваивает каждой единице оборудования свой собственный адрес, который прописан в самом устройстве.
Пример использования:
Вы можете увидеть несколько MAC-адресов, в зависимости от того, сколько сетевых адаптеров установлено на вашем компьютере. Например, интернет-соединения Wi-Fi и Ethernet будут иметь отдельные MAC-адреса.
6. NSLOOKUP
NSLOOKUP означает Name Server Lookup. Потенциал этой утилиты огромен, но большинству людей он не нужен. Для рядовых пользователей важна лишь возможность определить IP-адрес какого-либо доменного имени.
Пример использования:
Имейте в виду, что некоторые домены не привязаны к одному IP-адресу, что означает, что вы будете получать разные адреса при каждом новом вводе команды. Это вполне нормально для больших сайтов, потому что они загружаются с огромного количества компьютеров.
Если вы хотите преобразовать IP-адрес в доменное имя, просто введите его в строку браузера и вы увидите, куда он ведёт. Однако не все IP-адреса ведут к доменным именам. Многие из них нельзя достичь через веб-браузер.
7.
 NETSTAT
NETSTAT
Эта утилита является средством для сбора статистики, анализа и диагностики. Она довольна сложна, если использовать весь её потенциал (например, настраивать локальную сеть предприятия).
Пример использования:
По умолчанию команда показывает все активные подключения в вашей системе. Активное подключение не означает, что идёт обмен данными. Оно указывает лишь на то, что где-то открыт порт, а устройство готово к подключению.
У команды также есть несколько ключей, которые меняют тип отображаемой информации. Например, ключ -r выведет таблицы маршрутизации.
8. NETSH
NETSH означает Network Shell (сетевая оболочка). Эта команда позволяет настроить почти любой сетевой адаптер на вашем компьютере более детально.
При вводе NETSH командная строка переходит в режим оболочки. Внутри неё есть несколько контекстов (маршрутизация, связанные с DHCP команды, диагностика).
Увидеть все контексты можно следующим образом:
А увидеть все команды в рамках одного контекста можно так:
Вы можете копнуть глубже и увидеть список всех подкоманд в рамках одной команды:
Например, вы можете ввести следующую команду, чтобы увидеть все сетевые драйвера и их характеристики в вашей системе: netsh wlan show drivers
Имейте в виду, что если вы действительно хотите достичь серьёзных успехов в настройке вашей сети посредством командной строки, вам придётся освоить эту команду.
Терминал Windows стал лучше благодаря палитре команд и нескольким действиям в одной команде
просмотреть по категории или дате
23 марта 2021 г.
Опубликовано в Открытый исходный код | Win10
Я думал, что знаю все о терминале Windows с открытым исходным кодом, а затем нажимаю Ctrl+Shift+P, как в VS Code (мышечная память), и появляется прекрасная палитра команд. Вы можете искать любую команду и видеть текущую привязку клавиш. Очень полезно, если вы еще не открыли для себя оконные панели. Вы также можете ввести новые командные строки wt.exe и повлиять на текущее окно.
ПРИМЕЧАНИЕ: Не забывайте, что «wt» — это псевдоним Windows Terminal, так что вы можете Win+R ввести wt и запустить его!
Вы можете создавать свои собственные команды и даже вкладывать их в палитру! Вы даже можете перебирать другие объекты/профили в своих настройках и динамически создавать команды!
Поскольку wt.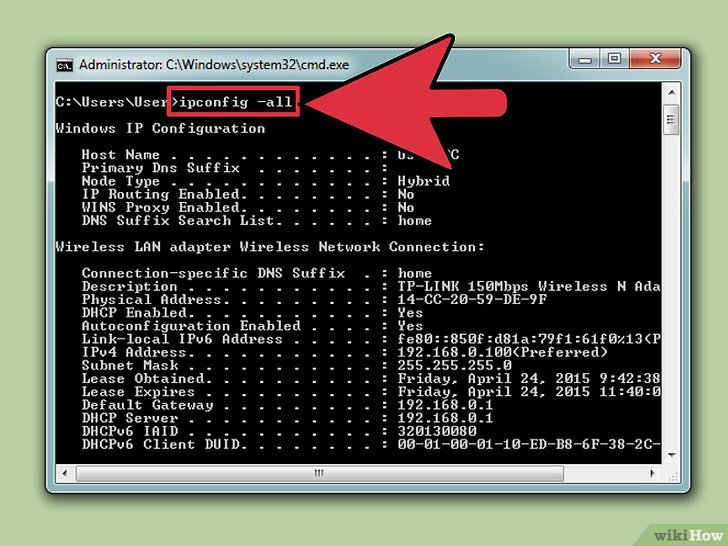 exe допускает цепочку команд, я могу создать пользовательскую команду в настройках, которая вызывает wt.exe с цепочкой команд/действий и бинго, у меня есть команда с именем Разработка , которая открывает несколько профилей, разделяет экран и настраивает меня на разработку Windows+Linux одним движением!
exe допускает цепочку команд, я могу создать пользовательскую команду в настройках, которая вызывает wt.exe с цепочкой команд/действий и бинго, у меня есть команда с именем Разработка , которая открывает несколько профилей, разделяет экран и настраивает меня на разработку Windows+Linux одним движением!
Здесь у меня есть новая команда под названием «Разработка», которая вызывает wt с новой вкладкой с именованным профилем, а затем с разделенной панелью с другим именованным профилем.
«привязки клавиш»:
[{
«команда»:
{
«действие»: «wt»,
«командная строка»: «новая вкладка -p \"Powershell\"; разделенная панель -p \" Ubuntu-18.04\""
},
"имя": "Разработка"
},
...
Вот результат!
Кстати, вы также можете применять шейдеры к терминалу Windows… в режиме реального времени! Так что это ЗАМЕЧАТЕЛЬНО.
Веселись! Спасибо Кайле за помощь в этом посте!
Спонсор: Причина № 1, по которой разработчики выбирают Couchbase? Вы можете использовать имеющиеся у вас навыки работы с SQL++, чтобы легко запрашивать и получать доступ к JSON.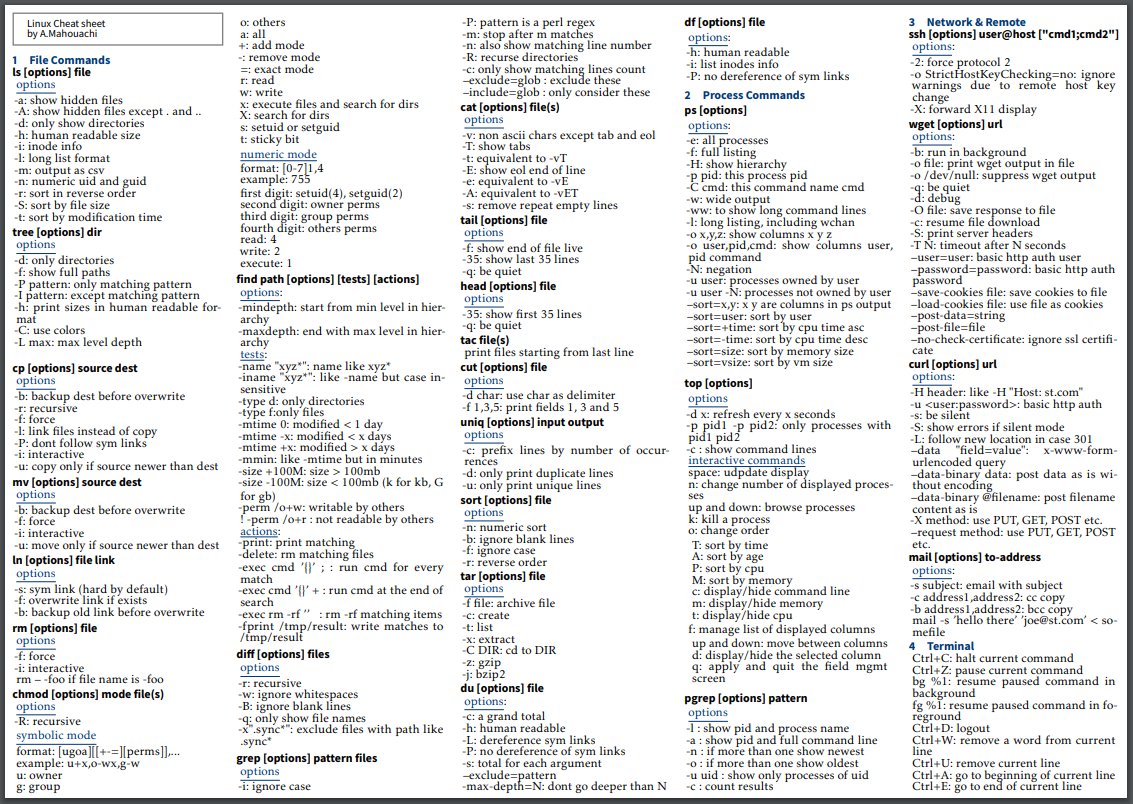 Это больше мощности и гибкости при меньшем количестве тренировок. Узнать больше.
Это больше мощности и гибкости при меньшем количестве тренировок. Узнать больше.
О Скотте
Скотт Хансельман — бывший профессор, бывший главный архитектор в области финансов, ныне спикер, консультант, отец, диабетик и сотрудник Microsoft. Он неудавшийся стендап-комик, угловой и автор книг.
О нас Информационный бюллетень
Хостинг От:
Отказ от ответственности: мнения, выраженные здесь, являются моими личными мнениями и никоим образом не отражают точку зрения моего работодателя.
Подкаст
- Гензельминуты
- Жизнь этого разработчика
- Рэтчет и Компьютерщик
Разговор
- Разговор/Видео
- Советы по проведению презентаций
Книги
- ASP.
 NET 4.5
NET 4.5 - ASP.NET MVC 4
- лайфхаки для отношений
© Copyright 2023, Скотт Хансельман. Дизайн @jzy, Работает на .NET 6.0.16 и развернут из коммита 5c6a80 через сборку 20220310.1
команды терминала Windows не работают
спросил
Изменено
10 лет, 6 месяцев назад
Просмотрено
3к раз
Не знаю почему, но команды терминала больше не работают в Windows.
Есть ли что-то, на что я могу посмотреть, что может быть сломано?
Кто-нибудь знает, что могло быть причиной этого? Или как отремонтировать?
- окна-7
- терминал
До сих пор все перечисленные вами команды были «внешними» командами — командами, не встроенными в интерпретатор CMD.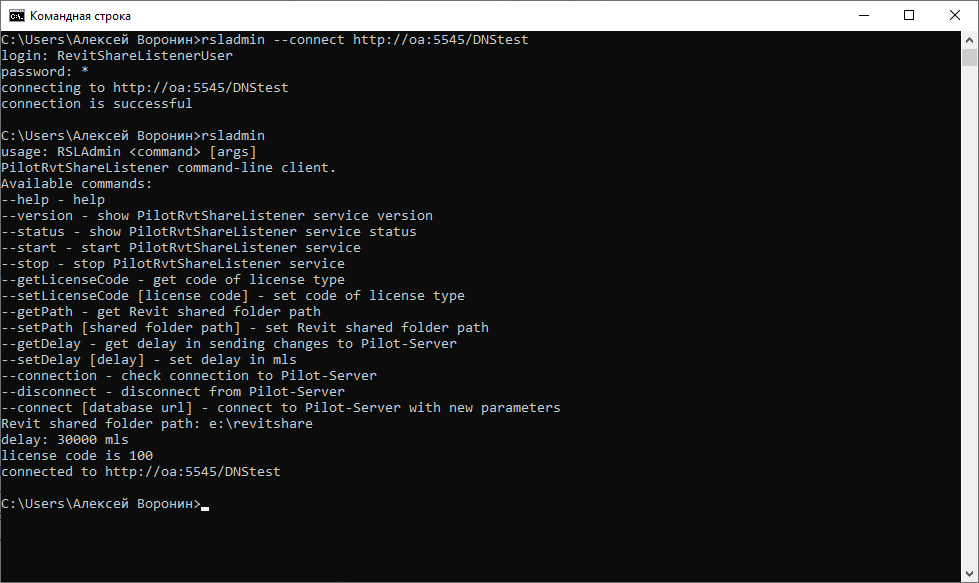 Я предполагаю, что такие команды, как
Я предполагаю, что такие команды, как dir , cd и cls все еще работают? Если внутренние команды все еще работают, попробуйте запустить SET PATH , чтобы проверить, не повреждена ли ваша переменная пути. В частности, убедитесь, что он включает %WINDIR%\System32 (где %WINDIR% должен быть фактическим полным путем к вашей установке Windows). Без этой папки в PATH , ОС не распознает многие распространенные «внешние» команды.
Другой способ проверить переменную PATH — использовать ECHO %PATH% (вводится точно так, как показано здесь). Если система возвращает точный текст %PATH% , это означает, что переменная вообще не установлена. В противном случае он должен вернуть значение переменной — найдите каталог System32 в этой строке.
Если каталог System32 отсутствует в пути, вот как его восстановить:
- Щелкните правой кнопкой мыши Мой компьютер, выберите Свойства.

- На панели задач слева выберите «Дополнительные параметры системы».
- В диалоговом окне «Свойства системы» перейдите на вкладку «Дополнительно» и нажмите «Переменные среды…».
- В списке системных переменных прокрутите и дважды щелкните переменную «Путь».
- ПРИМЕЧАНИЕ. Если переменной «Путь» нет, создайте ее (без кавычек в имени) и опустите точку с запятой на следующем шаге.
- В конце значения переменной добавьте точку с запятой и путь к папке System32.
- Нажмите OK во всех трех открытых диалоговых окнах.
- Закройте все открытые окна CMD, откройте новое и повторите попытку внешних команд.
5
Зарегистрируйтесь или войдите в систему
Зарегистрируйтесь с помощью Google
Зарегистрироваться через Facebook
Зарегистрируйтесь, используя адрес электронной почты и пароль
Опубликовать как гость
Электронная почта
Требуется, но не отображается
Опубликовать как гость
Электронная почта
Требуется, но не отображается
Нажимая «Опубликовать свой ответ», вы соглашаетесь с нашими условиями обслуживания и подтверждаете, что прочитали и поняли нашу политику конфиденциальности и кодекс поведения.
 д.;
д.;

 Такие команды CMD Windows проверяют системные файлы на целостность и автоматически устраняет повреждённые объекты;
Такие команды CMD Windows проверяют системные файлы на целостность и автоматически устраняет повреждённые объекты;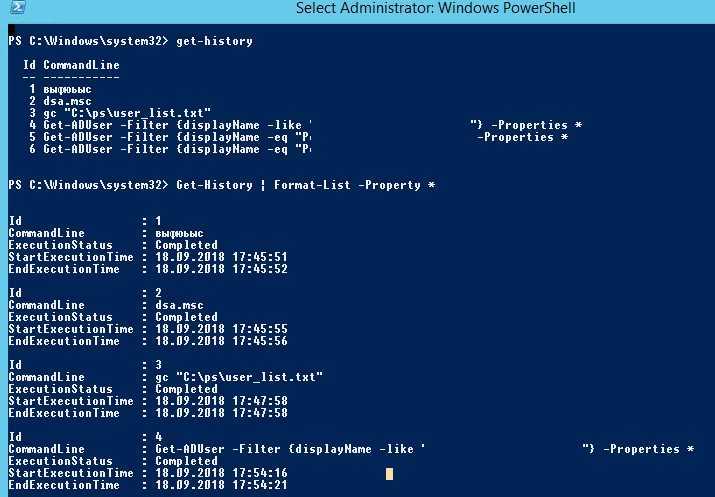 Нажав данную клавишу, можно передвинуть курсор в начало или конец строчки, где он стоит;
Нажав данную клавишу, можно передвинуть курсор в начало или конец строчки, где он стоит; NET 4.5
NET 4.5