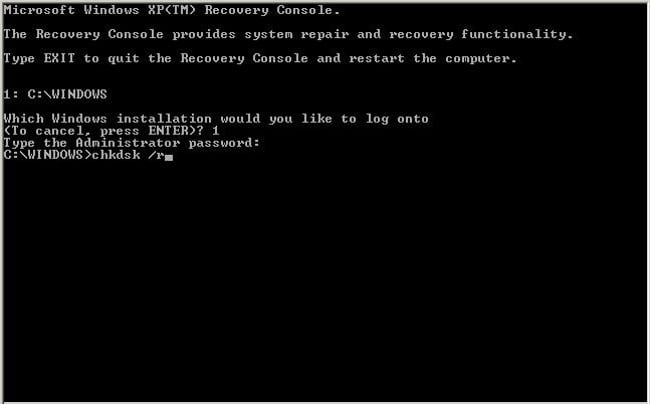Флешка chkdsk недопустим для дисков raw: Как исправить ошибку «CHKDSK недопустим для дисков RAW»
Содержание
Как исправить флешку, если она стала в RAW-формате
Если в один прекрасный момент подключения своего съёмного накопителя с кучей важной информации к компьютеру вы увидите надпись «Чтобы использовать диск в дисководе n:, сначала отформатируйте его. Вы хотите его отформатировать?», то эта статья именно для вас.
Восстановление флешки после её преображения в RAW-формат.
Что такое RAW-формат флешки
Для начала давайте разберёмся в том, что же такое RAW. Ведь все привыкли видеть на своих накопителях привычные файловые системы, такие как NTFS, FAT32. Они применяются как для твердотельных накопителей SSD, так и для жёстких дисков и флешек.
Файловая система нужна для того, чтобы диски могли функционировать и сообщаться с компьютером. Благодаря ей компьютер переводит информацию в двоичный код, который ему понятен и с которым он может работать, а пользователь уже видит результат этой работы: фотографии, текст, видеозаписи, аудиозаписи, игры и приложения. А что же собственно такое RAW? Если не особо вдаваться в подробности, RAW — это сбой, ошибка системы. Давайте разберёмся, почему возникает эта проблема.
Давайте разберёмся, почему возникает эта проблема.
Почему флешка стала RAW
Если файловая система на вашей флешке вдруг стала RAW, значит, в работе с ней или компьютером произошли сбои разного характера. Начиная от банальных сбоев работы системы, заканчивая работой вредоносной программы, так называемого вируса. Если вы уверены, что сбой произошёл из-за вируса — при подключении флешки антивирус сообщал вам, что на ней есть угроза, но вы игнорировали эти предупреждения — то для начала стоит произвести сканирование системы и ликвидировать первоисточник проблемы, а именно вирус, который и доставил вам много проблем.
Вирус мог попасть также и через интернет на ваш компьютер, для предотвращения заражения в будущем вам стоит более избирательно выбирать сайты в поисках той или иной информации, делать акцент на проверенных сайтах. Ещё вполне возможно физическое повреждение накопителя, например, при падении, перепада напряжения в компьютере, неправильном извлечении флешки.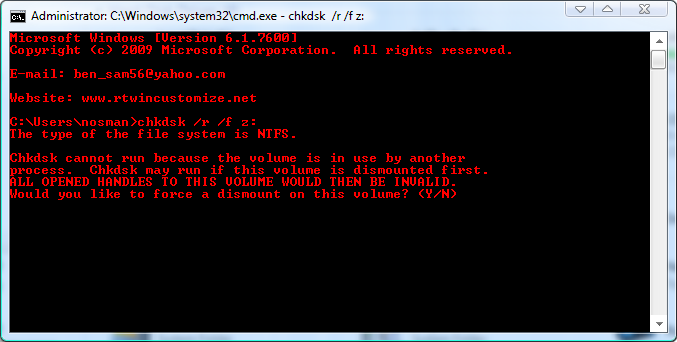
Итак, теперь вам известно почему возникает такая проблема. Главное, не спешите форматировать флешку, вы потеряете все файлы на ней. Можно попробовать «оживить» её встроенной утилитой Windows либо другими сторонними программами, которые находятся в общем доступе в интернете.
Как исправить RAW формат на флешке
Если данные на флешке вам не нужны, то вы можете смело форматировать её встроенными инструментами. Но если на ней находятся ценные данные, вам надо исправить эту проблему. Тут возникает вопрос: как исправить флешку в RAW-формате?
Не нужно отчаиваться, всё можно восстановить без потери, однако, не всегда всё так легко и безоблачно. Если вы слабо представляете, что делать, если флешка стала в RAW-формате, то вам всё-таки стоит обратиться в специализированный сервисный центр, где за определённую плату восстановят все данные. Если же вы уверены в себе, тогда можете провести восстановление флешки самостоятельно. Существуют специальные программы для решения этой проблемы.
Как же исправить RAW-формат на флешке? Начать следует со встроенной программы, которая запускается через командную строку. Достаточно всего лишь ввести в поле командной строки команду: chkdsk n: /n, где n — это буква, обозначающая диск, который вы хотите «вылечить», а вторая /n — это функция исправления файловой системы при сканировании. Если встроенная программа не справится с этой проблемой, то она выведет сообщение «Chkdsk недопустим для дисков RAW». Но не стоит расстраиваться, имеется ещё много сторонних программ, которые помогут в борьбе с этим злополучным RAW.
В случае бессилия встроенной программы придёт на помощь относительно бесплатная программа DMDE, скачать которую можно с официального сайта. Запустить и установить эту утилиту не составляет большого труда, так что подробно останавливаться на этом не будем. После установки и запуска приложения вы увидите два окна. В левом выберите пункт «Физ. Устройство», в правом — проблемную флешку. Щёлкните по ней двойным кликом.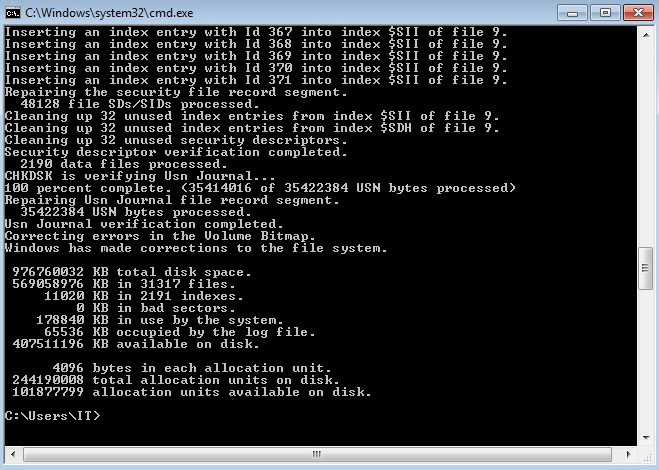 В этот момент произойдёт экспресс-сканирование содержимого флешки.
В этот момент произойдёт экспресс-сканирование содержимого флешки.
Перейдите в папу «Найденные», далее в папку «Все найденные + реконструкции», потом нажмите «Пересканировать весь том» и подтвердите свои действия. Теперь запаситесь терпением, ведь чем больше объём вашей флешки, тем дольше будет проходить сканирование. После окончания этой процедуры в окне вы увидите все файлы, содержащиеся на флешке до сбоя в её работе, но учтите, что они будут иметь совершенно иные названия. Далее можете приступать к их восстановлению.
Если после всего проделанного у вас ничего не вышло или функционал этой программы не соответствует вашим требованиям, следует рассмотреть ещё один вариант, а именно MiniTool Power Data Recovery. Есть бесплатная версия программы, функционал которой ограничен лишь максимальным весом восстанавливаемого файла (до 1 ГБ).
- После установки и запуска этой утилиты необходимо указать диск, данные с которого вы хотите восстановить.
- Выберите флешку.
 MiniTool Power Data Recovery покажет вам содержащиеся в ней файлы. Можно выбрать все или только необходимые.
MiniTool Power Data Recovery покажет вам содержащиеся в ней файлы. Можно выбрать все или только необходимые. - Для того чтобы сохранить файлы, надо нажать кнопку Save Files (находится слева, голубого цвета).
- Далее программа попросит вас указать директорию (диск), на который вы хотите сохранить файлы со злополучной флешки. И ещё она вас предупредит, чтобы вы не вздумали сохранять данные на флешку, с которой вы их восстанавливаете.
С этого момента начнётся процесс копирования, длительность может составить приличное время, которое зависит от объёма файлов и вычислительной мощности компьютера. После всех ваших манипуляций ожидайте завершения копирования. Вот и всё, осталось только проверить необходимые файлы в папке, куда вы их сохранили, читабельны ли они. И собственно начать «воскрешать» флешку. То есть попросту её отформатировать.
Что делать, если не форматируется флешка в формате RAW
Нелишним будет затронуть ещё один аспект этой проблемы, а именно: что делать, если не форматируется флешка в формате RAW? Если вам удалось извлечь файлы с помощью указанной выше программы, надо теперь задуматься, как восстановить флешку, которая стала RAW-формата, вернуть ей прежнюю работоспособность.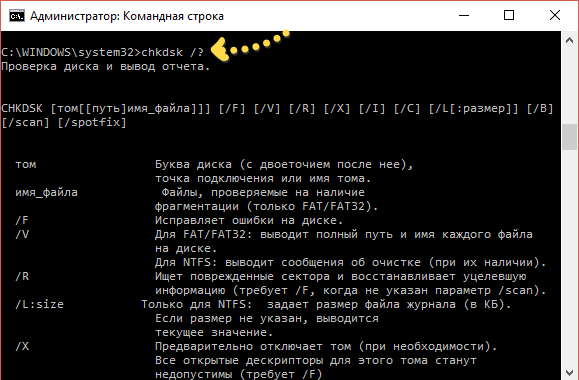 Зайдите в «Мой компьютер», щёлкните правой кнопкой мыши по накопителю и выберите пункт «Форматировать». Если после этого остаётся тот же злополучный формат RAW, то не всё так радужно и придётся немного «попотеть».
Зайдите в «Мой компьютер», щёлкните правой кнопкой мыши по накопителю и выберите пункт «Форматировать». Если после этого остаётся тот же злополучный формат RAW, то не всё так радужно и придётся немного «попотеть».
В этом случае для восстановления флешки необходимо выполнить так называемое низкоуровневое «глубокое» форматирование накопителя. К сожалению, Windows сам не умеет делать такое, но на помощь придёт замечательная утилита NDD Low Level Format, которая распространяется условно бесплатно.
Работать с этой утилитой просто:
- Запустите её в режиме «Continue for free», чтобы продолжить бесплатное использование. В этом случае нам хватит и функционала бесплатной версии.
- В открывшемся окне выберите накопитель.
- Далее в открывшемся окне перейдите на вкладку «LOW-LEVEL FORMAT», нажмите «Format this device» и подтвердите выполнение этого действия.
После завершения процесса низкоуровневого форматирования, длительность которого зависит от вычислительной мощности компьютера и объёма флешки, появится сообщение, что вам нужно отформатировать флешку встроенными утилитами Windows для того, чтобы восстановить «нормальную» файловую систему.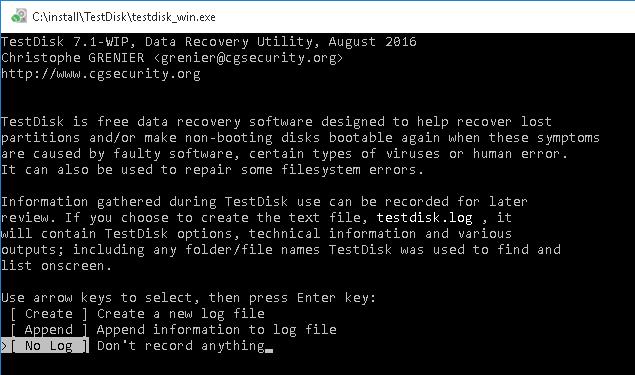 При форматировании укажите предпочтительный именно для вас формат NTFS или FAT32, но помните, что файловая система FAT32 не позволяет хранить одиночные файлы крупного размера, поэтому если вы будете скачивать фильмы, игры и тому подобные «тяжёлые» файлы, вам отлично подойдёт файловая система NTSF.
При форматировании укажите предпочтительный именно для вас формат NTFS или FAT32, но помните, что файловая система FAT32 не позволяет хранить одиночные файлы крупного размера, поэтому если вы будете скачивать фильмы, игры и тому подобные «тяжёлые» файлы, вам отлично подойдёт файловая система NTSF.
Подведя итог всему вышесказанному, хочется сказать, что в этой проблеме нет ничего страшного и всё решаемо. Если даже на вашей флешке находятся очень важные файлы, документы и так далее, не нужно вешать нос. Если всё сделаете правильно, вы без потерь восстановите все свои файлы.
Как исправить “CHKDSK недопустим для дисков RAW” USB или SD-карт
В случае если вы не знаете как исправить ошибку RAW на своем жестком диске, USB или SD-карте, если утилита CHKDSK не справляется с задачей по исправлению неполадки файловой системы ПК, то эта статья поможет вам решить данный вопрос.
Содержание статьи:
- Как исправить неполадку
- Шаг 1. Восстановление данных с RAW, USB или SD-карты
- Шаг 2. Исправление неполадки “CHKDSK недоступен для дисков RAW, USB и SD-карт”
- Шаг 3. Форматирование и перезагрузка RAW-диска
Как исправить неполадку
Давайте разберем классический пример, в котором, вполне вероятно, вы сможете увидеть ситуацию со своим накопителем.
Касательно USB-флешек, может случится такая ситуация, при которой компьютер перестает распознавать логические разделы диска и даже CHKDSK оказывается бессилен помочь в восстановлении файловой системы RAW на внешнем накопителе. Возможно, форматирование и решило бы вопрос, но не в ситуации, когда информация на диске крайне важна для пользователя и ее ни в коем случае нельзя терять. Это касается всех накопителей информации, будь то USB-флешка или жесткий диск.
Обычно когда USB или другие устройства хранения информации становятся RAW, основным решением вопроса, как это говорилось выше, является полное форматирование диска, поскольку CHKDSK не работает с накопителями, имеющими данный статус.
Воспользуйтесь следующей инструкцией для устранения неполадки.
Шаг 1. Восстановление данных с RAW, USB или SD-карты.
Для восстановление данных устройства хранения RAW, вам потребуется помощь специализированного программного обеспечения. Starus Partition Recovery станет отличным выбором и поможет вам в два щелчка перейти от вопроса к его непосредственному решению. Программа проведет глубокое сканирование любого выбранного вами физического диска и устранить имеющиеся в них логические ошибки.
1. Если у вас неполадка на USB или SD-карте, подключите их к компьютеру. Запустите Starus Partition Recovery и найдите устройство RAW, которое необходимо просканировать.
2. В зависимости от выбранного вами режима, Быстрое сканирование или Полный анализ, будет проведена проверка компьютера, которая поможет обнаружить потерянные и скрытые файлы на RAW. Разница режимов заключается в количестве информации, которая будет обнаружена.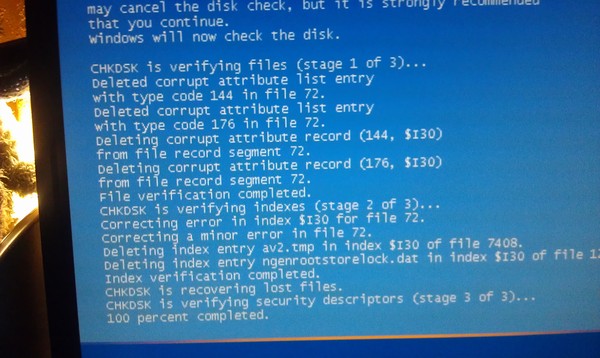 Полный анализ поможет найти гораздо больше данных.
Полный анализ поможет найти гораздо больше данных.
3. Софт предлагает пользователю предварительный просмотр найденной информации и ее восстановления с устройства RAW (выборочно или полностью). Чтобы восстановить важные данные, выделите необходимые файлы, кликните по любому из них правой кнопкой мыши и нажмите клавишу Восстановить.
4. Starus Partition Recovery представляет широкие возможности по сохранению файлов.
- Сохранить данные на жесткий диск.
- Произвести запись на CD/DVD.
- Создать виртуальный образ ISO.
- Загрузить по FTP.
Вы можете:
Завершите процесс экспорта данных в удобном формате в удобное вам место.
Шаг 2. Исправление неполадки “CHKDSK недоступен для дисков RAW, USB и SD-карт”.
После восстановления данных с диска, самое время перейти к исправлению причины ошибки по которой компьютер не может считывать информацию устройства.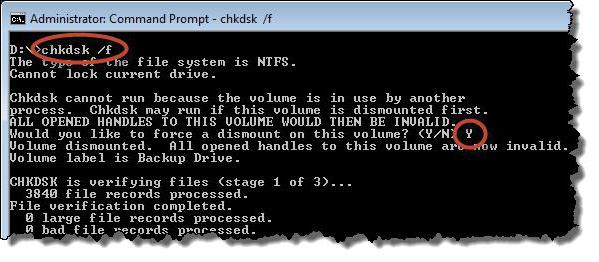
Метод первый. Запустите проверку на наличие ошибок для исправления неполадки CHKDSK.
- 1. Откройте проводник Windows и щелкните правой кнопкой мыши по диску, который нужно восстановить и выберите Свойства.
- 2. Теперь перейдите во вкладку Сервис, она доступна в верхнем меню.
- 3. Нажмите на клавишу Проверить для запуска утилиты.
Подождите пока завершится процесс сканирования и после вы вновь сможете пользоваться функционирующим диском.
Метод второй. Альтернативный способ восстановления диска.
Еще один не менее эффективный способ форматирования диска или флешки — восстановление при помощи командной строки. Проследуйте по приведенным ниже пунктам для исправления ошибки RAW:
- 1. Введите в командной строке diskpart.
Это утилита, управляющая дисковым пространством. - 2. Далее наберите list disk.

Перед вами появится список всех дисков. Выберите нужный. - 3. Наберите select disk N.
Здесь под N мы обозначили условное число, которое соответствует номеру диску. Вы можете поставить то, которое подходит в вашем случае. - 4. Напишите attributes disk clear readonly.
Данная команда произведет очистку атрибутов. - 5. Введите clean.
Команда проведет очистку флешки или диска, который вы сканируете. - 6. Наберите create partition primary.
Эта команда создаст первичный раздел на диске. - 7. И наконец можно ввести format fs=ntfs или же fs=fat32, если есть нужда во второй файловой системе.
Можете еще попробовать провести быстрое форматирование при помощи команды:
format fs=ntfs quick.
Шаг 3. Форматирование и перезагрузка RAW-диска.

После восстановления логически поврежденных секторов и восстановления файловой системы диска RAW, воспользуйтесь следующей инструкции для сброса и форматирования RAW в NTFS.
- 1. Подключите диск с файловой системой RAW к вашему ПК.
- 2. Откройте проводник, щелкните правой кнопкой мыши по требуемому диску и нажмите на клавишу Форматировать.
- 3. Сбросьте RAW на систему NTFS или FAT32 и нажмите ОК для подтверждения операции.
По завершению процесса, ваш носитель будет готов к использованию
Похожие статьи про восстановление данных:
Дата:
Теги: RAW диск, RAW раздел, Карта памяти, Ошибка, Флешка
Как исправить «CHKDSK недоступен для диска RAW/USB/SD-карты»
Как исправить необработанный жесткий диск? Я попробовал команду CHKDSK в Windows, но получил сообщение об ошибке: CHKDSK недоступен для дисков RAW.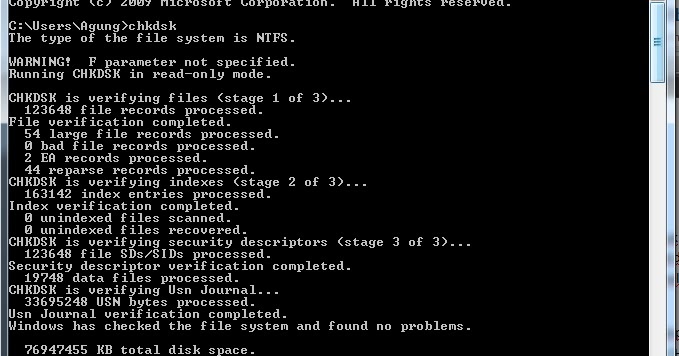 Какие другие варианты восстановления диска RAW я могу попробовать?
Какие другие варианты восстановления диска RAW я могу попробовать?
Если вы обычный пользователь Windows, возможно, вы знакомы с командой CHKDSK. Это встроенная команда, которая может избавиться от различных логических ошибок на жестком диске и исправить его файловую систему. Однако, если у вас есть диск RAW, вам может быть сложно использовать с ним команду CHKDSK. Не беспокойтесь — вы легко справитесь с этой проблемой и восстановите RAW-диск как профессионал. Читайте дальше, и в руководстве предоставлено множество решений, как исправить диск RAW в Windows.
- Часть 1. Почему программа CHKDSK недоступна для дисков RAW
- Часть 2. Как правильно исправить диск RAW с помощью CHKDSK
- Часть 3: CHKDSK недоступен для дисков RAW? Попробуйте эти способы вместо
- Часть 4. Как восстановить данные с диска RAW
Часть 1. Почему программа CHKDSK недоступна для дисков RAW?
CHKDSK — это встроенная служебная команда в Windows, которая используется для исправления жесткого диска (или раздела).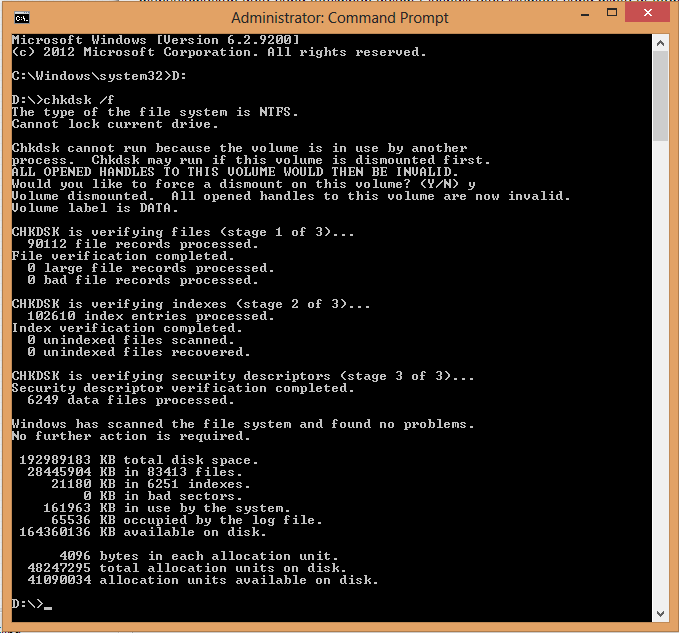 Он может избавиться от различных логических ошибок и даже исправить поврежденную файловую систему. Однако команда будет работать только с файловыми системами, которые распознаются компьютером, такими как FAT32 или NTFS. Если внешний диск имеет формат, который Windows не может распознать, он будет классифицирован как RAW, и команда не сможет его обработать.
Он может избавиться от различных логических ошибок и даже исправить поврежденную файловую систему. Однако команда будет работать только с файловыми системами, которые распознаются компьютером, такими как FAT32 или NTFS. Если внешний диск имеет формат, который Windows не может распознать, он будет классифицирован как RAW, и команда не сможет его обработать.
В этом случае отображается сообщение об ошибке, подобное этому, в котором говорится: « CHKDSK недоступен для дисков RAW ». Ниже приведены некоторые из его распространенных причин.
- Формат файла внешнего диска не поддерживается Windows
- Внешний жесткий диск имеет поврежденный сектор
- Диск также может быть заражен вредоносным ПО
- Диск физически поврежден
- Проблема с форматом команды или системой
Часть 2. Как правильно исправить диск RAW с помощью CHKDSK?
Как вы знаете, иногда пользователи получают ошибку « CHKDSK недоступен для необработанных дисков » из-за неправильного формата или процесса.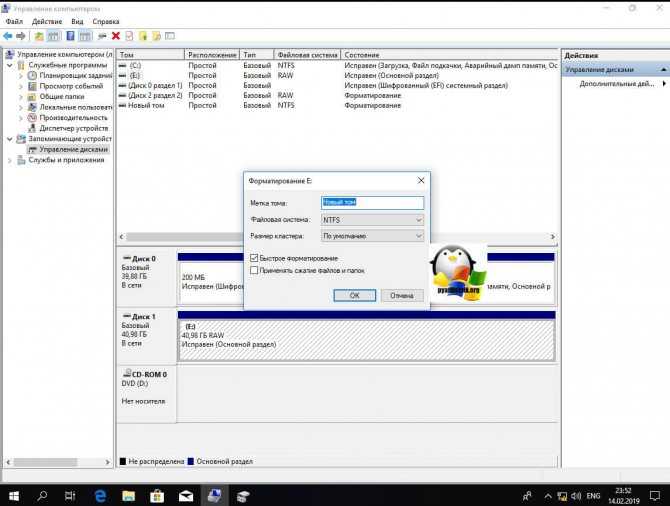 Поэтому, прежде чем принимать какие-либо радикальные меры или использовать альтернативный метод исправления диска RAW, убедитесь, что вы следуете правильной технике. Вот как правильно исправить внешний жесткий диск RAW без форматирования с помощью команды CHKDSK.
Поэтому, прежде чем принимать какие-либо радикальные меры или использовать альтернативный метод исправления диска RAW, убедитесь, что вы следуете правильной технике. Вот как правильно исправить внешний жесткий диск RAW без форматирования с помощью команды CHKDSK.
1. Для начала подключите жесткий диск к системе и дайте ему определить его автоматически.
2. Теперь перейдите в меню «Пуск» и найдите «Командная строка». Убедитесь, что вы запускаете его от имени администратора для беспроблемного управления.
3. Когда откроется окно командной строки, введите команду «chkdsk», а затем букву диска, который вы хотите отформатировать. Также введите после него параметры «/f» и «/r». Функция «/f» исправит и устранит ошибки на диске, а «/r» определит поврежденные сектора и восстановит имеющиеся на них данные.
4. Например, если вы хотите проверить диск «H:», введите «chkdsk h: /f /r».
Вот оно! Теперь вы можете просто подождать несколько секунд, пока Windows проверит диск и попытается исправить с ним всевозможные проблемы.
Часть 3: CHKDSK недоступен для дисков RAW? Вместо этого попробуйте эти способы
Если подключенный диск имеет формат RAW (или неподдерживаемый), то команда CHKDSK не будет работать. Не беспокойтесь — вы все равно можете исправить диск RAW с помощью любого из следующих альтернативных решений.
Видеоруководство по устранению ошибки «Тип файловой системы — RAW. CHKDSK недоступен для дисков RAW»?
Скачать бесплатно | Win Скачать бесплатно | Mac
Решение 1. Используйте свойства для проверки и восстановления диска RAW
Это самое простое решение для восстановления диска RAW, который не может исправить команда CHKDSK. Поскольку Windows предлагает множество решений для ремонта диска, мы можем воспользоваться ее собственными методами. Одним из них является функция проверки ошибок, которая может выполнять восстановление диска RAW и давать положительные результаты за меньшее время.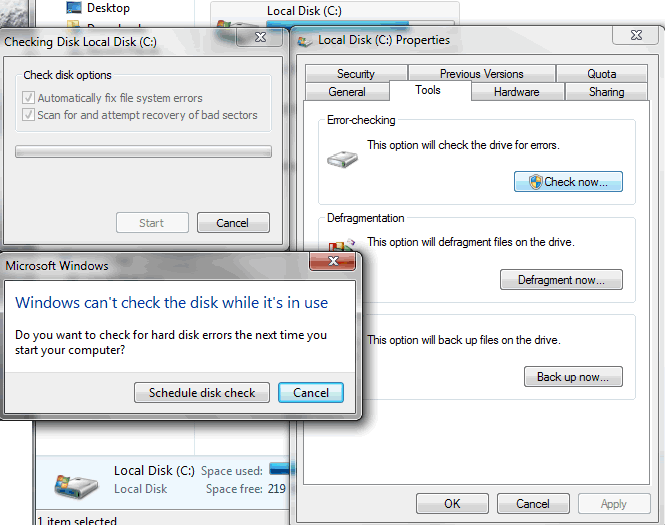 Вот как исправить жесткий диск RAW без форматирования через его свойства.
Вот как исправить жесткий диск RAW без форматирования через его свойства.
1. Подключите внешний источник к компьютеру с Windows и, как только он будет обнаружен, перейдите в «Мой компьютер».
2. Теперь выберите и щелкните правой кнопкой мыши диск, который вы хотите проверить, и войдите в его свойства.
3. На экране откроется специальное окно свойств. Отсюда перейдите на вкладку «Инструменты» и нажмите кнопку «Проверить» в разделе «Проверка ошибок».
4. Подтвердите свой выбор, введя учетные данные администратора, и подождите, пока Windows впоследствии восстановит диск RAW.
Решение 2. Переформатируйте диск RAW в NTFS
Как вы знаете, большинство этих проблем возникает, когда жесткий диск с неподдерживаемой файловой системой подключен к Windows. Чтобы это исправить, вам нужно переформатировать исходный код в совместимую файловую систему, например NTFS. Однако вы должны знать, что это удалит весь сохраненный контент с жесткого диска. Хорошо, что в конце концов диск станет совместимым с Windows. Вот как исправить жесткий диск RAW в NTFS в Windows.
Хорошо, что в конце концов диск станет совместимым с Windows. Вот как исправить жесткий диск RAW в NTFS в Windows.
1. Подключите внешний жесткий диск к компьютеру и подождите, пока он будет обнаружен. После этого запустите Мой компьютер и выберите диск по вашему выбору.
2. Щелкните правой кнопкой мыши его значок и выберите из списка параметр «Формат».
3. Откроется всплывающее окно для форматирования диска. Щелкните раскрывающийся список в разделе «Файловая система». Отсюда выберите совместимый формат, например NTFS, и нажмите кнопку «Пуск», чтобы подтвердить свой выбор.
В этом случае диск будет отформатирован в формат NTFS. Теперь вы можете без проблем использовать его в системе Windows.
Решение 3. Используйте CMD для восстановления диска RAW
CMD (или командная строка) — это собственный командный пользовательский интерфейс в Windows, который помогает нам выполнять многочисленные задачи. В случае, если вы не можете восстановить диск RAW с помощью команды CHKDSK, не волнуйтесь — есть другой вариант. Служебная команда DISKPART (Disk Partition) позволит вам очистить диск и отформатировать его в файловой системе по вашему выбору. Вы можете выполнить следующие шаги, чтобы исправить диск RAW в Windows с помощью команды DISKPART.
Служебная команда DISKPART (Disk Partition) позволит вам очистить диск и отформатировать его в файловой системе по вашему выбору. Вы можете выполнить следующие шаги, чтобы исправить диск RAW в Windows с помощью команды DISKPART.
1. Подключите жесткий диск к компьютеру и из его меню «Пуск» запустите окно командной строки.
2. Теперь просто введите команду «DISKPART», чтобы загрузить утилиту. Во-первых, введите команду «list disk» для начала.
3. Здесь будут перечислены сведения обо всех подключенных дисках с их идентификаторами. Отсюда просто запишите имя (например, диск 1 или диск 2) диска RAW.
4. Теперь вам нужно выбрать диск. Для этого достаточно ввести команду «выбрать», а затем ее идентификатор. Например, чтобы выбрать диск 2, введите «выбрать диск 2».
5. Кроме того, введите команду «атрибуты диска очистить только для чтения», чтобы убедиться, что диск не останется защищенным от записи.
6. После обработки введите команду «очистить», чтобы стереть все данные, хранящиеся на диске.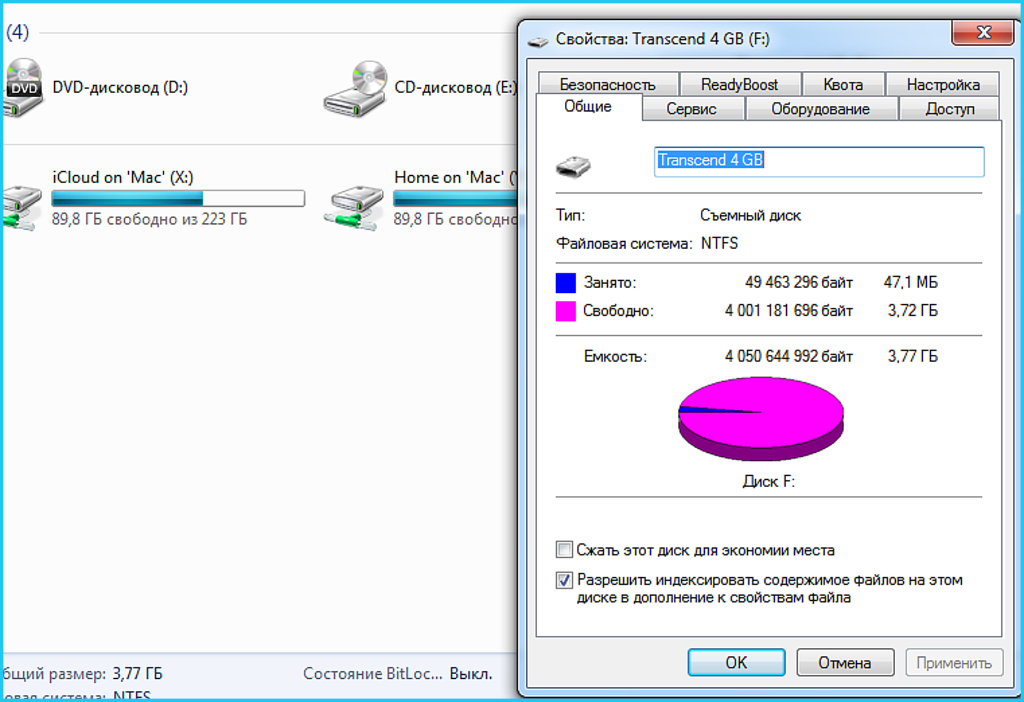 За этим следует команда «создать основной раздел», чтобы создать основной раздел на диске.
За этим следует команда «создать основной раздел», чтобы создать основной раздел на диске.
7. Готово! В конце концов, вам просто нужно отформатировать диск в определенную файловую систему. Для этого введите команду «format», затем «fs» и имя файловой системы. Если вы хотите отформатировать его в систему NTFS, введите «format fs=ntfs».
Просто расслабьтесь и подождите несколько минут, пока диск будет отформатирован в совместимую файловую систему. После этого вы можете снова использовать команду CHKDSK для восстановления диска.
Часть 4. Как восстановить данные с диска RAW
При ремонте диска RAW есть вероятность, что вы его отформатировали. Поэтому, если ваши данные были потеряны после исправления или форматирования RAW-диска, рассмотрите возможность использования Recoverit Data Recovery . Разработанный Wondershare, он представляет собой удобное и высокоэффективное решение для восстановления наших данных в различных сценариях. Средство имеет впечатляющую скорость восстановления 96% и может вернуть более 1000 различных типов контента.
Средство имеет впечатляющую скорость восстановления 96% и может вернуть более 1000 различных типов контента.
Лучшее в Recoverit то, что он также поддерживает все виды внешних источников. Сюда входят внешние жесткие диски, USB-накопители, SD-карты и т. д. во всех популярных форматах файлов, таких как NTFS, FAT32, exFAT и т. д. Таким образом, вы не столкнетесь с какими-либо проблемами совместимости при использовании Recoverit Data Recovery. Все, что вам нужно сделать, это выполнить следующие шаги, чтобы восстановить потерянные данные.
Видеоурок о том, как восстановить данные из раздела RAW в Windows 10?
Скачать бесплатно | Win Скачать бесплатно | Mac
Шаг 1. Выберите место для сканирования
Подключите внешний жесткий диск к компьютеру (если вы еще этого не сделали) и запустите на нем Recoverit.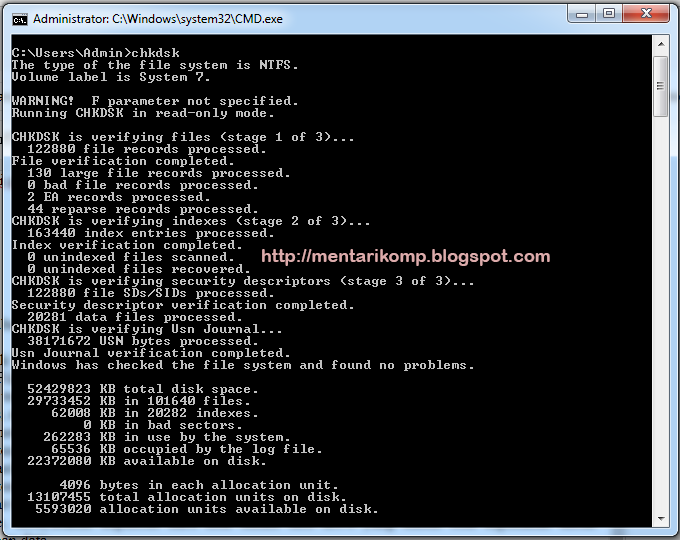 На экране приветствия вы можете увидеть доступные разделы, популярные папки и подключенные внешние источники. Просто выберите место и нажмите кнопку «Пуск», чтобы начать процесс восстановления.
На экране приветствия вы можете увидеть доступные разделы, популярные папки и подключенные внешние источники. Просто выберите место и нажмите кнопку «Пуск», чтобы начать процесс восстановления.
Шаг 2: Дождитесь завершения сканирования
Поскольку приложение будет сканировать источник, вы можете просто подождать, пока оно не закончится. На экране есть индикатор, показывающий его прогресс, который вы можете остановить в любое время.
Шаг 3: Восстановите данные
Готово! После завершения процесса весь полученный контент будет отображаться на его интерфейсе. Вы можете перейти на его боковую панель, чтобы просмотреть различные категории и просмотреть свои фотографии, видео, документы и т. д. Теперь просто выберите файлы, которые вы хотите сохранить, и нажмите кнопку «Восстановить». Это позволит вам сохранить выбранные файлы в любом месте.
При восстановлении данных убедитесь, что вы восстанавливаете их в любое другое место, кроме жесткого диска.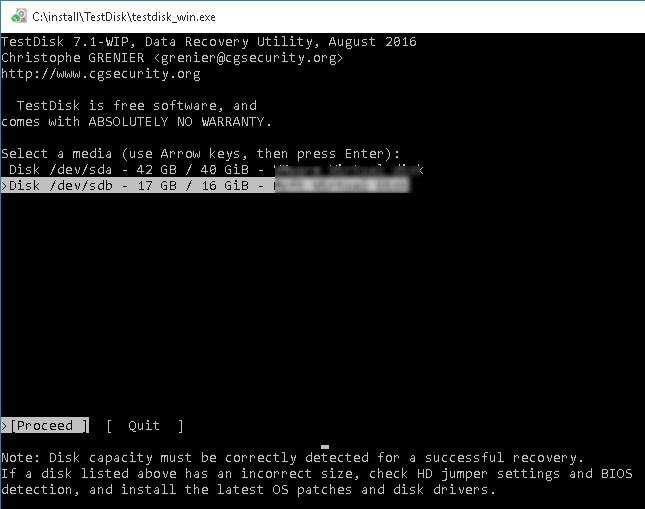 Таким образом, вы можете легко хранить копии важных файлов в надежном месте. Хотя базовая версия Recoverit бесплатна, ее лимит данных составляет 100 МБ. Поэтому, если у вас есть много файлов для восстановления, вы можете напрямую получить премиум-подписку.
Таким образом, вы можете легко хранить копии важных файлов в надежном месте. Хотя базовая версия Recoverit бесплатна, ее лимит данных составляет 100 МБ. Поэтому, если у вас есть много файлов для восстановления, вы можете напрямую получить премиум-подписку.
Вот и все! Следуя этому руководству, вы сможете исправить диск RAW и решить такие проблемы, как CHKDSK, недоступный для дисков RAW. Чтобы упростить вам задачу, мы перечислили три различных варианта восстановления диска RAW, кроме команды CHKDSK. Вы можете выбрать любой из них и даже воспользоваться помощью Recoverit, если ваши данные были потеряны во время процесса. Это замечательный инструмент для восстановления данных, который, безусловно, поможет вам восстановить все виды контента при различных сценариях потери данных.
Скачать бесплатно | Win Скачать бесплатно | Mac
Как исправить CHKDSK недоступен для дисков RAW в Windows 11/10/8/7
Сводка. Ошибка CHKDSK недоступна для дисков RAW появляется при восстановлении жестких дисков с помощью cmd.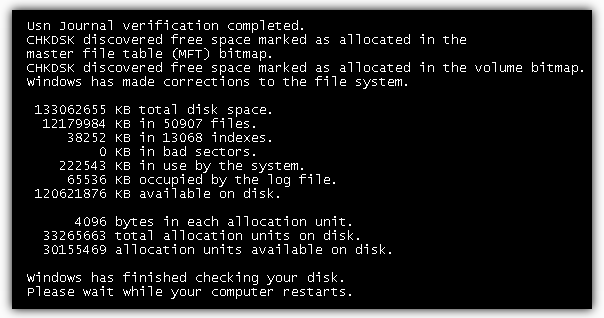 Чтобы избежать потери данных, сначала восстановите данные с помощью программного обеспечения iBoysoft Data Recovery, прежде чем следовать инструкциям по устранению этой проблемы с CHKDSK.
Чтобы избежать потери данных, сначала восстановите данные с помощью программного обеспечения iBoysoft Data Recovery, прежде чем следовать инструкциям по устранению этой проблемы с CHKDSK.
Мой внешний жесткий диск внезапно стал недоступен. Когда я попытался открыть его, я получил сообщение «Диск не отформатирован. Вы хотите отформатировать его сейчас?» Итак, я запустил команду CHKDSK в командной строке, надеясь восстановить ее, но обнаружил, что «Тип файловой системы — RAW. CHKDSK недоступен для дисков RAW ». Я сохранил много важных фотографий и рабочих файлов на диске. Есть ли способ исправить эту ошибку и вернуть потерянные данные?
Это реальный случай, описанный в сообщество Microsoft. Если вас также раздражает сообщение «Тип файловой системы — RAW. Ошибка CHKDSK недоступна для дисков RAW» для SD-карт, USB-накопителей и других внешних накопителей, не паникуйте.
В этой статье рассказывается, почему CHKDSK сообщает об ошибках файловой системы RAW, а также предлагаются решения для исправления » CHKDSK недоступен для дисков RAW » ошибка и восстановить все данные с дисков RAW.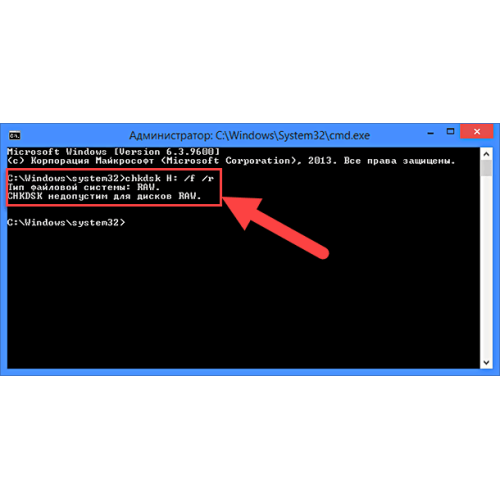
Содержание:
- 1. CHKDSK недоступен для дисков RAW, что это? Шаги по исправлению/восстановлению Ошибка CHKDSK недоступна для дисков RAW
- 3. Тип файловой системы RAW, в чем причина
- 4. Часто задаваемые вопросы о CHKDSK недоступен для дисков RAW
CHKDSK недоступен для дисков RAW, что это?
Прежде чем мы приступим к устранению проблемы с CHKDSK, которая недоступна для дисков RAW, важно сначала обсудить, что это такое.
Вообще говоря, если вы получаете сообщение об ошибке «Тип файловой системы — RAW. CHKDSK недоступен для дисков RAW». при попытке восстановить неисправный диск с помощью команды CHKDSK в окне командной строки это означает две вещи. Ваш жесткий диск становится Raw, и CHKDSK не может его восстановить.
Диск становится RAW, когда его файловая система выходит из строя или не может быть распознана операционной системой. В этом случае все данные, хранящиеся на диске, недоступны, пока статус RAW не будет удален.
Если диск серьезно поврежден или поврежден, его невозможно исправить с помощью CHKDSK, и вам будет сообщено, что «CHKDSK недоступен для дисков RAW» в Windows 10/8/7.
Знаете ли вы, что теперь означает сообщение об ошибке «CHKDSK недоступен для дисков RAW»? Если вы это сделали, поделитесь этим контентом с другими прямо сейчас!
Два шага для исправления/восстановления CHKDSK недоступен для ошибок дисков RAW
Поскольку команда CHKDSK не может восстановить файловую систему RAW, и в соответствии с рекомендуемыми способами в других статьях, вы можете решить эту проблему, преобразование исходной файловой системы диска в другие типы. Вы можете конвертировать RAW в FAT32, exFAT, а также конвертировать RAW в NTFS. Но, к сожалению, после запуска «convert g: /fs:ntfs» в CMD снова появляется раздражающее сообщение об ошибке: «CONVERT недоступен для дисков RAW».
В этой ситуации, если вы все еще хотите исправить диск RAW, вам следует отформатировать диск RAW и назначить ему новую файловую систему. Если на вашем диске нет данных или вы не хотите, чтобы эти файлы были на нем, не стесняйтесь выполнять форматирование. Но если на нем хранятся очень важные данные, вам следует сначала восстановить потерянные данные с диска RAW, а затем исправить диск RAW путем форматирования. Поскольку переформатирование сотрет все ваши документы на диске, будьте осторожны!
Если на вашем диске нет данных или вы не хотите, чтобы эти файлы были на нем, не стесняйтесь выполнять форматирование. Но если на нем хранятся очень важные данные, вам следует сначала восстановить потерянные данные с диска RAW, а затем исправить диск RAW путем форматирования. Поскольку переформатирование сотрет все ваши документы на диске, будьте осторожны!
Посмотрите следующее видео-руководство, чтобы исправить ошибку CHKDSK недоступен для дисков RAW. В этом видео мы подробно покажем вам решение.
Также, если видео не вашего типа, проверьте текстовую версию ниже!
Шаг 1. Восстановите потерянные данные с диска RAW с помощью программного обеспечения для восстановления данных
iBoysoft Data Recovery — одно из самых мощных программ для восстановления данных с диска RAW на рынке. Он может восстанавливать документы, фотографии, видео, музыку, аудио и любые другие типы файлов с дисков RAW. Он также поддерживает извлечение файлов с различных устройств хранения RAW, включая USB-накопители RAW, SD-карты RAW, внешние жесткие диски RAW и т. д.
д.
Кроме того, с помощью блестящей функции Fix Drive программного обеспечения iBoysoft Data Recovery вы можете получить возможность исправить ошибку CHKDSK недоступен для дисков RAW и исправить диск RAW одним щелчком мыши. Как только неисправный диск будет исправлен, он вернется к исходной файловой системе, например файловой системе NTFS. В то же время вы можете снова получить доступ к хранящимся на нем данным.
Но если файловая система вашего диска RAW серьезно повреждена и не может быть исправлена этим инструментом, вы также можете использовать этот инструмент для восстановления данных с дисков RAW.
Скачать бесплатно
Выполните следующие шаги, чтобы восстановить потерянные данные с диска RAW с помощью iBoysoft Data Recovery:
- Бесплатно загрузите и установите iBoysoft Data Recovery на свой компьютер с Windows.
- Подключите жесткий диск RAW к ПК, а затем запустите программу восстановления данных с диска RAW.
- Выберите модуль восстановления диска RAW из трех вариантов пользовательского интерфейса.

- В списке дисков выберите диск RAW и нажмите «Далее», чтобы начать поиск потерянных файлов.
- Пока процесс сканирования не завершится, нажмите «Исправить диск» внизу, чтобы попытаться исправить диск RAW.
Если диск RAW исправлен, iBoysoft Data Recovery автоматически откроет его. В этом случае вам следует проверить хранящиеся на нем данные, чтобы убедиться, что они доступны и не повреждены.
Но если этот инструмент не может исправить диск RAW, выполните следующие действия:
- На этот раз нажмите «Переключиться в режим восстановления данных» и убедитесь, что жесткий диск Raw подключен к компьютеру.
- Выберите свой диск RAW в списке дисков и нажмите «Далее», чтобы отсканировать сохраненные на нем потерянные файлы.
- Пока сканирование не завершено, просмотрите отсканированные файлы, чтобы проверить, не повреждены ли они.
- Выберите файлы, которые хотите восстановить, и нажмите «Восстановить», чтобы сохранить важные данные в другом месте.
 Не сохраняйте их обратно на диск RAW, это перезапишет существующую дату и приведет к потере данных!
Не сохраняйте их обратно на диск RAW, это перезапишет существующую дату и приведет к потере данных!
Успешно восстановить потерянные данные с необработанного диска? Давай, поделись им с друзьями!
Шаг 2. Исправьте ошибку «CHKDSK недоступен для дисков RAW» путем форматирования
После успешного восстановления потерянных файлов вы можете исправить ошибку «CHKDSK недоступен для дисков RAW», отформатировав диск RAW сейчас. Опять же, форматирование диска RAW сотрет все данные, хранящиеся на нем. Убедитесь, что вы уже восстановили файлы с неисправного диска.
Способ 1. Отформатируйте диск RAW с помощью проводника
- Подключите жесткий диск RAW к компьютеру с Windows.
- Дважды щелкните Компьютер (или Этот компьютер в Windows 10) на рабочем столе.
- Щелкните правой кнопкой мыши диск RAW и выберите «Форматировать».
- Выберите файловую систему (NTFS, FAT32, exFAT) для вашего диска, установите флажок Quick Format и нажмите «Пуск».

- Нажмите Да во всплывающем окне.
Способ 2. Форматирование диска RAW с помощью Diskpart
- Нажмите «Пуск» на рабочем столе и введите Diskpart в строке поиска.
- Щелкните правой кнопкой мыши Diskpart и выберите «Запуск от имени администратора».
- Введите следующую команду Diskpart в окне Diskpart, чтобы вывести список всех доступных дисков. Список дисков
- Найдите свой диск RAW в списке дисков, выберите его и вставьте следующую команду в Diskpart, затем нажмите Enter.format fs=FAT32
- Введите следующую командную строку, чтобы выйти из командной строки после того, как вы увидите предупреждение DiskPart успешно отформатировал том. NTFS или exFAT в командной строке.
Способ 3. Форматирование диска RAW с помощью «Управления дисками»
Вот как отформатировать диск Raw с помощью «Управления дисками»:
- Перейдите в «Компьютер» > «Управление» > «Хранилище» > «Управление дисками» и найдите диск RAW.

- Выберите диск Raw, щелкните его правой кнопкой мыши и выберите Формат.
- В диалоговом окне выберите нужную файловую систему, например NTFS или FAT32.
- Установите флажок «Выполнить быстрое форматирование» и нажмите «ОК».
При условии, что восстановление данных было выполнено, вы также можете использовать два вышеуказанных метода для восстановления RAW-накопителя USB, восстановления RAW-карты SD и форматирования других устройств хранения.
Считаете этот урок полезным? Поделись сейчас!
Тип файловой системы — RAW, в чем причина?
Поскольку вы уже знаете, как исправить ошибку CHKDSK недоступен для дисков RAW и успешно восстановить потерянные данные с диска RAW, вас может заинтересовать кое-что о файловой системе RAW. Читайте дальше, чтобы узнать больше.
Причины, по которым файловая система диска является RAW, сильно различаются. Ниже приведены некоторые возможные причины, которые могут привести к файловой системе RAW:
- Повреждена или повреждена файловая система.

- Неподдерживаемая файловая система.
- Неисправные сектора или поврежденная таблица разделов.
- Внезапный сбой питания при доступе к файлам.
- Неожиданное завершение работы.
- Небезопасное катапультирование.
- Вирусная инфекция и атака вредоносного ПО.
Заключительные слова
CHKDSK недоступен для дисков RAW происходит часто. Эта статья посвящена проблеме с RAW-дисками. Он поможет вам восстановить файлы с диска RAW и подскажет, как форматировать диски RAW. Кроме того, также рассматриваются причины возникновения файловой системы RAW.
Часто задаваемые вопросы о CHKDSK недоступны для дисков RAW
А
Чтобы устранить проблему с CHKDSK, недоступную для диска RAW, сначала следует восстановить потерянные данные, хранящиеся на диске RAW, с помощью стороннего программного обеспечения для восстановления данных, такого как iBoysoft Data Recovery.

- Перейдите в «Компьютер» > «Управление» > «Хранилище» > «Управление дисками» и найдите диск RAW.
 MiniTool Power Data Recovery покажет вам содержащиеся в ней файлы. Можно выбрать все или только необходимые.
MiniTool Power Data Recovery покажет вам содержащиеся в ней файлы. Можно выбрать все или только необходимые.

 Не сохраняйте их обратно на диск RAW, это перезапишет существующую дату и приведет к потере данных!
Не сохраняйте их обратно на диск RAW, это перезапишет существующую дату и приведет к потере данных!