Centos desktop: Installing GNOME GUI on CentOS 7
Содержание
CentOS Linux | IT блог
Архив записей, раздела ‘CentOS Linux’
написано 6 апреля, 2022 — запись из раздела CentOS Linux | Комментировать
После 31 декабря 2021 пользователи CentOS Linux 8 столкнутся с ошибкой при запуске yum Error: Failed to download metadata for repo ‘appstream’: Cannot prepare internal mirrorlost: No URLs in mirrorlist или dnf dnf.exceptions.RepoError: Не удалось загрузить метаданные для репозитория «appstream»: Cannot prepar Дальше есть два пути, остаться на не поддерживаемом дистрибутиве: sed -i ‘s/mirrorlist/#mirrorlist/g’ /etc/yum.repos.d/CentOS-* […]
Читать дальше..>>
написано 7 июня, 2021 — запись из раздела CentOS Linux, Debian, Linux desktop, Ubuntu | Комментировать
Включенный Desktop sharing в ОС Linux по умолчанию использует шифрование не совместимое с некоторыми VNC клиентами. Можно отключить шифрование, в CentOS 8 так: gsettings set org.gnome.desktop.remote-desktop.vnc encryption «[‘none’]» В Ubuntu/Debian так gsettings set org. gnome.Vino require-encryption false
gnome.Vino require-encryption false
Читать дальше..>>
написано 17 мая, 2021 — запись из раздела Adaptec, CentOS Linux | Комментировать
Кроме установки драйвера, нам же еще и управлять и мониторить массив нужно, верно? Тогда поставим Adaptec Storage manager — arcconf. Чтобы не получить ошибку: libstdc++.so.5: cannot open shared object file: No such file or directory Устанавливаем зависимости: wget https://rpmfind.net/linux/centos/7.9.2009/os/x86_64/Packages/compat-libstdc++-33-3.2.3-72.el7.x86_64.rpm dnf localinstall -y compat-libstdc++-33-3.2.3-72.el7.x86_64.rpm Скачиваем и распаковываем собственно arcconf wget https://download.adaptec.com/raid/storage_manager/asm_linux_x64_v7_31_18856.tgz tar zxfv asm_linux_x64_v7_31_18856.tgz Проверяем: […]
Читать дальше..>>
написано 13 мая, 2021 — запись из раздела Adaptec, CentOS Linux | Комментировать
В CentOS/RHEL 8 из ядра выпилили aacraid драйвер который нужен для RAID контроллеров Adaptec 5 и 6 версии. Поставить можно из Elrepo rpm —import https://www.elrepo.org/RPM-GPG-KEY-elrepo.org yum install https://www.elrepo.org/elrepo-release-8.el8.elrepo.noarch.rpm yum install kmod-aacraid Если нужно обойтись без перезагрузки сервера, то вручную загрузите модуль ядра: modprobe aacraid Если нужно установить 8-ку на Adaptec то думаю […]
Поставить можно из Elrepo rpm —import https://www.elrepo.org/RPM-GPG-KEY-elrepo.org yum install https://www.elrepo.org/elrepo-release-8.el8.elrepo.noarch.rpm yum install kmod-aacraid Если нужно обойтись без перезагрузки сервера, то вручную загрузите модуль ядра: modprobe aacraid Если нужно установить 8-ку на Adaptec то думаю […]
Читать дальше..>>
написано 23 марта, 2014 — запись из раздела CentOS Linux, PHP | 1 комментарий
Движок Mediawiki для работы с кодировками очень хочет php расширение untl, как выяснилось в стандартных репах и в epel оно адске старое, и не годится. Но есть официальные сборки в виде набора бинарей и библиотек. Процедура установки для CentOS 6 i386, проста и описывается ниже: wget http://download.icu-project.org/files/icu4c/52.1/icu4c-52_1-RHEL6-i386.tgz tar zxf icu4c-52_1-RHEL6-i386.tgz cp -r usr/local/* /usr/ cp […]
Читать дальше..>>
написано 23 марта, 2012 — запись из раздела Adaptec, CentOS Linux | Комментировать
Очередной минихауту по сетапу Centos на сервер с контроллером Adaptec 6405 Во первых, мне не удалось установить CentOS 6 на сервер с Adaptec 6405. Из-за какого-то конфликта то ли на уровне железа, то ли на уровне драйверов aacraid и e1000e. т.е. как только я загружаю модуль aacraid отмирает сеть, убить и заново загрузить e1000e (как […]
Из-за какого-то конфликта то ли на уровне железа, то ли на уровне драйверов aacraid и e1000e. т.е. как только я загружаю модуль aacraid отмирает сеть, убить и заново загрузить e1000e (как […]
Читать дальше..>>
написано 29 июня, 2011 — запись из раздела Adaptec, CentOS Linux | 1 комментарий
Есть такой популярный контроллер Adaptec 5405, мы его ставим в сервера в больших количествах, соотвественно нужно мониторить состояние массивов на серверах. Для этого есть nagios и zabbix, а чтобы наши мониторинги могли узнавать статус массивов используем утилиту arcconf от производителя Adaptec. Покажу на примере CentOS 5.6 x86_64 установку arcconf http://download.adaptec.com/raid/storage_manager/asm_linux_x64_v7_00_18781.tgz tar zxf asm_linux_x64_v7_00_18781.tgz mv cmdline/arcconf […]
Читать дальше..>>
написано 31 октября, 2010 — запись из раздела CentOS Linux | Комментировать
Предположим возникла у вас задача разбить большой 11-ти гиговый файл на несколько кусков каждый по гигабайту (например для того чтобы записать на несколько лент или дисков), сделать это можно при помощи tar или split. tar -v -c -M —tape-length=1024000 —file=userspace-2010-10-28-part1.tgz userspace-2010-10-28.tgz Приготовьте том Номер 2 для `userspace-2010-10-28-part1.tgz’ и нажмите Enter: n userspace-2010-10-28-part2.tgz Приготовьте том Номер […]
tar -v -c -M —tape-length=1024000 —file=userspace-2010-10-28-part1.tgz userspace-2010-10-28.tgz Приготовьте том Номер 2 для `userspace-2010-10-28-part1.tgz’ и нажмите Enter: n userspace-2010-10-28-part2.tgz Приготовьте том Номер […]
Читать дальше..>>
написано 15 октября, 2010 — запись из раздела CentOS Linux, networking, VoIP | 2 комментария
Появилась задача, удаленному офису нужно подключаться к астериску, и тут и там статические «белые» IP адреса. Для решения задачи были добавлены правила: iptables -A RH-Firewall-1-INPUT -i eth0 -s 91.211.000.000 -j ACCEPT iptables -A RH-Firewall-1-INPUT -i eth0 -d 91.211.000.000 -j ACCEPT если нужно открыть доступ для всех внешних подключений по SIP, то правила следующие: iptables -A […]
Читать дальше..>>
написано 26 августа, 2010 — запись из раздела CentOS Linux, MySQL | Комментировать
Для сборки mysql на потребуется установить: yum install gcc ncurses-devel gcc-c++ берем тарбол mysql-4.1.22, распаковываем, собираем и ставим в /opt/mysql-4. 1.22 дефолтная кодировка mysql будет cp1251 wget https://itblog.su/downloads/mysql-4.1.22.tar.gz tar zxf mysql-4.1.22.tar.gz cd mysql-4.1.22 ./configure —with-charset=cp1251 —with-collation=cp1251_general_ci \ —with-extra-charset=all —prefix=/opt/mysql-4.1.22 \ […]
1.22 дефолтная кодировка mysql будет cp1251 wget https://itblog.su/downloads/mysql-4.1.22.tar.gz tar zxf mysql-4.1.22.tar.gz cd mysql-4.1.22 ./configure —with-charset=cp1251 —with-collation=cp1251_general_ci \ —with-extra-charset=all —prefix=/opt/mysql-4.1.22 \ […]
Читать дальше..>>
следующая страница »
Установка и настройка xRDP сервера на CentOS 7
В этой инструкции мы расскажем, как установить xRDP на удаленный компьютер CentOS 7 и как подключиться к нему через Remote Desktop Connection. Мы также покажем вам, как установить и подключиться к различным окружениям рабочего стола на удаленном компьютере CentOS 7.
xRDP — это бесплатный сервер протоколов удаленных рабочих столов с открытым исходным кодом, который позволяет другим операционным системам, отличным от Windows, предоставлять полнофункциональные возможности удаленного рабочего стола.
xRDP полностью совместим с rdesktop, FreeRDP и даже с клиентом удаленного рабочего стола Microsoft (mstsc.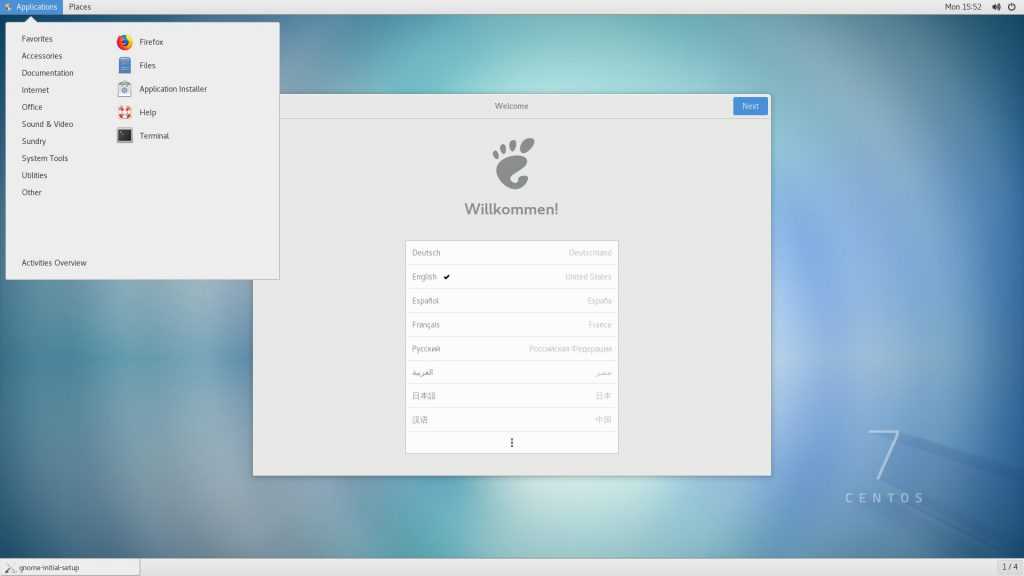 exe).
exe).
Требования:
- Хотя это и не является обязательным требованием, мы рекомендуем действовать от имени пользователя без полномочий root при выполнении каких-либо серьезных изменений в вашей системе.
- Машина под управлением CentOS 7 с минимум 2 ГБ оперативной памяти.
Установите xRDP на CentOS 7
Обновите установленные в системе пакеты:
$ sudo yum -y update
Затем установите необходимые пакеты:
$ sudo yum install -y epel-release
$ sudo yum install -y xrdp
$ sudo systemctl enable xrdp
$ sudo systemctl start xrdp
Если вы используете FirewallD, откройте порт 3389/TCP для RDP:
$ sudo firewall-cmd --add-port=3389/tcp --permanent
$ sudo firewall-cmd --reload
Установите предпочитаемую среду рабочего стола
Теперь мы можем установить среду рабочего стола, которую будем использовать. В этом руководстве мы опробуем Xfce, MATE и GNOME.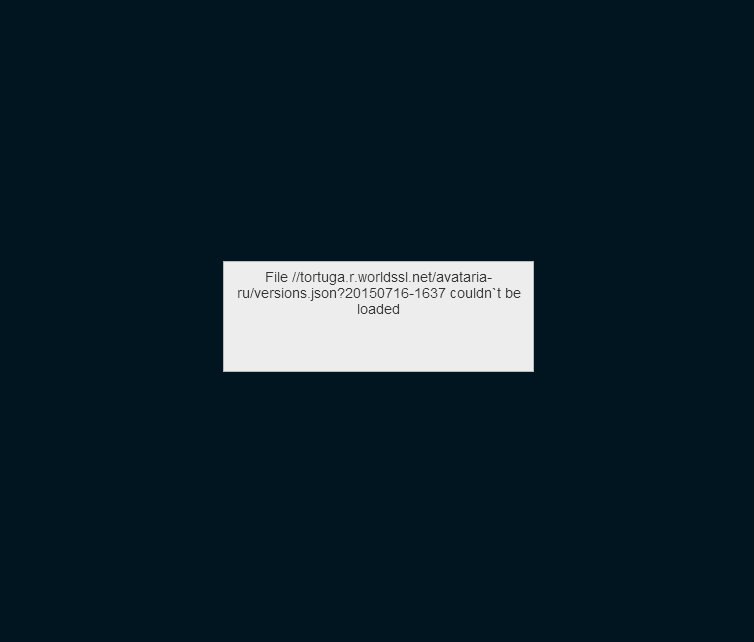
Примечание: если вы не можете подключиться через Remote Desktop Connection после установки среды рабочего стола, откройте порт 3389/TCP с помощью команды firewall-cmd, упомянутой выше.
Установите рабочую среду XFCE
Xfce — одна из самых легких настольных сред. Она быстрая, потребляет мало системных ресурсов, но все же остается визуально привлекательной. Кроме того, у неё очень активное сообщество, поэтому доступно множество вариантов настройки.
Чтобы установить Xfce, выполните следующие команды:
$ sudo yum install -y epel-release
$ sudo yum groupinstall -y "Xfce"
$ sudo reboot
Затем создайте файл .Xclients в каталоге пользователя, с помощью которого будет осуществлено подключение:
$ echo "xfce4-session" > ~/.Xclients
$ chmod a+x ~/.Xclients
Теперь вы можете подключиться к серверу, используя Remote Desktop Connection. Вот как выглядит Xfce:
Удаление Xfce
Чтобы удалить Xfce с вашего CentOS 7, выполните следующие команды:
$ sudo yum groupremove -y "Xfce"
$ sudo yum remove -y libxfce4*
Установите MATE Desktop Environment
Чтобы установить MATE, выполните следующие команды:
$ sudo yum install -y epel-release
$ sudo yum groupinstall -y "MATE Desktop"
$ sudo reboot
Затем создайте файл . Xclients в каталоге пользователя, с которым вы соединяетесь:
Xclients в каталоге пользователя, с которым вы соединяетесь:
$ echo "mate-session" > ~/.Xclients
$ chmod a+x ~/.Xclients
Теперь вы можете подключиться к серверу, используя Remote Desktop Connection. Вот как выглядит MATE:
Удаление MATE
Чтобы удалить MATE с CentOS 7, выполните следующие команды:
$ sudo yum groupremove -y "MATE Desktop"
$ sudo yum autoremove -y
Установите GNOME Desktop Environment
Теперь попробуем установить GNOME 3. Для этого нам необходимо установить группу пакетов GNOME Desktop, которая установит все пакеты, необходимые для установки с графическим интерфейсом:
$ sudo yum groupinstall "GNOME DESKTOP" -y
Это может занять некоторое время. На минимальной конфигурации дистрибутива CentOS 7 будет установлено около 1000 пакетов.
Запустите графический интерфейс
Хотя мы установили группу пакетов GNOME Desktop, графический интерфейс не будет загружаться по умолчанию при перезагрузке.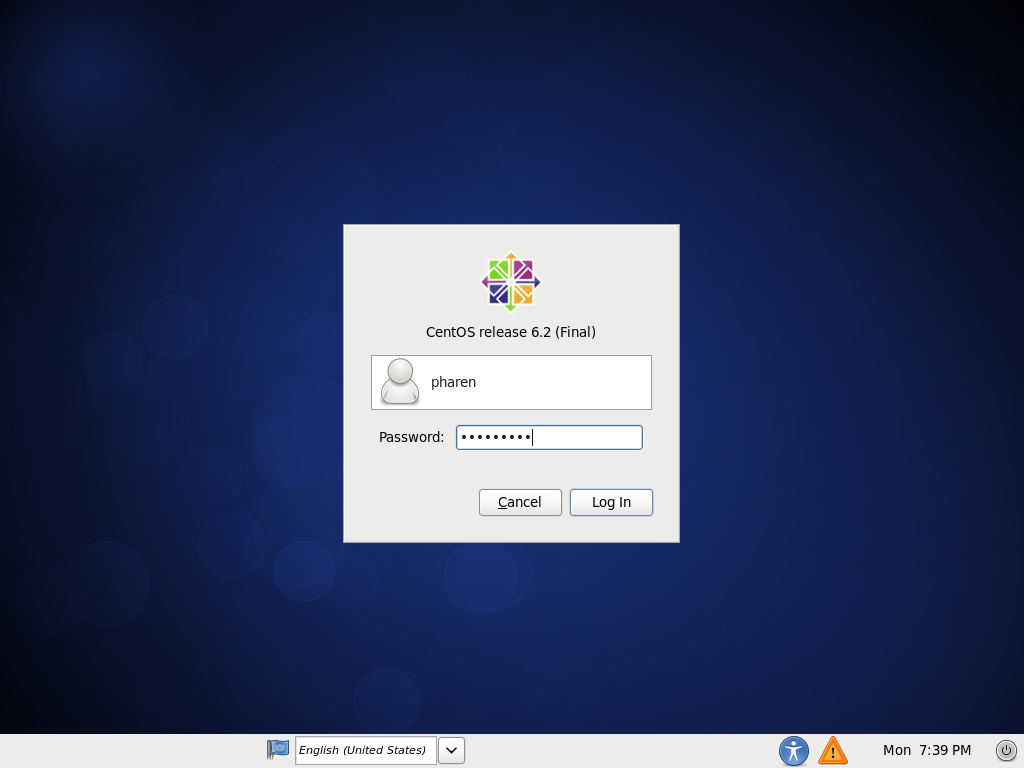 Мы можем проверить это, запустив:
Мы можем проверить это, запустив:
$ systemctl get-default
Вывод:
multi-user.target
Если значением по умолчанию является multi-user.target, это означает, что графический интерфейс не будет загружен. Поменяем значение по умолчанию на graphical.target. Для этого выполните следующие команды:
$ sudo systemctl set-default graphical.target
Вывод:
Removed symlink /etc/systemd/system/default.target.
Created symlink from /etc/systemd/system/default.target to usr/lib/systemd/system/graphical.target.
После этого выполните следующую команду, для незамедлительного перехода к графическому интерфейсу:
$ sudo systemctl isolate graphical.target
Теперь вы можете подключиться через xRDP к вашему CentOS 7 с помощью GNOME.
Вот как выглядит GNOME 3 при первом подключении после установки. Просто следуйте начальным шагам настройки, чтобы завершить настройку:
Примечание: Если до момента установки графической оболочки GNOME Desktop для подключения к CentOS 7 использовались Xfce или MATE Desktop, выполните следующую команду:
$ sudo rm -f ~/.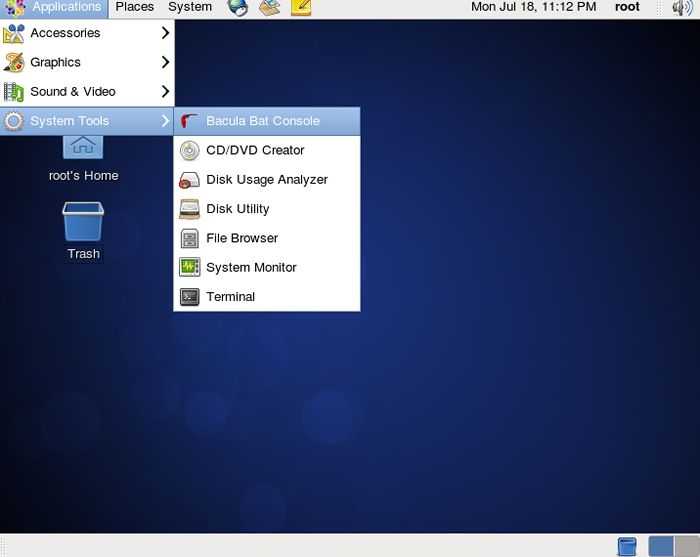 Xclients
Xclients
Удаление GNOME
Чтобы удалить GNOME с вашего CentOS 7, выполните следующие команды:
$ sudo yum groupremove -y "GNOME Desktop"
$ sudo yum autoremove -y
Подключитесь к компьютеру с помощью подключения к удаленному рабочему столу
После установки xRDP и среды рабочего стола вы можете подключаться с локального компьютера к удаленному.
Подключение из Windows
Чтобы подключиться к серверу из Microsoft Windows, просто найдите и запустите приложение Remote Desktop Connection (mstsc.exe) и введите свое имя хоста или IP:
Если вы подключаетесь впервые, вы получите несколько предупреждений безопасности. Предполагая, что это ваш сервер и он безопасен, просто согласитесь с этими предупреждениями:
Установка CentOS 8 на настольный компьютер HP
Задать вопрос
спросил
Изменено
1 год, 4 месяца назад
Просмотрено
198 раз
Я купил настольный компьютер HP ENVY TE01-1134.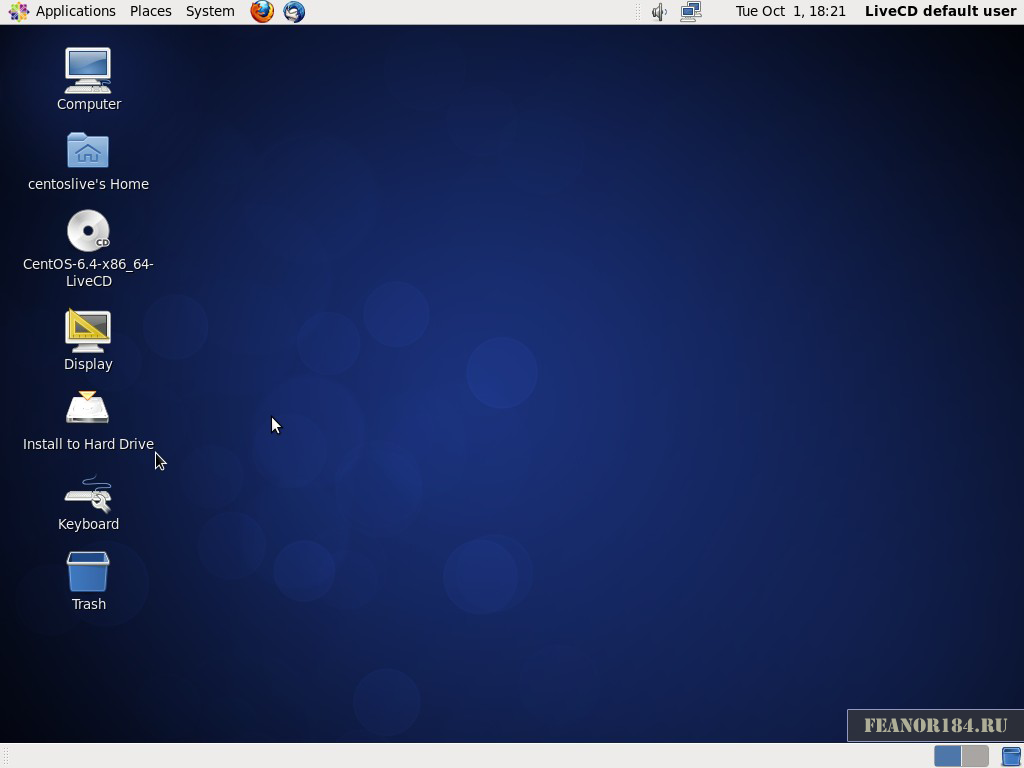 Он был предустановлен с Windows. Винда на нем прекрасно работает. Я скачал CentOS ISO и создал загрузочный USB с помощью BalenaEtcher. Я перезагрузил компьютер, и он сразу загрузил Windows 10, минуя загрузочный USB.
Он был предустановлен с Windows. Винда на нем прекрасно работает. Я скачал CentOS ISO и создал загрузочный USB с помощью BalenaEtcher. Я перезагрузил компьютер, и он сразу загрузил Windows 10, минуя загрузочный USB.
Есть ли способ узнать, подходят ли характеристики HP ENVY TE01-1134 Desktop для CentOS? https://support.hp.com/ca-en/document/c06783793 (Intel i7 10-го поколения, 16 ГБ DDR4-2933 SDRAM, 512 ГБ PCIe® NVMe™ M.2 SSD, Intel® UHD Graphics 630).
Я готовлюсь к экзамену Red Hat и хочу установить CentOS прямо на компьютер, а не через VirtualBox. Кроме того, я хочу сохранить на нем существующую Windows 10, поэтому требуется создание раздела.
Прежде чем запускать BIOS и пытаться это сделать, я хочу иметь некоторую уверенность в том, что это возможно. Опять же, есть ли способ узнать, достаточно ли спецификаций HP ENVY TE01-1134 Desktop для CentOS?
- centos
CentOS будет работать абсолютно нормально в этих спецификациях. Я запускаю его в почти идентичной среде (Intel i5 10-го поколения, 16 ГБ ОЗУ, 512 ГБ ssd и UHD-графика + Дискретная Nvidia RTX 2060.
Итак, вы можете иметь представление, у меня есть AlmaLinux 8.4 (Centos 8.4), работающий на 13-м году старый ноутбук и прекрасно работает в качестве тестового сервера
Если у вас проблемы с установкой USB, попробуйте записать в режиме DD вместо ISO Я использую Rufus для создания USB
1
Зарегистрируйтесь или войдите в систему
Зарегистрируйтесь с помощью Google
Зарегистрироваться через Facebook
Зарегистрируйтесь, используя электронную почту и пароль
Опубликовать как гость
Электронная почта
Требуется, но никогда не отображается
Опубликовать как гость
Электронная почта
Требуется, но не отображается
Нажимая «Опубликовать свой ответ», вы соглашаетесь с нашими условиями обслуживания, политикой конфиденциальности и политикой использования файлов cookie
.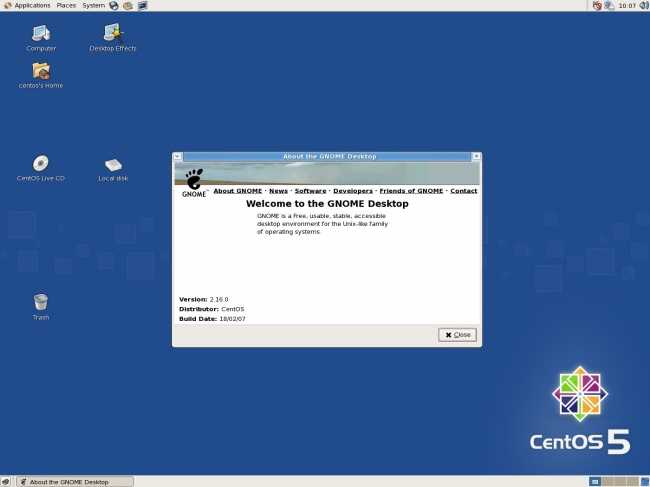
Как превратить CentOS 8 в идеальный рабочий стол
Как превратить CentOS 8 в идеальный рабочий стол
Обновлено: 9 ноября 2019 г.
Традиции существуют для того, чтобы их можно было поддерживать, питать, поддерживать, повторять. В частности, в любое время
есть новый
основной выпуск CentOS, я с радостью воспользуюсь возможностью протестировать дистрибутив
а также предоставить вам учебник, который показывает все шаги, которые вам нужно предпринять, чтобы превратить
скучный серверный дистрибутив в полностью продуктивную и веселую настольную установку.
Мы сделали это с помощью
CentOS 6 и
CentOS 7 (и есть
сиквелы тоже), и нам пора сделать то же самое с
CentOS 8. Итак, позвольте мне показать вам все, что вам нужно, чтобы насладиться стабильностью с последними и
величайшее программное обеспечение. С годами это усилие стало легче, так что будет интересно посмотреть
делает ли CentOS 8 еще проще, чем предыдущие версии.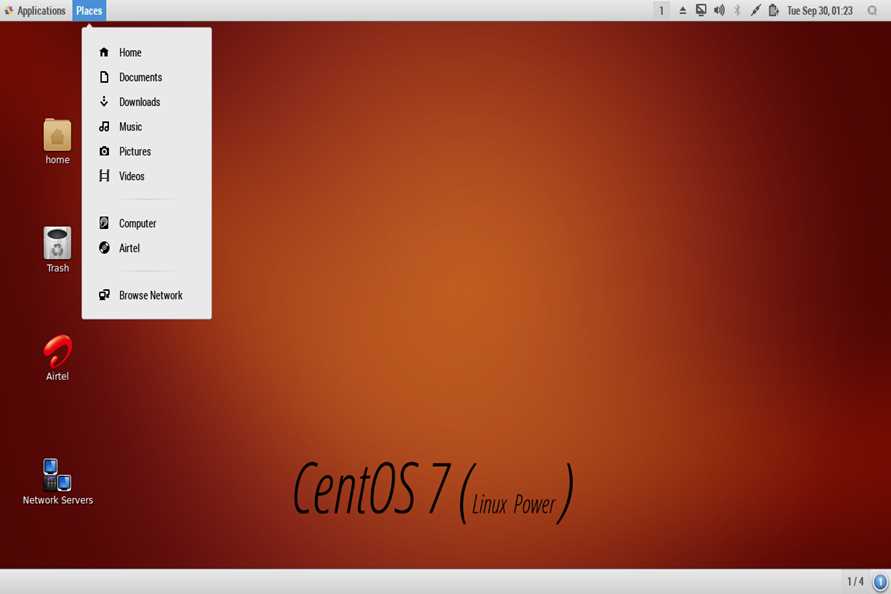 Давай начнем.
Давай начнем.
1. Дополнительные хранилища
В CentOS не так много крутых современных возможностей для рабочего стола, которые люди ожидают от его стандарта.
репо. Поэтому вам нужно будет вручную настроить эти дополнительные каналы. Два рекомендуемых источника:
EPEL и RPM Fusion (как бесплатные, так и платные).
установка sudo dnf
https://dl.fedoraproject.org/pub/epel/epel-release-latest-8.noarch.rpm
установка sudo dnf
https://download1.rpmfusion.org/free/el/rpmfusion-free-release-8.noarch.rpm
установка sudo dnf
https://download1.rpmfusion.org/nonfree/el/rpmfusion-nonfree-release-8.noarch.rpm
2. Дополнительное программное обеспечение
После настройки репозиториев вам могут понадобиться дополнительные материалы. Часть материала доступна в
стандартные каналы, некоторые исходят от EPEL и RPM Fusion. В мой список входят GIMP, LibreOffice, Steam, VLC.
Обратите внимание, что последний пункт требует отдельного рассмотрения.
sudo dnf установить gimp libreoffice-writer steam
LibreOffice (на момент написания) не входит в состав метапакета, поэтому вам необходимо
установить компоненты отдельно. Вы не можете просто указать dnf install libreoffice, вам нужны такие строки, как dnf
установите libreoffice-writer или dnf установите libreoffice-impress.
3. Исправление VLC
Если вы попытаетесь установить VLC, вы можете увидеть эту ошибку:
sudo dnf install vlc
Последняя проверка срока действия метаданных: 0:13:06 назад, понедельник, 30 сентября 2019 г.15:29:48.
Ошибка:
Проблема: конфликтующие запросы
— ничего не предоставляет libjack.so.0()(64bit), необходимый для vlc-1:3.0.8-20.el8.x86_64
— ничто не предоставляет libfluidsynth.so.1()(64bit), необходимое для vlc-1:3.0.8-20.el8.x86_64
(попробуйте добавить —skip-broken, чтобы пропустить удаляемые пакеты, или —nobest, чтобы использовать не только лучший
пакеты-кандидаты)
Исправление состоит в том, чтобы включить тестовые репозитории EPEL и RPM Fusion. Эта ошибка должна исчезнуть после
Эта ошибка должна исчезнуть после
собственный, поскольку пакеты продвигаются из тестового репозитория в стандартный. Действительно, пока вы читаете
статье, это может быть уже неактуально.
Перейти к
/etc/yum.repos.d/, а затем откройте
epel-testing.repo и
rpmfusion-free-updates-testing.repo в текстовом редакторе с помощью sudo или
root-права, разумеется. Затем для каждого измените строку с включенным = 0 на включенным = 1. Что нибудь
вот так:
[epel-тестирование]
name=Дополнительные пакеты для Enterprise Linux $releasever — Тестирование — $basearch
#baseurl=https://download.fedoraproject.org/pub/epel/testing/$releasever/
Все/$basearch
metalink=https://mirrors.fedoraproject.org/metalink?repo=testing-epel$
Releasever&arch=$basearch&infra=$infra&content=$contentdir
отказоустойчивый метод=приоритет
включено=1
gpgcheck=1
gpgkey=file:///etc/pki/rpm-gpg/RPM-GPG-KEY-EPEL-$releasever
Затем вы можете установить VLC обычным образом:
sudo dnf install vlc
4.
 Chrome и Skype
Chrome и Skype
Эти два приложения недоступны в репозиториях. Зайдите на официальный сайт и
скачать RPM-файлы. Затем вы можете установить их вручную, используя dnf. Это также настроит
необходимые репозитории для будущих обновлений в фоновом режиме.
sudo dnf install «загружен хром или скайп rpm»
5. Исправление расширения Gnome Shell
К тому времени, когда вы будете читать эту статью, вам может очень повезти, и все будет работать идеально. Но
тогда вы просто можете столкнуться с трудностями при включении расширений. Я столкнулся с этой проблемой, когда
тестирование CentOS 8, и мне пришлось сначала обновить Firefox, потому что он думал, что расширение Gnome Shell
коррумпированный. Затем мне пришлось вручную установить RPM-пакет chrome-gnome-shell.
из репозитория CentOS 7, прежде чем я смог взаимодействовать с расширениями с помощью
браузер. Неотъемлемая часть преобразования рабочего стола Gnome. Все это подробно описано
в моем
специальный учебник по этому вопросу.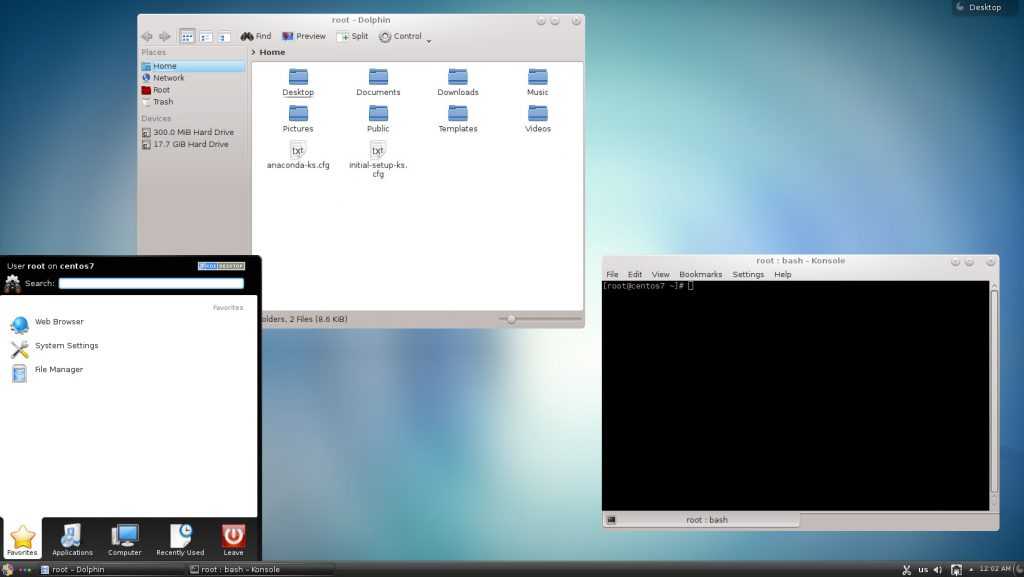
6. Gnome Tweaks & Customization
Выполнив этот шаг, вы можете настроить свой CentOS. Первым шагом будет установка
Gnome Tweak Tool, также известный как Gnome Tweaks, который позволяет вам вносить существенные изменения, такие как шрифты, окна
кнопки, и да, расширения. После запуска вы можете настроить внешний вид вашего
дистрибутив
sudo dnf установить настройки гнома
7. GSConnect
Это изящное расширение позволяет подключить ваш телефон Android к ноутбуку. я
просмотрел его, и я нашел его весьма полезным, и он кажется крутым
иметь такое подключение на потенциально спартанском серверном дистрибутиве. Как правило, он основан на
КДЕ Подключиться. Просто возьми это
с extensions.gnome.org.
8. Некоторые дополнительные расширения Gnome
Однако вам не обязательно довольствоваться только
Dash to Panel и GSConnect, хотя они потрясающие. Там
для рабочего стола Gnome доступно довольно много действительно крутых и практичных расширений, и я
рассмотрел некоторые из них в
посвященная статья, так что вы могли бы также взглянуть.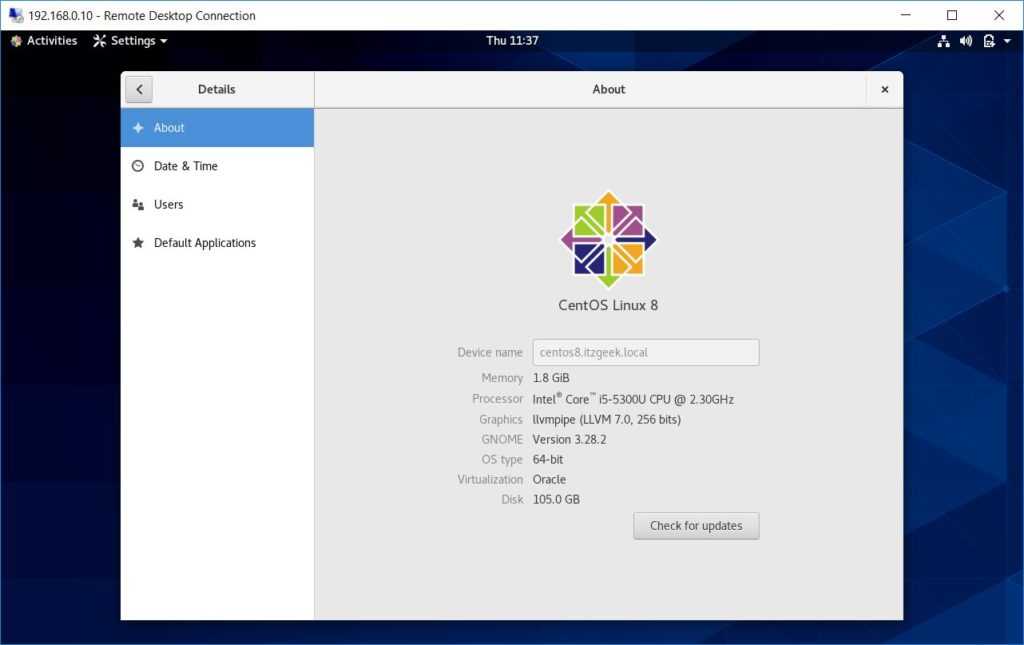
9. Исправление Python
В рамках эксперимента с chrome-gnome-shell я заметил, что по умолчанию нет /usr/bin/python
путь, что означает, что приложения, которые явно полагаются на его присутствие в системе, не будут
работа, например:
./chrome-gnome-shell
bash: ./chrome-gnome-shell: /usr/bin/python: плохой интерпретатор: нет такого файла или каталога
Решение состоит в том, чтобы создать символическую ссылку либо на python2, либо на python3:
sudo ln -s /usr/bin/python3 /usr/bin/python
Заключение
Итак, начнем. Я решил сделать это относительно коротким и милым. Конечно, мы можем разойтись и поговорить
обо всех и каждой части программного обеспечения, но я считаю, что приведенный выше набор довольно репрезентативен. Это дает
рядовым пользователям доступ к современным, практичным вещам, улучшенной эстетике и эргономике, а также
некоторые практические настройки тоже.
Если вам это нравится, и вы хотели бы прочитать больше, не стесняйтесь пинговать меня с вашими конкретными проблемами и
проблемы, и я посмотрю, смогу ли я их исправить или заставить работать, а затем я буду следить за дополнительными
Руководство CentOS.