Флешка диск не найден: ПОЧЕМУ КОМПЬЮТЕР НЕ ВИДИТ ФЛЕШКУ
Содержание
Самостоятельное восстановление флешки — вполне реально!
На сегодняшний день флешка является одним из самых распространенных носителей информации, но, к сожалению не самым надежным. Вероятно всем знакома ситуация с внезапным выходом из строя флешки. Совсем недавно все было в порядке, но при очередном включении появляется надпись «Диск не найден», флешка видится, но с нулевым объемом, либо компьютер вовсе не видит устройство. Давайте разберемся, что же происходит с флешкой на самом деле. На ниже приведенном рисунке мы видим, из каких элементов состоит флешка.

Обращаю ваше внимание, что после ремонта флешки восстановление данных будет практически не возможно!
Теперь имея представление об устройстве, разберем типовые неисправности флеш накопителей.
- Не открываются файлы и папки, после их записи на флешку, либо при очередном подключении обнаруживается, что записанная ранее информация попросту отсутствует.
Здесь возможны 2 варианта:1. Вам попалась «Китайская» флешка с меньшим объемом памяти, чем было заявлено. Определить реальный размер устройства можно с помощью программы h3testw 1,4.
Внимание, для флешек с большой емкостью проверка может длится несколько часов!2.
 NAND-память содержит в себе BAD блоки. Эту проблему можно решить низкоуровневым форматированием при помощи специальных программ, которые закрывают испорченные сектора, что незначительно уменьшает объем устройства, зато позволяет продлить его использование. Об этих и других программах будет написано чуть ниже.
NAND-память содержит в себе BAD блоки. Эту проблему можно решить низкоуровневым форматированием при помощи специальных программ, которые закрывают испорченные сектора, что незначительно уменьшает объем устройства, зато позволяет продлить его использование. Об этих и других программах будет написано чуть ниже. - Сообщение «Диск не отформатирован» возникающие при попытке открыть флешку, а так же нулевой объем в свойствах устройства.
Чаще всего это говорит о выходе из строя контроллера. Он является «мозгом» вашей флешки и главным организатором ее работы. Контроллер содержит в себе прошивку, которая может слететь при сбоях в питании, статике, не верном извлечении устройства либо просто со временем. Вернуть контроллер к жизни и отформатировать NAND-память, закрыв BAD блоки, нам помогут специальные программы, для ремонта флешек.
К сожалению, для разных производителей контроллеров существует своя программа и первым этапом ремонта будет определение VID – идентификатор производителя, и PID – идентификатор устройства, с помощью которых не сложно определить и тип контроллера.

Воспользуемся программой Checkudisk 5.0
В данном примере Vid_090c & Pid_3000 Name: SM325AB. Следовательно флешка собрана на контроллере SM325AB.
Далее выбираем подходящую для нашего контроллера программу, которая и вернет к жизни флешку.
Alcor MP – подходит для флеш на контроллерах серии Alcor:
AU6981, AU6982, AU6983, AU6984, AU6986, AU6987, AU7640, AU3150B51, Au3150C53
SMI Test — восстанавливает флеш на контроллерах Silicon Motion серии SM32x:
SM321AC, SM321BB, SM321BC, SM324BB, SM324BC, SM3252A, SM3252B, SM3252C, SM325AB, SM325AC
(Пароль конфигурации: 320)
OTI PT Multi-Device – подходит для флеш на контроллерах:
2167, 2166, 2169M, 2165, 2168, 2168B5, 2169SB5, 2189SB3, 2168B6, 2168SB6, 6828, 6128
Phison MPALL – подходит для флеш на контроллерах:
PS2231, ps2251-32, ps2251-33, ps2251-37, ps2251-39, ps2251-63, ps2251-65, ps2251-50, ps2251-38.
Skymedi SK6211 – подходит для флеш на контроллерах SK62XX и SK66XX:
SK6612AB, SK6612AC/AD, SK6621AA, SK6621AB, SK6625AA, SK6618AA/AB, SK6211, SK6201AB, SK6281AA, SK6281AB, SK6288AA
Внимание, после перепрошивки флешки все данные будут безвозмездно удалены!
- Флешка вообще не подает признаков жизни, сильно греется либо компьютер вовсе зависает при подключении. В данном случае необходим аппаратный ремонт устройства, который достаточно трудно произвести в домашних условиях, не имея должного опыта. Чаще всего такой ремонт сводится к замене контроллера, цена которого не редко привышает стоимость самого устройства.
Все действия, производимые с флешкой, вы совершаете на свой страх и риск. Подумайте, насколько вам важна информация на устройстве, прежде чем предпринимать какие либо действия, так как восстановить ее уже не удастся.
● Вопросы по ремонту флешек обсуждаются на форуме
Ошибка службы виртуальных дисков объект не найден (решено)
Перейти к контенту
pike777 Администрирование Windows 3 комментария
Проблема возникла с флешками после какого-то из обновлений Windows 10. Некоторые USB флешки (не все) при втыкании в компьютер не появлялись в проводнике. При просмотре же дисков через консоль управления дисками, эти флешки имели статус «Вне сети».
Эти же флешки на других компьютерах под управлением Windows 7 или Windows 10 открывались нормально
USB флешка находится в состоянии «Вне сети»
Можно увидеть, что системой флешка распозналась, но она недоступна — «Вне сети» ( функция «в сети» для usb-флэшек недоступна ). При попытке включить диск из консоли управления компьютером получаем сообщение:
«Диск отключен в соответствии с установленной администратором политикой».
Политик никаких не применяется, система свежая, обновленная, лицензионная.
Погуглив немного, нашел несколько инструкций, как перевести диск в онлайн. Практически все они рекомендуют использовать запуск diskpart от лица администратора.
Однако, при попытке перевести диск в онлайн статус выдает ошибку:
DISKPART> online disk
Ошибка службы виртуальных дисков:
Объект не найден.
Как перевести диск в онлайн, используя DISKPART.
Путем проб и ошибок, достаточно долго разбирая различные решения на англоязычных сайтах (где было предложено и обновить драйвера, и поменять настройки электропитания для USB устройств, и чего-то еще), наконец нашел рабочий вариант решения проблемы, как заставить Windows 10 увидеть флешку.
Решение оказалось достаточно близким к использованию DISKPART, но немного другим. А именно, вместо запуска DISKPART от админской учетки, надо запустить Windows PowerShell (Пуск — Меню — W — Windows PowerShell) все так же от учетной записи администратора системы.
Далее набираем следующие команды :
PS C:\WINDOWS\system32> get-disk
Получаем список дисков с номером в первой колонке
Number Friendly Name Serial Number HealthStatus OperationalStatus
—— ————- ————- ———— ——————
0 INTEL SSDSC2KW120H6 BTLT705503ZC120GGN Healthy Online
1 WDC WD5000AAKX-00… WD-WMAYUN942037 Healthy Online
2 WDC WD5000AAKX-00… WD-WCAYUK805107 Healthy Online
3 Flash USB Disk 37270818F853706118283 Healthy Offline
Нам нужен диск номер 3.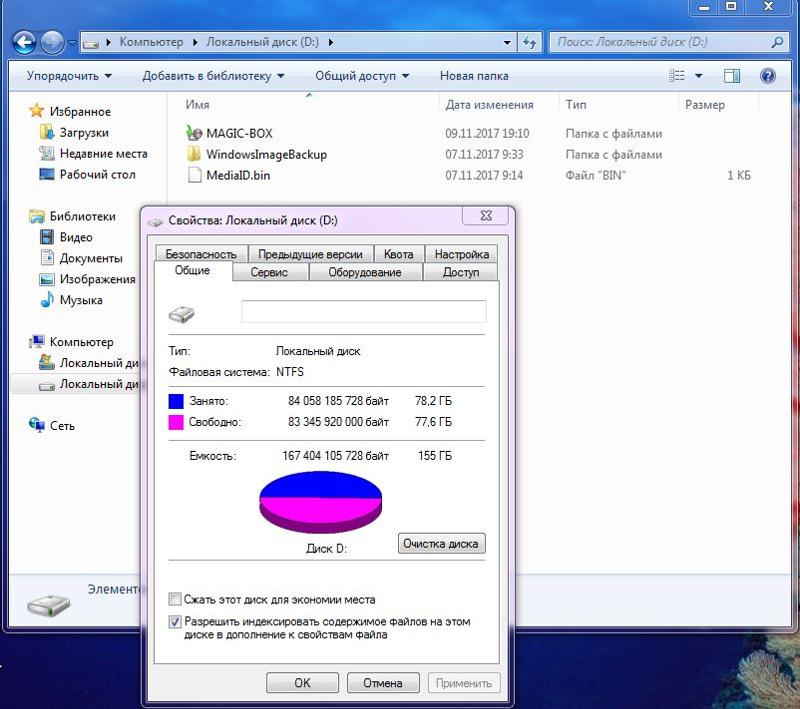 Переводим его в в online режим
Переводим его в в online режим
PS C:\WINDOWS\system32> set-disk 3 -isoffline $false
И проверяем результат:
PS C:\WINDOWS\system32> get-disk
Number Friendly Name Serial Number HealthStatus OperationalStatus
—— ————- ————- ———— ——————
0 INTEL SSDSC2KW120H6 BTLT705503ZC120GGN Healthy Online
1 WDC WD5000AAKX-00… WD-WMAYUN942037 Healthy Online
2 WDC WD5000AAKX-00… WD-WCAYUK805107 Healthy Online
3 Flash USB Disk 37270818F853706118283 Healthy Online
Задача решена. Эти же действия можно проделать для каждого диска, который Windows 10 не видит.
Теперь флешка нормально определяется системой Windows 10
Ну и напоследок. Частенько бывает, что после таких манипуляций флешка появляется в системе с атрибутом только для чтения. Снять защиту от записи на флешке быстрее всего оказалось с использованием командной строки. Запускам командную строку от лица администратора.
Запускам командную строку от лица администратора.
Стандартно выполняем «Пуск» — «Служебные Windows» — «Командная строка» (запустить с правами администратора). Далее вызываем утилиту управления дисками DISKPART. Можно также сразу запустить DISKPART из консоли PowerShell. Ниже у меня две флешки с атрибутами «только для чтения», чтобы убрать этот атрибут я вводил соответственно команды выбора нужного диска (select disk 3) и затем очистки соответствующего атрибута:
attributes disk clear readonly
C:\WINDOWS\system32>diskpart
Microsoft DiskPart, версия 10.0.17763.1
(C) Корпорация Майкрософт (Microsoft Corporation).
На компьютере: MYCOMP
DISKPART> list disk
Диск ### Состояние Размер Свободно Дин GPT
——— ————- ——- ——- — —
Диск 0 В сети 111 Gбайт 0 байт
Диск 1 В сети 465 Gбайт 0 байт
Диск 2 В сети 465 Gбайт 1024 Kбайт
Диск 3 В сети 14 Gбайт 2048 Kбайт
Диск 4 В сети 250 Gбайт 0 байт
DISKPART> select disk 3
Выбран диск 3.
DISKPART> attributes disk clear readonly
Атрибуты диска успешно очищены.
DISKPART> select disk 4
Выбран диск 4.
DISKPART> attributes disk clear readonly
Атрибуты диска успешно очищены.
DISKPART> exit
Завершение работы DiskPart…
C:\WINDOWS\system32>
PowerShellWindows 10
Как исправить USB-накопитель, не обнаруженный в Windows 10/8/7?
Сценарий
«У меня USB-накопитель Kingston. Однако, когда я подключаю его к своему ПК с Windows 10, его невозможно обнаружить, и я понятия не имею, как получить к нему доступ. Почему это произошло? Как исправить проблему с флешкой, которая не обнаружена?»
Причины проблемы с не обнаруженным USB-накопителем
Существует множество причин, по которым USB-накопитель не обнаруживается или USB-накопитель не распознается. Здесь мы перечисляем часть общих причин:
Возможно из-за того, что флешка повреждена;
Сломанный USB-порт не может обнаружить USB-накопитель;
Драйвер USB-накопителя установлен неправильно;
Порт CMOS материнской платы по умолчанию отключен;
Тип USB-порта несовместим с USB-накопителем;
Файловая система USB-накопителя повреждена или становится RAW;
Буква диска, назначенная USB-накопителю, занята другим диском в компьютере.

…
Как исправить не определяется флешка?
По разным причинам, из-за которых USB-накопитель не отображается на компьютере, вы можете принять различные меры для решения этой проблемы. Здесь вы можете сделать следующие методы в соответствии с вашими потребностями.
Способ 1. Проверьте, не повреждена ли ваша флешка
Если флешка повреждена, от нее нужно отказаться и купить новую. Таким образом, если ваша флешка не определяется, вы можете попробовать подключить ее к другому компьютеру и посмотреть, может ли она быть обнаружена. Если это не так, значит флешка повреждена.
Способ 2. Проверьте, не поврежден ли USB-порт
Если USB-порт неисправен, это может привести к проблеме с распознаванием USB-накопителя. Таким образом, вам нужно проверить, не из-за ли это сломанного USB-порта. Вы можете попробовать подключить другой обычный USB-накопитель через этот USB-порт, чтобы проверить, может ли он быть обнаружен.
Способ 3.
 Обновите или переустановите драйвер USB-накопителя
Обновите или переустановите драйвер USB-накопителя
Если нет проблем со способом 1 и методом 2, попробуйте обновить или переустановить драйвер USB-накопителя, чтобы решить проблему.
Обновление драйвера USB-накопителя
Подключите флэш-накопитель USB к ПК с ОС Windows. Щелкните правой кнопкой мыши Этот компьютер / Мой компьютер , выберите Свойства .
Нажмите Диспетчер устройств , а затем разверните « Контроллеры универсальной последовательной шины ».
Если драйвер необходимо обновить, вы увидите желтый восклицательный знак. Щелкните его правой кнопкой мыши и выберите « Обновить драйвер 9».0060» или « Обновление программного обеспечения драйвера ».
Затем нажмите « Автоматический поиск обновленного программного обеспечения драйвера ».
После этого перезагрузите компьютер и подключите USB-накопитель, чтобы проверить, можно ли его обнаружить.
Переустановите драйвер диска
Щелкните правой кнопкой мыши Этот ПК / Мой компьютер , выберите Свойства -> Диспетчер устройств .
Здесь щелкните Диски , затем щелкните правой кнопкой мыши USB-накопитель и выберите Удалить .
Подтвердите удаляемый драйвер и нажмите OK .
После этого нужно снова подключить флешку к ПК и она переустановит новое ПО устройства. И ваша флешка может быть обнаружена.
Способ 4. Включить порт CMOS
Для тех, кто никогда не использует USB-накопитель или другие внешние устройства, даже если на нем установлен драйвер устройства, может возникнуть проблема с нераспознанным USB-накопителем. Это связано с тем, что порт CMOS материнской платы отключен. А для этой ситуации можно сделать так:
Перезагрузите компьютер и войдите в окно Настройка CMOS .

Найдите столбец « PNG/КОНФИГУРАЦИЯ PIC ».
Включить « Назначить IRQ для USB ».
После этой настройки перезагрузите компьютер и снова подключите USB-накопитель, USB-накопитель должен быть обнаружен.
Метод 5. Замените соединительный кабель
Например, интерфейс USB, настроенный на компьютере, является стандартным 1.1, а подвижный жесткий диск — стандартным интерфейсом USB 2.0, для которого требуется, чтобы соединительный кабель, соединяющий компьютер и подвижный жесткий диск, должен поддерживать стандарт USB 2.0. Таким образом, вам нужно изменить кабель на стандарт USB 2.0, чтобы решить эту проблему.
Метод 6. Переформатирование флэш-накопителя USB
Если файловая система флэш-накопителя USB повреждена или принимает формат RAW, компьютер не может обнаружить ее. Таким образом, вы можете переформатировать флешку в NFTS, FAT32 или exFAT. Что ж, чтобы переформатировать поврежденную или RAW файловую систему USB-накопителя, вам понадобится инструмент форматирования.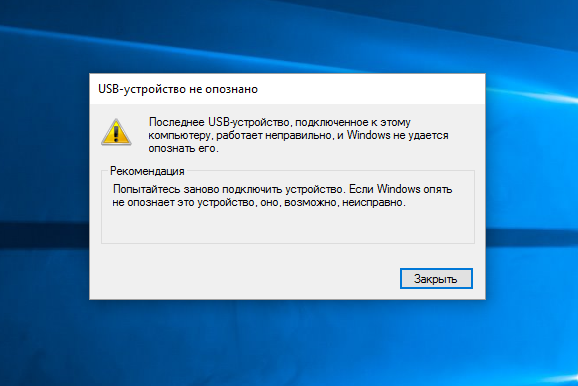 Здесь настоятельно рекомендуется стандарт AOMEI Partition Assistant. Это БЕСПЛАТНО для пользователей Windows 10/8/7.
Здесь настоятельно рекомендуется стандарт AOMEI Partition Assistant. Это БЕСПЛАТНО для пользователей Windows 10/8/7.
БЕСПЛАТНАЯ загрузка AOMEI Partition Assistant.
* Если вы являетесь пользователем Windows Server, вам необходимо использовать выпуск AOMEI Partition Assistant Server.
Затем вы можете выполнить следующие шаги, чтобы исправить USB-накопитель, который не обнаружен из-за того, что файловая система USB-накопителя повреждена или стала RAW.
Примечание:
Переформатирование флэш-накопителя USB приведет к удалению всех данных на флэш-накопителе USB. Пожалуйста, сохраните данные перед форматированием.
Шаг 1 . Подключите флешку к компьютеру на базе Windows 10/8/7. Установите и запустите AOMEI Partition Assistant. Вы можете увидеть флэш-накопитель USB в главном интерфейсе, показанном как Неформат . Щелкните его правой кнопкой мыши и выберите Формат раздела .
Шаг 2 . Здесь вы можете выбрать файловую систему, которая вам нужна (здесь мы выбираем NTFS) и нажать OK .
Шаг 3 . Наконец, вам нужно нажать Применить на панели инструментов, чтобы отправить все операции.
После этого ваша флешка должна определиться на вашем компьютере.
Способ 7. Назначьте букву диска этому USB-накопителю
Буква диска, присвоенная USB-накопителю, занята другим диском на компьютере — это еще одна причина, по которой USB-накопитель не распознается. В этой ситуации вы можете назначить букву диска этому USB-накопителю.
Шаг 1 . Запустите AOMEI Partition Assistant. В основном интерфейсе вы можете увидеть USB-накопитель без буквы диска. Щелкните его правой кнопкой мыши, выберите Дополнительно -> Изменить букву диска.
Шаг 2 . Здесь вы можете выбрать букву диска для назначения этому USB-накопителю, нажмите OK .
Шаг 3 . Наконец, нажмите Применить на панели инструментов, чтобы отправить ожидающие операции.
После завершения процесса вы можете решить проблему с не обнаруженной флешкой.
PS: AOMEI Partition Assistant — отличный бесплатный инструмент, который помогает управлять жесткими дисками, например форматировать разделы, назначать букву диска, создавать разделы, изменять размер разделов и т. д. Вы можете перейти на версию Professional, чтобы получить дополнительные функции, такие как выделенное свободное место, конвертировать загрузочный диск между MBR и GPT без потери данных и т. д.
Заключение
Различные причины, по которым флэш-накопитель USB не определяется, требуют различных решений. Здесь мы заключаем 7 ситуаций и 7 решений. Надеюсь, что этот пост поможет вам решить проблему с USB-портом. Если у вас есть другие решения, поделитесь ими в комментариях.
[Исправлено] USB-устройство не распознано и продолжает появляться
Дом
>
Все советы по устройствам хранения
>
[Исправлено] Постоянно появляется сообщение «USB-устройство не распознано»
Тейлор Кларк
2023-05-26 11:43:47
264130 просмотров, 5 минут чтения
Каждый человек в современном мире использует какое-либо запоминающее устройство для хранения документов и файлов. Одним из наиболее часто используемых устройств хранения данных является USB-накопитель.
Одним из наиболее часто используемых устройств хранения данных является USB-накопитель.
Флэш-накопитель USB используется для хранения и передачи данных между различными компьютерами. Это устройство имеет много преимуществ, таких как хорошая портативность и широкая совместимость. Однако, как и в любом другом устройстве, время от времени будет возникать множество ошибок, среди которых знакомая ошибка — 9.0059 USB-устройство не распознано постоянно появляется . В этой статье объясняется причина, причина и решение проблемы с нераспознанным USB-устройством.
Проблема: Неопознанное USB-устройство продолжает появляться
Причины: почему USB-устройство не распознано и продолжает появляться
Решения: как исправить проблему с неопознанным USB-устройством, которая продолжает появляться
1.
 Перезагрузите компьютер или снова подключите USB-устройство.
Перезагрузите компьютер или снова подключите USB-устройство.2. Удалите другие USB-устройства и оставьте проблемное
3. Обновите драйвер USB в диспетчере устройств.
5. Обновите БИОС
6. Отключить функцию выборочной приостановки USB
7.
 Настройте параметры системы
Настройте параметры системыБонус: что делать, если вы потеряли данные в процессе исправления?
Проблема: USB-устройство не распознано и продолжает появляться
Многие пользователи сталкивались с предупреждением: USB-устройство не распознано . Это уведомление может продолжать появляться и может сильно разочаровывать. Иногда это уведомление об ошибке продолжает появляться независимо от того, подключено устройство или нет. Даже после отключения других подключенных устройств, таких как клавиатура и мышь, проблема сохраняется. Перезагрузка компьютера также совершенно не помогает в решении проблемы.
Что еще хуже, проблема может повредить компьютер или привести к потере всех данных с пострадавшего устройства. Если быть более конкретным, это неисправное устройство может испортить компьютер, уничтожив установленную Windows. Это также может повлиять на диск компьютера, и, следовательно, доступ к сохраненным данным будет невозможен.
Это также может повлиять на диск компьютера, и, следовательно, доступ к сохраненным данным будет невозможен.
Причины: почему USB-устройство не распознано постоянно выскакивает
Для решения любой проблемы всегда лучше, если вы сможете выяснить причины проблемы. Итак, чтобы решить USB-устройство не распознано продолжает появляться проблема, мы должны сначала расшифровать, почему эта ошибка USB-устройства не распознана в Window 10 или другой системе Windows. Ниже приведен список возможных причин:
1. Используемый USB-накопитель поврежден. Возможно, используемое USB-устройство повреждено или устарело, поэтому флэш-накопитель не распознается.
2. Требуется обновление операционной системы. Часто причиной ошибки USB-устройство не распознано является понижение версии операционной системы. ОС не обновляется должным образом, из-за чего система не распознает флешку. Эту проблему можно решить, просто обновив операционную систему.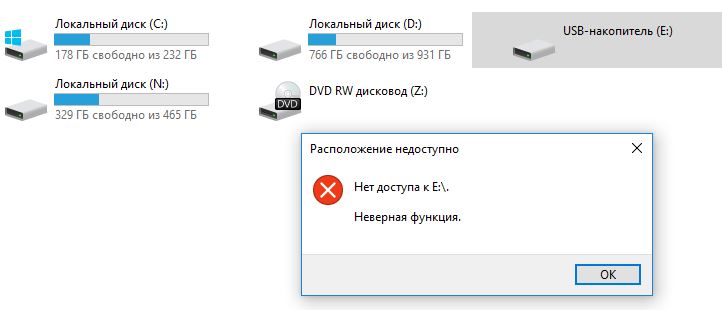
3. USB-устройство содержит вредоносные файлы или поврежденные сектора. В некоторых случаях ваше USB-устройство может содержать определенные опасные файлы или даже вирусы, что может привести к тому, что USB-устройство не распознано, и будет постоянно появляться ошибка.
4. USB-устройство переходит в режим выборочной приостановки. «Выборочная приостановка USB» позволяет драйверу приостановить работу отдельного порта, не влияя на работу других портов. Проблема с этой функцией может привести к тому, что компьютер не распознает проблему с USB-накопителем.
5. USB-накопитель неправильно отформатирован. Неправильный формат USB-накопителя — одна из наиболее вероятных причин, по которой компьютер не распознает USB-накопитель.
6. Существуют проблемы, связанные с портами. Используемые порты могут быть неисправны и, следовательно, вызывать проблемы как с оборудованием, так и с программным обеспечением. Порты следует тестировать перед использованием, чтобы избежать таких проблем.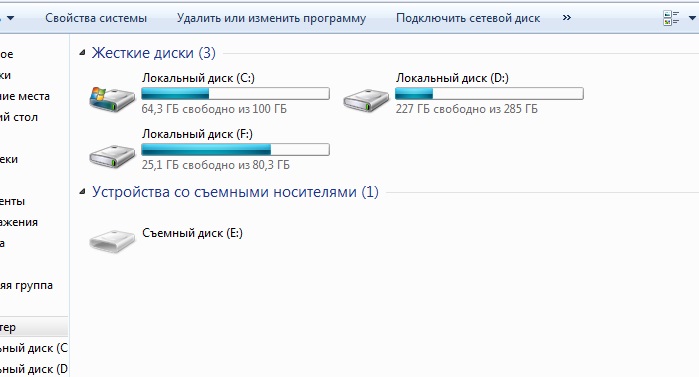
Решения: как исправить ошибку «Неопознанное USB-устройство» постоянно появляется
Проблема «Неопознанное USB-устройство постоянно появляется» может быть решена различными способами. Некоторые из них упомянуты ниже.
1. Перезагрузите компьютер или повторно подключите USB-устройство
Простая повторная попытка может решить множество проблем с оборудованием или программным обеспечением. Попробуйте перезагрузить компьютер или повторно подключить USB-устройство, выполнив указанные действия:
Сначала перезагрузите компьютер. Затем отключите USB-устройство и снова подключите его к компьютеру. Посмотрите, примет ли компьютер и распознает ли устройство на этот раз.
Вставьте неисправное устройство в другой USB-порт компьютера. Если это сработает и машина распознает USB-устройство, значит, есть проблема с прежним портом. Проверьте порт на наличие возможных повреждений, таких как скопление пыли или влажный порт.
Попробуйте вставить устройство в другой исправный компьютер, чтобы проверить, распознается оно или нет.
 Если нет, то наиболее вероятной причиной является повреждение самого USB-устройства.
Если нет, то наиболее вероятной причиной является повреждение самого USB-устройства.
2. Удалите другие USB-устройства и оставьте проблемное
Еще один способ — оставить проблемное USB-устройство и удалить все другие подключенные USB-устройства. Слишком много устройств, подключенных к компьютеру, могут вызвать конфликт, и поэтому компьютер может перестать работать. Чтобы избежать таких проблем, отключите все другие устройства и посмотрите, сохраняется ли проблема.
3. Обновите драйвер USB в диспетчере устройств
Устаревшие драйверы устройств повышают вероятность того, что устройство USB не будет распознано устройством. Обновите драйвер USB-устройства, чтобы узнать, может ли это решить проблему USB-устройство не распознано .
Щелкните правой кнопкой мыши меню «Пуск», чтобы открыть Диспетчер устройств .
Просмотрите и разверните Контроллеры универсальной последовательной шины .
 Устройство может иметь маркировку Неизвестные устройства .
Устройство может иметь маркировку Неизвестные устройства .Щелкните правой кнопкой мыши Неизвестные устройства , щелкните Свойства и выберите Обновить драйвер .
4. Обновите универсальный USB-концентратор
Если в разделе Контроллеры универсальной последовательной шины в диспетчере устройств указан один или несколько универсальный USB-концентратор , обновление может помочь:
Щелкните правой кнопкой мыши первые Generic USB Hub и выберите Update Driver Software .
Затем выберите Поиск драйвера на моем компьютере .
Выберите вариант Позвольте мне выбрать из списка драйверов устройств на моем компьютере .
Затем выберите Generic USB Hub в Выберите драйвер устройства, который вы хотите установить для этого столбца оборудования .
 В большинстве случаев это единственный вариант, но снимите флажок Показать совместимое оборудование , если ничего не указано. Он покажет список всех дисков на вашем компьютере. Нажмите на соответствующего производителя в левом списке. Исправьте драйвер в правом списке.
В большинстве случаев это единственный вариант, но снимите флажок Показать совместимое оборудование , если ничего не указано. Он покажет список всех дисков на вашем компьютере. Нажмите на соответствующего производителя в левом списке. Исправьте драйвер в правом списке.Нажмите Закройте , когда все будет готово.
Обновите Диспетчер устройств, чтобы увидеть, распознается ли устройство. Если нет, продолжите обновление следующего универсального USB-концентратора.
5. Обновите BIOS
Отключите проблемные USB-устройства, зайдя в BIOS и перезагрузив компьютер. После перезагрузки зайдите в BIOS и снова включите USB-устройство. Помните, что в качестве альтернативы на вашем компьютере должна быть PS2, потому что все USB-устройства станут недоступны после их отключения в BIOS, включая клавиатуру и мышь.
6. Отключение функции выборочной приостановки USB
Настройки выборочной приостановки USB помогают экономить заряд батареи и очень полезны в ноутбуках.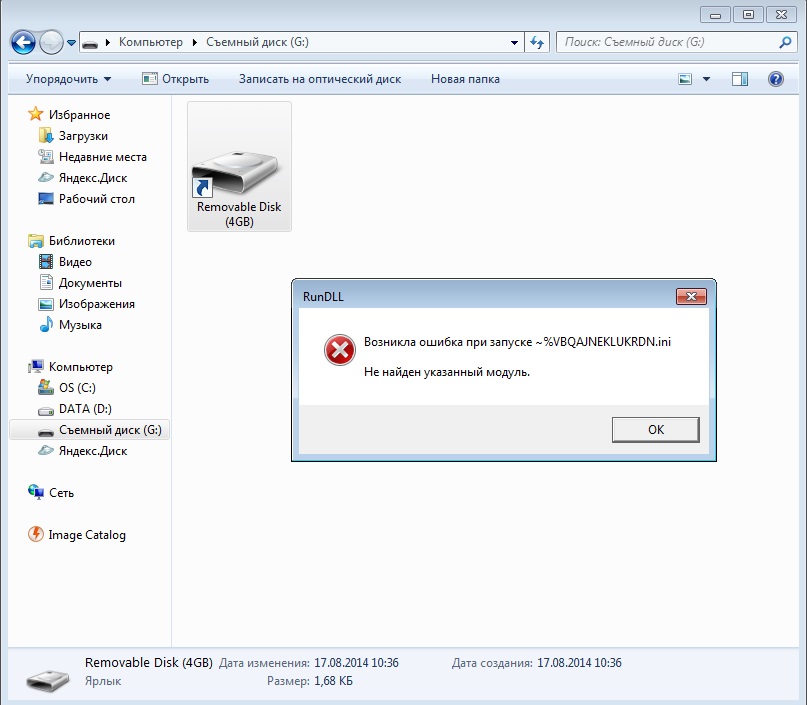 Однако иногда это может вызвать USB-устройство не распознает проблемы . Чтобы решить эту проблему, отключите эту функцию, выполнив указанные шаги:
Однако иногда это может вызвать USB-устройство не распознает проблемы . Чтобы решить эту проблему, отключите эту функцию, выполнив указанные шаги:
- .
Перейдите на Панель управления > Оборудование и звук > Электропитание .
Выберите Изменить параметры плана и нажмите Изменить дополнительные параметры питания .
Выберите Выборочные настройки приостановки USB , дважды щелкнув поле USB settings .
Выберите Disabled из списка, затем примените и сохраните изменения.
7. Настройте параметры системы
Если ваше USB-устройство работает нормально, но на вашем компьютере по-прежнему отображается ошибка USB не распознан , вы можете попробовать настроить параметры системы.
Откройте Настройки на своем компьютере и выберите Устройства .

Выберите USB на левой панели.
Снимите флажок с параметра Сообщать мне, если возникают проблемы с подключением к USB-устройствам .
Что делать, если вы потеряли данные в процессе исправления?
Важные документы, фотографии и другие данные с компьютера часто теряются из-за того, что USB не распознается. постоянно всплывает проблема, и вы можете беспокоиться о том, что вам придется выполнять всю работу снова, или вы хотите сохранить дополнительную копирование данных на какое-либо другое устройство.
К счастью, на рынке есть несколько приложений, которые могут помочь вам получить важные данные и сэкономить время и нервы. AnyRecover — одна из лучших программ, предназначенных для восстановления данных. Это высокопрофессиональный инструмент, способный восстановить потерянные данные в любом случае или ситуации.
Особенности AnyRecover:
- Восстановление данных с самых разных устройств: жестких дисков, USB-накопителей, SD-карт, твердотельных накопителей, камер и т.
 д.
д. - Поддержка более 1000 типов данных: фото, видео, офисные документы, архивы и многое другое.
- Прост в использовании, не требует технических знаний.
- Каждому новому пользователю предоставляется бесплатная пробная версия для восстановления 8 файлов без ограничения размера.
Скачать сейчас
Шаг 1. Откройте программу и подключите USB-устройство к компьютеру. Выберите правильное место для восстановления данных.
Шаг 2. AnyRecover начнет сканировать ваше USB-устройство на наличие всех потерянных файлов. Этот процесс не займет много времени, и вы можете приостановить, остановить или возобновить его в любое время.
Шаг 3. После всестороннего и глубокого сканирования будут перечислены все найденные файлы. Сначала просмотрите их, выберите файлы, которые вы хотите вернуть, и нажмите кнопку Восстановить .
Заключение
Неопознанное USB-устройство продолжает появляться — распространенная ошибка, с которой сталкиваются многие пользователи.
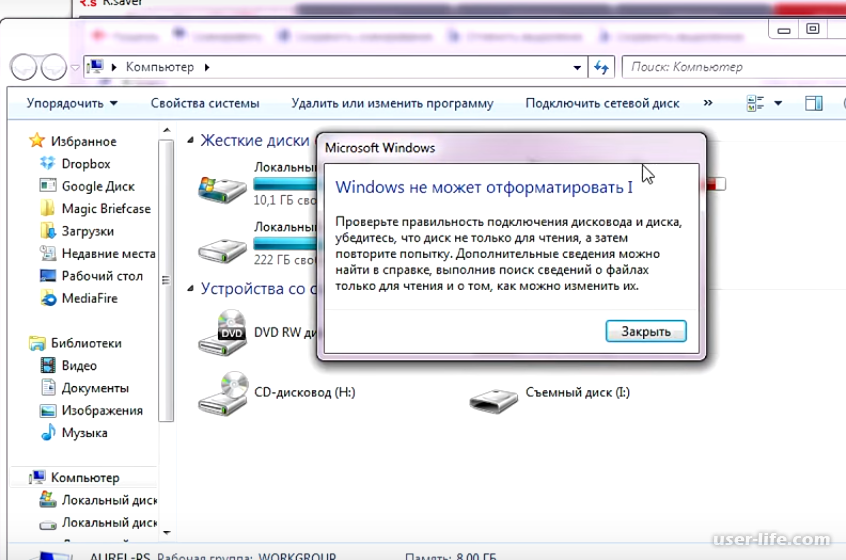 NAND-память содержит в себе BAD блоки. Эту проблему можно решить низкоуровневым форматированием при помощи специальных программ, которые закрывают испорченные сектора, что незначительно уменьшает объем устройства, зато позволяет продлить его использование. Об этих и других программах будет написано чуть ниже.
NAND-память содержит в себе BAD блоки. Эту проблему можно решить низкоуровневым форматированием при помощи специальных программ, которые закрывают испорченные сектора, что незначительно уменьшает объем устройства, зато позволяет продлить его использование. Об этих и других программах будет написано чуть ниже.


 Перезагрузите компьютер или снова подключите USB-устройство.
Перезагрузите компьютер или снова подключите USB-устройство. Настройте параметры системы
Настройте параметры системы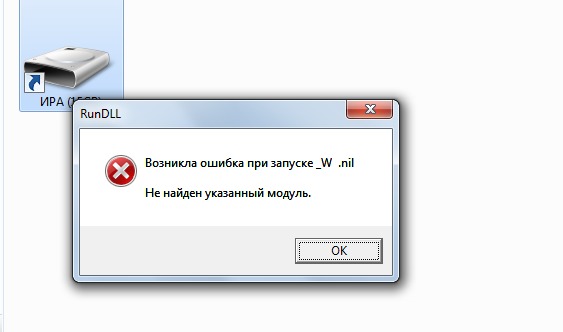 Если нет, то наиболее вероятной причиной является повреждение самого USB-устройства.
Если нет, то наиболее вероятной причиной является повреждение самого USB-устройства.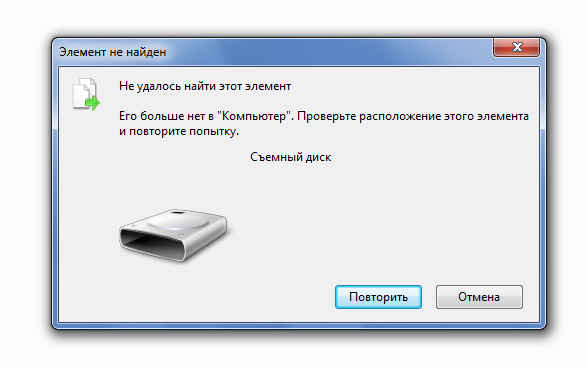 Устройство может иметь маркировку Неизвестные устройства .
Устройство может иметь маркировку Неизвестные устройства . В большинстве случаев это единственный вариант, но снимите флажок Показать совместимое оборудование , если ничего не указано. Он покажет список всех дисков на вашем компьютере. Нажмите на соответствующего производителя в левом списке. Исправьте драйвер в правом списке.
В большинстве случаев это единственный вариант, но снимите флажок Показать совместимое оборудование , если ничего не указано. Он покажет список всех дисков на вашем компьютере. Нажмите на соответствующего производителя в левом списке. Исправьте драйвер в правом списке.
 д.
д.