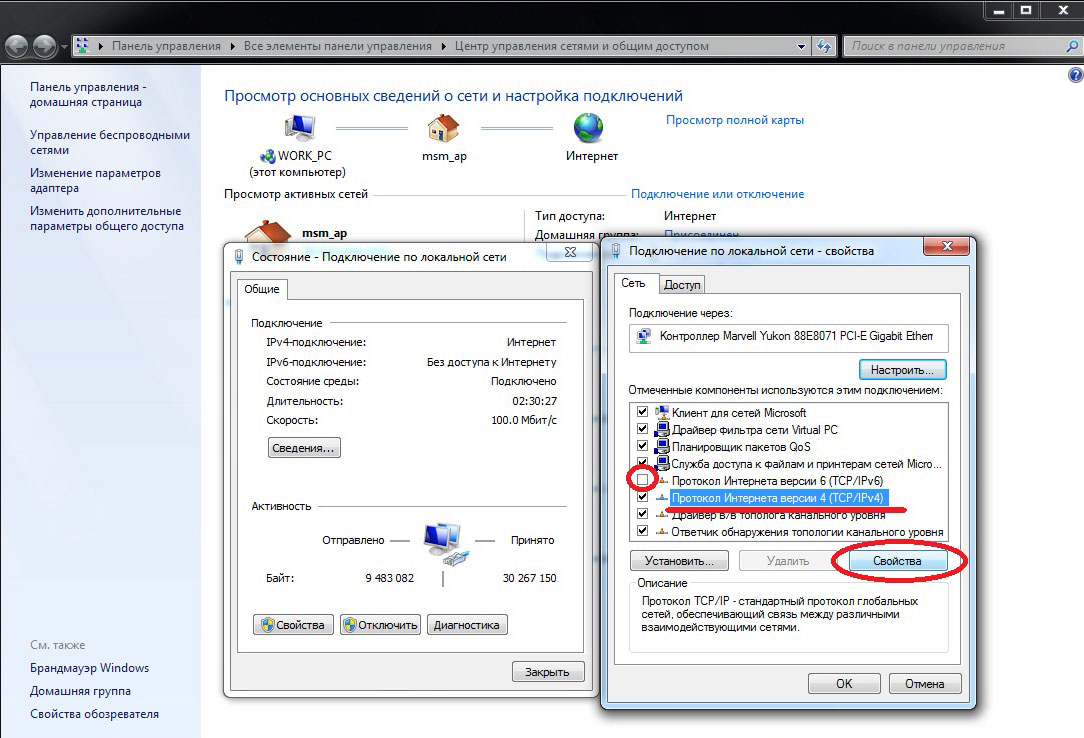Не отвечает мой компьютер: — Олдос Хаксли на DTF
Содержание
Проводник не отвечает Windows 7, 10
«Проводник Виндовс» — штатный менеджер файлов в «операционке». Иногда его окно начинает тормозить — программа не реагирует на клики, долго загружает содержимое папок. Вверху слева в этом случае появляется сообщение «Не отвечает». Как в этом случае поступить? Что может вызвать эту ошибку?
Содержание
1 Оптимизация работы компьютера
2 Проверяем ПК на вирусы
3 Чистим реестр от ошибок
4 Исправим повреждения системных файлов
5 Сделаем откат обновления
Оптимизация работы компьютера
Если «Проводник» долго не даёт ответ, возможно, ваши аппаратные ресурсы сейчас сильно перегружены. Нужно снизить нагрузку — завершить работу других приложений. Сделать это можно с помощью простого закрытия окон либо в «Диспетчере задач», когда программы не хотят завершать работу (тоже тормозят).
Как попасть в диспетчер: зажимаем Ctrl + Alt + Delete и в синем меню выбираем одноимённый пункт. В «Виндовс» 10 всё проще: кликаем правой клавишей мышки по «Панели задач» и выбираем диспетчер.
В «Виндовс» 10 всё проще: кликаем правой клавишей мышки по «Панели задач» и выбираем диспетчер.
Кликните по пункту «Диспетчер задач»
Теперь отыщите программы в списке процессов, которые вы хотите закрыть. Выделите одну из них и щёлкните по «Снять задачу» внизу справа. Повторите действие для всех других приложений. Но будьте осторожны — не завершайте работу самого «Проводника» и системных процессов. Выключайте только пользовательские программы.
Завершите ненужные процессы в диспетчере
Компьютер может быть внутри засорён пылью, отсюда нагревание компонентов и торможение всей системы и отдельных программ. Нагрузка на ПК при нагревании колоссальная. Если ваш ПК нагревается и вентиляция не справляется с охлаждением, вам нужно отнести свой ПК в сервисный центр, чтобы специалисты в нём всё прочистили и сменили термопасту. Если у вас ноутбук, временным решением может стать специальная охлаждающая подставка, особенно в летнее время.
Проверяем ПК на вирусы
Торможение компьютера и, в частности, программы «Проводник» может быть связано с присутствием вирусов на компьютере. Поэтому рекомендуется запустить полную проверку всей системы и жёстких дисков.
Поэтому рекомендуется запустить полную проверку всей системы и жёстких дисков.
Для проверки используйте встроенный антивирус системы «Виндовс» 10 либо стороннюю защитную программу, которая сейчас работает у вас на ПК. Перед сканированием не забудьте обновить софт и его базы, чтобы программа смогла обнаружить новые или обновлённые вирусы. Рассмотрим запуск полного сканирования на примере встроенного Windows Defender:
- Разверните трей в правой нижней части экрана и кликните по белому щиту.
Откройте «Защитник» через трей
- Перейдите в первый блок для защиты.
Кликните по плитке «Защита от вирусов»
- Щёлкните по ссылке под кнопкой «Выполнить сейчас».
Перейдите к расширенному сканированию
- Выберите полное сканирование и щёлкните по кнопке «Выполнить».
Выделите полную проверку и запустите её
- Дождитесь завершения проверки — удалите найденные вирусы. Перезагрузите компьютер.
Подождите, пока завершится сканирование
Дополнительный вариант — портативный лечебный сканер.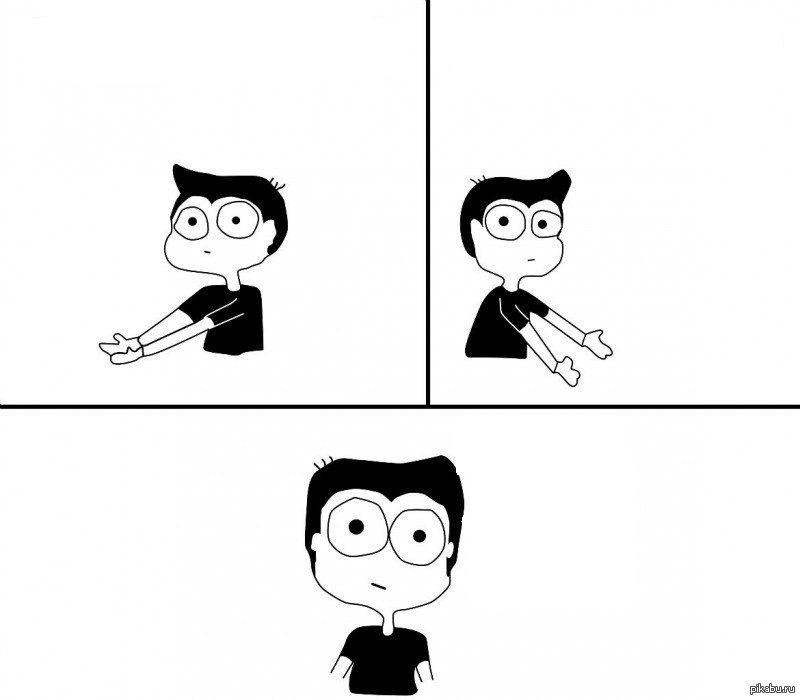 Можно скачать AVZ, Dr.Web CureIt, Kasperksy Virus Removal Tool — любой из них. Сканер проведёт независимую проверку, не вступая в конфликт с основным антивирусом.
Можно скачать AVZ, Dr.Web CureIt, Kasperksy Virus Removal Tool — любой из них. Сканер проведёт независимую проверку, не вступая в конфликт с основным антивирусом.
Kasperksy Virus Removal Tool сможет распознать вирусы, которые не нашёл домашний антивирус
Чистим реестр от ошибок
В силу сбоев, которые иногда происходят в системе, со временем в реестре накапливаются ошибочные записи. Они могут вызвать неполадки в работе «Проводника». Чтобы очистить реестр от подобных ошибок, нужна специальная программа. К примеру, подойдёт CCleaner:
- Перейдите на официальный сайт софта и загрузите инсталлятор бесплатной версии — её будет достаточно для удаления ошибок в реестре. Установите программу на компьютере.
Загрузите бесплатный вариант программы с сайта
- Откройте программу с помощью ярлыка на «Рабочем столе». Зайдите в раздел для реестра слева и сразу запустите поиск проблем.
- Когда поиск завершится, кликните по второй синей кнопке справа внизу.
- Сохраните при необходимости резервную копию реестра в любую папку на жёстком диске.

- Удалите одним махом все ошибки с помощью специальной кнопки в диалоговом окошке. Повторите поиск проблем, чтобы убедиться, что ошибок не осталось.
Исправим повреждения системных файлов
Если у вас на ПК были вирусы, вам обязательно нужно проверить файлы системы на целостность. Но даже если их не было, проверка тоже не помешает. «Проводник» — часть системы «Виндовс», поэтому от её файлов будет зависеть работа программы.
Для процедуры нам нужна «Командная строка», открытая от имени «админа»:
- Нажмите на кнопку с логотипом «Виндовс» на клавиатуре и на букву R, но только одновременно. В строке напишите слитно три символа cmd — рабочее название «Командной строки». Выполните команду с помощью трёх клавиш Ctrl, Shift и Enter (зажимаем их тоже одновременно).
- В чёрной строке, похожей на обычный редактор, напишите либо вставьте с помощью Ctrl + V короткий код sfc/ scannow. Нажмите на «Энтер». Вам нужно дождаться завершения процедуры — она не из быстрых.

Выполните команду sfc/ scannow в строке
- Когда операция завершится, обратите внимание на её результат. Если всё прошло успешно, перезагружаем компьютер и проверяем производительность «Проводника».
- Если код исправил не все повреждения системных файлов, выполните другой код — DISM /Online /Cleanup-Image /RestoreHealth. Так же нажмите на «Энтер» и дождитесь завершения операции. Перезагрузите ПК и проверьте, не исчезла ли ошибка «Проводник не отвечает».
Сделаем откат обновления
«Проводник» может долго не давать ответ, если недавно в системе были некорректно установлены обновления. Решение такое: делаем откат до предыдущей версии ОС, которая была до обновления. После этого «Центр апдейта» в Windows обнаружит, что системе не хватает новых компонентов и установит те же обновления, но уже правильно.
Как сделать откат, допустим, для «Виндовс» 10:
- Раскройте «Пуск» и нажмите на шестерёнку или зажмите сразу «Виндовс» и R, чтобы запустить окно с параметрами.

- Перейдите в блок для безопасности и апдейта.
Кликните по разделу «Обновление и безопасность»
- Кликните по ссылке «Просмотреть журнал установленного апгрейда».
В «Центре обновления» перейдите к журналу
- Перейдите в пункт для удаления обновления. Выберите самое последнее обновление, которое было установлено на ваш ПК. Кликните по нему правой клавишей мыши и выберите удаление.
Кликните по ссылке «Удалить обновления»
- Подтвердите действие, перезагрузите компьютер и запустите поиск апдейта в «Центре обновления» снова.
Выберите последнее обновление и удалите его из системы
Если ваш «Проводник» вдруг перестал отвечать, посмотрите, идёт ли сильная нагрузка на аппаратные компоненты ПК («оперативку», процессор и т. д.). Если нагрузка есть, закройте ненужные программы в диспетчере. Нужно также проверить ПК на наличие вирусов, очистить реестр от ошибок, а также вылечить все повреждённые системные файлы.
- Автор: Екатерина Васильева
- Распечатать
Оцените статью:
(2 голоса, среднее: 3 из 5)
Поделитесь с друзьями!
Почему мой компьютер не отвечает? – Ю.
 Л. Вычисления
Л. Вычисления
Причин, по которым ваш компьютер не отвечает, может быть несколько. Прежде чем приступать к устранению неполадок, важно убедиться, что у вас установлены все последние обновления программного обеспечения и исправления безопасности. В некоторых случаях на вашем компьютере может возникнуть проблема, которая может потребовать вмешательства специалиста.
1. Перегрев. Основной причиной зависаний и сбоев компьютера является перегрев. Это происходит, когда компоненты вашего ПК становятся слишком горячими и вызывают временное отключение системы, чтобы она могла остыть. Если у вашего компьютера плохая вентиляция или он расположен в очень теплом или пыльном месте, это может быть проблемой. Если вы считаете, что ваш компьютер перегревается, попробуйте удалить пыль из корпуса пылесосом, сдуйте пыль с вентиляторов с помощью сжатого воздуха и проверьте, можно ли добавить в систему дополнительное охлаждение.
2. Недостаточно памяти. Если на вашем компьютере недостаточно ОЗУ (оперативной памяти), это может привести к зависанию или сбою. Без достаточного объема оперативной памяти ваш просмотр в Интернете станет медленным и вялым, поскольку ваш компьютер изо всех сил пытается не отставать от требований использования. Попробуйте освободить память, закрыв все неиспользуемые программы, а также удалив ненужные файлы.
Без достаточного объема оперативной памяти ваш просмотр в Интернете станет медленным и вялым, поскольку ваш компьютер изо всех сил пытается не отставать от требований использования. Попробуйте освободить память, закрыв все неиспользуемые программы, а также удалив ненужные файлы.
3. Вирусы/вредоносное ПО. Другая возможная причина, по которой ваш компьютер может не отвечать, заключается в том, что он был заражен вирусом или вредоносным ПО. Вредоносные программы могут распространяться через вложения электронной почты, загрузки и даже просмотр веб-сайтов. Зараженные ПК могут страдать от снижения производительности и даже полного сбоя системы. Убедитесь, что у вас установлена и обновлена последняя антивирусная программа, и выполняйте стандартные проверки на наличие инфекций.
4. Поврежденные системные файлы. Поврежденные системные файлы могут привести к ряду проблем, включая зависания и сбои. Эти файлы обычно повреждаются либо из-за ошибки пользователя, либо из-за атаки вируса или вредоносного ПО. Даже законные программы могут вызвать это, если что-то пойдет не так. Чтобы исправить это, вы должны запустить очистку диска и дефрагментацию диска в своей системе, а также выполнить сканирование поврежденных системных файлов с помощью специальной утилиты, такой как средство проверки системных файлов.
Даже законные программы могут вызвать это, если что-то пойдет не так. Чтобы исправить это, вы должны запустить очистку диска и дефрагментацию диска в своей системе, а также выполнить сканирование поврежденных системных файлов с помощью специальной утилиты, такой как средство проверки системных файлов.
5. Сбой оборудования. Сбой оборудования может привести к зависаниям и сбоям. Это может быть вызвано неисправным блоком питания, перегревом компонентов, плохой памятью или несовместимым оборудованием. Попробуйте запустить диагностический инструмент, чтобы проверить компоненты вашей системы и посмотреть, появляются ли какие-либо ошибки. Если вы считаете, что это может быть аппаратная проблема, обратитесь за профессиональной помощью.
Приведенный выше список охватывает наиболее распространенные причины зависаний и сбоев компьютера. Однако могут возникнуть и другие потенциальные проблемы, такие как ошибки драйверов и проблемы совместимости. Если вы предприняли шаги, описанные выше, но ваш компьютер по-прежнему не работает должным образом, возможно, пришло время обратиться за профессиональной консультацией.
Похожий контент:
Windows 11 не отвечает или зависает: 8 надежных решений
Все, что вам нужно, чтобы ваш компьютер снова работал без сбоев
by Казим Али Алви
Казим Али Алви
Автор
Казим всегда любил технологии, будь то прокрутка настроек на своем iPhone, Android-устройстве или Windows. А иногда, открутив устройство, взять… читать дальше
Обновлено
Рассмотрено
Alex Serban
Alex Serban
Windows Server & Networking Expert
Отойдя от корпоративного стиля работы, Алекс нашел вознаграждение в образе жизни постоянного анализа, координации команды и приставания к своим коллегам. Обладание сертификатом MCSA Windows Server… читать далее
Партнерская информация
- Если рабочий стол в Windows 11 не отвечает, это обычно указывает на проблему с программным обеспечением.

- Проблема может быть связана с конфликтующим приложением, устаревшим драйвером или вредоносным ПО.
- Чтобы исправить ошибку, попробуйте обновить ОС, установить последнюю версию драйвера или запустить встроенное средство устранения неполадок, а также другие методы здесь.
XINSTALL НАЖМИТЕ НА ФАЙЛ ЗАГРУЗКИ
Исправьте ошибки ОС Windows 11 с помощью Fortect:
Этот инструмент исправляет распространенные компьютерные ошибки, заменяя проблемные системные файлы первоначальными рабочими версиями. Он также защищает вас от системных ошибок, BSoD и устраняет повреждения, нанесенные вредоносными программами и вирусами. Устраните проблемы с ПК и устраните повреждения от вирусов, выполнив 3 простых шага:
- Скачайте и установите Fortect на свой ПК
- Запустите инструмент и начните сканирование , чтобы найти поврежденные файлы, вызывающие проблемы.
- Щелкните правой кнопкой мыши Начать восстановление , чтобы исправить проблемы, влияющие на безопасность и производительность вашего компьютера.

- В этом месяце Fortect скачали 0 читателей.
Поскольку все больше и больше людей переходят на Windows 11, мы видим гораздо больше ошибок. Одной из, казалось бы, вялых проблем является проблема с тем, что Windows 11 не отвечает.
Когда это происходит, ваша система на некоторое время зависает, и вы не сможете получить доступ к большинству областей вашего ПК. Чтобы помочь восстановить нормальную работу вашего ПК, мы собрали в этом руководстве лучшие исправления для проблемы с Windows 11, которая не отвечает.
Почему Windows 11 продолжает зависать?
Существуют различные причины, по которым ноутбук с Windows 11 может не реагировать на нажатия. Это может быть связано с проблемами на вашем ПК или с некоторыми сторонними приложениями.
Ниже перечислены некоторые из хорошо известных причин:
- Устаревший ПК : некоторые пользователи сообщают, что Windows 11 не отвечает из-за ошибки в некоторых версиях ОС.
 Это было исправлено в последних версиях. Следовательно, первое исправление, которое необходимо применить, — это обновить компьютер до последней версии.
Это было исправлено в последних версиях. Следовательно, первое исправление, которое необходимо применить, — это обновить компьютер до последней версии. - Повреждены системные файлы : Иногда, если Windows 11 не отвечает после сна, это может быть связано с повреждением или поломкой системных файлов. Вы можете использовать встроенные инструменты или специальное программное обеспечение для исправления и восстановления этих файлов.
- Проблемы с памятью : Проблемы с памятью вашего ПК иногда могут привести к его зависанию. К счастью, в Windows 11 есть инструмент диагностики памяти, который может это исправить.
- Устаревшие драйверы: Драйверы играют важную роль в бесперебойной работе вашего ПК. Когда важные драйверы устаревают, Windows 11 может случайным образом перестать отвечать на запросы. Итак, вам необходимо обновить драйверы, чтобы ваш компьютер работал оптимально.
Что делать, если рабочий стол Windows 11 не отвечает?
youtube.com/embed/XJgdh3WgrOQ?feature=oembed» frameborder=»0″ allow=»accelerometer; autoplay; clipboard-write; encrypted-media; gyroscope; picture-in-picture» allowfullscreen=»»/>
Мы рекомендуем вам перезагрузить или принудительно выключить компьютер, прежде чем пытаться использовать другие исправления. Это связано с тем, что проблема может заключаться в незначительном сбое некоторых процессов, который можно исправить простым перезапуском.
Если это не работает, вы можете перейти к следующим исправлениям:
1. Отключить значок поиска на панели задач
- Щелкните правой кнопкой мыши панель задач и выберите Настройки панели задач .
- Переведите переключатель Поиск назад, чтобы отключить его.
- Теперь перезагрузите компьютер.
Если экран рабочего стола Windows 11 не отвечает, возможно, дело в значке поиска на панели задач. Некоторые пользователи сообщили, что удаление значка быстро решило проблему.
2. Обновить Windows 11
- Нажмите Windows + I , чтобы запустить приложение Настройки , и выберите Центр обновления Windows 900 06 на вкладках, перечисленных на панели навигации слева.
- Нажмите кнопку Проверить наличие обновлений справа, чтобы выполнить поиск доступных более новых версий Windows 11.
- Если после сканирования появится обновление, нажмите кнопку Загрузить и установить .
3. Выполните чистую загрузку. 005
Введите .

Выполнение чистой загрузки отключает запуск всех сторонних приложений и служб. Это должно исправить проблему с Windows 11, которая не отвечает при запуске.
Если ваш компьютер обычно работает при чистой загрузке, теперь вы можете начать пакетное включение приложений и служб, чтобы узнать, какая из них вызывает проблему.
4. Удалите конфликтующие программы
- Нажмите Windows + I для запуска Настройки и выберите вкладку Приложения слева.
- Нажмите на Приложения и функции справа.
- Теперь найдите проблемное приложение, щелкните многоточие рядом с ним и выберите Удалить во всплывающем меню.
- Снова нажмите Удалить в появившемся окне подтверждения.

Как уже говорилось ранее, приложение с такой же вероятностью может стать причиной того, что рабочий стол Windows 11 не отвечает. Здесь все, что вам нужно сделать, это определить и удалить приложение.
Для этого вспомните приложения, установленные или обновленные примерно в то же время, когда вы впервые столкнулись с ошибкой. Затем начинайте удалять их по одному, перезагружая компьютер после каждого, и проверяйте, устранилась ли ошибка.
Совет эксперта:
СПОНСОРЫ
Некоторые проблемы с ПК трудно решить, особенно когда речь идет об отсутствующих или поврежденных системных файлах и репозиториях Windows.
Обязательно используйте специальный инструмент, например Fortect 9.0006, который просканирует и заменит ваши поврежденные файлы их свежими версиями из своего репозитория.
После удаления проблемного приложения можно безопасно переустановить другие приложения, которые были удалены в процессе.
5. Обновите драйверы
- Нажмите Windows + S для запуска меню Поиск , введите Диспетчер устройств в текстовое поле и щелкните соответствующий результат поиска.
- Дважды щелкните на Видеоадаптеры запись здесь.
- Щелкните правой кнопкой мыши графический адаптер и выберите Обновить драйвер в контекстном меню.
- Выберите Автоматический поиск драйверов из двух вариантов в окне Обновить драйверы .
- Подождите, пока ваша система установит лучший драйвер, доступный на компьютере, для графических адаптеров.
Драйверы играют решающую роль в эффективном функционировании любого оборудования. Хотя некоторые из них могут незначительно повлиять на производительность, другие, такие как графический драйвер, играют значительную роль, и ими нельзя пренебрегать.
Поэтому рекомендуется обновить графический драйвер в Windows 11, чтобы устранить проблему, из-за которой рабочий стол не отвечает. Если вы еще не загрузили последнюю версию, узнайте, как вручную установить драйверы в Windows 11.
Если вы еще не загрузили последнюю версию, узнайте, как вручную установить драйверы в Windows 11.
Если проблема не устранена после обновления графических драйверов, установите последние версии для других драйверов. Это может занять некоторое время, и здесь может помочь надежное стороннее приложение.
Мы рекомендуем DriverFix , надежный инструмент, который автоматически сканирует все возможные источники на наличие последней версии и устанавливает ее для всех драйверов в системе. Со всеми обновленными драйверами вы вряд ли столкнетесь с такими проблемами.
DriverFix
Защитите свое устройство от ошибок и обновите все свои драйверы до самых последних версий из базы данных DriverFix. Загрузить сейчас в текстовом поле и нажмите на соответствующий появившийся результат поиска.

Теперь дождитесь завершения сканирования, и после его завершения проверьте, решена ли проблема с тем, что рабочий стол Windows 11 не отвечает. Кроме того, хотя мы использовали встроенную систему безопасности Windows для сканирования на наличие вредоносных программ, вы можете использовать любой надежный сторонний антивирус для Windows 11.
7. Выполните сканирование DISM и SFC. 2 Запустите от имени администратора
из контекстного меню.
Dism /Online /Cleanup-Image /RestoreHealth sfc /scannow После этого перезагрузите компьютер, чтобы изменения вступили в силу. Теперь проверьте, устранена ли проблема с не отвечающим рабочим столом в Windows 11.
Теперь проверьте, устранена ли проблема с не отвечающим рабочим столом в Windows 11.
Инструмент DISM (Обслуживание образов развертывания и управление ими) и сканирование SFC (Проверка системных файлов) могут исправить множество ошибок, возникающих из-за повреждения или отсутствия системных файлов, проблем с образом Windows или установочными файлами.
8. Запустите средство диагностики памяти Windows
- Нажмите Windows + S для запуска меню Поиск , введите Диагностика памяти Windows в текстовом поле и щелкните соответствующий результат поиска.
- Нажмите Перезагрузить сейчас и проверьте наличие проблем (рекомендуется) вариант.
Последнее, на что стоит обратить внимание, это проблемы с оперативной памятью. Диагностика памяти Windows — это встроенный инструмент, который поможет выявить и устранить проблемы с оперативной памятью.
Вот и все! К тому времени, когда вы выполните перечисленные здесь методы, проблема с отсутствием ответа на рабочем столе в Windows 11 должна быть устранена. К сожалению, если это не так, у вас не остается другого выбора, кроме как сбросить Windows 11 до заводских настроек.
Если это не только рабочий стол, но и весь компьютер, узнайте, что делать, если Windows 11 продолжает произвольно зависать.
Расскажите нам, какое исправление сработало для вас, в разделе комментариев ниже.
Была ли эта страница полезной?
Начать разговор
Делиться
Копировать ссылку
Новостная рассылка
Программное обеспечение сделок
Пятничный обзор
Я согласен с Политикой конфиденциальности в отношении моих персональных данных
Проводник Windows не отвечает в Windows 10
Проводник Windows — это ваш основной способ навигации по вашей системе. Это позволяет вам видеть, получать доступ и управлять всеми файлами, находящимися на вашем устройстве. Когда Проводник Windows не отвечает, зависает или не открывается, вы столкнетесь со многими неприятными проблемами при попытке использовать свой компьютер. Мы здесь, чтобы помочь вам с этой проблемой.
Когда Проводник Windows не отвечает, зависает или не открывается, вы столкнетесь со многими неприятными проблемами при попытке использовать свой компьютер. Мы здесь, чтобы помочь вам с этой проблемой.
В этом руководстве основное внимание уделяется тому, как можно исправить Windows Explorer, который не отвечает в операционной системе Windows 10.
Примечание : Проводник Windows также называется File Explorer в более новых операционных системах. Они означают одно и то же, просто работают под немного другим именем.
Перейти к:
- Что заставляет проводник Windows не реагировать на ошибки?
- Исправлено: Проводник Windows не отвечает
- Способ 1: автоматически перезапустить проводник Windows в диспетчере задач
- Метод 2: вручную перезапустите проводник Windows с помощью командной строки
- Метод 3: перезапустите процесс explorer.exe с помощью командного файла
- Метод 4: очистить историю проводника
- Метод 5: сброс настроек дисплея
- Способ 6.
 Освободите место на системном диске
Освободите место на системном диске - Способ 7. Запустите проверку системных файлов
- Метод 8: обновить Windows 10
Что заставляет проводник Windows не реагировать на ошибки?
К сожалению, нет определенной причины, которая могла бы быть источником этой довольно раздражающей проблемы.
Основываясь на отчетах пользователей сообщества Windows 10, мы можем определить несколько причин, которые могут привести к тому, что ваш проводник Windows не отвечает, зависает или вообще не открывается.
- Необходимо очистить историю File Explorer . Существует вероятность того, что ваша история проводника файлов забита, и это приводит к неправильной работе проводника Windows. Очистка этого должна помочь. Вы можете узнать, как очистить историю Проводника ниже.
- Ваши настройки дисплея были изменены . Пользователи сообщают, что изменение параметров отображения, таких как размер шрифта, может привести к поломке проводника Windows.
 Если вы недавно изменили настройки или разрешили приложению изменить их, лучшим вариантом будет возврат.
Если вы недавно изменили настройки или разрешили приложению изменить их, лучшим вариантом будет возврат. - Используемая вами версия Windows 10 устарела . Обновление Windows имеет решающее значение. Хотя это может вызвать некоторые неудобства в виде новых ошибок, оно также устраняет многие существующие проблемы и дыры в безопасности. Если вы используете более старую версию Windows 10, не исключайте возможность обновления до последней версии.
- На системном диске нет свободного места. Если ваш системный диск заполнен, проводник Windows может не работать должным образом. Освободите место, следуя нашим советам ниже.
- Что-то не так с вашей системой . Иногда ваши системные файлы могут привести к тому, что проводник Windows перестанет отвечать или открываться. Ниже приведено множество общих вариантов устранения неполадок, которые помогут вам решить проблемы на уровне системы.
Исправление: Проводник Windows не отвечает
Мы определили большинство возможных причин этой проблемы, и теперь пришло время исправить ваш проводник Windows.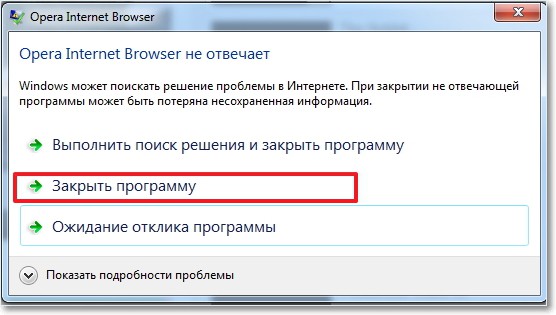 Мы собрали множество решений, которые помогут вам, независимо от того, что вызывает неправильное поведение Проводника Windows.
Мы собрали множество решений, которые помогут вам, независимо от того, что вызывает неправильное поведение Проводника Windows.
Способ 1. Автоматический перезапуск проводника Windows в диспетчере задач
Первое, что нужно попробовать, — это перезапустить Проводник Windows/Проводник .
Вот как вы можете перезапустить проводник Windows / проводник с помощью диспетчера задач в Windows 10:
- Щелкните правой кнопкой мыши пустое место на панели задач и выберите Диспетчер задач .
- Если панель запуска диспетчера задач находится в компактном режиме, обязательно нажмите Подробнее .
- Оставайтесь на вкладке по умолчанию Процессы и щелкните Проводник Windows .
- Нажмите теперь видимую кнопку Перезапустить в правом нижнем углу окна.
- Подождите, пока Windows Explorer перезапустится.
 Ваша панель задач, окна и рабочий стол временно исчезнут — это нормально.
Ваша панель задач, окна и рабочий стол временно исчезнут — это нормально. - Проверьте, можете ли вы теперь использовать проводник Windows.
Способ 2: вручную перезапустить Проводник Windows с помощью командной строки
Другой способ перезапуска проводника Windows/Проводника файлов — использовать Командную строку . Иногда автоматический перезапуск — не лучший способ, поэтому вы также можете использовать команду, чтобы выполнить работу.
Вот как вы можете перезапустить Проводник Windows / Проводник, используя только командную строку:
- Нажмите клавиши Windows + R , чтобы запустить приложение «Выполнить».
- Введите « cmd » и нажмите Ctrl + Shift + Enter , чтобы запустить командную строку с правами администратора.
- Введите следующую команду, чтобы остановить проводник Windows, затем нажмите Enter, чтобы выполнить команду:
- тасккилл /f /im explorer.
 exe
exe - Затем введите команду для перезапуска проводника Windows. Не забудьте нажать Enter после ввода команды!
- запустить explorer.exe
- Закройте командную строку и проверьте, можете ли вы теперь использовать проводник Windows.
Способ 3: перезапустите процесс explorer.exe с помощью пакетного файла
Тем не менее, перезапуск не удался? Без проблем! Есть еще одна вещь, которую нужно попробовать, — создать пакетный (.bat) файл и запустить его с правами администратора, чтобы завершить и перезапустить проводник Windows / проводник.
- Щелкните правой кнопкой мыши пустое место на рабочем столе , затем щелкните Новый → Текстовый документ .
- Назовите файл Перезапустите проводник и откройте его с помощью любого блокнота.
- Вставьте в документ следующий текст:
taskkill /f /IM explorer. exe
exe
запуск explorer.exe
выход - Перейти к Файл → Сохранить как .
- Выберите « All Files » в качестве типа файла, затем переименуйте текстовый документ в « Restart Explorer.bat » и нажмите «Сохранить».
- Перейдите на рабочий стол и щелкните правой кнопкой мыши файл Restart Explorer.bat , затем выберите Запуск от имени администратора .
- Проверьте, можете ли вы теперь использовать проводник Windows.
Совет : Если вы сохраните только что созданный пакетный файл, вы можете легко перезапустить проводник Windows, используя его в любое время!
Способ 4. Очистите историю проводника
Как упоминалось выше, проводник Windows/история проводника может забиваться и вызывать проблемы. Это легко исправить, очистив историю.
Это легко исправить, очистив историю.
- Нажмите клавиши Windows + R , чтобы запустить приложение «Выполнить». Введите «control» и нажмите кнопку «ОК».
- Убедитесь, что установлен режим просмотра Крупные значки .
- Нажмите Параметры Проводника .
- Нажмите кнопку Очистить в разделе Конфиденциальность .
- Проверьте, работает ли проводник Windows.
Метод 5: восстановление настроек дисплея
В некоторых случаях пользователи сообщают, что восстановление их настроек дисплея по умолчанию позволило им использовать проводник Windows / проводник, как будто ничего не произошло.
- Нажмите на логотип Window s в левом нижнем углу экрана, затем выберите Настройки . Вы также можете использовать сочетание клавиш Windows + I , чтобы открыть его.

- Нажмите на плитку System .
- Убедитесь, что вы остаетесь на вкладке Display по умолчанию.
- В разделе Масштаб и макет установите для масштабирования текста, приложений и других элементов значение 9.0005 100% .
- Проверьте, правильно ли работает проводник Windows.
Способ 6. Освобождение места на системном диске
Когда системный диск (обычно диск C:) заполнен, может возникнуть множество проблем. Место требуется всем приложениям для хранения данных, включая сам проводник Windows. Когда это пространство недоступно, проводник Windows может не отвечать или даже не запускаться.
Вот что вы можете сделать, чтобы освободить место в вашей системе, что позволит легко запускать проводник Windows / проводник. Используйте эти видеоруководства, чтобы быстро освободить место на вашем устройстве.
- Как использовать Storage Sense для освобождения места в Windows 10
- Windows 10: как очистить корзину
- Как очистить диск C в Windows 10
Способ 7.
 Запустите сканирование системных файлов
Запустите сканирование системных файлов
Средство проверки системных файлов , также известное как сканирование SFC , позволяет автоматически устранять ряд проблем в вашей системе. Запустив его, вы сможете избавиться от ошибки Windows Explorer / File Explorer, которая не отвечает или зависает.
- Нажмите клавиши Windows + R на клавиатуре, чтобы запустить утилиту «Выполнить». Введите « cmd » и нажмите Ctrl + Shift + Enter . Это откроет командную строку с правами администратора.
- Введите следующую команду и нажмите Enter: sfc /scannow
- Подождите, пока средство проверки системных файлов завершит сканирование вашего компьютера. Если он обнаружит какие-либо ошибки, вы сможете исправить их автоматически с помощью самой команды SFC, которая также может исправить связанные ошибки.
Метод 8: Обновление Windows 10
Если ни один из вышеперечисленных методов не помог вам, мы рекомендуем просто перейти на последнюю версию Windows 10.





 Это было исправлено в последних версиях. Следовательно, первое исправление, которое необходимо применить, — это обновить компьютер до последней версии.
Это было исправлено в последних версиях. Следовательно, первое исправление, которое необходимо применить, — это обновить компьютер до последней версии.
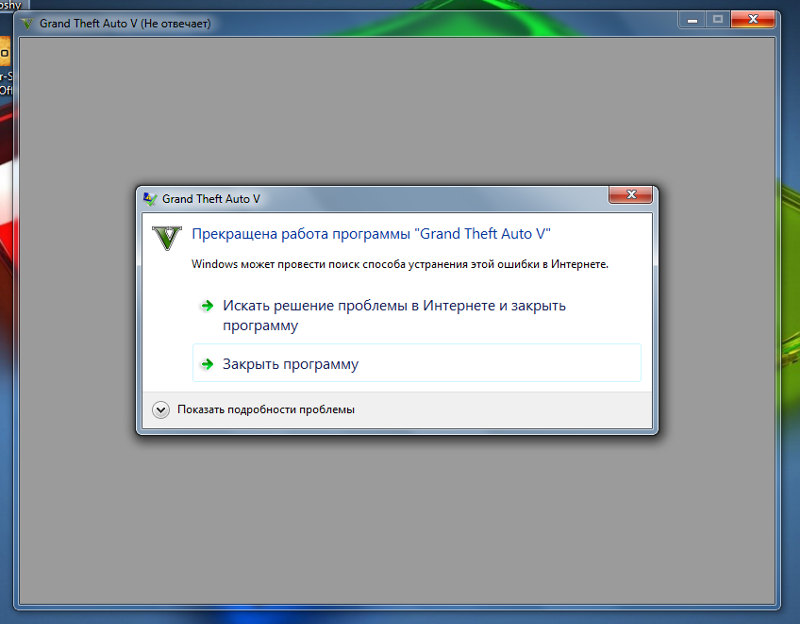 Освободите место на системном диске
Освободите место на системном диске Если вы недавно изменили настройки или разрешили приложению изменить их, лучшим вариантом будет возврат.
Если вы недавно изменили настройки или разрешили приложению изменить их, лучшим вариантом будет возврат. Ваша панель задач, окна и рабочий стол временно исчезнут — это нормально.
Ваша панель задач, окна и рабочий стол временно исчезнут — это нормально. exe
exe  exe
exe