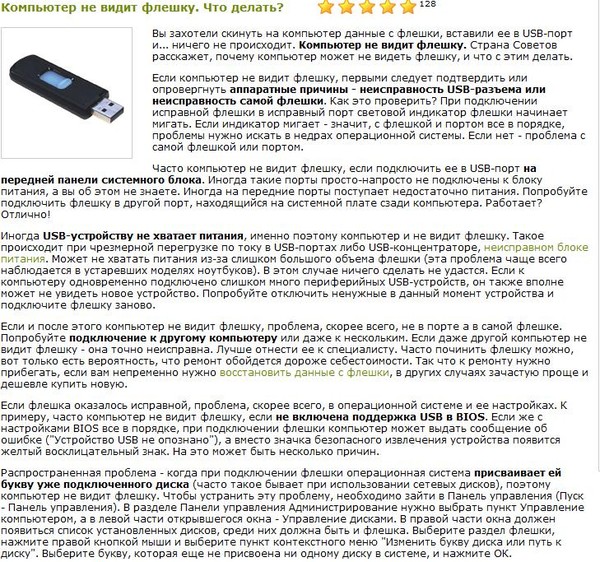Флешка готова к использованию но не определяется в системе: Компьютер видит флешку, но не открывает
Содержание
почему это происходит и что делать
Автор Ольга Медведева На чтение 10 мин Опубликовано
Обновлено
Вы подключаете к компьютеру флеш-накопитель, пытаетесь его открыть, но… ничего не происходит. Как будто это не флешка с важными документами, а какое-то неизвестное устройство. Или вообще пустое место: вставляй не вставляй — компьютер не видит флешку в упор. Разберемся, в чем причины подобных сбоев и как вы можете справиться с ними самостоятельно, сохранив, если можно, данные на накопителе.
Содержание
- Кто виновник: компьютер или флешка?
- Аппаратные проблемы флешек
- Аппаратные проблемы ПК
- Программные причины неполадки
- Операционная система неправильно назначила флешке букву
- Вирусное заражение и изменение настроек системы
- Если флешка не видна в проводнике или при ее открытии появляется сообщение «Windows не удалось запустить это устройство»
- Если флешка не видна в проводнике или при открытии появляется сообщение «Доступ запрещен», «Нет доступа» и т.
 п.
п. - Если флешка открывается, но отображается как пустая
- Сбой USB-драйвера
- USB отключен в BIOS
- Флешка не отформатирована или отформатирована в неизвестной файловой системе
Кто виновник: компьютер или флешка?
Причинами «флешечной слепоты» ПК или ноутбука могут быть аппаратные и программные неполадки как с той, так и с другой стороны.
Проблема, скорее всего, во флешке, если:
- Ее не определяет ни один компьютер.
- При подключении к порту USB она не подает признаков «жизни» — не теплеет, не мигает индикатором. Другие устройства при подключении к этому порту работают нормально.
- На ней присутствуют заметные глазу повреждения.
Проблема, скорее всего, в компьютере, если:
- Один или несколько USB-портов (или даже все) не определяют ни одну флешку или ни одно устройство.
- Порт имеет видимые повреждения.
- Флешка перестает определяться, когда к шине USB подключено много устройств.

Однако в большинстве случаев источник проблемы не столь очевиден. Например, когда конкретный компьютер не видит одну-единственную флешку, в то время как с другими устройствами оба работают нормально.
Аппаратные проблемы флешек
Причинами неисправности флеш-накопителей бывают:
- Механические повреждения — скол деталей, трещины, отвал коннектора.
- Электрические повреждения — выход из строя электронных компонентов платы.
- Слёт прошивки.
Кстати, первое может стать причиной второго и третьего, если подключить сломанную флешку к источнику питания.
Реанимировать флеш-накопитель с механической поломкой можно и своими руками, если дефект не слишком серьезен, а владелец умеет паять. Восстановить прошивку в случае слёта тоже нередко удается собственными силами, если флешка не «no name» с полуподвальной китайской фабрики. Программное обеспечение — прошивки и приложения для их установки, можно найти на сайтах производителей USB-девайсов и на специализированных веб-ресурсах.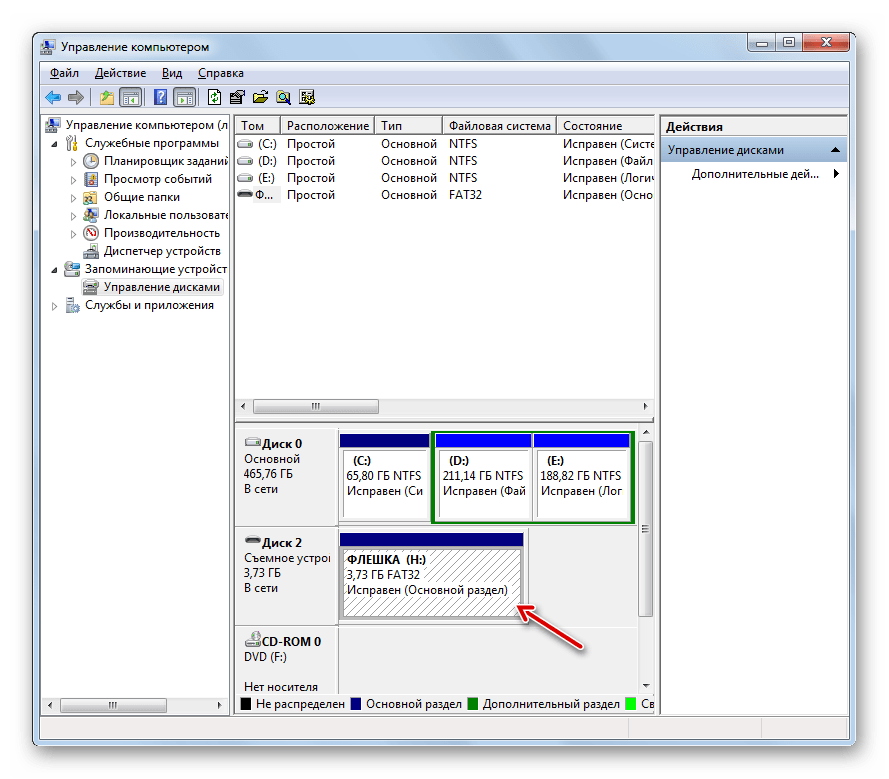 Там же обычно находятся инструкции.
Там же обычно находятся инструкции.
В случае электрического повреждения флешка может вести себя как «мертвая» или дестабилизировать работу ПК — вызывать отключения, перезагрузки, зависания, нарушать работу другого оборудования. Ремонт в подобных случаях часто нецелесообразен — дешевле выбросить и купить новую, если на ней нет важной информации.
Аппаратные проблемы ПК
Среди причин нераспознавания флеш-накопителей компьютером встречается следующее:
- Порт не подключен к USB-контроллеру на материнской плате (речь идет о гнездах на передней панели системного блока или на отдельных платках в ноутбуках). Если один или несколько расположенных рядом USB-портов не распознают любые подсоединенные устройства и сами не определяются в системе, проверьте в первую очередь, надежно ли они подключены.
- Порт неисправен. На поломку может указывать подвижность USB-гнезда или нестабильность работы компьютера при подсоединении устройств к этому гнезду.
- Неисправны одна или несколько единиц оборудования, подключенного к материнской плате ПК.
 Или сама плата. Так, устройства с пробитыми конденсаторами могут сохранять в какой-то мере работоспособность, но при этом вытягивать энергию с шины USB.
Или сама плата. Так, устройства с пробитыми конденсаторами могут сохранять в какой-то мере работоспособность, но при этом вытягивать энергию с шины USB. - Неисправен контроллер USB (физически находящийся в чипсете — южном мосте или хабе). Даже если компьютер останется в рабочем состоянии, на нем не будет определяться ни один USB-порт.
- Неисправна оперативная память. Дефекты ОЗУ иногда проявляются очень причудливо. В том числе и так.
- Слабый, неисправный или некачественный блок питания. При подключении к ПК нескольких активных потребителей (телефона, планшета, внешнего диска и т. п.) флешке может просто не хватить энергии.
- Порт заблокирован статическим электричеством.
- Возникли ошибки при выполнении микропрограммы USB-контроллера.
В двух последних случаях решить проблему помогает такой простой прием: отключите компьютер или ноутбук от электросети, извлеките аккумуляторную батарею. Нажмите кнопку включения и удержите ее нажатой 5-10 секунд. Потом оставьте машину выключенной еще на 10-15 минут. После включения проблема обычно уходит.
Потом оставьте машину выключенной еще на 10-15 минут. После включения проблема обычно уходит.
Остальное решается заменой или ремонтом неисправного узла.
Программные причины неполадки
Операционная система неправильно назначила флешке букву
Это чаще встречается у тех, кто одновременно подключает к ПК много накопителей, например, несколько флешек и сетевых дисков. Операционная система иногда дает сбой и назначает двум устройствам одну и ту же букву. Или не назначает вообще. Решить проблему несложно — достаточно изменить букву флешки вручную.
Как это сделать:
- Откройте «Управление дисками». В Windows 10 и 8.1 это удобно делать через контекстное меню кнопки Пуск.
В Windows 7 и 8 — через панель управления и раздел «Администрирование» — «Управление компьютером» или приложение «Выполнить» (запускается нажатием клавиш Windows + R), вписав в строку «Открыть» команду diskmgmt.msc и нажав ОК.
- Для переназначения буквы флешки кликните по ней в списке дисков правой кнопкой мышки, выберите «Изменить букву или путь» и присвойте ей любую свободную литеру.

Вирусное заражение и изменение настроек системы
Доступ к съемным носителям нередко блокируют вредоносные программы и неумелые действия пользователя, например, попытки ускорить или украсить систему при помощи скачанных из Интернета скриптов. После этого флешка может:
- перестать определяться в проводнике;
- определяться, но не открываться;
- казаться пустой несмотря на наличие сохраненных на ней файлов и папок (что видно по уменьшению объема свободного пространства).
Справиться с подобной напастью не так уж легко. Даже если удалить вирус и отформатировать сбойный накопитель, проблема не разрешится, так изменения в системных настройках никуда при этом не исчезнут. Их придется исправлять отдельно.
При подозрении на вирусное заражение первым делам просканируйте компьютер антивирусом (обязательно с подключенной флешкой). Антивирус можете использовать любой, но не забудьте предварительно обновить его вирусные базы. После сканирования убедитесь, что ни на одном носителе (в корневых каталогах) не осталось файлов с именем autorun. inf. Такие файлы часто создают вредоносные программы, чтобы распространяться через съемные дисковые устройства.
inf. Такие файлы часто создают вредоносные программы, чтобы распространяться через съемные дисковые устройства.
Далее действуйте по ситуации.
Если флешка не видна в проводнике или при ее открытии появляется сообщение «Windows не удалось запустить это устройство»
Запустите командную строку от имени администратора и выполните следующие инструкции:
reg delete «HKEY_LOCAL_MACHINE\SYSTEM\CurrentControlSet\Control\Class\{36FC9E60-C465-11CF-8056-444553540000}» /v LowerFilters /f
reg delete «HKEY_LOCAL_MACHINE\SYSTEM\CurrentControlSet\Control\Class\{36FC9E60-C465-11CF-8056-444553540000}» /v UpperFilters /f
reg delete «HKEY_CURRENT_USER\Software\Microsoft\Windows\CurrentVersion\Explorer\MountPoints» /f
reg delete «HKEY_CURRENT_USER\Software\Microsoft\Windows\CurrentVersion\Explorer\MountPoints2» /f
Если вместе с USB-портами у вас не работает оптический привод или появляется сообщение «Вставьте диск в устройство» (при том, что он уже вставлен), выполните еще пару инструкций:
reg delete «HKEY_LOCAL_MACHINE\SYSTEM\CurrentControlSet\Control\Class\{4D36E965-E325-11CE-BFC1-08002BE10318}» /v LowerFilters /f
reg delete «HKEY_LOCAL_MACHINE\SYSTEM\CurrentControlSet\Control\Class\{4D36E965-E325-11CE-BFC1-08002BE10318}» /v UpperFilters /f
После выполнения команд перезапустите компьютер.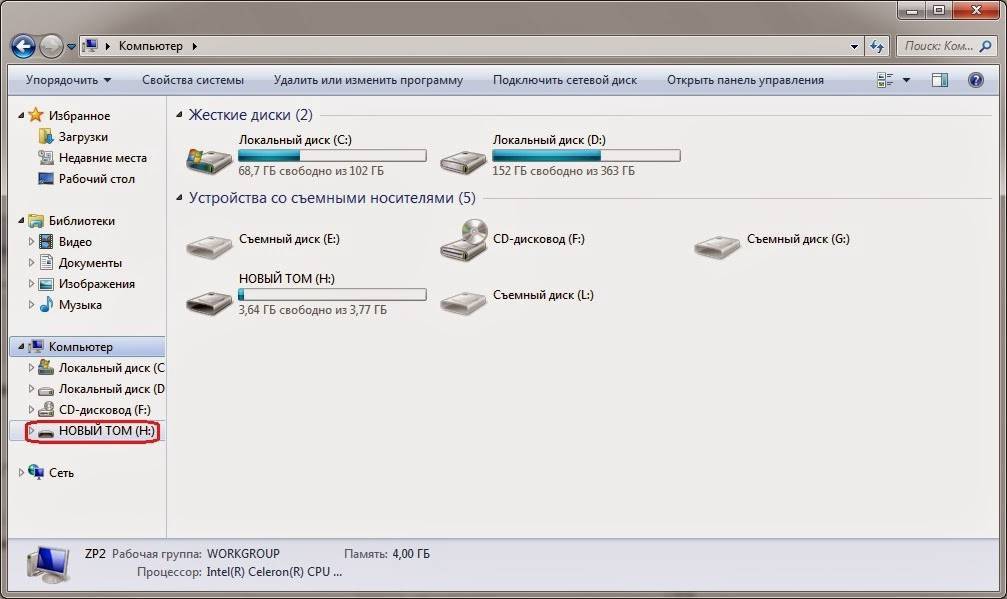
Если флешка не видна в проводнике или при открытии появляется сообщение «Доступ запрещен», «Нет доступа» и т. п.
Настройки доступа к USB-дискам задаются через групповые политики Windows, которыми могут управлять не только администраторы компьютера, но и вредоносные программы. Записи о политиках хранятся в системном реестре.
Для управления настройками групповых политик обычно используют редактор GpEdit.msc. Но так как он есть не в каждой редакции Windows и искать в нем нужные параметры довольно долго (политики запрета использования USB могут быть заданы по-разному), воспользуемся бесплатной антивирусной утилитой AVZ. Она поможет нам сбросить настройки всех групповых политик на умолчания парой кликов мышью.
- После скачивания распакуйте файлы утилиты в отдельную папку.
- Запустите файлик AVZ.exe от администратора.
- Зайдите в меню «Файл» и откройте «Восстановление системы».
- Отметьте пункт 6 и нажмите кнопку «Выполнить выбранные операции».
 После окончания работы программы групповые политики будут сброшены.
После окончания работы программы групповые политики будут сброшены.
В дополнение можете выполнить «Восстановление настроек проводника» и «Очистку ключей MountPoints и MountPoints2» (хотя последнее мы исправляли в предыдущей инструкции). Возможно, ваш компьютер перестал видеть флешку не только из-за политик.
После выполнения команд также перезагрузите ПК.
Если флешка открывается, но отображается как пустая
Ситуации, когда на флешке или другом съемном носителе (жестком диске, microSD) не отображается содержимое, обычно бывает следствием изменения атрибутов файлов и папок вредоносной программой. Вирус присваивает им атрибуты «системный» и «скрытый».
Для решения проблемы снова запустите от администратора командную консоль и выполните инструкцию attrib -s -h }{:\* /s /d, где }{ — буква флешки или карты памяти.
Изменения обычно вступают в силу без перезагрузки.
Сбой USB-драйвера
На проблемы с драйверами указывает присутствие неизвестного системе оборудования в диспетчере устройств либо элементов, отмеченных восклицательным знаком или черной стрелкой в круге.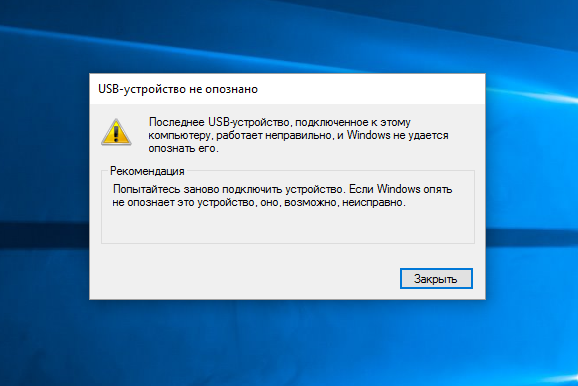
Впрочем, это необязательно. Иногда сбойное оборудование отображается в диспетчере устройств как исправное и нормально работающее.
USB-накопители обозначены в диспетчере как «запоминающие устройства для USB». В нашем примере этот пункт отмечен черной стрелкой, т. е. отключен. Чтобы снова заставить их работать, щелкнем по пункту правой кнопкой мышки и выберем в меню «Задействовать».
Если причина не в отключении, а в некорректной работе драйвера USB, выберем в этом же меню команду «Удалить» и перезагрузим ПК. После повторого старта Windows переустановит драйвер. Если и это не поможет, его следует скачать с сайта производителя ноутбука или материнской платы ПК и проинсталлировать вручную. USB-драйвер входит в состав драйвера чипсета и устанавливается вместе с ним.
USB отключен в BIOS
Подобное бывает следствием сбоя или неудачных экспертментов пользователя с настройками BIOS. Опция, отвечающая за работу USB-устройств, в разных версиях BIOS имеет свое название — USB Legacy Support, USB Device и т. д. (в названии, как правило, присутствуют слова USB и Support). Чтобы ее задействовать, присвойте ей значение «Enabled».
д. (в названии, как правило, присутствуют слова USB и Support). Чтобы ее задействовать, присвойте ей значение «Enabled».
Если вам сложно разобраться в этом меню, можете просто сбросить настройки BIOS на умолчания, используя опцию Load Defaults BIOS (Load Setup Defaults, Load BIOS Setup Defaults и т. п.) либо аппаратные способы (перемычку Clear CMOS или извлечение батарейки, питающей флеш-память BIOS).
Флешка не отформатирована или отформатирована в неизвестной файловой системе
Если флешка новая, восстановлена после сбоя или ранее использовалась на компьютере с другим типом файловой системы, она, скорее всего, определится в Windows как USB-устройство, но не откроется в проводнике. Однако она будет видна в утилите «Управление дисками».
Для решения проблемы флешку достаточно отформатировать. Если на ней нет ценных данных, приступайте к форматированию сразу, если есть — сначала подключите ее к компьютеру, на котором она открывается, и скопируйте файлы на диск, поскольку при форматировании они будут затерты.
В «Управлении дисками» вся область флешки будет определяться как неразмеченное пространство. Щелкните по нему правой мышкой и отметьте «Форматировать».
Если вы готовите накопитель для работы в Windows, оптимально выбрать файловую систему NTFS или FAT32 (если емкость не превышает 4 Гб).
В ходе форматирования флешка «оживает» — теплеет, на ней начинает гореть индикатор. Это значит, она исправна и скоро будет готова к работе.
После завершения форматирования Windows автоматически присвоит флешке букву и отобразит в списке дисков в проводнике.
БИОС не видит загрузочную флешку: правильная установка
Содержание
- 1 Правильное создание загрузочной флешки для Windows
- 2 Правильное создание загрузочной флешки для Ubuntu 15
- 3 Настройка БИОСа для загрузки с USB накопителя
- 4 Загрузка с USB накопителя на старых компьютерах
- 5 USB накопитель для UEFI компьютера
- 6 Как настроить UEFI, чтобы компьютер увидел загрузочную флешку
- 7 Видео по теме
- 7.
 1 Установка с помощью Rufus
1 Установка с помощью Rufus - 7.2 8 причин почему компьютер не видит флешку
- 7.
Флешки в наше время стали незаменимым инструментом для хранения и передачи информации на ПК. Большинство пользователей персональных компьютеров используют флеш-накопители для установки Windows или Ubuntu. Это обусловлено тем, что не надо записывать образ на диск, а нужно проводить инсталляцию напрямую с флешки.
Кроме того, сейчас большинство производителей ноутбуков и компьютеров, таких как Acer и Lenovo, выпускают настольные и портативные компьютеры без оптических приводов, что еще больше популяризует установку Windows с загрузочной флешки. При установке таким способом, у многих пользователей ноутбуков и настольных компьютеров создаются ситуации, когда БИОС не видит загрузочную флешку. В данной статье мы подробно попробуем разобраться с записью образа на флешку, а также разберемся с настройками БИОС для правильной установки Windows и Ubuntu.
Если вы столкнулись с тем, что при перезагрузке ПК ваша флешка не обнаруживается, то первым делом необходимо убедиться, что флешка действительно загрузочная. Дело в том, что просто скопировать на неё файлы не достаточно.
Дело в том, что просто скопировать на неё файлы не достаточно.
Более того, если у вас «абсолютно рабочая» загрузочная флешка, так как уже устанавливали с неё систему много раз, то вынуждены вас разочаровать: в настоящее время существует несколько типов систем загрузки и флешка работающая на одном ПК не будет работать на другом. Для успеха в таком случае систему необходимо перезаписать по-другому.
Поэтому основная часть статьи содержит подробные инструкции по правильной записи загрузочной флешки с помощью различного программного обеспечения. Далее в статье содержатся рекомендации по настройке разных типов БИОС.
Правильное создание загрузочной флешки для Windows
Первым делом, для создания загрузочного диска с Windows, вам потребуется флеш накопитель объёмом в 8 Гб или выше. Вы спросите, почему нужен такой объем. Ответ прост, сейчас установочные файлы современных ОС имеют объём более 2–4 ГБ. В данных примерах разберемся с созданием загрузочной флешки на таких популярных ОС:
- Windows 7;
- Windows 8.
 1;
1; - Windows 10;
- Ubuntu 15.
Чтобы создать загрузочную флешку для Windows 7, необходимо скачать лицензионный образ. Скачать его можно на официальной странице www.microsoft.com/ru-ru/software-download/windows7. Для записи образа на флешку потребуется фирменная утилита Microsoft Windows USB/DVD Download Tool, которую можно скачать на странице www.microsoft.com/en-us/download/windows-usb-dvd-download-tool. После установки утилиты можно приступать к созданию загрузочной USB флешки. После запуска утилиты отобразится окно, в котором необходимо указать, где расположен образ.
После нажатия кнопки Next, вы попадете в окно выбора устройств, для записи образа.
В этом окне необходимо нажать кнопку USB device, после чего вы перейдете к выбору флешки.
Выбрав необходимую флешку, нажмите кнопку Begin copying. Начнется процесс копирования установочных файлов на флешку. Также будьте внимательны, так как все ранее хранившиеся файлы на USB накопителе будут стерты.
Надпись в последнем окне «Status: Backup completed» будет означать, что ваша загрузочная флешка готова.
Для установки Windows 8.1 необходимо скачать официальную утилиту MediaCreationTool на странице http://windows.microsoft.com/en-us/windows-8/create-reset-refresh-media. Запустив утилиту, вы попадете в окно выбора версии ОС, в котором необходимо выбрать язык, версию и разрядность операционной системы.
В следующем шаге необходимо выбрать устройство для записи Windows. В нашем случае — это «USB-устройство флэш-памяти»
Следующий шаг даст возможность выбрать флешку.
После этого, следующим этапом будет загрузка и запись файлов на накопитель. Так же, как и с предыдущим примером, все данные на флеш-накопителе будут стерты.
Последнее окно оповестит вас о том, что установочный накопитель готов.
Чтобы сделать загрузочный флеш-накопитель для Windows 10, необходимо скачать утилиту MediaCreationTool с этой страницы: www.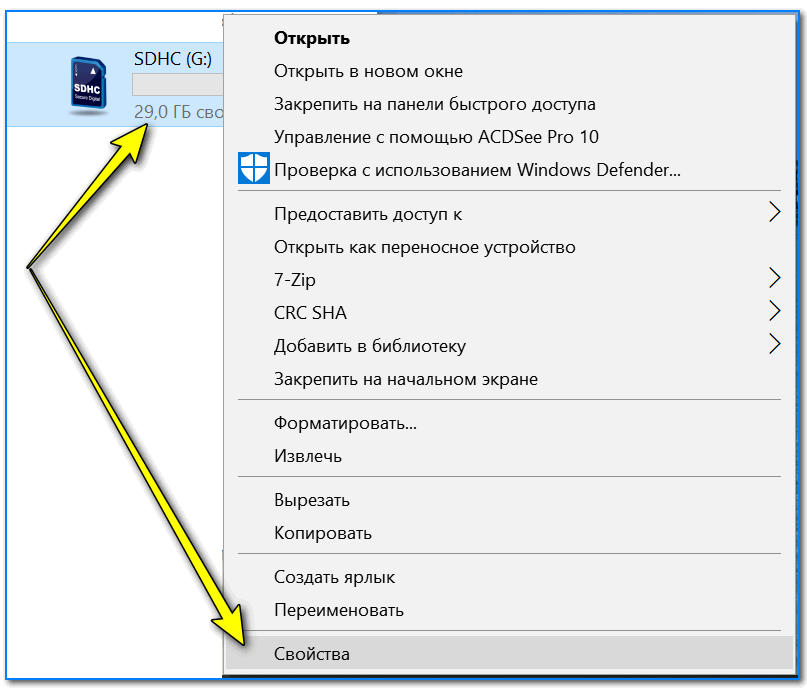 microsoft.com/ru-ru/software-download/windows10. Если запустите утилиту на Windows 7 или 8, то программа предложит вам два варианта: обновить или создать установочный носитель. Вам необходимо выбрать второй вариант.
microsoft.com/ru-ru/software-download/windows10. Если запустите утилиту на Windows 7 или 8, то программа предложит вам два варианта: обновить или создать установочный носитель. Вам необходимо выбрать второй вариант.
Этап создания загрузочного накопителя будет аналогичен примеру для Windows 8.1.
Правильное создание загрузочной флешки для Ubuntu 15
Для Ubuntu 15 необходимо загрузить с сайта https://unetbootin.github.io утилиту UNetbootin. Запустив программу, необходимо выбрать опции как на рисунке ниже и нажать кнопку ОК.
После чего начнется загрузка и запись файлов на загрузочный флеш-накопитель, в этом случае это диск D.
В завершающем окне будет предложено перезагрузить компьютер или ноутбук и загрузиться с флешки.
Настройка БИОСа для загрузки с USB накопителя
Рассмотрим пример загрузки UEFI BIOS с USB накопителя. Для примера будем использовать материнскую плату MSI — A58M-E33, которая обладает последней версией UEFI BIOS. Чтобы зайти в настройки UEFI BIOS материнской платы A58M-E33, необходимо при старте ноутбука или настольного компьютера нажать клавишу F11. Перед вами откроется загрузочное меню, в котором нужно выбрать флеш-накопитель, в данном случае это «KingstonDataTraveler 2.0PMAP».
Чтобы зайти в настройки UEFI BIOS материнской платы A58M-E33, необходимо при старте ноутбука или настольного компьютера нажать клавишу F11. Перед вами откроется загрузочное меню, в котором нужно выбрать флеш-накопитель, в данном случае это «KingstonDataTraveler 2.0PMAP».
Также можно установить в опциях, чтобы флеш-накопитель грузился сразу с БИОС. Для этого при загрузке нажмите клавишу Delete. Вы попадете в главное меню UEFI BIOS.
Затем зайдите в меню «Settings\загрузка» и поставьте флеш-накопитель на первое место, как показано на рисунке ниже.
Теперь ваша система будет грузиться с выбранного флеш устройства. Но если у вашего ПК или ноутбука UEFI и система не видит загрузочную флешку, значит неправильно записан образ, либо включен режим «Safe boot» (как исправить см. раздел ниже «Как настроить UEFI, чтобы…»).
Загрузка с USB накопителя на старых компьютерах
На старых версиях БИОС, также можно грузиться с USB накопителя. Например, чтобы загрузиться со старого ноутбука Acer, необходимо при старте нажать клавишу F2. Попав в BIOS ноутбука Acer, перейдите в меню «BOOT».
Например, чтобы загрузиться со старого ноутбука Acer, необходимо при старте нажать клавишу F2. Попав в BIOS ноутбука Acer, перейдите в меню «BOOT».
Далее перейдите в пункт «Boot Device Priority» и поставьте ваше загрузочное устройство на первое место.
Теперь после сохранения, ваш ноутбук Acer будет грузиться с флеш устройства. Такая конфигурация старого БИОС установлена на большинстве ноутбуков Acer. Поэтому с другими устаревшими моделями ноутбуков Acer настройка будет аналогичной.
USB накопитель для UEFI компьютера
Если вы сейчас купите новый компьютер или ноутбук, то он обязательно будет поддерживать UEFI BIOS. Использование нового UEFI BIOS дает множество преимуществ, поэтому загрузочный флеш-накопитель должен обладать поддержкой UEFI систем.
Если вы будете создавать загрузочный USB накопитель для Windows 7, 8.1 с помощью MediaCreationTool, то UEFI система будет его поддерживать.
А с утилитой Windows USB/DVD Download Tool для ОС Windows 7 такой вариант не пройдет.
Рассмотрим вариант создания установочной флешки с поддержкой UEFI систем для Windows 7. Для этого скачайте на сайте https://rufus.akeo.ie программу Rufus. Перед запуском программы вставьте USB накопитель. После запуска утилиты Rufus выберите образ Windows 7. Сделать это можно, кликнув по значку с DVD диском. Окно программы будет иметь такой вид.
Если у вас совпадают все пункты, как показано на рисунке, то смело нажимайте кнопку Старт, после чего начнется запись файлов.
После записи файлов можно использовать флеш-накопитель для установки Windows на UEFI системы. Использовать Rufus можно также для систем с обычным БИОС. Примечательной особенностью программы Rufus является быстрая скорость записи образа на накопитель.
Ознакомившись с этим материалом, вы сможете создавать загрузочные флешки для Windows и Linux-подобных операционных систем. И у вас не будут возникать такие вопросы как: почему в BIOS нет моей флешки или почему Windows не поддерживает UEFI систему.
И у вас не будут возникать такие вопросы как: почему в BIOS нет моей флешки или почему Windows не поддерживает UEFI систему.
Как настроить UEFI, чтобы компьютер увидел загрузочную флешку
Существуют некоторые особенности установки Windows 7 или XP на ПК с Windows 8 или 10. Последние версии (8 и 10) настроены на UEFI и таблицу разделов GPT, в то время как предыдущие использовали MBR disk partition.
В UEFI появилась новая особенность «Safe boot», обеспечивающая безопасность загрузки системы. Новый уровень безопасности блокирует загрузку с внешних устройств, типа USB-флешки и CD-дисковода.
Поэтому даже, если вы сделаете исключительно правильную загрузочную флешку, то она всё равно не появится в загрузочном меню при перезагрузке вашего ПК или ноутбука.
Чтобы устранить подобную причину можно сделать следующее:
- Убедиться, что ваша USB загрузочная флешка настроена для работы с UEFI (как правильно сделать такую флешку — рассказывалось выше).

- Отключить «Safe boot», и изменить «Boot Mode» на «CSM/Legacy BIOS Mode».
Работа с настройками загрузчиков предполагает наличие опыта, не советуем выполнять такие действия новичкам. Также рекомендуем предварительно сохранить все важные данные, так как они могут быть утеряны.
Для отключения «Safe boot» выполните следующие шаги:
- Перезапустите компьютер или ноутбук и зайдите в БИОС.
- Перейдите на страницу «BIOS Settings».
- В настройках BIOS security установите опцию «Safe boot» в значение «Disable».
- Опцию «Boot Mode» переведите в значение «CSM(Compability Support Mode)/Legacy BIOS» или «CSM Boot» — возможные разные варианты.
- Убедитесь, что USB стоит первой в настройках последовательности загрузки «Boot Order».
- Выйдите из БИОС с сохранением изменений «Save and exit».

Видео по теме
Установка с помощью Rufus
8 причин почему компьютер не видит флешку
[10 исправлений] Флэш-накопитель USB не обнаружен в Windows 10/7
Краткое содержание
Эта статья о том, как исправить нераспознанный USB-накопитель и восстановить файлы с USB-накопителя, если он не определяется в Windows 7/8/8.1/10 с помощью бесплатных инструментов для восстановления флэш-накопителя.
Содержание:
- 10 бесплатных способов исправить не обнаруженный накопитель
- Флешка не обнаружена в Windows 11/10/8/7
- Как восстановить данные с необнаруженного флеш-накопителя
Флэш-накопитель не обнаружен в Windows 11/10/8/7
«Мой флэш-накопитель поврежден, так как он не работает, когда я вставляю его в свой компьютер под управлением операционной системы Windows 7. Вначале флэш-накопитель отображается как диск RAW и запрашивает форматирование. Поскольку я не могу его отформатировать, я извлекаю флешку и снова вставляю ее в свой компьютер, но система больше не может распознать флешку. Я несколько раз пытался снова вставить флешку в свой компьютер. компьютер снова и снова, но система не может обнаружить его. Как я могу восстановить файлы с неопознанного флеш-накопителя? Есть ли способ восстановить поврежденный флеш-накопитель?»
Вначале флэш-накопитель отображается как диск RAW и запрашивает форматирование. Поскольку я не могу его отформатировать, я извлекаю флешку и снова вставляю ее в свой компьютер, но система больше не может распознать флешку. Я несколько раз пытался снова вставить флешку в свой компьютер. компьютер снова и снова, но система не может обнаружить его. Как я могу восстановить файлы с неопознанного флеш-накопителя? Есть ли способ восстановить поврежденный флеш-накопитель?»
Карта памяти не обнаружена/не распознана в Windows
Если ваша ручка-накопитель не распознается системой Windows, вам необходимо выяснить, в чем проблема и какое повреждение получил ваш накопитель. А затем выберите подходящее решение для ремонта джойстика.
Видеоруководство: как восстановить флэш-накопитель USB, не распознанный в Windows
Также читайте: скачать инструменты для восстановления флэш-накопителя {8 бесплатно}0007
Если ваш накопитель не может быть обнаружен в «Мой компьютер», но может быть распознан в «Управление дисками», вы можете исправить это с помощью следующих бесплатных решений.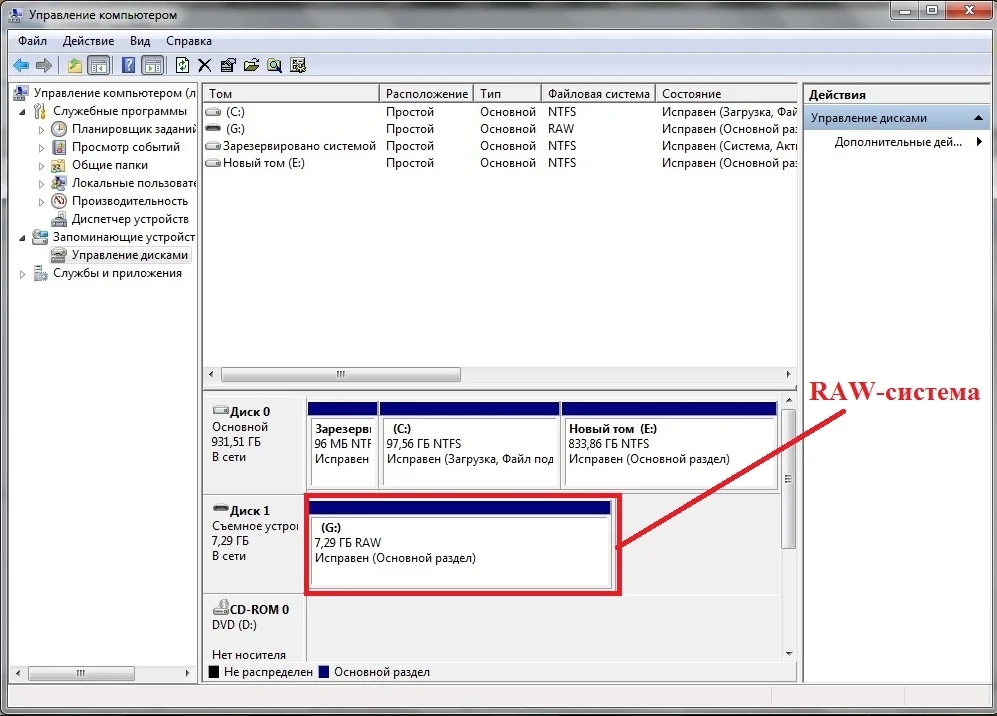
Предупреждение. Пожалуйста, восстановите данные с флэш-накопителя USB, прежде чем вносить какие-либо изменения, чтобы восстановить его, поскольку любые изменения на флэш-накопителе USB могут привести к дальнейшему повреждению данных внутри накопителя. Вот несколько способов, которыми вы можете попытаться восстановить необнаруженный стилус.
Решение 1 . Переустановите необнаруженный флеш-накопитель
Прежде всего, вы можете попробовать переустановить флешку на свой компьютер. Просто найдите модуль «Диспетчер устройств» в «Управлении компьютером», найдите свой накопитель в списке «Контроллеры универсальной последовательной шины», щелкните его правой кнопкой мыши, чтобы удалить,
Переустановите необнаруженный накопитель
, а затем вставьте свой накопитель снова, а затем вы можете сканировать аппаратные изменения.
сканирование аппаратных изменений
Если вам трудно следовать приведенному выше руководству, вы также можете обновить USB-накопитель следующим образом:
Шаг 1: откройте диспетчер устройств с помощью cmd ‘devmgmt.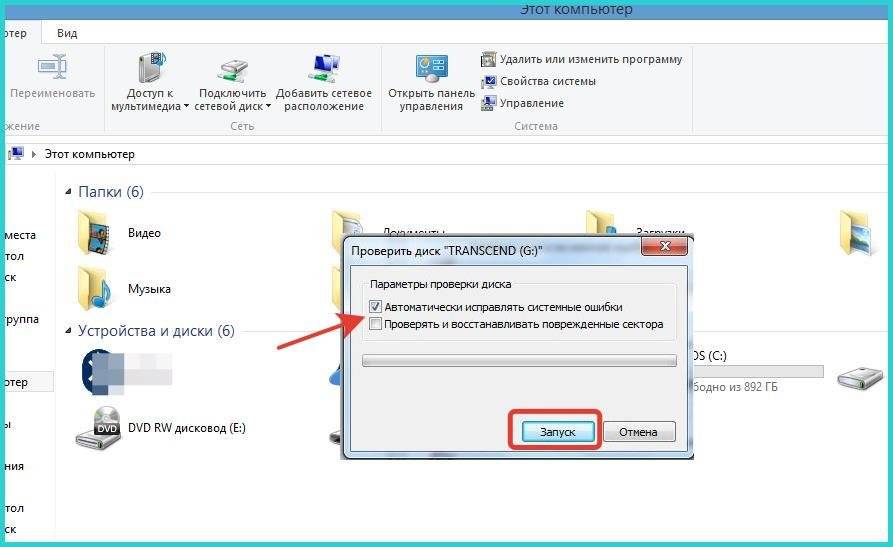 msc’
msc’
Откройте управление дисками
Шаг 2: удалите USB-накопитель, а затем выполните поиск изменений оборудования в разделе «Действие»
Удалите USB-накопитель и выполните поиск изменений оборудования
Если этот не работает для вас, попробуйте следующее.
Решение 2 . Назначьте новую букву диска для флешки в разделе «Управление дисками», чтобы устранить нераспознанную проблему.
Шаг 1: откройте управление дисками
Откройте управление дисками
Шаг 2: щелкните правой кнопкой мыши на флешке в разделе «Управление дисками», а затем перейдите к опции «Изменить букву диска и путь»
Изменить букву диска и путь
Шаг 3, назначьте новую букву диска для ручки водить машину.
Изменить букву и путь к диску
Изменить букву и путь к диску
Решение 3 . Если ваше устройство становится нечитаемым из-за необработанной файловой системы, вы можете исправить это, преобразовав необработанный диск в файловую систему NTFS, этот процесс отформатирует все ваши данные на нем, вы можете сначала попробовать iCare Data Recovery, чтобы восстановить данные.
Вы можете попытаться отформатировать его с помощью Управления дисками.
Отформатируйте необнаруженный флеш-накопитель с помощью «Управления дисками»
Решение 4 . Если Windows не удалось отформатировать флешку, вы можете отформатировать ее с помощью командной строки cmd.
Наиболее эффективным инструментом для форматирования необнаруженного флеш-накопителя является командная строка CMD, вы также можете сначала попробовать этот способ.
Запустите CMD, нажав «Win+R», а затем введите «format l: /fs:ntfs» (l — это буква вашего необработанного флеш-накопителя)
Восстановите поврежденный флеш-накопитель с помощью CMD
Решение 5 . Восстановите поврежденный USB-накопитель с помощью chkdsk
Решение 6 .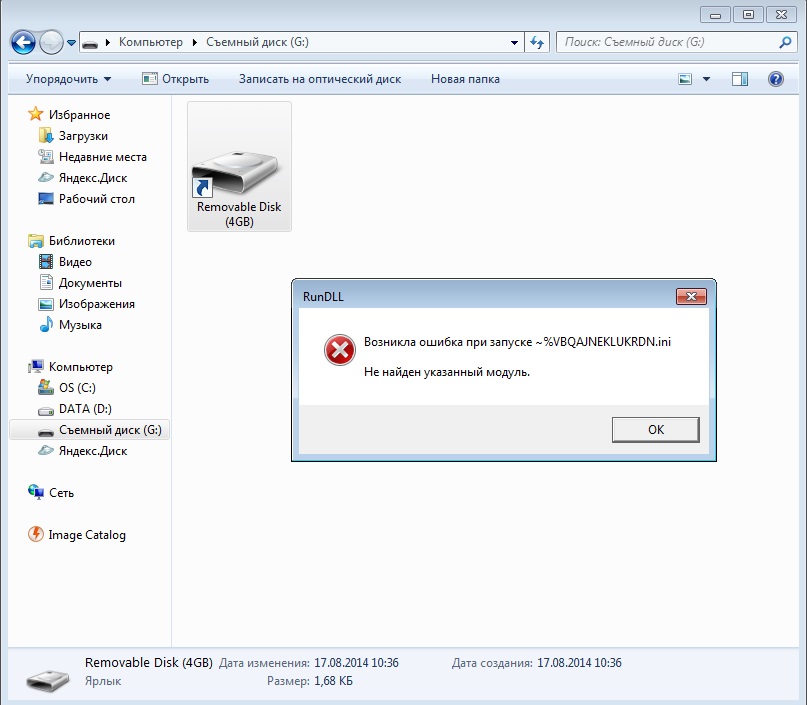 Обновите драйвер USB-накопителя в диспетчере устройств
Обновите драйвер USB-накопителя в диспетчере устройств
- Вставьте флешку в компьютер, откройте диспетчер устройств, щелкнув правой кнопкой мыши Этот компьютер -> Управление -> Диспетчер устройств
- Щелкните правой кнопкой мыши свой USB-накопитель в разделе «Диски», и появится опция обновления драйвера
.
Решение 7 . Обновите драйвер usb с помощью chipgenius
Решение 8 . Обновите программное обеспечение драйвера USB-накопителя с помощью Broadcom Driver
- . Загрузите и разверните драйвер Broadcom USB
- Откройте диспетчер устройств, щелкнув правой кнопкой мыши этот компьютер-> управление-> диспетчер устройств
- Щелкните имя компьютера, а затем нажмите верхнюю навигационную кнопку Действие -> Добавить устаревшее оборудование
- Затем мастер добавления оборудования выполнит остальную работу, вам просто нужно выполнить его шаги
.
Посмотрите следующее видео, чтобы узнать, как использовать USB-драйвер Broadcom для обновления USB-драйвера, чтобы устранить проблему, из-за которой USB не обнаружен.
Решение 9 . Если ваша флешка стала нечитаемой из-за атаки вируса
, вы можете исправить вашу нечитаемую флешку, восстановив данные и удалив вирус. Вам нужно запустить антивирусное программное обеспечение, чтобы удалить вирус .
Решение 10 . Если ваш накопитель становится недоступным из-за ошибки устройства ввода-вывода
вы можете сначала восстановить данные, а затем отформатировать флешку , чтобы исправить это. Если Windows не удается отформатировать, вы можете попробовать командную строку CMD для форматирования.
Шаги по восстановлению данных с необнаруженного флеш-накопителя
Бесплатное средство восстановления флэш-накопителя
Загрузите бесплатную версию iCare Data Recovery Pro для восстановления данных с USB-накопителя, если он не распознается или не отображается в Windows 10 8. 1 7 в разделе Мой компьютер или диск управление! Начните бесплатное восстановление с iCare
1 7 в разделе Мой компьютер или диск управление! Начните бесплатное восстановление с iCare
Step1. Загрузите iCare Pro, подключите флешку к компьютеру. Установите iCare Data Recovery Pro. Выберите модуль восстановления «Deep Scan Recovery».
Шаг 2. Выберите флешку для сканирования.
Шаг 3. предварительно просмотреть найденные файлы и выбрать необходимые файлы для восстановления.
Если ваш флеш-накопитель не распознается iCare, вы можете попробовать следующие решения
- Попробуйте с другим USB-кабелем или другой USB-разъемом
- Попробуйте с другим компьютером
Если он по-прежнему не работает, вы можете проверить, может ли он отображаться в разделе «Управление дисками», если нет, то он может получить физическое повреждение.
Флешка не отображается в Управлении дисками
Проверьте, определяется ли ваша флешка в Управлении дисками. Если ваш диск не может быть обнаружен в «Мой компьютер» или «Управление дисками», и когда вы вставляете диск в компьютер, на компьютере нет знака.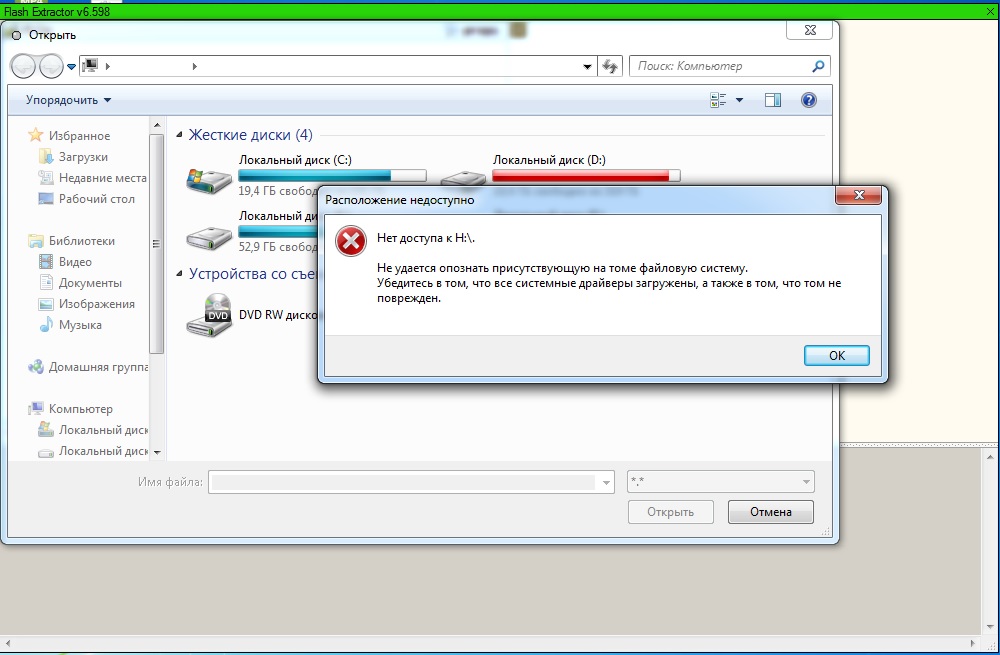 Вы можете проверить флешку на другом компьютере.
Вы можете проверить флешку на другом компьютере.
Если это работает на другом компьютере, проблема связана с USB-портом вашего компьютера, а не с флешкой.
Если и это не работает, возможно, ваш накопитель физически поврежден, нет возможности его онлайн-ремонта, вы можете сначала попробовать изменить USB-порт, если он все еще не работает, вам лучше заменить новая флешка. Если вам нужна флешка или данные на ней, вы можете обратиться за помощью в местный сервисный центр восстановления данных.
Читайте также: как отформатировать флешку 8 бесплатными способами
Часто задаваемые вопросы
Вопрос: Карта памяти Sony не распознается компьютером, карта памяти pro duo не распознается компьютером, как ею пользоваться?
Ответ. Вы можете отформатировать или удалить флэш-накопитель Sony в управлении дисками, чтобы подготовить его к использованию в случае возникновения проблем с драйвером, или вы можете обновить драйвер USB в диспетчере устройств компьютера в приведенном выше решении № 6.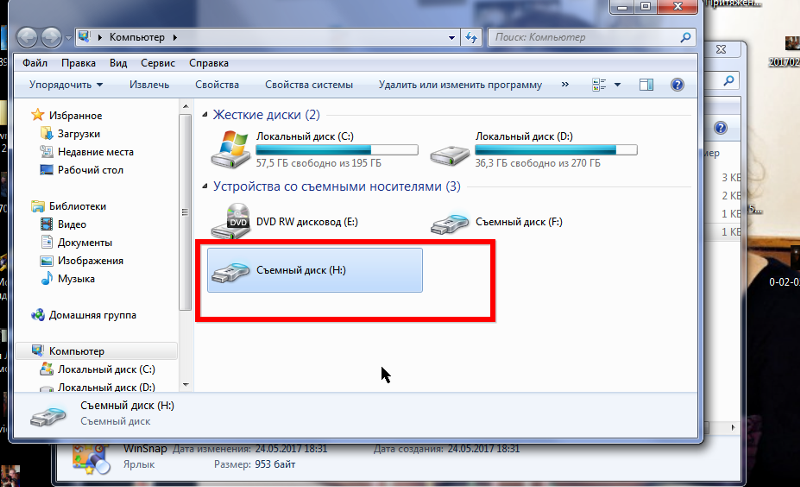
Статьи по теме
- Скачать бесплатно Raw to FAT32 Converter Online
- Внешний жесткий диск Windows 10 превращается в сырой
- командная строка восстановления формата cmd
- восстановить поврежденную SD-карту с помощью cmd diskpart
Как запустить Windows с USB-накопителя
Если вы используете ПК со старой версией Windows, но вам нужна более современная операционная система, вы можете запустить Windows 10 или 11 непосредственно с USB-накопителя. .
Вам потребуется флэш-накопитель USB с объемом свободного места не менее 16 ГБ, а лучше 32 ГБ. Вам также потребуется лицензия для активации Windows 10 или Windows 11 на USB-накопителе, что означает, что вы должны либо приобрести ее, либо использовать существующую, связанную с вашим цифровым идентификатором. Затем вы можете использовать USB-утилиту Windows для настройки USB-накопителя с любой ОС. Когда вы закончите, вы сможете загрузиться с диска, чтобы запустить Windows.
Когда вы закончите, вы сможете загрузиться с диска, чтобы запустить Windows.
Основным недостатком загрузки с USB-накопителя является то, что Windows будет работать медленнее, чем с жесткого диска. Но если вы в затруднительном положении, вы можете, по крайней мере, работать с ОС и получать доступ к различным приложениям таким образом.
Microsoft когда-то предлагала свой собственный инструмент под названием Windows to Go(открывается в новом окне), который мог создавать загрузочный USB-накопитель Windows с версиями Windows 10 Enterprise и Education. Однако компания прекратила разработку этой программы и больше не обновляет его. Вместо этого вы можете обратиться к двум служебным программам, WinToUSB и Rufus, которые создадут загрузочный диск с любой версией операционной системы и на любом типе USB-накопителя.
Загрузить ISO-файл Windows 10
Если вы хотите запустить Windows 10 с USB-накопителя, первым делом войдите в свой текущий компьютер с Windows 10 и создайте ISO-файл Windows 10, который будет использоваться для установки операционной системы на накопитель.
Для этого перейдите на веб-сайт загрузки Windows 10 (откроется в новом окне), который предлагает последнюю версию Windows 10; на момент написания этой статьи это обновление Windows 10 за ноябрь 2021 г. или Windows 10 версии 21h3. Нажмите Загрузите инструмент сейчас , чтобы сохранить файл MediaCreationTool.exe на вашем ПК.
Дважды щелкните этот файл, чтобы установить программу. На первом экране нажмите кнопку Доступ к . Затем нажмите кнопку Создать установочный носитель (USB-накопитель, DVD-диск или файл ISO) для другого ПК и нажмите Далее . Убедитесь, что язык, архитектура и выпуск указаны правильно, и нажмите Далее .
Затем вас попросят выбрать, какой носитель вы хотите использовать. Хотя вы в конечном итоге хотите запустить Windows с USB-накопителя, нажмите ISO-файл (не USB-накопитель), а затем нажмите Далее .
Выберите место на жестком диске для хранения ISO-файла Windows и нажмите Сохранить . Затем Windows 10 создаст необходимый файл ISO. Когда процесс завершится, нажмите Готово .
Затем Windows 10 создаст необходимый файл ISO. Когда процесс завершится, нажмите Готово .
Загрузить ISO-файл Windows 11
Чтобы запустить Windows 11 с USB-накопителя, вам необходимо получить ISO-файл Windows 11 для установки операционной системы на накопитель. Перейдите на веб-сайт загрузки Windows 11 (откроется в новом окне) и прокрутите вниз до раздела «Загрузка образа диска Windows 11 (ISO)».
Щелкните раскрывающееся меню Выберите «Загрузить » и выберите параметр Windows 11 (многосерийный ISO) . Затем нажмите кнопку Загрузить . Выберите язык продукта и нажмите Подтвердить . Затем нажмите кнопку 64-битной загрузки и сохраните файл ISO на жесткий диск.
Создать диск с помощью WinToUSB
Чтобы поместить загрузочный файл ISO на USB-накопитель, пришло время заручиться помощью сторонней программы, такой как WinToUSB(открывается в новом окне). Этот инструмент поставляется в трех версиях: Free, Professional и Enterprise. Начните с бесплатной версии, но имейте в виду, что она накладывает определенные ограничения. Вы можете свободно создать установку домашней версии для Windows 10 или Windows 11, но не версии Professional или Enterprise. Если вам нужна какая-либо из этих версий, профессиональная версия WinToUSB стоит 29 долларов.0,95, а вариант Enterprise обойдется вам в 199,95 долларов. Загрузите и установите программное обеспечение WinToUSB со специального веб-сайта (откроется в новом окне).
Этот инструмент поставляется в трех версиях: Free, Professional и Enterprise. Начните с бесплатной версии, но имейте в виду, что она накладывает определенные ограничения. Вы можете свободно создать установку домашней версии для Windows 10 или Windows 11, но не версии Professional или Enterprise. Если вам нужна какая-либо из этих версий, профессиональная версия WinToUSB стоит 29 долларов.0,95, а вариант Enterprise обойдется вам в 199,95 долларов. Загрузите и установите программное обеспечение WinToUSB со специального веб-сайта (откроется в новом окне).
Затем подключите к компьютеру пустой USB-накопитель и запустите WinToUSB из его ярлыка в меню «Пуск». На вводном экране нажмите кнопку поиска рядом с полем «Файл образа» и выберите файл ISO, который вы создали для Windows 10 или 11.
Выберите версию Windows, которую вы хотите клонировать на USB-накопитель, затем нажмите Далее . Если вы используете бесплатную версию, единственным выбором будет Windows 10 Home или Windows 11 Home.
Затем вам нужно будет выбрать целевой диск. Откройте раскрывающееся меню и выберите свой USB-накопитель. Появится сообщение с просьбой выбрать схему разделов. Для старых компьютеров с устаревшим режимом BIOS выберите параметр MBR для BIOS .
Для более новых компьютеров с включенным режимом UEFI щелкните GPT для UEFI . Вы также можете выбрать MBR для BIOS и UEFI , если вы купили одну из платных версий WinToUSB. Нажмите Да , чтобы продолжить.
На следующем экране выберите вариант Legacy для режима установки. Нажмите Далее , и ваш USB-накопитель Windows будет создан. Когда процесс установки достигнет 100%, что означает его завершение, закройте программу WinToUSB и извлеките USB-накопитель.
Создать диск с помощью Rufus
Еще одна солидная утилита — Rufus (открывается в новом окне). Скачайте, установите и запустите программу. В окне «Свойства диска» выберите свой USB-накопитель в поле «Устройство», если он еще не выбран.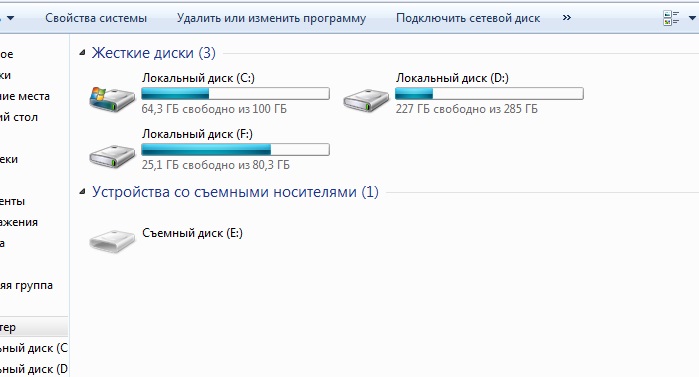 Нажмите Нажмите кнопку рядом с полем выбора загрузки и выберите ISO-файл Windows.
Нажмите Нажмите кнопку рядом с полем выбора загрузки и выберите ISO-файл Windows.
Щелкните поле параметра Изображение и измените его на Windows на Go . Для старых компьютеров с устаревшим режимом BIOS измените схему разделов на MBR . Для более новых компьютеров с включенным режимом UEFI измените его на GPT . Вы можете оставить другие параметры со значениями по умолчанию. При желании измените метку тома на имя, например Windows 10 или Windows 11. Затем нажмите кнопку «Пуск».
На следующем экране выберите версию Windows, которую вы хотите запустить на USB-накопителе, затем нажмите OK . Мигает предупреждающее сообщение о том, что все данные на вашем USB-накопителе будут уничтожены. Нажмите OK , чтобы продолжить. Теперь Rufus скопирует необходимые файлы на диск. После завершения процесса закройте окно Rufus.
Запуск Windows с флешки
Если вы хотите запустить Windows на другом компьютере, вставьте USB-накопитель в этот компьютер.
 п.
п.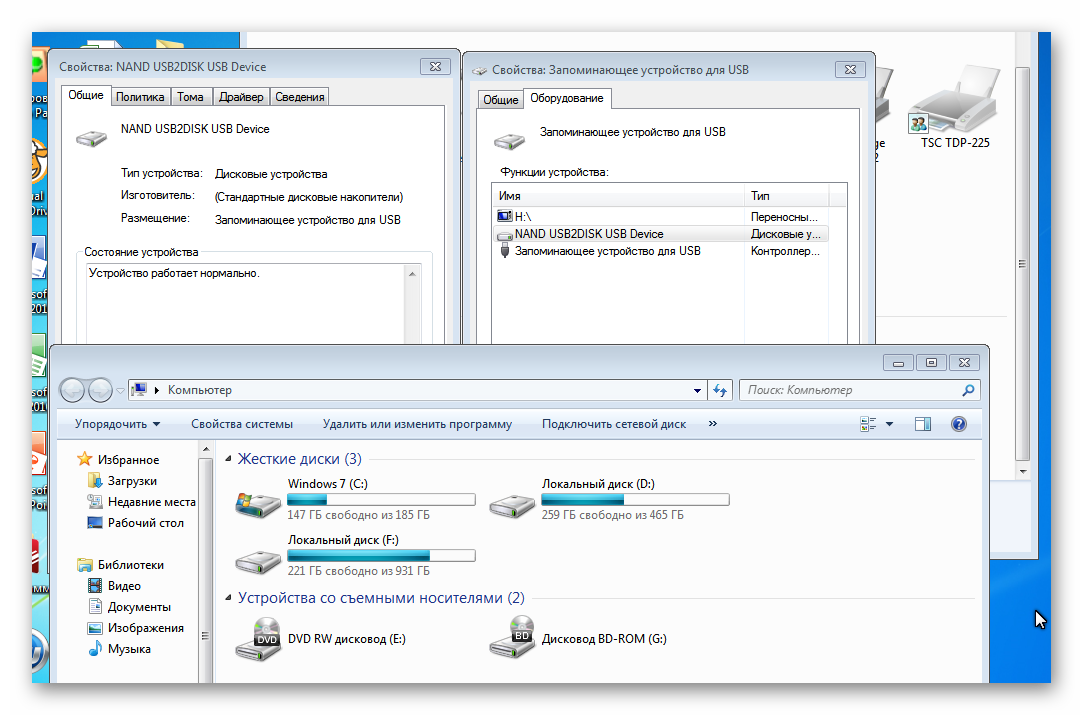
 Или сама плата. Так, устройства с пробитыми конденсаторами могут сохранять в какой-то мере работоспособность, но при этом вытягивать энергию с шины USB.
Или сама плата. Так, устройства с пробитыми конденсаторами могут сохранять в какой-то мере работоспособность, но при этом вытягивать энергию с шины USB.
 После окончания работы программы групповые политики будут сброшены.
После окончания работы программы групповые политики будут сброшены. 1 Установка с помощью Rufus
1 Установка с помощью Rufus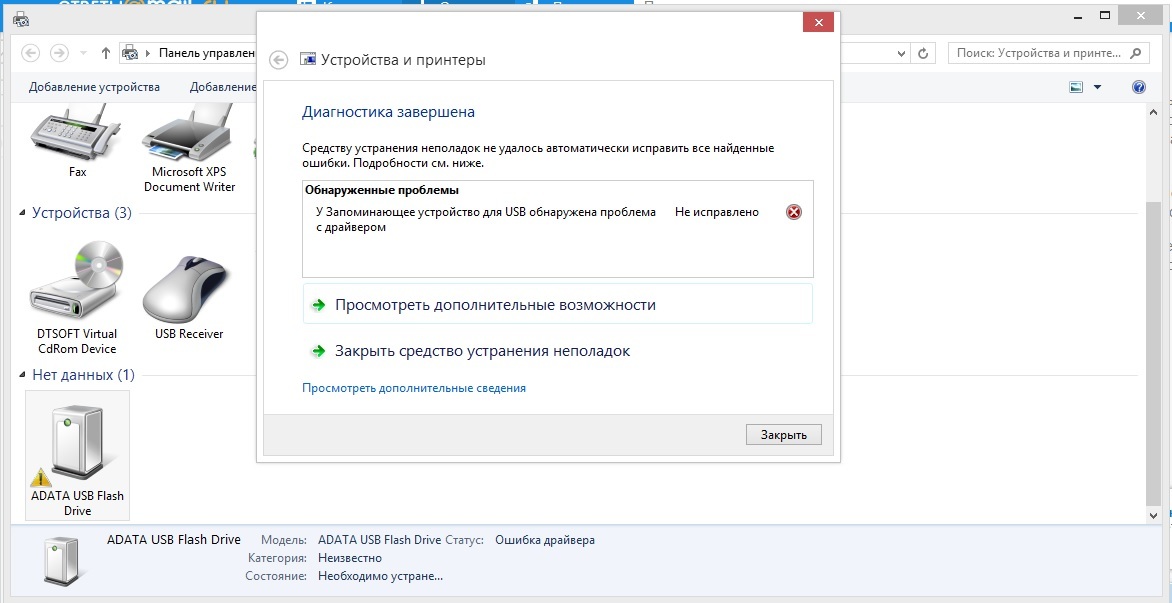 1;
1; А с утилитой Windows USB/DVD Download Tool для ОС Windows 7 такой вариант не пройдет.
А с утилитой Windows USB/DVD Download Tool для ОС Windows 7 такой вариант не пройдет.