Как в ноутбуке отключить вай фай: Руководство пользователя VAIO | Как отключить функцию Wi-Fi(R) (беспроводная сеть)?
Содержание
Как включить/отключить WiFi в Windows 10
Windows | Руководства
Давайте разберемся как включить или отключить WiFi в Windows 10 в случае, если вы не хотите использовать его, или вам нужно исправить какие-либо проблемы, или по другим причинам.
Коротко о включении/отключении WiFi в Windows 10
WiFi можно определить, как беспроводную локальную сеть (WLAN), которая использует высокочастотные радиоволны для обеспечения беспроводной сети и подключения Интернета к устройствам.
В большинстве устройств, включая компьютеры с Windows 10, значительно упрощено включение/выключение WiFi и переподключение к предпочтительной сети WiFi.
Тем не менее, не редко встречаются ситуации, когда вы можете столкнуться с необходимостью включения/выключения WiFi в Windows 10, особенно когда на вашем компьютере возникают проблемы с подключением к сети WiFi.
Поэтому, в этой статье мы представим вам различные способы включения/отключения WiFi в Windows 10.
Как включить/отключить WiFi с помощью клавиатуры
Самый простой способ включить или выключить WiFi в Windows 10 — использовать клавишу WiFi на клавиатуре компьютера. На многих компьютерах имеется специальная клавиша WiFi на клавиатуре.
- Просто нажмите клавишу WiFi на клавиатуре своего компьютера для того, чтобы включить или отключить WiFi.
Как включить/отключить WiFi с панели задач
Для этого вам нужно выполнить следующие шаги:
- Кликните на иконку WiFi, расположенную на панели задач в правом нижнем углу. В появившемся меню нажмите кнопку действия с WiFi, чтобы включить WiFi, и нажмите на название сети, чтобы подключиться к ней.
Кнопка действия с WiFi работает как переключатель, позволяя включать или отключать WiFi одним лишь кликом не нее.
Как включить/отключить WiFi с помощью иконки уведомлений
- Нажмите на значок уведомления, расположенный на панели задач в правом нижнем углу экрана.
 В появившемся меню нажмите на плитку со словом Сеть.
В появившемся меню нажмите на плитку со словом Сеть. - Затем нажмите на кнопку действия с WiFi для включения и кликните на название сети для подключения к ней.
Как включить/отключить WiFi с помощью Параметров
- Клик на кнопку Пуск, а затем клик на Параметры в самом левом маленьком меню.
- На экране Параметры клик на Сеть и Интернет.
- На следующем экране клик на опцию WiFi в боковом меню и затем включить переключатель для включения WiFi, и отключить переключатель для отключения сети.
Как включить/отключить WiFi, когда нет значка WiFi в Windows 10
Если вы не нашли значок WiFi, вполне вероятно, что вы используете кабель Ethernet, подключенный к компьютеру, или адаптер WiFi отключен.
- Клик на кнопку Пуск, а затем клик на иконку Параметры в самом левом маленьком меню.
- На экране Параметры клик на Сеть и Интернет.
- На следующем экране клик на опцию WiFi в боковом меню, прокрутите вниз и кликните на Изменить настройки адаптера.

- На следующем экране правый клик на Беспроводное сетевое подключение и клик на Включить, в появившемся меню.
Метки записи:
#WiFi#сеть
iPhone | Руководства
Как исправить iPhone не подключается к устройству Bluetooth
Если на iPhone появляются сообщения об ошибках Сбой Bluetooth или Не подключен, вы сможете решить проблему, используя методы, описанные ниже, чтобы исправить ситуацию, связанную с тем, что iPhone не подключается к устройству Bluetooth.
Читать далее Как исправить iPhone не подключается к устройству BluetoothПродолжить
Android | Приложения | Руководства
Как восстановить потерянные или удаленные с Андроид файлы
Есть определенные ситуации, когда вы, возможно, случайно удалили какие-то важные файлы с вашего телефона или, например, потеряли данные из-за вирусной атаки, сброса настроек, системных сбоев и так далее.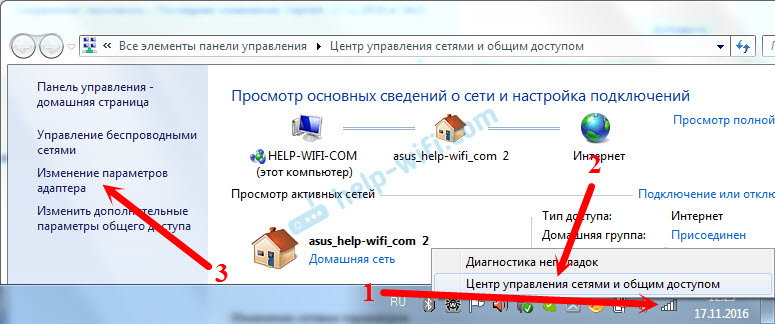 Потерять все свои файлы – очень неприятно, особенно когда вы поняли, что не делали резервное копирование на компьютер или внешний жесткий диск. Если вы потеряли файлы с…
Потерять все свои файлы – очень неприятно, особенно когда вы поняли, что не делали резервное копирование на компьютер или внешний жесткий диск. Если вы потеряли файлы с…
Читать далее Как восстановить потерянные или удаленные с Андроид файлыПродолжить
Google | Руководства
Как улучшить батарею Nexus 6
Вы стали счастливым обладателем гаджета Nexus 6, обзавелись новой прошивкой Android Lollipop, наустанавливали множество игр, но обнаружили, что заряда аккумулятора уже не хватает даже на сутки? Это не очень страшная проблема, поскольку имеется несколько трюков и фишек, способных увеличить время автономной работы батареи вашего устройства.
Читать далее Как улучшить батарею Nexus 6Продолжить
Как отключить Вай-Фай на ноутбуке?
Беспроводные сети
На чтение 3 мин Просмотров 2. 5к. Опубликовано
5к. Опубликовано
Несмотря на удобство беспроводной технологии Wi-Fi, нередко возникают ситуации, когда по определённой причине необходимо приостановить связь ноутбука с сетью Интернет. Для этого существуют различные способы отключения.
Содержание
- При помощи кнопок, рычажков и клавиш клавиатуры
- Через панель задач
- Через выключение адаптера в сетевых параметрах
- При помощи Диспетчера устройств»
При помощи кнопок, рычажков и клавиш клавиатуры
Далеко не все владельцы ноутбуков сосредотачиваются на деталях устройства. Как правило, пользователей больше интересует тачпад, клавиатура и другие основные боки управления. Увидеть сразу маленький рычаг на корпусе не всегда получается — кроме того, пользователю не всегда известно о его назначении.
Для отключения Wi-Fi механическим способом необходимо осмотреть ноутбук по бокам.
Скорее всего, этот рычажок там обнаружится.
Существует возможность отключения Вай-Фай и с помощью клавиатуры. У разных моделей ноутбуков предусмотрены разные клавиши для того, чтобы отключить беспроводную сеть. Для этого могут использоваться клавиши F2, F3, F12. На такой клавише обычно нанесено специальное обозначение с антенной и отходящим от нее радиосигналом (иногда используется изображение компьютера с радиоволнами по сторонам). Вместе с ней используется функциональная клавиша «Fn» для активации дополнительных функций клавиатуры ноутбука и их использования.
При отключении Вай-Фай с помощью клавиатуры произойдёт отключение и Bluetooth — для этих двух технологий используется одна и та же клавиша.
Через панель задач
Самый лёгкий метод отключения. Панель задач содержит указатель со значком Интернет, на который и требуется нажать. В окошке нужно выбрать «Сети Wi-Fi», перейти на «Активное подключение», а далее «Отключить».
Через выключение адаптера в сетевых параметрах
В данном случае используется «Центр управления сетями и общим доступом».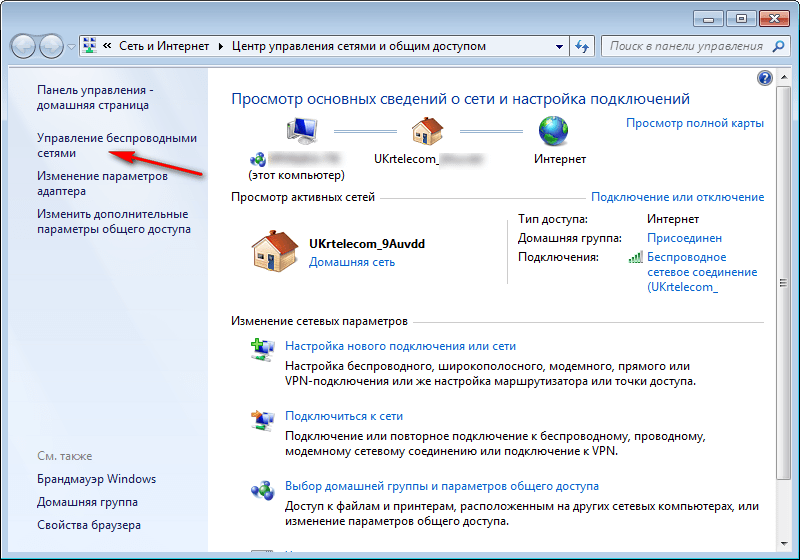 Чтобы перейти в нужный раздел, во всех версиях Windows применяется универсальный способ — строка «Выполнить».
Чтобы перейти в нужный раздел, во всех версиях Windows применяется универсальный способ — строка «Выполнить».
В этом случае используется следующий порядок действий:
- Одновременно нужно нажать клавиши Windiws и R. В открывшемся окошке вводится команда ncpa.cpl и подтверждаются действия.
- В открывшемся системном окне будут перечислены все сетевые подключения. В этом перечне следует отыскать установленное подключение и с помощью правой кнопки мыши нажать «Отключение».
К недостаткам этого метода относится вероятность повторной активации адаптера.
При помощи Диспетчера устройств»
Для получения стабильного результата следует использовать средства «Диспетчера устройств». Для этого существуют разные способы:
- в свойствах «Моего компьютера»;
- в управлении системой;
- воспользовавшись службой «Выполнить».
Последний из них — наиболее лёгкий способ, включающий в себя следующие этапы:
- Для доступа к необходимым действиям используется строка «Выполнить».
 В окошке указывается команда devmgmt.msc.
В окошке указывается команда devmgmt.msc. - В открывшемся перечне сетевых устройств нужно остановиться на соответствующем адаптере. Как правило, в его наименовании должно присутствовать обозначение «Wireless» или «Wi-fi». Правой кнопкой мыши нужно кликнуть по этому названию и в контекстном меню выбрать «Отключение».
- Со стороны «Диспетчера устройств» появится предупреждение о прекращении работы устройства. Для завершения процесса необходимо согласиться с действиями.
Для надежности следует перезагрузить ноутбук, после чего не будет выполняться поиск доступных сетей.
Если ноутбук используется в общественном месте, в целях безопасности стоит отключить на нем Вай-Фай. Это поможет увеличить продолжительность работы аккумулятора. Можно воспользоваться кнопкой на приборе или отключить Wi-Fi через панель задач или диспетчер устройств.
7 способов включить или выключить Wi-Fi в Windows 11
РЕКОМЕНДУЕТСЯ:
Загрузите инструмент восстановления ПК, чтобы быстро находить и автоматически исправлять ошибки Windows.
Хотите включить или выключить Wi-Fi на устройстве с Windows 11, но не знаете, как это сделать? В этом руководстве представлены семь простых способов включить или выключить Wi-Fi в Windows 11. 1 из 7
Включение или выключение Wi-Fi с клавиатуры в Windows 11
Большинство ноутбуков имеют специальную функциональную клавишу для включения или выключения адаптера Wi-Fi. Одна из функциональных клавиш будет иметь небольшой значок беспроводной связи, как показано на рисунке ниже.
Обратите внимание, что если клавиша Wi-Fi на клавиатуре не работает, это, вероятно, связано с отсутствием драйвера клавиатуры. Пожалуйста, установите драйвер клавиатуры с веб-сайта производителя вашего ПК, чтобы устранить проблему.
Способ 2 из 7
Включение и отключение Wi-Fi с помощью быстрых настроек в Windows 11
Шаг 1: Щелкните значок сети/тома/батареи на панели задач, чтобы открыть окно быстрых настроек.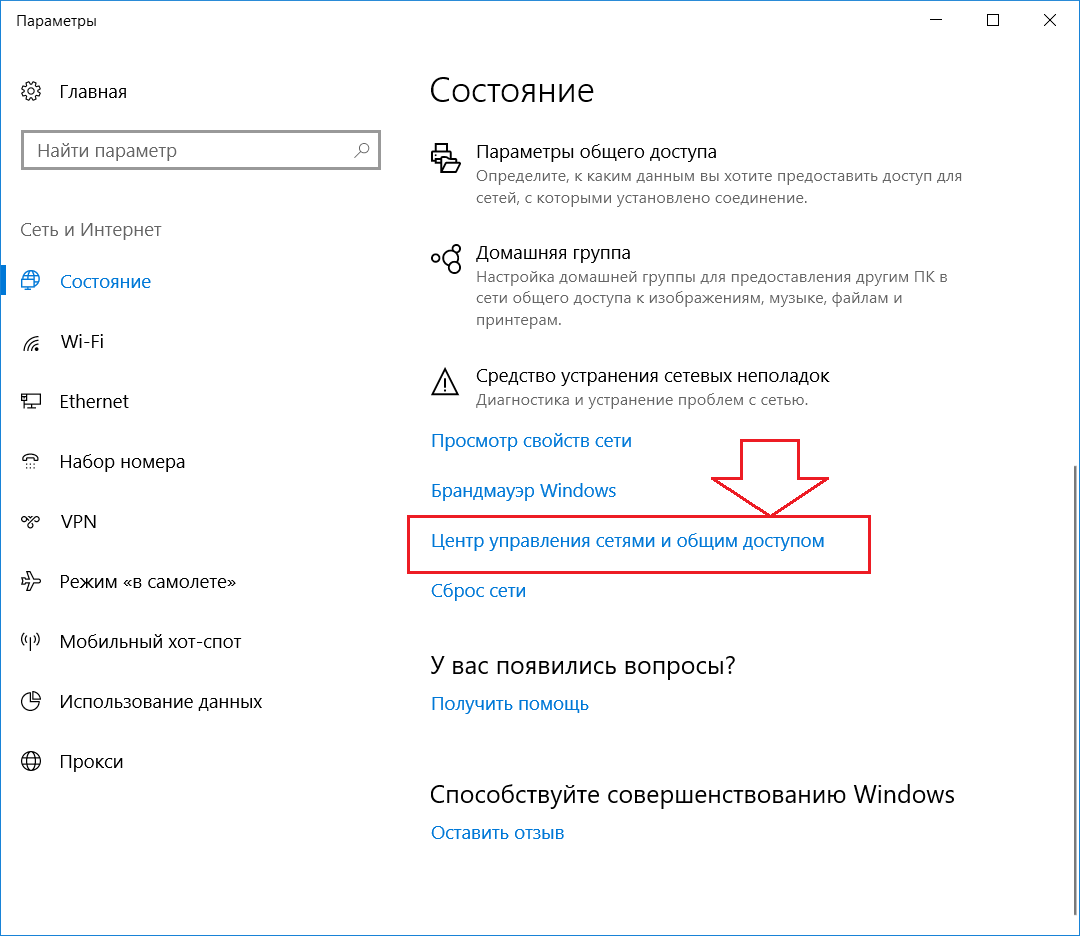 Настройки Вылететь.
Настройки Вылететь.
Шаг 2: В верхней части быстрых настроек отображается значок Wi-Fi, как показано на рисунке выше. Щелкните значок Wi-Fi, чтобы выключить или включить Wi-Fi. Просто как тот!
Метод 3 из 7
Включите или выключите Wi-Fi с помощью настроек в Windows 11
Шаг 1: Откройте настройки с помощью поиска или Windows + I сочетания клавиш.
Шаг 2: На левой панели щелкните Сеть и Интернет .
Шаг 3: Теперь с правой стороны используйте переключатель рядом с Wi-Fi , чтобы включить или выключить его.
Метод 4 из 7
Включение или отключение Wi-Fi с помощью диспетчера устройств в Windows 11
Шаг 1: Выполните , щелкните правой кнопкой мыши на кнопке «Пуск» на панели задач, а затем выберите параметр Диспетчер устройств , чтобы открыть его.
Шаг 2: В окне Диспетчера устройств разверните дерево Сетевые адаптеры , чтобы увидеть запись вашего адаптера Wi-Fi.
Шаг 3: Теперь выполните , щелкните правой кнопкой мыши запись адаптера Wi-Fi, а затем щелкните значок 9.0008 Отключить опцию устройства .
Обратите внимание, что при раскрытии дерева вы можете получить список записей. Поэтому важно отключить правильный.
Шаг 4: При появлении следующего запроса нажмите кнопку Да , чтобы отключить устройство.
Чтобы снова включить адаптер Wi-Fi, щелкните запись правой кнопкой мыши и выберите параметр «Включить устройство».
Способ 5 из 7
Еще один способ включить или выключить Wi-Fi через настройки в Windows 11
Шаг 1: Откройте приложение «Настройки». Нажмите Сеть и Интернет в левой части настроек.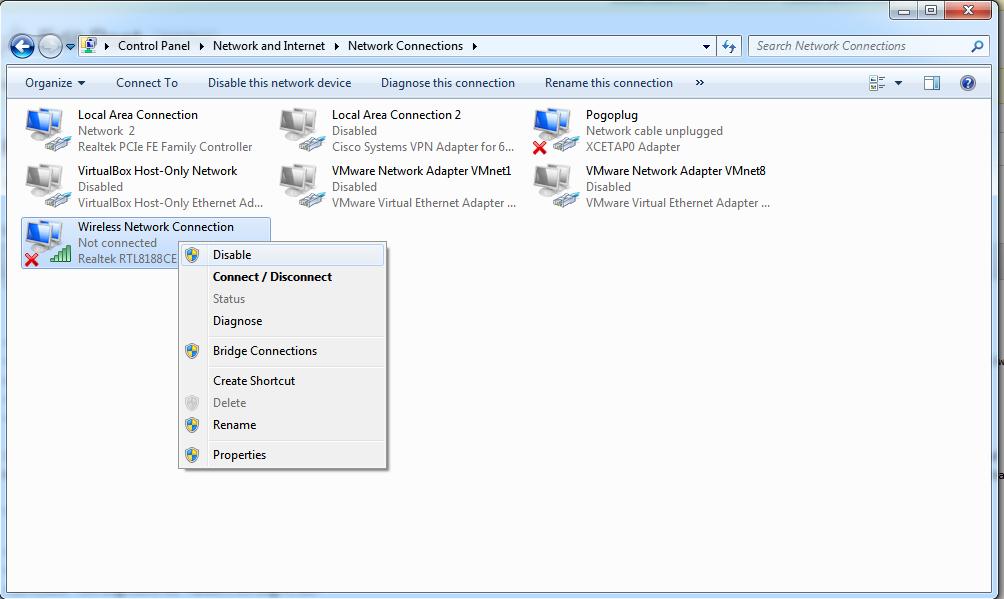
Шаг 2: С правой стороны нажмите Режим полета .
Шаг 3: В разделе Беспроводные устройства используйте переключатель рядом с записью Wi-Fi, чтобы включить или выключить его.
Способ 6 из 7
Еще один способ включить или выключить Wi-Fi с помощью быстрых настроек в Windows 11
Шаг 1: Откройте всплывающее окно «Быстрые настройки», щелкнув значок сети/тома/батареи на панели задач.
Шаг 2: Щелкните значок маленькой стрелки рядом со значком Wi-Fi (см. рисунок ниже).
Шаг 3: Если Wi-Fi включен, вы увидите список доступных сетей. Переместите переключатель рядом с Wi-Fi (см. рисунок ниже), чтобы включить или выключить Wi-Fi.
Метод 7 из 7
Используйте специальную кнопку для включения или выключения Wi-Fi в Windows 11
В дополнение к специальной функциональной клавише на клавиатуре для включения/выключения Wi-Fi, некоторые ноутбуки оснащены специальной кнопкой для включения/выключения Wi-Fi. отключен Wi-Fi. Если она есть, вы можете использовать кнопку для быстрого включения или выключения Wi-Fi. Мы упоминали этот метод в последнюю очередь, так как большинство новых ноутбуков не имеют специальной кнопки.
отключен Wi-Fi. Если она есть, вы можете использовать кнопку для быстрого включения или выключения Wi-Fi. Мы упоминали этот метод в последнюю очередь, так как большинство новых ноутбуков не имеют специальной кнопки.
Как отключить Wi-Fi при подключении к локальной сети в Windows 10
- Главная
- Окна
Вы можете подключиться как к сети Wi-Fi, так и к проводной сети на компьютере с Windows 10. В большинстве случаев Windows 10 будет отдавать предпочтение подключению по локальной сети, а не по WiFi, потому что оно быстрее и надежнее. Их одновременное подключение не дает никаких преимуществ с точки зрения скорости; вы не получите более быстрый интернет с двумя подключениями. Ваша система будет просто использовать одно соединение и любую скорость, которую оно может предложить.
Одно из преимуществ одновременной активности обоих соединений заключается в том, что в случае сбоя одного из них вы переключитесь на другой. Это не гарантирует, что не будет перерыва в трафике, только то, что он быстро восстановится после него.
Отключить Wi-Fi при подключении к локальной сети
В Windows 10 есть встроенный метод отключения Wi-Fi, когда вы находитесь в локальной сети. Он не легко доступен, поэтому большинство людей даже не знают, что эта функция существует.
1. Изменить настройки сетевого адаптера
Чтобы отключить WiFi при подключении к локальной сети, необходимо изменить настройки сетевого адаптера.
- Убедитесь, что вы подключены к сети WiFi .
- Откройте проводник и введите следующее в строку адреса, а затем нажмите Enter.

Панель управления\Сеть и Интернет\Центр управления сетями и общим доступом
- Нажмите на соединение WiFi .
- В открывшемся окне нажмите «Свойства» в разделе «Активность».
- Щелкните Настроить .
- Перейдите на вкладку Дополнительно .
- Прокрутите список свойств и найдите « Отключено при проводном подключении ».
- Выберите его и откройте раскрывающийся список Значение справа. Установите его на Enabled .
- Перезагрузите компьютер с Windows 10 .
2. Установить приоритет для локальной сети
Если у вас нет параметра «Отключено при проводном подключении», вы можете вместо этого попробовать следующее.
- Открыть Диспетчер устройств .
- Развернуть Сетевые адаптеры .

- Найдите сетевой контроллер . У него может быть такое имя, как контроллер Realtek или подобное. Если вы не уверены, попробуйте все перечисленные устройства, пока не найдете следующие варианты.
- Щелкните правой кнопкой мыши его и выберите Свойства .
- Перейти к Вкладка «Дополнительно» , найдите Priority & Vlan и выберите его.
- Откройте раскрывающийся список значений и выберите параметр Enabled .
- Перезагрузите систему.
3. Отключить WiFi в локальной сети — PowerShell
Возможно, указанный выше параметр не работает, поскольку параметр «Отключено при проводном подключении » может отсутствовать в списке. В этом случае вы можете включить Wi-Fi, когда вы находитесь в локальной сети из PowerShell.
- Откройте PowerShell с правами администратора .

- Загрузите этот скрипт. Извлеките его. В нем будет два файла.
- Запустите следующую команду в PowerShell, чтобы разрешить запуск сценария .
Set-ExecutionPolicy RemoteSigned
- Используйте следующую команду, чтобы перейти в извлеченную папку (измените путь к папке в вашей системе).
компакт-диск C:\Users\fatiw\Desktop\WLANManager
- Добавьте сценарий в вашу систему с помощью следующей команды.
.\WLANManager.ps1 -Установить:Система
- После запуска сценария откройте планировщик заданий , найдите задачу с именем Задача диспетчера WLAN .
- Перезагрузите компьютер.
Удаление скрипта
Позже вы можете удалить этот скрипт. Все, что вам нужно сделать, это удалить задачу WLAN Manager из планировщика задач и перезагрузить компьютер. Если параметр WiFi исчез из вашей системы, откройте Диспетчер устройств и найдите в разделе «Сетевые адаптеры» отключенные устройства. Включите все отключенные устройства, и у вас снова будет WiFi.
Если параметр WiFi исчез из вашей системы, откройте Диспетчер устройств и найдите в разделе «Сетевые адаптеры» отключенные устройства. Включите все отключенные устройства, и у вас снова будет WiFi.
Другой способ удалить его — открыть PowerShell с правами администратора и выполнить следующую команду.
.\WLANManager.ps1 Удалить: Система
4. Отключите WiFi в локальной сети от групповой политики
.
Вы можете настроить автоматическое отключение Wi-Fi при подключении к проводному соединению из групповой политики. Групповая политика доступна только в Windows 10 Professional, но не в домашней версии. Вы можете установить на него GroupPolicy, но это может не сработать.
- Коснитесь сочетания клавиш Win+R , чтобы открыть окно «Выполнить» .
- Введите следующее и нажмите Enter.
gpedit. мск
- Перейдите к следующей группе политик.
Конфигурация компьютера> Политики> Административные шаблоны> Сеть> Диспетчер подключений Windows
- Найдите политику под названием Запретить подключение к недоменным сетям при подключении к сети с проверкой подлинности домена .
 Включите его.
Включите его.
5. Установить приоритет подключения
Если ни один из вышеперечисленных вариантов вам не подходит или вы ищете что-то более простое, вы можете установить приоритет подключения на своем компьютере с Windows 10 и сделать так, чтобы он предпочитал подключение по локальной сети вместо WiFi, когда оба доступны.
- Загрузите приложение Wired WiFi Switcher .
- Запустите приложение и во время установки выберите адаптер локальной сети , который будет иметь приоритет над беспроводным адаптером.
- Завершите установку и перезагрузите систему .
Заключение
Управлять сетью Wi-Fi отдельно несложно, но когда вам нужно управлять более чем одной сетью, а типы сетей разные, например, проводная и беспроводная, в Windows 10 не так много удобных опций. Есть еще и тот факт, что разные системы имеют разную конфигурацию. То, что работает в одной системе, может не работать в другой, поэтому у нас есть несколько различных решений, которые вы можете попробовать.
 В появившемся меню нажмите на плитку со словом Сеть.
В появившемся меню нажмите на плитку со словом Сеть.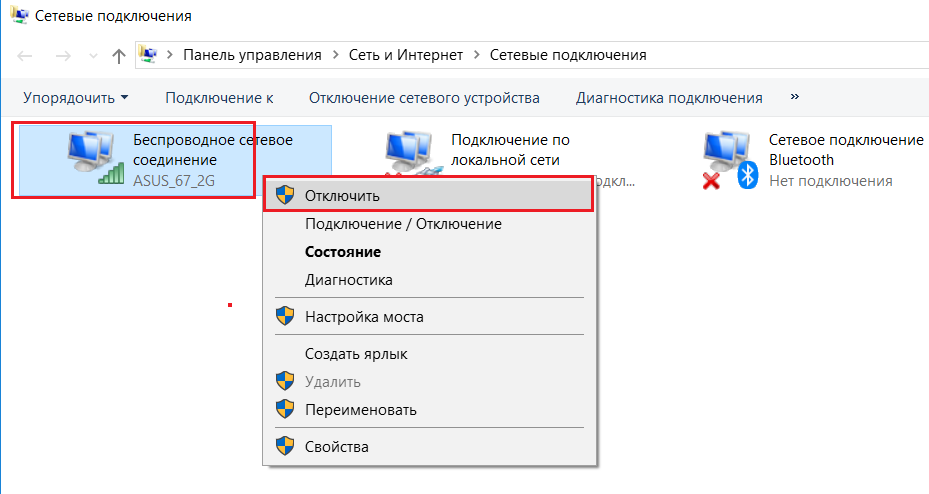
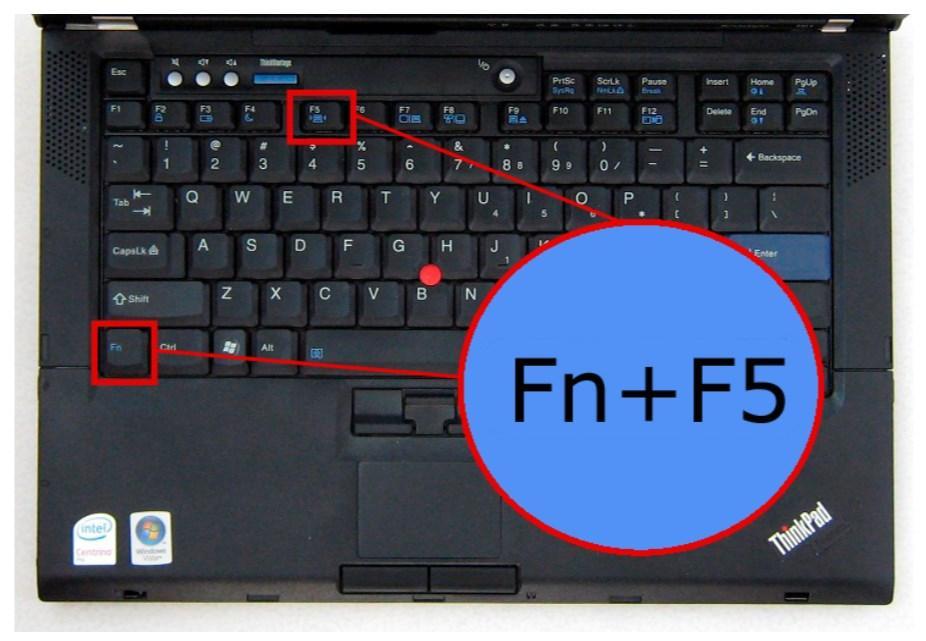 Скорее всего, этот рычажок там обнаружится.
Скорее всего, этот рычажок там обнаружится. В окошке указывается команда devmgmt.msc.
В окошке указывается команда devmgmt.msc.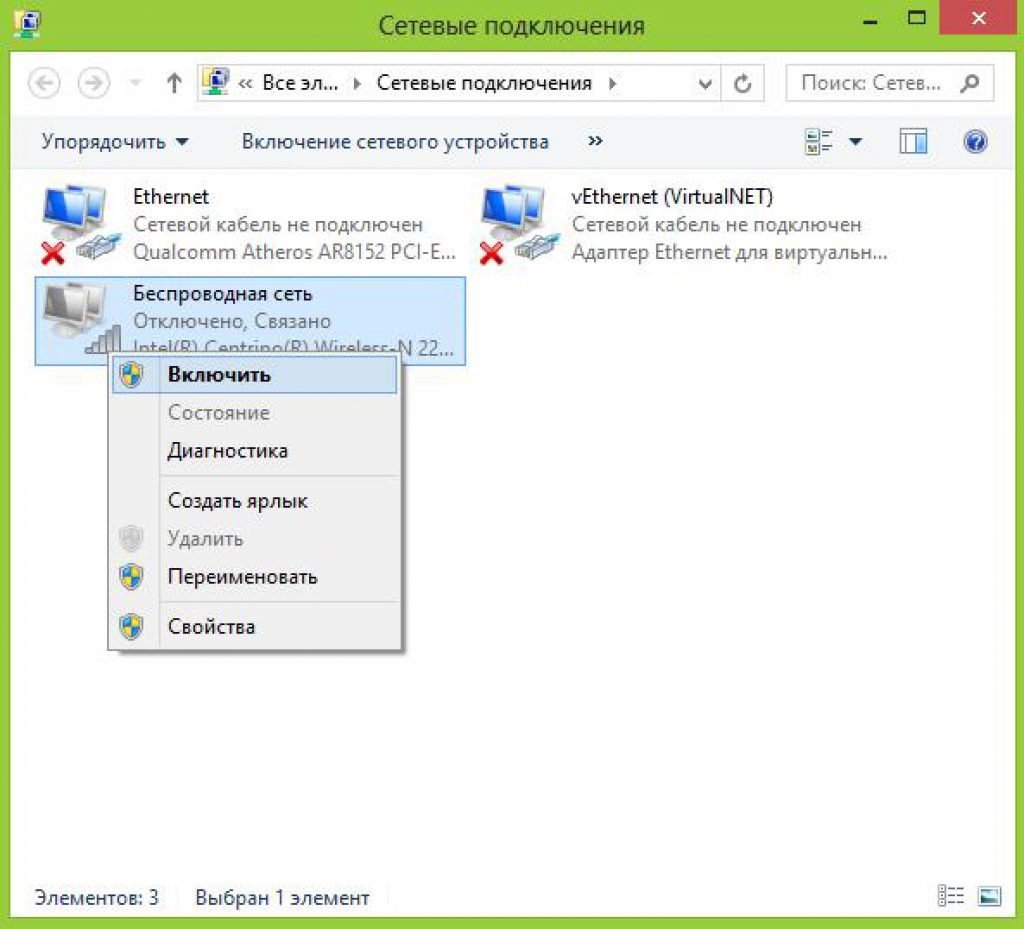


 Включите его.
Включите его.