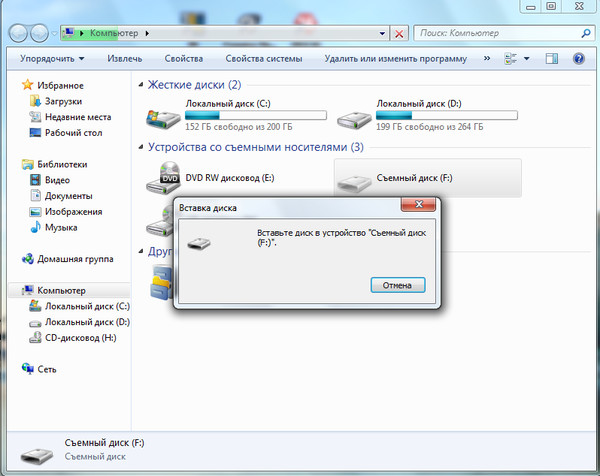Флешка не определяется как съемный диск: Решено: USB-накопитель Не Отображается В Windows 10/8/7
Содержание
Компьютер не видит флешку » Страница 3
В этой публикации, друзья, поговорим о том, почему компьютер не видит флешку. Когда мы подключаем флешку к USB-порту системного блока ПК или ноутбука, она должна автоматически определиться компьютером. И быть доступной в проводнике Windows и сторонних файловых менеджерах как логический диск. Но такого не происходит, и флешка не определяется, что делать? Не обнаруживать флешку компьютер может по разным причинам, давайте рассмотрим их.
Первым делом давайте разберёмся, а действительно ли компьютер не видит флешку. Она может отображаться в проводнике Windows, но при её открытии проводник не предоставляет доступ к её содержимому, а предлагает её отформатировать. Это один случай.
Другой случай – флешки нет в проводнике, но это не значит, что Windows её не определяет.
В любом случае жмём клавиши Win+X, в меню выбираем «Управление дисками». И смотрим, есть ли наша флешка.
Если флешка есть в «Управлении дисками» Windows, но в проводнике отображается с предложением отформатировать её, либо не отображается, мы имеем дело с её логическими ошибками.
Возможно, на флешке нет дисковой разметки — нет логического диска, т.е. раздела диска. Он был удалён по ошибке или в результате сбоя.
Если на флешке хранились ценные данные можно попробовать восстановить удалённый раздел. Альтернативный вариант – восстановить данные и создать новый раздел.
Флешка может иметь файловую систему, неподдерживаемую Windows. В таком случае флешка будет значиться как логический диск без буквы.
Windows не выдаёт сведений о файловых системах, если не поддерживает их. Но мы можем файловую систему флешки узнать с помощью программ типа менеджеров дисков или программ для восстановления данных. Это на тот случай, если есть смысл оставлять исходную файловую систему, т.е. если флешка будет впредь использоваться на других устройствах, откуда и пришла чуждая Windows файловая система. Для работы с флешкой в Windows можно установить драйвер нужной файловой системы. Или работать с флешкой на виртуальной машине с операционной системой, поддерживающей файловую систему флешки. Если же флешка впредь будет использоваться только на Windows-компьютере, необходимо отформатировать её в файловую систему, понятную Windows — NTFS, FAT, ExFAT. Перед этим восстанавливаем данные с флешки. Далее удаляем раздел на флешке.
Если же флешка впредь будет использоваться только на Windows-компьютере, необходимо отформатировать её в файловую систему, понятную Windows — NTFS, FAT, ExFAT. Перед этим восстанавливаем данные с флешки. Далее удаляем раздел на флешке.
И создаём новый.
Иногда неподдерживаемую файловую систему Windows может идентифицировать как RAW. Вообще же RAW – это указание на повреждение или отсутствие файловой системы на логическом диске.
RAW можно попробовать исправить. Если не получится, тогда восстанавливаем данные. Удаляем раздел флешки и создаём новый. Удалить раздел с RAW может не получиться средствами «Управления дисками» Windows, в таком случае можно прибегнуть к программам типа менеджеров дисков. Либо стереть разметку на флешке с помощью командной строки.
Примечание: если флешка при создании раздела не форматируется средствами Windows, можно прибегнуть к программам низкоуровневого форматирования.
А что делать, если с разметкой флешки всё в порядке, но к устройству нет доступа? И что делать, если компьютер не видит флешку вообще?
Элементарные действия, если компьютер не определяет флешку – её переподключение.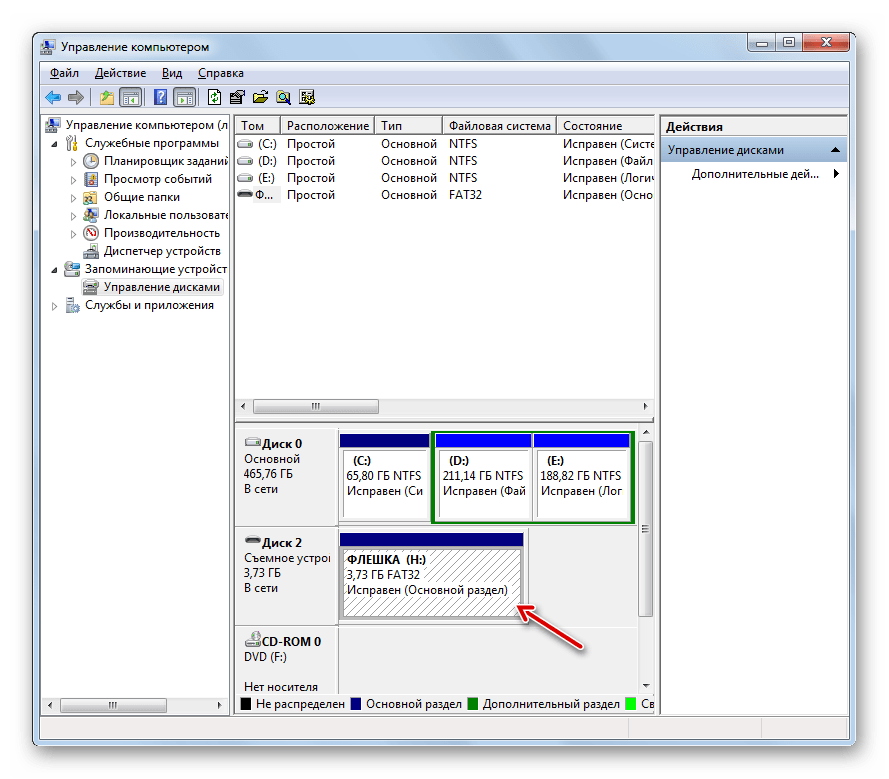 Можно:
Можно:
- Вынуть из USB-порта и снова вставить;
- Перезагрузить компьютер;
- Подключить к другому USB-порту. Если это ПК, предпочтительно сзади корпуса, на выходах материнской платы. USB-выходы на передней панели корпуса ПК могут быть неправильно подключены;
- Отключить другие USB-устройства, перезагрузить компьютер и подключить флешку;
- Возможно, на флешке есть аппаратная кнопка включения/выключения, блокировки и т.п. Необходимо включить её. Если включена, выключить и снова включить.
Компьютер не обнаруживает флешку в среде Windows, но, возможно, обнаруживает в BIOS. Нужно войти в BIOS. И посмотреть, определяется ли там флешка — в перечне устройств загрузки, в перечне подключённых устройств информации, в перечне USB-устройств.
Если нет, нужно в расширенных настройках BIOS поискать настройки USB-контроллера (USB Configuration, «Конфигурация USB»).
И посмотреть их, возможно, USB-контроллер отключён, либо отключены другие важные настройки. Все настройки USB-контроллера должны быть включены. А USB-устройства отображаться в автоматическом режиме.
Все настройки USB-контроллера должны быть включены. А USB-устройства отображаться в автоматическом режиме.
Если в BIOS флешка отображается, а в Windows – нет, возможно, дело в драйверах USB-контроллера. Необходимо зайти на сайт материнской платы или ноутбука, скачать там все драйверы для чипсета и, если имеются, для USB. И установить их. Если флешка всё равно не отображается, можно попробовать установить эти же драйверы, но для более старой версии Windows. Но, друзья, может быть и так, что корректные драйверы подберёт программа-менеджер установки драйверов. Разные случаи могут быть. Ещё можно попробовать обновить или откатить драйвер USB-контроллера средствами Windows. Жмём клавиши Win+X, в меню выбираем «Диспетчер устройств». В диспетчере выбираем «Контроллеры USB», выбираем флешку, если она отображается как запоминающее устройство для USB. В контекстном меню выбираем её свойства.
Во вкладке «Драйвер» пробуем обновить драйвер. Если доступна кнопка отката драйвера, пробуем драйвер откатить.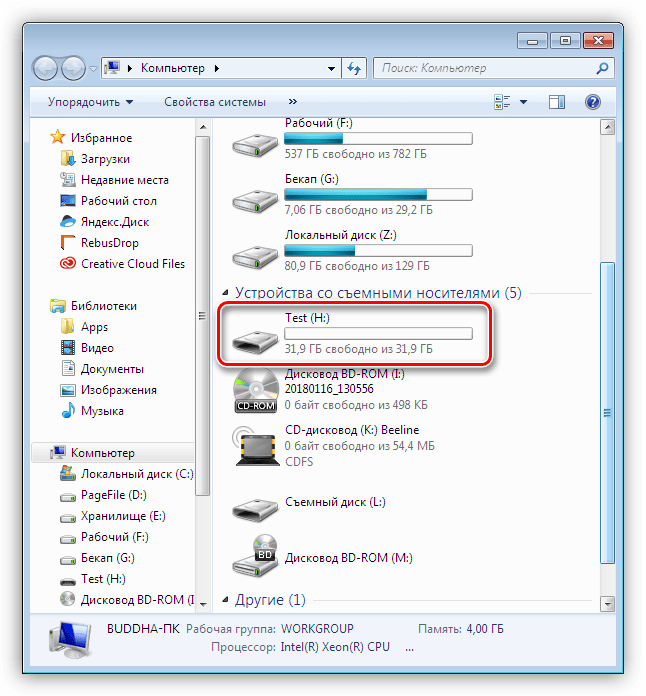
Если никакие операции с драйверами USB не решают проблему, можно проверить флешку в среде WinPE, например, в WinPE 11-10-8 Sergei Strelec. В этом WinPE можем установить все драйверы устройств.
Флешка должна отобразиться, и мы должны получить доступ к её содержимому. Если в WinPE доступ к флешке есть, соответственно, необходимо разбираться с Windows. Возможно, проблема устранится после установки обновлений Windows. Возможно, у вас, друзья, кривая кастомная сборка. А, возможно, у вас официальный дистрибутив Windows, но устаревшая версия или, наоборот, новая с багами. Можно поискать в сети решения конкретно по вашей ситуации, но проще Windows переустановить, обновить или откатить. Если, конечно, не помогут предложенные далее решения.
В редких случаях флешка может не определяться, если в системном реестре Windows есть ошибки, связанные с подключением USB-устройств. Так бывает, когда к компьютеру часто подключаются разные USB-устройства, например, в офисах или различных сервисных точках.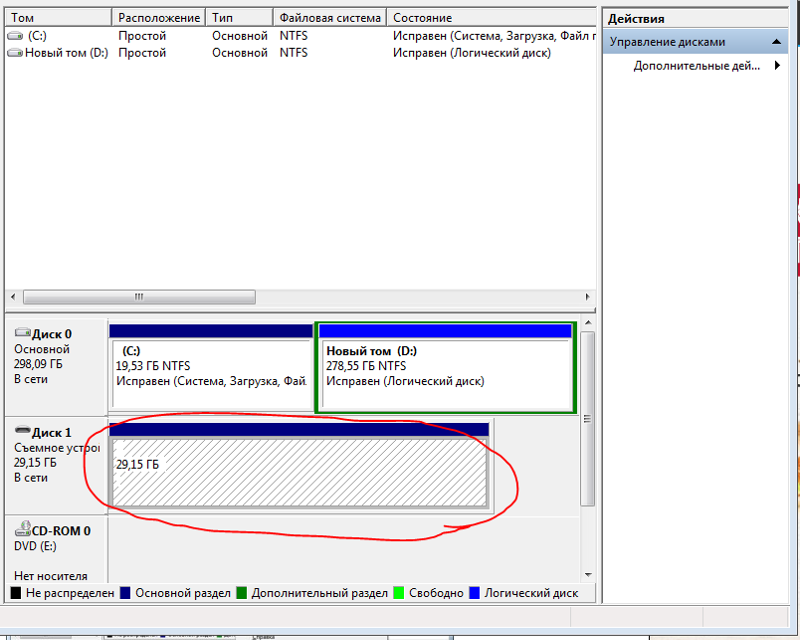 И эти устройства не всегда корректно извлекаются. Катализатором проблемы может выступить обновление Windows. Решить эту проблему можно попытаться с помощью утилиты USBOblivion, она стирает следы подключения USB-устройств. Утилита удалит записи в системном реестре о подключении USB-устройств, и компьютер может снова начать их обнаруживать.
И эти устройства не всегда корректно извлекаются. Катализатором проблемы может выступить обновление Windows. Решить эту проблему можно попытаться с помощью утилиты USBOblivion, она стирает следы подключения USB-устройств. Утилита удалит записи в системном реестре о подключении USB-устройств, и компьютер может снова начать их обнаруживать.
Поскольку утилита производит вмешательство в системный реестр, перед её использованием необходимо на всякий случай создать точку восстановления Windows. Далее отсоединяем от компьютера флешку и прочие USB-устройства информации. Запускаем утилиту. Устанавливаем галочку пункта реальной очистки. Нажимаем «Очистка».
После перезагрузки компьютера пробуем подключить флешку.
Разного рода проблемы могут быть спровоцированы вирусами. Они могут блокировать внешние устройства информации, дабы препятствовать возможности собственного устранения. Что делать с вирусами – в статье «Как проверить компьютер на вирусы».
Может быть так, что компьютер видит флешку, причём видит её даже в проводнике Windows, но только видит как устройство, а не предоставляет доступ к содержимому. И сообщает, мол, эта папка пуста.
И сообщает, мол, эта папка пуста.
Или может предоставлять доступ к содержимому, но с флешки невозможно запустить или открыть файлы, невозможно записать на неё файлы. Всё это проделки локальных групповых политик. В них можно заблокировать полностью или частично доступ к любым съёмным устройствам информации. Но если у вас, друзья, есть права администратора, эти блокировки можно убрать. Запускаем редактор локальной групповой политики: жмём клавиши Win+R, вводим
gpedit.msc
Раскрываем путь:
Конфигурация компьютера → Административные шаблоны → Система → Доступ к съёмным запоминающим устройствам
Здесь есть блок параметров для съёмных дисков, запрещающих любой доступ к ним, либо отдельно выполнение файлов, чтение или запись. Смотрим, какие параметры включены.
Если есть такие, двойным кликом открываем их. Устанавливаем значение «Не задано». И применяем.
Блокирующие съёмные устройства могут быть установлены не для всего компьютера, а для отдельного пользователя, т. е. для текущей учётной записи Windows. Смотрим их по пути:
е. для текущей учётной записи Windows. Смотрим их по пути:
Конфигурация пользователя → Административные шаблоны → Система → Доступ к съёмным запоминающим устройствам
Друзья, если у вас BIOS не видит загрузочную флешку в определённом режиме — Legacy или UEFI, убедитесь, что вы правильно записали флешку для нужного вам режима. Детали в статье «Как создать загрузочную флешку, совместимую с Legacy и UEFI».
Ну и, наконец, сама флешка – если компьютер её не видит, возможно, дело в ней. Проверьте, работает ли она на другом компьютере. Осмотрите флешку, возможно на коннекторе есть забившаяся грязь, которая мешает подключению. Если флешка не определяется никаким компьютером, она, скорее всего, неисправна. Ради интереса можно попробовать перепрошить контроллер памяти. Ну а вообще неисправную флешку придётся менять. Если она не определяется компьютером, восстановить с неё данные Windows-программами для восстановления данных не получится. Здесь могут помочь только профессионалы в сервисных центрах, но и то, не в каждом случае.
Компьютер видит флешку, но не открывает: пишет вставьте диск
Флешки давно стали самым популярным способом для хранения или переноса данных между различными устройствами. Однако, как и любое другое технически сложное устройство – флэш-накопители не лишены проблем, с которыми мы постоянно сталкиваемся. Одна из таких: при вставленной флешке пишет вставьте диск и не открывается.
🔥 Лучшее в телеграм: Флешка определяется как съемный диск, но не открывается… Присоединиться!
Когда вы вставляете флешку в компьютер или ноутбук – операционная система автоматически определяет ее подключение и присваивает букву (например Съемный диск F). После этого, вы как обычно, переходите в проводник Windows и получаете доступ к данным на ней.
Содержание
- Компьютер видит флешку как съемный диск и не открывает – распространенные причины
- Что делать, если флешка пишет вставьте диск в дисковод
- Пользовательский опыт
Компьютер видит флешку как съемный диск и не открывает – распространенные причины
Существует несколько известных проблем с накопителями. Вопреки заверениям, по моему личному опыту – флешки не отличаются надежностью и причин этому может быть великое множество.
Вопреки заверениям, по моему личному опыту – флешки не отличаются надежностью и причин этому может быть великое множество.
Ошибки файловой системы: Помните раньше говорили что нужно делать безопасное извлечение флешки, прежде чем отключать от USB порта на компьютере? Вот это не миф – такое редко, но бывает. Наверняка создать проблему может извлечение накопителя в процессе копирования на него данных или отключение питания. В этой ситуации могут возникнуть ошибки файловой системой и система не сможет прочитать содержимое флеш-накопителя.
Вирусы или вредоносное ПО: Как бы это банально не прозвучало – обычный вирус может сделать вашу флешку нечитаемой. Не так давно огромное количество компьютеров были заражены вирусом, который скрывал содержимое папок на накопителе и создавал копии себя для дальнейшего распространения!
Физическое повреждение: Есть вероятность что флешка просто сломалась – отсюда и проблемы. Нередко их роняют, задевают когда они подключены к компьютеру – это может привести к механическим повреждениям и компьютер не может корректно прочитать содержимое такой флешки.
Нередко их роняют, задевают когда они подключены к компьютеру – это может привести к механическим повреждениям и компьютер не может корректно прочитать содержимое такой флешки.
Несовместимая файловая система: Случай редкий, но в реальной жизни встречается – возможно ваша операционная система не может работать с файловой системой, в которой отформатирован ваш накопитель. В таких случаях компьютер поймет, что вы подключили внешний носитель, но не сможет прочитать данные на нем.
Что делать, если флешка пишет вставьте диск в дисковод
Если ваш компьютер видит флешку как съемный диск, но не может ее открыть – выполните следующие рекомендации:
Шаг 1. Попробуйте подключить накопитель к другому USB порту (желательно к разъему на материнской плате) или другому компьютеру. Если на соседнем компьютере все работает нормально – проблема в USB вашего ПК (частая проблема на ноутбуках).
Шаг 2. Откройте диспетчер задач и проверьте, определился ли накопитель в системе. Возможно стоит переустановить драйвера материнской платы, которые отвечают за работу USB портов.
Шаг 3. Проверьте диск на вирусы и вредоносные программы. Если сканирование показало наличие таковых – удалите их и повторите попытку.
Шаг 4. Если проблемы с файловой системой – запустите проверку флешки, чтобы исправить ошибки.
Шаг 5. Если проверка файловой системы не дала результат – необходимо отформатировать флешку. Обратите внимание, что все данные на ней будут удалены без возможности восстановления. Данный способ подходит только в том случае, когда данные на накопители не важны.
Пользовательский опыт
Принцип его работы заключался в смене атрибутов файлов и папок на “Скрытый”, а на место пользовательских данных он создавал копии себя с именами присутствующих каталогов на флешке. Просто “пролечив” флешку мы удаляли вирус, но все равно не видели наших данных – для этого необходимо было изменить атрибут обратно убрав галочку “Скрытый”. Часто пользователи не знали как включить отображение скрытых папок и файлов и думали что вместе с вредоносным ПО удалились и файлы на накопителе.
Просто “пролечив” флешку мы удаляли вирус, но все равно не видели наших данных – для этого необходимо было изменить атрибут обратно убрав галочку “Скрытый”. Часто пользователи не знали как включить отображение скрытых папок и файлов и думали что вместе с вредоносным ПО удалились и файлы на накопителе.
Самое главное, вы теперь знаете причины, почему в управлении дисками пишет “нет носителя” на флешке и что делать с этим делать. В любом случае – всегда существует риск потерять данные на диске, поэтому если не уверены в свих действиях, то лучше отдайте ее специалисту!
windows 7 — USB-накопитель отображается как жесткий диск, а не съемное запоминающее устройство
Задавать вопрос
спросил
Изменено
5 лет, 9 месяцев назад
Просмотрено
73 тысячи раз
Я только что подключил очень простую флешку объемом 1 ГБ из офиса в надежде превратить ее в флешку Fedora Live. Для этого мне нужен съемный накопитель, иначе он не появится в списке LiveUSB Creator.
Для этого мне нужен съемный накопитель, иначе он не появится в списке LiveUSB Creator.
Проводник указывает мою флешку как жесткий диск:
LiveUSB Creator действительно не показывает ее в списке устройств:
Есть ли способ заставить Windows видеть флешку как съемное запоминающее устройство?
Редактировать
Из окна свойств устройства я могу получить его GUID:
При этом я могу найти запись USBSTOR в реестре:
Однако при редактировании значения Capabilities на 4 (как подразумевается CM_DEVCAP_REMOVABLE ) или 16 (как подразумевает значение других записей USB-накопителя), я получаю следующую ошибку:
Ошибка редактирования значения
Невозможно изменить возможности: ошибка записи нового содержимого значения.
- windows-7
- usb
- внешний жесткий диск
- usb-flash-накопитель
- съемный
2
Проблема, оказывается, не в винде, а в самом устройстве. По какой-то причине устройство регистрируется как массовое запоминающее устройство, а не как съемное запоминающее устройство.
По какой-то причине устройство регистрируется как массовое запоминающее устройство, а не как съемное запоминающее устройство.
Изящная программа, которую я нашел через эту запись в блоге под названием BootIt, решила проблему для меня в один миг: просто включите «съемный бит»! Отключите и снова подключите, и вы готовы к работе.
Я так понимаю, что в Интернете есть вирусная версия этой программы. Посмотрите, сможете ли вы получить версию 1.07; что делает работу.
Дополнительный бонус в виде возможности переключения «съемного» бита: вы можете разбить флешку!
5
Контроллер диска сообщает, что диск является фиксированным или съемным. Таким образом, это можно установить только с помощью утилит, которые могут редактировать данные контроллера.
Сообщается, что некоторые производители начали маркировать USB-накопители как фиксированные, чтобы упростить выполнение сертификационных требований Win8 (с тех пор Sandisk, в частности, отменил это решение).
Утилита BootIt, упомянутая в другом ответе, делает именно это. Но он может работать только с ограниченным числом моделей контроллеров (один человек упоминает некоторые модели Silicon Motion и Phison).
Лучше всего выяснить модель контроллера вашей флешки и использовать промышленную утилиту от ее производителя. Например. Утилита Silicon Motion называется «SMI MPTool».
Существуют сайты, посвященные их сбору. http://usbdev.ru содержит лучшую из известных мне коллекций (как по содержанию, так и по организации), а также содержит утилиты для поиска модели контроллера и руководства.
Напр. SMI MPTool устанавливает диск как фиксированный/съемный следующим образом (USB-ZIP съемный, USB-HDD фиксированный):
Должен упомянуть, что существует еще один способ — отфильтровать драйверы, которые подделывают съемный бит в информации о диске — как дискмод . Но это лишь временное решение в данном случае. Эти драйверы лучше всего подходят для других задач — например.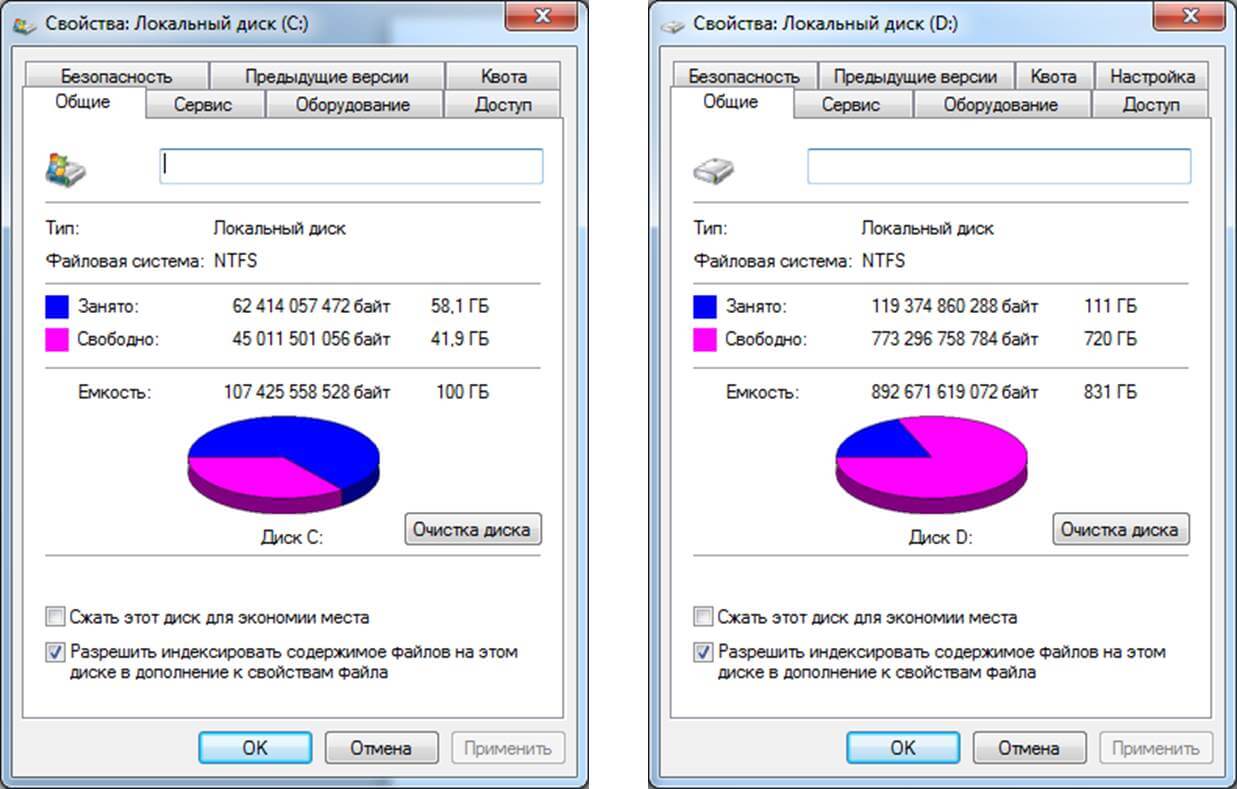 для установки Windows, работающей с USB-накопителя (чтобы она согласилась разместить там файл подкачки).
для установки Windows, работающей с USB-накопителя (чтобы она согласилась разместить там файл подкачки).
USB-накопитель не распознается? Как решить проблему
Даже во времена облачных хранилищ USB-накопители остаются стандартным выбором для многих пользователей компьютеров. Когда файлы необходимо быстро скопировать с одного устройства на другое или требуется резервное копирование , многие пользователи по-прежнему используют эти практичные устройства хранения. Это потому, что, в отличие от вездесущего онлайн-хранилища, USB-накопители не зависят от подключения к Интернету. Кроме того, меньше забот о конфиденциальности данных: в конце концов, если флешка хранится надежно, ни один хакер не сможет получить доступ к данным.
Но что, если вам нужны файлы, сохраненные на флешке, а USB-накопитель не распознается или отображается как ? Мы рассмотрим наиболее распространенные причины этой проблемы и какие решения наиболее эффективны в Windows и macOS.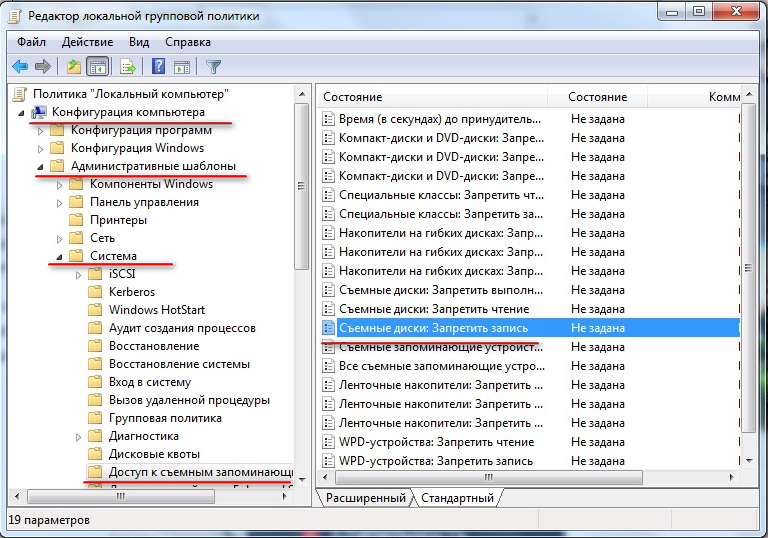
Доменные имена за 1 доллар
Зарегистрируйте отличные TLD менее чем за 1 доллар в первый год.
Зачем ждать? Захватите свое любимое доменное имя сегодня!
Соответствующий адрес электронной почты
Сертификат SSL
Поддержка 24/7/365
Почему USB-накопитель не отображается? Наиболее распространенные источники ошибок и возможные решения для macOS и Windows
Как это часто бывает при использовании различных аппаратных компонентов, причиной нераспознания USB-накопителя может быть множество причин. Например, ошибка может быть связана с самой флешкой, а также с считывающим устройством, к которому вы подключили внешний носитель данных.
Следовательно, универсального решения этой проблемы не существует. Вам необходимо знать ряд методов проверки и решения проблемы. Попробовав эти методы один за другим, вы сможете устранить ошибку. Наиболее распространенные сценарии , в которых USB-накопитель не распознается, приведены для вас в следующих разделах, каждый из которых сопровождается стратегией устранения проблемы.
Сценарий 1: USB-порт неисправен
Если ваш USB-накопитель не отображается, вы можете сначала подумать, что внешний носитель данных неисправен. Однако чаще бывает так, что устройство , к которому вы подключаете флешку, повреждено, в частности порт USB , который обеспечивает интерфейс между съемной флешкой и вашим компьютером. Если выбранное USB-соединение больше не работает, естественно, даже работающая USB-карта и ее содержимое не будут распознаны.
Итак, прежде чем переходить к более сложным сценариям ошибок и решениям, мы рекомендуем вам сначала проверить , не страдает ли ваш USB-накопитель из-за неисправного USB-порта. Для этого просто попробуйте одно или несколько различных соединений . Если после этого флешка будет распознана, вы можете быть уверены, что первый порт, который вы пробовали, больше не работает!
Сценарий 2. В контроллере USB отсутствует правильный или обновленный драйвер
Все подключения USB управляются целевым устройством с помощью контроллера USB. В свою очередь, для этого требуется обновил драйверы для распознавания различных устройств, таких как мышь, клавиатура и USB-накопители. Если эти драйверы не обновлены и подключенный USB-накопитель не отображается, вы можете решить проблему, установив драйверы вручную .
В свою очередь, для этого требуется обновил драйверы для распознавания различных устройств, таких как мышь, клавиатура и USB-накопители. Если эти драйверы не обновлены и подключенный USB-накопитель не отображается, вы можете решить проблему, установив драйверы вручную .
Решение для пользователей Windows:
В Windows драйверы USB можно обновить через «Диспетчер устройств». Для этого выполните следующие действия:
- Нажмите комбинацию клавиш [Windows] + [R] .
- Введите « devmgmt.msc » в диалоговом окне выполнения и подтвердите нажатием «ОК».
- Откройте раздел « USB Controller » двойным кликом и правой кнопкой мыши выберите неисправный USB-накопитель (часто обозначается красным восклицательным знаком).
- Нажмите « Обновить драйвер » и выберите «Автоматически искать обновленное программное обеспечение драйвера».

Начните обновление драйвера USB в Windows, открыв «Диспетчер устройств».
Решение для пользователей Mac:
В macOS нет диспетчера устройств, как в Windows. Регулярные обновления драйверов автоматически загружаются, устанавливаются и обновляются для внутреннего оборудования, а также для внешних устройств, таких как USB-накопители. Однако, если вы управляете обновлениями Mac вручную или были проблемы с предыдущими автоматическими обновлениями , также возможно, что важные драйверы могут отсутствовать, что приводит к тому, что USB-накопитель не распознается.
Итак, проверьте, доступны ли какие-либо важные обновления и запустите их, чтобы решить проблему:
- Откройте меню Apple с помощью значка яблока.
- Выберите пункт меню « Системные настройки. »
- Нажмите « Обновление программного обеспечения », а затем «Обновить сейчас», если обновления действительно доступны.

- В более старых версиях macOS (до High Sierra) подход отличается незначительно: выберите пункт «App Store» в меню Apple, а затем перейдите в область « Updates ».
- macOS будет автоматически искать обновления программного обеспечения. Если обновления доступны, вы можете установить их через « Обновить все. »
Обновите настройки USB на Mac, перейдя в «Системные настройки» и нажав «Обновить все», если доступно.
Сценарий 3: неправильные настройки USB в операционной системе
Другой частой причиной того, что USB-накопитель не отображается, могут быть неправильные настройки в операционной системе. В системах Windows, например, подключенному USB-накопителю может быть автоматически назначена буква диска , которая уже выделена на постоянной основе . Как следствие, флешка не будет отображаться системой.
На компьютерах Mac неправильные конфигурации для « Finder» файловый менеджер могут особенно привести к тому, что USB-накопитель не будет отображаться: внешние носители данных обычно можно скрыть в настройках, чтобы они не отображались на рабочем столе ни на боковой панели окна.
Решение для пользователей Windows:
Если вы считаете, что ваш USB-накопитель не распознается из-за проблем с буква диска используется дважды , проверка диска является подходящим инструментом для исследования проблемы. Запустите программу через «Управление компьютером», выполнив следующие действия:
- Используйте комбинацию клавиш [Windows] + [R] или запустите диалог «Выполнить» через меню «Пуск» Windows.
- Введите « compmgmt.msc » и подтвердите ввод, нажав «ОК».
- Выберите пункт меню « Управление дисками » в левом окне (в разделе «Хранилище»).
Теперь в центральном окне вы найдете список подключенных внутренних и внешних носителей. Выделите здесь USB-накопитель с помощью правой кнопки мыши и выберите « Изменить букву диска и путь » в открывшемся меню:
Если вы считаете, что буква диска была назначена дважды, вы можете использовать инструмент «Управление дисками», изменить букву драйвера и путь.
В следующем окне сначала нажмите «Изменить», прежде чем вводить новую букву по вашему выбору в разделе «9».0046 Выделить следующую букву диска. » Сохраните изменения, нажав кнопку «ОК».
Решение для пользователей Mac:
Вы можете легко узнать, является ли конфигурация файлового менеджера macOS причиной того, что ваш USB-накопитель не распознается, перейдя в настройки «Finder» и проверив соответствующие записи. Finder автоматически становится активным в качестве центрального менеджера при запуске системы , поэтому вы можете найти вкладку с тем же именем в верхней части строки меню по умолчанию. Нажмите на нее и выберите опцию « Настройки ”:
Узнайте, почему ваш USB-накопитель не распознается в macOS, нажав «Настройки» в разделе «Поиск».
Во вкладке « General » теперь вы увидите, отображаются ли внешние носители на рабочем столе стандартно. В этом случае будет стоять галочка « Внешние диски » (включая флешки). Затем переключитесь на вкладку « Sidebar », чтобы проверить запись там. Здесь также необходимо поставить галочку «Внешние диски», чтобы USB-накопители отображались на боковой панели проводника.
Затем переключитесь на вкладку « Sidebar », чтобы проверить запись там. Здесь также необходимо поставить галочку «Внешние диски», чтобы USB-накопители отображались на боковой панели проводника.
Обязательно установите флажки «Внешние диски» в разделах «Общие» и «Боковая панель».
Сценарий 4: Операционная система не поддерживает файловую систему USB-накопителя
Как и все носители данных, USB-накопитель должен иметь собственную файловую систему , чтобы его можно было использовать для хранения файлов. Операционная система устройства, к которому подключена флешка, должна поддерживать эту файловую систему для доступа к флешке (чтение и запись). Если эта поддержка недоступна, весьма вероятно, что USB-накопитель не будет распознан или его содержимое не смогут быть открыты.
В то время как компьютеры Mac лишь частично поддерживают формат Microsoft NTFS ( N ew T technology F ile S ystem), если вообще, например, системы Windows без дополнительного программного обеспечения несовместимы с Apple формат HFS+ ( H ierarchical F ile S ystem) или его преемник APFS ( A pple F ile S система).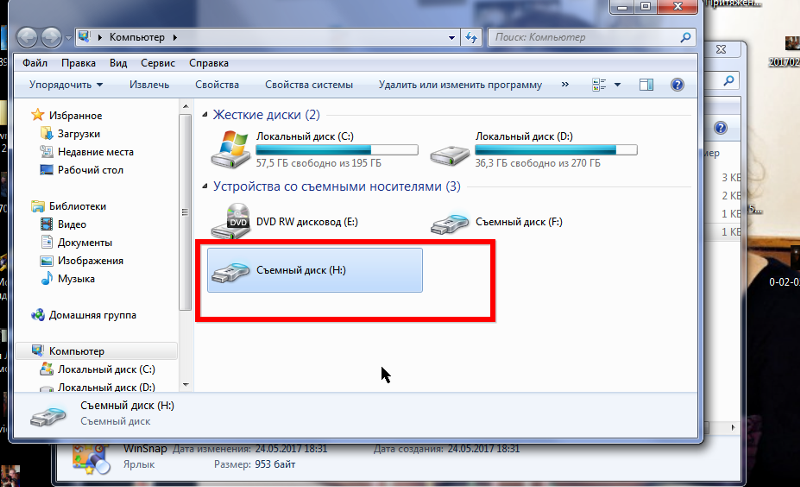 В любом случае решение состоит в том, чтобы подключить USB-накопитель к другому устройству, которое предлагает необходимую поддержку. Там вы можете временно хранить файлы локально, а затем переформатировать флешку . После правильной настройки новой файловой системы вы можете снова сохранить файлы на USB-накопителе и снова попытаться подключиться к целевому устройству.
В любом случае решение состоит в том, чтобы подключить USB-накопитель к другому устройству, которое предлагает необходимую поддержку. Там вы можете временно хранить файлы локально, а затем переформатировать флешку . После правильной настройки новой файловой системы вы можете снова сохранить файлы на USB-накопителе и снова попытаться подключиться к целевому устройству.
Сценарий 5: USB-накопитель сломан
Наконец, вам также, естественно, придется учитывать возможность того, что ваш USB-накопитель просто не распознается, потому что он сломан. В менее тяжелых случаях это может касаться ослабленное соединение , которое можно компенсировать, осторожно вставив стержень. Но если аппаратное обеспечение хранилища данных серьезно повреждено, у вас, по сути, не будет другого выбора, кроме как отправить флешку на ремонт или, по крайней мере, попросить специалиста восстановить файлы . Однако такие услуги обычно обходятся дорого. Таким образом, этот шаг имеет смысл только в том случае, если файлы на USB-накопителе действительно важны для вас .
Таким образом, этот шаг имеет смысл только в том случае, если файлы на USB-накопителе действительно важны для вас .
- Конфигурация
- Учебники
Статьи по теме
Создание загрузочного USB-накопителя и сохранение компьютера
- Ноу-хау
Оптические установочные носители — вчерашние новости. Загрузочный USB-накопитель не только быстрее и практичнее, чем компакт-диск, он также может делать гораздо больше: например, создавать переносную операционную систему, с которой вы можете использовать компьютеры Windows и Linux. Однако наиболее важной функцией является возможность загрузки и восстановления ПК после серьезной системной проблемы. Чтобы сделать такой загрузочный USB…
Создайте загрузочный USB-накопитель и сохраните свой компьютер
Как отформатировать USB-накопители на Mac
- Конфигурация
Для того, чтобы USB-накопители работали в качестве носителей, они должны иметь собственный файл система. Без этого его можно добавить вручную, отформатировав флешку. У пользователей Mac есть инструмент, доступный для этого с помощью программы «Дисковая утилита». Прочтите эту учебную статью, чтобы узнать, каковы отдельные шаги и какие файловые системы доступны для использования.
Как отформатировать USB-накопители на Mac
Жесткий диск не обнаружен — вот что вы можете сделать
- Конфигурация
Иногда ошибки в операционной системе Windows могут привести к тому, что жесткий диск не будет признан. Это вызывает проблемы у пользователей, пытающихся использовать внутренние или внешние диски. Наше пошаговое руководство объяснит различные причины этого и представит соответствующие решения, включая использование системной утилиты «Управление дисками».