Как установить родительский контроль на виндовс 10: Родительский контроль в Windows 10. Включение и настройка
Содержание
Родительский контроль в Windows 10, как настроить ограничения для ребенка на компьютере в Виндовс 10
- Главная
- Продукты
- Скачать
- Купить
- Поддержка
- О компании
Интернет — неотъемлемая часть нашей жизни. Если раньше никто не задумывался о кибербезопасности, то теперь, с доступом детей в сеть, это приобретает все большую актуальность. Несмотря на то, что в интернете можно найти много полезных и увлекательных материалов для ребенка, там также присутствует опасность в виде контента, который не предназначен для детских глаз. Для того, чтобы отфильтровать сайты для ребенка, нужно разобраться, где родительский контроль в Windows 10 находится.
Чтобы установить родительский контроль в Windows 10, программы от сторонних разработчиков не нужны, все уже встроено в саму систему Windows. Вам нужно создать новый профиль в графе «семья и другие пользователи», отметив его как ребенка. Создание профиля для родительского контроля в Windows 10 не займет много времени, и вскоре вы сможете приступить к настройке.
Создание профиля для родительского контроля в Windows 10 не займет много времени, и вскоре вы сможете приступить к настройке.
Давно пользуюсь Вашей программой, сначала правда в пробном варианте, потом купил программу, и не пожалел! так что спасибо Вам, за этот информационный продукт!
Роман (читать все)
Родительский контроль на компьютере с Windows 10 имеет много возможностей контроля. Одной из них является фильтрация содержимого сети — если ребенок будет пользоваться стандартными браузерам Windows, то неподобающие страницы система будет скрывать сама. Она также умеет фильтровать содержимое сайтов и регулярно обновляет черные списки, кроме того вы можете добавить туда любой сайт самостоятельно. Настройки родительского контроля Windows 10 в интернете также содержат различные уровни контроля в зависимости от возраста ребенка. Максимальная безопасность будет установлена, если выбрать вариант «младше 8 лет».
Ограничение по времени родительский контроль в Windows 10 также обеспечивает. Из своего кабинета управления учетными записями вы можете настроить такие параметры, как время доступа к компьютеру и интернету, общее количество часов работы за компьютеров в день и в неделю. Эти параметры можно настраивать для каждого дня недели отдельно, чтобы выделять ребенку больше возможностей для выходных и праздников, и меньше для будних дней.
Из своего кабинета управления учетными записями вы можете настроить такие параметры, как время доступа к компьютеру и интернету, общее количество часов работы за компьютеров в день и в неделю. Эти параметры можно настраивать для каждого дня недели отдельно, чтобы выделять ребенку больше возможностей для выходных и праздников, и меньше для будних дней.
Настройки родительского контроля в Windows 10 позволяют ограничивать ребенка в запуске определенных программ и игр. Это может быть полезно, если ваш компьютер используется для работы, и на нем присутствуют важные документы, которые ребенок может случайно повредить.
Впрочем, родительский контроль Windows 10 не может обеспечить должной эффективности. Увидев, что его ограничивают, ребенок будет искать обходные пути для просмотра запрещенных сайтов, к примеру, анонимайзеры. гораздо лучше на ваше чадо подействует воспитательный разговор о сетевых опасностях, а поможет вам в этом программа Mipko Personal Monitor. Она способна:
Перехватывать сообщения соцсетей и мессенджеров;
Делать фотографии с веб-камеры;
Вести историю посещения страниц, которую нельзя стереть;
Делать скриншоты рабочего стола.

Mipko Personal Monitor поможет вам незаметно отслеживать активность ребенка в сети. В то время, как ваше чадо даже не будет знать о слежке, вы сможете вовремя среагировать и предупредит его об опасности общения с подозрительными личностями, или рассказать, почему не стоит заходить на определенные сайты. Разговор на равных подействует на ребенка гораздо эффективнее запретов и ограничений.
Похожие статьи
Родительский контроль на компьютере
Родительский контроль в windows XP
Родительский контроль в Windows 7
Родительский контроль в Windows 8
Как заблокировать сайт в браузере
ВНИМАНИЕ: Ответственность за выяснение и исполнение норм законодательства страны вашего местонахождения относительно использования программ Personal Monitor, Employee Monitor и Terminal Monitor (далее — программ МИПКО) возлагается на пользователя программы. При наличии сомнений, перед использованием программ МИПКО получите консультатию у юриста, работающего в вашей стране. Скачивая и устанавливая программы МИПКО, вы подтверждаете, что они будут использованы способом, не нарушающим законодательство вашей страны. Установка программ МИПКО на компьютере другого лица без его ведома, протоколирование активности компьютеров других лиц и перехват их сообщений может нарушать законодательство вашей страны. ООО «Мипко» не несет ответственности за несоответствующее использование программ МИПКО или ущерб, причиненный ими. Ответственность за соблюдение законов вашей страны лежит на конечном пользователе программ МИПКО. Приобретая и скачивая программы МИПКО, вы соглашаетесь с вышесказанным. Подробнее.
При наличии сомнений, перед использованием программ МИПКО получите консультатию у юриста, работающего в вашей стране. Скачивая и устанавливая программы МИПКО, вы подтверждаете, что они будут использованы способом, не нарушающим законодательство вашей страны. Установка программ МИПКО на компьютере другого лица без его ведома, протоколирование активности компьютеров других лиц и перехват их сообщений может нарушать законодательство вашей страны. ООО «Мипко» не несет ответственности за несоответствующее использование программ МИПКО или ущерб, причиненный ими. Ответственность за соблюдение законов вашей страны лежит на конечном пользователе программ МИПКО. Приобретая и скачивая программы МИПКО, вы соглашаетесь с вышесказанным. Подробнее.
Родительский контроль Windows 10
Родительский контроль Windows — встроенная функция операционной системы для обеспечения семейной безопасности на компьютере. При помощи родительского контроля взрослые смогут существенно ограничить возможности детей при работе на ПК.
Интернет не только открывает новые горизонты и дает знания, но и таит в себе много разнообразных угроз, особенно для детей. Подрастающее поколение, в силу своего возраста, может не понимать потенциальную опасность, исходящую от посещения тех или иных сайтов в интернете, или от использования приложений, установленных на компьютере.
Содержание:
- Создание учетной записи Майкрософт
- Как установить Родительский контроль в Windows 10
- Настройка родительского контроля Windows 10
- Как отключить Родительский контроль в Windows 10
- Выводы статьи
Семейная безопасность (Microsoft Family Safety) — компонент операционной системы Windows, призванный защитить ребенка от возможных опасностей, предотвратить выполнение детьми тех или иных действий, ограничить время, которое проводят дети за компьютером. Если вы озабочены безопасностью своих детей, попробуйте Семейную безопасность Windows.
Основные функции Родительского контроля Windows 10:
- управление всеми функциями родительского контроля через веб-интерфейс;
- полный контроль и ограничение по времени для использования устройства ребенком;
- просмотр действий ребенка на компьютере;
- запрет на посещение определенных веб-сайтов и блокировка приложений, в зависимости от возрастного ценза;
- фильтрация содержимого в интернете;
- использование индивидуального счета ребенка для покупок в Магазине Microsoft и Xbox;
- определения местонахождения устройства (Microsoft Launcher работает на мобильных устройствах Android и Windows Phone).

Это довольно неплохой набор возможностей для повышения уровня семейной безопасности, ограждения детей от использования ненужного и представляющего потенциальную опасность контента.
Существуют другие приложения для родительского контроля на компьютере, созданные сторонними производителями. Например, подобная функция встроена в старшие версии многих антивирусов, например, есть функция Родительский контроль в антивирусе Касперского. Можно использовать другое программное обеспечение, например, программу Интернет Цензор, о которой есть статья на моем сайте.
В данной инструкции я расскажу про работу родительского контроля в операционной системе Windows 10. Подобным образом работает родительский контроль в Windows 8.1 и Windows 8. Прочитайте статью на моем сайте про родительский контроль Windows 7.
Создание учетной записи Майкрософт
Для включения функции родительского контроля в Windows необходимо иметь две учетных записи Майкрософт: родителя и ребенка. Если у вас есть учетная запись, используйте существующий аккаунт, если нет — создайте новый профиль.
Войдите в меню «Пуск», затем в «Параметры», потом в «Учетные записи». Если вход на компьютер осуществляется из локальной учетной записи, необходимо войти в систему из учетной записи Microsoft.
Нажмите на ссылку «Войти вместо этого с учетной записью Майкрософт».
Введите данные от своего аккаунта, или создайте учетную запись, если у вас ее не было.
Как установить Родительский контроль в Windows 10
Для возможности использования Семейной безопасности Windows 10, в операционной системе необходимо создать новую учетную запись ребенка с пониженными правами.
- Войдите в меню «Пуск», запустите приложение «Параметры».
- Войдите в «Учетные записи», откройте раздел «Семья и другие люди».
- Нажмите на параметр «Добавить члена семьи».
- В окне для выбора типа учетной записи: взрослого или ребенка, выберите пункт «Добавить учетную запись ребенка».
- Если учетная запись была создана заранее, введите данные от существующей учетной записи.
 В противном случае, создайте учетную запись, сначала создайте адрес в электронной почте outlook.com.
В противном случае, создайте учетную запись, сначала создайте адрес в электронной почте outlook.com.
- Выполните дальнейшие необходимые действия: введите пароль, выберите страну, вставьте дату рождения (можете ввести любые данные о возрасте). Для дополнительной защиты учетной записи укажите номер телефона. Обязательно запомните пароль от учетной записи ребенка, он понадобится для входа в систему.
После завершения создания профиля, в разделе «Семья и люди» отобразиться учетная запись члена семьи: «Ребенок».
При включении компьютера, перезагрузке или при переключении между учетными записями в Windows, для входа в систему необходимо будет ввести пароль от основной учетной записи или от учетной записи ребенка. На экране откроется заставка, после клика по заставке появится панель для выбора учетной записи. Далее кликните по нужному профилю, для входа в учетную запись введите пароль от аккаунта.
Настройка родительского контроля Windows 10
Теперь следует настроить параметры безопасности для профиля ребенка, выбрать подходящий уровень защиты.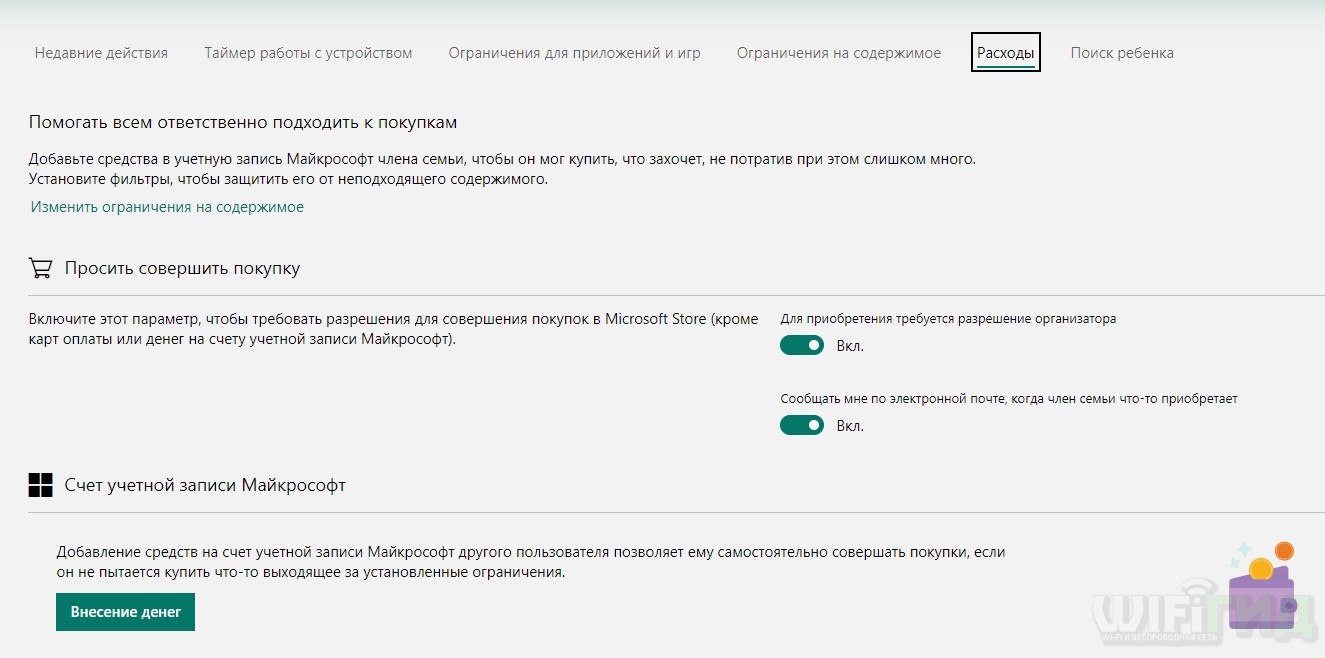
Вход в настройки семейного контроля возможен двумя способами:
- из настроек ОС Windows происходит вход на страницу семейной безопасности в интернете;
- при переходе на сайт учетной записи из браузера.
В первом случае, в параметре «Учетные записи», во вкладке «Семья и другие люди» нажмите на ссылку «Управление семейными настройками через Интернет». После этого, произойдет переход на сайт учетной записи в раздел «Семья».
Вторым способом можно просто перейти по ссылке: https://account.microsoft.com/family/ (для быстрого доступа добавьте ссылку в закладки браузера) в раздел «Семья» (для открытия раздела со страницы учетной записи потребуется передвинуть стрелку вправо на верхней панели) на сайте учетной записи Майкрософт.
На странице «Ваша семья» помещены все члены семьи: аккаунты родителя и ребенка. Для перехода к настройкам уровня безопасности ребенка выберите один из параметров: «Действие», «Время использования устройства», «Ограничение на содержимое», «Дополнительные параметры», куда входят «Расходы», «Найти ребенка на карте», «Уйти из семьи».
Во вкладке «Недавние действия» вы узнаете, сколько времени дети провели сидя за компьютером, страницы каких сайтов они посещали в интернете (прямо из отчета можно разрешить или запретить указанные сайты), какими приложениями пользовались и в какие игры играли.
Из вкладки «Время использования устройства» родитель может задать параметры доступности ноутбука или стационарного ПК для ребенка. Здесь можно включить опцию «Использовать одно расписание экранного времени» одновременно для игровой приставки Xbox и ПК, или настроить параметры отдельно для игровой консоли или компьютера.
Настройте расписание на всю неделю, гибко измените время для каждого дня недели.
Если ребенок превысит отведенное ему время, произойдет автоматический выход из учетной записи, он больше не сможет воспользоваться компьютером.
Во вкладке «Ограничение на содержимое» находятся настройки для ограничения покупок в Магазине Microsoft (Microsoft Store), работы приложений, игр и мультимедиа, функция просмотра веб-страниц.
Имеет смысл полностью ограничить возможность покупок из магазина Майкрософт без разрешения взрослого.
Средство родительского контроля самостоятельно заблокирует программы, игры и мультимедиа с неприемлемым содержимым. Вы можете разрешить для ребенка некоторые категории.
Функция контроля за сайтами в интернете регулирует параметры блокировки страниц сайтов и результатов поиска с неприемлемым содержимым для ребенка определенного возраста. Данная настройка работает только в браузерах Microsoft Edge и Internet Explorer, все остальные браузеры, установленные на компьютере, будут заблокированы. Это обязательное условие, иначе не будет работать фильтрация интернет трафика.
Параметр «Всегда разрешать» позволяет вручную составить список разрешенных сайтов. Активация опции «Разрешать только эти веб-сайты» устанавливает повышенную фильтрацию в интернете. В этом случае, доступными для открытия в браузере станут только разрешенные сайты, внесенные в список. Все остальные интернет-ресурсы будут блокированы, вместо заблокированного сайта откроется пустая страница браузера.
На этом изображении вы видите, что откроют детям по результату неприемлемого поискового запроса.
Во вкладке «Расходы» доступно пополнение счета ребенка для покупок в интернете. Впрочем, это делать совсем не обязательно.
Из вкладки «Поиск ребенка» ведется контроль перемещения детей по карте, при условии установки приложения Microsoft Launcher на телефоны с операционными системами Андроид и Windows Phone.
Все настройки родительского контроля можно менять в любое время с любого устройства, необязательно с компьютера. Поменяйте параметры семейной безопасности с мобильного телефона, войдя в браузере на страницу учетной записи Майкрософт, открыв там раздел «Семья», находясь удаленно от стационарного ПК. Естественно, устройство и компьютер должны быть подключены к интернету.
Как отключить Родительский контроль в Windows 10
Давайте посмотрим, как убрать родительский контроль в Windows 10, если он больше не нужен.
- Войдите в свою учетную запись Майкрософт, откройте раздел «Семья».

- На странице «Ваша семья» нажмите на «Дополнительные параметры», выберите параметр «Удаление из семьи».
- В окне с предупреждением нажмите на кнопку «Удалить».
- Учетная запись ребенка будет удалена из средства Виндовс родительский контроль.
Для полного удаления учетной записи с компьютера, выполните следующее:
- Войдите в Панель управления, выберите «Учетные записи пользователей».
- В разделе «Внесение изменений в учетную запись пользователя» нажмите на «Управление другой учетной записью».
- В открывшемся окне выберите учетную запись, нажмите на «Удаление учетной записи».
Выводы статьи
Для обеспечения дополнительной безопасности детей на компьютере, родители могут поставить родительский контроль Windows 10, который входит в состав операционной системы. На компьютере создается учетная запись ребенка с ограниченными правами. Взрослые контролируют поведение детей за компьютером: проводят мониторинг активности ребенка в сети и программах, управляют настройками регулирующими доступ ребенка к программам, играм и сайтам в интернете, ограничивают продолжительность времени, проведенным за ПК.
Нажимая на кнопку, я даю согласие на обработку персональных данных и принимаю политику конфиденциальности
Как настроить родительский контроль в Windows 10 || Canopy
Вы любите своих детей и хотите дать им возможность расти и учиться. Сегодня это включает в себя передачу технологий в их руки и предоставление им возможности узнать все, что они могут узнать и сделать с помощью таких инструментов. К сожалению, не все, что вы можете найти, подходит для детей. Вы нашли время, чтобы настроить родительский контроль в Windows 10, чтобы помочь вам воспитывать детей в реальном мире так же, как в цифровом мире?
Родительский контроль Windows 10: используйте свою учетную запись Microsoft для настройки семейной безопасности Microsoft
«Семейная группа помогает семьям оставаться на связи и обеспечивает безопасность детей на устройствах с Windows 10, Xbox и Android, использующих Microsoft Family Safety».
Все, что вам нужно, это Microsoft для начала работы, которая бесплатна, и у вас, вероятно, она есть, если у вас есть Windows 10.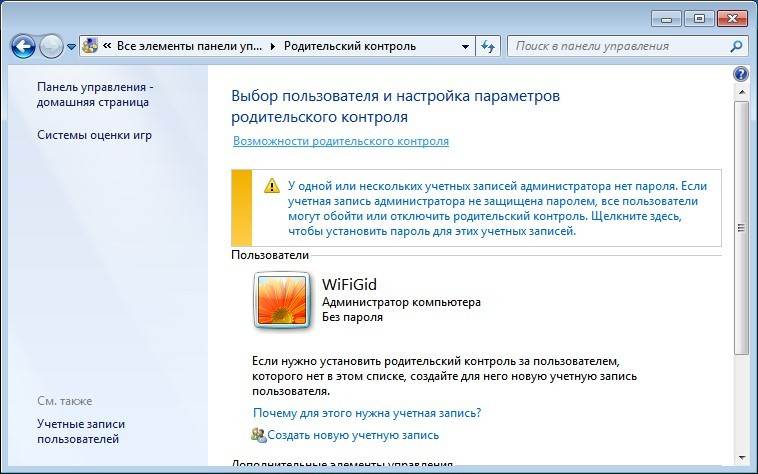 У вас обязательно есть она, если вы используете онлайн-сервисы XBOX Live, имеете учетную запись Skype, приобрели или зарегистрировали недавнюю версию Microsoft Office или адрес электронной почты, оканчивающийся на @outlook.com, @hotmail.com, @msn.com или @live.com.
У вас обязательно есть она, если вы используете онлайн-сервисы XBOX Live, имеете учетную запись Skype, приобрели или зарегистрировали недавнюю версию Microsoft Office или адрес электронной почты, оканчивающийся на @outlook.com, @hotmail.com, @msn.com или @live.com.
Если у вас нет учетной записи Microsoft, узнайте, как ее создать здесь.
Родительский контроль Windows 10: настройка Microsoft Family Safety
Вы можете настроить семейную группу и управлять ею, выполнив несколько шагов:
Через приложение Microsoft Family Safe, доступное в App Store или Google Play:
- Войдите в свою учетную запись Microsoft
- Коснитесь Добавить кого-нибудь — эта кнопка находится внизу главного экрана
- Введите номер телефона или адрес электронной почты для каждого человека или создайте для них новый адрес электронной почты и учетную запись (например, для ребенка без адреса электронной почты или номера телефона)
- Выберите Организатор или Участник
- Отправить приглашение
Через веб-сайт Microsoft Family Safe family. microsoft.com:
microsoft.com:
- Войдите в свою учетную запись Microsoft
- Выбрать Добавить члена семьи
- Выберите Участник или Организатор
- Введите адрес электронной почты или номер телефона * для каждого человека, которого вы хотите добавить
- Выбрать Отправить приглашение
- Пусть каждый человек примет приглашение по электронной почте, тексту или уведомлениям в приложении
* Вам необходимо создать новый адрес электронной почты и учетную запись для добавления детей, у которых нет номера телефона или номера телефона. Это не означает, что им нужно иметь доступ к учетной записи; им просто нужен адрес электронной почты на устройстве, которое вы хотите добавить в свою группу Microsoft Family Safe.
Через Xbox:
- Нажмите кнопку XBox , чтобы открыть руководство
- Войдите в систему с помощью своей учетной записи
- Нажмите кнопку XBox еще раз
- Выберите Профиль и система > Настройки > Учетная запись > Семья > Управление членами семьи > Добавить в семью > Добавить новый
Затем выберите то, что подходит для ваших обстоятельств:
- На Xbox, если у члена семьи нет учетной записи XBox live: «Когда человеку, которого вы хотите добавить, будет предложено войти в систему, используя адрес электронной почты своей учетной записи Microsoft, нажмите B на вашем контроллере, затем переместите левую проведите пальцем вниз, чтобы выбрать Получить новую учетную запись , и попросите их выполнить шаги по созданию учетной записи Microsoft».
 Выберите Добавить в семью при появлении запроса.
Выберите Добавить в семью при появлении запроса. - На Xbox, если у члена семьи есть учетная запись XBox live: «Выберите профиль человека, которого хотите добавить, затем нажмите кнопку Кнопка на вашем контроллере.“
- На Xbox для члена семьи, у которого есть учетная запись на другой консоли: «Попросите человека, которого вы хотите добавить, войти в систему с адресом электронной почты и паролем своей учетной записи Microsoft, и когда вам будет предложено, выберите Добавить в семью . “
Чем позволяет управлять родительский контроль в Windows 10?
С помощью Microsoft Family Safety (родительский контроль Windows 10) вы можете просмотреть следующую информацию и установить следующие элементы управления для вашего ребенка на его устройстве.
- Отчеты о деятельности || Получайте еженедельную сводку об активности вашего ребенка в Microsoft Edge, Windows 10, XBox и любых устройствах Android, использующих семейное приложение.
 Вы также можете получить их историю веб-поиска, историю поиска, список приложений и игр, которые они использовали.
Вы также можете получить их историю веб-поиска, историю поиска, список приложений и игр, которые они использовали. - Время экрана расписания || Установите лимиты устройств или приложений и игр или назначьте определенное время для этих действий. Если вашему ребенку нужно больше времени для чего-то, он может сделать запрос через систему; вы получите электронное письмо или уведомление в приложении.
- Установить фильтры содержимого || Выберите, к каким веб-сайтам и приложениям может или не может получить доступ ваш ребенок. Вы можете установить его так, чтобы все, что имеет определенный рейтинг или выше, должно было получить ваше одобрение. Canopy также может помочь в управлении приложениями и веб-сайтами, но мы не ограничиваемся этим, фильтруя контент в режиме реального времени. Это означает, что что-либо откровенное на всех веб-сайтах никогда не попадет на экран вашего ребенка!
- Управляйте расходами вашего ребенка || Не только решите, разрешено ли вашему ребенку совершать покупки и отслеживать их, но и установите лимит расходов.
 Вы также можете управлять покупками приложений на устройствах iOS (Apple) и Android.
Вы также можете управлять покупками приложений на устройствах iOS (Apple) и Android. - Найдите свою семью на карте || Всегда смотрите, где находятся члены вашей семьи (если у них есть с собой устройства).
Как Canopy работает с родительским контролем в Windows 10
Родительский контроль в Windows 10 полезен и может предоставить полезную информацию, показывающую действия вашего ребенка, а с помощью Canopy на любом устройстве ОС вы можете настроить доступ ребенка к сети и приложениям.
Их элементы управления также позволяют вам блокировать определенные URL-адреса, но в Интернете есть много откровенного контента, который не помечен на веб-сайте как неприемлемый. Canopy также блокирует изображения и видео. Ваши дети могут использовать веб-сайты, такие как Reddit и Twitter, в веб-браузерах, и они никогда не увидят того, что вы не хотите, чтобы они видели.
Наша уникальная функция предотвращения секстинга также помогает вашему ребенку делать мудрый выбор и поддерживать открытое общение. Поскольку каждый седьмой подросток отправляет секст, а каждый четвертый получает его, важно понимать секстинг, чтобы вы могли подготовить своих детей к тому, как реагировать, если их попросят отправить изображение или отправят его.
Поскольку каждый седьмой подросток отправляет секст, а каждый четвертый получает его, важно понимать секстинг, чтобы вы могли подготовить своих детей к тому, как реагировать, если их попросят отправить изображение или отправят его.
Навес поможет вам защитить тех, кого вы любите больше всего. Попробуйте бесплатно сегодня!
Дополнительные ресурсы для родительского контроля
- Как родительский контроль может помочь защитить тех, кого вы любите больше всего
- 5 советов, как поговорить с детьми о приложениях родительского контроля
- Как настроить родительский контроль iOS (Apple)
- Как настроить родительский контроль Android
- Как настроить родительский контроль Netflix
- Возможен ли родительский контроль Discord?
- Возможен ли родительский контроль в Snapchat?
- Как настроить родительский контроль Hulu
- Что насчет родительского контроля TikTok?
- Как настроить родительский контроль Apple TV
- Есть ли родительский контроль в Instagram?
- Как настроить родительский контроль HBO Max
- Как настроить родительский контроль Peacock
- Как настроить родительский контроль Amazon Prime Video
- Как настроить родительский контроль Disney Plus
- Как настроить родительский контроль полного доступа CBS
- Как создать учетную запись Gmail для ребенка
- Приложения для родительского контроля: как фильтрация может работать для вашей семьи
Как настроить и использовать родительский контроль в Windows 11
Вот полное руководство по настройке и использованию родительского контроля в Windows 11. Windows 11, как правило, доступна для всех с множеством улучшенных функций. Это также упростило настройку различных параметров родительского контроля.
Windows 11, как правило, доступна для всех с множеством улучшенных функций. Это также упростило настройку различных параметров родительского контроля.
Встроенные функции родительского контроля в Windows 11 позволяют ограничить действия в учетной записи вашего ребенка. Это включает в себя настройку экранного времени, ограничение доступа к веб-сайтам, приложениям и играм, а также введение ограничений на совершение покупок. Для тех, кто задается вопросом, как начать, это руководство для вас. В этом посте мы подробно рассмотрим процедуру использования родительского контроля в Windows 11.
Как ограничить доступ ребенка к моему компьютеру?
Чтобы ограничить доступ к компьютеру для вашего ребенка, создайте дочернюю учетную запись, а затем настройте различные ограничения, используя специальные параметры. Чтобы узнать подробную процедуру, ознакомьтесь с полным руководством ниже.
Вот два основных шага для настройки родительского контроля на ПК с Windows 11:
- Создайте дочернюю учетную запись.

- Установите и настройте родительский контроль для ограничения доступа.
1] Создать дочернюю учетную запись
Во-первых, вам необходимо создать дочернюю учетную запись для вашего ребенка, для которого вы хотите настроить родительский контроль в Windows 11. Обратите внимание, что и родительская, и дочерняя учетные записи должны иметь отдельные учетные записи Microsoft. При создании новой дочерней учетной записи вам будет предложено создать новую учетную запись Microsoft, чтобы связать ее с учетной записью ребенка. Теперь, вот основные шаги по созданию дочерней учетной записи в Windows 11:
- Откройте приложение «Настройки» в Windows 11.
- Нажмите на свою учетную запись сверху или перейдите на вкладку «Учетные записи».
- Нажмите на опцию «Семья и другие пользователи».
- Нажмите кнопку «Добавить учетную запись» рядом с «Добавить члена семьи».
- Выберите вариант Создать для ребенка.
- Введите адрес электронной почты учетной записи ребенка и нажмите «Далее».

- Введите пароль и нажмите Далее.
- Введите имя и нажмите «Далее».
- Выберите страну ребенка, введите дату рождения и нажмите «Далее».
Во-первых, откройте приложение «Настройки», нажав горячую клавишу Windows + I. Затем нажмите на имя своей учетной записи в верхнем левом углу или просто выберите вкладку «Учетная запись» на левой панели, чтобы открыть настройки учетной записи.
В настройках учетной записи выберите параметр Семья и другие пользователи , чтобы создать дочернюю учетную запись. Затем вам нужно нажать на кнопку Добавить учетную запись , которая находится рядом с Добавить члена семьи . Это откроет диалоговое окно учетной записи Microsoft.
Прочтите: Как установить родительский контроль на Netflix
В диалоговом окне учетной записи Microsoft нажмите на параметр Создать для ребенка , выделенный на снимке экрана ниже.
После этого создайте новую учетную запись Microsoft для вашего ребенка. Просто введите идентификатор электронной почты, который вы хотите создать и использовать, и нажмите кнопку «Далее».
Просто введите идентификатор электронной почты, который вы хотите создать и использовать, и нажмите кнопку «Далее».
Далее вам нужно ввести пароль, который вы хотите связать с новой учетной записью. Просто введите свой пароль и нажмите кнопку «Далее».
Теперь вам нужно ввести имя ребенка, для которого создается учетная запись.
Затем выберите страну/регион и введите дату рождения ребенка. дата рождения в основном позволяет Windows 11 накладывать автоматические ограничения в зависимости от возраста.
См.: Защитите своих детей от содержимого для взрослых с помощью функции «Чистый просмотр»
Наконец, нажмите кнопку «Далее», и учетная запись ребенка будет создана и связана с вашей учетной записью.
При желании вы можете изменить тип учетной записи или заблокировать вход для созданной дочерней учетной записи в будущем, перейдя в настройки своей учетной записи.
Читать : Как дети обходят родительский контроль.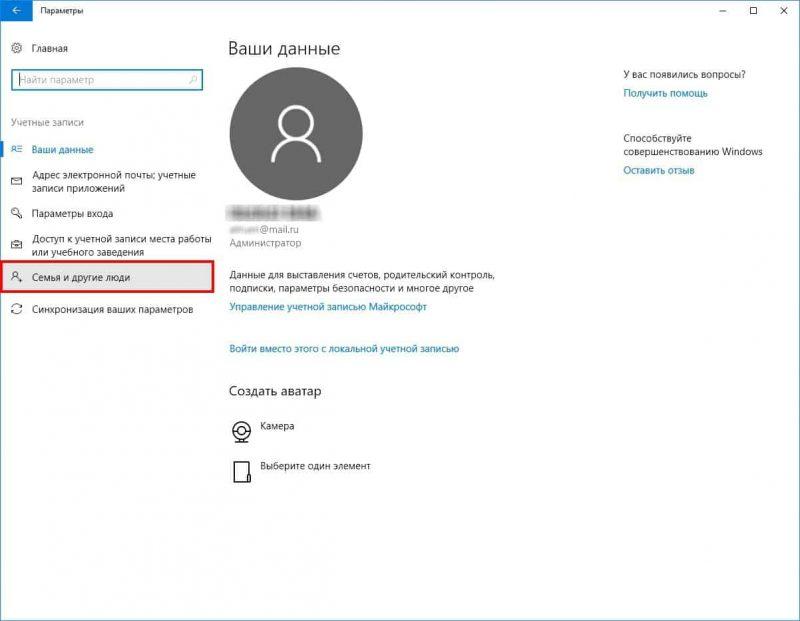
2] Установка и настройка родительского контроля для ограничения доступа
После создания дочерней учетной записи вам необходимо настроить параметры родительского контроля, чтобы заблокировать определенные веб-сайты и другой контент. Вот основные шаги по настройке родительского контроля в Windows 11:
- Перейдите в «Настройки» > «Учетные записи» > «Семья и другие пользователи».
- Нажмите «Управление семейными настройками онлайн или удаление учетной записи».
- Выберите дочернюю учетную запись, для которой вы хотите настроить родительский контроль.
- Установить лимит времени экрана.
- Настройте фильтры содержимого, чтобы ограничить доступ к веб-сайтам, приложениям и играм.
- Включите отчеты о расходах и другие ограничения расходов.
Во-первых, перейдите к опции Настройки > Учетные записи > Семья и другие пользователи , как мы это делали в первой части. После этого выберите опцию Управление семейными настройками онлайн или удалите учетную запись .
Вы попадете на страницу Microsoft Family Safety в веб-браузере по умолчанию. На этой странице выберите дочернюю учетную запись, для которой вы хотите настроить родительский контроль.
Теперь на странице семейной безопасности учетной записи вашего ребенка вы увидите различные вкладки на левой панели, в том числе Экранное время , Фильтрация контента и Расходы . Вы можете настроить каждый из этих параметров один за другим в соответствии с вашими требованиями.
Итак, сначала перейдите на вкладку Время экрана и включите переключатель Использовать одно расписание на всех устройствах , чтобы настроить ограничения времени экрана.
Прочитано: Ограничение времени экрана семейной безопасности не работает на ПК с Windows.
Теперь вы сможете установить лимит экранного времени на каждый день. Если вы хотите сохранить одно и то же расписание на каждый день, вы также можете сделать это, выбрав опцию «Ежедневно».
Читать : Загрузите и используйте приложение Microsoft Family Safety для Windows 11
Просто нажмите на конкретный день, а затем выберите ограничение по времени. Он также позволяет редактировать или добавлять несколько расписаний, чтобы ребенок мог использовать учетную запись только в течение определенного интервала времени. Чтобы добавить новое расписание, нажмите кнопку Добавьте параметр расписания и укажите интервал времени для использования дочерней учетной записи. Таким образом, вы можете добавить несколько временных интервалов. Установите ограничения времени экрана и нажмите кнопку «Готово».
Затем перейдите на вкладку Фильтры содержимого и в разделе Интернет и поиск включите переключатель Фильтровать неподходящие веб-сайты и поиск . Это в основном включит Безопасный поиск с Bing и заблокирует любой контент для взрослых в учетной записи ребенка.
Кроме этого, вы можете использовать опцию Использовать только разрешенные веб-сайты , если вы хотите разрешить только определенные веб-сайты.
Вы можете нажать кнопку Добавить веб-сайт (+) в разделе Разрешенные сайты , чтобы добавить веб-сайты, которые вы хотите разрешить в дочерней учетной записи. Точно так же вы можете заблокировать доступ к определенным веб-сайтам, используя кнопку «Добавить веб-сайт» (+), расположенную под заблокированными сайтами .
Читать: Как занести в черный список или заблокировать веб-сайты в браузерах Chrome, Firefox, Edge
Кроме того, вы можете включить параметр Включить отчеты об активности , чтобы просматривать и отслеживать поисковые запросы и действия в Интернете в учетной записи вашего ребенка.
Затем перейдите в раздел Приложения и игры на той же вкладке Фильтрация содержимого. Здесь вы можете выбрать возрастное ограничение, чтобы разрешить приложения и игры с возрастным ограничением только в учетной записи вашего ребенка.
Если ваш ребенок попросит доступ к определенному приложению, вам будет предложено сделать то же самое. Вы можете разрешить или запретить запрошенный доступ.
Вы можете разрешить или запретить запрошенный доступ.
Если вы хотите разрешить доступ к автоматически заблокированному приложению, вы можете нажать кнопку Удалить в разделе Заблокированные приложения .
Теперь вы можете перейти на вкладку Расходы , где вы можете включить отчет об активности для расходов вашего ребенка на устройстве. Для этого включите переключатель Включить отчеты об активности на этой вкладке.
Кроме того, вы также можете запретить ребенку совершать какие-либо покупки, установить лимиты расходов и включить уведомления о расходах. Вы также можете проверить способы оплаты здесь.
Microsoft также предлагает функцию Найти свою семью на карте , которая позволяет вам проверять местоположение вашего ребенка или другого члена семьи в режиме реального времени с помощью мобильного приложения Family Safety . Это приложение доступно бесплатно для iPhone и Android.
Как отключить родительский контроль в Windows 11/10?
Чтобы отключить любой из элементов родительского контроля, просто перейдите в раздел «Управление семейными настройками онлайн» или удалите параметр учетной записи в настройках (см. методы выше). После этого выберите учетную запись ребенка, для которой вы хотите отключить родительский контроль, а затем отмените все ограничения, которые вы наложили ранее.
См.: Хорошие советы по цифровому воспитанию и проблемы, которые необходимо преодолеть при работе из дома
Как настроить родительский контроль на моем компьютере?
Вы можете легко использовать родительский контроль на своем компьютере с Windows 11. Просто убедитесь, что вы находитесь в учетной записи администратора, и тогда вы сможете легко настроить родительский контроль на своем ПК. Создайте дочернюю учетную запись, а затем используйте Управление семейными настройками в Интернете или удалите функцию учетной записи из настроек, чтобы ограничить время использования экрана, веб-сайты, приложения, игры и расходы.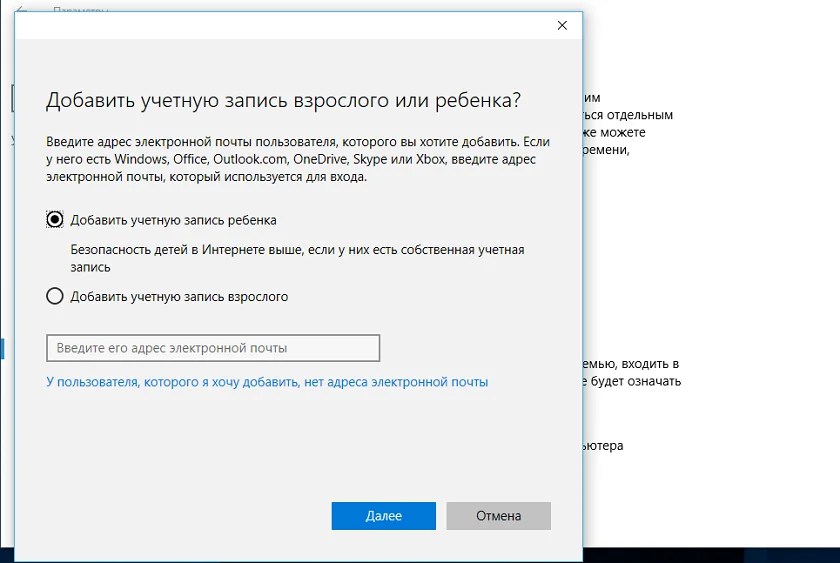 Мы обсудили подробную процедуру ниже; давайте проверим. Вы также можете использовать бесплатное программное обеспечение для родительского контроля.
Мы обсудили подробную процедуру ниже; давайте проверим. Вы также можете использовать бесплатное программное обеспечение для родительского контроля.
Как установить родительский контроль в Google Chrome?
Чтобы настроить родительский контроль в Google Chrome, вы можете использовать некоторые специальные расширения Chrome. Некоторые из хороших расширений родительского контроля для Chrome включают MetaCert, Blocksi и WebsiteBlocker. Вы можете добавить любое из этих расширений в браузер Chrome, а затем настроить родительский контроль. Вы также можете настроить родительский контроль в других веб-браузерах.
Как настроить устройство Windows 11 для детей с детской учетной записью?
Чтобы настроить удобное для детей устройство Windows 11 с детской учетной записью, вы можете выполнить вышеупомянутые шаги. Поскольку Windows 11 включает эту опцию внутри, нет необходимости выбирать сторонние приложения, чтобы сделать это. После создания дочерней учетной записи вы можете ограничить доступ к различным функциям и параметрам в соответствии с вашими требованиями.
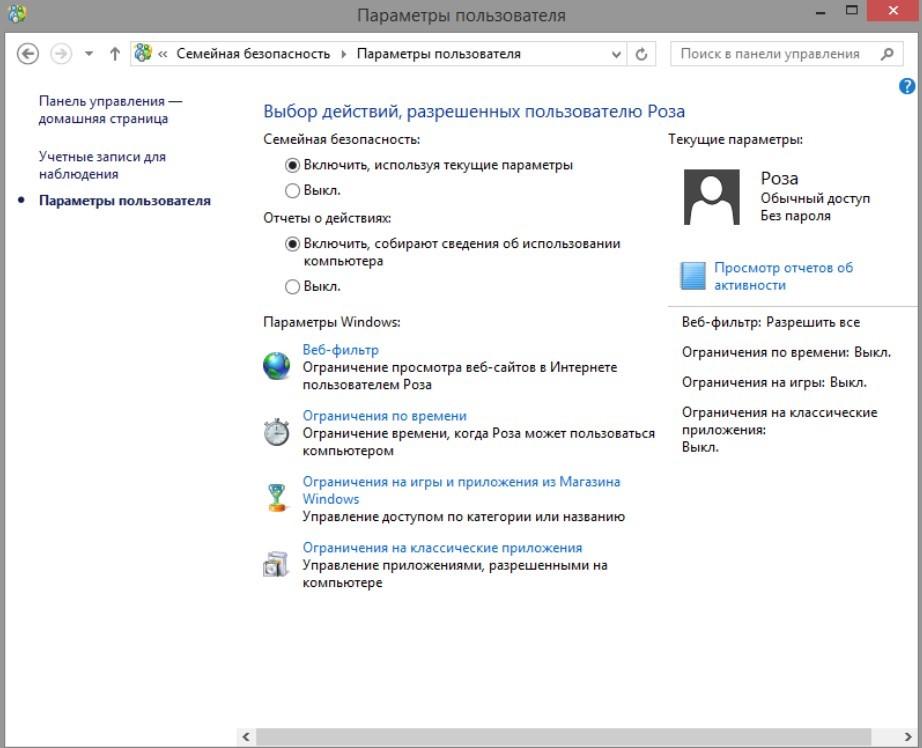
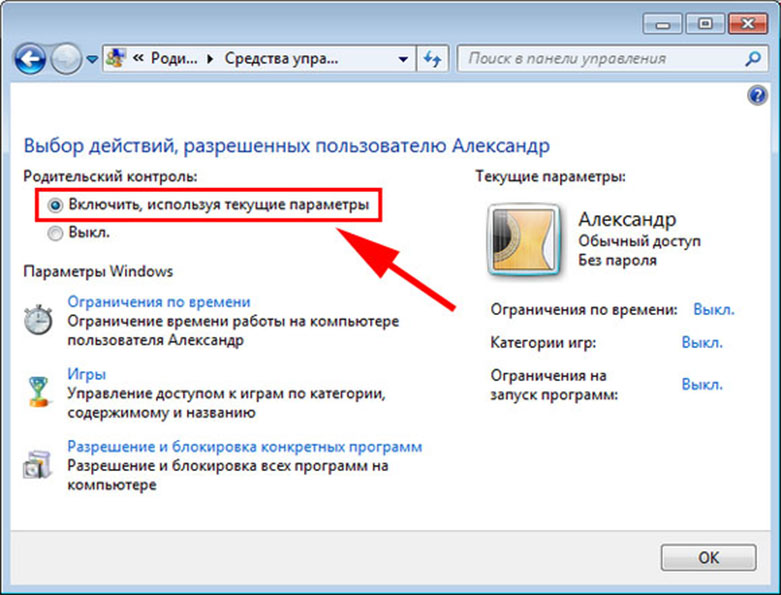
 В противном случае, создайте учетную запись, сначала создайте адрес в электронной почте outlook.com.
В противном случае, создайте учетную запись, сначала создайте адрес в электронной почте outlook.com.
 Выберите Добавить в семью при появлении запроса.
Выберите Добавить в семью при появлении запроса. Вы также можете получить их историю веб-поиска, историю поиска, список приложений и игр, которые они использовали.
Вы также можете получить их историю веб-поиска, историю поиска, список приложений и игр, которые они использовали. Вы также можете управлять покупками приложений на устройствах iOS (Apple) и Android.
Вы также можете управлять покупками приложений на устройствах iOS (Apple) и Android.
