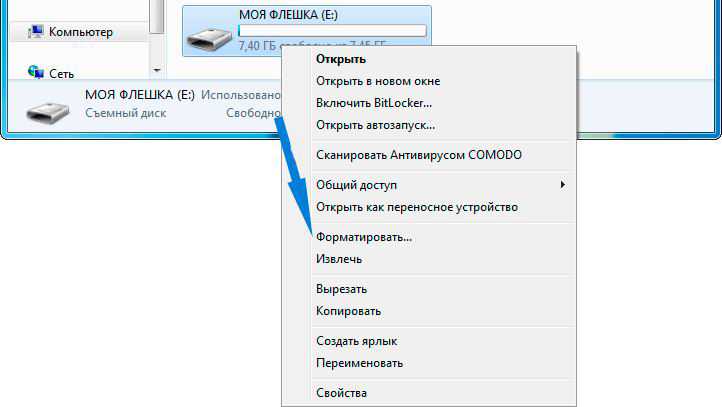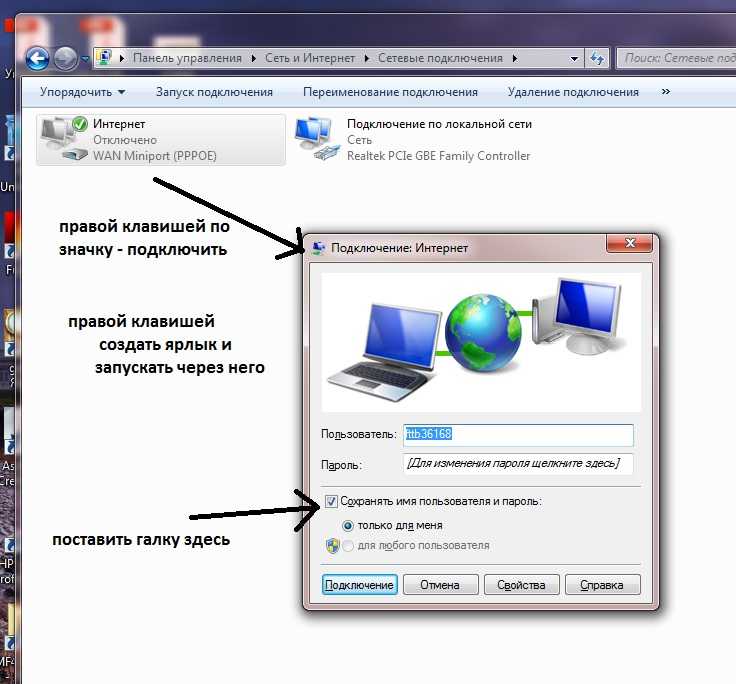Флешка не открывается нет доступа: Нет доступа к флешке, отказано в доступе — как исправить
Содержание
Нет доступа к флешке, отказано в доступе — как исправить
Если при подключении любой флешки или внешнего жесткого диска по USB и попытке открыть его содержимое (в статье рассматривается именно такая ситуация, если это происходит с одним конкретным накопителем, дело может быть в другом) вы видите сообщение об ошибке «Расположение недоступно, нет доступа к диску, отказано в доступе», причиной в большинстве случаев причиной том служат политики безопасности Windows 10, 8.1 или Windows 7, ограничивающие доступ к флешкам и другим съемным USB накопителям: иногда это результат действий системного администратора (если речь идет об организации), иногда — собственных экспериментов с системой или даже работы вредоносного ПО.
В этой инструкции о том, что делать, если при попытке открыть флешку или другой накопитель в Windows вы видите сообщение о том, что вам отказано в доступе и расположение недоступно. Обязательное требование для того, чтобы вы могли выполнить шаги, приведенные далее — наличие прав администратора в системе, без них это выполнить не получится. Если вам, наоборот, требуется ограничить доступ к USB накопителям, об этом здесь: Как запретить использовать флешки и другие USB накопители в Windows.
Если вам, наоборот, требуется ограничить доступ к USB накопителям, об этом здесь: Как запретить использовать флешки и другие USB накопители в Windows.
Включение доступа к флешке и другим USB накопителям в редакторе локальной групповой политики
Если на вашем компьютере установлена Windows 10, 8.1 или Windows 7 версий Профессиональная, Корпоративная или Максимальная, вы можете использовать способ исправления проблемы с помощью редактора локальной групповой политики. Для домашней редакции перейдите к следующему способу.
Шаги для того, чтобы исправить «Расположение недоступно» для USB накопителей будут следующими:
- Нажмите клавиши Win+R на клавиатуре, введите gpedit.msc и нажмите Enter. Откроется редактор локальной групповой политики.
- Перейдите к разделу Конфигурация компьютера — Административные шаблоны — Система — Доступ к съемным запоминающим устройствам.
- В правой части окна редактора посмотрите: есть ли какие-либо политики, в столбце «Состояние» которых указано «Включена».

- Если таковые присутствуют, дважды нажмите по ним и установите «Не задано» или «Отключено». Примените настройки.
- Повторите шаги 2-4 в аналогичном подразделе в «Конфигурация пользователя».
Как правило, перезагрузка после этих действий не требуется: изменения вступают в силу сразу, однако накопитель потребуется извлечь и снова подключить к компьютеру или ноутбуку после выполнения настроек.
Разблокировка доступа к съемным дискам с помощью редактора реестра
Если на вашем компьютере установлена домашняя редакция Windows, получить доступ к флешке можно, разблокировав её в редакторе реестра:
- Нажмите клавиши Win+R на клавиатуре, введите regedit и нажмите Enter.
- В открывшемся редакторе реестра перейдите к разделу
HKEY_LOCAL_MACHINE\SOFTWARE\Policies\Microsoft\Windows\
- Проверьте, присутствует ли в нем подраздел (папки слева) с именем RemovableStorageDevices. Если он есть, нажмите по нему правой кнопкой мыши и выберите пункт «Удалить».

- Повторите шаги 2-3 в разделе
HKEY_CURRENT_USER\SOFTWARE\Policies\Microsoft\Windows\
Перезагрузка после этих действий обычно не требуется, но флешку (или внешний жесткий диск) потребуется отключить, а затем снова подключить, чтобы получить к нему доступ.
В инструкции выше рассмотрен случай, когда причиной отсутствия доступа являются именно политики Windows. Если у вас иной случай, опишите в комментариях подробно: при каких условиях и действиях появляется сообщение и что именно, дословно, в нём указано, а я постараюсь подсказать, что делать.
remontka.pro в Телеграм | Способы подписки
Нет доступа к флешке: отказано в доступе
Содержание
- Исправление ошибки с отказом в доступе к флешке
- Способ 1: Использование средств операционной системы
- Способ 2: Удаление вирусов
- Способ 3: Восстановление информации и форматирование
- Вопросы и ответы
К сожалению, USB-носители не защищены от сбоев в работе.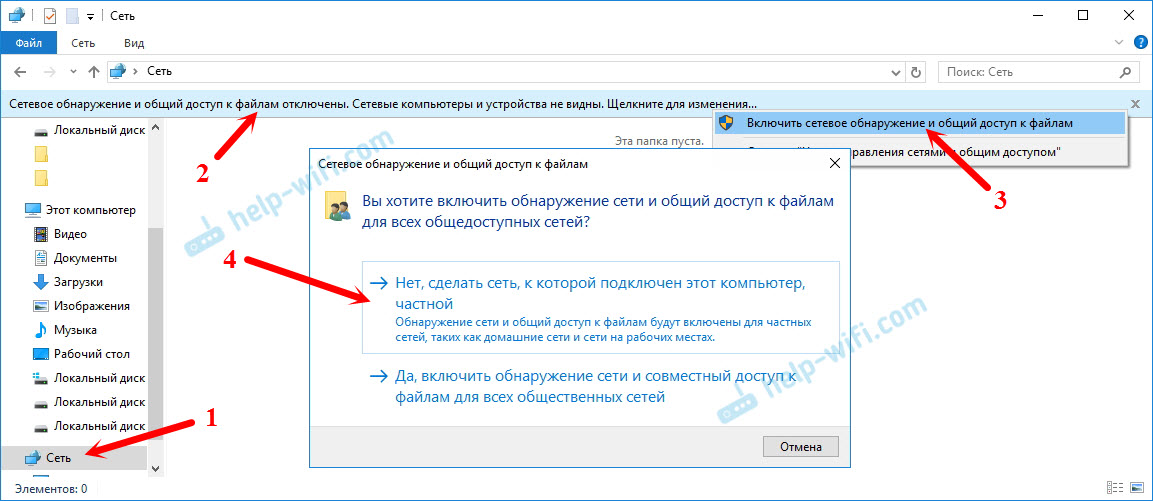 Иногда возникает ситуация, когда при очередном обращении к флешке система отказывает в доступе. Это означает, что появляется сообщение, в котором написано следующее: «Отказано в доступе». Рассмотрим причины возникновения данной проблемы и то, как ее решить.
Иногда возникает ситуация, когда при очередном обращении к флешке система отказывает в доступе. Это означает, что появляется сообщение, в котором написано следующее: «Отказано в доступе». Рассмотрим причины возникновения данной проблемы и то, как ее решить.
Если при обращении к флеш-накопителю появляется сообщение «Отказано в доступе», то нужно разобраться с причиной, которые, в свою очередь, могут быть следующими:
- ограничения прав операционной системой;
- программные неполадки;
- заражение вирусами;
- физическое повреждение носителя.
Способ 1: Использование средств операционной системы
Причина проблемы может крыться в ограничениях со стороны операционной системы. Дело в том, что многие фирмы, в целях защиты информации, настраивают операционные системы на рабочих местах так, чтобы в них был запрет на использования USB-устройств. Для этого администратор системы вносит соответствующие настройки в реестр или групповую политику.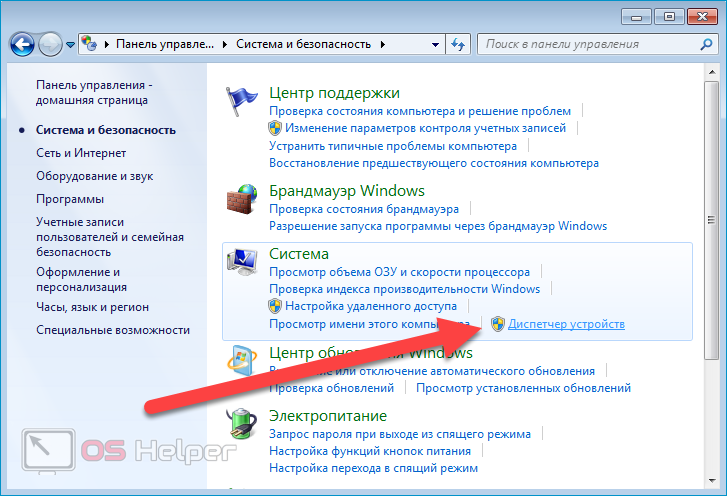
В случае, если на домашнем компьютере накопитель работает нормально, а в другом месте появляется сообщение об отказе в доступе, то причина может быть вызвана специальными ограничениями со стороны операционной системы. Тогда следует обратиться к системному администратору в офисе, где Вы работаете, чтобы тот снял все ограничения.
Первое, что нужно сделать, так это проверить доступ к флешке. Выполняется эта задача следующим образом:
- Зайдите в «Этот компьютер».
- Щелкните правой клавишей мыши по значку флешки.
- Выберите в появившемся меню пункт «Свойства».
- Перейдите на вкладку «Безопасность» в открывшемся окне.
- Зайдите в раздел «Группы или пользователи» и выберите свое имя.
- Проверьте разрешения и по необходимости откорректируйте их. Если там стоят какие-то ограничения, снимите их.
- Нажмите кнопку «ОК».
Для внесения изменений в разрешения необходимо войти в систему с правами администратора.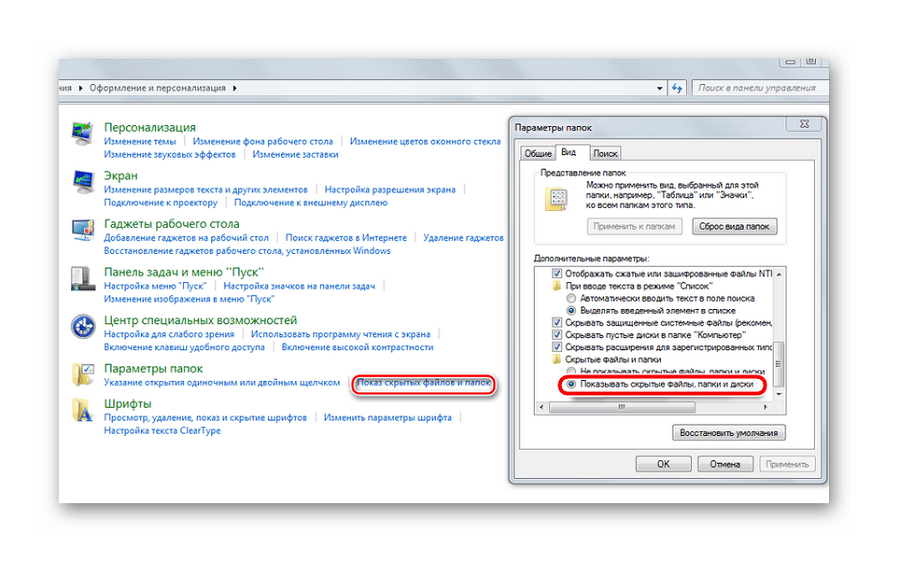
Также следует проверить параметры реестра:
- Зайдите в реестр ОС. Для этого в левом нижнем углу нажмите «Пуск», станьте в пустое поле «Найти программы и файлы» или откройте окно с использованием комбинации клавиш «WIN» + «R». Введите название «regedit» и нажмите «Enter».
- Когда редактор реестра открылся, пройдите последовательно по указанной ветке:
HKEY_CURRENT_USER-> SOFTWARE->MICROSOFT->WINDOWS->CURRENTVERSION ->EXPLORER_MOUNTPOINTS2-> [Буква накопителя] - Откройте подкаталог «SHELL» и удалите его. Для этого нажмите на клавиатуре кнопку «Delete». Если вирус подменил оригинальный файл автозапуска флешки, то с удалением этого раздела путь к загрузочному файлу накопителя исправится.
- После перезагрузки системы попробуйте открыть носитель информации. Если он открылся, то найдите на нем скрытый файл autorun.exe и удалите его.
Для отображения скрытых файлов в Windows 7, сделайте вот что:
- Пройдите по такому пути:
«Панель управления» - «Оформление и персонализация» - «Параметры папок» - «Показ скрытых файлов и папок» - Выберете закладку «Вид».

- Отметьте пункт «Показывать скрытые файлы и папки».
- Нажмите «Применить».
В остальных системах все вышеописанные действия должны помочь отобразить все скрытые файлы в автоматическом режиме. Если такой файл присутствовал на флешке, значит, она была заражена вирусом.
Читайте также: Вместо папок и файлов на флешке появились ярлыки: решение проблемы
Способ 2: Удаление вирусов
Причина появления указанного выше сообщения может крыться в заражении вирусом. Самым распространенным для USB-накопителей считается вирус Autorun, который уже упоминался выше. Он подменяет стандартную службу Windows, которая отвечает за подключение носителя и выбора действий с ним. На флешке появляется скрытый файл Autorun.inf, который блокирует доступ. Как его убрать, мы уже говорили. Но это далеко не единственный вирус, который может присутствовать на съемных накопителях.
Поэтому обязательно проверьте флешку на наличие вируса хорошей антивирусной программой – проведите полное сканирование операционной системы. Для этого лучше использовать углубленный анализ. К примеру, в Avast это выглядит так, как показано на фото ниже.
Для этого лучше использовать углубленный анализ. К примеру, в Avast это выглядит так, как показано на фото ниже.
Наиболее правильным вариантом будет использование независимого антивирусного ПО с другого носителя, например Kaspersky Rescue Disk 10.
Также большой популярностью пользуется Dr.Web CureIt. Для создания загрузочного диска или флешки можно воспользоваться образом Dr.Web LiveDisk.
Такое ПО стартует до загрузки Windows и проверяет систему на наличие вирусов и угроз.
Читайте также: Советы по правильному выбору флешки
Способ 3: Восстановление информации и форматирование
Если указанные способы не дали результата, то можно попробовать отформатировать флешку, но при этом информация на ней потеряется. Дело в том, что причина может крыться в программных неполадках.
Также ошибка доступа к флешке может появиться при сбоях в операционной системе или неправильной эксплуатацией накопителя — например, была извлечена во время записи.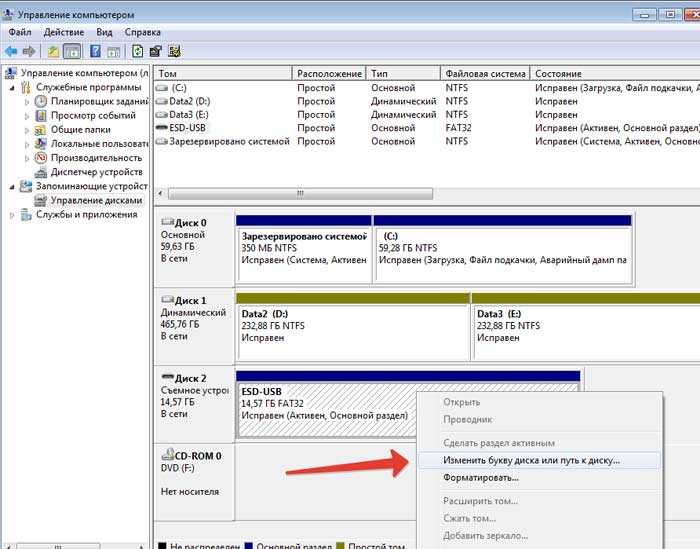 В этом случае нарушается целостность загрузочного файла. Восстановить работоспособность такой флешки можно использованием специального ПО или обращением в сервисный центр.
В этом случае нарушается целостность загрузочного файла. Восстановить работоспособность такой флешки можно использованием специального ПО или обращением в сервисный центр.
Также причина может быть в аппаратных неполадках. Чтобы исключить этот вариант, сделайте вот что:
- Блокировать флеш-накопитель может установленная на компьютере антивирусная программа. Попробуйте отключить ее на время и проверить доступ к накопителю.
- Если проблема в этом, посмотрите настройки антивирусной программы – возможно, в них есть какие-то ограничения, которые относятся к съемным накопителям.
- Попробуйте открыть носитель информации через другой USB-порт, этим вы проверите работоспособность разъема на компьютере.
- Попробуйте проверить работоспособность флешки на другом компьютере.
- Осмотрите внимательно накопитель на предмет его физического состояния – возможно, она слегка погнута или расшатан разъем.
- Кроме внешних повреждений может выйти со строя контроллер или микросхема памяти.
 В этом случае нужна помощь сервисной службы.
В этом случае нужна помощь сервисной службы.
В любом случае, если на флешке произошел программный сбой или файлы повреждены из-за вируса, следует воспользоваться средством восстановления файлов, а затем отформатировать носитель. Первое можно сделать с помощью специальной утилиты R-Studio. Она предназначена для восстановления информации при файловых сбоях флешки.
- Запустите программу R-Studio.
- Главное окно программы напоминает меню «Проводник» в Windows. Слева расположены носители и разделы, а справа список файлов и папок в разделе. Поставьте курсор мыши слева на флешку.
- Справа появится информация с содержимым носителя. Удаленные папки и файлы будут помечены перечеркнутым красным крестиком.
- Поставьте курсор на восстанавливаемый файл и нажмите правую кнопку мыши.
- Выберете пункт меню «Восстановить».
- В появившемся окне укажите путь, куда будете сохранять информацию.
- Нажмите кнопку «Да» в появившемся окне.

А форматирование происходит следующим образом:
- Зайдите в «Этот компьютер».
- Правой кнопкой мыши нажмите на пиктограмму с флешкой.
- Выберете пункт «Форматировать».
- В открывшемся окне выберете тип файловой системы и нажмите кнопку «Начать».
- По окончанию процесса флешка готова к использованию. Поэтому просто подождите, пока система закончит делать свое дело.
Если же обычное форматирование USB-носителя не помогло, нужно выполнить низкоуровневое форматирование. Для выполнения этой процедуры используйте специализированное ПО, например Hard Disk Low Level Format Tool. Также выполнить поставленную задачу поможет наша инструкция.
Урок: Как выполнить низкоуровневое форматирование флешки
Как видите, если установить причину ошибки и выбрать наиболее подходящий к вашей ситуации вариант действий, то проблема с сообщением «Отказано в доступе» будет решена. Если у Вас не получилось выполнить какое-либо из описанных выше действий, пишите об этом в комментариях, мы обязательно поможем!
[6 исправлений] Флэш-накопитель SanDisk не отображается на компьютере Windows 10
Быстрое исправление -> 6 эффективных способов устранения неработающего USB-накопителя Sandisk
«Мой SanDisk ultra usb 3. 0 flash drive не отображается и не обнаруживается в My Компьютер или Управление дисками, но я хочу вернуть свои данные, хранящиеся на этой флешке. Кто-нибудь может сказать мне, почему моя флешка SanDisk перестает работать? Есть ли способ вернуть потерянные файлы с нечитаемой флешки SanDisk?»
0 flash drive не отображается и не обнаруживается в My Компьютер или Управление дисками, но я хочу вернуть свои данные, хранящиеся на этой флешке. Кто-нибудь может сказать мне, почему моя флешка SanDisk перестает работать? Есть ли способ вернуть потерянные файлы с нечитаемой флешки SanDisk?»
USB-накопитель Sandisk cruzer не распознан, вставьте диск в съемный диск
«Сегодня я вставил флэш-накопитель SanDisk в свой компьютер для передачи некоторых данных, но система Windows сообщила, что флэш-накопитель находится в формате RAW, и не разрешила мне чтобы открыть диск Затем я удалил флэш-накопитель со своего компьютера и снова подключил его к другому компьютеру, на этот раз моя флешка SanDisk не отображается, и Sandisk сообщил об отсутствии носителя в управлении дисками . Что я могу сделать, чтобы вернуться мои потерянные данные?»
USB-накопитель Sandisk не обнаружен в управлении дисками компьютера
«Может ли он восстановить данные с SanDisk ultra usb 3.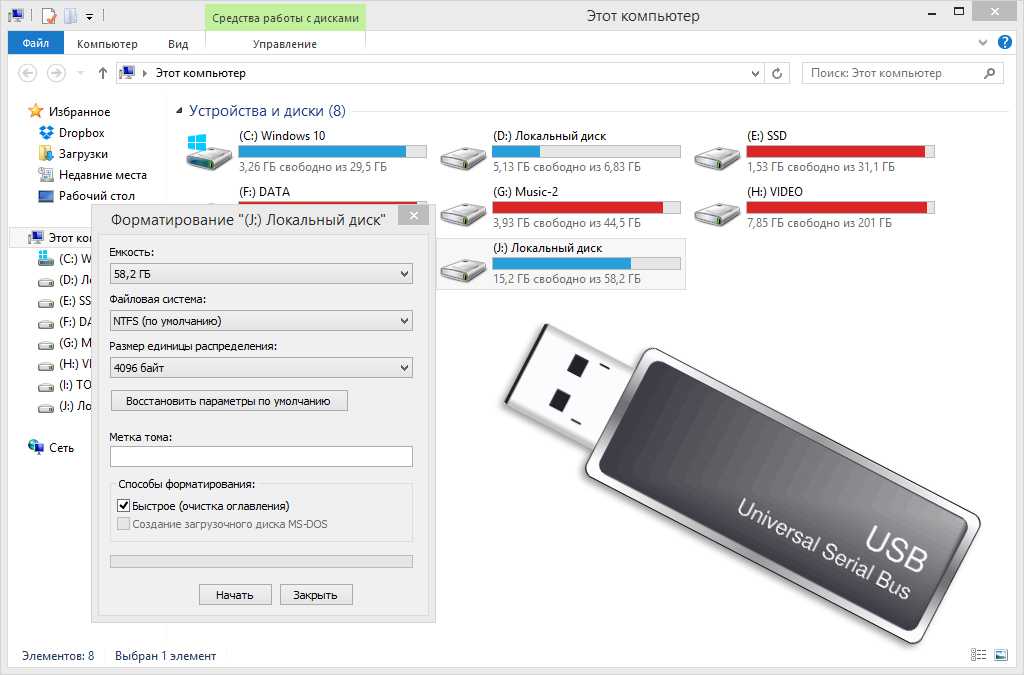 0, который не работает на моем компьютере ? У меня есть флэш-накопитель SanDisk емкостью 128 ГБ, но он не работает читается на моем компьютере. Я сделал все возможное, чтобы решить эту проблему, но я все еще не могу прочитать данные. Если кто-нибудь знает решение, пожалуйста, сообщите мне».
0, который не работает на моем компьютере ? У меня есть флэш-накопитель SanDisk емкостью 128 ГБ, но он не работает читается на моем компьютере. Я сделал все возможное, чтобы решить эту проблему, но я все еще не могу прочитать данные. Если кто-нибудь знает решение, пожалуйста, сообщите мне».
USB-накопитель Sandisk не распознается компьютером
Моя флэш-память Sandisk не открывается на моем компьютере, когда я щелкаю значок съемного диска на этом компьютере, однако он просто не будет работать.
USB-накопитель Sandisk не работает на компьютере
Решение 1. Удалите USB-накопитель Sandisk в диспетчере устройств и перезагрузите его. . Удалите sandisk из диспетчера устройств, щелкнув правой кнопкой мыши параметр удаления, а затем повторно вставьте usb sandisk в компьютер, просканируйте новые изменения из ACTION и автоматически загрузите новый usb-драйвер sandisk на ПК с Windows.
Шаг 1. Откройте диспетчер устройств, щелкнув правой кнопкой мыши «Этот компьютер» -> «Управление».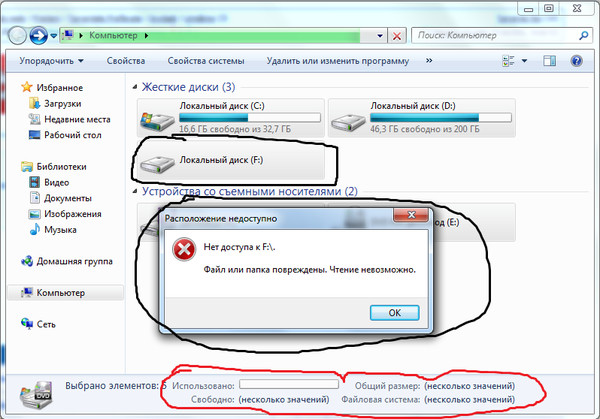 вашего Sandisk на компьютер, просканируйте аппаратные изменения в разделе управления компьютером в том же окне. Это приведет к перезагрузке драйвера Sandisk на этом шаге. Компьютер автоматически загрузит драйвер sandisk на компьютер с Windows.
вашего Sandisk на компьютер, просканируйте аппаратные изменения в разделе управления компьютером в том же окне. Это приведет к перезагрузке драйвера Sandisk на этом шаге. Компьютер автоматически загрузит драйвер sandisk на компьютер с Windows.
Сканирование для распознавания устройства Sandisk
Решение 2. Обновление USB-драйвера Sandisk путем изменения буквы драйвера
Конфликт букв диска между флеш-накопителем Sandisk и другим жестким диском или другими флэш-накопителями может привести к необнаруженной проблеме для sandisk cruzer или usb. Вы можете изменить новую букву диска на ПК с Windows для вашего USB-накопителя Sandisk и проверить, может ли он работать.
- Вставьте флешку Sandisk в компьютер, откройте ее в управлении дисками
- Щелкните правой кнопкой мыши sandisk usb, измените букву диска и путь
- Назначьте новую букву диска для вашего usb-диска Sandisk
Решение 3.
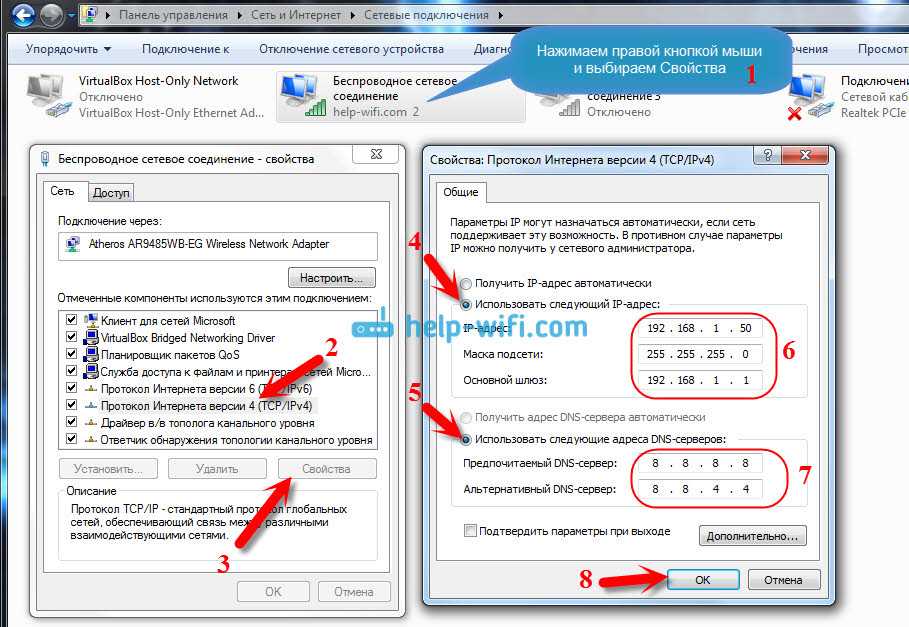 Включите корень usb в диспетчере устройств
Включите корень usb в диспетчере устройств
- Перейдите в «Пуск»> «Панель управления»> «Оборудование и звук»> «Диспетчер устройств»> «Универсальная последовательная шина»
- Дважды нажмите на первый «Корневой концентратор USB». Щелкните правой кнопкой мыши и перейдите к его свойствам
- Перейти на вкладку «Управление питанием». Снимите флажок «Разрешить этому компьютеру отключать это устройство для экономии энергии» и нажмите «ОК».
Примечание. Примените это изменение к каждому корневому USB-концентратору
Решение 4. Включите Sandisk USB в BIOS
Как вы видите на изображении выше, в Bios есть настройка, которая может управлять отображением USB или нет. Чтобы убедиться, что этот параметр USB-контроллера включен, вы можете сделать следующее в BIOS.
- Перезагрузите компьютер, нажмите паузу перед появлением логотипа ОС Windows
- Посмотрите на экран инструкций, какую кнопку нужно нажать для входа в БИОС, иногда F8, нужно внимательно прочитать, чтобы нажать правую кнопку для входа в БИОС
- Нажмите кнопку паузы и нажмите указанную клавишу, чтобы перейти к настройке системы
- Выберите ДОПОЛНИТЕЛЬНЫЕ -> ВСТРОЕННЫЕ УСТРОЙСТВА/ВСТРОЕННЫЕ ПЕРИФЕРИИ и нажмите Enter
- Выберите «Контроллер USB», нажмите + или _, чтобы изменить его на «Включено»
- Сохраните настройку и выйдите из BIOS
Видео — как включить usb-порт в BIOS
youtube.com/embed/PuD305B4tPg» title=»YouTube video player» frameborder=»0″ allow=»accelerometer; autoplay; clipboard-write; encrypted-media; gyroscope; picture-in-picture» allowfullscreen=»»>
Решение 5 — Sandisk Pendrive не обнаружен Исправление с помощью Regedit Change
Следующий метод исправления предоставляется официальным лицом Sandisk.
ШАГ 1. Сделайте резервную копию реестра
1. Отключите устройство от USB-порта.
2. Запустите regedit .
- Окно 10: введите regedit в поле «Поиск в Интернете и Windows» (справа внизу) и выберите «Regedit — Выполнить команду».
- Windows 7, 8 и Vista: нажмите кнопку Start , введите regedit в поле поиска и нажмите Enter .
- Windows XP: перейдите к Пуск > Запустите , введите regedit и , затем нажмите OK .

3. В меню реестра выберите Файл > Экспорт .
4. Назовите файл SNDK.reg и сохраните его на рабочем столе .
ШАГ 2. Удалите информацию о SanDisk из реестра
ПРЕДУПРЕЖДЕНИЕ. НЕ удаляйте никакие разделы реестра, кроме разделов, содержащих VID_0781 . Удаление ключей реестра, отличных от ключей, включающих VID_0781 МОЖЕТ привести к неправильной загрузке компьютера.
1. В меню реестра нажмите Изменить и выберите Найти .
2. Введите VID_0781 и нажмите Найти далее .
3. После завершения поиска щелкните правой кнопкой мыши выделенный раздел реестра и выберите «Удалить».
4. Нажмите клавишу F3 , чтобы найти следующий раздел реестра, содержащий VID_0781 .
5. Щелкните правой кнопкой мыши выделенный раздел реестра и выберите «Удалить».
6. Повторяйте этот процесс до тех пор, пока поиск не вернет результат «Нет результатов».
ПРИМЕЧАНИЕ. В Windows 7, 8 и Vista некоторые разделы реестра могут быть защищены и не могут быть удалены. Просто пропустите эти ключи, если вы получите сообщение о том, что ключ не может быть удален.
7. После удаления всех ключей реестра, содержащих VID_0781 , перезагрузите компьютер.
8. После завершения перезагрузки подключите устройство к компьютеру.
Решение 6. Обновление USB-драйвера Sandisk от Chipgenius
- Скачать chipgenius из интернета, разархивировать
- Вставьте USB-накопитель в компьютер, откройте chipgenius, найдите информацию о USB-драйвере Sandisk и найдите его программное обеспечение драйвера
- Загрузите соответствующее программное обеспечение драйвера sandisk (согласно тому, что было обнаружено в chipgenius), установите его на компьютер для вашего sandisk, откройте его, запустите, чтобы обновить USB-накопитель sandisk
youtube.com/embed/19jLkzqOY5I» title=»YouTube video player» frameborder=»0″ allow=»accelerometer; autoplay; clipboard-write; encrypted-media; gyroscope; picture-in-picture» allowfullscreen=»»>
Обычно вышеуказанное обновление драйвера usb для sandisk работает для большинства флэш-накопителей Sandisk, таких как sandisk cruzer blade, sandisk cruzer glide 64gb, если вы хотите загрузить драйвер sandisk.
Дополнительные способы исправить отсутствие USB на компьютере [10 бесплатных способов]; или sandisk usb driver скачать
6 Способы исправить ошибку Sandisk USB/HD не отображается или обнаружена — Видео руководство
Читайте также: 9 бесплатный комплект для ремонта usb
Обычно флешка после нее отображается как съемный диск подключен к компьютеру. Если ваша флешка SanDisk не отображается, вы можете подумать, что флешка повреждена.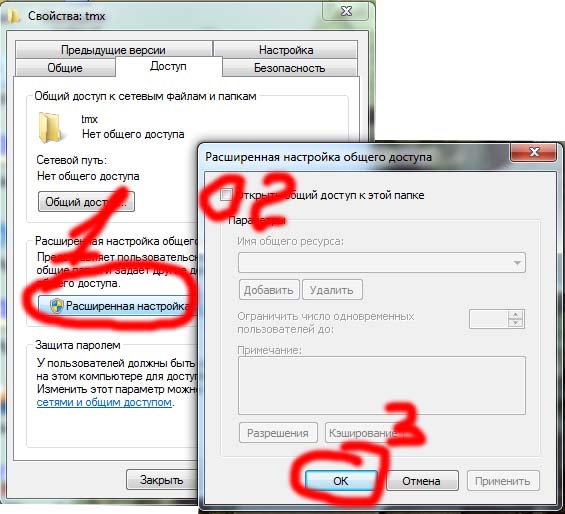
Решения, предлагаемые на этой странице, могут работать для вашего USB-накопителя Sandisk, когда
- Sandisk не обнаружен Mac
- USB-накопитель Sandisk не загорается
- ixpand не обнаружен ПК
- Флешка Sandisk 32 otg не обнаружена на Android…
Устранение неполадок с usb-накопителем Sandisk navi
- флеш-накопитель не распознается в управлении дисками
- Загрузка инструмента форматирования USB
- Снять защиту от записи для usb
- Почему Windows не может отформатировать sandisk usb
Восстановление данных, когда флэш-накопитель SanDisk не читается
Это бесплатное программное обеспечение для восстановления данных позволяет восстанавливать различные типы файлов, даже если флэш-накопитель SanDisk не отображается на моем компьютере с всего за 3 простых шага .
Шаг 1. Загрузите и установите iCare Recovery Pro Free на компьютер.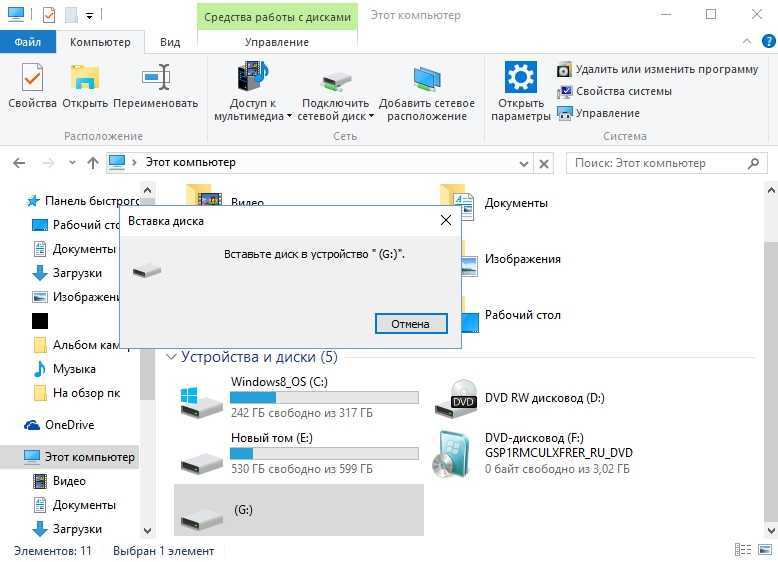 Запустите программу и выберите режим сканирования.
Запустите программу и выберите режим сканирования.
Шаг 2. Выберите обнаруженное устройство и подождите, пока программное обеспечение просканирует его на наличие потерянных данных.
Шаг 3. Вы можете предварительно просмотреть потерянные данные и восстановить их на другой диск после сканирования.
Также читайте: бесплатное восстановление данных sandisk cruzer
Горячие часто задаваемые вопросы
- 1, Q: My sandisk 32gb otg pendrive не обнаружен в Android , как это исправить?
- A: Если флешка Sandisk не была распознана в Android через otg, файловая система может не совпадать, вы можете сделать резервную копию данных в другом месте, а затем отформатировать флешку в Android с подключенным кабелем otg; если все равно не получилось, подключите его к компьютеру с Windows и попробуйте вышеуказанные способы; или ваша флешка Sandisk, вероятно, умирает.
- 2, В: USB-накопитель sandisk не загорается
- A: Вы можете попробовать это на другом USB-порту или на другом компьютере, сначала сделать резервную копию данных в другом месте, а затем попробовать отформатировать их или попробовать описанные выше методы, чтобы исправить это.

- A: Вы можете попробовать это на другом USB-порту или на другом компьютере, сначала сделать резервную копию данных в другом месте, а затем попробовать отформатировать их или попробовать описанные выше методы, чтобы исправить это.
- 3, В: Sandisk Cruzer не открывается; Sandisk недоступен, не работает, логическая ошибка или физическая ошибка?
- A: Логические ошибки можно исправить с помощью инструментов восстановления USB, или вы можете обновить его драйвер, чтобы он отображался на вашем компьютере или устройстве, в то время как физические ошибки не могут быть устранены никаким ресурсом.
- 4, Q: Флешка Sandisk usb 3.0 не работает?
- A: Он может содержать логические или физические ошибки. Во-первых, вы можете исправить логические ошибки на компьютере с Windows всеми возможными способами; если флешка по-прежнему не работает, вы можете попробовать ее на другом компьютере или использовать другую розетку, чтобы проверить, не повреждена ли она физически.
- 5, Q: Блейд Sandisk Cruzer не отображается на моем компьютере
- A: Если мой компьютер или этот компьютер не показывает sandisk cruzer blade или sandisk ultra usb, вы можете обновить его драйвер в качестве первого ремонта.
 Если обновление драйвера Windows не работает для вашего Sandisk cruzer, вы можете использовать инструменты обновления драйвера USB, которые были представлены на странице выше, в качестве второго исправления. Если это все еще не работает, вы можете попробовать это на другом компьютере, чтобы увидеть, не был ли он поврежден, или вы можете попробовать переформатировать USB, поскольку обычно форматирование может заставить работать поврежденную флешку из-за многих логических повреждений.
Если обновление драйвера Windows не работает для вашего Sandisk cruzer, вы можете использовать инструменты обновления драйвера USB, которые были представлены на странице выше, в качестве второго исправления. Если это все еще не работает, вы можете попробовать это на другом компьютере, чтобы увидеть, не был ли он поврежден, или вы можете попробовать переформатировать USB, поскольку обычно форматирование может заставить работать поврежденную флешку из-за многих логических повреждений.
- A: Если мой компьютер или этот компьютер не показывает sandisk cruzer blade или sandisk ultra usb, вы можете обновить его драйвер в качестве первого ремонта.
Исправить проблему с USB-накопителем sandisk, не отображаемую со следующими решениями
- Исправить флешку, которая не распознается / не обнаруживается с помощью переустановки USB-накопителя или обновления драйвера или cmd
- Бесплатная программа для форматирования USB
- Снять защиту от записи для usb
- Почему Windows не удалось завершить форматирование usb
- флешка в формате RAW
Последнее обновление: 01 ноября 2022 г.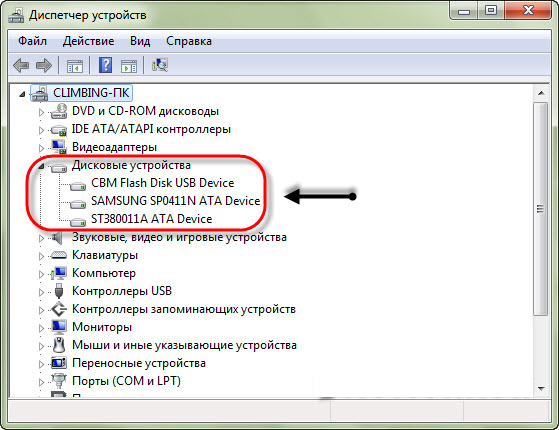
Статьи по теме
- USB-накопитель не отображается в Windows 10
- Как восстановить удаленные фотографии с карты памяти SanDisk
- флешка sandisk не обнаружена в windows 10
- usb-драйвер sandisk скачать
- SD-карта Sandisk не обнаружена
- SD-кардридер скачать
Программное обеспечение для восстановления данных > Исправить ошибку > Как сделать > Флэш-накопитель Sandisk не работает
Как исправить USB-накопитель недоступен или не может быть отформатирован в Windows 10
Если ваш USB-накопитель, SD-карта или другой тип накопителя не работает в Windows 10, вы можете использовать эти команды для устранения проблемы.
Мауро Хук
@pureinfotech
В Windows 10, если вы продолжаете получать сообщение «Пожалуйста, вставьте диск в USB-накопитель» при попытке доступа к флэш-накопителю USB или сообщение «Windows не удалось завершить форматирование» при попытке переформатировать накопитель, скорее всего, на диске повреждены данные или что-то еще пошло не так.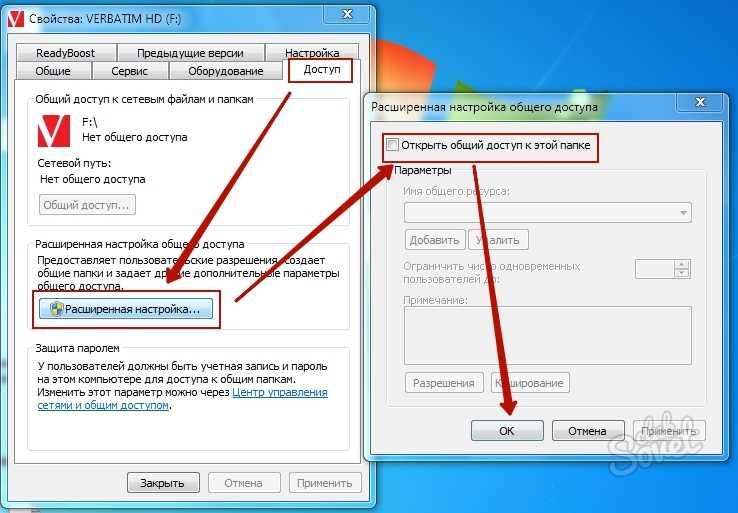
В этих случаях полная очистка диска и создание нового раздела с правильными настройками, скорее всего, решит проблему. В Windows 10 вы можете быстро решить эту проблему с помощью USB-накопителя, SD-карты или другого съемного диска, используя несколько команд PowerShell.
В этом руководстве вы узнаете, как использовать команды PowerShell для восстановления любого USB-накопителя, который недоступен, и, как следствие, вы не можете переформатировать его в Windows 10.
Краткое примечание: Этот процесс полностью сотрет все, что хранится на диске. Кроме того, убедитесь, что вы выбрали правильный диск, так как вы можете случайно стереть неправильное хранилище.
Чтобы восстановить USB-накопитель с помощью команд PowerShell в Windows 10, выполните следующие действия:
Открыть Запустить в Windows 10.
Найдите PowerShell , щелкните результат правой кнопкой мыши и выберите параметр «Запуск от имени администратора ».

Введите следующую команду, чтобы определить съемный диск, который вы хотите восстановить, и нажмите Введите :
Get-Диск
Введите следующую команду, чтобы стереть диск, и нажмите Введите :
Get-Disk 6 | Clear-Disk-RemoveData
В приведенной выше команде обязательно измените «6» на номер диска, который вы хотите восстановить. Если вы укажете номер неправильно, вы можете стереть не тот диск, что приведет к потере данных.
Введите Y , чтобы подтвердить, что вы хотите очистить указанный диск, и нажмите Введите .
Введите следующую команду, чтобы создать новый раздел с использованием файловой системы NTFS и назначить имя для USB-накопителя, а затем нажмите Enter :
New-Partition -DiskNumber 6 -UseMaximumSize | Format-Volume -FileSystem NTFS -NewFileSystemLabel myUSB
В приведенной выше команде обязательно измените «6» с номером диска, который вы хотите восстановить и заменить «myUSB» с именем, которое вы хотите использовать для хранилища.


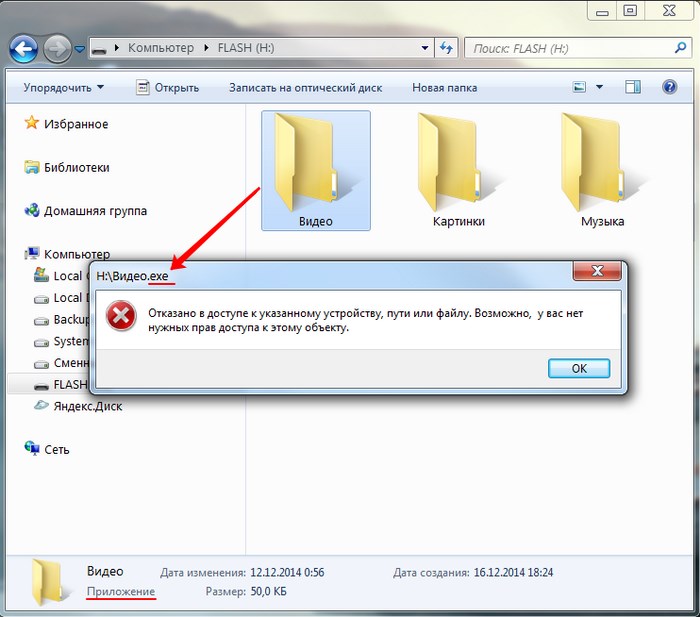
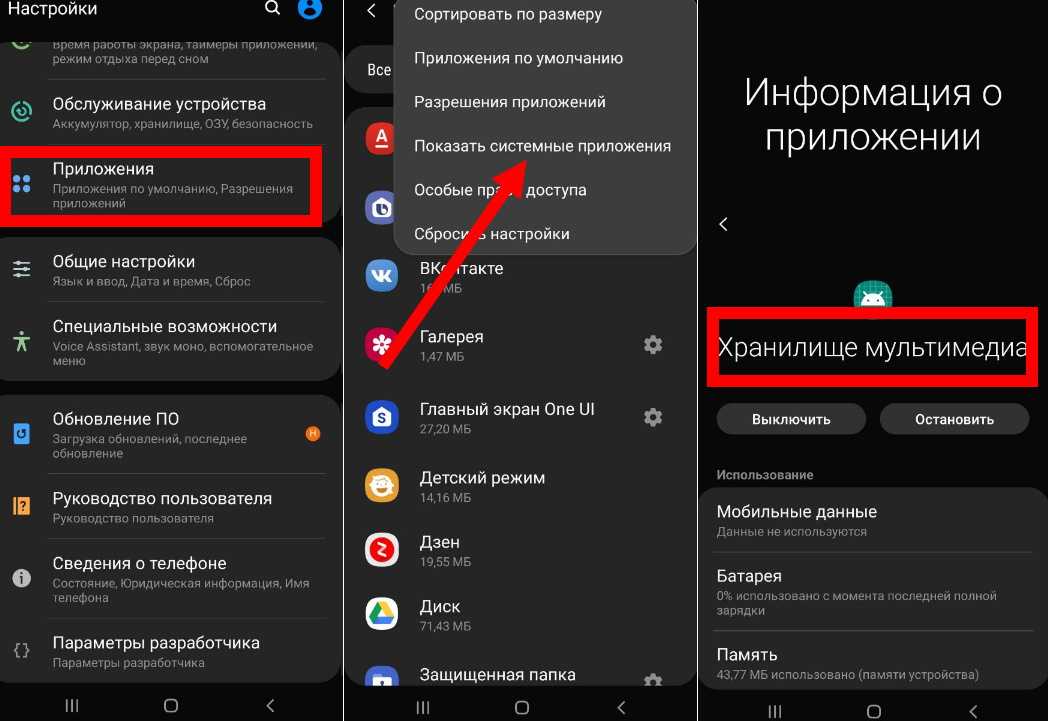
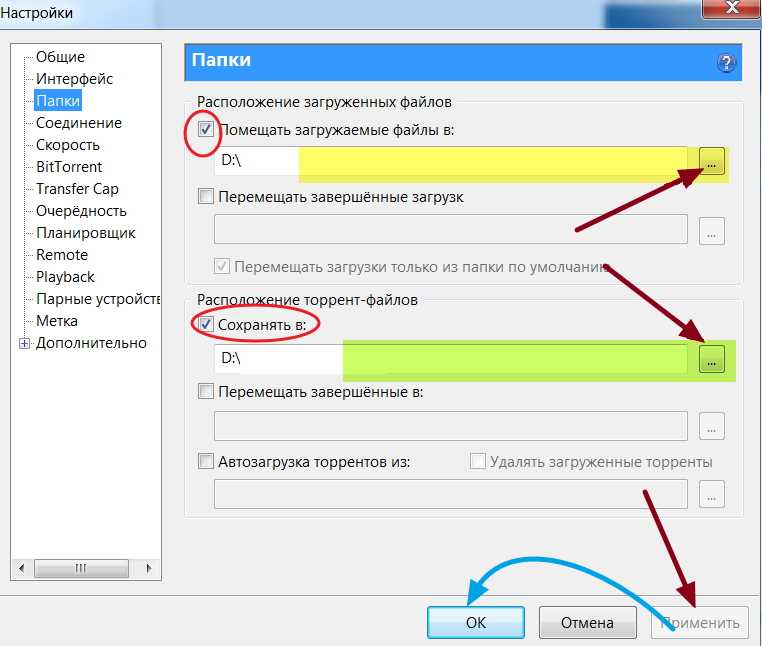 В этом случае нужна помощь сервисной службы.
В этом случае нужна помощь сервисной службы.
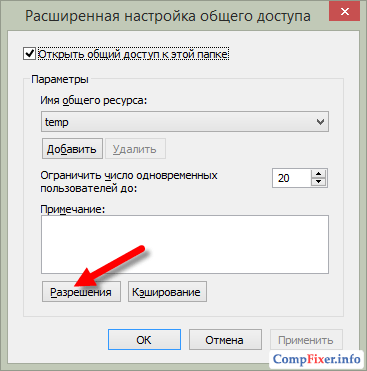
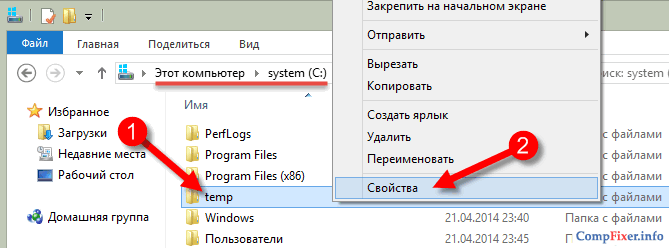
 Если обновление драйвера Windows не работает для вашего Sandisk cruzer, вы можете использовать инструменты обновления драйвера USB, которые были представлены на странице выше, в качестве второго исправления. Если это все еще не работает, вы можете попробовать это на другом компьютере, чтобы увидеть, не был ли он поврежден, или вы можете попробовать переформатировать USB, поскольку обычно форматирование может заставить работать поврежденную флешку из-за многих логических повреждений.
Если обновление драйвера Windows не работает для вашего Sandisk cruzer, вы можете использовать инструменты обновления драйвера USB, которые были представлены на странице выше, в качестве второго исправления. Если это все еще не работает, вы можете попробовать это на другом компьютере, чтобы увидеть, не был ли он поврежден, или вы можете попробовать переформатировать USB, поскольку обычно форматирование может заставить работать поврежденную флешку из-за многих логических повреждений.