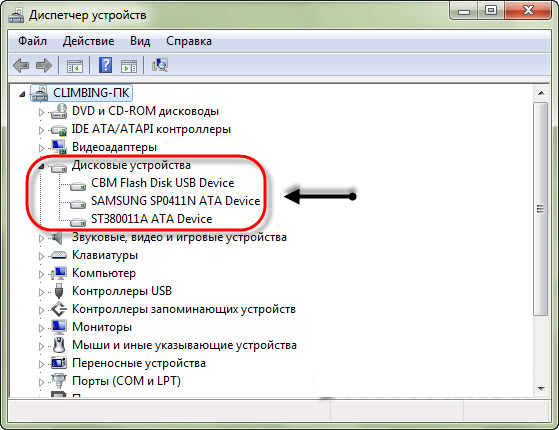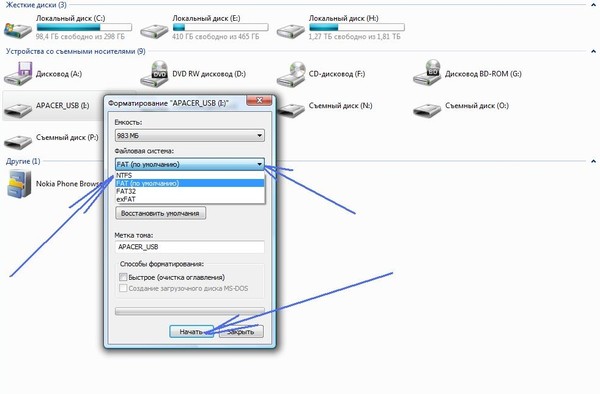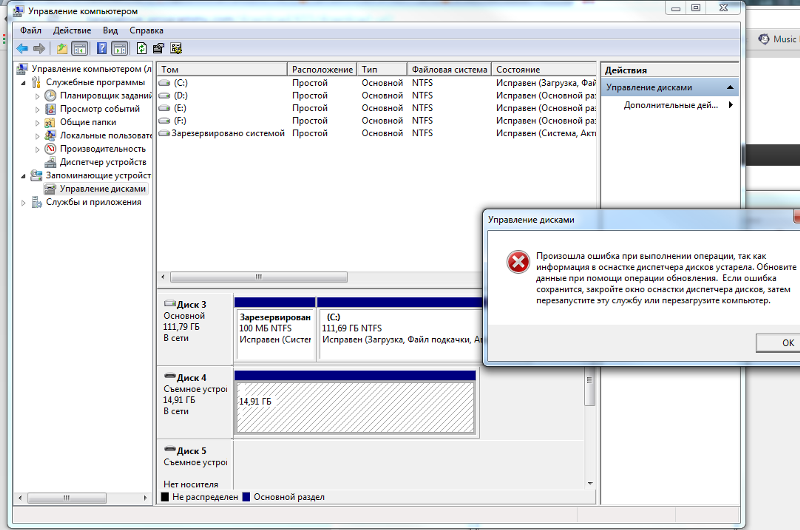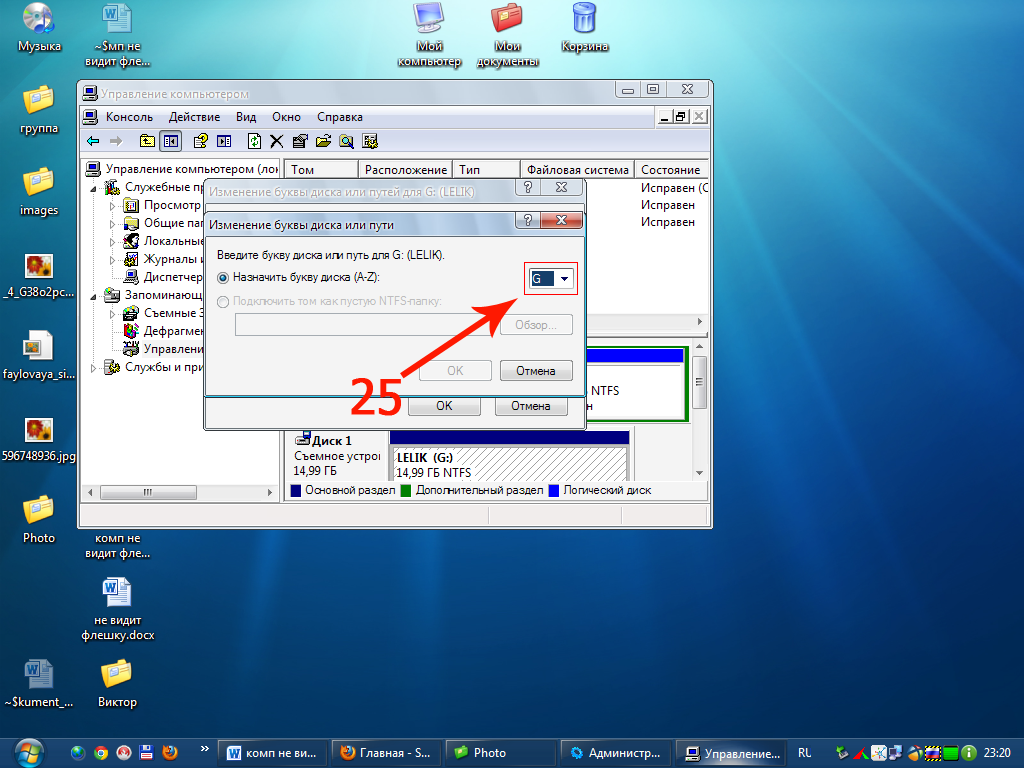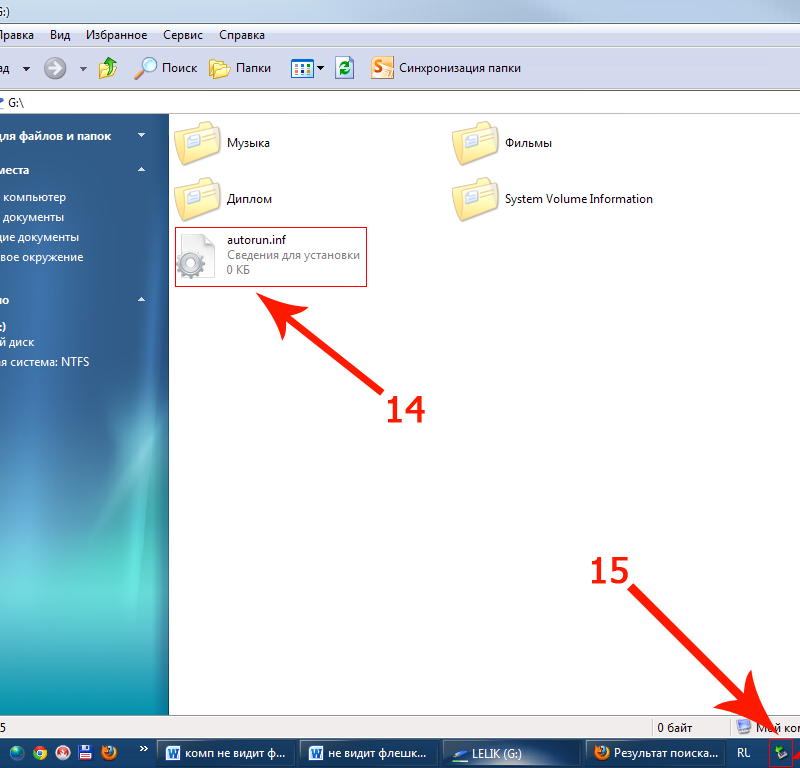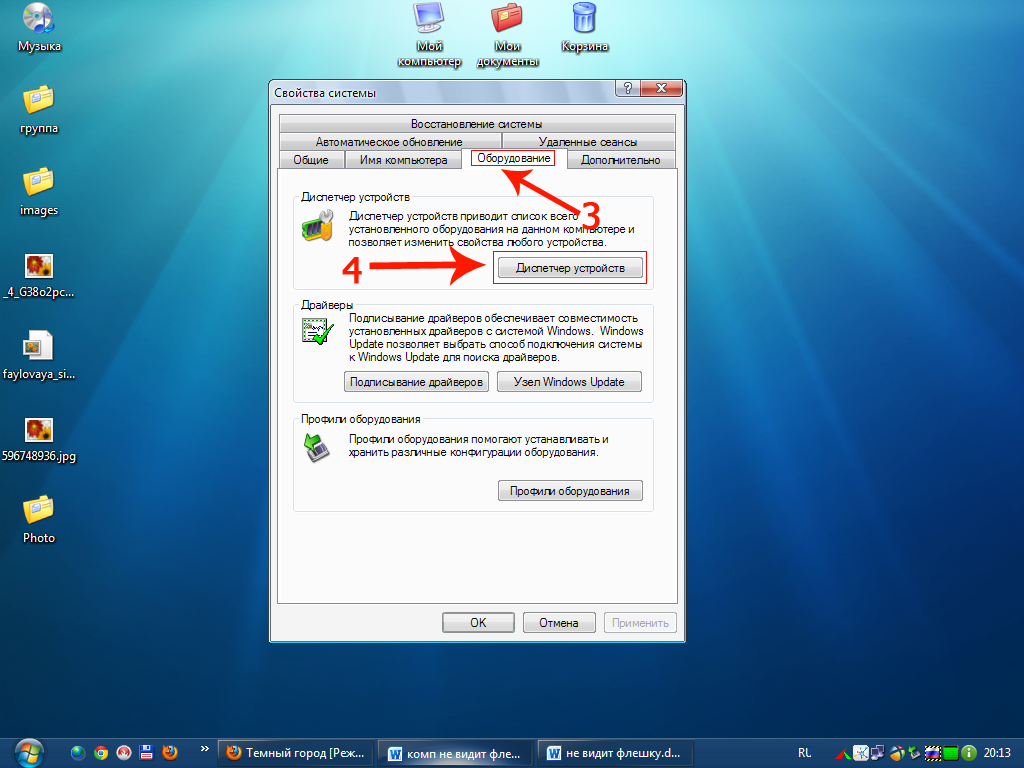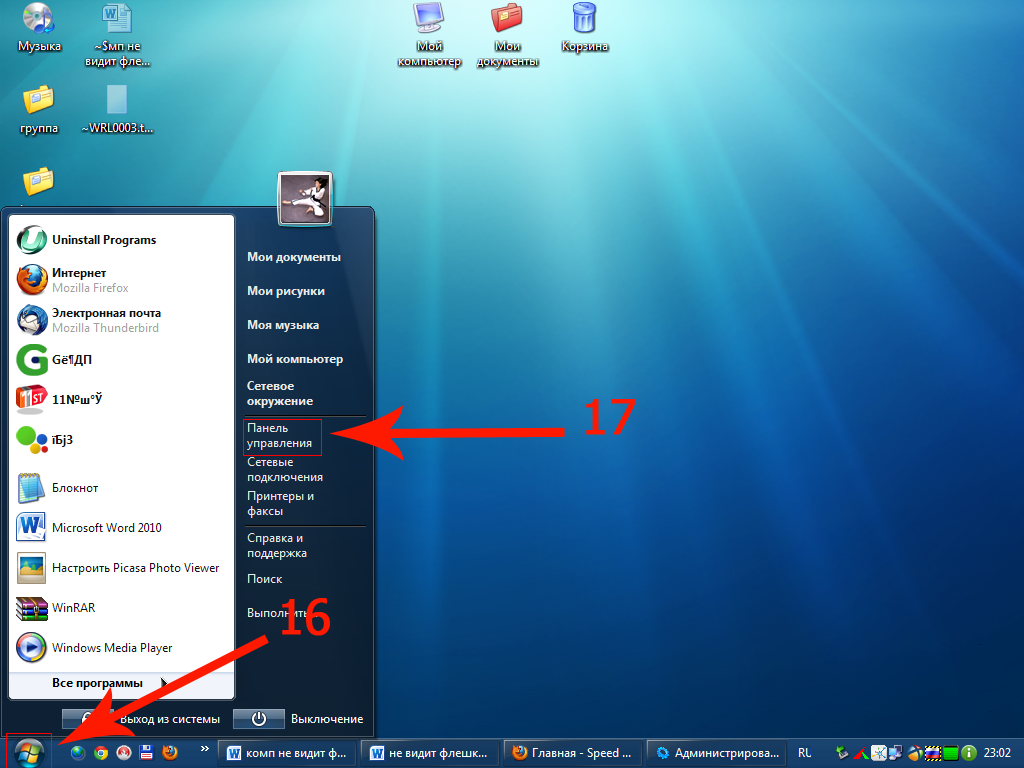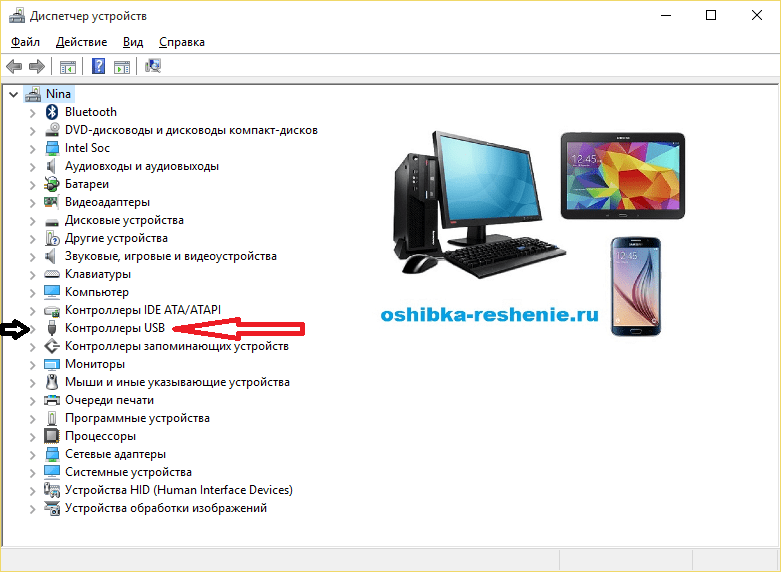Флешка не видится в компьютере восстановить: Как восстановить флешку, которая не определяется в Windows
Как восстановить флешку, которая не определяется в Windows
Проблемы с USB-накопителями могут приносить множество неудобств. Сегодня мы разберем простые способы решения неполадок флешек, которые некорректно работают, не отображаются или не определяются Windows.
Содержание
- Как определить проблему с флешкой?
- Проблема с драйверами
- Нераспределенный диск
- Не назначена буква диска
- Полная очистка флешки
- Восстановление данных с флешки, которую не видит Windows
USB-накопители – удобные, вместительные и компактные устройства, предназначенные для хранения и передачи различных файлов. К сожалению, нередко возникают проблемы с определением съемного накопителя, что приводит к неправильному пониманию флешки системой. Результатом этого стает то, что флешка не отображается в Windows, на неё невозможно произвести запись или скачать файлы.
Сегодня мы разберемся с основными проблемами флешек, а также подберем лучшие способы их устранения.
Как определить проблему с флешкой?
Правильное определение флешки операционной системой зависит от многих факторов, которые необходимо проверить для выявления и устранения проблемы. Именно поэтому следует использовать комплексный подход диагностики накопителя.
Для начала следует проверить флешку в сервисе «Управление дисками». Для этого необходимо нажать правой клавишей мыши по кнопке «Пуск» и выбрать пункт «Управление дисками».
Другим способом, подходящим для пользователей старых версий Windows, является вызов утилиты «Управления дисками». Для этого следует нажать правой клавишей мыши по кнопке «Пуск», выбрать пункт «Выполнить» и в открывшемся окне ввести diskmgmt.msc.
В открывшемся окне утилиты можно обнаружить все подключенные накопители. Среди них должен находится диск, соответствующий по размеру с флешкой. Данный диск может отображаться даже если не происходит автозапуск, а также отсутствует его отображение в каталоге «Мой компьютер».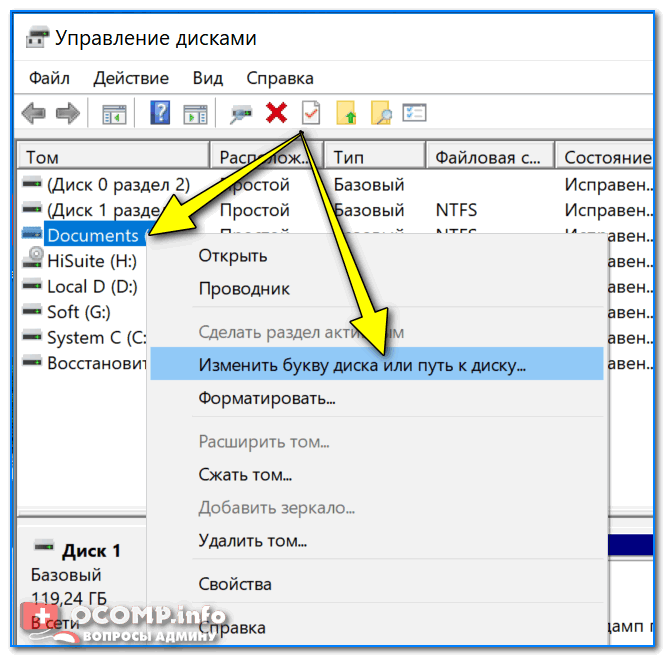
Отсутствие отображения флешки в «Управлении дисками» является свидетельством того, что с накопителем могли случиться следующие неполадки:
- Сломан USB порт компьютера. Чтобы выявить это, необходимо воспользоваться другим портом или вставить флешку в другой компьютер.
- На носитель не подается питание. Иногда флешки могут иметь внутренние повреждения, ограничивающие подачу питания. Помимо этого, существуют носители, требующие внешнего источника питания. В этом случае следует проверить кабель.
- Проблемы с накопителем, аксессуарами или компьютером. Чтобы исключить все проблемы, следует попробовать подключить флешку напрямую к материнской плате в разные порты. Явным признаком скорой поломки материнской платы являются выходящие из строя мосты, которые подключены к USB-входам. Чтобы убедиться в поломке флешки, ее можно проверить на другом компьютере.

Проблема с драйверами
Если Windows просит отформатировать флешку после подключения, то проблема заключается в невозможности распознания файловой системы накопителя. Флешка начнет работать после форматирования, но это удалит с нее все данные. Выявить проблему можно подключением проблемной флешки на другом компьютере. Если другая система будет читать флешку, проблема конфликта накопителя и компьютера заключается в драйверах.
Для исправления неполадок с драйверами необходимо:
Шаг 1. Открыть диспетчер устройств, нажав правой кнопкой мыши по «Пуск» и выбрав соответствующий пункт.
Шаг 2. В открывшемся окне переходим в пункт «Дисковые устройства». В данном разделе необходимо найти нужный накопитель. Некорректно работающая флешка может быть выделана желтым восклицательным знаком.
Шаг 3. Нажимаем по флешке правой кнопкой мыши и выбираем пункт «Свойства».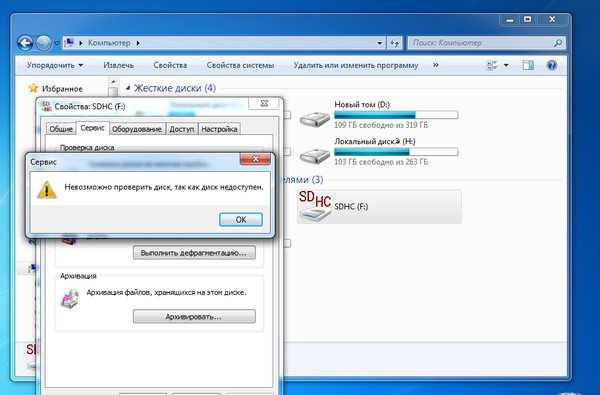
Шаг 4. В открывшемся окне выбираем вкладку «Драйвер», где необходимо нажать по кнопке «Обновить драйвер».
Нераспределенный диск
Одной из проблем понимания флешки системой является распределение накопителя. Нераспределенный диск не будет отображаться в папке «Мой компьюетр», но его можно увидеть в меню «Управление дисками». Чтобы восстановить накопитель достаточно выполнить следующее:
Заходим в «Управление дисками» и нажимаем по накопителю правой кнопкой мыши. В выпадающем меню необходимо выбрать функцию «Создать простой том». В настройках создания тома достаточно выбрать максимально возможный объем тома и дождаться завершения создания.
Не назначена буква диска
В некоторых случаях флешка может отображаться в меню «Управление дисками» без присвоенной буквы. Из-за этой проблемы носитель не отображается и не происходит автозагрузка.
Чтобы исправить это, необходимо проследовать следующим шагам:
Шаг 1. Заходим в «Управление дисками» и находим накопитель без буквы.
Заходим в «Управление дисками» и находим накопитель без буквы.
Шаг 2. Нажимаем ПКМ по флешке и выбираем пункт «Изменить букву диска…».
Шаг 3. Выбираем пункт «Изменить», назначаем букву в выпадающем столбце и подтверждаем действие «Ок».
После присвоения буквы, флешка будет работать в нормальном режиме.
Полная очистка флешки
Также с флешкой случаются такие неприятности, как невозможность форматирования. В таком случае к флешке нет доступа, помимо этого, ее невозможно отформатировать простыми способами.
Чтобы восстановить работоспособность накопителя следует воспользоваться встроенной утилитой diskpart.
Для этого следует:
Шаг 1. Нажимаем правой клавишей мыши по «Пуск», выбираем пункт «Выполнить» и в открывшемся окне вводим команду cmd.
Шаг 2. В командной строке вводим команду diskpart и подтверждаем действие Enter.
Шаг 3. Теперь следует ввести команду list disk для отображения списка носителей. После этого следует найти проблемную флешку, ориентируясь по её размеру, и запомнить её обозначение. В нашем случае флешке было присвоено название «Диск 1».
Шаг 4. Выбираем требуемый носитель командой select disk 1 и подтверждаем действие Enter. После этого очищаем носитель командой clean.
Шаг 5. Создаем на очищенном носителе новый раздел командой create partition primary. После этого достаточно отформатировать флешку командой format fs=fat32 quick. Если флешке требуется файловая система ntfs, следует воспользоваться командой format fs=ntfs quick.
Завершаем работу с утилитой diskpart командой exit.
Чистая флешка готова к использованию.
Восстановление данных с флешки, которую не видит Windows
В том случае, если в утилите Windows “Управление Дисками“, компьютер определяет флешку, но в состоянии «Не опознан», «Не инициализирован», а раздел на флешке — «Не распределен» или требует форматирование флешки, то восстановить данные с флешки вполне возможно, для это потребуется воспользоваться программой для восстановлением данных.
Шаг 1. Установите и запустите программу RS Partition Recovery.
Программа RS Partition Recovery
Универсальное решение для восстановления данных
Скачать
Шаг 2. Выберите носитель или раздел диска, с которого необходимо восстановить данные.
Шаг 3. Выберите тип анализа.
Быстрый анализ стоит использовать, если файлы были удалены недавно. Программа проведет анализ и отобразит данные доступные для восстановления.
Полный анализ позволяет найти утерянные данные после форматирования, перераспределения диска или повреждения файловой структуры (RAW).
Шаг 4. Просмотр и выбор файлов для восстановления.
Шаг 5. Добавление файлов для сохранения в «Список Восстановления» или выбор всего раздела для восстановления.
Стоит отметить, что в качестве места для записи восстановленного файла лучше всего выбрать другой диск или раздел чтобы избежать перезаписи файла.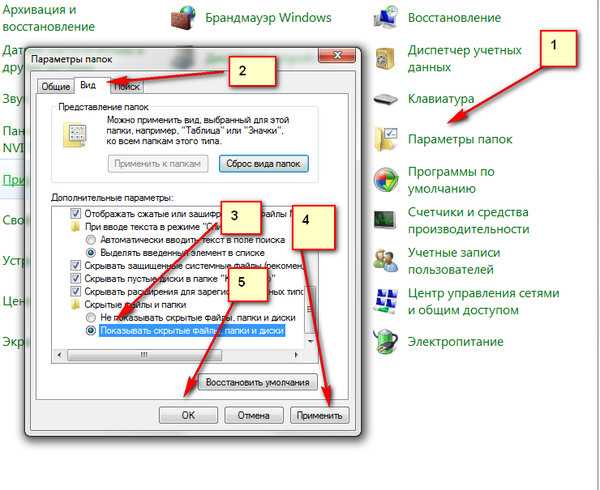
Часто задаваемые вопросы
Наиболее часто флэшка не определяется Windows по следующим причинам: проблемы с драйверами, диск не распределен, не назначена буква диска или же диск был полностью очищен?
Прежде всего следует проверить отображается ли накопитель в утилите «Управление дисками». Если нет — значит с диском проблемы физического характера, если да — проверьте корректность файловой системы, присвоена ли буква вашему диску, установлены ли драйвера.
Программа RS Partition Recovery без проблем справиться с этой задачей. Просто подключите вашу флэшку к компьютеру и выполните инструкцию восстановления данных, описанную на нашем сайте.
Для того чтобы определить проблему с драйверами щелкните правой кнопкой мышки по «Пуск» и выберите «Диспетчер устройств». В открывшемся окне проблемный диск будет отображаться с желтым знаком восклицания. Если такое не наблюдается значит с драйверами все в порядке
Чтобы полностью очистить флэшку откройте командную строку и выполните по очереди следующие команды: diskpart —> list disk — select disk 1 (где «1» — это номер нужного диска) —> clean
Компьютер не видит флешку — что делать?
В этой инструкции подробно о том, что делать, если компьютер или ноутбук не видит подключенную USB флешку: не отображает её совсем (хотя звук подключения при этом может быть) или же она подключается, но с ошибками.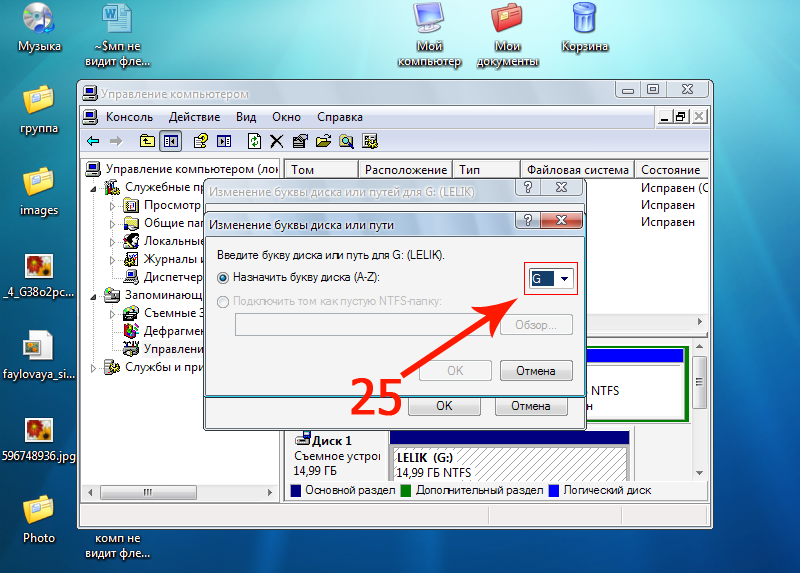 Сначала простые способы исправить проблему, которые могут сработать, затем — более сложные методы исправления проблем с подключенной флешкой. Если те способы, которые описаны в начале статьи не помогут «вылечить» проблему, переходите к следующим — пока проблема с флешкой не будет решена (если только она не имеет серьезных физических повреждений — тогда есть вероятность того, что ничто не поможет).
Сначала простые способы исправить проблему, которые могут сработать, затем — более сложные методы исправления проблем с подключенной флешкой. Если те способы, которые описаны в начале статьи не помогут «вылечить» проблему, переходите к следующим — пока проблема с флешкой не будет решена (если только она не имеет серьезных физических повреждений — тогда есть вероятность того, что ничто не поможет).
Существует множество причин, по которым вы можете столкнуться с тем, что компьютер не видит флешку. Проблема может проявиться в Windows 10, 8.1, Windows 7 или XP. Если компьютер не распознает подключенную флешку это может проявляться по-разному: иногда нет никакой реакции на подключения, иногда есть звук подключения, но USB флешка не появляется в проводнике, иногда накопитель виден, но открыть его не получается с различными ошибками.
- Простые способы исправить ситуацию, когда компьютер не видит подключенную флешку, но звук подключения есть
- Проверка наличия флешки в управлении дисками
- Проверка в диспетчере устройств
- Переустановка драйверов контроллеров USB
- Решения типичных проблем при обращении к подключенной флешке
- Другие методы исправления подключения флешки к ПК или ноутбуку
- Проверка параметров запуска службы usbstor
- Удаление старых драйверов съемных USB устройств
- Исправление в реестре Windows 10, 8.
 1 и Windows 7
1 и Windows 7 - Windows 10 не видит флешку после обновления или чистой установки
- Если флешку не видит Windows XP
- Дополнительные действия для решения проблемы
- Восстановление данных с флешки, которую не видит компьютер или ноутбук
- Видео инструкция
Компьютер не видит подключенную флешку, а звук подключения есть — простые способы исправить проблему
Прежде чем начать, отдельно отмечу, что далее речь пойдёт о случаях, когда вы подключаете флешку к компьютеру или ноутбуку с запущенной Windows 10, 8.1, 7 или другой операционной системой. Если флешка не видна в BIOS или Boot Menu используйте отдельную инструкцию: Что делать, если компьютер или ноутбук не видит загрузчочную флешку в BIOS или Boot Menu.
Также перед тем как приступать и в случае, если ваш USB накопитель подключен к передней панели ПК, через какой-либо USB-хаб или удлинитель USB, настоятельно рекомендую попробовать подключить её напрямую к разъёму USB, в случае настольного компьютера — на задней панели.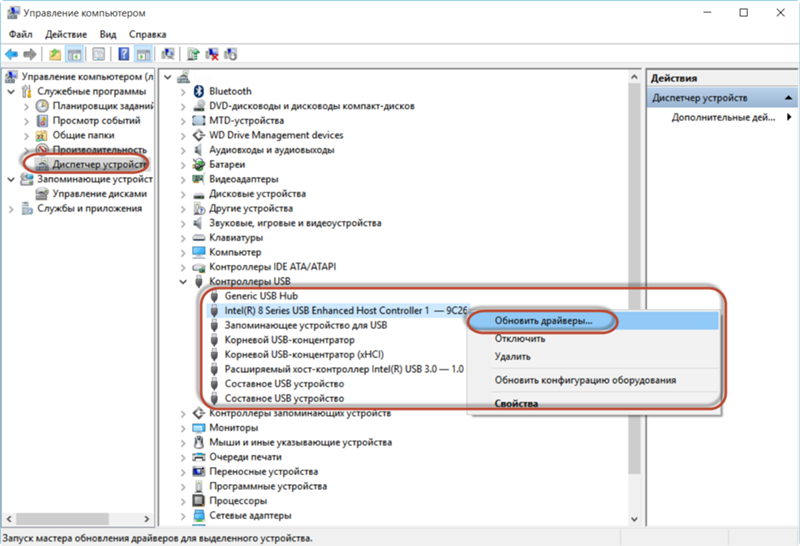 При этом может иметь смысл проверить работу накопителя как на разъеме USB 3.0 так и USB 2.0, вне зависимости от того, какую версию USB поддерживает накопитель. Если флешка не работает при подключении к переднему разъему USB на ПК, проверьте правильность подключения передней панели к материнской плате.
При этом может иметь смысл проверить работу накопителя как на разъеме USB 3.0 так и USB 2.0, вне зависимости от того, какую версию USB поддерживает накопитель. Если флешка не работает при подключении к переднему разъему USB на ПК, проверьте правильность подключения передней панели к материнской плате.
Также, при наличии множества подключенных USB устройств (принтеры, камеры, микрофоны и другие), попробуйте отключить необязательные устройства, перезагрузить компьютер и заново подключить флешку. На всякий случай, визуально осмотрите коннектор на флешке: забившаяся грязь тоже может быть причиной рассматриваемой проблемы.
Ещё один распространенный простой вариант в Windows 10 — USB флешка видна и исправно работает после перезагрузки компьютера (через Пуск — Перезагрузка), но перестаёт отображаться после использования пункта «Завершение работы» и повторного включения (или перевода компьютера в режим сна/гибернации). В этом случае попробуйте отключить функцию Быстрый запуск Windows 10, перезагрузить систему и проверить, решило ли это проблему.
Проверьте, видит ли компьютер подключенную флешку в «Управление дисками» (diskmgmt.msc)
Запустите утилиту управления дисками одним из следующих способов:
- Нажмите клавиши Win+R, введите diskmgmt.msc в окно «Выполнить и нажмите Enter.
- В Windows 10 нажмите правой кнопкой мыши по кнопке «Пуск» и выберите пункт «Управление дисками».
- Зайдите в Панель управления — Администрирование — Управление компьютером — Управление дисками.
В окне управления дисками, обратите внимание, появляется и исчезает ли флешка при ее подключении и отключении от компьютера.
Идеальный вариант — если компьютер видит подключаемую флешку и все разделы на ней (обычно один) в состоянии «Исправен» и файловой системой FAT32 или NTFS. В этом случае обычно достаточно кликнуть по нему правой кнопкой мыши, выбрать в контекстном меню «Изменить букву диска или путь к диску» и назначить ему букву диска.
Если раздел неисправен или удален, то в статусе вы можете увидеть:
- Файловую систему RAW.
 В этом случае используйте отдельную инструкцию Как исправить диск RAW.
В этом случае используйте отдельную инструкцию Как исправить диск RAW. - «Не распределена». Попробуйте кликнуть по нему правой кнопкой мыши и, если такой пункт обнаружится в меню, выбрать «Создать простой том» для создания раздела и форматирования флешки (данные при этом будут удалены).
- Если рядом с именем (Диск и номер) накопителя слева вы видите стрелку, нажмите по имени правой кнопкой мыши и проверьте, доступен ли пункт «Инициализировать диск».
Если в утилите управления дисками для вашей флешки будет отображаться метка «Неизвестный» или «Не инициализирован» и один раздел в состоянии «Не распределен», это может означать, что флешка повреждена и вам следует попробовать восстановление данных (об этом далее в статье). Также возможен и другой вариант — вы производили создание нескольких разделов на флешке (они могут создаваться и автоматически, например, некоторыми программами для создания загрузочных флешек). Здесь вам может помочь материал Как удалить разделы на флешке.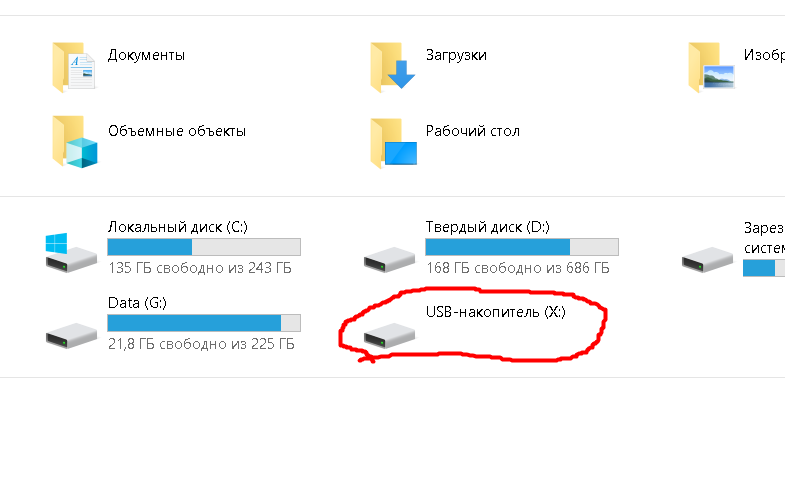
Проверка ошибок USB накопителя в Диспетчере устройств
Попробуйте зайти в диспетчер устройств и проверить состояние и наличие подключаемой флешки там:
- Нажмите клавиши Win+R, введите diskmgmt.msc и нажмите Enter, чтобы открыть диспетчер устройств.
- Посмотрите, отображается ли ваша флешка как неизвестное устройство, устройство с ошибкой (с желтым восклицательным знаком), или же в разделе «Другие устройства» (как на скриншоте) — накопитель может называться там своим настоящим именем или же как Запоминающее устройство для USB.
- USB накопитель с ошибкой может показываться и в разделе «Контроллеры USB».
- Если такое устройство есть в наличии, кликните по такому устройству правой кнопкой мыши, выберите пункт «Удалить» в контекстном меню, а после его удаления в диспетчере устройств в меню выберите Действие — Обновить конфигурацию оборудования. Возможно, уже этого действия окажется достаточно для того, чтобы ваша флешка появилась в проводнике Windows и была доступна.

- Если после проделанного действия устройство продолжает отображаться с ошибкой, откройте свойства этого устройства (правый клик и выбор пункта «Свойства» в контекстном меню) и посмотрите код ошибки в разделе «Общие» — «Состояние устройства». Если код ошибки присутствует, выполните поиск по нему. Типичные коды и отдельные материалы для решения проблемы: Сбой запроса дескриптора устройства (код 43), Windows не удается запустить это устройство (Код 19), Для устройства не установлены драйверы (Код 28), Запуск этого устройства невозможен (Код 10), Устройство работает неправильно (Код 31), Драйвер поврежден или отсутствует (Код 39). Отдельно про Код 43: если флешка сообщает именно об этом коде ошибки, по возможности проверьте её на другом компьютере или ноутбуке — если там та же ситуация, с большой вероятностью причина в аппаратной неисправности USB накопителя или неисправности его разъёма.
И еще один важный момент: если в диспетчере устройств есть неизвестные устройства или устройства с ошибками даже без подключения USB флешки, возможно причина того, что флешка не видна именно в этом и вам требуется установить драйверы именно этих устройств (часто речь идет о USB контроллерах/концентраторах). Для этого настоятельно рекомендую скачать вручную драйверы (чипсета и, при наличии, USB) с официального сайта производителя материнской платы ПК или производителя ноутбука и установить их. Причем, учитывайте, что даже если драйверы на официальном сайте предназначены для более старой версии Windows, чем у вас установлена, обычно они исправно работают и на более новых версиях ОС: например, вы можете установить драйверы Windows 7 в Windows 10.
Для этого настоятельно рекомендую скачать вручную драйверы (чипсета и, при наличии, USB) с официального сайта производителя материнской платы ПК или производителя ноутбука и установить их. Причем, учитывайте, что даже если драйверы на официальном сайте предназначены для более старой версии Windows, чем у вас установлена, обычно они исправно работают и на более новых версиях ОС: например, вы можете установить драйверы Windows 7 в Windows 10.
Переустановка контроллеров USB устройств в диспетчере устройств
Если ничто из описанного выше пока не помогло, при этом компьютер не видит вообще никакие флешки, а не только одну конкретную, можно попробовать следующий способ:
- Зайдите в диспетчер устройств, нажав клавиши Win+R и введя devmgmt.msc
- В диспетчере устройств откройте раздел Контроллеры USB
- Внимание: при следующем действии у вас могут отключиться клавиатура и мышь, как правило, перезагрузка компьютера решает проблему.
 Удалите (через правый клик) все устройства с названиями Корневой USB концентратор, USB Host Controller или Generic USB Hub.
Удалите (через правый клик) все устройства с названиями Корневой USB концентратор, USB Host Controller или Generic USB Hub. - В диспетчере устройств выберите в меню Действие — Обновить конфигурацию оборудования.
После повторной установки контроллеров USB устройств, проверьте, заработали ли USB накопители на вашем компьютере или ноутбуке.
Решение проблем при открытии флешки
Частый случай — флешка всё-таки видна в системе, но доступ к ней не получается получить по той или иной причине с соответствующими сообщениями об ошибках. Ниже список инструкций по самым распространенным ошибкам такого рода:
- USB устройство не опознано при подключении флешки.
- Компьютер пишет «вставьте диск в устройство» при попытке открыть флешку.
- При открытии флешки пишет, что диск защищен от записи.
- Пишет, что нужно отформатировать, так как диск не отформатирован, но при этом не удается завершить форматирование.
- Windows сообщает, что расположение недоступно, отказано в доступе при попытке открыть флешку.

Другие методы исправления подключения USB флешки к компьютеру или ноутбуку
Если предыдущие варианты не помогли решить проблему с видимостью USB флешки в системе, приступим к более сложным методам. Важно: перед началом рекомендую создать точку восстановления системы, она может пригодиться, так как описываемые действия потенциально могут привести к неработоспособности и других USB устройств.
Проверка параметров запуска службы USBSTOR
Если отключить системную службу USBSTOR, то компьютер перестанет реагировать на подключение съемных USB накопителей, то есть не будет видеть никакие флешки. Проверить параметры запуска службы можно следующим образом:
- Зайдите в редактор реестра, нажав клавиши Win+R и введя regedit
- Перейдите к разделу HKEY_LOCAL_MACHINE\SYSTEM\CurrentControlSet\Services\USBSTOR
- В правой части окна редактора реестра проверьте значение параметра Start.
 Если оно равно 4, то служба отключена. Дважды нажмите по параметру и задайте значение 3.
Если оно равно 4, то служба отключена. Дважды нажмите по параметру и задайте значение 3. - Перезагрузите компьютер.
Если причина проблем с подключением флешки была в отключенной службе, эти действия позволят исправить ситуацию.
Удаление старых драйверов USB устройств
Старые драйвера для USB, имеющиеся в Windows могут вызывать проблемы наподобие «Вставьте диск в устройство», а также ошибки, связанные с присвоением буквы флешке. Кроме этого, это же может быть причиной того, что компьютер перезагружается или зависает, когда вы вставляете флешку в USB порт.
Дело в том, что по умолчанию Windows устанавливает драйвера для USB-накопителей в тот момент, когда вы их впервые подключаете к соответствующему порту компьютера. При этом, когда флешка отключается от порта, драйвер остается в системе. При подключении новой флешки, могут возникнуть конфликты, вызванные тем, что Windows попытается использовать ранее установленные драйвер, соответствующий данному USB порту, но другому USB накопителю.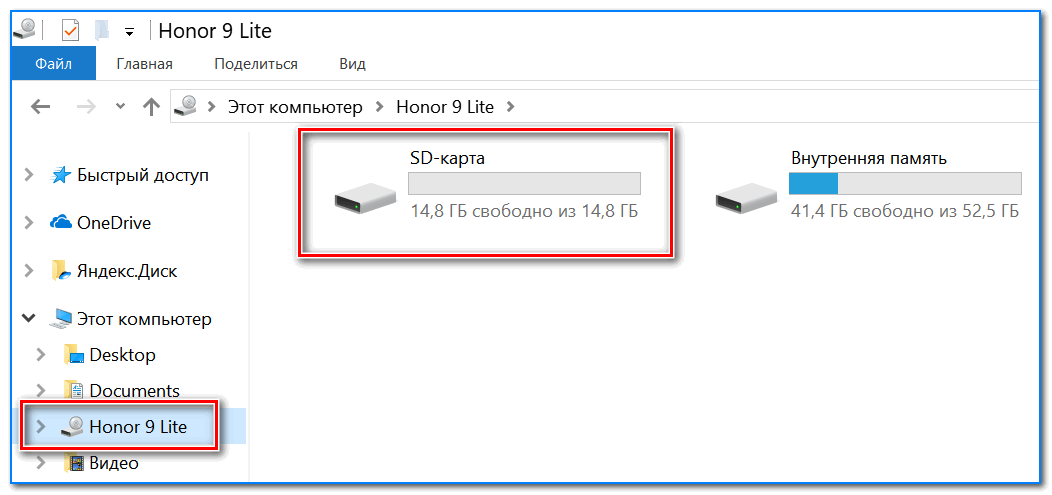
Как удалить старые драйверы USB накопителей:
- Выключите компьютер или ноутбук и отключите все запоминающие (и не только) устройства USB (флешки, внешние жесткие диски, кард-ридеры, веб-камеры и прочие. Мышь и клавиатуру можно оставить при условии, что в них нет встроенного кард-ридера.
- Включите компьютер снова.
- Скачайте утилиту DriveCleanup https://uwe-sieber.de/files/drivecleanup.zip (совместима с Windows 10, 8.1 и Windows 7), распакуйте архив.
- Из распакованной папки запустите drivecleanup.exe нужной разрядности от имени администратора (правый клик по файлу — запустить от имени администратора).
- Вы увидите процесс удаления всех драйверов и записей о них в реестре Windows.
По окончании работы программы, перезагрузите компьютер. Теперь, когда вы вставите флешку, Windows установит новые драйвера для нее.
Ещё два метода осуществить то же самое:
- Использовать бесплатную программу Privazer: если запустить её в режиме продвинутого пользователя и перейти в раздел «Определенные остаточные записи», там вы найдете пункт для очистки истории USB, как на скриншоте ниже.
 Подробно об использовании программы и где её скачать в статье Очистка Windows 10, 8.1 и Windows 7 в Privazer.
Подробно об использовании программы и где её скачать в статье Очистка Windows 10, 8.1 и Windows 7 в Privazer. - Использовать утилиту USBOblivion, её использование и загрузка рассмотрены в разделе «Windows 10 не видит флешку после обновления» далее в статье.
Исправление проблем при подключении USB накопителя в редакторе реестра
В некоторых случаях проблемы с показом флешки в Windows 10, 8.1 и Windows 7 могут вызвать определенные записи в реестре:
- Откройте редактор реестра, для этого нажмите клавиши Win+R на клавиатуре, введите regedit в окно «Выполнить» и нажмите Enter.
- Перейдите в раздел реестра
HKEY_LOCAL_MACHINE\SYSTEM\CurrentControlSet\Control\Class\{36fc9e60-c465-11cf-8056-444553540000} - Если в правой панели редактора реестра в этом разделе вы увидите параметры с именами UpperFilters и LowerFilters, нажмите по ним правой кнопкой мыши и удалите их.
- Перейдите в раздел
HKEY_LOCAL_MACHINE\SOFTWARE\Policies\Microsoft\Windows\
- Если в этом разделе присутствует подраздел с именем RemovableStorageDevices, удалите его.

- Перезагрузите компьютер.
После перезагрузки компьютера снова попробуйте подключить вашу флешку: если указанные параметры реестра были в наличии, с большой вероятностью после их удаления USB накопитель будет отображаться в системе.
Windows 10 не видит флешку после обновления или установки
Многие пользователи сталкиваются с проблемой не отображения USB накопителей после обновления до Windows 10 с предыдущих ОС, либо после простой установки обновлений на уже установленную Windows 10. При этом часто случается, что не видны флешки только по USB 2.0 или USB 3.0 — то есть можно предположить, что требуются драйвера на USB. Однако, по факту часто подобное поведение бывает вызвано не драйверами, а некорректными записями в реестре о ранее подключавшихся USB накопителях.
В этом случае может помочь бесплатная утилита USBOblivion, удаляющая из реестра Windows все сведения о ранее подключавшихся флешках и внешних жестких дисках (точки монтирования USB-накопителей). Перед использованием программы настоятельно рекомендую создать точку восстановления Windows 10.
Перед использованием программы настоятельно рекомендую создать точку восстановления Windows 10.
Отключите все флешки и другие запоминающие USB устройства от компьютера, запустите программу, отметьте пункты «Произвести реальную очистку» и «Сохранить reg-файл отмены», затем нажмите кнопку «Очистка».
После завершения очистки, перезагрузите компьютер и подключите флешку — с большой вероятностью, она определится и станет доступной. Если же нет, то попробуйте также зайти в диспетчер устройств (через правый клик по кнопке Пуск) и проделайте действия по удалению USB накопителя из раздела Другие устройства и последующему обновлению конфигурации оборудования (описывалось выше). Скачать программу USBOblivion можно с официальной страницы разработчика: https://www.cherubicsoft.com/projects/usboblivion
Но, применительно к Windows 10 возможен и другой вариант — действительная несовместимость драйверов USB 2.0 или 3.0 (как правило, тогда они отображаются с восклицательным знаком в диспетчере устройств). В этом случае рекомендация — проверить наличие нужных драйверов USB и чипсета на официальном сайте производителя ноутбука или материнской платы ПК. При этом рекомендую использовать именно официальные сайты производителей самих устройств, а не сайты Intel или AMD для поиска таких драйверов, особенно если речь идет о ноутбуках. Также иногда проблему помогает решить и обновление БИОС материнской платы.
В этом случае рекомендация — проверить наличие нужных драйверов USB и чипсета на официальном сайте производителя ноутбука или материнской платы ПК. При этом рекомендую использовать именно официальные сайты производителей самих устройств, а не сайты Intel или AMD для поиска таких драйверов, особенно если речь идет о ноутбуках. Также иногда проблему помогает решить и обновление БИОС материнской платы.
Если флешку не видит Windows XP
Наиболее часто встречавшаяся мне ситуация при вызовах для настройки и ремонта компьютеров, когда компьютер с установленной на нем операционной системой Windows XP не видел флешку (даже если он видит другие флешки), была вызвана тем, что не было установлено необходимых обновлений для работы с USB накопителями. Дело в том, что во многих организациях используется ОС Windows XP, при этом часто в варианте SP2. Обновления, вследствие ограничений на доступ к интернету или плохой работы системного администратора, не устанавливались.
Итак, если у вас Windows XP и компьютер не видит флешку:
- В случае, если установлен SP2, проведите обновление до версии SP3 (при выполнении обновления, в случае, если у Вас установлен Internet Explorer 8, удалите его).

- Установите все обновления Windows XP, вне зависимости от того, какой Service Pack используется.
Вот некоторые из исправлений работы с USB флешками, вышедшие в обновлениях Windows XP:
- KB925196 — исправлены ошибки, проявляющиеся в том, что компьютер не определяет подключенную флешку или iPod.
- KB968132 — исправлены ошибки, когда при подключении нескольких USB устройств в Windows XP они переставали нормально функционировать
- KB817900 — USB порт переставал работать после того, как вытаскиваешь и заново вставляешь флешку
- KB895962 — USB флешка перестает работать, когда выключен принтер
- KB314634 — компьютер видит только старые флешки, которые подключались раньше и не видит новых
- KB88740 — ошибка Rundll32.exe, когда вставляешь или вытаскиваешь флешку
- KB871233 — компьютер не видит флешку, если только что был в режиме сна или гибернации
- KB312370 (2007) — поддержка USB 2.0 в Windows XP
Кстати, несмотря на то, что Windows Vista почти нигде не используется, нужно отметить, что установка всех обновлений также должно быть первым шагом при возникновении аналогичной проблемы.
Дополнительные действия
Если всё ранее описанное не сработало, а флешка не работает и на других компьютерах, вам может пригодиться еще одна статья: Программы для ремонта флешек (Kingston, Transcend, Sandisk, Silicon Power и других).
Восстановление данных с флешки, которую не видит компьютер
В случае, если в управлении дисками Windows компьютер отображает флешку (на которой ранее были важные данные), но в состоянии «Не опознан», «Не инициализирован», а раздел на флешке — «Не распределен», то есть вероятность, что данные на флешке повреждены и вам потребуется воспользоваться восстановлением данных.
Стоит помнить о нескольких вещах, которые повышают вероятность успешного восстановления данных:
- Не записывайте ничего на флешку, которую хотите восстановить
- Не пытайтесь сохранить восстановленные файлы на тот же носитель, откуда они восстанавливаются
О том, с помощью чего можно восстановить данные с поврежденной флешки, есть отдельная статья: Программы для восстановления данных.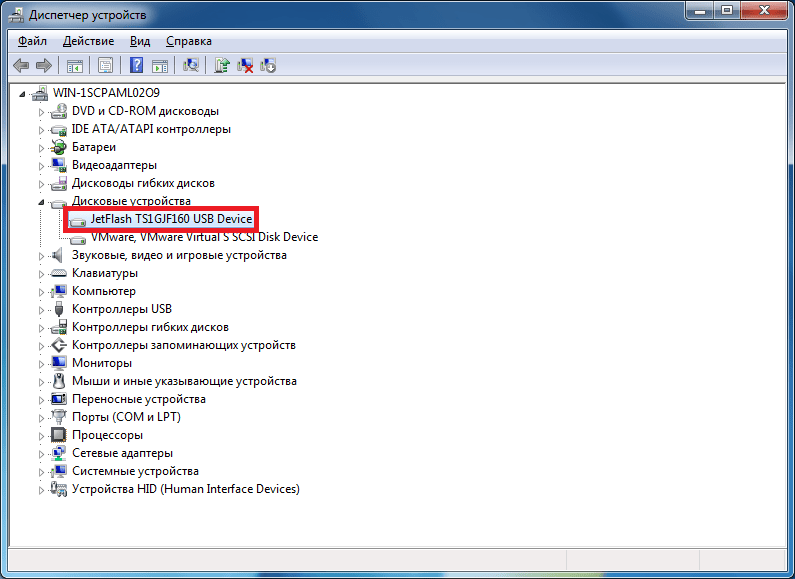
Видео
Если ничего не помогло, и ваш компьютер все также не видит флешку, а файлы и данные, сохраненные на ней очень важны, то последней рекомендацией будет обратиться в фирму, профессионально занимающуюся восстановлением файлов и данных.
remontka.pro в Телеграм | Другие способы подписки
Поддержать автора и сайт
Как исправить флешку, которая не распознается в Windows 10 Если вы страдаете от логических повреждений, таких как повреждение, может показаться, что на вашем USB-накопителе есть нераспределенное пространство. Это ложное чтение, так как ваши данные все еще там, они просто недоступны. Поэтому вам нужно действовать быстро, чтобы восстановить содержимое вашего USB.
В этой статье мы рассмотрим, что можно сделать, чтобы восстановить данные с флешки, которая не определяется ни на одном компьютере, и как это можно исправить.
Содержание
Как восстановить данные с USB-накопителя, не распознанного
Даже если ваш USB-накопитель не отображается в проводнике Windows, ваш компьютер все еще может его зарегистрировать. На самом деле, пока он виден в «Управлении дисками» и показывает правильный размер, вы сможете восстановить данные с нераспознанного флеш-накопителя. Если он не виден в «Управлении дисками», попробуйте сначала сделать его читаемым.
Для восстановления данных мы будем использовать инструмент восстановления данных Disk Drill. Он предназначен для восстановления данных практически с любого устройства, включая флэш-накопитель, который не отображается. Ключом к успешному восстановлению является быстрое действие и воздержание от использования USB до тех пор, пока данные не будут восстановлены.
Следуйте приведенным ниже инструкциям, чтобы восстановить данные с нераспознанного флэш-накопителя.
- Загрузите и установите Disk Drill на свой компьютер. Открой это.

- Выберите свой USB-накопитель и нажмите «Поиск потерянных данных».
- Щелкните Просмотр найденных элементов после завершения сканирования.
- Отметьте, какие файлы вы хотите восстановить. Столбец Шансы на восстановление показывает ваши шансы на успешное восстановление каждого файла. Кроме того, вы можете просмотреть файл, дважды щелкнув его. Когда будете готовы, нажмите Восстановить.
- Выберите место вывода. Убедитесь, что вы не восстанавливаете данные на тот же USB-накопитель, так как это может привести к их повреждению.
После завершения вы увидите обзорный экран с подробным описанием процесса восстановления. Затем вы можете перейти в папку, которую вы выбрали для восстановления, и просмотреть свои файлы.
Как отформатировать неопознанный USB-накопитель
Форматирование USB-накопителя включает обновление существующей файловой системы или добавление новой. Этот процесс удалит все данные, которые находятся на USB-накопителе.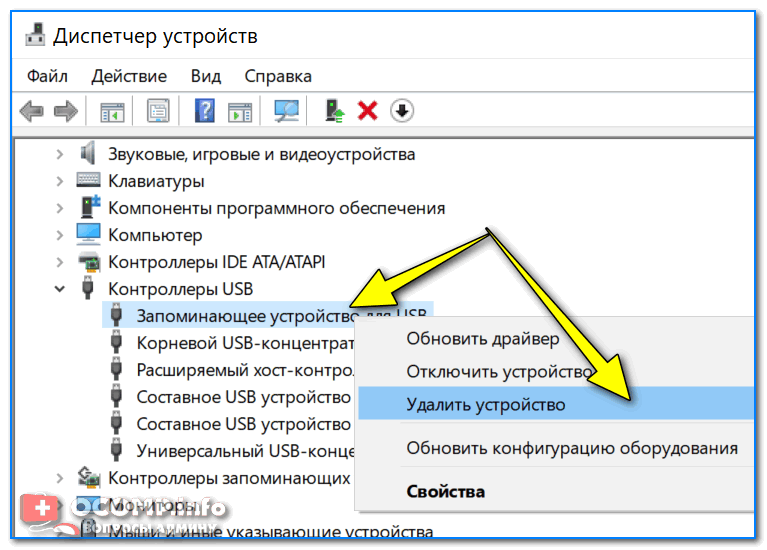 Форматирование всегда было быстрым и эффективным методом исправления USB-накопителей, если они не были обнаружены, поскольку в основном это восстановление заводских настроек.
Форматирование всегда было быстрым и эффективным методом исправления USB-накопителей, если они не были обнаружены, поскольку в основном это восстановление заводских настроек.
После того, как вы восстановили файлы с USB-накопителя в безопасное место, возможно, вы захотите отформатировать его, чтобы устранить проблемы, мешающие нормальному чтению. Выполните следующие действия, чтобы отформатировать нераспознанный USB-накопитель.
- Щелкните правой кнопкой мыши «Пуск» и выберите «Управление дисками».
- Щелкните правой кнопкой мыши том USB и выберите Формат.
- Убедитесь, что выбран параметр «Выполнить быстрое форматирование». При необходимости измените метку тома, файловую систему и размер единицы распределения. Нажмите ОК.
- Нажмите OK, когда будет предложено подтвердить действие.
Как сделать USB-накопитель доступным для чтения
Если ваш USB-накопитель неправильного размера не отображается в разделе «Управление дисками», восстановление невозможно.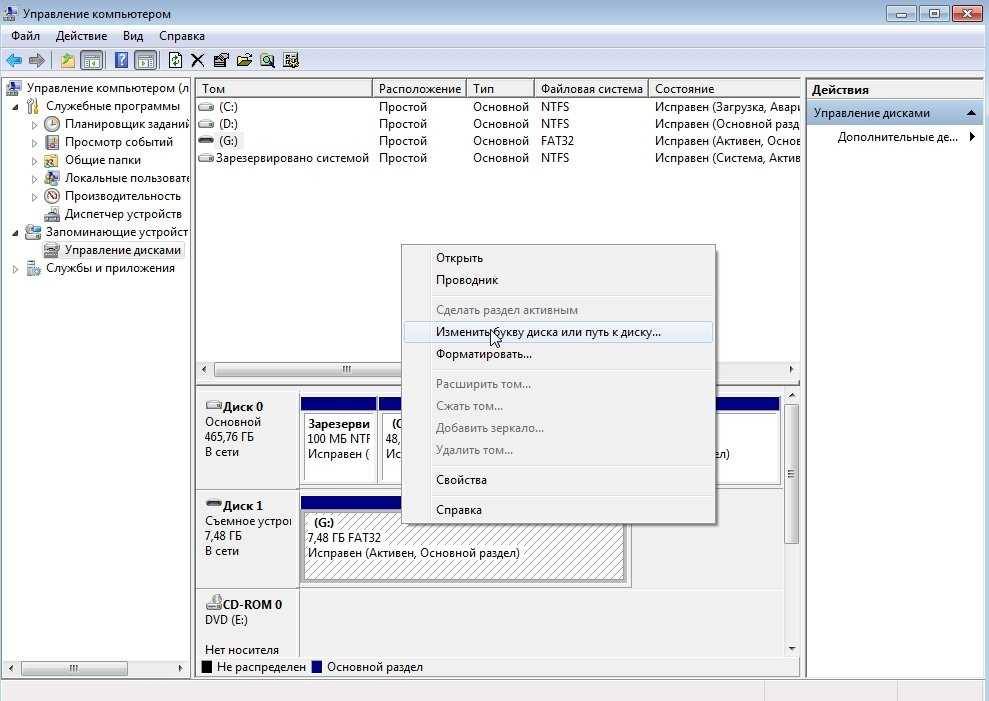 Но есть несколько решений, которые вы можете попробовать, чтобы сделать его читабельным. Приведенные ниже способы помогут понять, как исправить не распознаваемую флешку.
Но есть несколько решений, которые вы можете попробовать, чтобы сделать его читабельным. Приведенные ниже способы помогут понять, как исправить не распознаваемую флешку.
Способ № 1. Изолируйте проблему
Прежде чем приступать к устранению неполадок, необходимо определить причину проблемы. Определение источника проблемы может сэкономить вам много времени, которое в противном случае было бы потрачено на устранение неполадок в областях, которые не имеют отношения к делу.
Для этого вы должны проверить USB в другом порту, чтобы убедиться, что используемый вами порт неисправен. Если другой порт не работает, попробуйте подключить USB к другому устройству, чтобы убедиться, что это не проблема с устройством, к которому вы подключаетесь.
Если USB работает нормально при подключении к другому USB-порту или устройству, проблема не в вашем USB. Если USB по-прежнему не читается, попробуйте следующий метод.
Способ № 2: прямое подключение к материнской плате
Порты USB на корпусе компьютера, обычно расположенные спереди или сверху, подключаются к материнской плате с помощью внутренних проводов. Эти провода могли быть повреждены в какой-то момент, в результате чего любое устройство, подключенное к USB-портам на корпусе компьютера, стало нечитаемым.
Эти провода могли быть повреждены в какой-то момент, в результате чего любое устройство, подключенное к USB-портам на корпусе компьютера, стало нечитаемым.
Во избежание этого попробуйте подключиться напрямую к одному из USB-портов материнской платы на задней панели компьютера, если флэш-накопитель USB не распознается. Таким образом, вы можете быть уверены, что получаете прямое соединение и избегаете каких-либо осложнений с внутренней проводкой корпуса вашего компьютера.
Способ № 3. Очистите контакты USB
Физические вещества, такие как пыль и грязь, могут накапливаться со временем. Это может привести к физическому барьеру, блокирующему соединение между вашим USB и портом USB. Регулярная чистка USB и USB-портов может предотвратить это.
Если вы хотите удалить пыль, используйте пневматическую тряпку или баллон со сжатым воздухом, чтобы выдуть пыль. Для других, более стойких препятствий, слегка смочите ватный тампон изопропиловым спиртом и осторожно очистите USB или порт. После завершения дайте ему полностью высохнуть перед использованием. Помните о том, насколько тонкими являются USB-соединения, и очищайте USB-порты только при выключенном устройстве.
После завершения дайте ему полностью высохнуть перед использованием. Помните о том, насколько тонкими являются USB-соединения, и очищайте USB-порты только при выключенном устройстве.
Метод № 4: Средство устранения неполадок оборудования
Windows поставляется с множеством мощных средств устранения неполадок, предназначенных для решения конкретных проблем. Средство устранения неполадок оборудования и устройств может сканировать ваш компьютер на наличие проблем, связанных с вашим USB-накопителем, и устранять их, чтобы вы могли получить доступ к нераспознанному USB-накопителю.
Выполните следующие действия, чтобы запустить средство устранения неполадок оборудования и устройств.
- Щелкните правой кнопкой мыши Пуск и выберите Windows PowerShell (Администратор). Нажмите «Да», если UAC предложит.
- Введите msdt.exe -id DeviceDiagnostic и нажмите Enter.
- Щелкните Далее. Следуйте инструкциям на экране в зависимости от проблем, обнаруженных Windows.

Способ № 5. Обновите или переустановите драйверы USB
Для любого оборудования, которое вы подключаете к компьютеру, требуется драйвер. Драйверы устанавливают и поддерживают связь между вашими устройствами, чтобы вы могли их использовать. Если драйверы вашего USB-накопителя повреждены или устарели, это может привести к тому, что ваш USB-накопитель будет работать нестабильно или ваша флешка вообще не будет отображаться в Windows 10.
Выполните следующие простые действия, чтобы обновить или переустановить драйверы, чтобы исправить нераспознаваемый USB-накопитель.
- Щелкните правой кнопкой мыши Пуск и выберите Диспетчер устройств.
- Разверните раскрывающийся список Диски. Щелкните правой кнопкой мыши свой USB и выберите «Свойства».
- Перейдите на вкладку «Драйвер», затем нажмите «Обновить драйвер».
- Щелкните Поиск драйверов автоматически. Windows выполнит поиск в Интернете обновленных драйверов и загрузит/установит их.
 Если ничего не найдено, переходите к следующему шагу.
Если ничего не найдено, переходите к следующему шагу. - Нажмите Закрыть.
- Щелкните Удалить устройство.
- Щелкните Удалить.
После удаления драйвера просто извлеките USB-накопитель и подключите его снова, чтобы принудительно переустановить драйверы.
Способ № 6. Переустановите контроллеры USB
Контроллер USB отвечает за управление всеми устройствами, подключенными через USB, такими как клавиатура, мышь и флэш-накопитель USB. Он работает с драйвером вашего устройства и помогает вашей системе понять, как для использования устройства. Без него ни одно из ваших USB-устройств не будет работать, даже с собственными драйверами.
Переустановка контроллера USB также может помочь восстановить связь между вашей системой и USB. Следуйте этим инструкциям, чтобы переустановить контроллер USB.
- Щелкните правой кнопкой мыши Пуск и выберите Диспетчер устройств.
- Расширение контроллеров универсальной последовательной шины.
 Щелкните правой кнопкой мыши USB-контроллер и выберите «Удалить устройство». При появлении запроса нажмите «Удалить» еще раз.
Щелкните правой кнопкой мыши USB-контроллер и выберите «Удалить устройство». При появлении запроса нажмите «Удалить» еще раз. - Повторите шаг 2 для всех контроллеров USB, которые вы видите в разделе Контроллеры универсальной последовательной шины. Когда закончите, перезагрузите компьютер, чтобы драйверы установились снова.
FAQ
Как физически открыть флешку?
Физическое открытие флэш-накопителя USB — это осторожный процесс, так как вы рискуете повредить внутренние компоненты. Типичный USB-накопитель имеет заднюю и переднюю панели, которые скреплены защелкой. Вам нужно будет аккуратно поддеть корпус с помощью плоского инструмента, такого как отвертка с плоской головкой. Обойдите USB, осторожно поддевая каждую сторону, пока корпус не откроется.
Как заставить компьютер распознавать USB-устройство?
Сначала подключите USB к порту на материнской плате, а не к корпусу компьютера. Если ваше устройство по-прежнему не отображается, вы можете попробовать запустить средство устранения неполадок оборудования и устройств, чтобы Windows устранила проблему за вас.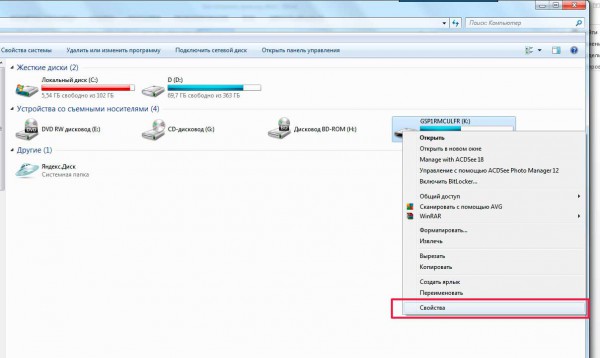
- Щелкните правой кнопкой мыши Пуск и выберите Windows PowerShell (Администратор).
- Введите msdt.exe -id DeviceDiagnostic и нажмите Enter.
- Нажмите «Далее» и следуйте инструкциям, чтобы просканировать компьютер и устранить связанные с этим проблемы.
Почему мой USB не отображается на компьютере?
Существует ряд причин, по которым ваш USB-накопитель может не отображаться на вашем компьютере. Это может быть так же просто, как неисправный порт USB. Чтобы убедиться, что ваш USB читается вашей системой, рекомендуется проверить драйверы, чтобы убедиться, что они обновлены и не повреждены. Выполните следующие действия, чтобы обновить или переустановить драйверы и восстановить нераспознанный USB-накопитель.
- Щелкните правой кнопкой мыши Пуск и выберите Диспетчер устройств.
- В раскрывающемся списке «Диски» щелкните правой кнопкой мыши USB-накопитель и выберите «Свойства».
- Перейдите на вкладку «Драйвер», затем нажмите «Обновить драйвер».

- Щелкните Поиск драйверов автоматически. Если ничего не найдено, переходите к следующему шагу.
- Нажмите Закрыть.
- Щелкните Удалить устройство.
- Щелкните Удалить. Отключите USB и снова подключите.
Исправление нераспознанного USB-накопителя и восстановление данных. Как это сделать
USB-накопитель может не распознаваться по разным причинам. Эта статья покажет вам, как решить проблему, когда флэш-накопитель мигает, но не распознается, и поможет восстановить данные с нераспознанного диска с помощью профессионального программного обеспечения для восстановления данных.
Вы когда-нибудь обнаруживали, что ваше USB-устройство не распознается компьютером? Понятно, что это раздражает, потому что не позволяет вам получить доступ ко всем файлам и папкам, сохраненным на этом USB-устройстве. Разве вы не хотели бы решить эту проблему, чтобы продолжить использование устройства и восстановить данные?
Согласно расследованию, Флэш-накопитель USB не распознан / Флэш-накопитель USB не отображается / Флэш-накопитель USB не обнаружен, является проблемой, которая беспокоит многих пользователей.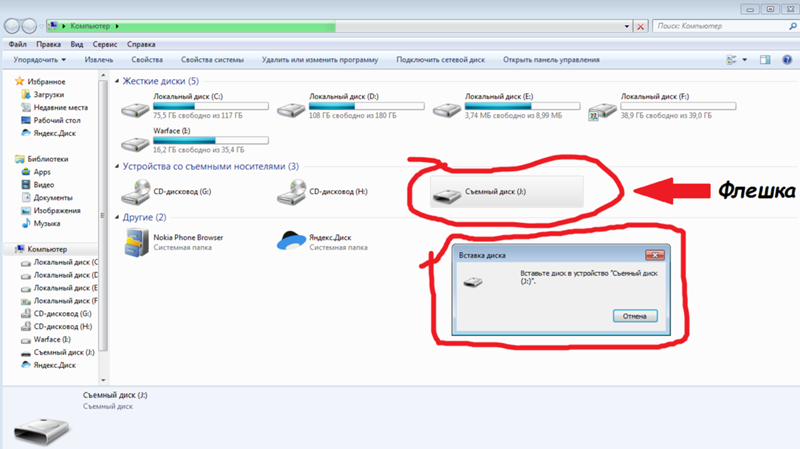 Итак, сегодняшняя тема — как заставить флешку работать и как восстановить данные с флешки.
Итак, сегодняшняя тема — как заставить флешку работать и как восстановить данные с флешки.
Вы должны быстро восстановить данные с USB, как только вы восстановите к ним доступ; в противном случае файлы и папки могут исчезнуть навсегда в любой момент.
Самое главное, что вам нужно помнить: сохраняйте спокойствие, когда вы обнаружите, что USB-устройство не отображается. Затем выполните следующие действия, чтобы восстановить диск.
- Полное восстановление данных USB.
- Восстановите флэш-накопитель USB, чтобы сделать его пригодным для использования.
Спокойная голова – решающий фактор, помогающий быстро выбраться из леса.
Исправить USB-накопитель не отображается Windows 10
Почему ваш USB-накопитель не отображается/не распознается/не обнаруживается
Ваш USB-накопитель не может быть обнаружен, когда компьютер не может загрузить USB-накопитель по многим причинам: отсутствует/ устаревший/поврежденный драйвер, нераспределенное пространство на USB-накопителе, конфликты букв USB-накопителя и т. д. Всякий раз, когда флэш-накопитель USB не отображается на ПК, следует устранить проблемы с драйвером USB, а затем восстановить данные с USB-диска.
д. Всякий раз, когда флэш-накопитель USB не отображается на ПК, следует устранить проблемы с драйвером USB, а затем восстановить данные с USB-диска.
В следующем содержании показано, как исправить ошибку «USB-устройство не распознано» в Windows 10. После этого вам расскажут, как восстановить данные с USB-накопителя.
Способ 1: Удаление USB-устройств
Когда USB-устройство подключается к компьютеру в первый раз, система выдает запрос Found New Hardware и начинает установку драйвера.
Однако, если процесс установки каким-либо образом будет прерван, это приведет к невозможности нормальной загрузки USB-накопителя.
Как исправить:
- Откройте Диспетчер устройств .
- Расширить Контроллеры универсальной последовательной шины .
- Найдите свое USB-устройство (оно может быть отмечено восклицательным знаком или отображаться как Неизвестное устройство).
- Щелкните правой кнопкой мыши свое устройство и выберите Удалить устройство .

- Нажмите кнопку Удалить во всплывающем окне.
- Подождите немного до завершения.
- Щелкните меню Действие и выберите Сканировать аппаратные изменения .
- Перезагрузите компьютер. Отключите и снова подключите диск, чтобы правильно установить драйвер.
Способ 2. Проверьте USB-накопитель в разделе «Управление дисками»
Иногда USB-накопитель может быть обнаружен, но не отображаться в проводнике Windows. Вы должны открыть Управление дисками Windows, чтобы проверить. Если ваше USB-устройство не распознается, но появляется и становится нераспределенным пространством в «Управлении дисками», виноват устаревший драйвер USB. Как решить проблему с нераспознанным USB? Вам необходимо переустановить драйвер USB-устройства -> назначить букву/создать новый раздел на флешке.
Как открыть и проверить в «Управлении дисками»:
- Щелкните правой кнопкой мыши кнопку «Пуск» в левом нижнем углу экрана ПК.

- Выберите Управление дисками из контекстного меню.
- Найдите флешку.
- USB-устройство отображается в разделе «Управление дисками», но не отображается в проводнике Windows, если для USB-устройства не задана буква диска или оно становится нераспределенным.
- Два способа исправления USB-накопителя, когда он отображается в разделе «Управление дисками», но не отображается в проводнике: изменить букву диска и создать новый раздел (предварительно следует восстановить данные из нераспределенного пространства).
Как изменить букву диска в «Управлении дисками»:
- Щелкните правой кнопкой мыши на USB-накопителе.
- Выберите Изменить букву диска и пути .
- Нажмите кнопку Добавить .
- Выберите букву диска, которая вам нравится, и нажмите кнопку OK для подтверждения.

Как создать раздел в «Управлении дисками»:
- Щелкните правой кнопкой мыши нераспределенное пространство.
- Выберите Новый простой том .
- Оставьте значения по умолчанию без изменений/измените их на нужные и нажмите кнопку Next для продолжения.
- Нажмите кнопку «Готово» и подождите несколько секунд.
Мастер создания разделов MiniTool также может помочь вам изменить букву диска и создать раздел.
Что делать, если вы обнаружили, что ваша флешка не отображается в управлении дисками? Пожалуйста, прочтите следующий контент, чтобы узнать, как заставить компьютер распознавать ваш USB-накопитель.
Способ 3: подключите его к другому USB-порту или компьютеру
Вы должны отключить USB-накопитель от текущего USB-порта и попробовать подключить его к другому порту на компьютере. Это не удастся, если USB-порт неисправен, поврежден или не работает; ваш USB-накопитель по-прежнему не может быть распознан.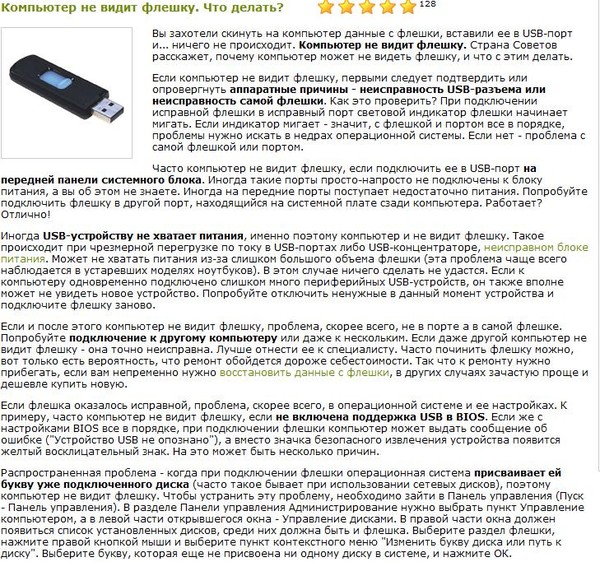 Затем вы должны подключить USB-накопитель к другому компьютеру и посмотреть, может ли он быть обнаружен или нет.
Затем вы должны подключить USB-накопитель к другому компьютеру и посмотреть, может ли он быть обнаружен или нет.
Если это не сработало, попробуйте отключить и снова подключить компьютер.
Отключение компьютера от сети — это простое решение для отключения блока питания как компьютера, так и материнской платы. Когда материнская плата отключается, все оборудование (включая порты USB), подключенное к компьютеру, отключается. Вы должны подождать несколько минут, чтобы снова подключить блок питания; затем USB-порты будут перезагружены, а драйверы будут перезагружены, чтобы ваш USB-накопитель мог быть распознан.
- Выключите компьютер.
- Отключите компьютер от сетевой розетки.
- Подождите несколько минут.
- Снова подключите ПК к розетке.
- Включите компьютер для проверки.
Способ 4. Отключите и снова подключите USB-устройства
Выполните следующие действия:
- Извлеките USB-устройство из текущего компьютера.

- Перезагрузите компьютер.
- Повторно подключите флэш-накопитель USB, чтобы проверить, работает ли он сейчас.
- Если это не помогло, попробуйте другие порты USB на вашем компьютере.
- Если это все еще не работает, попробуйте подключить USB-накопитель к другому компьютеру и посмотреть, что произойдет.
Продолжайте читать, если вы по-прежнему не видите флэш-накопитель USB.
Способ 5. Включение запоминающего устройства USB
- Щелкните правой кнопкой мыши кнопку Пуск в левом нижнем углу экрана.
- Выберите Диспетчер устройств и прокрутите вниз, чтобы найти Контроллеры универсальной последовательной шины .
- Разверните Контроллеры универсальной последовательной шины , щелкнув стрелку перед ним.
- Щелкните правой кнопкой мыши параметр — USB Mass Storage Device .
- Выберите Включить устройство и подождите секунду, пока не обнаружите, что значок для этой опции был изменен.

- Теперь проверьте, распознается ли ваш USB-накопитель на ПК.
Способ 6. Обновление драйвера устройства
- Щелкните правой кнопкой мыши кнопку Пуск в нижнем левом углу экрана.
- Выберите Диспетчер устройств .
- Разверните Диски , чтобы найти флэш-накопитель USB.
- Выберите Обновить драйвер в контекстном меню вашего USB-устройства.
- Решите , как вы хотите искать драйверы и нажмите.
- Выполните остальные шаги в соответствии с подсказками.
Метод 7: Обновите драйвер универсального USB-концентратора
- Откройте Диспетчер устройств удобным для вас способом.
- Расширить Контроллеры универсальной последовательной шины .
- Найдите Универсальный USB-концентратор и щелкните его правой кнопкой мыши (если Универсальных USB-концентраторов несколько, выберите первый).

- Выберите Обновить драйвер в меню.
- Щелкните Найдите на моем компьютере программное обеспечение драйвера .
- Щелкните Позвольте мне выбрать из списка доступных драйверов на моем компьютере внизу.
- Выберите универсальный USB-концентратор из списка моделей.
- Нажмите кнопку Далее .
- Подождите несколько секунд.
- Нажмите кнопку Закрыть после обновления драйверов.
- Повторите процесс для каждого перечисленного универсального концентратора USB.
Метод 8: Отключить энергосбережение корневого USB-концентратора
- Откройте Диспетчер устройств так, как вам нравится.
- Расширить Контроллеры универсальной последовательной шины .
- Щелкните правой кнопкой мыши корневой USB-концентратор и выберите Свойства .

- Выберите вкладку Управление питанием .
- Снимите флажок Разрешить компьютеру отключать это устройство для экономии энергии .
- Нажмите кнопку OK для подтверждения.
Способ 9: прямое подключение к ПК
Не используйте концентратор.
Многие люди покупают концентратор, когда портов USB на их компьютере недостаточно, чтобы они могли подключить к компьютеру больше USB-накопителей. Однако, если к одному компьютеру подключено слишком много USB-устройств, некоторые из них не будут распознаны. В этом случае вам следует удалить концентратор и подключить USB-накопитель напрямую к компьютеру.
Обеспечить достаточное питание.
Кроме того, концентратор может не обеспечивать достаточное питание, что также приведет к тому, что флешка не будет распознаваться в Windows 10 или других системах. Каждое USB-устройство может нормально работать только при определенных условиях питания.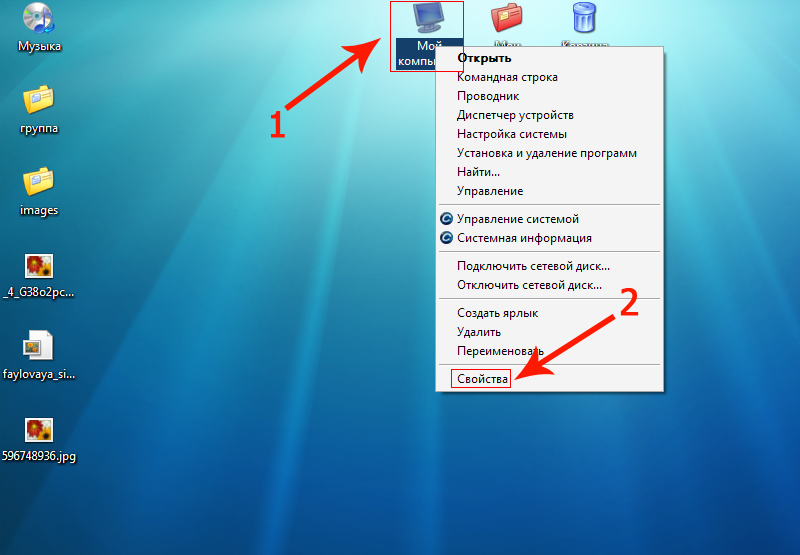
Если порт USB обеспечивает недостаточное питание, появятся следующие признаки:
- Индикатор USB не мигает или его состояние ненормально.
- Система не загружается в обычном режиме после подключения USB-устройства к компьютеру.
- Нет доступа к содержимому USB-устройства или скорость доступа стала намного ниже, чем раньше.
Необходимо обеспечить отдельный внешний источник питания для USB-устройства.
Способ 10. Использование средства устранения неполадок оборудования и устройств
- Нажмите Пуск + I на клавиатуре, чтобы открыть окно настроек.
- Выберите Обновление и безопасность .
- Выберите Устранение неполадок с левой стороны.
- Выберите Оборудование и устройства в разделе Поиск и устранение других проблем.
- Нажмите кнопку Запустить средство устранения неполадок .
- Дождитесь завершения процесса.

Способ 11. Удаление скрытых устройств
В диспетчере устройств по умолчанию отображаются не все установленные устройства. В нем перечислены только часто используемые и недавно установленные устройства. Поэтому, если USB-устройство конфликтует с ранее установленным устройством, которое не отображается в диспетчере устройств, его невозможно обнаружить. Поэтому вам следует удалить скрытые устройства, чтобы нормально загрузить флешку.
Как просмотреть скрытые устройства в Диспетчере устройств:
- Запустите командную строку от имени администратора.
- Введите установите DEVMGR_SHOW_DETAILS=1 и нажмите Введите .
- Введите установите DEVMGR_SHOW_NONPRESENT_DEVICES=1 и нажмите Введите .
- Введите start devmgmt.msc и нажмите Введите .
Как удалить скрытые устройства:
- Выберите вкладку Вид .

- Нажмите Показать скрытые устройства .
- Expand Дисковые накопители , Портативные устройства , Контроллеры универсальной последовательной шины или другая папка, которая, по вашему мнению, может содержать скрытое устройство.
- Найдите неизвестное устройство или устройство, которое неактивно.
- Щелкните правой кнопкой мыши устройство и выберите Удалить устройство .
- Нажмите Удалить и подождите.
- Обновите список или извлеките флэш-накопитель USB из компьютера и снова подключите его, чтобы проверить, распознается ли он.
Метод 12: форматирование диска в FAT32
Если флэш-накопитель USB используется на Xbox 360, когда вы обнаружите, что флэш-накопитель не распознается Xbox 360, существует особая причина, по которой он не определяется Xbox 360: первый раздел USB-накопителя не является разделом FAT32.
Полезные советы по самостоятельному восстановлению данных с жесткого диска Xbox One.
Поскольку Xbox 360 может распознать USB-накопитель только при условии, что его первый диск отформатирован как FAT32, вы должны проверить файловую систему USB-накопителя, чтобы убедиться, что это FAT32. Если нет, обратитесь за помощью к мастеру разделов MiniTool.
Ситуация первая : если USB-накопитель отформатирован как NTFS, вам необходимо преобразовать NTFS в FAT32, выполнив следующие действия:
- Запустите Мастер создания разделов MiniTool.
- Щелкните правой кнопкой мыши на USB-накопителе.
- Выберите Convert NTFS to FAT из контекстного меню.
- Нажмите кнопку Применить в левом верхнем углу и выберите Да , чтобы применить изменения.
- Дождитесь завершения процесса.
Обратите внимание: : Преобразование NTFS в FAT недоступно в бесплатной версии.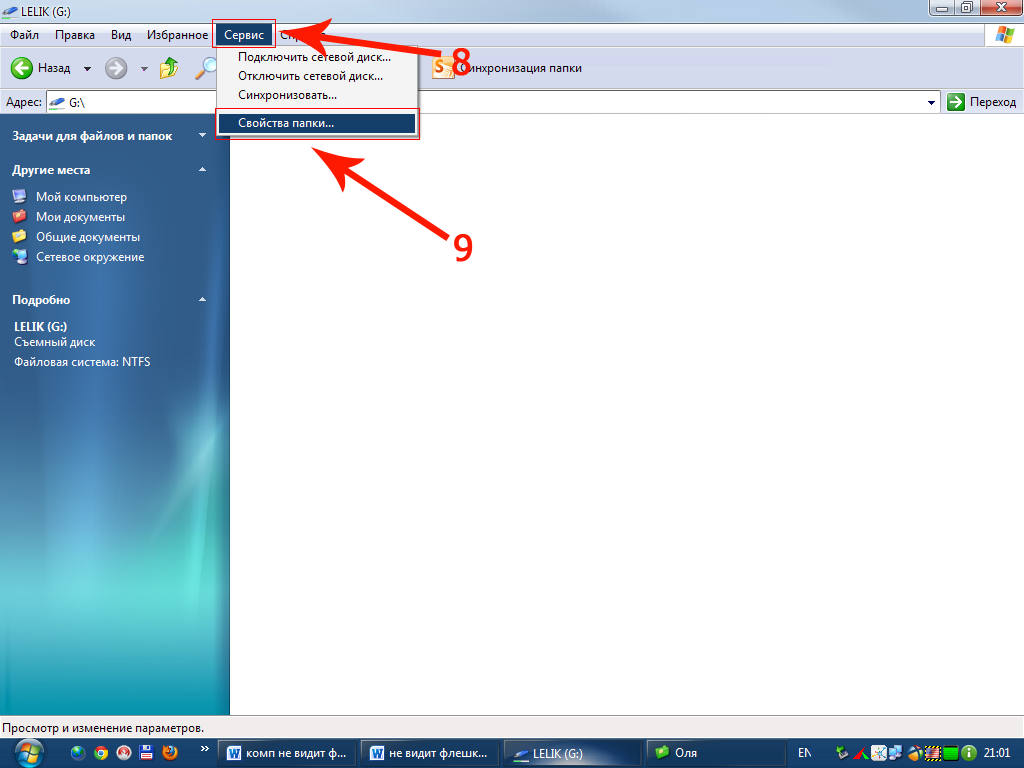
Ситуация вторая : если у него другой тип файловой системы, отформатируйте раздел в FAT32, выполнив следующие шаги:
- Запустите Мастер создания разделов MiniTool.
- Выберите флэш-накопитель USB.
- Выберите Раздел в строке меню.
- Выберите Формат из подменю.
- Выберите FAT32 в качестве файловой системы и нажмите кнопку OK в окне форматирования раздела.
- Нажмите Применить и выберите Да в окне подсказки, чтобы применить изменения.
- Дождитесь завершения операций.
Нажмите, чтобы твитнуть
Просто дайте себе пять, если вы решили свою проблему после прочтения вышеприведенного содержания. Тем не менее, если во время попытки устранения неполадки, связанной с не обнаруженной флэш-памятью, произойдут несчастные случаи, данные, сохраненные на флэш-накопителе USB, могут быть легко подвергнуты опасности.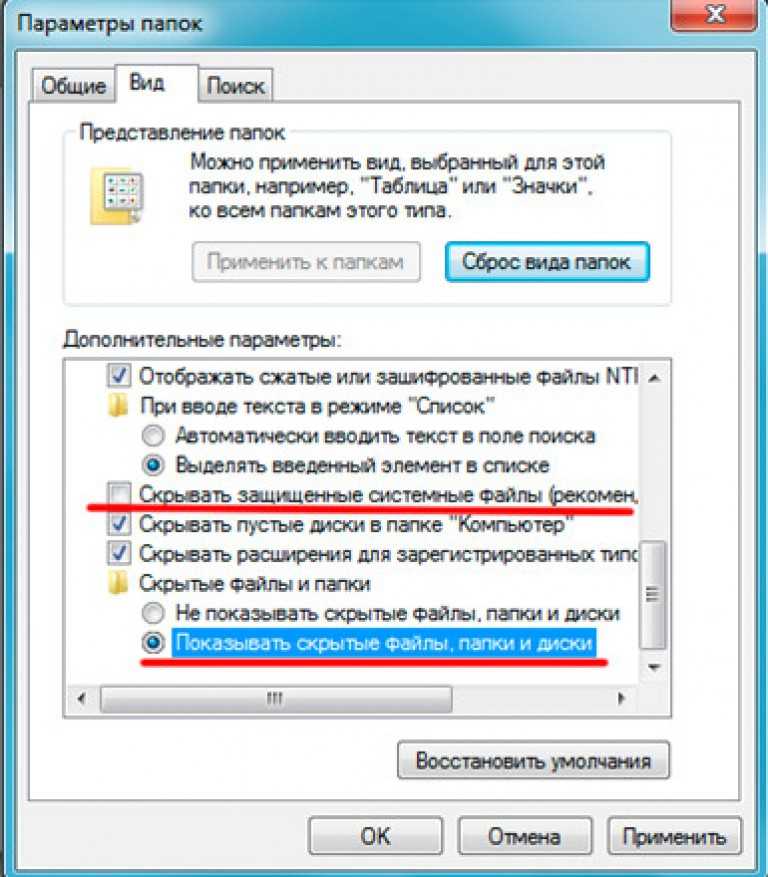 Поэтому вы должны быть настолько осторожны, насколько можете.
Поэтому вы должны быть настолько осторожны, насколько можете.
FYI : Если вы не можете найти внешний жесткий диск USB после его подключения к компьютеру, обратитесь за помощью на этой странице:
Другие возможные решения
- Попробуйте другой кабель USB.
- Включить поддержку USB в BIOS.
- Обновите BIOS (что делать, чтобы ПК не загружался после обновления BIOS).
- Удаление вирусов и вредоносных программ (как восстановить файлы, потерянные в результате вирусной атаки).
- Получите последний пакет драйверов USB или найдите оригинальный драйвер компакт-диска на официальном веб-сайте производителя.
Если флешка не определяется ни на одном компьютере после попытки вышеуказанными способами, возможно, она физически повреждена. Пожалуйста, купите новый USB-накопитель, чтобы заменить его.
Восстановление данных с USB-накопителя не распознано
Получите отличный инструмент для восстановления данных с USB-накопителя
Первое, что вы должны сделать, это получить MiniTool Power Data Recovery, часть надежного программного обеспечения для восстановления данных, и установить его правильно на вашем компьютере, который работает нормально.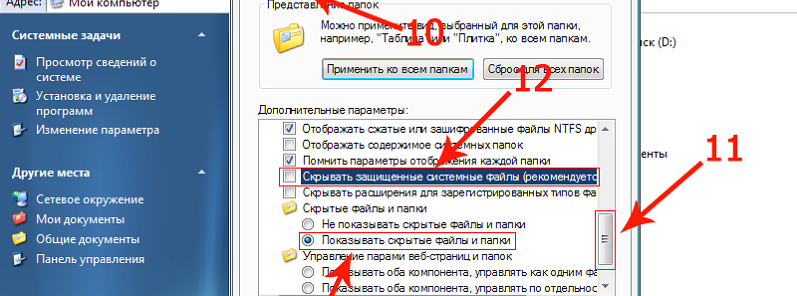 (Следующий контент основан на платформе Windows; если вы хотите восстановить данные с USB-накопителя, который не распознается на Mac, воспользуйтесь Stellar Data Recovery.)
(Следующий контент основан на платформе Windows; если вы хотите восстановить данные с USB-накопителя, который не распознается на Mac, воспользуйтесь Stellar Data Recovery.)
Не беспокойтесь, если вы начинающий пользователь компьютера; MiniTool Power Data Recovery может помочь вам быстро восстановить данные с USB-накопителя.
Бесплатная загрузка
Как восстановить данные с USB-накопителя
Вам нужно всего лишь выполнить следующие 3 шага, чтобы восстановить потерянные файлы с USB-накопителя.
Шаг 1 : подключите USB-накопитель к ПК. Установите программное обеспечение и сразу же запустите его, чтобы увидеть основной интерфейс. Здесь по умолчанию будет выбрано логических диска .
- Если у вас есть только один раздел на USB-накопителе, вы можете оставить его без изменений.
- В противном случае следует перейти на Устройства наверху.
Шаг 2 : выберите флэш-накопитель USB на правой панели.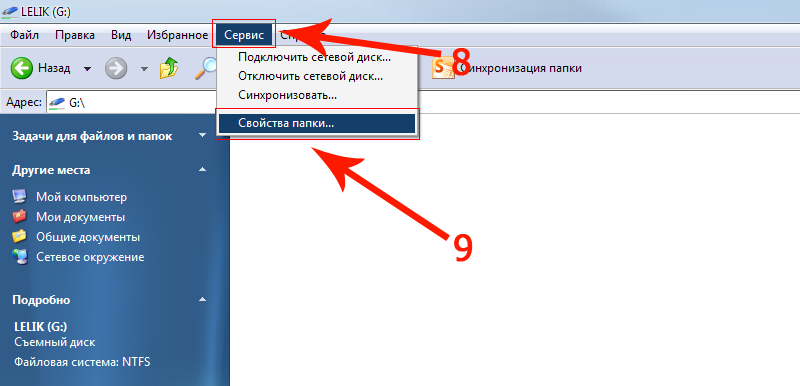 Затем выполните его полное сканирование, нажав кнопку Scan .
Затем выполните его полное сканирование, нажав кнопку Scan .
Шаг 3 : просмотрите результат сканирования, чтобы выбрать все данные, которые вы хотите восстановить, поставив галочку в квадрате перед ними. Затем нажмите кнопку Сохранить , чтобы задать безопасное место для хранения файлов, ожидающих восстановления.
Нажмите, чтобы твитнуть
Связанное чтение:
- Здесь рассказывается все о том, как восстановить удаленные файлы с USB.
- Прочтите это, если хотите узнать, как починить сломанный USB-накопитель.
Заключение
Одним словом, интерфейс USB упрощает обмен данными между различными компьютерами и устройствами. Но велика вероятность, что вы застрянете в такой ситуации: после подключения флешки к компьютеру или другим устройствам через USB-порт вы с разочарованием обнаружите, что флешка не распознается.
Это не редкая проблема; сотни тысяч пользователей столкнулись или столкнулись с такой же ситуацией.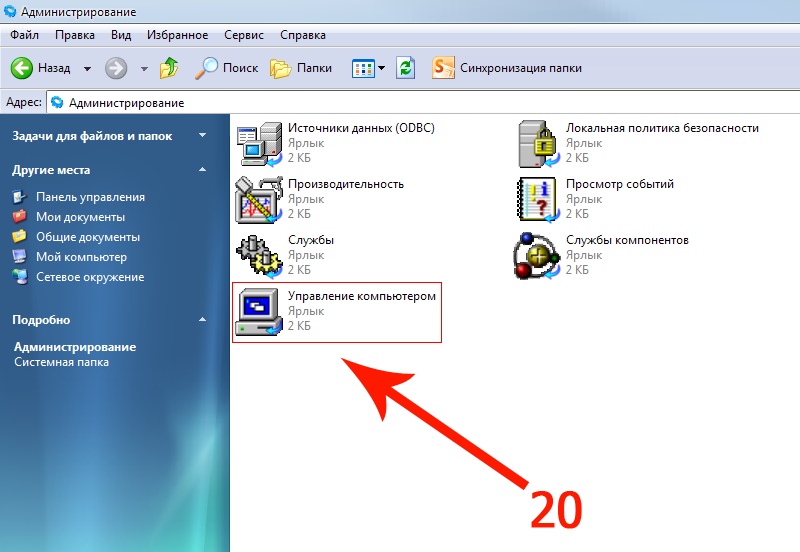 Поэтому я обобщил 12 распространенных методов и других возможных решений, которые помогут вам решить проблему, чтобы ваш USB-накопитель снова отображался на компьютере и снова стал пригодным для использования.
Поэтому я обобщил 12 распространенных методов и других возможных решений, которые помогут вам решить проблему, чтобы ваш USB-накопитель снова отображался на компьютере и снова стал пригодным для использования.
USB-накопитель не распознан Часто задаваемые вопросы
Почему мой USB-накопитель не отображается?
Наиболее вероятной причиной того, что USB-накопитель не отображается, является проблема с драйвером USB. Если драйвер слишком устарел, поврежден или отсутствует, ваше устройство не находит способа связи с флешкой, поэтому не может отобразить для вас накопитель (флешка не распознается).
Как переустановить драйверы USB?
- Загрузите последнюю версию драйвера для вашего USB-накопителя. Перейти к текстовому шагу, если это не удается.
- Откройте Диспетчер устройств так, как вам нравится.
- Найдите драйвер устройства для флэш-накопителя USB.
- Щелкните правой кнопкой мыши и выберите Удалить устройство .


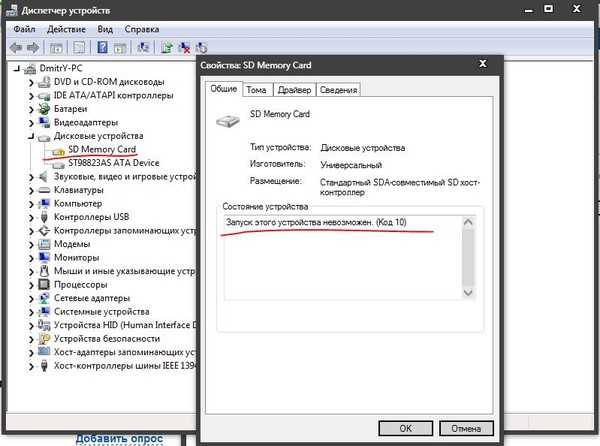 1 и Windows 7
1 и Windows 7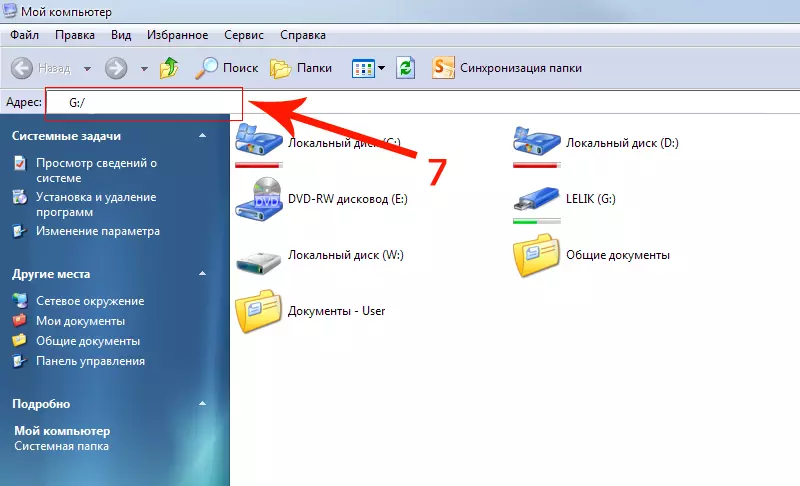 В этом случае используйте отдельную инструкцию Как исправить диск RAW.
В этом случае используйте отдельную инструкцию Как исправить диск RAW.
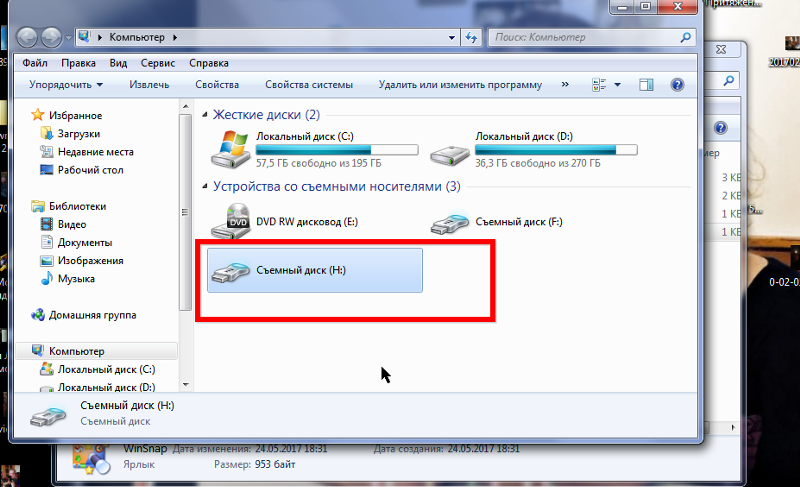 Удалите (через правый клик) все устройства с названиями Корневой USB концентратор, USB Host Controller или Generic USB Hub.
Удалите (через правый клик) все устройства с названиями Корневой USB концентратор, USB Host Controller или Generic USB Hub.
 Если оно равно 4, то служба отключена. Дважды нажмите по параметру и задайте значение 3.
Если оно равно 4, то служба отключена. Дважды нажмите по параметру и задайте значение 3.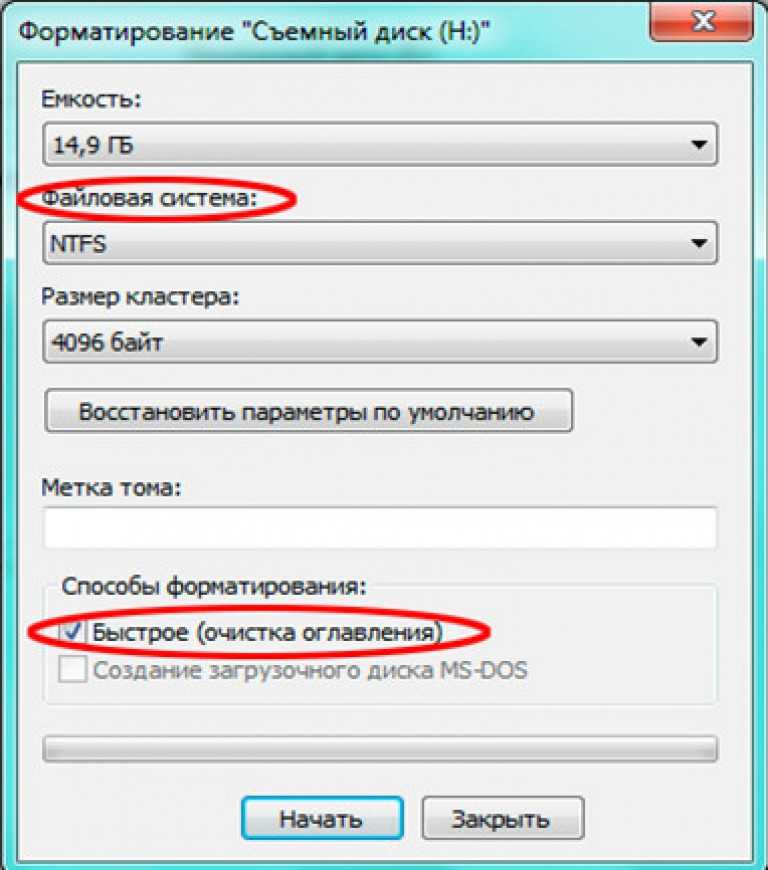 Подробно об использовании программы и где её скачать в статье Очистка Windows 10, 8.1 и Windows 7 в Privazer.
Подробно об использовании программы и где её скачать в статье Очистка Windows 10, 8.1 и Windows 7 в Privazer.


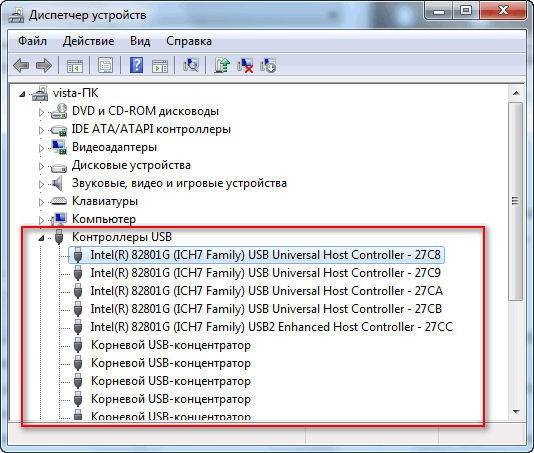
 Если ничего не найдено, переходите к следующему шагу.
Если ничего не найдено, переходите к следующему шагу.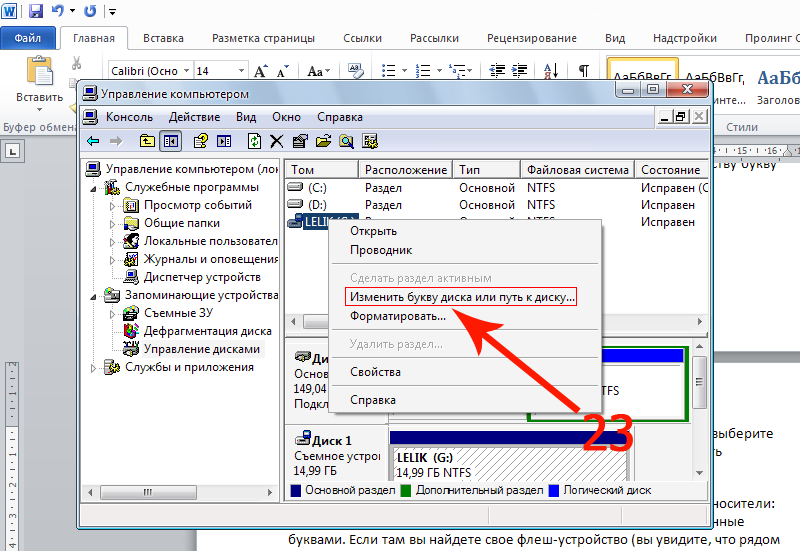 Щелкните правой кнопкой мыши USB-контроллер и выберите «Удалить устройство». При появлении запроса нажмите «Удалить» еще раз.
Щелкните правой кнопкой мыши USB-контроллер и выберите «Удалить устройство». При появлении запроса нажмите «Удалить» еще раз.