Флешка недоступна что делать: Компьютер видит флешку, но не открывает
Содержание
Почему телефон не видит карту памяти или флешку?
Автор Ольга Медведева На чтение 6 мин Опубликовано
Обновлено
Карты памяти (microSD) часто используют как дополнительное хранилище данных на мобильных устройствах. Потеря доступа к этому хранилищу может стать для пользователя настоящей катастрофой, ведь многие держат на них фотографии и другие личные файлы, которые зачастую существуют в единственном экземпляре. Кроме того, пропадает доступ к приложениям, которые размещались на этом носителе.
Почему телефон не видит карту памяти или USB-флешку, которая еще вчера исправно работала и читалась? Как решить проблему своими силами?
Содержание
- Как вычислить виновника
- Из-за чего карты памяти и флешки перестают определяться и читаться
- Почему телефон не определяет или не читает карты памяти и флешки
- Как устранить неполадку самостоятельно
Как вычислить виновника
Источником неполадки могут быть программные и аппаратные ошибки как в самой карте памяти (флешке), так и в телефоне.
Причина, скорее всего, в карте (флешке), если:
- Ее не определяют либо определяют, но не читают разные устройства.
- Она перестала читаться непосредственно после использования на другом девайсе.
- Она имеет видимые механические повреждения.
- При установке карты в слот (подключении флешки) телефон зависает, перезагружается или выключается. При условии, что на другие съемные носители он реагирует нормально.
Виновник, скорее всего, телефон, если:
- Он не определяет или определяет, но не читает ни одну microSD-карту или флешку.
- При установке любой карты или подключении любой флешки он выключается, перезагружается или зависает.
- Слот для установки карты (USB-разъем) имеет видимые механические повреждения.
- Сбою непосредственно предшествовали какие-либо действия с телефоном: установка приложений, обновление прошивки, антивирусное сканирование, сброс на заводские настройки и т.
 п. Либо происшествия — удары, падения на пол и прочее.
п. Либо происшествия — удары, падения на пол и прочее.
При подключении к мобильным гаджетам флешек с полноразмерным USB-разъемом типа A используют OTG-кабели и переходники, которые тоже нередко бывают причинами подобных ситуаций.
К сожалению, во многих случаях явных признаков «виновности» того или другого устройства нет. Например, когда карточка или флешка не определяются конкретным телефоном, в то время как другие читают ее нормально, а телефон исправно читает все накопители, кроме этого.
Из-за чего карты памяти и флешки перестают определяться и читаться
Примерно в половине случаев причиной сбоя оказывается неисправность накопителя. О разновидностях поломок USB-флешек CompConfig.ru уже рассказывал. То же самое может произойти и карточкой. Помимо описанных проблем, у них довольно часто встречается еще одна — образование оксидной пленки на поверхности контактной группы, которая создает препятствие обмену данными между картой и телефоном. Кроме того, будучи маленькими и хрупкими, микро SD-карточки легко ломаются механически, гораздо чаще, чем флешки.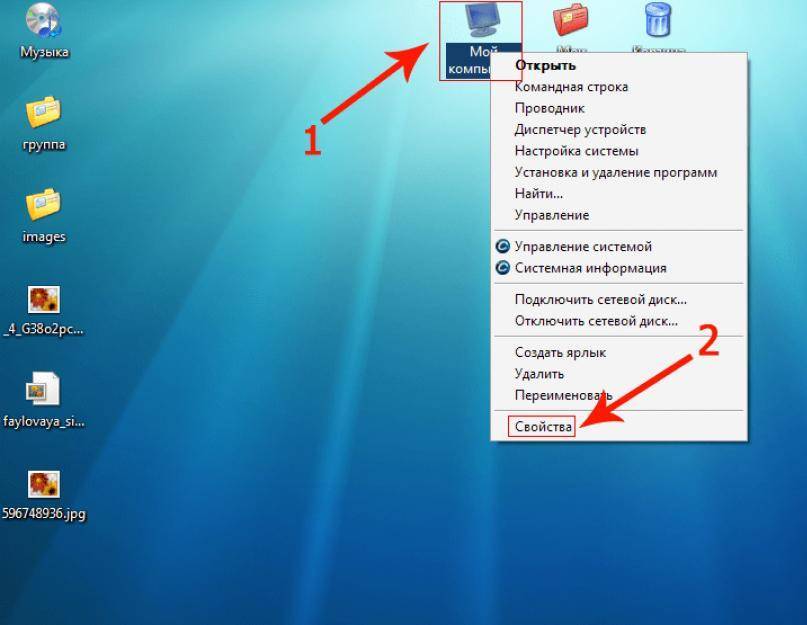
Другая группа причин имеет программный характер, то есть связана не с накопителем, а с его содержимым. В их числе:
- Нераспознаваемая файловая система. Такое может случиться, если карточку или флешку ранее использовали на ПК под управлением Windows и отформатировали в NTFS. Либо она стояла в другом смартфоне и была отформатирована в exFat. Чтобы съемный носитель нормально читался на любой версии Android, его следует форматировать в FAT32.
- Съемный накопитель поражен вредоносным ПО. Причиной отсутствия доступа к нему может быть блокировка антивирусом, который работает на телефоне, или действия самой вредоносной программы.
- Повреждена файловая система карты памяти или флешки. Причины — некорректное отключение (например, во время записи), использование на неисправном устройстве (в том числе подключение к неисправному ридеру или адаптеру), нестабильное питание, вирусы и прочее.
Почему телефон не определяет или не читает карты памяти и флешки
Причины со стороны телефона также могут быть аппаратными и программными.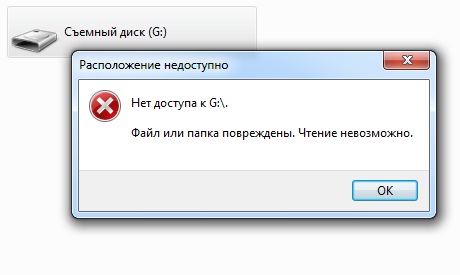 К группе первых относятся:
К группе первых относятся:
- Механические поломки слота карты памяти или USB-разъема. Часто легко определяются на глаз. В этом случае телефон, вероятнее всего, не будет распознавать ни одну SD-карту. А если на нем сломано гнездо USB, то проблемы будут не только с чтением флешек, но и с зарядкой.
- Неисправности в электронных компонентах платы. Сбой может проявляться тем, что при установке любого накопителя в слот телефон намертво зависает, перезагружается и т. п. Либо неповрежденный с виду слот и исправная карточка никак не определяются в системе. Либо определяются и пропадают.
- Неисправность устройств, подключенных к телефону (SIM-карт и т. д.). Проявляется тем, что проблемы с распознаванием карты памяти (флешки) возникают только при совместном подключении со сбойным устройством.
Программные причины:
- Несовместимость с microSD-картами определенного типа или объема (отсутствие драйвера). В подобных случаях карты могут определяться, но неправильно и без доступа.

- Сбой в операционной системе. Проявляется ошибками «SD-карта не работает» и другими подобными. Либо съемный носитель не определяется вообще.
- Установка блокирующих приложений.
- Вирусное заражение телефона.
Как устранить неполадку самостоятельно
Ниже приведена последовательность действий, которая поможет вам устранить неполадку примерно в 80% случаев (в остальных выручит только сервисный центр или покупка нового накопителя). Если предыдущее действие не дало нужного результата, переходите к следующему. Рекомендации по перепрошивке устройств приведены скорее для справки. Они выполняются на ваш страх и риск.
Если вероятный виновник — карточка или флешка:
- Убедитесь в отсутствии механических поломок накопителя. Некоторые из них (отвал разъема) несложно устранить своими руками, если уметь пользоваться паяльником.
- Почистите группу контактов карты памяти стирательной резинкой или протрите спиртом. Это удалит оксидный слой с их поверхности и восстановит прохождение сигналов.

- Подключите носитель к компьютеру (если используете ридер или адаптер, убедитесь в их работоспособности). Удостоверьтесь, что его файловая система поддерживается вашим телефоном. Если нет, отформатируйте в FAT32. Не забудьте предварительно скопировать с него информацию на другой носитель, например, на жесткий диск ПК.
- Просканируйте носитель антивирусной программой.
- Проверьте его на ошибки файловой системы. Для этого можете использовать стандартное средство Windows (утилиту chkdsk, которая используется для поиска и исправления ошибок дисков): откройте в проводнике свойства накопителя, перейдите на вкладку «Сервис» и нажмите «Проверить». В следующем окошке отметьте «Автоматически исправлять системные ошибки» (кстати, в Windows 10 автоисправление ошибок включено по умолчанию, поэтому такое окошко не появляется).
- Если вероятная причина — сбой фирменного ПО (прошивки) флешки, в ряде случаев ее удается восстановить с помощью сервисного софта, который можно найти на специализированных веб-ресурсах.
 Однако после этой процедуры на ней не останется никаких данных. Кроме того, в случае неудачной прошивки накопитель может полностью выйти из строя.
Однако после этой процедуры на ней не останется никаких данных. Кроме того, в случае неудачной прошивки накопитель может полностью выйти из строя.
Если вероятный виновник — телефон:
- Убедитесь в отсутствии механических поломок слота для карты памяти или USB-гнезда.
- Если слот долгое время не использовался, в нем могла скопиться пыль. По возможности удалите ее с помощью кисточки или сухой ваты, намотанной на зубочистку. Если доступны контакты слота, извлеките из телефона батарею и почистите их спиртом.
- Отключите от телефона все внешние устройства, кроме проблемного накопителя, и выполните перезапуск системы. Если после этого он нормально определился, причина — в чем-либо из отключенного.
- Просканируйте телефон на предмет заражения вредоносным ПО.
- Удалите приложения, которые вы установили незадолго до сбоя.
- Временно удалите антивирус (он может блокировать съемный носитель).
- Сделайте сброс на заводские настройки.

- Переустановите операционную систему телефона.
Если вероятный виновник не определен, используйте рекомендации из обеих групп, которые больше подходят вам по ситуации.
Что угрожает флешкам — ОКБ САПР
Храните данные в секрете!
Есть секреты? Личные? Секреты фирмы? Профессиональные секреты?
Технология «Секрет» поможет сохранить их.
Секрет. Если Вам есть что скрывать
Чтобы наглядно продемонстрировать принципиальные преимущества защитных механизмов «Секрета», сравним эффективность противодействия перечисленным выше атакам традиционными способами и с применением «Секретов».
- Находка или кража носителя
- Отъем носителя
- Завладение оставленным без присмотра устройством
- Завладение носителем путем мошенничества и социальной инженерии
- Покупка носителя у мотивированного инсайдера
Находка или кража
Потерять маленькое устройство очень просто, тем более если пользователь по характеру не очень внимательный и собранный.
Потеряв флешку, невозможно быть уверенным ни в том, потеряна она или украдена, ни в том, что случайно нашедший ее человек не воспользуется записанными данными.
Очевидно, что в этой ситуации совершенно не успокаивает наличие в системе USB-фильтров. Это утешение звучит даже несколько издевательски.
Насколько в этой ситуации может успокоить PIN-код – вопрос философский. Примерно на столько же, насколько успокоительна мысль, что, скорее всего, никто не станет поднимать валяющуюся флешку и скоро ее просто раздавят. Хорошо, если так, а если нет, то PIN-код подберут, и очень легко. Предназначенные для этого программы сегодня есть у каждого студента.
Теоретически можно бороться с этим, увеличивая длину PIN-кода. Но чем длиннее PIN-код, тем выше вероятность того, что он записан на корпусе флешки.
Биометрия. Отпечаток пальца «подобрать» сложнее, чем PIN-код. Но если задуматься о том, как может быть реализована биометрическая аутентификация в обычной флешке, то становится предельно ясно, что эталон хранится на самой же флешке (флешке больше негде его хранить), а сравнение производится в оперативной памяти ПК (так как у флешки нет своих вычислительных ресурсов).
Все следствия очевидны:
- у системы есть доступ к флешке до аутентификации (иначе как она получит эталон?),
- решение «сошлось» принимается в оперативной памяти компьютера.
Это значит, что на специально подготовленном компьютере (иными словами, на своем компьютере) злоумышленник сможет открыть флешку.
Шифрование данных на флешке. Пожалуй, самый убедительный из традиционных способов. Однако ограничения у этого способа все те же, что описаны выше в отношении биометрии.
Где-то на флешке хранится ключ, на котором в оперативной памяти ПК будут расшифровываться данные. Чтобы система получила доступ к ключу, нужно корректно аутентифицироваться. Таким образом, шифрование вообще никак не повышает защищенности флешки с PIN-кодом или «пальцем», так как задача сводится к предыдущему случаю – передать данные о корректной аутентификации.
Как же обстоит дело в случае применения «Секрета»?
Злоумышленник добыл «Секрет» и подключает его к своему «специально обученному» компьютеру. Допустим, это «Секрет Особого
Допустим, это «Секрет Особого
Назначения» (так как если это «Секрет фирмы», то никакого диска в списке дисков не появится вообще, а только в Диспетчере устройств появится что-то странное).
Злоумышленник видит, что на флешке что-то записано.
Может прочитать документацию и понять, что дело плохо, это «Секрет», а не просто флешка. При запуске консоли пользователя, он увидит сообщение:
Функции консоли задизейблены:
И главное – никакой пин-код не запрашивается, подбирать специальными средствами нечего.
Даже просто записать что-то на диск не получится.
Единственное, что может предпринять злоумышленник – постараться подобрать пароль администратора, поскольку консоль администратора доступна всегда. Однако средства перебора и тут не помогут, так как после каждых трех попыток устройство придется переподключать к USB-порту. Полный перебор при таком порядке действий займет пару десятков лет.
Если найденный (украденый) «Секрет» – это «Секрет фирмы», то злоумышленник увидит в Диспетчере устройств это:
Или это (если у него тоже вдруг есть «Секрет фирмы»):
Отъем носителя
Предполагать случай отъема не хочется.
Однако надо отдавать себе отчет в том, что злоумышленник понимает: за такую мелочь, как флешка, скорее всего, человек не будет биться до последнего, и в общем случае сработает вариант отобрать и, оказав психологическое давление (а сам факт отъема окажет на большинство людей известное психологическое давление!), выяснить PIN-код, если он имеется.
Что может спасти данные, если с флешкой (не хочется писать «с Вами», чтобы не накликать) такое случилось?
Для человека, не остановившегося перед силовыми действиями, «выяснить» PIN-код не вызовет затруднений.
Фантазировать насчет биометрии – не хочется совершенно.
Шифрование не поможет по тем же причинам: выяснить данные, необходимые для доступа к ключу, не сложно.
Как же обстоит дело в случае применения «Секрета»?
Смело отдавайте флешку и не подвергайтесь опасности физического воздействия. Смело называйте PIN-код. Пускай злоумышленник уносит все это.
В общем случае силовые меры неприятны и самому злоумышленнику тоже, поэтому, скорее всего, отняв флешку и выяснив аутентифицирующую информацию, он с бывшим владельцем расстанется.
А на его компьютере «Секрет» не примонтируется и не запросит PIN-код.
Конечно, не исключено, что, вспылив, он бросится к владельцу «Секрета» выяснять отношения, но вполне логично, что уже подвергшийся угрозе от него человек заручится к этому времени поддержкой как минимум друзей, а лучше – специальных силовых ведомств.
Завладение оставленным без присмотра устройством
Наверное, самый распространенный способ получить чужую флешку – это взять ее там, где пользователь ее бросил «на 5 минут», вздремнув или отойдя попить кофе.
С точки зрения противодействия злоумышленнику этот случай не отличается от случая с кражей. С точки зрения действий злоумышленника по обходу этих защитных мер и получению доступа к диску флешки – тоже.
С точки зрения действий злоумышленника по обходу этих защитных мер и получению доступа к диску флешки – тоже.
Однако есть существенная деталь, заставляющая рассматривать эту ситуацию как отдельную. В случае с кражей или потерей владелец устройства знает о том, что инцидент произошел. В описываемой же ситуации вполне реализуемо представить все так, будто никакого инцидента и не было. Пользователь видит флешку на месте и не имеет ни малейших оснований для опасений, что его данные стали кому-то известны, а возможно, искажены, а возможно, флешка заражена вирусами или иными вредоносными программами.
С точки зрения этой особенности необходимо отдавать себе отчет в том, что если для подбора PIN-кода или иной аутентифицирующей информации для доступа к данным (или к ключу для расшифрования данных) компьютер (ноутбук) злоумышленника должен быть снабжен минимальным инструментарием, а сам злоумышленник должен иметь минимальную квалификацию, то для того, чтобы записать на флешку вредоносный код или просто заразить ее вирусами, ничего этого не нужно.
Как уже упоминалось выше, любая флешка с аутентификационными механизмами должна «пускать» к себе систему ПК, так как верификация предъявленных аутентифицирующих данных должна производиться в оперативной памяти компьютера, в которую необходимо загрузить эталон, хранящийся на флешке (система должна получить доступ к флешке, чтобы получить данные для проведения аутентификации).
У системы есть доступ к флешке, значит, есть он и у вредоносного ПО. Game over.
Как же обстоит дело в случае применения «Секрета»?
До успешного прохождения взаимной аутентификации «Секрета» с компьютером и успешной аутентификации пользователя в устройстве – взаимодействие производится только с модулем аутентификации «Секрета», который физически отделен от флеш-памяти. Открытая часть диска находится в режиме read only – только чтение, поэтому записать на нее вирус нельзя, закрытая часть диска при этом не примонтирована и недоступна системе – ни на чтение, ни на запись.
Злоумышленник может экспериментировать с устройством сколько угодно, но на диск устройства при этом ничего не запишется, пока злоумышленник не пройдет все этапы аутентификации.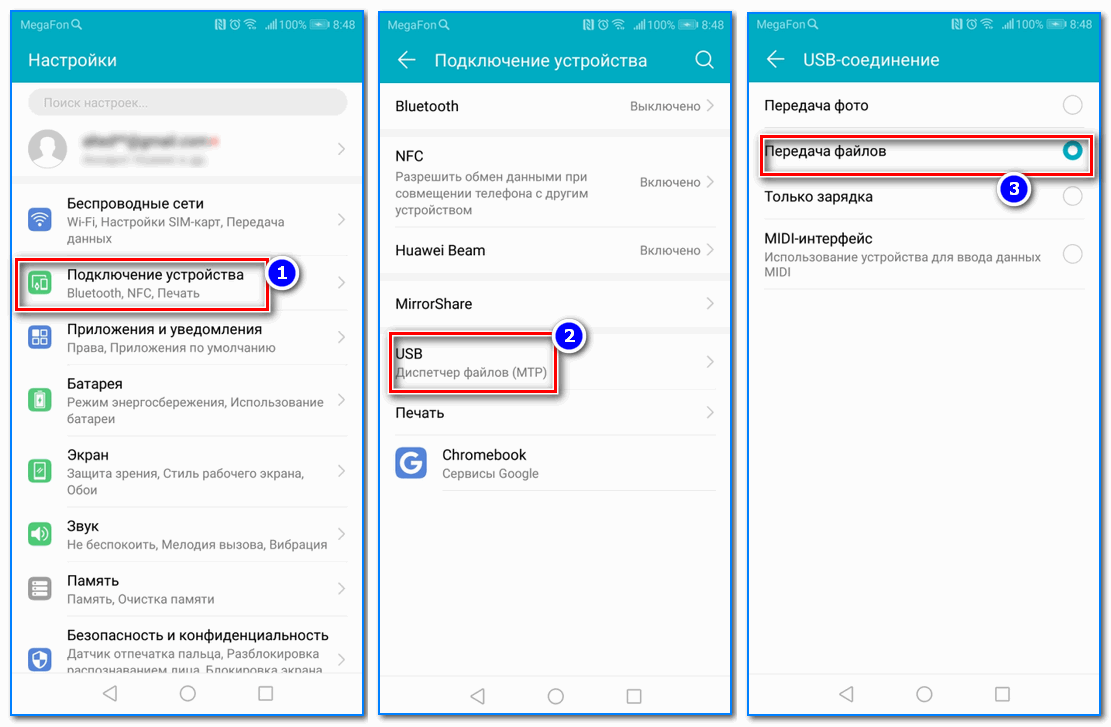
Ну а тот факт, что и пройти все этапы аутентификации ему не удастся, был уже доказан выше.
Заметим, что для случаев, когда важно не только не допустить успешной реализации такой атаки, но и знать обо всех попытках атак, в продукте «Секрет Особого Назначения» ведется аппаратный журнал событий, в котором фиксируются все без исключения попытки подключения устройства к различным компьютерам – вне зависимости от того, успешной или нет была попытка.
Если у Вас возникли хоть малейшие подозрения (флешка, кажется, лежала не совсем здесь) – их можно проверить, чтобы знать точно.
Завладение путем мошенничества и социальной инженерии
По сути дела, это «мягкий» вариант «отъема», отягченный, впрочем, дополнительными обстоятельствами:
- пострадавший не знает (во всяком случае, в первый момент), что стал жертвой покушения, – и не предпринимает своевременных мер;
- при определенной квалификации мошенник может выстроить многоступенчатый сценарий атаки на систему, включающий не только единовременное завладение флешкой, но также и подмену данных, то же заражение системы или внедрение в нее нужных ему закладок.

Очевидно, что, если флешки с PIN-кодом, биометрией и шифрованием бессильны в случае отъема и кражи, бессильны они и в этом случае. Наоборот, доверяя злоумышленнику, пользователь не только введет PIN-код и приложит палец, но и проследит, чтобы у злоумышленника все было хорошо.
Как же обстоит дело в случае применения «Секрета»?
Возможны два сценария развития событий в зависимости от того, как построена система работы с «Секретами» в организации.
Если пользователь не знает, как организована система защиты (в принципе, пользователям знать это не обязательно, это вопрос администраторов безопасности информации), а работает просто по факту – «на легальных компьютерах работать сможешь, на нелегальных – нет», он подумает, что либо компьютер нелегальный (и заподозрит злоумышленника), либо флешка сломалась. Так или иначе, даже будучи предельно доверчивым, помочь злоумышленнику открыть «Секрет» он не сможет.
Если же пользователь в курсе, как работает «Секрет» (допустим, владелец не делает из этого тайны или пользователь просто читал про «Секреты» для себя), то он со всей очевидностью поймет: человек, который его склоняет отдать флешку, либо будет ее использовать в рамках легальной системы, а значит, «свой», либо не сможет использовать «Секрет». Если мошенник настолько искусен, что убедит пользователя, что правда все же на его стороне, пользователь будет вынужден обратиться к администратору, чтобы внести компьютер мошенника в число разрешенных, и факт мошеннических действий выплывет наружу.
Если мошенник настолько искусен, что убедит пользователя, что правда все же на его стороне, пользователь будет вынужден обратиться к администратору, чтобы внести компьютер мошенника в число разрешенных, и факт мошеннических действий выплывет наружу.
Покупка у мотивированного инсайдера
К сожалению, феномен мотивированного инсайдера является частью нашего мира, как бы ни хотелось верить своим сотрудникам безоговорочно. Эта беда может случиться. И не стоит говорить о том, что обманутое доверие может быть более горькой утратой, чем материальный ущерб.
И совершенно невозможно спорить с тем, что ни PIN-код, ни биометрическая аутентификация, ни зашифрование/расшифрование данных на флешке на основании введенных аутентификационных данных пользователя не могут защитить от того, что легальный пользователь сам может отдать флешку заинтересованным лицам на привлекательных для себя условиях, или скопирует данные на домашний компьютер и отправит куда-то по почте, или принесет в информационную систему какие-то программы или данные в интересах третьих лиц.
Легальный пользователь – полновластный хозяин флешки.
Неужели с этим нужно смириться и подозревать всех, кто работает с флешками, каждый раз, когда они унесли их домой? Ведь проверить, «было или не было?», невозможно.
Как же обстоит дело в случае применения «Секрета»?
Основной этап системы контроля доступа в «Секрете», если это «Секрет фирмы» – взаимная аутентификация «Секрета» и компьютера. В «Секрете» есть база компьютеров, а на компьютерах – база «Секретов». Только после того, как «Секрет» опознал компьютер, который для него разрешен, а компьютер опознал «Секрет», которому можно на нем работать, процедура контроля доступа переходит к стадии аутентификации пользователя. В случае с «Секретом Особого Назначения» – аутентификация компьютера производится «Секретом», а аутентификация «Секрета» может производиться другими средствами, установленными на компьютер, если это нужно.
То есть будь пользователь абсолютно легальным – «Секрет» даже и не узнает об этом, если подключить он (пользователь) его («Секрет») пытается к «постороннему» компьютеру.
В таком случае просто бессмысленно уносить «Секрет» с собой. А если случайно и унесли, то можно не мучиться подозрениями, все равно «Секрет» нигде не примонтировался бы, если бы пользователь даже и захотел его поиспользовать, пользуясь случаем.
Если же владелец хочет не только иметь уверенность в том, что флешка не была использована на чужих компьютерах, но и иметь возможность в любой момент проверить честность своих сотрудников – проверить, не пытались ли они сделать что-то подобное, то этого можно добиться, используя «Секрет Особого Назначения». В «Секрете Особого Назначения» в специальном аппаратном журнале администратор может увидеть записи обо всех случаях подключений, даже неудачных. Это даст возможность не сомневаться, а проверить – и убедиться в добросовестности своих сотрудников. Мы знаем, как важно доверять своей команде, и создали инструмент борьбы с сомнениями.
Люди – это не «человеческий фактор», а то, что намного важнее любых устройств. А самое главное – их практически невозможно переделать. Они все равно будут терять и забывать флешки, из лучших побуждений подключать их к небезопасным компьютерам, доверять тому, кому не нужно доверять, и делать еще массу очень человеческих вещей. Людей нельзя переделать. Значит, нужно переделать устройства.
Они все равно будут терять и забывать флешки, из лучших побуждений подключать их к небезопасным компьютерам, доверять тому, кому не нужно доверять, и делать еще массу очень человеческих вещей. Людей нельзя переделать. Значит, нужно переделать устройства.
Так мы и поступили, создав «Секреты».
Как исправить USB-накопитель обнаружен, но недоступен
«USB-накопитель обнаружен, но недоступен» — это распространенная проблема, которая может возникать по ряду причин. Независимо от того, какой именно, первое, что приходит на ум, — как мне получить доступ к файлам на USB-накопителе, который не распознается? Если вы тоже хотите это узнать, то эта статья для вас. Оставайтесь до конца, и вы узнаете причины и решения этой проблемы. Существует также бонусный совет, который вы найдете ценным. Давай начнем!
- Часть 1. Почему USB-накопитель обнаружен, но недоступен в Windows 11/10?
- Часть 2. Исправление USB-накопителя, обнаруженного, но недоступного, когда он отображается в проводнике
- Исправление 2: переназначить новую букву диска на USB в разделе «Управление дисками»
- Исправление 3: переформатируйте USB-накопитель в совместимую файловую систему
- Исправление 4: добавление аутентифицированного пользователя на недоступный USB-накопитель
- Часть 3.
 Устранение проблемы с USB-накопителем, обнаруженным, но недоступным, если он не отображается в проводнике
Устранение проблемы с USB-накопителем, обнаруженным, но недоступным, если он не отображается в проводнике- Исправление 1: обновить драйвер устройства для USB-накопителя
- Исправление 2: создание разделов на USB-накопителе
- Часть 4: Дополнительный совет: восстановите все файлы, если ваш USB-накопитель недоступенHOT
Часть 1. Почему USB-накопитель обнаружен, но недоступен в Windows 11/10?
Проблемы «USB-накопитель обнаружен, но недоступен» могут быть вызваны разными причинами. Это:
- Повреждена файловая система.
- Драйвер диска не поддерживает его.
- USB не разбит на разделы (частая проблема новых USB).
- Неправильное подключение.
- USB-накопитель поврежден.
- Вирусная атака.
- Файловая система не поддерживает Windows 10 и 11.
- Нет общей буквы диска.
USB может столкнуться с одной или несколькими из этих причин, когда вы не можете получить к нему доступ. Но хорошо то, что вы можете исправить эти проблемы и снова начать пользоваться флешкой. Итак, как починить флешку, которая не распознается? Продолжайте читать, чтобы узнать.
Но хорошо то, что вы можете исправить эти проблемы и снова начать пользоваться флешкой. Итак, как починить флешку, которая не распознается? Продолжайте читать, чтобы узнать.
, часть 2: исправление USB-накопителя, обнаруженного, но недоступного, когда он отображается в проводнике
Если вы видите, что USB-накопитель отображается в проводнике, но недоступен, вы можете выполнить четыре различных исправления. Попробуйте один, и если он не работает, перейдите на другой.
Исправление 1: запустите CHKDSK, чтобы исправить поврежденные сектора на USB
Метод CHKDSK является старым и может исправить множество проблем с USB (и многих других). Однако это немного сложно, так как вам нужно будет правильно ввести букву диска флешки. Если нет, то этот метод ничего не исправит. Вот как запустить CHKDSK для исправления поврежденных секторов на USB:
Шаг 1 : В поиске введите cmd. Затем вы увидите командную строку на своем экране. Щелкните его правой кнопкой мыши и выберите «Запуск от имени администратора».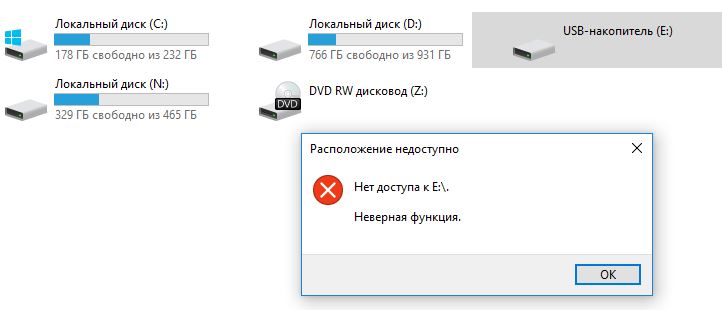
Шаг 2 : Затем введите «chkdsk g: /f /r /x», чтобы запустить процесс. Обратите внимание, что буква «g» здесь должна быть буквой вашего USB.
Шаг 3 : Еще раз проверьте, доступен ли USB-накопитель.
Если это не так, попробуйте другие решения.
Исправление 2: переназначить новую букву диска на USB в управлении дисками
Иногда буква диска является причиной того, что USB недоступен. Поэтому лучше, если вы переназначите новую букву, а потом проверите, решен вопрос или нет.
- Нажмите «Значок Windows» и «R» вместе на клавиатуре.
- Введите diskmgmt.msc и нажмите Enter.
- Когда откроется управление дисками, нажмите «Раздел USB».
- Затем нажмите «Изменить букву диска и путь», чтобы переименовать букву.
- Перейти к изменению и назначению. Затем переназначьте новую букву и перепроверьте, доступен USB или нет.
Исправление 3: переформатируйте USB в совместимую файловую систему
USB, отформатированный как файловая система Ext2/3/4, не может быть открыт. Причина проста — Windows его не поддерживает. Он должен быть в других файловых системах, таких как Fat32.
Причина проста — Windows его не поддерживает. Он должен быть в других файловых системах, таких как Fat32.
К счастью, вы можете переформатировать его. Для этого вы можете попробовать Управление дисками или Раздел AOMEI. Вот самый простой способ сделать это:
- Подключите USB-накопитель и откройте Проводник (Windows) или Finder (Mac).
- Найдите свой USB-накопитель, щелкните его правой кнопкой мыши и выберите «Форматировать» в раскрывающемся меню.
- Выберите совместимую файловую систему из доступных вариантов, например FAT32, exFAT и NTFS.
- Если вы хотите, вы также можете переименовать диск на этом шаге
- Нажмите «Пуск» или «Формат». Начнется переформатирование.
Обратите внимание, что переформатирование удалит все файлы на USB-накопителе. Поэтому лучше сделать резервную копию важных данных, прежде чем выполнять эти шаги. Если вы не хотите делать резервную копию данных или не знаете, как это сделать, не волнуйтесь.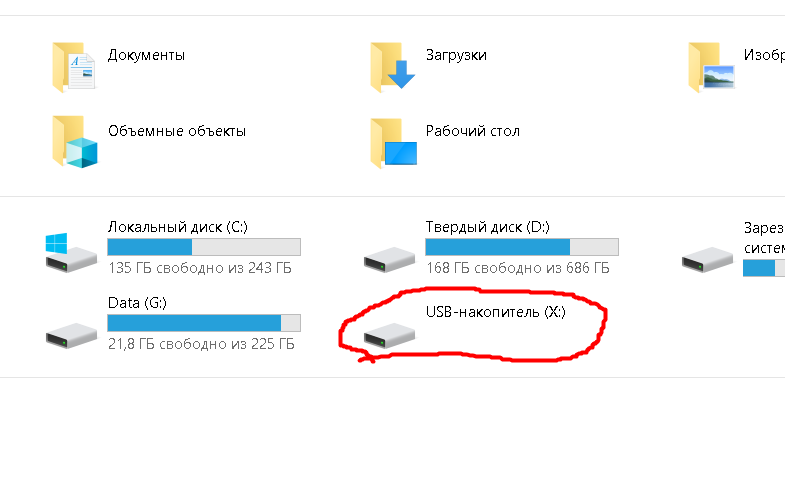 Позже мы объясним, как легко восстановить удаленные файлы.
Позже мы объясним, как легко восстановить удаленные файлы.
Исправление 4: добавьте аутентифицированного пользователя на недоступный USB-накопитель
Добавление пользователей, прошедших проверку подлинности, также может решить проблему «Отказано в доступе к USB-накопителю»:
Добавление пользователей, прошедших проверку подлинности, также может решить проблему «Отказано в доступе к USB-накопителю»:
- Запустите процесс, щелкнув правой кнопкой мыши USB. Перейдите и выберите «Свойства».
- Выберите вкладку «Безопасность».
- Выберите «Редактировать».
- Выберите «Добавить», а затем добавьте пользователя.
- Подтвердите, нажав OK.
- Включите «Полный доступ», установив флажок «Разрешить».
- Нажмите OK, и новый пользователь будет добавлен.
Надеюсь, теперь вы можете без проблем получить доступ к USB-накопителю.
Часть 3. Как исправить, что SD-карта не показывает полную емкость
Если USB-накопитель не отображается в проводнике, беспокоиться не о чем. Есть два способа решить эту проблему.
Есть два способа решить эту проблему.
Исправление 1: обновить драйвер устройства для USB-накопителя
Как было сказано выше, устаревший драйвер устройства не позволяет использовать USB. Поэтому очень важно, чтобы вы обновили его как можно скорее:
Шаг 1 : Запустите процесс, щелкнув правой кнопкой мыши на Пуск.
Шаг 2 : Выберите «Диспетчер устройств».
Шаг 3 : Разверните драйвер и найдите USB.
Шаг 4 : Затем выберите диск и щелкните его правой кнопкой мыши.
Шаг 5 : Нажмите «Обновить программное обеспечение драйвера».
Шаг 6 : Автоматический поиск.
Драйвер будет обновлен через несколько минут. После этого лучше перезагрузить ПК, прежде чем снова пытаться получить доступ к флешке.
В большинстве случаев теперь вы начнете использовать USB без каких-либо проблем. Но если вы все еще не можете его открыть, то остается только создать разделы.
Исправление 2: создание разделов на USB-накопителе
Еще один способ решить проблему недоступности USB — создать разделы. Просто выполните следующие действия:
- Сначала запустите/откройте программу управления дисками и найдите свободное место.
- Щелкните правой кнопкой мыши пустое место и выберите «Создать раздел».
- Отрегулируйте размер раздела, букву и систему по своему усмотрению.
- Выберите «Применить». Вот и все.
Вот и все, как можно починить флешку, когда она недоступна. Теперь пришло время для бонуса!
Часть 4: Дополнительный совет: восстановление всех файлов, если ваш USB-накопитель недоступен
При ремонте USB вы можете потерять все важные файлы. Вот почему очень важно заранее загрузить инструмент для восстановления данных, чтобы вы могли легко справиться с ситуацией. Самым лучшим программным обеспечением для восстановления является Tenorshare 4DDiG Data Recovery.
Это программное обеспечение способно восстановить файлы с USB-накопителя за несколько минут. Он поддерживает более 1000 типов файлов, поэтому независимо от того, какие из них были сохранены на USB-накопителе, он вернет всех обратно. Кроме того, он очень прост в использовании, и всего три щелчка мыши восстановят все потерянные данные. Кроме того, когда дело доходит до скорости сканирования, 4DDiG также не имеет себе равных. Он может сканировать любой тип документа и мгновенно отображать его на экране вашего ПК.
Лучшая часть? Вы можете скачать его как на Windows, так и на Mac. Таким образом, каждый должен иметь 4DDiG на своем компьютере для восстановления всех удаленных файлов.
- Он способен с легкостью восстанавливать все форматы данных, включая фотографии, с компьютеров Mac с защитой T2 и M1
- Он прост в использовании, так как для сканирования, проверки и восстановления требуется всего три щелчка мыши, даже без отключения SIP
- 4DDiG способен сканировать и восстанавливать каждую часть потерянных данных со всех устройств Mac, включая SD-карты, USB и цифровые камеры
- Это быстро.
 Ожидайте, что процесс восстановления будет выполнен в течение минут
Ожидайте, что процесс восстановления будет выполнен в течение минут - Он имеет высокий уровень успеха при восстановлении потерянных данных, что делает его заслуживающим доверия
Скачать бесплатно
Для ПК
Безопасная загрузка
Скачать бесплатно
Для MAC
Безопасная загрузка
Купить сейчас
Купить сейчас
Выполните следующие шаги, чтобы восстановить удаленные фотографии на Mac с помощью программного обеспечения для восстановления данных Tenorshare 4DDiG Mac:
- Установите и запустите программу восстановления данных 4DDiG Mac, а затем выберите место (жесткий диск) с отсутствующими фотографиями, чтобы начать процесс восстановления. Нажмите «Сканировать», чтобы начать поиск потерянных фотографий.
- После ожидания завершения процесса сканирования, которое может занять несколько минут, вам будет представлен сгенерированный результат для предварительного просмотра.
 На вкладке «Просмотр файлов» нажмите «Фотографии», чтобы найти потерянные фотографии.
На вкладке «Просмотр файлов» нажмите «Фотографии», чтобы найти потерянные фотографии. - После определения потерянных фотографий, которые вы хотите восстановить, нажмите кнопку «Восстановить», а затем выберите безопасное место для сохранения восстановленных фотографий. Не сохраняйте восстановленные фотографии в том же месте, где вы их потеряли, это может привести к безвозвратной потере.
Заключение
All-Inclusive, «USB-накопитель обнаружен, но недоступен» — проблема, которая может расстроить кого угодно. В этой статье мы обсудили, как это можно исправить (независимо от того, отображается ли оно в проводнике или нет). Обратите внимание, что во время устранения этой проблемы вы потеряете важные данные на USB-накопителе.
Поэтому сделайте разумный выбор и загрузите 4DDiG Data Recovery на свой ПК. Он может получить более 1000 типов файлов всего за несколько минут. Он имеет простой для понимания интерфейс, высокую скорость сканирования и поддерживает более десятка языков.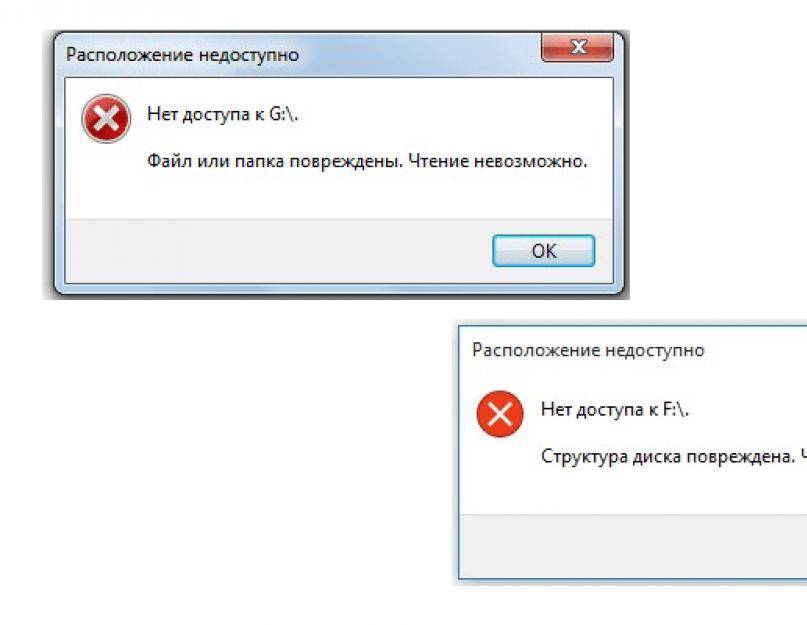 Итак, скачайте 4DDiG и восстановите потерянные файлы простым щелчком мыши.
Итак, скачайте 4DDiG и восстановите потерянные файлы простым щелчком мыши.
Pen Drive/USB недоступен Ошибка устройства ввода-вывода Не читается
Проблема: USB-накопитель не может открыться или становится недоступным и сообщает об ошибках: Location is not available, H:\ недоступен. Доступ запрещен , ошибка устройства ввода-вывода, неправильная функция, файл или каталог повреждены и не читаются и том не содержит распознанной файловой системы или более?
Вопрос: Как вернуть данные, если флешка обнаружена, но недоступна или USB-накопитель виден, но содержимое не отображается.
Отказано в доступе к флеш-накопителю. Он не открыт
Компьютер сообщает: «H:\ недоступен. Доступ запрещен». (Вы можете заменить букву H: на другую букву диска, если ваша ручка-флешка отображается как F:, J: или любой другой диск на вашем компьютере). Сообщение об отказе в доступе, отображаемое на флеш-накопителе, возникает по многим возможным причинам, поэтому решения различаются в зависимости от разных причин.
Видео — как исправить ошибку устройства ввода-вывода, в которой отказано в доступе к ручке
Дополнительная литература : исправить ошибку «Отказано в доступе»
Я не могу получить доступ к своей ручке Как восстановить данные?
Флэш-накопитель не доступен, вы можете использовать программное обеспечение для восстановления данных для флеш-накопителя, чтобы вернуть недоступные данные. iCare Data Recovery Pro работает с любым флеш-накопителем для восстановления данных, независимо от того, недоступен ли он или не читается. Это программное обеспечение способно найти все возможные потерянные файлы с вашего флеш-накопителя, не причиняя дальнейшего ущерба, поэтому вы можете бесплатно загрузить это программное обеспечение и попробовать его прямо сейчас!
Скачать бесплатно iCare Data Recovery Pro
Читайте также: 8 бесплатных способов восстановить поврежденную флешку
Флешка обнаружена, но недоступна Исправления
Флешка обнаружена, но не открывается? Файл становится недоступным в ручке, отображаемой при подключении к ПК? Большинство пользователей сталкивались со следующими двумя ситуациями:
1.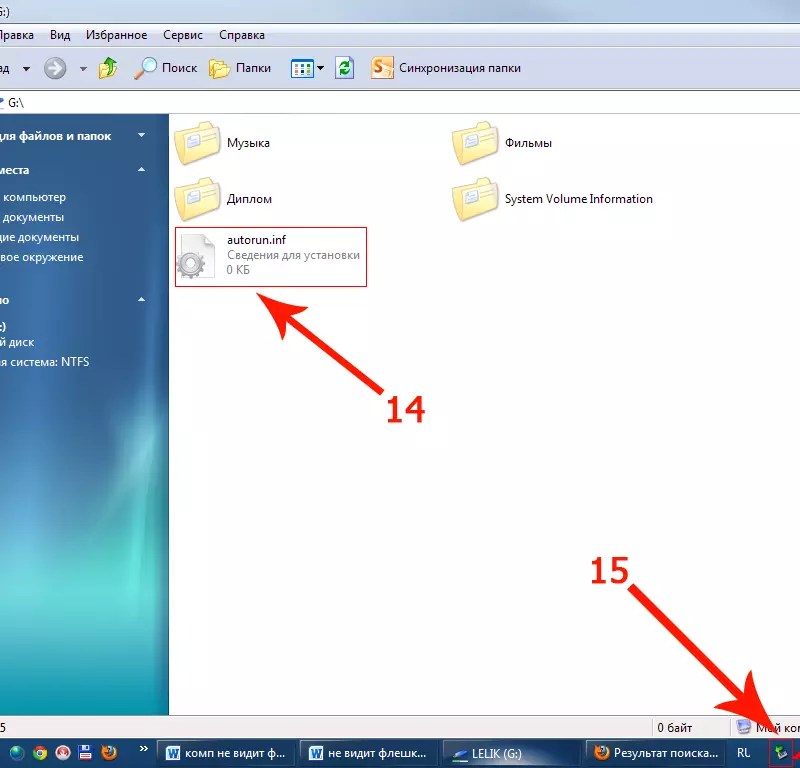 Флешка обнаружена, но не отображается на компьютере
Флешка обнаружена, но не отображается на компьютере
В этой ситуации обычно флешка видна в Управлении дисками и, возможно, флешка также отображается как оборудование на панели задач. компьютера. Однако, когда вы открываете «Мой компьютер», перо не отображается.
Решение: Измените букву USB-накопителя в управлении дисками
2. USB-накопитель виден, но содержимое не отображается
В этом случае вы можете увидеть значок USB-накопителя при подключении к компьютеру. Однако данные флеш-накопителя недоступны, так как флеш-накопитель невозможно открыть. Читайте также: 7 бесплатных инструментов для восстановления USB USB-накопителя на ПК, но не может прочитать или записать какой-либо файл с него. Для этой проблемы вы можете попробовать следующие возможные решения:
1. Обновите драйвер устройства для USB
2. Измените букву USB-накопителя
3. Запустите средство проверки ошибок для сканирования ошибок на флэш-накопителе
4. Отформатируйте USB-накопитель
Отформатируйте USB-накопитель
Рекомендовать : Эта статья делится подробным решением: ошибка устройства ввода-вывода >>
Также читайте: 7 бесплатных инструментов для восстановления USB
Недоступный файл или каталог флэш-накопителя повреждены и не читаются
отображается как изображение, вы можете получить предупреждающее сообщение: «Файл или каталог поврежден и не читается», когда флешка становится недоступной. Эта проблема обычно решается следующими способами:
1. Запустите CMD или проверку ошибок для исправления ошибки
2. Переназначьте флешке другую букву диска
3. Убедитесь, что драйвер устройства не нуждается в обновлении
4. Измените системное разрешение
Подробнее полезные решения, перейдите на эту страницу: Файл или каталог поврежден и доступен для чтения >>
Ручка не открывает том Не содержит распознанной файловой системы
Когда ручка не открывается и сообщает, что том не содержит файловая система, вы обнаружите, что его файловая система обычно меняется на RAW.
 п. Либо происшествия — удары, падения на пол и прочее.
п. Либо происшествия — удары, падения на пол и прочее.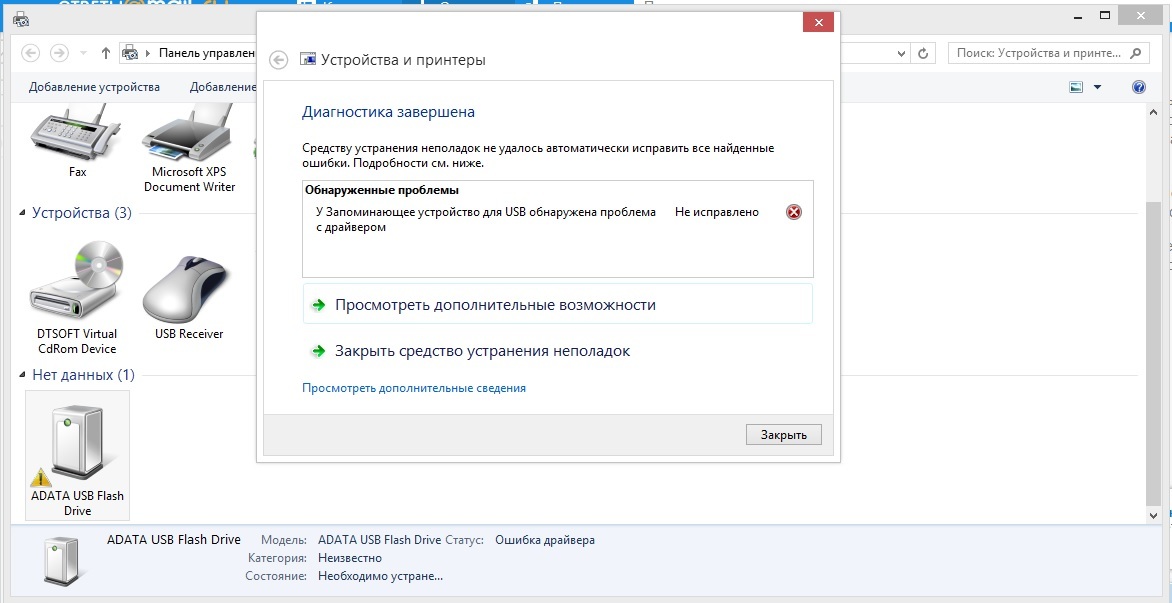

 Однако после этой процедуры на ней не останется никаких данных. Кроме того, в случае неудачной прошивки накопитель может полностью выйти из строя.
Однако после этой процедуры на ней не останется никаких данных. Кроме того, в случае неудачной прошивки накопитель может полностью выйти из строя.

 Устранение проблемы с USB-накопителем, обнаруженным, но недоступным, если он не отображается в проводнике
Устранение проблемы с USB-накопителем, обнаруженным, но недоступным, если он не отображается в проводнике Ожидайте, что процесс восстановления будет выполнен в течение минут
Ожидайте, что процесс восстановления будет выполнен в течение минут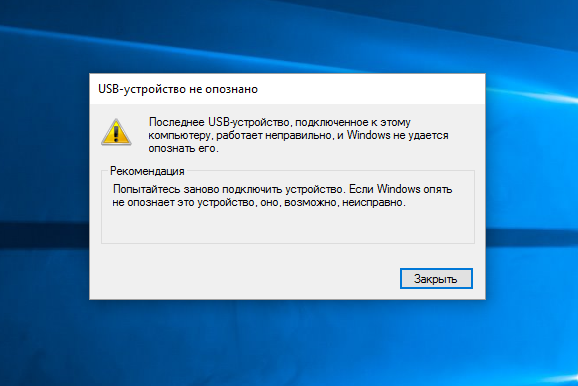 На вкладке «Просмотр файлов» нажмите «Фотографии», чтобы найти потерянные фотографии.
На вкладке «Просмотр файлов» нажмите «Фотографии», чтобы найти потерянные фотографии.