Какую выбрать версию linux mint: Linux Mint: что это такое и какой тип окружения подходит для вас
Содержание
Какую версию Linux Mint выбрать?
GNOME: MATE и корица
| Версия | Кодовое название | На основе |
|---|---|---|
| 15 | Оливия | Ubuntu 13.04 |
| 16 | Petra | Ubuntu 13.10 |
| 17 LTS | Qiana | Ubuntu 14.04 |
| 17.1 LTS | Rebecca | Ubuntu 14.04 |
Во-вторых, какой Linux Mint установить? Версия Linux Mint наиболее популярным является издание Cinnamon. Среда рабочего стола Cinnamon разработана в первую очередь для Linux Mint. Он отполирован, красив и полон функций.
Зачем использовать Linux Mint?
Тогда одна из сильных сторон мята хорошая поддержка периферии, особенно мультимедийного оборудования, благодаря интеграции многочисленных драйверов и кодеков. Этот дистрибутив постоянно обновляется благодаря очень отзывчивому сообществу.
Этот дистрибутив постоянно обновляется благодаря очень отзывчивому сообществу.
Какой лучший дистрибутив Linux? Из всех дистрибутивы linux Широкая публика, Убунту это самый известный. Этот » дистрибутив » выпущен в 2004 году является на основе Debian. Ubuntu представляет собой идеальную точку входа для старта под Linux, так много является сделано максимально просто.
Итак, какая последняя версия Linux Mint? Последнее обновление называется Linux Mint 20.3 «Una» и выпущено 7 января 2022 года.
Какой линукс в 2021 году?
Лучшие дистрибутивы Linux 2021 года
- Дебиан. Debian является одним из старейших дистрибутивов Linux и служит основой для многих других дистрибутивов, таких как Ubuntu.
- Решения. Solus OS — еще один интересный проект с ядром Linux.
- Зорин О.С.
- Манджаро.
- открытьSUSE.
- чувствовала.
- элементарнаяОС.

- MXLinux.
Как установить Linux Mint 20?
Установить Линукс Минт
- Вставьте установочный USB-накопитель Linux Mint в свой компьютер.
- Перезагрузите компьютер с USB-накопителя:
- При запуске выберите «Запустить Linux Mint Cinnamon».
- На рабочем столе дважды щелкните «Установить Linux Mint».
- Выберите французский язык и нажмите «Продолжить».
Какая последняя версия Ubuntu?
Последним выпуском LTS Ubuntu является Ubuntu 20.04 LTS «Focal Fossa», выпущенный 23 апреля 2020 года. Canonical выпускает новые стабильные версии Ubuntu каждые шесть месяцев, а новые выпуски долгосрочной поддержки — каждые два года.
Какую версию Ubuntu выбрать?
Какие версии Ubuntu выбрать и установить? Мощность вашего ПК определяет, какую версию Ubuntu устанавливать. Поэтому, если у вас есть нетбук или малина, вам лучше обратиться к Xubuntu или Lubuntu, тогда как если ваш компьютер недавний Ubuntu или Kubuntu, они идеальны.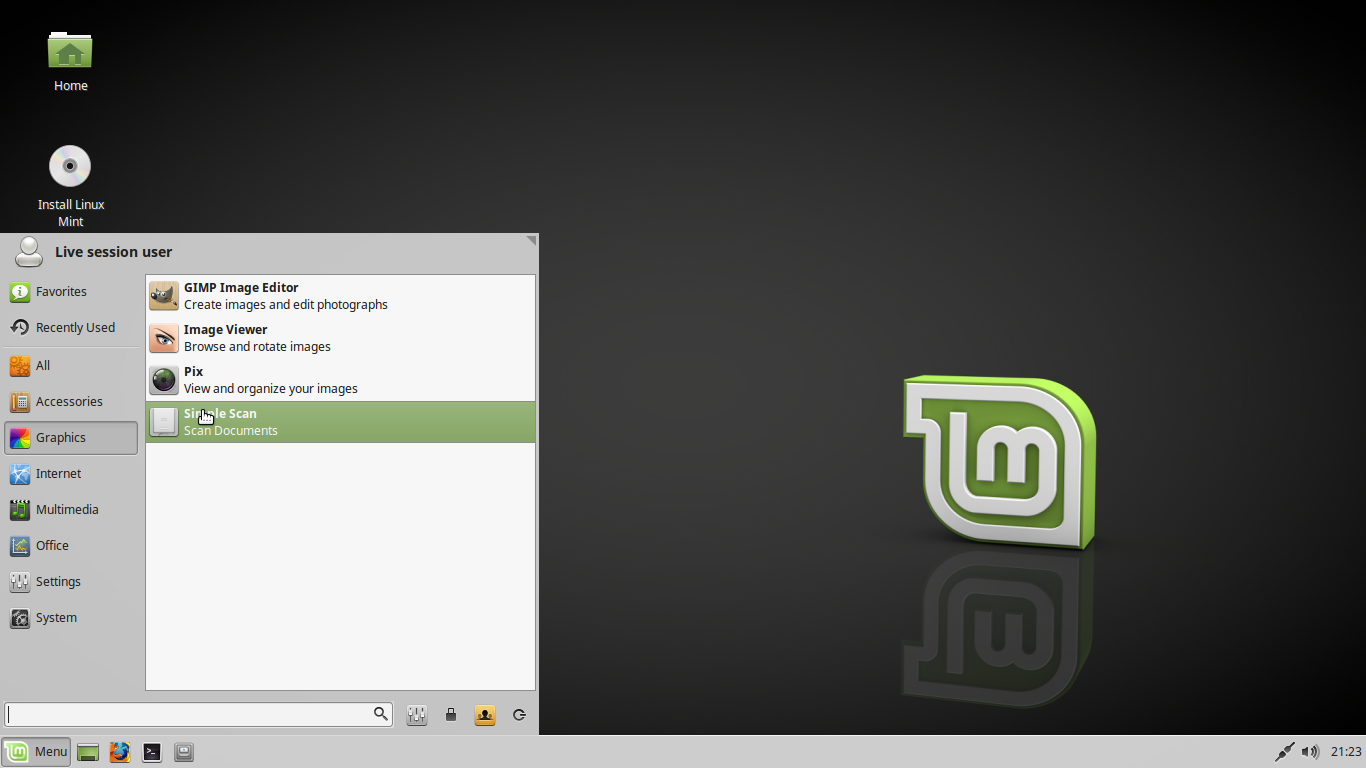
Какая версия Linux для старого ПК?
7 облегченных дистрибутивов Linux для старых компьютеров в 2022 году
- 1 линукс минт.
- 2 Убунту МАТЭ.
- 3 Щенок Линукс.
- 4Линукс Лайт.
- 5 Лубунту.
- 6 Arch Linux + облегченная среда рабочего стола.
- 7 лабораторий Бунзена.
Какой самый быстрый дистрибутив Linux?
Lubuntu — это самый легкий дистрибутив Linux в виде быстрой операционной системы, производной от Ubuntu, с простым интерфейсом. Подходит для пользователей с низкими характеристиками оборудования. Lubuntu использует LXDE в качестве среды рабочего стола, которая поставляется с различными легкими приложениями.
Какой Linux больше всего похож на Windows?
Подводя итог, если вы ищете операционную систему Linux: это похоже на Windows: Zorin OS. минималистичный и очень простой в использовании: elementary OS. широкие возможности настройки: KDE neon.
Как установить Линукс на свой компьютер?
Чтобы установить Linux, просто загрузите компьютер с установочным DVD-диском в приводе. Программа запускается автоматически, и вам просто нужно ориентироваться на различных экранах, как при установке Windows.
Как установить Linux на флешку?
Создайте загрузочный USB-накопитель с Linux
- Запустите Руфус.
- Выберите следующие параметры: Устройство: ваш USB-накопитель.
- Нажмите кнопку «Пуск», чтобы инициировать создание установочного USB-ключа Linux.
- Выберите «Записать в режиме образа ISO» и нажмите «ОК».
- Дождитесь завершения копирования файлов ISO…
Как установить Linux и сохранить Windows?
Вы также можете оставить Windows с Linux очень просто, имея меню выбора при запуске компьютера. Для этого просто настройте реализацию Ubuntu в несколько кликов.
Какова продолжительность жизни версии Ubuntu?
официальный вариант Ubuntu поддерживается в течение пяти лет на настольных компьютерах и серверах.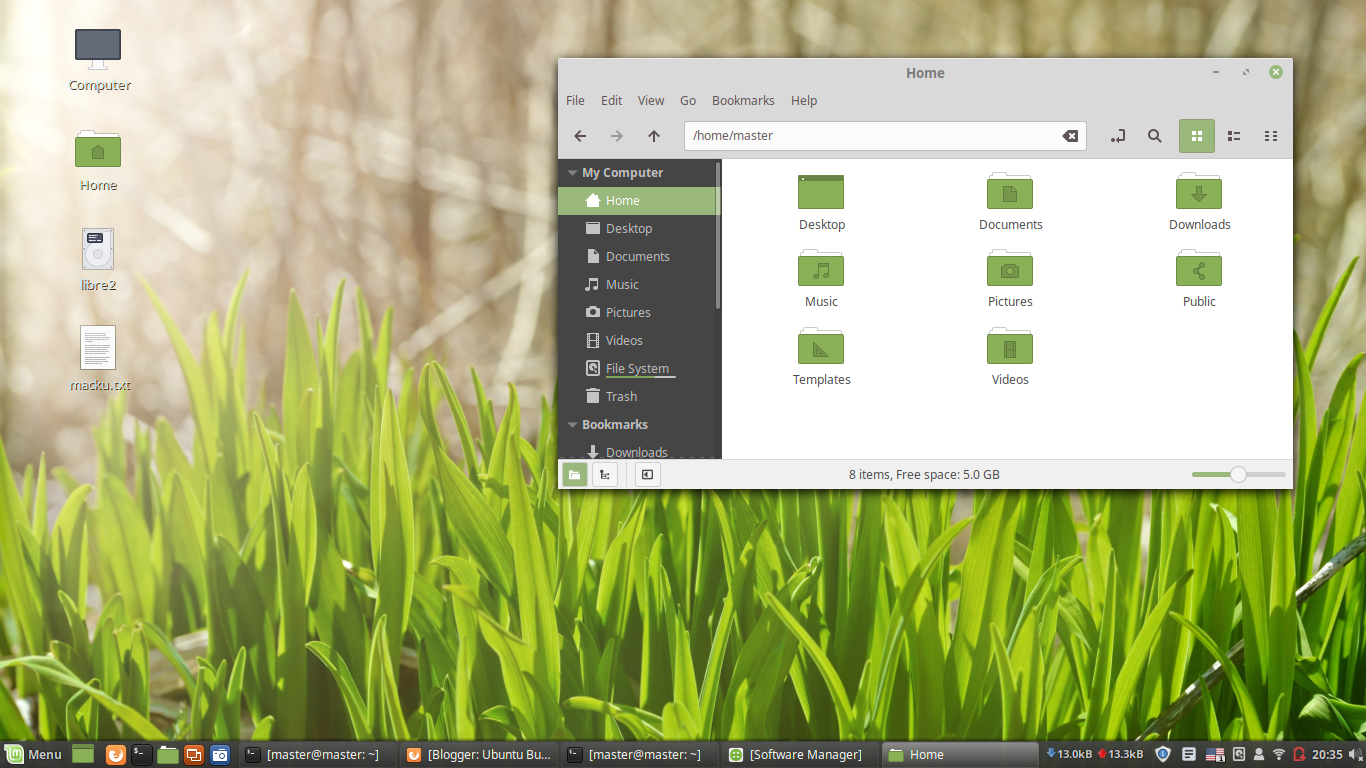
Как называется версия Ubuntu 910?
История версий
| Версия Ubuntu | Ядро Linux Ядро Linux — это а) | GNOME |
|---|---|---|
| 8.10 | 2.6.27 | 2.24 |
| 9.04 | 2.6.28 | 2.26 |
| 9.10 | 2.6.31 | 2.28 |
| 10.04 | 2.6.32 | 2.30 |
Какая 32-битная версия Ubuntu?
Наконец, от 32 бит сразу полностью отказаться не получится. Следующая версия, Ubuntu 19.10 и особенно Ubuntu 20.04 (следующая LTS), будет поддерживать множество 32-битных пакетов.
Какую версию Ubuntu выбрать 2021?
13 лучших дистрибутивов Linux на выбор в 2021 году
- 2.1 Ubuntu: дистрибутив для новичков.
- 2.2 Nitrux: эстетика для начинающих.

- 2.3 Zorin OS: Для пользователей Windows.
- 2.4 Mint: дистрибутив для новичков.
- 2.5 GamerOS: для геймеров.
- 2.6 Pop!_OS: для графических дизайнеров, разработчиков или геймеров.
Какая версия Ubuntu для старого ПК?
7 облегченных дистрибутивов Linux для старых компьютеров в 2022 году
- Линукс Минт.
- Убунту МАТЭ.
- Щенок Линукс.
- Линукс лайт.
- Лубунту.
- Arch Linux + легкая среда рабочего стола.
- БунзенЛабс.
Смотрите также
Какая версия лубунту?
Для этого Lubuntu использует среду рабочего стола LXQt. До версии 18.10 Lubuntu поставляла среду рабочего стола LXDE.
| Lubuntu | |
|---|---|
| Первая версия | 10.04 Lucid Lynx (2 мая 2010 г.) |
| Последняя стабильная версия | 22. 04 LTS (Jammy Jellyfish, 21 апреля 2022 г.) 04 LTS (Jammy Jellyfish, 21 апреля 2022 г.) |
| Метод обновления | APT |
Какая операционная система для старого ПК?
С Chrome OS Flex Google предлагает установить Chrome OS на ПК или Mac. Хорошая идея — утилизировать устаревший компьютер и превратить его в Chromebook. Для проведения этого эксперимента требуется USB-ключ на 8 ГБ, а также это экологичное решение, позволяющее не выбрасывать старый ПК.
Какой Linux для старого 32-битного ПК?
AntiX доступен как для 32-разрядной, так и для 64-разрядной архитектуры и представлен в трех вариантах: Полный, который устанавливает полный набор приложений. База, которая позволяет пользователю выбрать собственный пакет приложений. Без ядра, что позволяет пользователю иметь полный контроль над установкой.
Какой линукс поставить на ПК?
13 лучших дистрибутивов Linux на выбор в 2021 году
- 2.
 1 Ubuntu: дистрибутив для новичков.
1 Ubuntu: дистрибутив для новичков. - 2.2 Nitrux: эстетика для начинающих.
- 2.3 Zorin OS: Для пользователей Windows.
- 2.4 Mint: дистрибутив для новичков.
- 2.5 GamerOS: для геймеров.
- 2.6 Pop!_OS: для графических дизайнеров, разработчиков или геймеров.
Какой линукс на 512 мб ОЗУ?
Xубунту. Xubuntu — производная версия Ubuntu, использующая среду рабочего стола Xfce. Хотя Xubuntu выглядит не так хорошо, как GNOME, он предлагает быструю работу. Чтобы попробовать Xubuntu, вам нужно всего 512 МБ памяти.
Какой дистрибутив Linux для ноутбука?
Linux Mint — лучший дистрибутив Linux для ноутбуков среднего класса: Linux Mint — один из лучших вариантов для новичков в Linux. Он включает в себя множество приложений, а также удобен для пользователя, стабилен и не требует огромного количества системных ресурсов.
Какой дистрибутив Linux для старого ноутбука?
Мы выбрали Linux Mint, но любой другой дистрибутив Linux, соответствующий вашим потребностям, позволит вам вернуть к жизни старый ПК.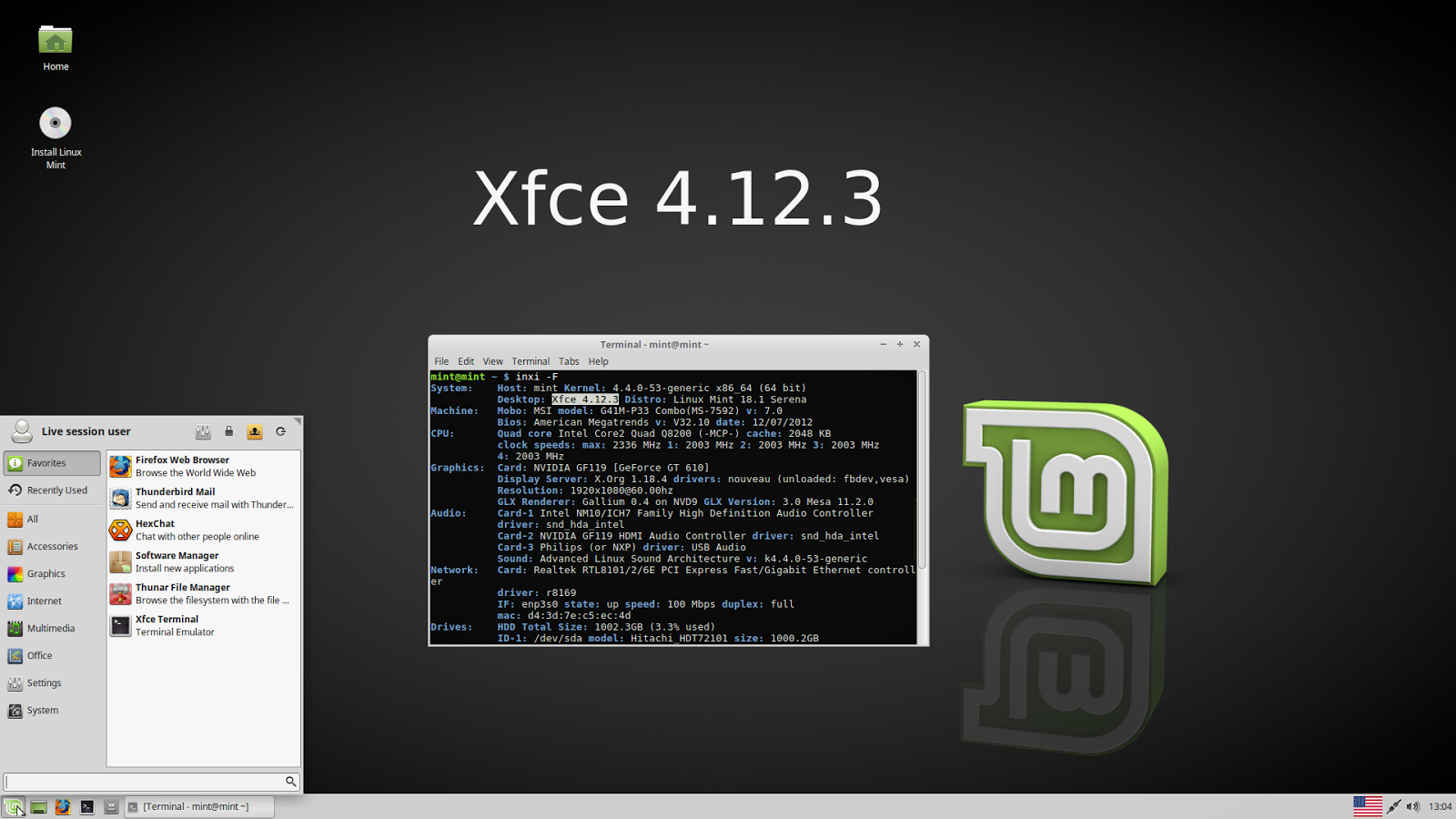
- Скачать 64-битную версию Linux Mint (бесплатно)
- Скачать Etcher для Windows (бесплатно)
- Скачать Etcher для macOS (бесплатно)
- Скачать Etcher для Linux (бесплатно)
Какой операционной системой заменить Windows?
Ubuntu и Mint являются одними из самых популярных. Если вы хотите установить на свой компьютер операционную систему, отличную от Windows, и фактически использовать ее, вам, вероятно, следует выбрать Linux. Linux — это Unix-подобная операционная система, и существуют другие операционные системы с открытым исходным кодом, такие как FreeBSD.
Какой дистрибутив Linux заменить Windows 7?
Зорин. Zorin — один из самых популярных дистрибутивов, когда речь идет о замене Windows аналогичной системой.
Как перейти с Linux на Windows?
Чтобы удалить Linux с вашего компьютера и установить Windows, выполните следующие действия:
- Удалите собственный раздел, раздел подкачки и загрузочный раздел, используемые Linux.
 Загрузите компьютер с установочной дискеты Linux, введите fdisk в командной строке и нажмите Enter.
Загрузите компьютер с установочной дискеты Linux, введите fdisk в командной строке и нажмите Enter. - Установите Windows.
Не забудьте поделиться статьей!
Как перейти на новую версию Linux Mint
решения
В следующем руководстве приведены инструкции по обновлению устройства под управлением Linux Mint до последней версии дистрибутива Linux.
Главным подарком, который я раздавал на Рождество, был новый блестящий ноутбук для моей подруги. Устройство поставляется без операционной системы, и я принял решение установить Linux Mint на устройство, а не Windows.
Я установил Linux Mint 17.3 на устройство, красиво завернул его, и только через день прочитал, что Linux Mint 18 выпущен.
Итак, первое, что я сделал после того, как она развернула свой подарок, это забрал его отсюда, чтобы установить на устройство последнюю версию дистрибутива Linux.
Существует два основных способа обновить Linux Mint до новой версии. Рекомендуемый способ или безопасная игра — использовать новую liveDVD для установки новой версии на устройство. Это включает в себя резервное копирование всех данных и программного обеспечения на устройстве до обновления, а затем восстановление резервных данных.
Рекомендуемый способ или безопасная игра — использовать новую liveDVD для установки новой версии на устройство. Это включает в себя резервное копирование всех данных и программного обеспечения на устройстве до обновления, а затем восстановление резервных данных.
Вы можете прочитать об этом методе на официальном сайте Linux Mint Community.
Вместо этого я обновился прямо с работающей системы. Тем не менее рекомендуется выполнить резервное копирование данных, прежде чем продолжить. Мне не нужно было выполнять резервное копирование, поскольку на устройстве не было никаких данных, кроме пары изменений, которые я сделал в нем после установки Linux Mint.
Резервное копирование Linux Mint
Для резервного копирования выберите Меню> Администрирование> Инструмент резервного копирования. Обратите внимание, что вы также можете набрать Backup Tool и выбрать его таким образом. Это работает, даже если язык установки Linux Mint не английский.
На следующем шаге выберите Резервное копирование файлов и настройте процесс.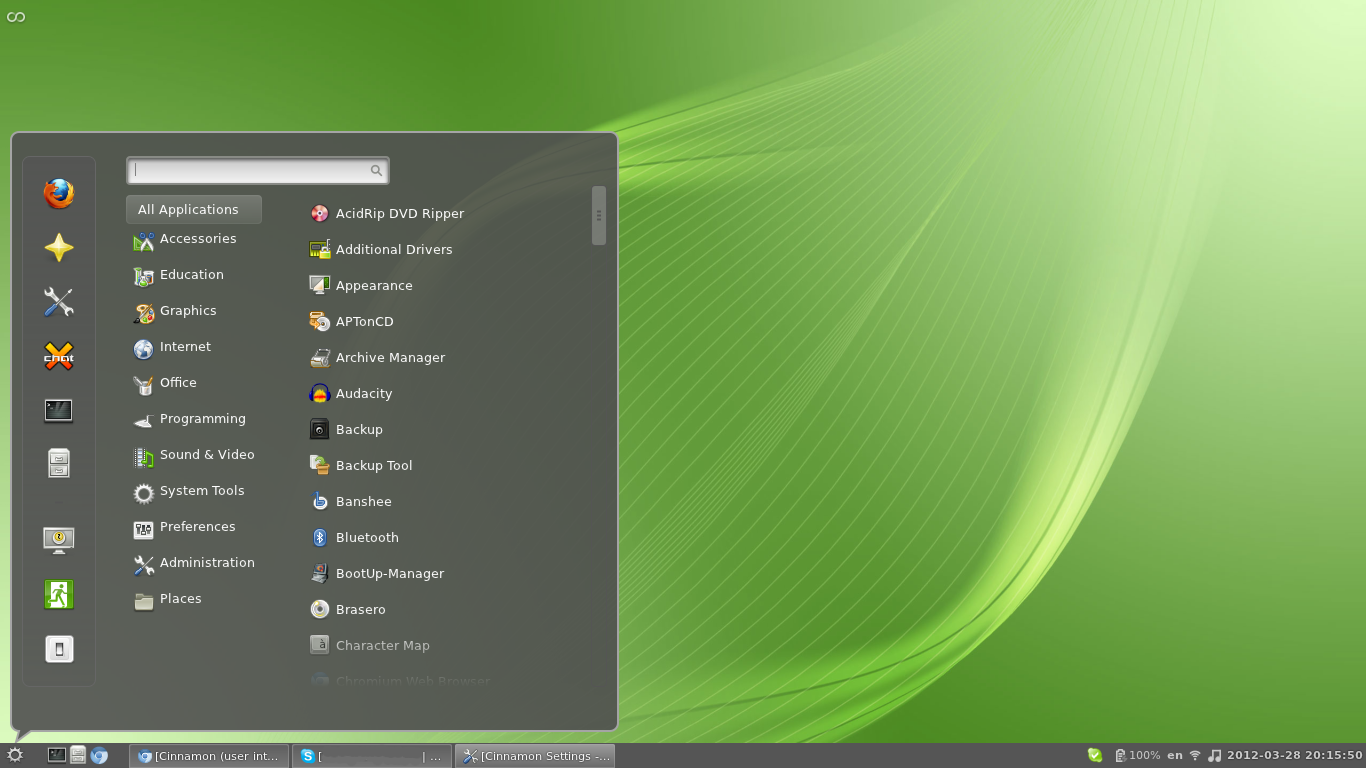
- Выберите ваш домашний каталог в качестве источника. Возможно, вам придется нажать «другое», чтобы выбрать его.
- Выберите каталог назначения для резервной копии. Рекомендуется использовать внешнее запоминающее устройство или второй жесткий диск для него.
- Нажмите на дополнительные параметры позже. Вы можете добавить описание для резервной копии и изменить настройки там, где считаете нужным. Обычно это не требуется, так как все настроено просто отлично. Вы можете сэкономить немного места на диске, если вы выбираете формат архива в выводе.
- Выберите Вперед, чтобы продолжить.
- Вы можете исключить резервное копирование файлов на следующем экране. Это во многом зависит от того, как вы используете компьютер. Вы можете, например, исключить папку загрузки или любую другую папку, которая вам не требуется, которая находится в домашнем каталоге.
- Выберите вперед снова.
- Инструмент резервного копирования отображает все параметры задания резервного копирования на последнем экране.

- Нажмите применить.
Для резервного копирования установленного программного обеспечения снова откройте инструмент резервного копирования.
- Однако на этот раз вам нужно выбрать «Выбор программного обеспечения для резервного копирования» на первой открывшейся странице.
- Выберите место назначения для задания резервного копирования на следующем шаге.
- Программа отображает список программного обеспечения, установленного вами или администратором. Вы можете выбрать некоторые или все программы.
Обновление Linux Mint
Первое, что вы можете сделать, это проверить текущую версию Linux Mint. Для этого выберите меню и введите «версия», а затем выберите «Информация о системе».
Если вы предпочитаете Терминал, откройте приглашение и введите cat / etc / linuxmint / info.
Шаг 1. Использование диспетчера обновлений
Средство обновления Linux Mint работает, только если на устройстве установлена Linux Mint 17. 3. Если вы по-прежнему используете Linux Mint 17.0, 17.1 или 17.2 или даже более старую версию, сначала необходимо запустить диспетчер обновлений.
3. Если вы по-прежнему используете Linux Mint 17.0, 17.1 или 17.2 или даже более старую версию, сначала необходимо запустить диспетчер обновлений.
Также обратите внимание, что редакция Linux Mint KDE не может быть обновлена таким образом. Если вы запускаете KDE, вам нужно скачать живую версию и запустить установщик, используя ее.
- Выберите меню, введите менеджер обновлений, а затем результат из списка.
- Сначала выберите «обновить» (программа может спросить вас о настройках обновления, просто нажмите «ОК», чтобы перейти к основному интерфейсу).
- Применить все обновления.
- Установите флажок Изменить вверху, чтобы увидеть, есть ли у вас возможность обновить до последней «той же» версии Linux Mint. Так что, если вы, например, используете Linux Mint 17.1, посмотрите, есть ли у вас возможность обновить его до Linux Mint 17.3.
- Если вы видите опцию там, выберите ее (например, «Правка»> «Обновить до Linux Mint 17.3 Rosa»).
- Следуй инструкциям.

Шаг 2. Обновите Linux Mint до новой версии.
Следующие команды запускаются из окна терминала:
- Выберите Меню, введите терминал и выберите результат.
- Во-первых, вам нужно установить Linux Mint Upgrade Tool. Запустите команду apt install mintupgrade .
- Затем вы можете запустить проверку обновления или симуляцию обновления, чтобы убедиться, что она будет работать без проблем. Команда для этого — проверка mintupgrade .
- Когда вы будете удовлетворены результатом, введите mintupgrade download, чтобы загрузить пакеты, необходимые для обновления до последней версии Mint.
- Затем, после их загрузки, запустите обновление mintupgrade, чтобы выполнить обновление. Обратите внимание, что это займет некоторое время.
И это все, что нужно.
Заключительные слова
Этот метод обновления до последней версии Linux Mint не так быстр, как установка новой версии с использованием действующей копии Linux Mint.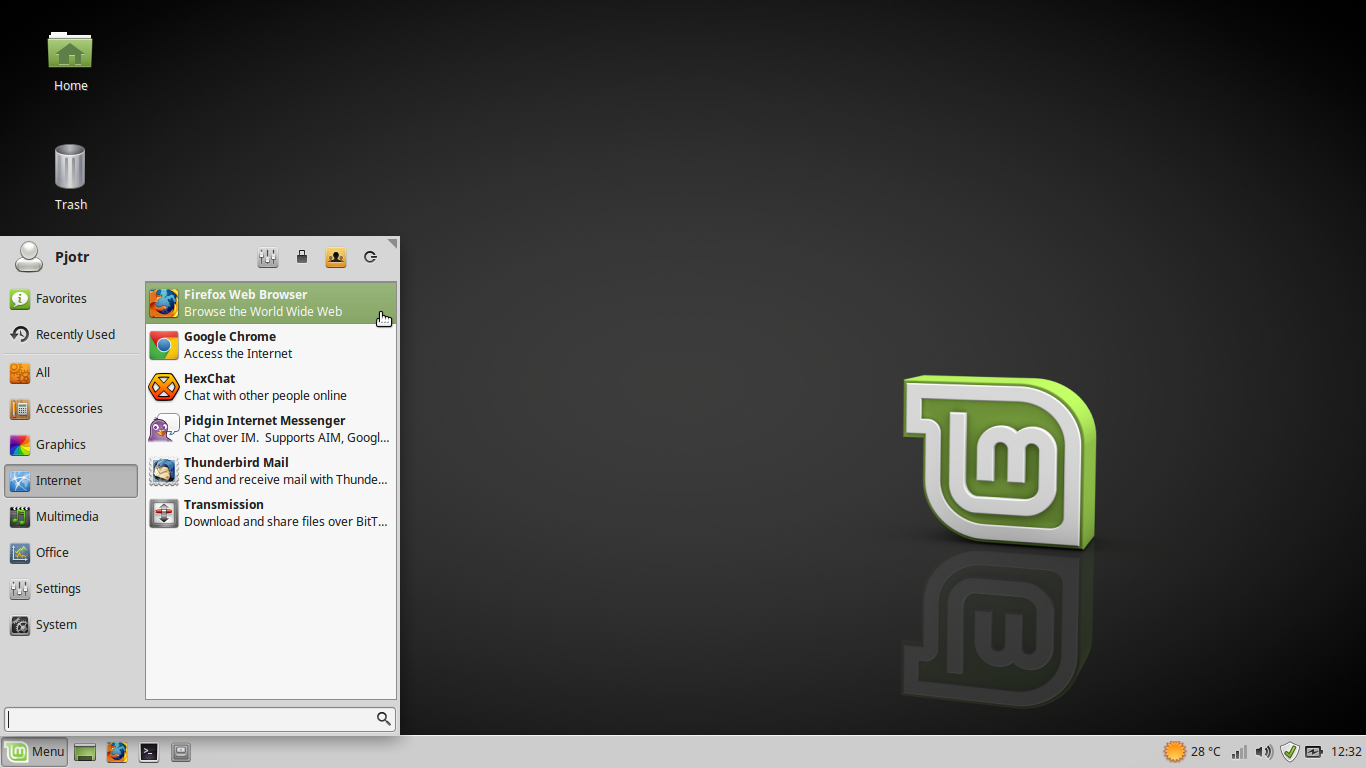 Я предпочитаю, хотя, так как мне не нужно сначала подготовить USB-устройство (или записать новую копию дистрибутива на DVD), прежде чем я смогу начать.
Я предпочитаю, хотя, так как мне не нужно сначала подготовить USB-устройство (или записать новую копию дистрибутива на DVD), прежде чем я смогу начать.
решения
Все еще в топе: Linux Mint 20.3 — лучший рабочий стол Linux
Я пользуюсь настольными дистрибутивами Linux почти 30 лет. Недавно я просмотрел многие из лучших настольных дистрибутивов Linux как для начинающих, так и для экспертов. Затем я провел последние несколько дней, просматривая последнюю версию Linux Mint 20.3, «Una». И еще раз, Linux Mint — лучший дистрибутив для настольных компьютеров как для новичков, так и для опытных пользователей.
Как всегда, мне нравится рабочий стол Mint по умолчанию на основе Gnome-2 Cinnamon. Но Mint предлагает вам выбор из множества полностью поддерживаемых интерфейсов, включая MATE, форк Gnome-2 и сверхлегкий Xfce. Большинство пользователей настольных компьютеров будут довольны Cinnamon или MATE. Но если у вас старые маломощные системы, Xfce — отличный выбор.
Даже ПК, выпущенные в 2000-х годах, могут работать с Mint; если на вашем ПК установлен 64-разрядный процессор AMD/Intel, он может работать с Mint. Для полной версии Linux Mint требуется всего 2 ГБ ОЗУ, но вы можете запустить ее всего с 1 ГБ.
Это не Windows, где работа на 4 ГБ просто напрашивается на неприятности.
Вам также потребуется не менее 20 ГБ дискового пространства, но Mint рекомендует 100 ГБ. Наконец, вам понадобится видеокарта и монитор с разрешением 1024×768. Другими словами, вы можете запустить Mint практически на любом ПК, созданном в последнее десятилетие.
Обновление до Linux Mint 20.3 с Mint 20.x очень просто. Вы также можете легко установить Mint на ПК с Windows и другие компьютеры.
В моем случае я обновился до Linux Mint 20.3 с Mint 20.2 на моем Dell Precision 3451 2020 года выпуска. Эта модель, поставляемая с Ubuntu 20.04, оснащена 8-ядерным процессором Intel i7-9700 с тактовой частотой 3 ГГц. Он также включает 16 ГБ оперативной памяти и 512 ГБ SSD. Это гораздо больше компьютера, чем нужно Mint.
Это гораздо больше компьютера, чем нужно Mint.
Я не рекомендую устанавливать Mint 20.3 на ваш основной компьютер, если вы не являетесь экспертом. Всегда лучше убедиться, что все работает хорошо на тестовой машине, прежде чем обновлять рабочую машину до новой операционной системы, будь то Linux, Windows или что-то еще.
Эта последняя версия Mint является выпуском с долгосрочной поддержкой (LTS) (она будет поддерживаться до лета 2025 года). Под капотом вы найдете ядро Linux 5.4.0-92 и прошивку Linux 1.187. В основе Mint по-прежнему лежит Ubuntu 20.04. Забегая вперед, Mint не планирует отказываться от Ubuntu 20.04 до 2023 года. В отличие от Fedora, Linux Mint не является передовым дистрибутивом. Стабильность важнее экспериментов.
Также: Лучшие дистрибутивы Linux для начинающих: Вы можете это сделать!
Но он по-прежнему предлагает несколько полезных новых функций.
Во-первых, новый интерфейс Cinnamon 5. 2 по умолчанию поставляется с большими кнопками в строке заголовка, закругленными углами, более чистой темой и поддержкой темного режима. В результате получается более привлекательный и полезный рабочий стол. Если вы не заботитесь об этом, это не проблема; вы можете вернуться к исходной версии 20.2 темы Mint-Y, «Mint-Y-Legacy», просто установив пакет «mint-themes-legacy» и изменив свою тему на Mint-Y-Legacy.
2 по умолчанию поставляется с большими кнопками в строке заголовка, закругленными углами, более чистой темой и поддержкой темного режима. В результате получается более привлекательный и полезный рабочий стол. Если вы не заботитесь об этом, это не проблема; вы можете вернуться к исходной версии 20.2 темы Mint-Y, «Mint-Y-Legacy», просто установив пакет «mint-themes-legacy» и изменив свою тему на Mint-Y-Legacy.
Приложение календаря Cinnamon 5.2 теперь также синхронизируется с сервером evolution-data-server. Используя это, он может поддерживать множество онлайн-календарей и приложений. Например, если вы используете GNOME или Evolution Calendar, он работает автоматически. Если вы используете Календарь Google, просто подключите календарь GNOME в сетевых учетных записях. Если вы используете Thunderbird, вам необходимо установить надстройку для его интеграции с evolution-data-server, и он также начнет синхронизироваться. Я нахожу это очень удобным.
Файловый менеджер Cinnamon Nemo также имеет небольшое улучшение.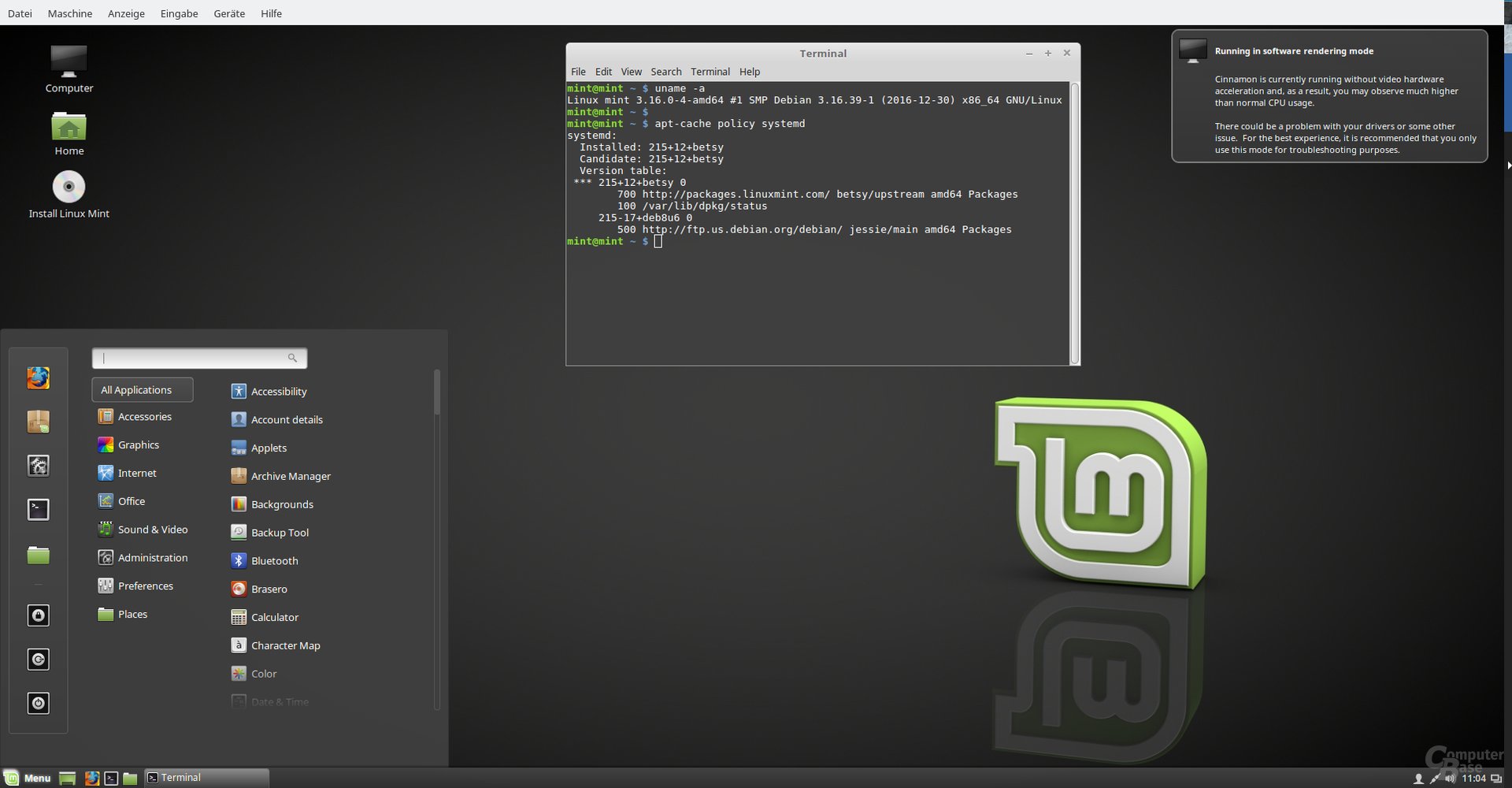 В прошлом, когда файлы были перемещены или скопированы, и их имена конфликтовали с существующими файлами, Nemo позволял вам только пропускать, игнорировать или перезаписывать файлы. Сегодня вы можете автоматически переименовать их, чтобы избежать конфликтов. Я постоянно сталкиваюсь с этой неприятностью, так что для меня это новый полезный трюк.
В прошлом, когда файлы были перемещены или скопированы, и их имена конфликтовали с существующими файлами, Nemo позволял вам только пропускать, игнорировать или перезаписывать файлы. Сегодня вы можете автоматически переименовать их, чтобы избежать конфликтов. Я постоянно сталкиваюсь с этой неприятностью, так что для меня это новый полезный трюк.
Программа просмотра IPTV от Hypnotix стала лучше, чем когда-либо. Эта программа позволяет вам смотреть различные интернет-телеканалы, такие как Pluto TV, со всего мира.
Также: Пять лучших настольных Linux для профессионалов
Mint продолжает полностью поддерживать Flatpak для установки приложений, а также обычные инструменты управления пакетами Debian/Ubuntu. Если вы хотите вместо этого использовать Snaps Ubuntu, вам нужно включить его вручную.
В качестве приложений по умолчанию Mint предлагает обычный набор лучших программ для рабочего стола Linux. К ним относятся LibreOffice 6. 7.2 для его офисного пакета, Firefox 95 для его веб-браузера и Thunderbird 78 для его электронной почты.
7.2 для его офисного пакета, Firefox 95 для его веб-браузера и Thunderbird 78 для его электронной почты.
В общем, это небольшое обновление для Mint. Я нашел это стоящим, но если вы довольны Mint 20.2, нет веских причин переходить на Mint 20.3.
Если вы ищете хороший рабочий стол Linux для замены Windows или другого Linux, я настоятельно рекомендую вам перейти на Mint 20.3.
Примечания к выпуску Linux Mint 21 MATE
Известные проблемы
Ошибка загрузки: недостаточно памяти
Следующая ошибка Grub влияет на Linux Mint 21: https://bugs.launchpad.net/ubuntu/+source/linux/+bug /1842320.
Если вы столкнулись с этой проблемой, подготовьте живой USB с помощью Rufus.
Для получения дополнительной информации об этой проблеме читайте https://askubuntu.com/questions/1404415/ubuntu-22-04-live-usb-fails-reports-out-of-memory-with-no-details-even-after. .
Тайм-аут выключения
Для вашего удобства время отключения уменьшено до 10 секунд.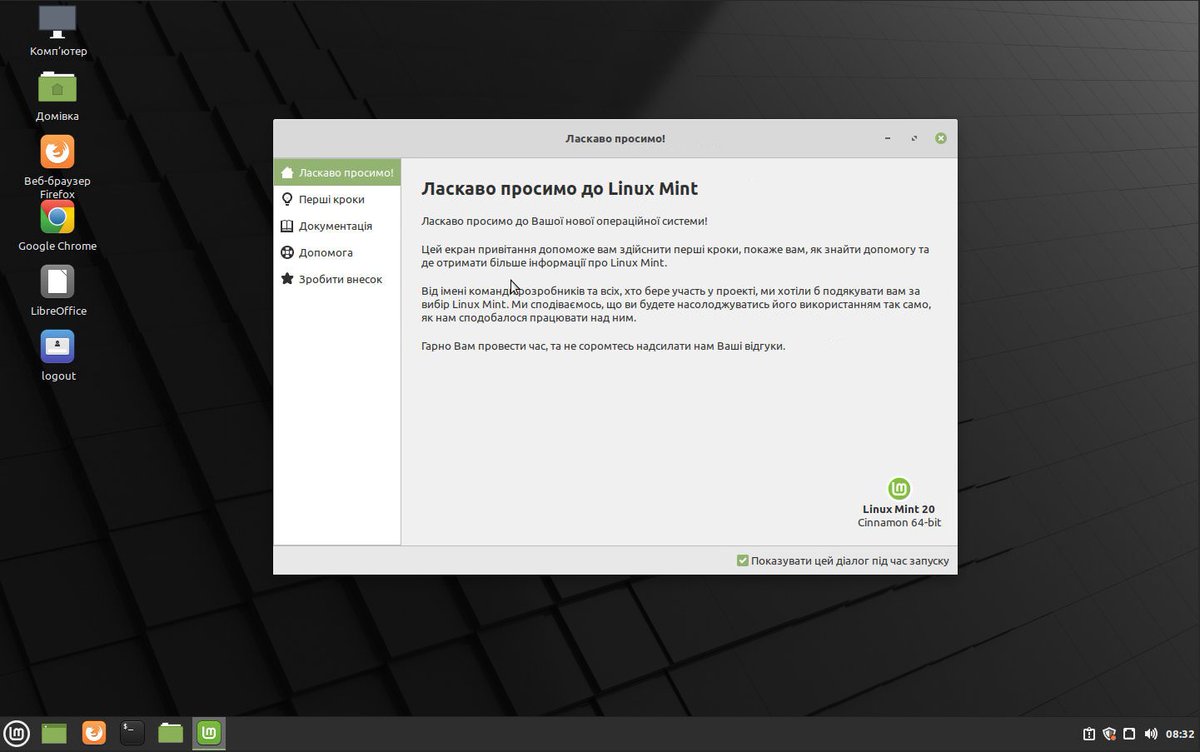
Если вы рассчитываете на завершение длительных операций до завершения работы, прочитайте /etc/systemd/system.conf.d/50_linuxmint.conf и переопределите значение времени ожидания в /etc/systemd/system.conf.d/60_custom.conf.
Тема Grub2 в HiDPI
Если тема grub2 выглядит слишком маленькой на вашем мониторе HiDPI, установите пакет «grub2-theme-mint-2k».
Snap Store
Snap Store отключен. Для получения дополнительной информации об этом или для повторного включения читайте https://linuxmint-user-guide.readthedocs.io/en/latest/snap.html.
Virtualbox
Черный экран
Если экран черный при запуске Linux Mint в Virtualbox, измените графический контроллер VirtualBox на «VMSVGA». Сделайте это, открыв настройки вашей виртуальной машины и выбрав «Дисплей» -> «Графический контроллер».
Искаженный экран
Если экран искажен при запуске Linux Mint в Virtualbox, переключитесь на консоль с помощью HOST+F1 (например, ПРАВАЯ клавиша Ctrl, без ALT) и вернитесь к tty7 с помощью HOST+F7.
Другим обходным решением является отключение «вложенного пейджинга» (в настройках «Система» -> «Ускорение») и увеличение видеопамяти до 128 МБ (в настройках «Дисплей»).
Примечание. Эта проблема затрагивает только текущий сеанс. Вам не нужны эти обходные пути после установки.
Гостевые дополнения
Чтобы добавить поддержку общих папок, перетаскивания, правильного ускорения и разрешения экрана в Virtualbox, щелкните меню «Устройства» Virtualbox и выберите «Вставить образ компакт-диска гостевых дополнений». Выберите «скачать» при появлении запроса и следуйте инструкциям.
Дополнительные сведения см. в разделе Установка гостевых дополнений VirtualBox.
Шифрование домашнего каталога
Тесты показали, что в большинстве случаев шифрование домашнего каталога медленнее, чем полное шифрование диска.
Переход на systemd вызвал регрессию в шифровании, которое отвечает за монтирование/размонтирование зашифрованных домашних каталогов при входе в систему и выходе из нее. Из-за этой проблемы имейте в виду, что в Mint 20 и более поздних версиях ваш зашифрованный домашний каталог больше не размонтируется при выходе из системы: https://bugs.launchpad.net/ubuntu/+source/gnome-session/+bug/1734541. .
Из-за этой проблемы имейте в виду, что в Mint 20 и более поздних версиях ваш зашифрованный домашний каталог больше не размонтируется при выходе из системы: https://bugs.launchpad.net/ubuntu/+source/gnome-session/+bug/1734541. .
Гостевые сеансы
Вы можете включить гостевые сеансы в утилите «Окно входа», но теперь эта опция отключена по умолчанию.
Драйверы сенсорной панели
Драйвером сенсорной панели по умолчанию в этом выпуске является «libinput» (предоставляется пакетом xserver-xorg-input-libinput).
Если у вас возникли проблемы с ним, вы можете переключиться на другой драйвер под названием «synaptics» (предоставляется пакетом xserver-xorg-input-synaptics).
Чтобы узнать, какой драйвер используется вашими устройствами ввода, выполните следующую команду:
grep -i «Использование драйвера ввода» /var/log/Xorg.0.log
Если установлены оба драйвера, «synaptics» имеет приоритет.
Чтобы переключиться на драйвер «synaptics», установите его с помощью команды:
apt install xserver-xorg-input-synaptics
Затем выйдите из системы и войдите снова.
Чтобы вернуться к использованию «libinput», просто удалите драйвер «synaptics»:
apt remove xserver-xorg-input-synaptics
Затем выйдите из системы и войдите снова. ввод-evdev).
Wine
Чтобы установить полную версию WINE, откройте терминал и введите:
apt install wine-installer
Среди прочего, это установит файлы wine-desktop, которые добавляют пункты меню для regedit, вашего C :\ диск и другие элементы, отсутствующие в исходной версии WINE.
Проблемы со звуком и микрофоном
Если у вас возникли проблемы с микрофоном или звуком, установите «pavucontrol».
Это добавит в ваше меню «Управление громкостью PulseAudio». Это приложение имеет больше параметров конфигурации, чем регулятор громкости по умолчанию.
Нет клавиатуры на ноутбуке Lenovo
Проблема с исходным ядром затрагивает клавиатуры на ноутбуках Lenovo. Если клавиатура вашего ноутбука Lenovo не работает или перестает работать при выходе из режима ожидания, перейдите по следующей ссылке для получения дополнительной информации: https://askubuntu. com/questions/1352604/ubuntu-20-04-keyboard-not-working- on-lenovo-yoga-slim-7i-pro.
com/questions/1352604/ubuntu-20-04-keyboard-not-working- on-lenovo-yoga-slim-7i-pro.
Тема указателя мыши в приложениях root, Qt и Flatpak
Чтобы изменить тему указателя для приложений root и Qt, вам необходимо установить ее для всей системы с помощью команды update-alternatives:
sudo update-alternatives —config x-cursor-theme
Чтобы Flatpak использовал вашу тему указателя, установите и запустите Flatseal. Выберите свой Flatpak и дайте ему права на «Все пользовательские файлы» и/или «Все системные файлы».
Воспроизведение DVD с помощью VLC
Если VLC не находит ваш проигрыватель DVD, нажмите Media->Open Disc и укажите «/dev/sr0» в качестве дискового устройства.
Другие проблемы
Linux Mint 21 основан на Ubuntu 22.04. Обязательно прочитайте примечания к выпуску Ubuntu.
Советы
Имя пользователя и пароль в интерактивном сеансе
В живом сеансе имя пользователя «mint», а пароль пустой (т. е. просто нажмите Enter, если вас попросят ввести пароль).
Перемещение окон, которые не помещаются на экране
Если разрешение экрана слишком низкое, некоторые окна могут не помещаться на экране.
Удерживая нажатой клавишу ALT, вы можете захватить любую часть окна мышью и перемещать ее по экрану.
Установка мультимедийных кодеков в автономном режиме
Чтобы загрузить мультимедийные кодеки в установочный архив:
- Загрузитесь с ISO-образа Linux Mint на компьютере, подключенном к Интернету
- Откройте терминал и введите «apt download mint-meta-codecs» (без кавычек)
- Это создает архив «mint-meta-codecs.tgz»
На компьютерах без доступа в Интернет вы можете распаковать этот архив и запустить ./install.sh (или альтернативно «sudo dpkg -i *.deb») для установки мультимедийных кодеков.
Устранение зависаний во время последовательности загрузки
Некоторые видеокарты плохо работают с драйвером с открытым исходным кодом, присутствующим в Linux Mint.
Если Linux Mint зависает во время загрузки, используйте параметр загрузки «Режим совместимости».
В этом режиме вы сможете загрузить Linux Mint и установить его на свой компьютер.
После установки перезагрузите компьютер и дождитесь появления загрузочного меню.
Добавьте опцию «nomodeset», как показано ниже:
Ваш браузер не поддерживает видео тег.
Если ваша видеокарта от NVIDIA, в Linux Mint выполните следующие шаги для установки драйверов NVIDIA:
- Запустите диспетчер драйверов
- Выберите драйверы NVIDIA и дождитесь их установки
- Перезагрузите компьютер
С этими драйверами система должна быть стабильной, и вам больше не нужно использовать «nomodeset».
Примечание. Если вы используете карту Optimus, вам больше нечего делать. После перезагрузки должен появиться значок на панели задач, указывающий, какой графический процессор активен в данный момент.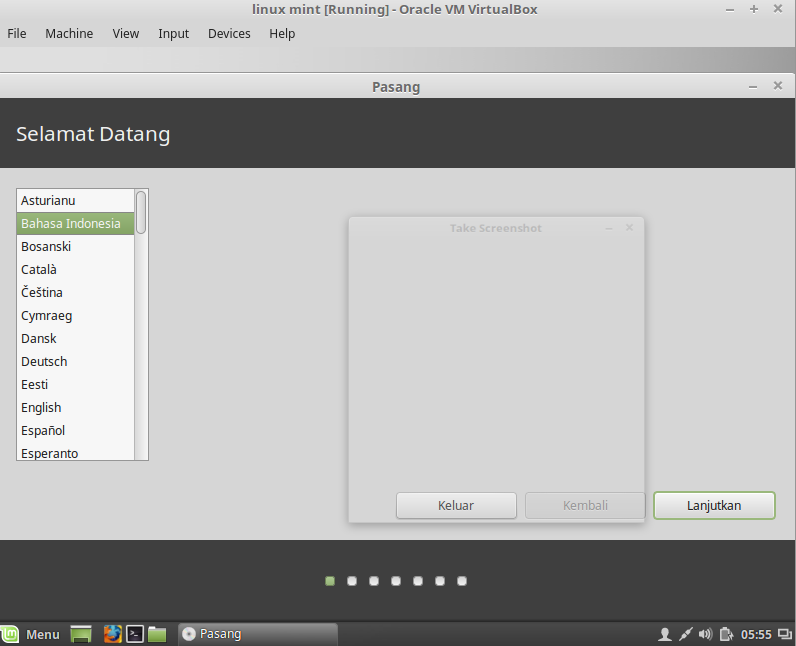 Нажмите на нее, чтобы переключить GPU.
Нажмите на нее, чтобы переключить GPU.
Примечание. Если вы по-прежнему не можете загрузиться, попробуйте одно из следующих решений:
- Попробуйте использовать «nouveau.noaccel=1» вместо «nomodeset».
- Попробуйте использовать «noapic noacpi nosplash irqpoll» вместо «quiet splash».
- После установки используйте «Дополнительные параметры» -> «Режим восстановления» в меню загрузки и выберите «Возобновить».
Выбор правильной версии Linux Mint
Каждая новая версия поставляется с новым ядром и новым набором драйверов. В большинстве случаев это означает, что более новые версии совместимы с большим количеством аппаратных компонентов, но иногда это также может привести к регрессиям. Если вы столкнулись с аппаратными проблемами в последней версии Linux Mint и не можете их решить, вы всегда можете попробовать более раннюю версию. Если этот вам подходит больше, вы можете придерживаться его или использовать его для установки Linux Mint, а затем перейти на более новую версию.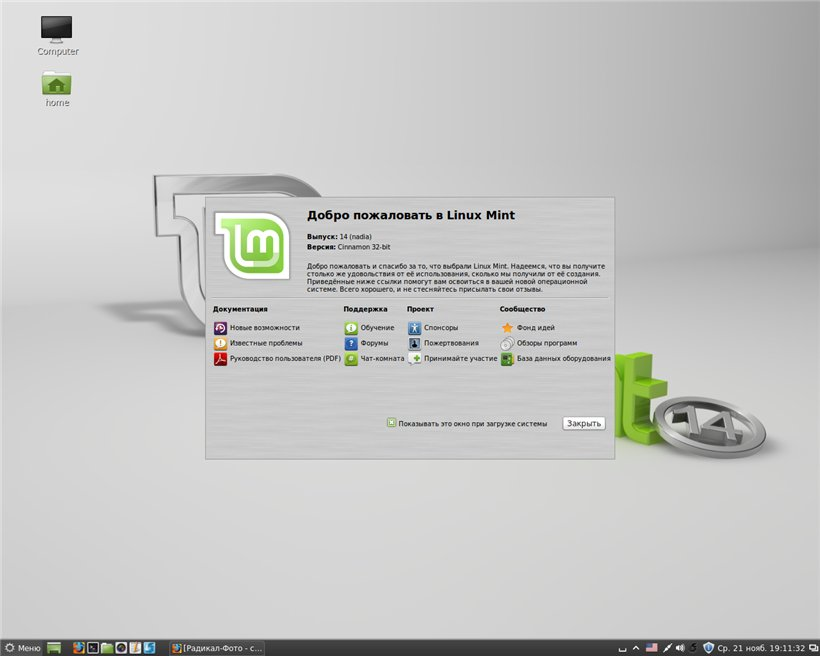


 1 Ubuntu: дистрибутив для новичков.
1 Ubuntu: дистрибутив для новичков. Загрузите компьютер с установочной дискеты Linux, введите fdisk в командной строке и нажмите Enter.
Загрузите компьютер с установочной дискеты Linux, введите fdisk в командной строке и нажмите Enter.
