Флешка определяется как съемный диск но не открывается: Компьютер видит флешку, но не открывает
Содержание
Компьютер не видит флешку: особенности диагностики
Причины, из-за которых компьютер не видит флешку, могут быть связаны с самим носителем или со стационарным устройством, к которому ее подключают. Неполадки нередко вызываются механическим повреждением или сбоем программного обеспечения. В некоторых случаях требуется форматирование накопителя или переустановка драйверов.
Причины, связанные с тем, что вставленная флешка не определяется, могут быть совершенно различными. © ekostsov / depositphotos.com
По какой причине компьютер может не видеть флешку
Основные причины, почему ПК перестал видеть съемный носитель:
- Неисправна сама флешка. Она может быть повреждена механически или в результате электрического замыкания. В первом случае на корпусе есть следы поломки, видные невооруженным глазом. Случается, что контакты забиваются пылью и грязью. Это затрудняет работу устройства – оно не определяется сразу или зависает, когда его вставляешь в разъем.
- Не поступает питание на USB-порт панели ПК.
 Иногда в процессе сборки передняя панель не подключается к питанию. Флешка не отображается, даже если она исправна.
Иногда в процессе сборки передняя панель не подключается к питанию. Флешка не отображается, даже если она исправна. - USB-порт отключен или мог сломаться.
- Съемный диск заражен вирусами. При подключении он определяется системой. Однако при попытке пользователя открыть и просмотреть файлы компьютер показывает, что съемный носитель не обнаружен.
- На ноутбуке или компьютере установлены старые драйверы или произошел их системный сбой.
- Содержимое съемного диска не открывается из-за конфликта разных файловых систем. Если машина работает с NTFS, а карта – с FAT32, возможны нарушения в их функциональности. Компьютер может предложить отформатировать подключенную флеш-карту. Объем данных на ней отображается как 0.
- Флеш-носителю операционной системой компьютера выдана занятая буква. При подключении значок накопителя видно в меню. Однако работать с информацией на флешке невозможно.
- Неисправен БП или его мощности недостаточно. Проблема возникает при замене крупных деталей системы.
 Новый компонент требует больше питания, поэтому энергии для USB-сети компьютера становится недостаточно и порты не будут включаться. Если блок неисправен, он выдает мощность меньше положенной.
Новый компонент требует больше питания, поэтому энергии для USB-сети компьютера становится недостаточно и порты не будут включаться. Если блок неисправен, он выдает мощность меньше положенной.
Особенности автоматической диагностики
Понять, что компьютер не распознает съемный накопитель, можно по нескольким признакам:
- Флешка уже вставлена в разъем USB, но система пишет «Вставьте диск».
- Система предлагает отформатировать съемный носитель.
- На мониторе высвечивается сообщение об ошибке.
- После подключении флешки к ПК система глючит, тормозит или зависает.
Компьютер не видит flash-накопитель. © Iurii / depositphotos.com
Первичную автоматическую диагностику можно провести утилитой, разработанной компанией Microsoft. Она находит и устраняет самые распространенные ошибки системы. Программа совместима с Windows 7, 8 и 10. Она доступна на официальном сайте производителя.
После скачивания достаточно нажать кнопку “Запустить”.
После завершения работы появляется отчет о найденных и исправленных неполадках. Утилита доступна на английском языке. Однако она устраняет ошибки Windows и на других языках.
Существуют другие бесплатные утилиты для автоматической диагностики:
- HWiNFO32 – проверяет работу устройств, оборудования и операционной системы. Позволяет выявить неисправность портов, системы питания, программные ошибки.
- AIDA64 Extreme – контролирует состояние драйверов и напряжение в блоке питания.
Проверка USB-портов
Чтобы проверить исправность портов, следует:
- Попробовать подсоединить флешку к другому разъему. Если она зависает или не отражается при подключении к одной определенной точке, а с других работает нормально, неполадка связана с этим портом.
- Проверить, будут ли подключаться через этот порт другие устройства. При неисправности контактов USB-порта сделать ремонт своими руками можно с помощью паяльника. При отсутствии технических навыков лучше отдать устройство в сервисный центр.

- Проверить, подсоединено ли питание к порту на передней панели. Чтобы отремонтировать порт, необходимо подсоединить кабель, ведущий от материнской платы к передней панели.
- Отсоединить от работающих USB-портов все устройства кроме мыши и клавиатуры. Затем подключается флешка. Если на ней горит световой индикатор, неисправность может заключаться в недостаточном питании USB-системы ПК. Решить задачу поможет замена блока питания.
- Проверить BIOS-настройки. Если флешка исправна, но не отображается ни через один порт, проблемы могут заключаться в них.
- Проверить состояние контактов самой флешки. Если они загрязнены, не рекомендуется мыть их проточной водой. Достаточно протереть ватным тампоном или палочкой, смоченной водкой или спиртом.
Если флешка не опознается компьютером, то в первую очередь проверьте подключение через usb порт. © Nomadsoul1 / depositphotos.com
Проверка на вирусы
Флеш-носитель может быть заражен вирусами. При подключении к ПК запускается файл autorun.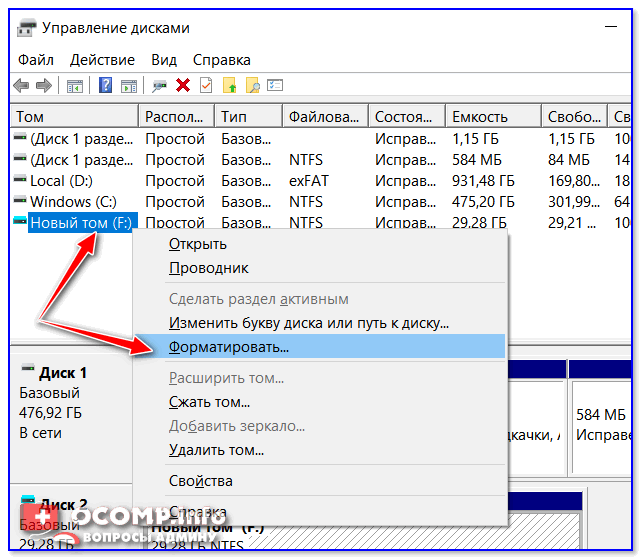 inf. Он должен установить вирус на жесткий диск. В ответ срабатывает антивирусная блокировка, и флешка не откроется.
inf. Он должен установить вирус на жесткий диск. В ответ срабатывает антивирусная блокировка, и флешка не откроется.
Чтобы устранить проблему, нужно найти файл autorun и удалить. Без него вредоносная программа не запустится. Для удаления необходимо:
- Открыть съемный диск через проводник или Total Commander.
- В открывшемся меню «Сервис» выбрать раздел «Свойства папки».
- Найти в свойствах вкладку «Вид», убрать предписание скрыть защищенные документы. Сделать это можно, ликвидировав соответствующую метку.
- В открывшихся вкладках выбрать отображение скрытых документов. После этого autorun.inf можно удалить.
Еще один способ устранения файла – через командную строку. В ней вводится команда cd F:/ (или другая буква, которая присвоена флешке). Затем набирается сочетание attrib -a -s -h -r autorun.inf и нажимается кнопка Enter. Файл autorun.inf становится доступен для удаления с помощью команды del autorun.inf.
На следующем этапе необходимо просканировать флешку антивирусной программой.
Autorun.inf не является вирусным приложением. Он используется Windows для запуска программ на съемных носителях. Его удаление не приводит к исчезновению вирусов и не решает задачу радикально.
Проверка драйверов
Если флеш-накопитель не отображается на одном компьютере, но работает с другими, проблема может заключаться в драйверах. Чтобы устранить неполадку, следует:
- Войти в «Диспетчер устройств».
- В перечне контроллеров USB выбрать съемный накопитель. Рядом с ним появляется желтый значок.
- В меню правой кнопки выбрать пункт «Удалить устройство».
- Флешку нужно вытащить и вставить еще раз. При этом драйверы установятся заново автоматически.
Если после этого флешка не запускается, можно найти драйверы на официальном сайте, скачать их и установить заново.
Проверить присутствие драйверов на компьютере можно при помощи Диспетчера устройств. © скриншот Windows 10
Иногда возникает конфликт между ПК и флешкой. Система запускает драйверы для других похожих устройств, поэтому флешка не видна пользователю.
Решить задачу поможет удаление из операционной системы данных об иных картах, которые использовались раньше. Это можно сделать с помощью компьютерной программы DriveCleanup.
Устранение ошибок файловой системы компьютера
Чтобы обнаружить и устранить ошибки, необходимо в диспетчере устройств найти подраздел «Дисковые устройства» и открыть его. Если носитель виден в перечне, но не открывается через проводник, причина заключается в неверном форматировании флешки. Для обнаружения и исправления ошибки следует:
- В меню “Мой компьютер” выбрать подраздел «Управление», кликнув правой кнопкой.
- В появившемся окне выбрать строку «Управление дисками».
- Если накопитель открывается верно, но его файловая система не установлена, необходимо кликнуть по иконке правой кнопкой.
- В перечне задач выбрать строку «Форматировать». Для ускорения процесса можно выбрать «Быстрое форматирование».
Решение конфликтов разделов
Ошибки флеш-карты и зависание системы могут возникнуть из-за конфликта двух файловых систем. Жесткий диск ПК при установке операционной системы форматируется в NTFS. Съемные диски работают в FAT32. Эта проблема встречается и в Mac OS. Если флешку отформатировали на устройстве Mac, возможен конфликт с Windows.
Жесткий диск ПК при установке операционной системы форматируется в NTFS. Съемные диски работают в FAT32. Эта проблема встречается и в Mac OS. Если флешку отформатировали на устройстве Mac, возможен конфликт с Windows.
Для начала нужно выяснить, какая файловая система применяется на ПК. Для этого открывается меню «Мой компьютер». В перечне выбирается жесткий диск. В разделе “Свойства” содержатся все нужные данные. Флешку требуется отформатировать и настроить на ту же систему, что и жесткий диск.
Вполне возможная ситуация, когда флешка имеет FAT32, а компьютер работает на NTFS. © Observer / depositphotos.com
Чтобы реанимировать носитель, сначала нужно найти компьютер с системой, которая не будет конфликтовать с флешкой. Подключившись к нему, нужно сохранить всю информацию со съемного диска. После этого кликают по накопителю правой кнопкой. Выбирают в списке пункт «Форматировать». Напротив атрибута «Быстро» ставится галочка, затем нажимается кнопка «Начать».
Необходимость форматирования
Если к персональному компьютеру подключают новую флешку, операционная система предлагает отформатировать устройство. При этом объем памяти носителя отображается как 0 Мб. Для решения задачи потребуется открыть в компьютере «Проводник». В меню выбирается название съемного накопителя – Transcend, Kingston и пр. По нему кликают правой кнопкой мыши и выбирают «Форматировать».
После этого откроется новое окно. В нем указывается нужная файловая система. В нижней части окна ставится галочка напротив пункта «Быстрое». Это позволит восстановить стертую информацию, если она не была сохранена. После завершения процесса опознанное устройство включается заново и проверяется.
Windows XP
Съемный накопитель не читается в Windows XP по нескольким причинам:
- Проблема связана ОС – в этом случае потребуется внести изменения в настройки. Лучше делать это вручную без использования утилит.
- Сломалась сама карта памяти. В этом случае можно попробовать сохранить имеющиеся данные на жесткий диск.
 После этого придется приобрести новый флеш-носитель и сохранить на него восстановленные файлы.
После этого придется приобрести новый флеш-носитель и сохранить на него восстановленные файлы.
Чтобы починить устройство, нужно убедиться в исправности съемного накопителя. Если флешка рабочая, при запуске на ней мигает световой индикатор. При обнаружении устройства слышен характерный звук. Дальнейшая последовательность действий по спасению карты:
- Запустить съемное устройство через иной порт или с другого компьютера. Если неисправны разъем или вся система, на другой машине флешка работает корректно.
- Проверить исправность хабов или удлинителей.
- Провести диагностику операционной системы. Windows XP SP2 не содержит пакетов для правильной работы USB. Решить проблему и активировать съемный диск можно обновлением системы до SP3.
 Загрузить пакет и правильно распределить его можно из Windows Update или со съемного носителя. Для этого операционной системе дается разрешение найти и установить обновления. После завершения процесса компьютер нужно отключить и включить заново.
Загрузить пакет и правильно распределить его можно из Windows Update или со съемного носителя. Для этого операционной системе дается разрешение найти и установить обновления. После завершения процесса компьютер нужно отключить и включить заново.
В Windows XP часто происходит конфликт драйверов. Устаревшие программы могут негативно сказываться на работе новых. Исправить неполадку самостоятельно удастся вручную или в автоматическом режиме. Сначала удаляются все драйверы для USB-накопителей, затем устанавливаются новые. Когда положение будет исправлено, карта памяти позволит открывать сохраненные на ней файлы.
Windows не назначает буквы внешним дискам и USB флешкам
Windows автоматически назначает букву диска любому подключенному HDD/SSD диску, USB флешке, SD карточке, если распознала файловую систему на его разделах. Но иногда это не срабатывает. Например, при подключении диска появляется сообщение об установке нового устройства, диск появляется в диспетчере устройств, но в проводнике Windiws не отображается. Как в Windows 10 и 11 назначить букву диска вручную или включить автоматическое назначение букву новым дискам?
Как в Windows 10 и 11 назначить букву диска вручную или включить автоматическое назначение букву новым дискам?
Содержание:
- Как вручную присвоить букву диска через консоль Disk Management?
- Изменить букву диска из командной строки или PowerShell
- Не сохраняется назначенная буква диска в Windows
Как вручную присвоить букву диска через консоль Disk Management?
Если диск не появился в проводнике Windows, ему придется вручную назначать букву диска через консоль Disk Management (diskmgmt.msc — Управление дисками). Для этого нужно открыть консоль Управление компьютером (через меню Win+X) и перейти в раздел Запоминающие устройства -> Управление дисками. Найдите в списке дисков подключенное съемное USB устройство. Как вы видите, диск исправен, на нем создан один раздел с файловой системой NTFS, но ему не назначена буква диска. Чтобы назначить ему букву, щелкните по разделу правой кнопкой мыши и выберите пункт меню «Изменить букву диска или путь к диску».
В появившемся окне нажмите кнопку «Добавить», выберите пункт «Назначить букву диска (A-Z)» и в выпадающем списке выберите букву, которую вы хотите назначить диску (например, F:) и нажмите ОК.
В консоли Disk Management нужно убедится, что Windows определяет раздел(ы) на подключенном диске и раздел отформатирован в файловую систему NTFS/FAT32/exFAT. Если файловая система определяется как RAW, или диск не размечен, скорее всего USB диск просто новый или же повреждена таблица разделов и вам придется сначала восстановить файловую систему.
Если диск новый и на нем не созданы разделы, он отображается в консоли как не инициализированный (Not initialized) с неразмеченной областью (Unallocated). Чтобы инициализировать такой диск:
- Щелкните по нему правой кнопкой и выберите Initialize Disk;
- Выберите тип разметки: MBR или GPT;
MBR диск можно переконвертировать в GPT без потери данных.

- Осталось щелкнуть по не размеченной области и создать на ней раздел (New Simple Volume), выбрать файловую систему, отформатировать, и назначить букву диска.
Если диск находится в автономном режиме (Offline), щелкните по нему правой клавишей и выберите Online.
Если диск переходит в офлайн режим при каждой перезагрузке Windows, исправьте это с помощью инструкции из статьи “Диск отключен в соответствии с установленной администратором политикой”.
Изменить букву диска из командной строки или PowerShell
Вы можете назначить или изменить букву диска из командной строки с помощью утилиты Diskpart или с помощью PowerShell.
Откройте командную строку с правами администраторы и выполните команду:
Diskpart
Выведите список разделов на дисках:
List vol
В данном примере разделу TestDisk не назначена буква диска (пусто в столбце Ltr)
Windows автоматически не присваивает букву диска скрытому разделу System Reserved и загрузочному EFI разделу.
Выберите этот раздел (Volume 4 в нашем примере):
Sel vol 4
Назначьте букву диска Q: данному разделу:
Assign letter=Q
DiskPart successfully assigned the drive letter or mount point.
Завершите сеанс diskpart:
Exit
Также вы можете изменить или назначить букву диска с помощью командлетов PowerShell из встроенного модуля управления дисками.
Вывести список дисков:
Get-Disk
Вывести список разделов на указанном диске:
get-disk 1|Get-Partition
Назначить букву Q разделу 2 на диске 1:
Get-Partition -DiskNumber 1 -PartitionNumber 2 | Set-Partition -NewDriveLetter Q
После этого подключенный USB диск появляется в проводнике с назначенной ему буковй диска.
Не сохраняется назначенная буква диска в Windows
Иногда после отключения USB устройства или перезагрузки компьютера, ему опять не назначается буква диска.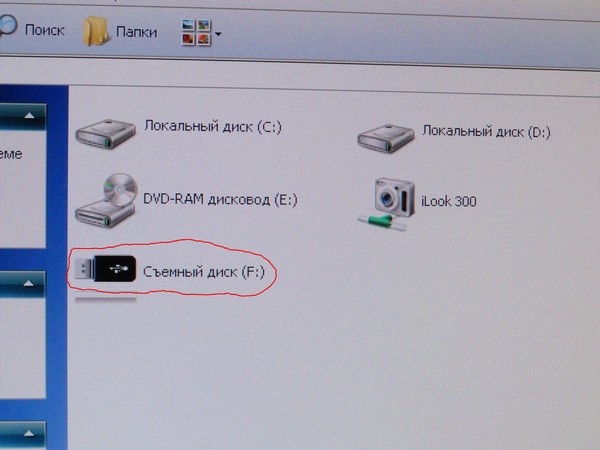 Приходится опять назначать букву вручную через управление дисками, что несколько надоедает.
Приходится опять назначать букву вручную через управление дисками, что несколько надоедает.
Скорее всего в этом случае не срабатывает функция автоматического обнаружения и монтирования новых разделов на внешних устройствах хранения.
Как можно решить проблему?
В первую очередь проверьте, запущена ли служба Virtual Disk (в русифицированной версии Windows служба называется Виртуальный диск). Проверить статус службы можно через консоль управления службами (services.msc)
Из командной строки:
sc query vds
Или из PowerShell:
get-service vds
Если служба остановлена, запустите ее из графической оснастки (кнопка Start) или так:net start vds
Совет. В некоторых случаях для корректной работы службы Виртуальный диск приходится менять тип ее запуска на Автоматический (см. статью “Невозможно подключиться к службе виртуальных дисков“).
Проверьте, сохранилась ли проблема. Если включение службы Виртуальный диск не помогло, нужно проверить что включена функция автоматического монтирования новых томов.
Примечание. Если функция automount (автомонтирования) включена, Windows автоматически монтирует файловые системы новых дисков, подключаемых к системе и сама назначает буквы дисков разделам. Если функция automount отключена, Windows обнаруживает новые диски, но не производит их автоматическую установку и не назначает новым томам буквы дисков.
Откройте окно командной строки (с правами администратора) и выполните команду:diskpart
В рамках diskpart проверьте, включено ли автоматическое монтирование для новых томов:DISKPART> automount
Automatic mounting of new volumes disabled.
В нашем случае автомонтирование отключено. Включим его:DISKPART> automount enable
Automatic mounting of new volumes enabled.
Автоматическое подключение новых томов включено.
Завершим работу с diskpartDISKPART> exit
Leaving DiskPart...
Также вы можете включить автоматическое монтирование новых разделов с помощью команды:
MOUNTVOL /E
Убедитесь, что ветке реестра HKLM\SYSTEM\CurrentControlSet\Services\mountmgr отсутствует параметр NoAutoMount со значением 1. Если данный параметр создан, Windows не назначает буквы дисков новым подключенным устройствам.
Перезагрузите компьютер и проверьте, назначаются ли буквы внешним дискам.
Если буквы не назначаются, проверьте, не установлены ли для раздела на USB диске атрибуты скрытый и «не назначат букву диска». В командной строке Diskpart выполните:
- Выведите список дисков:
list disk - Найдите номер вашего USB диска(в этом примере 1) и выберите его:
select disk 1 - Выведите список разделов на диске:
list part - Выберите нужный раздел:
select partition 2 - Проверьте атрибуты раздела:
attributes volume - Как вы видите, для данного раздела включены атрибуты «Скрытый» и «Нет буквы диска по умолчанию».

- Отключите данные атрибуты командами:
attributes volume clear NoDefaultDriveLetter
attributes volume clear hidden - Завершите сеанс diskpart, набрав:
exit
После этого данному разделу на флешке должна автоматически назначаться буква диска на любом компьютере.
Обратите внимание, что старые версии Windows видят только первый раздел на USB флешках с нескольими разделами. Возможность создавать несколько разделов на съёмных USB накопителях появилась только в Windows 10 1703 (чтобы второй и последующие разделы на флешке были доступны в Windows, приходилось пользоваться трюком, заставляющим Windows считать съемный USB накопитель обычным жестким диском).
Если ваша флешка не появляется в консоли управления дисками, попробуйте использовать другой USB порт, кабель. Попробуйте подключить флешку напрямую к компьютеру (без USB хаба), проверьте включено ли на ней питание, и определяется ли она на других компьютерах.
Как безопасно извлечь USB-накопитель, если «Windows не может остановить ваше устройство «Универсальный том», потому что его все еще использует программа»?
спросил
Изменено
1 год, 10 месяцев назад
Просмотрено
177 тысяч раз
Иногда, когда я пытаюсь извлечь внешний жесткий диск USB, я получаю сообщение:
Windows не может остановить ваше устройство «Универсальный том», поскольку оно все еще используется программой.
Я попытался закрыть все программы на рабочем столе, но сообщение «безопасно удалить» все равно не появилось. Я вообще могу сделать флешки безопасными для удаления без проблем.
Как безопасно извлечь USB-накопитель, когда я получаю это сообщение?
У меня Windows XP и Vista, если это имеет значение.
- окна
- USB
4
Часто это происходит потому, что диск индексируется; щелкните правой кнопкой мыши диск> свойства и снимите флажок index. Или AV контролирует диск — выключите AV, чтобы проверить это.
1
Есть несколько причин, по которым USB нельзя разобрать:
- Он используется. Обратите внимание, что если вы смотрите на диск в Проводнике, значит, он используется!
- Windows завершает копирование большого файла на диск или с диска (редко причина)
- Ошибка в Windows приводит к тому, что conime.exe зависает на диске (его можно безопасно убить)
- Если USB-накопитель отформатирован как NTFS, журнал всех обновлений файлов может оставаться открытым
- Если для диска включено индексирование диска, Windows может яростно индексировать все файлы на нем
Мой совет:
- Убедитесь, что USB-накопитель не определен как проиндексированный.

- Подождите и повторите попытку. Это может сработать через несколько секунд.
- Купить Зентимо (29 долларов США).90), который хорошо справляется с попытками извлечь диск. Даже если это не удается, он все равно сообщает вам, какие программы используют какие файлы (я заплатил).
2
- Щелкните правой кнопкой мыши свойства USB-накопителя в проводнике Windows.
- Во всплывающем окне нажмите «Оборудование».
- Определите диск и щелкните его один раз левой кнопкой мыши, чтобы выделить его, затем щелкните поле свойств.
- Нажмите «Изменить настройки».
- Перейдите на вкладку «Политики», выберите «Оптимизировать для быстрого удаления» и нажмите «ОК».
Если вы уверены, что ни один из ваших собственных процессов не используется на этом USB, просто извлеките его.
[Редактировать: не найдена официальная документация Microsoft по этому методу, но на Cnet есть статья об этом: Быстрое удаление USB-устройств без использования безопасного удаления. ]
]
1
Это ни в коем случае не хороший ответ, но вы всегда можете выключить компьютер и удалить USB-устройство.
4
Мне очень пригодился бесплатный USB Disk Ejector:
Программа, позволяющая быстро удалять диски в Windows. Он может извлекать USB-диски, диски Firewire и карты памяти. Это быстрая, гибкая, портативная альтернатива диалоговому окну Windows «Безопасное извлечение устройства».
2
Быстрый способ найти открытый процесс/файл, препятствующий размонтированию:
Я только что понял это. С Process Explorer (бесплатная загрузка) это действительно просто.
- Загрузите, разархивируйте и запустите procexp.exe
- Выберите в меню « Найти », « Найти дескриптор или DLL… » или нажмите Cntl-F
- Введите только букву диска (за которой следует «:\«) в текстовом поле поиска
Это покажет вам все открытых файлов на съемном томе, процессов , которые владеют дескриптором файла и PID процессов.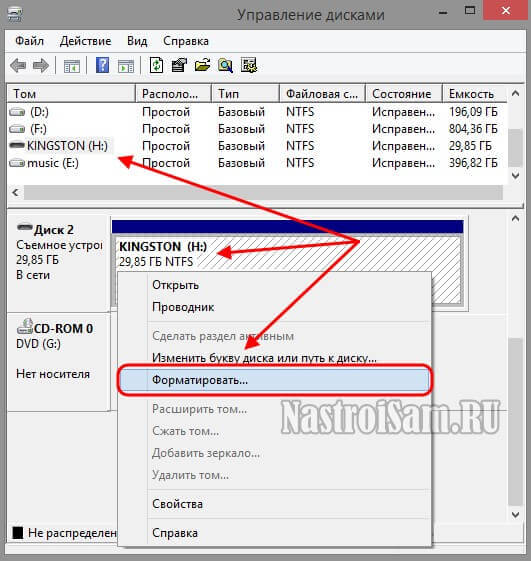 Дважды щелкните, чтобы выделить процесс в главном окне (вверху) и файл (внизу). Оттуда вы можете щелкнуть правой кнопкой мыши процесс, чтобы убить его или щелкнуть правой кнопкой мыши файл, чтобы закрыть дескриптор файла .
Дважды щелкните, чтобы выделить процесс в главном окне (вверху) и файл (внизу). Оттуда вы можете щелкнуть правой кнопкой мыши процесс, чтобы убить его или щелкнуть правой кнопкой мыши файл, чтобы закрыть дескриптор файла .
2
Если нет ни одного из пешеходных/общих вариантов, возможно, у вас есть диск, указанный как «общий» в сети, и вы получили к нему доступ через другой компьютер. В моем случае, несмотря на то, что удаленный компьютер был выключен, он все еще блокировал каталоги. Unshare и это должно работать, если это так.
Простое исправление (64-разрядная версия Windows 7 Professional):
Измените букву диска, и если вы хотите сохранить ту же букву, измените ее обратно.
Теперь диск можно размонтировать.
При изменении буквы диска он отключается от всех процессов, которые могут его использовать, как указано в предупреждающем сообщении. Как только это произойдет, вы можете размонтировать его обычным способом.
Если вы не знаете, как изменить букву диска, следуйте этим инструкциям.
Панель управления —> Администрирование —> Управление компьютером —>
Хранилище —> Управление дисками (подождите примерно 10 секунд, пока появится информация.)Выберите проблемный диск под заголовком тома.
Перейдите к этому диску в нижней части окна.
Щелкните диск правой кнопкой мыши и выберите «Изменить букву диска и пути».
Измените букву диска на одну, не зарезервированную для другого диска.
Подтвердите предупреждающее сообщение.
Если вы хотите, чтобы дисковод сохранил исходную букву, просто переключите ее обратно. Теперь диск можно размонтировать.
1
Я думаю, это потому, что сама Windows все еще завершает запись на жесткий диск. Я получаю такое же сообщение, если пытаюсь отключиться сразу после копирования некоторых файлов.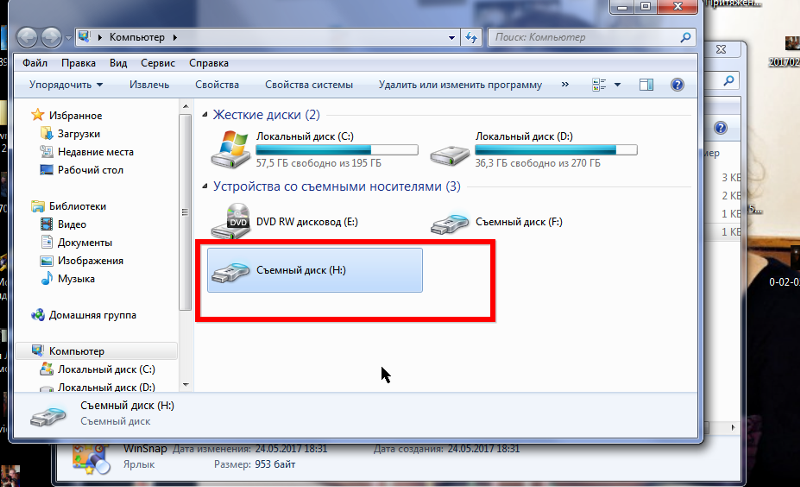 Если я подожду, пока диск перестанет вращаться, он отключится без проблем.
Если я подожду, пока диск перестанет вращаться, он отключится без проблем.
0
Я отключил кэширование записи на USB-устройстве. Теперь выкидывает нормально.
Шаги:
- Win + R , введите
diskmgmt.mscи запустите его - Щелкните правой кнопкой мыши USB-устройство -> вкладка «Оборудование» -> щелкните «Свойства»
- Вкладка «Политики» -> снимите флажок «Включить кэширование записи на устройстве»
В нем говорится, что включение этой функции приводит к потере или повреждению данных при отключении электроэнергии или сбое оборудования. Поэтому я предпочитаю, чтобы он был отключен.
3
Проверьте недавно установленные программы, которые могут препятствовать безопасному отключению жесткого диска.
В моем случае это была Magical Defrag 2: любой вновь подключенный диск с присвоенной новой буквой автоматически помечался, так что теперь после снятия пометки я могу безопасно извлечь USB-накопитель.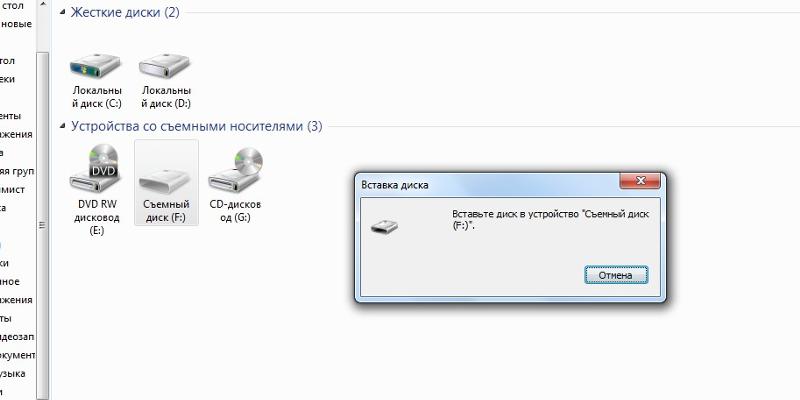
2 самых надежных способа — это те, которые еще никто не предложил, потому что они иногда самые неудобные:
- Выйти из системы. Войдите снова. Попробуйте еще раз безопасно извлечь USB-устройство (с помощью инструмента Windows). Если и это не сработало, то:
- Полностью выключите компьютер. Затем просто отключите USB-устройство, не спрашивая разрешения.
Мне помогло изменение буквы диска. Я не мог убить процесс доступа, потому что это был PID 4 (сама система), который открыл H:\$EXTEND….. (видел это в Process Explorer).
После изменения буквы диска я мог бы безопасно удалить его…..
ВАУ, Windows — это бесконечная приключенческая игра….. :))))
Это связано с тем, что существует по крайней мере процесс/программа, которая все еще обращается к вашему USB-накопителю. Этого может быть недостаточно, если вы просто закроете все программы на рабочем столе, если вы копируете папки с/на жесткий диск USB, вы получите это сообщение.
Попробуйте определить, какой процесс удерживает ресурс, и либо завершите, либо закройте процесс, и вы сможете без проблем извлечь жесткий диск USB.
Дайте нам знать, как дела.
мне этот способ помог
1) : Выполнить -> «diskmgmt.msc» -> Найдите свой диск в списке физических дисков (нижняя панель) -> щелкните правой кнопкой мыши диск (крайняя левая часть), а не раздел -> Нажмите «Не в сети»
2) : Выполнить -> «cmd.exe» -> введите «diskpart» -> введите «list disk», найдите номер своего диска -> введите «select disk x», где x — номер вашего диска из последнего шага. -> введите «автономный диск». Теперь вы можете выйти из командной строки или просто ввести «выход» в diskpart, а затем закрыть приглашение». команда также не смогла скоро убить диск
теперь используйте инструмент безопасного удаления оборудования и извлечения носителя
Спасибо
Рейзаалу Абдул Азизу
https://answers.microsoft.com/en-us/profile/bf1a3358-a39a-4c32-bc7e-692576439363
1
Спасибо всем за эту проблему с Windows, с которой у многих есть проблемы, это мой ответ на нее.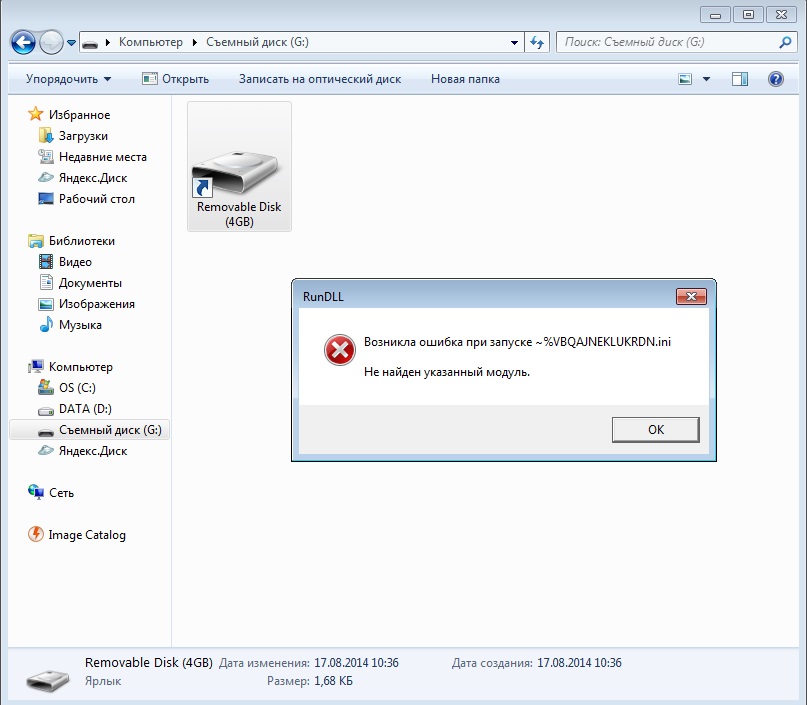
Просто: не щелкайте значок безопасного удаления на панели задач, а перейдите на USB-накопитель в проводнике и извлеките его, решено.
1
У меня сработало:
- Открыть диспетчер задач
- Перейдите на вкладку Подробности и закройте
explorer.exe(он закроет все открытые папки) - В диспетчере задач нажмите Файл->Создать-> введите
explorer.exe, чтобы вернуть его, а затем попробуйте щелкнуть правой кнопкой мыши изображение USB и нажать «Извлечь»:
Я часто это замечал. Что мы делаем, так это делимся, а затем отключаем общий доступ к диску. У него 99% успеха. Я понятия не имею, почему это работает, но время от времени он говорит, что другой пользователь получает доступ к диску … хотя я только что поделился им только для того, чтобы отменить его. Попробуй это. Вы будете удивлены процентом успеха.
1
Попробуйте бесплатную утилиту hotswap, скачать которую можно здесь http://mt-naka. com/hotswap/index_enu.htm.
com/hotswap/index_enu.htm.
- Обязательно активируйте Безопасно съемные устройства, щелкнув правой кнопкой мыши значок горячей замены на панели задач — Тип устройства — Безопасно съемные устройства.
- Затем вы можете удалить USB-накопитель, щелкнув левой кнопкой мыши значок горячей замены на панели задач и выбрав съемный накопитель.
0
Зарегистрируйтесь или войдите в систему
Зарегистрируйтесь с помощью Google
Зарегистрироваться через Facebook
Зарегистрируйтесь, используя электронную почту и пароль
Опубликовать как гость
Электронная почта
Обязательно, но не отображается
Опубликовать как гость
Электронная почта
Требуется, но не отображается
Нажимая «Опубликовать свой ответ», вы соглашаетесь с нашими условиями обслуживания и подтверждаете, что прочитали и поняли нашу политику конфиденциальности и кодекс поведения.
Мой компьютер не загружается с подключенным внешним жестким диском USB | Small Business
Дэн Стоун
Подключение внешнего жесткого диска к компьютеру перед включением системы может привести к сбоям в работе устройства при загрузке операционной системы. Когда компьютер зависает после заставки BIOS при подключении к внешнему жесткому диску, вероятно, существует проблема с конфигурацией компьютера или самим внешним диском, который конфликтует с процедурой загрузки операционной системы. Вы можете обойти или исправить внешний жесткий диск, который препятствует загрузке операционной системы.
Просто отключите его
Если вы не пытаетесь загрузиться с внешнего жесткого диска, его не нужно подключать к компьютеру при включении системы. Одним из решений проблемы сбоя загрузки является отключение жесткого диска от компьютера перед включением компьютера и подключение жесткого диска после загрузки операционной системы.
 Внешние жесткие диски являются устройствами Plug and Play, то есть им не нужно, чтобы пользователь что-либо настраивал для работы устройства. Подключение после загрузки операционной системы не решает проблему, но является относительно безболезненным способом обойти ее.
Внешние жесткие диски являются устройствами Plug and Play, то есть им не нужно, чтобы пользователь что-либо настраивал для работы устройства. Подключение после загрузки операционной системы не решает проблему, но является относительно безболезненным способом обойти ее.
Доступ к BIOS
BIOS компьютера может переключать некоторые проблемы, препятствующие загрузке компьютера с подключенным внешним жестким диском. Вы можете получить доступ к BIOS из Windows 8, щелкнув «Настройки» на панели чудо-кнопок, выбрав «Изменить настройки ПК», нажав «Общие» и выбрав «Расширенный запуск, перезагрузка сейчас». Выберите «Устранение неполадок», «Дополнительные параметры», «Параметры встроенного ПО UEFI» и «Перезагрузить», чтобы перезагрузиться в BIOS.
Отключить устаревшую поддержку USB
Компьютер может загружаться правильно с подключенным внешним жестким диском, если отключена поддержка USB Legacy. Поддержка USB Legacy позволяет компьютеру использовать периферийные устройства USB без запуска драйверов операционной системы и может привести к зависанию системы при загрузке при подключении внешнего жесткого диска.
 Поддержка USB Legacy может быть отключена в BIOS. Меню конфигурации BIOS различаются между компьютерами: просматривайте меню с помощью клавиш со стрелками на клавиатуре, пока не найдете поддержку «Legacy USB» и не отключите ее. Сохраните и выйдите из BIOS, чтобы устранить проблему.
Поддержка USB Legacy может быть отключена в BIOS. Меню конфигурации BIOS различаются между компьютерами: просматривайте меню с помощью клавиш со стрелками на клавиатуре, пока не найдете поддержку «Legacy USB» и не отключите ее. Сохраните и выйдите из BIOS, чтобы устранить проблему.
Изменение порядка загрузки
Компьютер может быть настроен на загрузку с USB-устройств, а не с внутренних жестких дисков, что может привести к зависанию системы при включении. Компьютеры перечисляют параметры приоритета загрузки BIOS в разных местах, но обычно их можно найти на вкладке «BOOT». Используйте клавиши со стрелками и инструкции на экране, чтобы переместить параметр «USB» под параметр «Жесткий диск», чтобы устранить проблему. Сохраните и выйдите из BIOS, и компьютер должен нормально загрузиться с подключенным диском.
Удаление проблемных файлов
Внешний жесткий диск может содержать некоторые файлы в корневом каталоге, которые мешают загрузке компьютера.
 Проблемные файлы могут быть удалены без негативных последствий для устройства. Чтобы просмотреть скрытые файлы, выберите параметр «Показать скрытые файлы и папки» в «Панели управления», выберите вкладку «Вид», щелкните переключатель рядом с «Показать скрытые файлы и папки» и нажмите «ОК». Удалите скрытые файлы, найденные в корневом каталоге внешнего диска, в проводнике.
Проблемные файлы могут быть удалены без негативных последствий для устройства. Чтобы просмотреть скрытые файлы, выберите параметр «Показать скрытые файлы и папки» в «Панели управления», выберите вкладку «Вид», щелкните переключатель рядом с «Показать скрытые файлы и папки» и нажмите «ОК». Удалите скрытые файлы, найденные в корневом каталоге внешнего диска, в проводнике.
Ссылки
- Энциклопедия журнала PC: Определение: Plug and Play
- Lenovo: Как войти в программу настройки (F1) или меню загрузки (F12) на ПК с предустановленной ОС Microsoft Windows 8.
- Активный загрузочный диск: О приоритете загрузки
- Университет Висконсин-Мэдисон База знаний: Windows 8 — Показать скрытые файлы и папки
Авторская биография
Дэн Стоун начал профессионально писать в 2006 году, специализируясь на образовании, технологиях и музыке. Он веб-разработчик в коммуникационной компании, ранее работал на телевидении. Стоун получил степень бакалавра журналистики и магистра искусств в области коммуникативных исследований в Университете Северного Иллинойса.
 Иногда в процессе сборки передняя панель не подключается к питанию. Флешка не отображается, даже если она исправна.
Иногда в процессе сборки передняя панель не подключается к питанию. Флешка не отображается, даже если она исправна. Новый компонент требует больше питания, поэтому энергии для USB-сети компьютера становится недостаточно и порты не будут включаться. Если блок неисправен, он выдает мощность меньше положенной.
Новый компонент требует больше питания, поэтому энергии для USB-сети компьютера становится недостаточно и порты не будут включаться. Если блок неисправен, он выдает мощность меньше положенной. После завершения работы появляется отчет о найденных и исправленных неполадках. Утилита доступна на английском языке. Однако она устраняет ошибки Windows и на других языках.
После завершения работы появляется отчет о найденных и исправленных неполадках. Утилита доступна на английском языке. Однако она устраняет ошибки Windows и на других языках.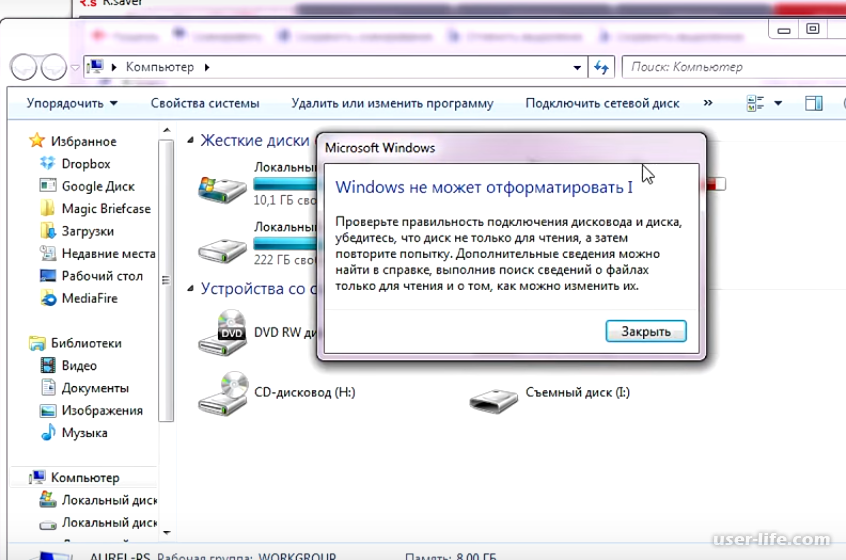
 Autorun.inf не является вирусным приложением. Он используется Windows для запуска программ на съемных носителях. Его удаление не приводит к исчезновению вирусов и не решает задачу радикально.
Autorun.inf не является вирусным приложением. Он используется Windows для запуска программ на съемных носителях. Его удаление не приводит к исчезновению вирусов и не решает задачу радикально. После этого придется приобрести новый флеш-носитель и сохранить на него восстановленные файлы.
После этого придется приобрести новый флеш-носитель и сохранить на него восстановленные файлы. Загрузить пакет и правильно распределить его можно из Windows Update или со съемного носителя. Для этого операционной системе дается разрешение найти и установить обновления. После завершения процесса компьютер нужно отключить и включить заново.
Загрузить пакет и правильно распределить его можно из Windows Update или со съемного носителя. Для этого операционной системе дается разрешение найти и установить обновления. После завершения процесса компьютер нужно отключить и включить заново.

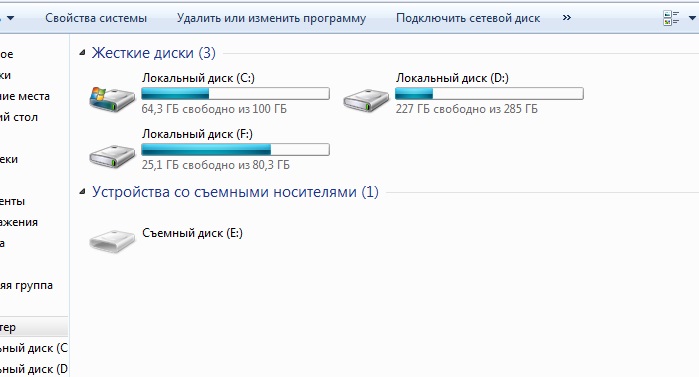

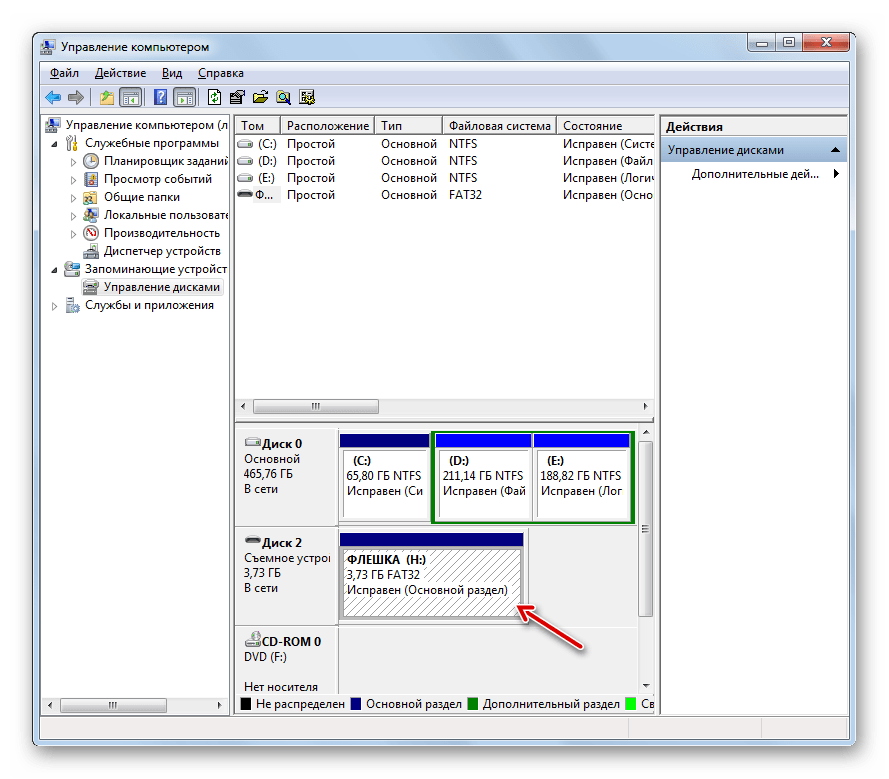
 Внешние жесткие диски являются устройствами Plug and Play, то есть им не нужно, чтобы пользователь что-либо настраивал для работы устройства. Подключение после загрузки операционной системы не решает проблему, но является относительно безболезненным способом обойти ее.
Внешние жесткие диски являются устройствами Plug and Play, то есть им не нужно, чтобы пользователь что-либо настраивал для работы устройства. Подключение после загрузки операционной системы не решает проблему, но является относительно безболезненным способом обойти ее. Поддержка USB Legacy может быть отключена в BIOS. Меню конфигурации BIOS различаются между компьютерами: просматривайте меню с помощью клавиш со стрелками на клавиатуре, пока не найдете поддержку «Legacy USB» и не отключите ее. Сохраните и выйдите из BIOS, чтобы устранить проблему.
Поддержка USB Legacy может быть отключена в BIOS. Меню конфигурации BIOS различаются между компьютерами: просматривайте меню с помощью клавиш со стрелками на клавиатуре, пока не найдете поддержку «Legacy USB» и не отключите ее. Сохраните и выйдите из BIOS, чтобы устранить проблему.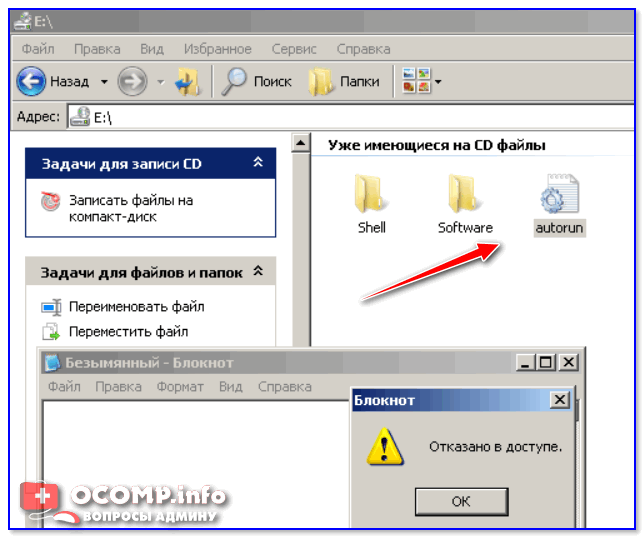 Проблемные файлы могут быть удалены без негативных последствий для устройства. Чтобы просмотреть скрытые файлы, выберите параметр «Показать скрытые файлы и папки» в «Панели управления», выберите вкладку «Вид», щелкните переключатель рядом с «Показать скрытые файлы и папки» и нажмите «ОК». Удалите скрытые файлы, найденные в корневом каталоге внешнего диска, в проводнике.
Проблемные файлы могут быть удалены без негативных последствий для устройства. Чтобы просмотреть скрытые файлы, выберите параметр «Показать скрытые файлы и папки» в «Панели управления», выберите вкладку «Вид», щелкните переключатель рядом с «Показать скрытые файлы и папки» и нажмите «ОК». Удалите скрытые файлы, найденные в корневом каталоге внешнего диска, в проводнике.