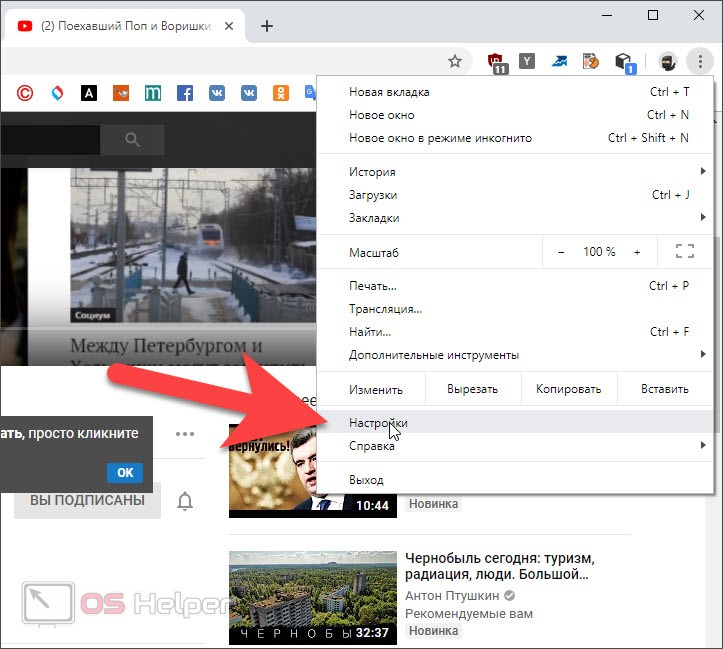Как видео с ютуба скинуть на флешку: Как скачать видео с YouTube: несколько удобных способов
Содержание
Как смотреть фильмы с флешки на телевизоре? Воспроизведение видео, фото, музыки через USB накопитель
Сейчас практически все модели телевизоров оборудованы USB-портами, которые в основном предназначены для подключения флешек и внешних жестких дисков (HDD). Такие телевизоры поддерживают функцию воспроизведения видео, фото и музыки с USB накопителей. Даже не на самых новых, и дешевых телевизорах можно найти один, или несколько USB-портов. Помню, еще где-то в 2012 году покупал самый обычный 24-x дюймовый телевизор LG, и там уже был USB-порт и возможность воспроизведения фильмов и другого медиаконтента с флешек.
В этой инструкции я хочу показать, как смотреть фильмы с флешки на телевизорах разных производителей. Как подключить флешку к телевизору, как запустить просмотр видео, фото, или воспроизведение музыки. Многие путают наличие функции Smart TV с функцией воспроизведения медиафайлов с USB. Они никак не связаны. Есть много телевизоров без Smart TV, но с USB и к ним можно без проблем подключать накопители и смотреть те же фильмы. А если у вас Smart TV телевизор, то в нем точно есть такая возможность. Если речь идет о современных смарт телевизорах, то помимо USB в них есть другие функции, которые можно использовать для просмотра фильмов. Например, запустить просмотр фильма через какое-то приложение. Можно смотреть видео через Ютуб. Или запускать просмотр онлайн видео в самом браузере, как на обычном компьютере. Так же можно по DLNA выводить медифайлы с компьютеров или телефонов на телевизор через роутер. Можно даже с телефона, или планшета транслировать экран на телевизора (через тот же Miracast адаптер). Да, Smart телевизоры дают много возможностей в первую очередь за счет подключения к интернету. Но все эти функции очень часто работают очень нестабильно, или вообще не работают.
А если у вас Smart TV телевизор, то в нем точно есть такая возможность. Если речь идет о современных смарт телевизорах, то помимо USB в них есть другие функции, которые можно использовать для просмотра фильмов. Например, запустить просмотр фильма через какое-то приложение. Можно смотреть видео через Ютуб. Или запускать просмотр онлайн видео в самом браузере, как на обычном компьютере. Так же можно по DLNA выводить медифайлы с компьютеров или телефонов на телевизор через роутер. Можно даже с телефона, или планшета транслировать экран на телевизора (через тот же Miracast адаптер). Да, Smart телевизоры дают много возможностей в первую очередь за счет подключения к интернету. Но все эти функции очень часто работают очень нестабильно, или вообще не работают.
Просмотр фильмов на телевизоре через флешку – одно из самых простых и надежных решений. Но как и везде, с USB тоже бывают проблемы. Самые популярные, когда телевизор не видит флешку, или не воспроизводит файл (формат не поддерживается). С этими проблемами мы так же постараемся разобраться в этой статье. Инструкция подойдет для телевизоров LG, Samsung, Sony, Philips, Toshiba, Ergo, DEXP, TCL, Hisense, Kivi, Panasonic, Mystery и т. д.
С этими проблемами мы так же постараемся разобраться в этой статье. Инструкция подойдет для телевизоров LG, Samsung, Sony, Philips, Toshiba, Ergo, DEXP, TCL, Hisense, Kivi, Panasonic, Mystery и т. д.
Нам понадобится: телевизор с USB, флешка или внешний жесткий диск и компьютер, через который мы закинем на флешку фильмы (видео), музыку или фото. Для начала рекомендую убедиться, что на корпусе вашего телевизора есть хотя бы один USB-порт. Можно так же характеристики телевизора посмотреть, там как правило указано наличие USB.Несколько нюансов:
- Размер флешки. Некоторые телевизоры могут не поддерживать большие флешки. Например, флешки объемом 32 ГБ, 64 ГБ, 128 ГБ. В характеристиках телевизора это обычно не указывают. То же самое с внешними жесткими дисками. Так же размер поддерживаемого накопителя может зависеть от файловой системы накопителя. Перед подключением рекомендую форматировать накопитель в формат NTFS. Если накопитель будет в формате FAT 32, то телевизор его скорее всего увидит, но вы не сможете скопировать на него фильм размером больше 4 ГБ.

- USB 2.0 и USB 3.0. На телевизоре могут быть новые USB-порты стандарта 3.0 (он обычно синий внутри). Если такие есть, то рекомендую использовать накопители этого же стандарта. Но обычно на телевизоре есть только USB 2.0. Либо же и те и другие. В таком случае, если у вас накопитель стандарта 2.0, то на телевизоре подключайте его в соответствующий порт.
- Формат поддерживаемых видеофайлов телевизором. Если с форматом фото и музыки проблем обычно нет, телевизоры читают все популярные форматы, то с видео могут быть проблемы. Возможно, телевизор просто откажется воспроизводить скачанный фильм и выдаст ошибку «Формат не поддерживается», или что-то типа этого. То же самое с размером самого файла. Если он слишком большой (например, более 30 Гб), то телевизор может отказаться воспроизводить такой фильм.
Что делать, если телевизор без USB? Понятно, что подключить флешку или HDD к такому телевизору не получится. Но выход есть – это медиа-приставки (Smart приставки), спутниковые ресиверы и цифровые Т2 тюнеры с USB-портом. На многих подобных устройствах, как правило, есть USB-вход и они точно так же умеют воспроизводить видео, музыку и фото.
На многих подобных устройствах, как правило, есть USB-вход и они точно так же умеют воспроизводить видео, музыку и фото.
Важно! Не подключайте к телевизору накопители, на которых есть какая-то важная и ценная информация. Большая вероятность, что после подключения эти файлы будут недоступны на других устройствах. Иногда телевизор просто меняет формат накопителя. Так же при выполнении определенных действий на ТВ, накопитель можно форматировать. Лучше использовать какую-то пустую флешку. Как минимум для начала, чтобы понять, как все это работает.
Можно очень долго разбираться в теории, но лучше проверить все на практике. Тем более, что существует огромное количество разных телевизоров, и как все это будет работать на какой-то конкретной модели – непонятно.
Просмотр фильмов (видео) и фото на телевизоре с USB флешки
Сначала нужно скачать фильм и закинуть его на флешку. Или скопировать на накопитель какие-то фото, или музыку. Можно создать папки и положить файлы в них.
- Подключаем флешку к компьютеру (при необходимости форматируем ее) и копируем на нее фильмы (или другие файлы).
- Включаем наш телевизор.
- Подключаем флешку в USB-порт на телевизоре.
- Скорее всего на телевизоре появится сообщение, что подключено новое устройство (Обнаружено устройство USB. Чтение файлов…). И телевизор либо автоматически откроет окно (Медиа) для просмотра файлов на флешке, либо предложит его открыть. Это уже зависит от конкретной модели телевизора. Мой телевизор Philips автоматически открывает флешку.
- Возможно, после подключения накопителя на телевизоре придется вручную сменить источник сигнала. Открыть просмотр медиафайлов на USB накопителе. Обычно, для этого нужно на пульте нажать на кнопку «SOURCE» или «INPUT». Выглядят они вот так:
Среди источников должен быть «USB», или «Медиа» («Media»).
Если телевизор Smart TV, то в меню можно запустить приложение, которое отвечает за просмотр медиафайлов на внешних накопителях. На телевизорах Sony, Philips, DEXP, Kivi (которые на Android TV) это приложение «Медиа» («Media»). А можно какой-то сторонний проводник или проигрыватель установить и использовать его.
На телевизорах Sony, Philips, DEXP, Kivi (которые на Android TV) это приложение «Медиа» («Media»). А можно какой-то сторонний проводник или проигрыватель установить и использовать его. - Открываем флешку и запускаем воспроизведение нашего фильма. Там должны быть «Папки» (это просмотр файлов на накопителе) и сортировка по «Видео», «Фото», «Музыка».
- Воспроизведение видеофайла.
Воспроизведением можно управлять (пауза, перемотка, следующий/предыдущий ролик/трек) с помощью кнопок на экране, или на пульте ДУ. На моем Philips, например, если закрыть фильм и запустить заново, то он предложит воспроизвести его с того места, на котором был остановлен просмотр.
Почему телевизор не видит флешку или внешний жесткий диск?
Причин может быть несколько:
- Флешка, или внешний HDD слишком большого размера. На сайте LG, например, нашел информацию где указано, что флешки объемом более 32 ГБ и жесткие диск более 2 ТБ телевизор может не видеть. Для другие производителей/моделей эта информация может быть не актуальна.

- Для внешнего жесткого USB диска может не хватать питания (особенно, если ему нужно напряжение более 5 В и потребление более 500 мА). В таком случае нужно использовать внешний источник питания для диска. Но я с этим не сталкивался. Подключал жесткие диски к телевизорам LG, Samsung, Philips – всегда все работало.
- Накопитель должен быть отформатирован в файловую систему FAT32, или NTFS. Лучше выбрать именно NTFS, так как фильм, который весит более 4 ГБ на накопитель в FAT32 вы не скопируете.
- Возможно, телевизор просто не может работать с определенным накопителем. Такое тоже бывает. Просто попробуйте подключить другой накопитель.
- Не используйте USB-удлинители.
- Подключите флешку в другой USB-порт на телевизоре (если в вашем ТВ их несколько).
Более подробная информация по этой проблеме в отдельной статье: телевизор не видит флешку (USB флеш-накопитель).
Телевизор не воспроизводит видео с флешки
Такое бывает очень часто.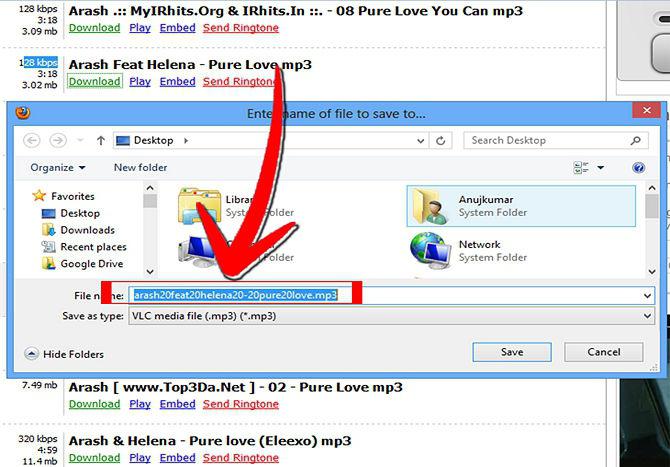 Пытаемся открыть какой-то видеофайл, а телевизор пишет, что формат не поддерживается и не открывает его. Или при открытии флешки на компьютере файлы есть, а на телевизоре их вообще нет.
Пытаемся открыть какой-то видеофайл, а телевизор пишет, что формат не поддерживается и не открывает его. Или при открытии флешки на компьютере файлы есть, а на телевизоре их вообще нет.
Очень часто телевизоры не открывают mkv файлы. Но такая ошибка бывает и с avi, mp4, mov. Дело в том, что встроенный в телевизоре проигрыватель поддерживает только определенные форматы видеофайлов. Обычно, посмотреть поддерживаемые форматы можно в характеристиках телевизора на официальном сайте. Для примера, поддерживаемые форматы видео одного из телевизоров Philips (на официальном сайте):
Но бывает и такое, что телевизор определенный формат поддерживает, но видео этого формата все ровно не воспроизводит. Причина может быть аудиодорожках видеофайла, которые телевизор не поддерживает (нет поддержки кодеков).
В любом случае, есть несколько решений:
- Найти и скачать фильм в другом формате.
- Конвертировать видео специальной программой на компьютере.
- Обновить прошивку телевизора.

- На Smart TV телевизоре можно попробовать установить сторонний проигрыватель и открыть видео с его помощью.
- Подключить накопитель не к телевизору, а к приставке, ресиверу (если такой есть и поддерживает воспроизведение файлов с USB накопителей).
Выводы
Можно за несколько минут скачать какой-то фильм, закинуть его на любую флешку (которая обычно есть у всех и не одна), подключить ее к телевизору на наслаждаться просмотром фильма без тормозов, зависаний и т. д.
Можно скинуть на флешку фото и смотреть их с друзьями на большом экране. Или даже запустить воспроизведение музыки. А что, телевизоры (особенно дорогие модели) выдают неплохой звук. И если нет какой-то колонки, или музыкального центра, то почему бы не послушать музыку через телевизор.
Если нет флешки, телевизор ее не видит, или не читает ваши файлы, то есть еще один вариант – соединить телевизор с компьютером с помощью HDMI кабеля. Тогда телевизор будет в качестве монитора и вы сможете выводить на него фильмы.
Похожие статьи
Windows 11 — подборка статей и подробных инструкций
Windows 10 — все инструкции по настройке интернета и решению проблем
Популярные статьи
Новые статьи
Комментарии
Экспорт видео
Руководство пользователя
Отмена
Поиск
- Руководство пользователя Adobe Premiere Pro
- Выпуски бета-версии
- Обзор программы бета-тестирования
- Домашняя страница бета-версии Premiere Pro
- Бета-функции
- Secure Reliable Transport (SRT)
- Диспетчер цветов
- Режим восстановления
- Начало работы
- Начало работы с Adobe Premiere Pro
- Новые возможности Premiere Pro
- Рекомендации по обновлению Premiere Pro
- Сочетания клавиш в Premiere Pro
- Специальные возможности в Premiere Pro
- Вопросы и ответы
- Заметки о выпуске | Premiere Pro
- Требования к оборудованию и операционной системе
- Рекомендации по аппаратному обеспечению
- Системные требования
- Требования к ГП и драйверу ГП
- Рендеринг с ускорением графического процессора и аппаратное кодирование/декодирование
- Создание проектов
- Создать проект
- Открытие проектов
- Перемещение и удаление проектов
- Работа с несколькими открытыми проектами
- Работа с ссылками проекта
- Обратная совместимость проектов Premiere Pro
- Как открыть и редактировать проекты Premiere Rush в Premiere Pro
- Передовой опыт: создание собственных шаблонов проектов
- Рабочие среды и рабочие процессы
- Рабочие среды
- Вопросы и ответы | Импорт и экспорт в Premiere Pro
- Работа с панелями
- Управление касанием и жестами в Windows
- Использование Premiere Pro в конфигурации с двумя мониторами
- Frame.
 io
io- Установка и активация Frame.io
- Использование Frame.io с Premiere Pro и After Effects
- Интеграция Adobe Workfront и Frame.io
- Вопросы и ответы
- Захват и импорт
- Захват
- Захват и оцифровка видеоматериала
- Захват видео в форматах HD, DV или HDV
- Пакетный захват и повторный захват
- Настройка системы для захвата медиаданных в форматах HD, DV или HDV
- Импорт
- Передача файлов
- Импорт неподвижных изображений
- Импорт цифрового аудио
- Импорт из Avid или Final Cut
- Импорт AAF-файлов проекта из Avid Media Composer
- Импорт XML-файлов проекта из Final Cut Pro 7 и Final Cut Pro X
- Форматы файла
- Поддерживаемые форматы файлов
- Поддержка формата Blackmagic RAW
- Оцифровка аналогового видео
- Работа с тайм-кодом
- Захват
- Редактирование
- Редактирование видео
- Эпизоды
- Создание и изменение последовательностей
- Изменение настроек эпизода
- Добавление клипов в последовательности
- Изменение порядка клипов в последовательностях
- Поиск, выбор и группировка клипов в последовательностях
- Редактирование эпизодов, загруженных в исходный монитор
- Упрощение последовательностей
- Рендеринг и предпросмотр последовательностей
- Работа с маркерами
- Исправление источника и определение целевых дорожек
- Определение редактирования сцен
- Видео
- Создание и воспроизведение клипов
- Обрезка клипов
- Синхронизация аудио и видео с помощью функции «Объединение клипов»
- Рендеринг и замена медиа
- Отмена, история и события
- Заморозка и удерживание кадров
- Работа с соотношением сторон
- Аудио
- Обзор аудио в Premiere Pro
- Микшер аудиодорожек
- Настройка уровней громкости
- Редактирование, восстановление и улучшение звука с помощью панели Essential Sound
- Автоматическое понижение громкости аудио
- Ремикс аудио
- Управление громкостью и панорамированием клипа с помощью микширования аудиоклипа
- Балансировка и панорамирование аудио
- Усовершенствованное аудио — фонограммы, понижающее микширование и маршрутизация
- Аудиоэффекты и переходы
- Работа с аудиопереходами
- Применение аудиоэффектов
- Измерение уровня звука с помощью эффекта «Акустический локатор»
- Запись аудиомиксов
- Редактирование аудио на таймлайне
- Сопоставление аудиоканалов в Premiere Pro
- Использование аудиодорожки Adobe Stock в Premiere Pro
- Редактирование на основе текста
- Редактирование на основе текста
- Редактирование на основе текста | Вопросы и ответы
- Дополнительные функции редактирования
- Редактирование многокамерной передачи
- Настройка и использование головного дисплея для видео с эффектом погружения в Premiere Pro
- Редактирование VR-материалов
- Передовой опыт
- Передовой опыт: ускорение микширования аудио
- Передовой опыт: эффективное редактирование
- Рабочие процессы редактирования для полнометражных фильмов
- Видеоэффекты и переходы
- Обзор видеоэффектов и переходов
- Эффекты
- Типы эффектов в Premiere Pro
- Применение и удаление эффектов
- Шаблоны настроек эффектов
- Автоматическое переформатирование видео для различных каналов социальных сетей
- Эффекты цветокоррекции
- Изменить продолжительность и скорость клипов
- Корректирующие слои
- Стабилизация видеоряда
- Переходы
- Применение переходов в Premiere Pro
- Изменение и настройка переходов
- Морфо-вырезка
- Заголовки, графика и подписи
- Обзор панели «Основные графические элементы»
- Заголовки
- Создание заголовка
- Графика
- Создание фигуры
- Рисование с помощью инструмента «Перо»
- Выравнивание и распределение объектов
- Изменение внешнего вида текста и фигур
- Применение градиентов
- Добавление возможностей гибкого дизайна к графическим элементам
- Установка и использование шаблонов анимационного дизайна
- Замена изображений или видео в шаблонах анимационного дизайна
- Используйте шаблоны анимационного дизайна на основе данных
- Подписи
- Перевод речи в текст
- Загрузка языковых пакетов для транскрипции
- Работа с подписями
- Проверка орфографии, поиск и замена
- Экспорт текста
- Перевод речи в текст в Premiere Pro | Вопросы и ответы
- Рекомендации: ускорение обработки графики
- Удаление прежней версии конструктора заголовков в Premiere Pro | Вопросы и ответы
- Обновление устаревших заголовков до графики источника
- Анимация и ключевые кадры
- Добавление, навигация и установка ключевых кадров
- Эффекты анимации
- Используйте эффект движения для редактирования и анимации клипов
- Оптимизация автоматизации ключевого кадра
- Перемещение и копирование ключевых кадров
- Просмотр и настройка эффектов и ключевых кадров
- Создание композиции
- Создание композиции, альфа-каналы и управление непрозрачностью клипа
- Маскирование и отслеживание
- Режимы наложения
- Цветовая коррекция и градация
- Обзор: рабочие процессы цветокоррекции в Premiere Pro
- Автоматитческая цветовая коррекция
- Творческие эксперименты с цветами при помощи стилей Lumetri
- Регулировка цветов с помощью RGB и кривых цветового тона / насыщенности
- Коррекция и совмещение цветов разных кадров
- Использование вторичных элементов управления HSL на панели «Цвет Lumetri»
- Создание виньеток
- Представления Look и таблицы LUT
- Области Lumetri
- Управление цветом дисплея
- Тональная компрессия временной шкалы
- HDR для трансляций
- Включить поддержку DirectX HDR
- Экспорт медиа
- Экспорт видео
- Экспорт Управления наборами
- Рабочий процесс и обзор экспорта
- Быстрый экспорт
- Экспорт для мобильных устройств и публикации в Интернете
- Экспорт неподвижного изображения
- Экспорт проектов для других приложений
- Экспортирование OMF-файлов для Pro Tools
- Экспорт в формат Panasonic P2
- Настройки экспорта
- Ссылка на настройки экспорта
- Основные настройки видео
- Параметры кодирования
- Рекомендации: ускорение экспорта
- Совместное редактирование
- Совместная работа в Premiere Pro
- Ознакомление с совместным редактированием видео
- Создание проектов группы
- Добавление медиаданных и управление ими в проектах группы
- Приглашение соавторов и управление ими
- Общий доступ к изменениям и управление ими вместе с соавторами
- Просмотр автосохранений и версий проектов группы
- Управление проектами группы
- Связанные проекты группы
- Вопросы и ответы
- Технологические процессы с длинными форматами и эпизодами
- Руководство по организации технологических процессов с длинными форматами и эпизодами
- Использование продуктов
- Работа с клипами в проектах продукта
- Передовой опыт: работа с продуктами
- Работа с другими приложениями Adobe
- After Effects и Photoshop
- Dynamic Link
- Audition
- Prelude
- Организация ресурсов и управление ими
- Работа с панелью «Проект»
- Организуйте ресурсы на панели «Проект»
- Воспроизведение ресурсов
- Поиск ресурсов
- Библиотеки Creative Cloud
- Синхронизация настроек в Premiere Pro
- Объединение, преобразование и архивирование проектов
- Управление метаданными
- Рекомендации
- Передовой опыт: уроки телевещания
- Передовой опыт: работа с нативными форматами
- Повышение производительности и устранение неполадок
- Настройка параметров
- Сброс и восстановление настроек
- Работа с прокси
- Обзор прокси
- Процесс использования поглощения и прокси
- Проверьте, совместима ли ваша система с Premiere Pro
- Premiere Pro для процессоров Apple
- Удаление мерцания
- Чересстрочная развертка и порядок полей
- Интеллектуальный рендеринг
- Поддержка панели управления
- Передовой опыт: работа с нативными форматами
- База знаний
- Выявленные неполадки
- Исправленные ошибки
- Устранение проблем с сбоем Premiere Pro
- Не удается перенести настройки после обновления Premiere Pro
- Зеленое и розовое видео в Premiere Pro или Premiere Rush
- Как управлять медиа-кэшем в Premiere Pro
- Исправление ошибок при рендеринге или экспорте
- Устранение проблем c воспроизведением и производительностью в Premiere Pro
- Расширения и подключаемые модули
- Установка подключаемых модулей и расширений в Premiere Pro
- Новейшие версии подключаемых модулей от сторонних разработчиков
- Мониторинг ресурсов и автономные медиафайлы
- Мониторинг ресурсов
- Использование исходного монитора и программного монитора
- Использование контрольного монитора
- Офлайн медиа
- Работа с офлайн клипами
- Создание клипов для автономного редактирования
- Повторное связывание автономных медиаданных
- Мониторинг ресурсов
Узнайте, как экспортировать видео или поделиться им на каналах социальных сетей, таких как YouTube, Vimeo, Facebook или Behance.
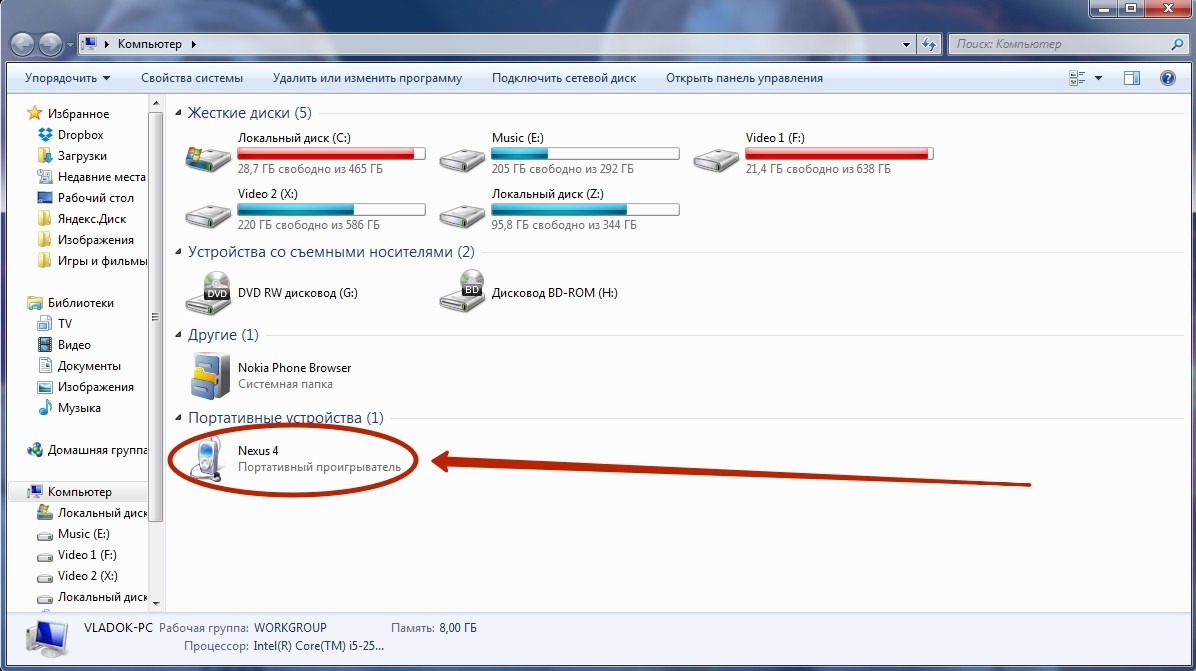
Использование режима экспорта в Premiere Pro
Экспортируйте готовые видео быстро и легко, уделяя основное внимание только выбору места размещения контента. Вы можете использовать оптимизированные настройки рендеринга при размещении вашего контента на популярных социальных платформах, таких как YouTube, Vimeo, Facebook или Twitter. Кроме того, для настройки экспорта можно использовать дополнительные параметры.
Экспортируйте видео за четыре простых шага
Выберите эпизод, который нужно экспортировать.
Режим экспорта использует выбранную в данный момент последовательность или клип в качестве источника, если фокус установлен на панели «Проект». Также поддерживается множественный выбор, но с некоторыми ограничениями:
- Предварительный просмотр экспорта отключен
- Настройки экспорта применяются ко всем источникам
Если фокус установлен на других панелях, в режиме экспорта в качестве источника используется расположенная поверх других открытая последовательность на панели «Временная шкала».

Выберите Экспорт из новой строки заголовка в верхней части программы Premiere Pro, чтобы открыть новую рабочую среду Экспорт.
Вы также можете выбрать Файл > Экспорт > Мультимедиа или использовать сочетание клавиш Cmd/Ctrl + M для переключения в режим экспорта.
Рабочий процесс экспорта направлен слева направо. Начните с выбора места назначения для видео из вариантов в левой колонке, таких как YouTube, Vimeo или локальный диск (медиафайл).
Premiere Pro представляет оптимизированные настройки экспорта в зависимости от заданного назначения.
Примите стиль H.264 по умолчанию или выберите другой стиль в меню «Стиль». Вы также можете настроить параметры экспорта и сохранить собственные пользовательские стили.
Отдельные настройки доступны для всех параметров экспорта, но шаблоны настроек с атрибутами исходного файла часто являются наилучшим вариантом. Это адаптивные шаблоны настроек, которые используют тот же размер кадра, частоту кадров и т.
 д., что и у исходного эпизода. Выберите предустановку «Высокий битрейт» для экспорта видео в высоком качестве.
д., что и у исходного эпизода. Выберите предустановку «Высокий битрейт» для экспорта видео в высоком качестве.Выберите экспорт стилей в раскрывающемся меню или нажмите «Дополнительные стили», чтобы открыть Диспетчер стилей и управлять списком избранных стилей.
Используйте окно предварительного просмотра для предварительного просмотра, очистки и воспроизведения мультимедиа перед экспортом, установки пользовательской длительности и управления расположением исходного видео в выходном кадре при экспорте в другой размер кадра.
- Диапазон позволяет настроить продолжительность экспортируемого видео.
- Весь источник: вся продолжительность последовательности или клипа будет экспортирована
- Вход/выход источника: если в вашей последовательности или клипе установлены точки входа/выхода, они будут использоваться для экспорта
- Рабочая область: экспортирует длительность панели рабочей области (только последовательности)
- Пользовательский: использует пользовательские точки входа/выхода, установленные в режиме экспорта
- Масштабирование позволяет настроить размер источника в экспортируемом кадре при экспорте в другой размер кадра.

- Масштабирование по размеру: изменяет размер источника в соответствии с выходным кадром без каких-либо искажений или обрезанных пикселей. Могут присутствовать черные полосы.
- Масштабирование для заполнения: изменяет размер источника, чтобы полностью заполнить выходной кадр без черных полос. Некоторые пиксели могут быть обрезаны.
- Растянуть для заполнения: растягивает источник, чтобы полностью заполнить выходной кадр без каких-либо черных полос или обрезанных пикселей. Пропорции кадра не сохраняются, поэтому видео может выглядеть искаженным.
- Диапазон позволяет настроить продолжительность экспортируемого видео.
Нажмите Экспорт.
Примечание.
Чтобы выполнить экспорт с помощью Adobe Media Encoder, нажмите кнопку « Отправить в Media Encoder». При этом запускается Adobe Media Encoder и на панель «Очередь» добавляется новый элемент для каждого места назначения.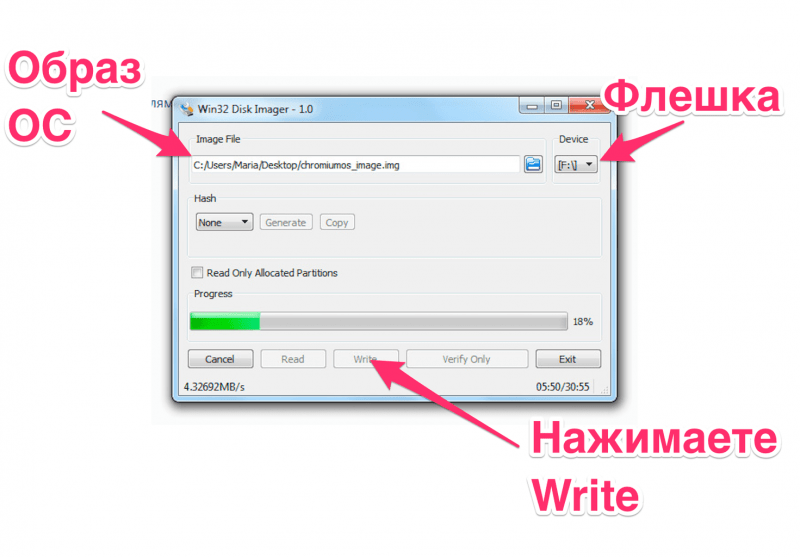
Хотите быстро экспортировать файл h364 всего несколькими нажатиями? Попробуйте Быстрый экспорт.
Если у вас есть вопросы по экспорту, задайте их в нашем сообществе Premiere Pro. Мы будем рады помочь вам.
- Редактирование стилей экспорта
- Быстрый экспорт
Вход в учетную запись
Войти
Управление учетной записью
Вход в учетную запись
Войти
Управление учетной записью
[100% работает!] Как поместить видео с YouTube на USB-накопитель
Если вы используете мобильное устройство и подписались на YouTube Premium, загрузка видео с YouTube может быть простой. Как подписчик YouTube Premium, вы можете сохранять видео из службы, но возможности несколько ограничены. Использование мобильного устройства является обязательным, и вы можете хранить товар только в течение 30 дней.
Сторонние приложения и сервисы необходимы для постоянной загрузки видео с YouTube на SD-карту или флешку. Вы можете легко и бесплатно загрузить видео с YouTube на флэш-накопитель с помощью настольных приложений, расширений для браузера или загрузчиков видео из Интернета.
Следите за тем, как мы покажем вам, как именно загружать видео с YouTube на USB-накопитель.
Часть 1. Самый быстрый способ сохранить видео с YouTube на USB-накопитель в Windows/Mac
HitPaw Video Converter — универсальный конвертер видео и программа для загрузки, гибкая, удобная и доступная для всех. Он включает в себя все видеоресурсы, которые могут вам потребоваться. Вы также можете использовать его для редактирования видео и аудио, переключения и темпа, добавления музыки к видео и аудио и выполнения множества других действий.
С помощью HitPaw Video Converter можно загружать видео с более чем 10 000 популярных веб-сайтов. Некоторые из этих веб-сайтов включают, среди прочего, YouTube, SoundCloud, Facebook, Amazon и Instagram.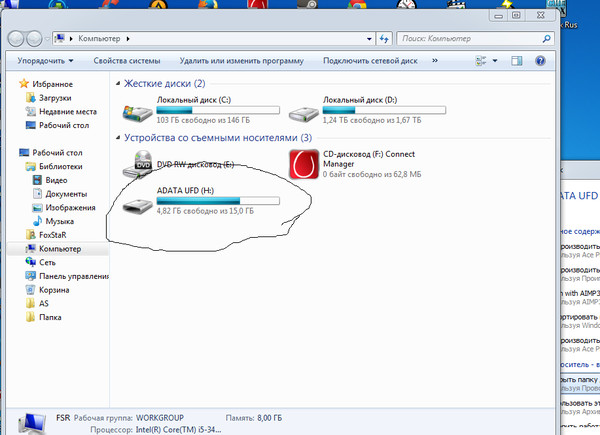 Чтобы скачать видео с YouTube в высоком качестве, просто выполните шаги, перечисленные ниже.
Чтобы скачать видео с YouTube в высоком качестве, просто выполните шаги, перечисленные ниже.
Ниже перечислены функции HitPaw Video Converter:
- 1
Вы можете настроить путь сохранения преобразованного/загруженного видео/аудио, чтобы вы могли легко сохранять видео с YouTube на флэш-накопитель.
- 2
Можно загружать видео с более чем тысячи различных веб-сайтов, включая YouTube и Bilibili.
- 3
Одним щелчком мыши вы можете сохранить плейлист YouTube.
- 4
Скорость преобразования в 90 раз выше, чем у обычных преобразователей.
- 5
Конвертируйте Apple Music (M4P), музыку iTunes M4P, аудиокниги M4B и книги Audible в MP3, M4A, FLAC, WAV и другие популярные форматы.
- 6
Более 1000 видео и аудио форматов Сверхбыстрое преобразование видео.
Вот как скачать видео с YouTube на USB-накопитель:
Шаг 01 Во-первых, вам нужно скачать HitPaw Video Converter. Выберите вкладку «Загрузка» при запуске HitPaw Video Converter.
Выберите вкладку «Загрузка» при запуске HitPaw Video Converter.
Шаг 02 Выберите путь сохранения в левом нижнем углу.
Шаг 03. Запустите веб-браузер на своем ПК, перейдите на веб-сайт, с которого вы хотите загрузить видео, и скопируйте URL-адрес видео. В случае с YouTube просто скопируйте URL-адрес видео с YouTube. Вернитесь к экрану загрузки. Когда вы нажимаете на знак с надписью «Вставить URL», он мгновенно вставляет ссылку, которую вы скопировали, в интерфейс.
Шаг 04После того, как вы вставили URL-адрес, HitPaw Video Converter немедленно начнет автоматический анализ ссылки. Это приложение будет отображать информацию о видео, а также информацию об аудио, предоставленную исходным видео.
Шаг 05Чтобы начать загрузку видео, вам нужно нажать кнопку «Загрузить». Готовое видео будет отображаться на вкладке «Готово» после его завершения. У вас есть возможность воспроизвести его с помощью встроенного проигрывателя, открыть выходную папку для проверки преобразованных файлов или начать процесс редактирования загруженного видео.
Часть 2. Как бесплатно перенести видео с YouTube на флешку онлайн
Использование бесплатного онлайн-загрузчика видео AceThinker позволит вам сохранить видео с YouTube без необходимости загружать дополнительный файл на свой компьютер.
Онлайн-конвертер YouTube в USB бесплатно может загружать HD-видео YouTube с разрешением до 720p, даже если это просто веб-программа. Нет никаких ограничений при использовании программы для загрузки видео с YouTube.
Если вам просто нужно аудио, вы можете использовать Free Online Video Downloader для преобразования видео в файл MP3. Вот как загрузить видео с YouTube на USB-накопитель:
Шаг 01. Чтобы начать процедуру загрузки с YouTube на USB, перейдите на YouTube и найдите видео, которое хотите загрузить. Обязательно сохраните URL-адрес.
Шаг 02. Вы можете открыть онлайн-конвертер YouTube в MP4, перейдя на официальный сайт AceThinker Free Online Video Downloader. После копирования и вставки URL-адреса видео нажмите кнопку «Загрузить», чтобы сохранить его.
Шаг 03 Список загрузок будет отображаться после анализа ссылки. Загрузите, щелкнув правой кнопкой мыши кнопку «Скачать» рядом с выбранным качеством. Чтобы сохранить его, выберите «Сохранить ссылку как».
Шаг 04. Откройте папку загрузок на вашем компьютере после того, как программа загрузит видео с YouTube. Взгляните на флешку и посмотрите, распознается ли она. Откройте USB-устройство и перенесите видеофайл из каталога загрузок в каталог мультимедиа на USB-накопителе. Затем скопируйте и вставьте его в новое место.
Pros
- Бесплатный и простой в использовании онлайн-метод
- Нет необходимости загружать какое-либо программное обеспечение
Минусы
- Нет возможности редактировать видео на YouTube
- Ограниченные возможности
- Ограничено только загрузкой видео с нескольких веб-сайтов
Часть 3. Как сохранить видео с YouTube на флэш-накопитель с помощью расширения Chrome
С помощью загрузчика видео Addoncrop YouTube вы можете легко загружать видео 4k с YouTube, и вы даже можете загружать видео до 8k, каждое из которых обеспечивает впечатляющее разрешение. Вы также можете загружать видео в разрешениях 1080p, 720p, 480p и 144p, чтобы наиболее оптимально использовать пространство на вашем устройстве.
Вы также можете загружать видео в разрешениях 1080p, 720p, 480p и 144p, чтобы наиболее оптимально использовать пространство на вашем устройстве.
Загрузчик видео с YouTube Addoncrop позволяет конвертировать видео с YouTube в формат mp3, что делает его быстрым и простым способом получения музыки с YouTube. Теперь вы можете бесплатно загружать любимые песни и видео с YouTube.
Вот как скачать видео с Youtube на флешку:
Шаг 01. Установите Addoncrop YouTube Video Downloader в Chrome.
Шаг 02 Теперь вам будет предложено загрузить расширение Foxified. Нажмите «Поехали» и загрузите расширение.
Шаг 03После завершения загрузки откроется новая вкладка окна. Нажмите на кнопку «Разрешить разрешение».
Шаг 04. Теперь перейдите к своему видео на YouTube и щелкните значок головоломки в правом верхнем углу Chrome. Затем нажмите на Foxified.
Шаг 05. Появится строка меню, где вы можете выбрать качество вашего видео. Нажмите на желаемое качество, и оно загрузит видео.
Шаг 06Теперь вы можете просто щелкнуть правой кнопкой мыши загруженное видео и выбрать опцию «Перенести на [Имя USB]. Ваше видео с YouTube будет сохранено на USB-накопителе.
Pros
- Легкий, простой и быстрый способ загрузки видео с YouTube
- Нет необходимости загружать какое-либо программное обеспечение
Минусы
- Только для видео на YouTube
- Без дополнительных функций
- Нет возможности редактировать видео
Заключение
Тысячи развлекательных видео можно найти в Интернете, и каждый будет счастлив иметь любое из них на своем компьютере. Надеюсь, вы узнали, как загружать видео с Youtube на флешку.
HitPaw Video Converter, на мой взгляд, самый простой и удобный метод использования. С его помощью вы можете конвертировать, скачивать и редактировать видео всего одним инструментом.
Как скачать видео с YouTube на флешку
Самым популярным средством для обмена видео является YouTube, подразделение Google. Там хранятся миллиарды видео, созданных пользователями, которые были размещены через пользовательские каналы. В 2020 году YouTube привлекал в среднем 2 миллиарда зрителей в месяц из-за своей популярности.
Там хранятся миллиарды видео, созданных пользователями, которые были размещены через пользовательские каналы. В 2020 году YouTube привлекал в среднем 2 миллиарда зрителей в месяц из-за своей популярности.
Разнообразие контента — одна из причин, по которой потребителям нравится смотреть здесь фильмы. Вы можете просматривать музыкальные клипы, влоги, уроки, прямые трансляции, игровые процессы и многое другое. Однако вы можете смотреть видео, загруженные таким образом, только в приложениях YouTube. Другими словами, вы не можете загружать видео с YouTube на USB-накопитель или любое другое внешнее устройство.
Для загрузки фильмов с YouTube на флешку без каких-либо ограничений необходимо использовать стороннее программное обеспечение. Оттуда вы можете передать видеофайл на любое другое устройство, например на USB-накопитель, без каких-либо дополнительных ограничений.
Есть несколько способов загрузить видеоклип с YouTube, но в этом посте мы обсудим лишь некоторые из них.
Как загрузить видео с YouTube на флэш-накопитель с помощью загрузчика видео
В Windows, macOS и Linux OBS Studio — это бесплатная программа для записи экрана с открытым исходным кодом. Он может сразу же сохранять высококачественные загрузки видео с YouTube на USB-накопитель. При загрузке видео с YouTube вы можете использовать его для добавления других сцен, таких как изображения, текст, камера, другие окна Windows и т. д. MOV, MP4 и FLV являются возможными форматами файлов.
Как загрузить видео с YouTube на USB-накопитель с помощью студии OBS
- Начните процесс загрузки, открыв видео с YouTube. Откройте OBS Studio после того, как вставите флешку в ПК.
- Выберите папку назначения в качестве файла USB-накопителя, нажав «Настройки»> «Вывод»> «Путь записи». и нажмите ОК.
- Затем выберите «Показать компьютер» и «Захват аудиовыхода» на стороне «Источники» после добавления сцены на стороне «Сцены».

- Как только все будет готово, запустите видео на YouTube и выберите «Начать запись». по завершении нажмите «Остановить запись».
- Видео с YouTube успешно загружено на USB-накопитель. Чтобы прослушать загруженную музыку, выберите «Файл» > «Показать записи».
Как использовать расширение для браузера для загрузки видео с YouTube на флэш-накопитель
Вы можете загружать видео с YouTube на свой компьютер с помощью различных подключаемых модулей для загрузки с YouTube. Эти видеоролики YouTube могут быть скопированы на ваш USB-накопитель. Кроме того, вы можете сделать это бесплатно, чтобы сохранить видео YouTube на флешке.
Вы можете использовать свой браузер или Интернет для поиска подключаемого модуля загрузчика YouTube, если вы хотите использовать такую программу.
Типичные процедуры загрузки видео с YouTube на флэш-накопитель:
- Убедитесь, что ваш компьютер может обнаружить флешку, подключив ее.
- Включить подключаемый модуль браузера YouTube Downloader.
 После установки может потребоваться перезапуск браузера.
После установки может потребоваться перезапуск браузера. - Посетите YouTube.com
- Затем найдите видео, которое хотите сохранить, и запустите его.
- Чтобы загрузить видео с YouTube на свой компьютер, щелкните значок «Загрузить», который появляется под видео.
- (Если вы не видите кнопку загрузки, вы можете получить доступ к вариантам загрузки, щелкнув значок расширения в правом верхнем углу браузера.)
- Перейдите в папку «Загрузки» на вашем ПК, чтобы найти Видео с YouTube, которое вы только что загрузили, затем скопируйте его на флешку.
Как использовать онлайн-загрузчик видео для копирования видео с YouTube на флэш-накопитель
Вы можете мгновенно загружать видео YouTube с веб-сайта с помощью онлайн-загрузчика видео. Используя URL-адрес, вы можете загрузить фильм YouTube на флэш-накопитель без каких-либо дополнительных программ или программ.
Ниже приведены проблемы с загрузчиками видео из Интернета:
- Навязчивая реклама может вас беспокоить.

- Вас могут перенаправить на другую веб-страницу или веб-сайт.
- Веб-сайт не может эффективно захватить видео.
В результате вам следует быть осторожным при выборе инструмента, который вы хотите использовать. Здесь я хотел бы продемонстрировать, как с помощью одной из онлайн-программ скачать фильм с YouTube на флешку.
- Посетите YouTube.com и запишите URL-адрес видео, которое вы хотите загрузить.
- Введите URL-адрес в адресную строку на веб-сайте, где вы можете скачать видео.
- Выберите «GO». Вас могут перенаправить на другую страницу. Если это так, покиньте этот сайт и вернитесь к загрузчику видео.
- На этом этапе вы должны увидеть все параметры загрузки, в том числе для аудио и видео.
- Выберите предпочтительный вариант и нажмите «Загрузить», чтобы загрузить видео с YouTube на свой компьютер.
Подключите флэш-накопитель к компьютеру, когда он будет готов, затем скопируйте видео на USB-накопитель, перейдя в папку «Загрузки».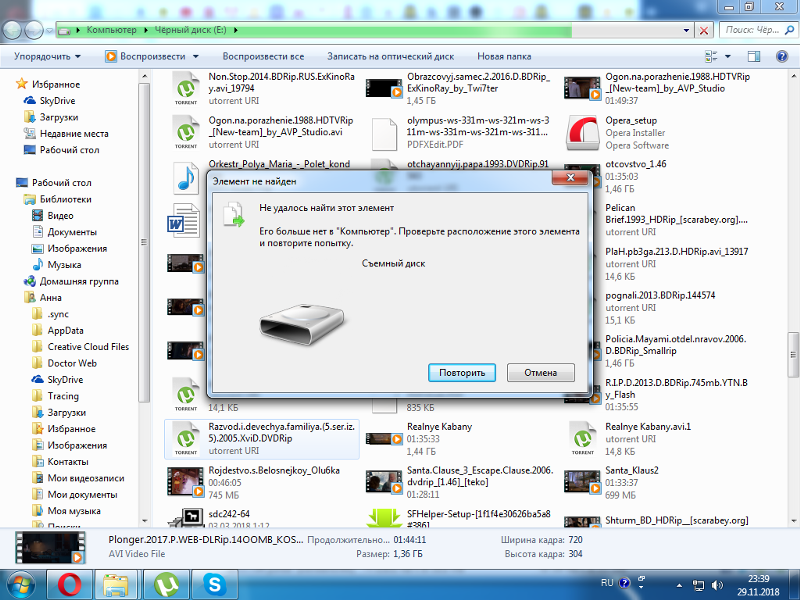

 На телевизорах Sony, Philips, DEXP, Kivi (которые на Android TV) это приложение «Медиа» («Media»). А можно какой-то сторонний проводник или проигрыватель установить и использовать его.
На телевизорах Sony, Philips, DEXP, Kivi (которые на Android TV) это приложение «Медиа» («Media»). А можно какой-то сторонний проводник или проигрыватель установить и использовать его.

 io
io
 д., что и у исходного эпизода. Выберите предустановку «Высокий битрейт» для экспорта видео в высоком качестве.
д., что и у исходного эпизода. Выберите предустановку «Высокий битрейт» для экспорта видео в высоком качестве.

 После установки может потребоваться перезапуск браузера.
После установки может потребоваться перезапуск браузера.