Флешка пишет нет носителя: Исправлено: в (указанном) устройстве нет носителя
Нет доступа к флешке: отказано в доступе
Решение проблемы «Отказано в доступе» к флешке
К сожалению, USB-носители не защищены от сбоев в работе. Иногда возникает ситуация, когда при очередном обращении к флешке система отказывает в доступе. Это означает, что появляется сообщение, в котором написано следующее: «Отказано в доступе». Рассмотрим причины возникновения данной проблемы и то, как ее решить.
Исправление ошибки с отказом в доступе к флешке
Если при обращении к флеш-накопителю появляется сообщение «Отказано в доступе», то нужно разобраться с причиной, которые, в свою очередь, могут быть следующими:
- ограничения прав операционной системой;
- программные неполадки;
- заражение вирусами;
- физическое повреждение носителя.
Способ 1: Использование средств операционной системы
Причина проблемы может крыться в ограничениях со стороны операционной системы. Дело в том, что многие фирмы, в целях защиты информации, настраивают операционные системы на рабочих местах так, чтобы в них был запрет на использования USB-устройств. Для этого администратор системы вносит соответствующие настройки в реестр или групповую политику.
Для этого администратор системы вносит соответствующие настройки в реестр или групповую политику.
В случае, если на домашнем компьютере накопитель работает нормально, а в другом месте появляется сообщение об отказе в доступе, то причина может быть вызвана специальными ограничениями со стороны операционной системы. Тогда следует обратиться к системному администратору в офисе, где Вы работаете, чтобы тот снял все ограничения.
Первое, что нужно сделать, так это проверить доступ к флешке. Выполняется эта задача следующим образом:
- Зайдите в «Этот компьютер».
- Щелкните правой клавишей мыши по значку флешки.
- Выберите в появившемся меню пункт «Свойства».
- Перейдите на вкладку «Безопасность» в открывшемся окне.
- Зайдите в раздел «Группы или пользователи» и выберите свое имя.
Для внесения изменений в разрешения необходимо войти в систему с правами администратора.
Также следует проверить параметры реестра:
- Зайдите в реестр ОС.
 Для этого в левом нижнем углу нажмите «Пуск», станьте в пустое поле «Найти программы и файлы» или откройте окно с использованием комбинации клавиш «WIN» + «R». Введите название «regedit» и нажмите «Enter».
Для этого в левом нижнем углу нажмите «Пуск», станьте в пустое поле «Найти программы и файлы» или откройте окно с использованием комбинации клавиш «WIN» + «R». Введите название «regedit» и нажмите «Enter». - Когда редактор реестра открылся, пройдите последовательно по указанной ветке:
HKEY_CURRENT_USER-> SOFTWARE->MICROSOFT->WINDOWS->CURRENTVERSION ->EXPLORER_MOUNTPOINTS2-> [Буква накопителя]
Откройте подкаталог «SHELL» и удалите его. Для этого нажмите на клавиатуре кнопку «Delete». Если вирус подменил оригинальный файл автозапуска флешки, то с удалением этого раздела путь к загрузочному файлу накопителя исправится.
Для отображения скрытых файлов в Windows 7, сделайте вот что:
- Пройдите по такому пути:
«Панель управления» — «Оформление и персонализация» — «Параметры папок» — «Показ скрытых файлов и папок»

В остальных системах все вышеописанные действия должны помочь отобразить все скрытые файлы в автоматическом режиме. Если такой файл присутствовал на флешке, значит, она была заражена вирусом.
Способ 2: Удаление вирусов
Причина появления указанного выше сообщения может крыться в заражении вирусом. Самым распространенным для USB-накопителей считается вирус Autorun, который уже упоминался выше. Он подменяет стандартную службу Windows, которая отвечает за подключение носителя и выбора действий с ним. На флешке появляется скрытый файл Autorun.inf, который блокирует доступ. Как его убрать, мы уже говорили. Но это далеко не единственный вирус, который может присутствовать на съемных накопителях.
Поэтому обязательно проверьте флешку на наличие вируса хорошей антивирусной программой – проведите полное сканирование операционной системы. Для этого лучше использовать углубленный анализ. К примеру, в Avast это выглядит так, как показано на фото ниже.
Наиболее правильным вариантом будет использование независимого антивирусного ПО с другого носителя, например Kaspersky Rescue Disk 10.
Также большой популярностью пользуется Dr.Web CureIt. Для создания загрузочного диска или флешки можно воспользоваться образом Dr.Web LiveDisk.
Такое ПО стартует до загрузки Windows и проверяет систему на наличие вирусов и угроз.
Способ 3: Восстановление информации и форматирование
Если указанные способы не дали результата, то можно попробовать отформатировать флешку, но при этом информация на ней потеряется. Дело в том, что причина может крыться в программных неполадках.
Также ошибка доступа к флешке может появиться при сбоях в операционной системе или неправильной эксплуатацией накопителя — например, была извлечена во время записи. В этом случае нарушается целостность загрузочного файла. Восстановить работоспособность такой флешки можно использованием специального ПО или обращением в сервисный центр.
Также причина может быть в аппаратных неполадках.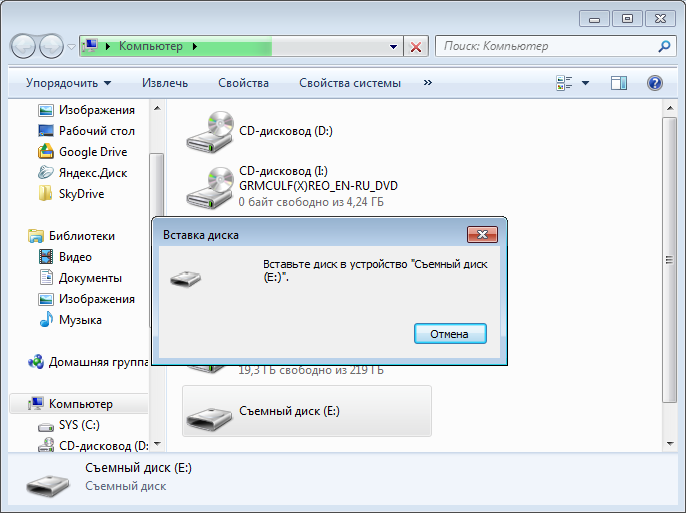 Чтобы исключить этот вариант, сделайте вот что:
Чтобы исключить этот вариант, сделайте вот что:
- Блокировать флеш-накопитель может установленная на компьютере антивирусная программа. Попробуйте отключить ее на время и проверить доступ к накопителю.
- Если проблема в этом, посмотрите настройки антивирусной программы – возможно, в них есть какие-то ограничения, которые относятся к съемным накопителям.
- Попробуйте открыть носитель информации через другой USB-порт, этим вы проверите работоспособность разъема на компьютере.
- Попробуйте проверить работоспособность флешки на другом компьютере.
- Осмотрите внимательно накопитель на предмет его физического состояния – возможно, она слегка погнута или расшатан разъем.
- Кроме внешних повреждений может выйти со строя контроллер или микросхема памяти. В этом случае нужна помощь сервисной службы.
В любом случае, если на флешке произошел программный сбой или файлы повреждены из-за вируса, следует воспользоваться средством восстановления файлов, а затем отформатировать носитель. Первое можно сделать с помощью специальной утилиты R-Studio. Она предназначена для восстановления информации при файловых сбоях флешки.
Первое можно сделать с помощью специальной утилиты R-Studio. Она предназначена для восстановления информации при файловых сбоях флешки.
- Запустите программу R-Studio.
- Главное окно программы напоминает меню «Проводник» в Windows. Слева расположены носители и разделы, а справа список файлов и папок в разделе. Поставьте курсор мыши слева на флешку.
- Справа появится информация с содержимым носителя. Удаленные папки и файлы будут помечены перечеркнутым красным крестиком.
А форматирование происходит следующим образом:
- Зайдите в «Этот компьютер».
- Правой кнопкой мыши нажмите на пиктограмму с флешкой.
- Выберете пункт «Форматировать».

- В открывшемся окне выберете тип файловой системы и нажмите кнопку «Начать».
Если же обычное форматирование USB-носителя не помогло, нужно выполнить низкоуровневое форматирование. Для выполнения этой процедуры используйте специализированное ПО, например Hard Disk Low Level Format Tool. Также выполнить поставленную задачу поможет наша инструкция.
Как видите, если установить причину ошибки и выбрать наиболее подходящий к вашей ситуации вариант действий, то проблема с сообщением «Отказано в доступе» будет решена. Если у Вас не получилось выполнить какое-либо из описанных выше действий, пишите об этом в комментариях, мы обязательно поможем!
Отблагодарите автора, поделитесь статьей в социальных сетях.
Исправление ошибки «Расположение недоступно: Отказано в доступе к папке или диску»
Пользователям ОС Windows встречаются сбои и ошибки, связанные с различными факторами. Чаще всего это неисправности программного типа и исправляются они путём поиска и устранения источника проблемы. Одна из ошибок, которая может появляться при попытке просмотра содержимого носителя, например, флешки или внешнего HDD, – «Расположение недоступно. Отказано в доступе». Обычно причина кроется в политиках безопасности Windows, где выставлены ограничения доступа к съёмным USB-накопителям, в некоторых случаях проблема спровоцирована деятельностью вредоносного софта или неправильными действиями пользователя, а иногда работой системного администратора, когда речь о предприятии.
Чаще всего это неисправности программного типа и исправляются они путём поиска и устранения источника проблемы. Одна из ошибок, которая может появляться при попытке просмотра содержимого носителя, например, флешки или внешнего HDD, – «Расположение недоступно. Отказано в доступе». Обычно причина кроется в политиках безопасности Windows, где выставлены ограничения доступа к съёмным USB-накопителям, в некоторых случаях проблема спровоцирована деятельностью вредоносного софта или неправильными действиями пользователя, а иногда работой системного администратора, когда речь о предприятии.
Такую же ошибку можно встретить при попытке открытия папки и обычно она заключается в отсутствии прав доступа у пользователя. Сбой часто появляется при подключении второго жёсткого диска или сетевого хранилища.
Проблему отказа в доступе к флешке, другому носителю или папке можно решить самостоятельно, используя встроенные инструменты системы, при этом обязательным условием является наличие администраторских прав в ОС Windows.
Включение доступа к флешке и другим USB-накопителям в редакторе локальной групповой политики
Способ устранения сбоя «Расположение недоступно. Отказано в доступе» подходит для редакций Windows 10, 8.1 или 7 Профессиональная, Корпоративная и Максимальная.
Для решения проблемы выполняем следующее:
- Открываем консоль сочетанием Win+R, задаём команду gpedit.msc, жмём клавишу ввода.
- Идём в раздел «Конфигурация компьютера» и далее по пути «Административные шаблоны» – «Система» – «Доступ к съёмным запоминающим устройствам».
- В области справа в окне редактора смотрим, имеются ли политики, напротив которых выставлено состояние «Включена».
- Если да, двойным щелчком мыши жмём на параметре и выставляем «Не задано» или «Отключено» и применяем настройки.
- Повторяем выполненные манипуляции также в разделе «Конфигурация пользователя».
Перезагружать устройство не требуется, но накопитель нужно извлечь, затем после применения изменений параметров подключить опять.
Разблокировка доступа к съёмным дискам с помощью редактора реестра
В ситуации, когда отказано в доступе к внешнему накопителю и выплывает ошибка «Расположение недоступно» в Windows 10 или другой версии домашней редакции, проблему можно решить, используя редактор реестра. При этом вносить любые коррективы в системный реестр следует только при наличии соответствующих навыков, поскольку неправильные действия пользователя могут привести к нежелательным последствиям для системы, в том числе её отказу. Перед правками рекомендуется выполнить резервное копирование, чтобы оставить возможность вернуться к копии на случай, если что-то пойдёт не так.
Разблокировать доступ к внешнему накопителю с помощью редактора реестра Windows можно следующим образом:
- Открываем консоль «Выполнить» (Win+R), вводим команду regedit, жмём клавишу ввода.
- В редакторе идём в раздел HKEY_LOCAL_MACHINE и далее по пути SOFTWAREPoliciesMicrosoftWindows и смотрим, имеется ли здесь подраздел RemovableStorageDevices.

- Если да, жмём на нём ПКМ и выбираем опцию «Удалить».
- Теперь идём в раздел HKEY_CURRENT_USER в аналогичную ветку и делаем то же самое здесь.

Что делать, если отказано в доступе к папке
Чаще всего проблема заключается в отсутствии прав для открытия каталога у пользователя. Чтобы исправить ошибку «Отказано в доступе к папке» и получить возможность работать с содержимым объекта, выполняем следующее:
- Жмём ПКМ по объекту и открываем «Свойства».
- Идём во вкладку «Безопасность», нажимаем «Дополнительно», в результате чего откроется окно дополнительных параметров безопасности для объекта.
- Вверху окна отображаются основные сведения об элементе, имя и владелец, в строчке, где указан пользователь, владеющий каталогом, жмём «Изменить», чтобы поменять владельца.
- В открывшемся окне нужно указать нового владельца папки, нажать кнопку «Проверить имена», после чего к имени добавится также имя компьютера, если профиль указан правильно.
 Для учётных записей Майкрософт можно использовать и адрес Е-мейл. Жмём «ОК» или клавишу ввода.
Для учётных записей Майкрософт можно использовать и адрес Е-мейл. Жмём «ОК» или клавишу ввода. - В списке элементов разрешений находим нужную учётную запись и жмём дважды. В новом окне должны быть отмечены все пункты в блоке «Общие разрешения»
- Снова возвращаемся к свойствам папки, где на вкладке «Безопасность» нажимаем кнопку «Изменить…».
- Выбираем нужную учётную запись и отмечаем для неё все пункты в колонке «Разрешить», применяем изменения, жмём «ОК» и закрываем окно. Проблема должна исчезнуть.
Точно так же, как в случае с папкой, можно проверить, не стоят ли какие-либо ограничения для внешнего накопителя. Для этого заходим в проводник или «Этот компьютер» («Мой компьютер») и переходим к свойствам объекта, затем во вкладке «Безопасность» жмём «Изменить…» и если отдельные действия с диском не разрешены, то отмечаем эти пункты.
Причиной появления ошибки с сообщением «Расположение недоступно: Отказано в доступе к папке или диску» мог стать вредоносный софт, обосновавшийся в системе или на самом накопителе, к которому нет доступа, поэтому стоит просканировать компьютер и съёмные носители специализированным софтом.
В некоторых случаях решением проблемы может стать форматирование накопителя, перед которым следует выполнить восстановление данных, чтобы исключить потерю информации.
«Расположение недоступно, отказано в доступе к диску» — как исправить ошибку
«Расположение недоступно, отказано в доступе» Windows 10, флешка не открывается — с такой проблемой нередко сталкиваются компьютерные пользователи при попытке просмотреть содержимое USB-накопителя в операционной системе Виндовс разных версий. Как исправить ошибку? Рассмотрим несколько эффективных способов.
Почему отображается сообщение о блокировке доступа к диску?
Причин может быть несколько, но все они связаны с вмешательством в политики безопасности ОС:
- Установка ограничений со стороны администратора (в случае с корпоративным использованием компьютера). Необходимо обратиться к админу за разъяснениями, если проблема возникает на рабочем ПК;
- Вирусное воздействие, влияние стороннего программного обеспечения — запустите антивирусную проверку, удалите приложения, которые были установлены недавно и могли стать причиной дефекта;
- Пользователь сам вносит изменения в настройки, или это делает недоброжелатель, желающий немножко потрепать Ваши нервы.

Переходим к рассмотрению решений. В первую очередь проверьте — вдруг задействован защитный механизм (Lock) на самом накопителе. Вот полезная статья по теме.
Автор рекомендует:
Расположение недоступно, нет доступа к диску Виндовс 10 — что делать?
Нижеизложенная инструкция актуальна только для версий ОС выше Home (Домашняя). В обратном случае — переходите ко второму способу — с помощью реестра.
- Необходимо запустить редактор локальных групповых политик. Для этого нажмите на клавиатуре сочетание Win + R и введите в появившемся окне «Выполнить» следующую команду:
- Чтобы исправить ошибку «Расположение недоступно» при открытии флешки или любого другого USB диска, следует слева перейти в расположение, находящееся по пути:
- Обратите внимание на перечень политик справа и их состояние (Не задана, Включена, Отключена). Вдруг заметите активное значение — дважды кликните по нужной строке и в новом окне деактивируйте запрет доступа:
- После применения всех корректировок, необходимо перепроверить аналогичные параметры и здесь:
Админ шаблоны -> Система -> Доступ к запоминающим устройствам» w />
Когда проделаете нужные операции, лучше перезагрузить Виндовс 7 8 10, при этом извлечь накопитель из разъема USB. А после перезапуска — подсоединяйте и пробуйте — устранена ли ошибка.
А после перезапуска — подсоединяйте и пробуйте — устранена ли ошибка.
Нет доступа к флешке, отказано в доступе — как исправить ошибку с помощью редактора реестра?
- Вызываем консоль выполнения, как в предыдущем методе, нажав сочетание кнопок Win + R на клавиатуре. Введите запрос:
- Через 5-10 секунд отобразится окно с древовидной структурой (слева) и ключевыми значениями (справа). Переходим сюда:
- Находим объект RemovableStorageDevices, удаляем его, кликнув по нему правой клавишей мышки:
- Если подобной строки нет, тогда следует поискать в другом разделе с последующим удалением:
После проделанных манипуляций необходимо перезагрузить операционную систему, предварительно отсоединив флешку из USB-разъема. Как только ОС запустится — подключите внешний носитель информации к ноутбуку, проверьте — исправлена ли проблема с недоступным расположением и отказом доступа к диску.
Расположение недоступно, отказано в доступе при открытии флешки — как исправить
Если при подключении любой флешки или внешнего жесткого диска по USB и попытке открыть его содержимое (в статье рассматривается именно такая ситуация, если это происходит с одним конкретным накопителем, дело может быть в другом) вы видите сообщение об ошибке «Расположение недоступно, нет доступа к диску, отказано в доступе», причиной в большинстве случаев причиной том служат политики безопасности Windows 10, 8. 1 или Windows 7, ограничивающие доступ к флешкам и другим съемным USB накопителям: иногда это результат действий системного администратора (если речь идет об организации), иногда — собственных экспериментов с системой или даже работы вредоносного ПО.
1 или Windows 7, ограничивающие доступ к флешкам и другим съемным USB накопителям: иногда это результат действий системного администратора (если речь идет об организации), иногда — собственных экспериментов с системой или даже работы вредоносного ПО.
В этой инструкции о том, что делать, если при попытке открыть флешку или другой накопитель в Windows вы видите сообщение о том, что вам отказано в доступе и расположение недоступно. Обязательное требование для того, чтобы вы могли выполнить шаги, приведенные далее — наличие прав администратора в системе, без них это выполнить не получится. Если вам, наоборот, требуется ограничить доступ к USB накопителям, об этом здесь: Как запретить использовать флешки и другие USB накопители в Windows.
Включение доступа к флешке и другим USB накопителям в редакторе локальной групповой политики
Если на вашем компьютере установлена Windows 10, 8.1 или Windows 7 версий Профессиональная, Корпоративная или Максимальная, вы можете использовать способ исправления проблемы с помощью редактора локальной групповой политики. Для домашней редакции перейдите к следующему способу.
Для домашней редакции перейдите к следующему способу.
Шаги для того, чтобы исправить «Расположение недоступно» для USB накопителей будут следующими:
- Нажмите клавиши Win+R на клавиатуре, введите gpedit.msc и нажмите Enter. Откроется редактор локальной групповой политики.
- Перейдите к разделу Конфигурация компьютера — Административные шаблоны — Система — Доступ к съемным запоминающим устройствам.
- В правой части окна редактора посмотрите: есть ли какие-либо политики, в столбце «Состояние» которых указано «Включена».
- Если таковые присутствуют, дважды нажмите по ним и установите «Не задано» или «Отключено». Примените настройки.
- Повторите шаги 2-4 в аналогичном подразделе в «Конфигурация пользователя».
Как правило, перезагрузка после этих действий не требуется: изменения вступают в силу сразу, однако накопитель потребуется извлечь и снова подключить к компьютеру или ноутбуку после выполнения настроек.
Разблокировка доступа к съемным дискам с помощью редактора реестра
Если на вашем компьютере установлена домашняя редакция Windows, получить доступ к флешке можно, разблокировав её в редакторе реестра:
- Нажмите клавиши Win+R на клавиатуре, введите regedit и нажмите Enter.

- В открывшемся редакторе реестра перейдите к разделу
- Проверьте, присутствует ли в нем подраздел (папки слева) с именем RemovableStorageDevices. Если он есть, нажмите по нему правой кнопкой мыши и выберите пункт «Удалить».
- Повторите шаги 2-3 в разделе
Перезагрузка после этих действий обычно не требуется, но флешку (или внешний жесткий диск) потребуется отключить, а затем снова подключить, чтобы получить к нему доступ.
В инструкции выше рассмотрен случай, когда причиной отсутствия доступа являются именно политики Windows. Если у вас иной случай, опишите в комментариях подробно: при каких условиях и действиях появляется сообщение и что именно, дословно, в нём указано, а я постараюсь подсказать, что делать.
А вдруг и это будет интересно:
Почему бы не подписаться?
Рассылка новых, иногда интересных и полезных, материалов сайта remontka.pro. Никакой рекламы и бесплатная компьютерная помощь подписчикам от автора. Другие способы подписки (ВК, Одноклассники, Телеграм, Facebook, Twitter, Youtube, Яндекс. Дзен)
Дзен)
10.05.2019 в 14:41
Вставляешь загрузочную флешку в компьютер, в проводнике она отображается. Заходишь в БИОС и он флешку не видит. Открываешь проводник флешка не видна. По новой все повторяется. В чем ошибка?
11.05.2019 в 18:45
По первой части вопроса: такое бывает, если, к примеру, флешку под Legacy загрузку, а в БИОС включена загрузка только UEFI (писал об этом здесь: https://remontka.pro/no-boot-usb-bios/ )
А вот то, что потом она перестает отображаться и в проводнике… это очень странно и уже похоже на что-то аппаратное с флешкой, разъмемами на материнке (но могу и ошибаться, тут бы увидеть, что именно и как делается).
Примечание: после отправки комментария он не появляется на странице сразу. Всё в порядке — ваше сообщение получено. Ответы на комментарии и их публикация выполняются ежедневно днём, иногда чаще. Возвращайтесь.
Почему телевизор не видит флешку: причины и решение
Современные модели телевизоров, например, Самсунг, Филипс, LG, оснащены возможностью дополнительного подключения карт памяти или проще – флешек. Однако пользователи часто сталкиваются с тем, что флешка не читается. Виной тому неподдерживаемые форматы или файловые системы накопителей, большой объем памяти и другие факторы. Ниже рассказано, почему телевизор не видит флешку, и как это исправить.
Однако пользователи часто сталкиваются с тем, что флешка не читается. Виной тому неподдерживаемые форматы или файловые системы накопителей, большой объем памяти и другие факторы. Ниже рассказано, почему телевизор не видит флешку, и как это исправить.
Содержание
Как подключить правильно
Перед тем как искать сложные пути решения и манипулировать с флешкой, убедитесь, что подключение сделано верно.
- На задней панели (иногда сбоку) следует найти USB выход. Это прямоугольный разъем с язычком серого или синего цвета. Лучше выбирать второй вариант, так как синий цвет значит версию USB 3.0. Она более скоростная и подает больше питания, что при подключении может иметь значение.
- Флешка или кабель от жесткого диска вставляются в выбранный разъем. Стоит внимательно посмотреть на штекер – есть лишь одно положение, при котором он войдет.
- При правильном подключении на экране автоматически появится сообщение о подключенном накопителе. Иногда этого не происходит, тогда при помощи ПДУ нужно открыть «источники сигнала» и выбрать тот USB разъем, к которому подключен накопитель.

Первоначальная проверка
Если все подключено верно, то стоит предпринять следующие действия.
- Необходимо проверить флешку на другом устройстве, если она отображается на ПК, то причина точно в ТВ.
- При использовании удлинителя или хаба стоит исключить, что причина в них – для этого выполните подключение напрямую.
- Стоит проверить работоспособность флешки во всех USB разъемах, возможно, один из них просто сломан.
- Порой порты могут использоваться для сервисных работ (обновление ПО, установка прошивки и прочее). Обычно они подписаны Service или RemoteControl. Если это так, то флешку такой разъем не прочитает.
- Если есть возможность, то стоит проверить порт другим USB накопителем.
- Иногда отключение телевизора от питания на несколько минут устраняет сбои, из-за которых флешка могла не читаться.
Новый ТВ не видит накопитель
Если телевизор новый и использование флэш-накопителя проводится первый раз, то сначала стоит почитать инструкцию к телевизору, может, есть какие-то особенности, что были не учтены при подключении. Рассмотрим основные моменты, почему в этом случае телевизор не видит флешку.
Рассмотрим основные моменты, почему в этом случае телевизор не видит флешку.
Несовместимость файловых систем
Практически каждый телевизор прошит под использование дополнительных карт памяти определенного формата, а точнее файловой системы. Именно такая особенность достаточно часто становится причиной того, что телевизор не видит флешку. Если телевизор настроен на чтение устройств с файловой системой NTFS, а флешка отформатирована под FAT32, то, естественно, использовать их совместно не получится. Поэтому прежде, чем подключать съемные носители, стоит посмотреть в инструкции «предпочтения» устройства.
Размер карт памяти
Еще одной особенностью современных телевизоров является наличие ограниченного объема флешек, что можно использовать в устройстве. В таком случае также пригодится инструкция. Именно в ней указаны особенности карт памяти, которые допустимо использовать. Если ограничений по объему нет, то причину стоит искать в несоответствии форматов или их конфликте.
Конфликт форматов
Очень часто случаются ситуации, когда информация на флешке воспроизводится частично. Например, музыка прекрасно проигрывается, фотографии просматриваются, а вот когда дело доходит до видео, устройство отказывается его воспроизводить. Такую проблему можно с легкостью решить. Для этого стоит найти в инструкции, какие файлы может прочитать телевизор, а потом на компьютере с помощью специальной программы произвести конвертацию медиа файлов.
Флешка не читается после неоднократного применения
Телевизор не видит карту, которую ранее воспроизводил? Такая проблема тоже не редкость. Кажется, что совсем недавно все было в порядке: смотрели любимые фильмы, слушали информацию. Но вот флешка начала переставать определяться устройством. Причин может быть несколько.
Вероятнее всего, что телевизор перестал видеть флешку, потому что износилась файловая система или появились поврежденные сектора на носителе. Если повреждения не существенные, и причина именно в файловой системе, то поможет форматирование носителя. Но стоит помнить, что такая процедура уничтожает все данные на флешке. Да и при форматировании стоит выбрать файловую систему, которая совместима с телевизором.
Но стоит помнить, что такая процедура уничтожает все данные на флешке. Да и при форматировании стоит выбрать файловую систему, которая совместима с телевизором.
Бывают ситуации, когда карта памяти просто вышла из строя — она тоже не вечна. Иногда причиной становится поражение вирусами файлов. Здесь может помочь хороший антивирусный продукт и опять же форматирование. При использовании карты памяти с различными устройствами и скачивании файлов из интернета, вероятность проникновения вируса на носитель высока.
Стоит отметить, что иногда многие телевизоры не воспринимают файлы, имена которых написаны на русском. Поэтому лучше, если все названия будут набранными на латинице.

Подключение флешки через сторонние устройства
Если флешка рабочая, но не читается на ТВ, то просматривать с нее контент можно и с помощью других устройств.
- Blu-Ray плеер, цифровой ресивер, медиаплеер и прочее. Здесь флешка подключается в USB разъем устройства, а оно само – к ТВ. Обычно для этого используются HDMI или тюльпаны, но могут быть менее удобные варианты. На ТВ источником сигнала включается выбранное устройство. Подобная техника всегда имеет собственный интерфейс, поэтому управление файлами на флешке осуществляется через него посредством ПДУ.
- Ноутбук или компьютер. Подключение возможно двумя способами: по аналогии с вышеописанным или через сетевое окружение по DLNA. Последний вариант актуален для смарт ТВ. В такой ситуации управление происходит через специальные утилиты на самом телевизоре.
- Флешка может быть вставлена в роутер, который так же, как и ПК, подключается по DLNA к ТВ. В этом случае через интерфейс ТВ можно получить доступ к флешке, которая будет отображаться просто сторонним накопителем в сетевом окружении.
Если после проверки каждого из пунктов карта памяти так и не определилась, но при этом она прекрасно открывается на любом другом устройстве, то напрашивается вывод, что искать проблему необходимо в самом TV.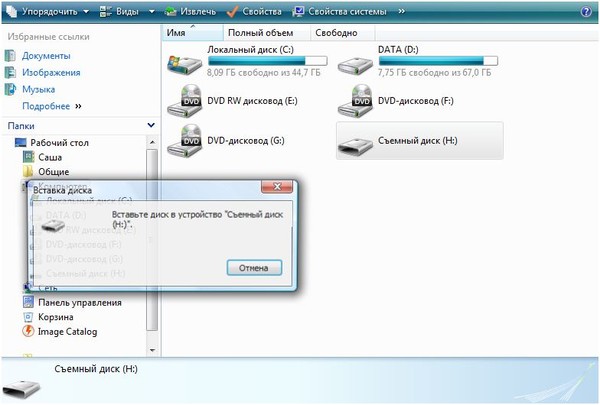 Скорее всего, просто не работает порт USB. Можно попробовать отремонтировать телевизор своими руками, или же использовать в качестве носителя информации другое устройство. Например, можно подключить внешний жесткий диск. Кроме того, можно смотреть фильмы прямо с вашего ноутбука, подключив его к телевизору.
Скорее всего, просто не работает порт USB. Можно попробовать отремонтировать телевизор своими руками, или же использовать в качестве носителя информации другое устройство. Например, можно подключить внешний жесткий диск. Кроме того, можно смотреть фильмы прямо с вашего ноутбука, подключив его к телевизору.

Fix USB Drive не показывает носитель в управлении дисками Ошибка
Fix USB Drive не показывает носитель в управлении дисками Ошибка | 7 Easy Ways
Вы когда-нибудь видели сообщение «Ошибка службы виртуального диска: в устройстве нет носителя». на вашем компьютере, когда вы пытаетесь очистить USB-накопитель с помощью команды diskpart и отформатировать его? Вы также можете заметить ошибку заранее. Когда вы вставляете USB-накопитель в компьютер, на USB-накопителе в разделе «Управление дисками» отображается сообщение «Нет носителя» или отображается 0 доступных байтов.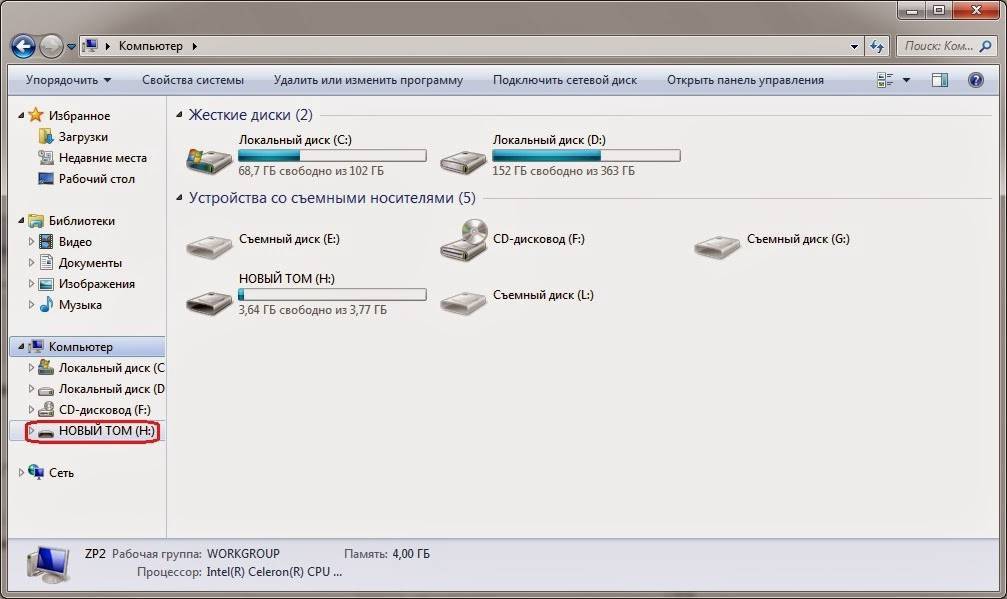
Как происходит такая ситуация? Что означает отсутствие мультимедийного устройства? Как исправить ошибку USB No Media? В этом посте вы найдете все, что хотите узнать о USB-накопителе, не отображающем носитель в разделе «Управление дисками». Вы можете следовать простым методам, описанным ниже, чтобы исправить ошибку «внешний диск не показывает носитель». Проверьте и попробуйте!
Обзор
Если на USB-накопителе нет носителя в разделе «Управление дисками», вы также можете увидеть два других запроса:
- USB-накопитель показывает «Нет носителя в Diskpart» и становится 0 байт.
- В проводнике пишет: «В дисководе нет диска».
Что означает отсутствие мультимедийного устройства?
Когда на устройстве отображается сообщение «Нет носителя» или «0 байт», это означает, что компьютеру или устройству не удается обнаружить какие-либо данные или содержимое на устройстве хранения. В результате вы не сможете получить доступ к устройству хранения или использовать его, пока проблема не будет решена.
Почему мой USB не показывает файлы в управлении дисками?
Если вы не знаете причин ошибки USB-накопителя «Нет носителя», маловероятно, что вы сможете исправить ошибку и получить данные с нее. Поскольку ситуации бывают разными, и Disk Management или Diskpart не дают четкого ответа, вам необходимо дедуктивное рассуждение, чтобы найти причину этого.
Вот возможные причины, которые могут привести к тому, что USB показывает «Нет носителя» в «Управлении дисками»:
- 🔌Ошибки подключения : USB-накопитель показывает «Нет носителя» может быть связано с нестабильным или неправильным соединением между внешним диском и компьютером. .
- 🚫драйвер USB : поврежденный или устаревший драйвер USB может отображать внешний жесткий диск без носителя в управлении дисками.
- ⛔Неправильное удаление : Внезапное отключение USB-накопителя без правильного извлечения может привести к логическим ошибкам и последующим проблемам «Нет носителя».

- 🧱Логические ошибки : Повреждение файловой системы или повреждение MBR (главной загрузочной записи) или PBR (загрузочной записи раздела) может привести к ошибке «Нет носителя».
- 🔗Атака вредоносных программ/вирусов : Вирусная инфекция и атаки вредоносных программ могут привести к тому, что на флешке не будет отображаться носитель и 0 байт.
- 🔩Физическое повреждение : Проблема отсутствия носителя, вызванная жесткими поврежденными секторами, трудно решить самостоятельно.
Как исправить ошибку «Управление дисками на USB-накопителе не показывает носителя» — быстрое исправление
Вот несколько практических способов исправить ошибку USB «Нет носителя и 0 байт». Первый — самое прямое и простое решение. Остальные нужно применять в зависимости от конкретных ситуаций.
Быстрое исправление для USB-накопителя не показывает носитель — проверьте подключение
Прежде чем приступать к дальнейшим операциям, убедитесь, что USB-накопитель правильно подключен к используемому порту. Вы получите уведомление, как только USB-накопитель будет успешно подключен к компьютеру. Если нет, вы можете вставить флэш-накопитель USB в другой порт или компьютер, чтобы проверить, хорошо ли работает исходный порт.
Вы получите уведомление, как только USB-накопитель будет успешно подключен к компьютеру. Если нет, вы можете вставить флэш-накопитель USB в другой порт или компьютер, чтобы проверить, хорошо ли работает исходный порт.
Если проблем с портом нет, вы можете воспользоваться следующими способами восстановления данных и исправления ошибки USB-накопителя «Нет носителя и 0 байт» в зависимости от вашей ситуации.
Как починить USB Drive, не показывающий средств массовой информации в ошибке управления дисками — полные исправления
🚨imoportant : Прежде чем изучать исправления, вы должны держать две вещи в своем уме:
- Не пишите новое данные на USB-накопитель, если вы не хотите перезаписывать существующие файлы.
- Использование программного инструмента восстановления данных для спасения ваших данных перед запуском может защитить ваши ценные файлы от случайного стирания в процессе исправления.
Для обеспечения сохранности данных можно использовать программное обеспечение для восстановления данных WorkinTool в качестве средства восстановления USB-файлов.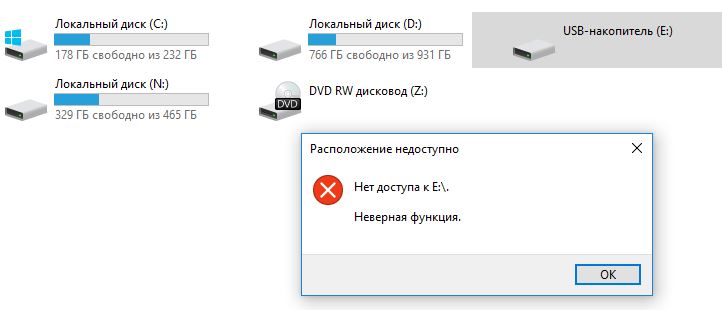 Он способен сканировать скрытые файлы с внешних дисков и возвращать их за считанные секунды. Его технология восстановления ИИ способна сделать сложные проблемы восстановления данных простыми и легкими для решения обычными людьми. Любой, даже технический новичок, может получить ценные данные с любого устройства.
Он способен сканировать скрытые файлы с внешних дисков и возвращать их за считанные секунды. Его технология восстановления ИИ способна сделать сложные проблемы восстановления данных простыми и легкими для решения обычными людьми. Любой, даже технический новичок, может получить ценные данные с любого устройства.
Функции восстановления данных WorkinTool
|
Вы можете быть уверены, что используете программное обеспечение для восстановления данных WorkinTool для исправления ошибки «USB-накопитель показывает отсутствие носителя в управлении дисками». Следуйте простым шагам ниже, чтобы получить данные с USB-накопителей No Media.
Как восстановить данные с USB-накопителей
1. Подключите USB-накопитель к компьютеру с ОС Windows, запустите программу WorkinTool Data Recovery и щелкните USB-накопитель, чтобы запустить сканирование.
2. Нажмите Быстрое восстановление и нажмите Сканировать сейчас , чтобы запустить быстрое сканирование.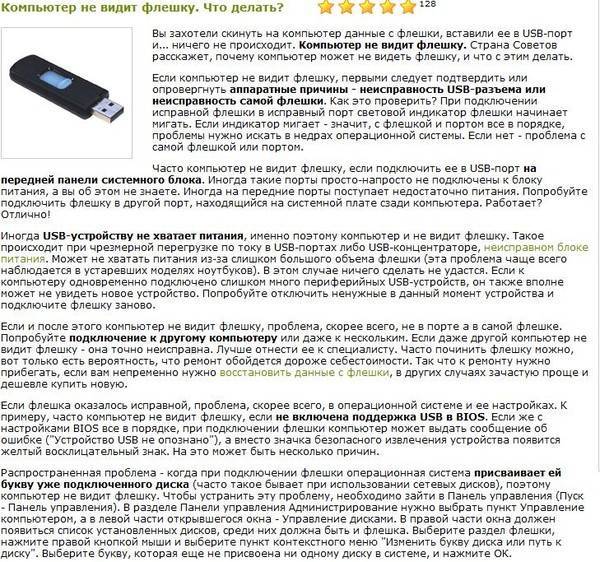 Подождите некоторое время, пока не появится страница результатов. (Глубокое восстановление и форматированное восстановление помогают найти больше файлов, но занимают больше времени).
Подождите некоторое время, пока не появится страница результатов. (Глубокое восстановление и форматированное восстановление помогают найти больше файлов, но занимают больше времени).
3. Найдите нужные файлы, используя левую панель навигации и функцию фильтра и поиска в правом верхнем углу. Затем выберите их, нажмите Восстановите и сохраните файлы, подлежащие восстановлению, на диске NEW .
Исправление 1: Проверка и устранение ошибок USB с помощью средства проверки ошибок
Это первый шаг, а также самое простое решение для проверки и устранения ошибок USB, когда на USB-накопителе в разделе «Управление дисками» отображается сообщение «Нет носителя». Все, что вам нужно сделать, это открыть инструмент проверки ошибок Windows.
- Щелкните правой кнопкой мыши значок Пуск и выберите Проводник .
- Щелкните правой кнопкой мыши USB-накопитель > Свойства > Инструменты > Проверка ошибок > Проверка .

- Всплывающее окно сообщит вам, продолжать или нет. Вы можете предпринять дальнейшие шаги для сканирования и восстановления диска или попробовать приведенные ниже решения.
Исправление 2. Изменение буквы USB-накопителя и использование команды CHKDSK
⚡Относится к : USB-накопитель конфликтует с компьютером или показывает ошибку «Не распознан».
Изменение буквы USB-накопителя может устранить конфликт букв между двумя или более дисками с одинаковой буквой. Он также может устранять проблемы, связанные с неправильной работой дисков. Когда появляется ошибка «USB-устройство не распознано», изменение буквы USB-накопителя может помочь исправить эту ошибку и снова сделать диск доступным. После этого вы можете запустить команду CHKDSK, чтобы исправить USB No Media и 0 байт в CMD (командная строка).
Шаг 1. Измените букву USB-накопителя
- Щелкните правой кнопкой мыши значок «Пуск», чтобы открыть Управление дисками .

- Щелкните правой кнопкой мыши съемный USB-накопитель с надписью «Нет носителя» и выберите «Изменить букву диска и путь» .
- Нажмите Изменить и назначьте флешке новую букву. Затем нажмите OK , чтобы сохранить изменения.
Шаг 2. Запустите команду CHKDSK
- Введите cmd в строке поиска Windows и нажмите Запуск от имени администратора .
- Введите chkdsk X: /r и нажмите Введите . (Замените букву X на букву USB-накопителя без носителя)
- Дождитесь завершения процесса. Проверьте, появляются ли файлы на USB-устройстве. Если нет, перейдите к следующему решению.
Исправление 3. Обновите драйверы USB в диспетчере устройств
⚡Относится к : Драйвер USB устарел или поврежден.
Вы можете автоматически обновить драйвер Windows из Windows или загрузить последнюю версию драйвера с веб-сайта производителя, чтобы исправить ошибку «Нет носителя» на USB-накопителе. Чтобы обновить:
Чтобы обновить:
- Щелкните правой кнопкой мыши значок «Пуск » и выберите « Диспетчер устройств ».
- Щелкните правой кнопкой мыши свое USB-устройство.
- Чтобы обновить диск, выберите Обновить драйвер . Затем следуйте указаниям мастера, чтобы продолжить.
Если USB-накопитель по-прежнему показывает «Нет носителя» в разделе «Управление дисками», обратитесь к следующему решению.
Исправление 4. Переустановите или включите USB в диспетчере устройств
⚡Относится к : USB-устройство повреждено или отключено.
Кроме того, вы также можете удалить и переустановить тот же диск, чтобы исправить ошибку USB No Media в Windows.
- Щелкните правой кнопкой мыши значок Пуск и выберите Диспетчер устройств .
- Щелкните правой кнопкой мыши USB-устройство и выберите Удалить устройство .

- Когда USB-устройство исчезнет, перейдите на вкладку Action и выберите Сканировать на наличие изменений оборудования , чтобы переустановить накопитель.
Если USB-устройство отключено, щелкните его правой кнопкой мыши и выберите Включить , чтобы исправить ошибку флэш-накопителя без носителя.
Исправление 5: форматирование для исправления USB-накопителя показывает отсутствие носителя в управлении дисками Ошибка
⚡Относится к : Файловая система USB-накопителя становится RAW.
Если ни одно из приведенных выше решений не работает, вы можете отформатировать диск, чтобы восстановить файловую систему USB и исправить неизвестные ошибки. Не забудьте использовать программное обеспечение для восстановления данных WorkinTool, чтобы сначала восстановить данные, которые нужно отформатировать.
- Щелкните правой кнопкой мыши значок Пуск и выберите Управление дисками .

- Щелкните правой кнопкой мыши USB-накопитель и нажмите 9.0003 Формат .
- Выберите файловую систему, установите флажок Quick Format и нажмите Start .
Исправление 6. Исправление USB не показывает ошибку носителя в управлении дисками с помощью служб восстановления USB
Если ни одно из решений не работает, даже после форматирования USB-накопителя, вы можете обратиться за помощью в службу ремонта USB-накопителей. Это может стоить дорого, но стоит попробовать.
Резюме
После прочтения вы должны знать, как исправить ошибку «USB-накопитель показывает отсутствие носителя в управлении дисками». Эти решения также доступны, когда на SD-карте, съемном диске, внешнем жестком диске или внутреннем жестком диске отображается сообщение «Нет носителя» в разделе «Управление дисками» или Diskpart. Вы можете дать эти решения одно за другим, прежде чем обращаться в профессиональную службу по ремонту дисков. Не забудьте восстановить файлы с помощью программного обеспечения для восстановления данных WorkinTool перед процессом исправления. В противном случае вы можете случайно потерять важные данные. Надеюсь, эти исправления будут вам полезны!
Не забудьте восстановить файлы с помощью программного обеспечения для восстановления данных WorkinTool перед процессом исправления. В противном случае вы можете случайно потерять важные данные. Надеюсь, эти исправления будут вам полезны!
Вам также может понадобиться
Исправление «CHKDSK недоступен для дисков RAW» в Windows
Как исправить CHKDSK недоступен для дисков RAW в Windows
Вы когда-нибудь видели сообщение «Тип файловой системы RAW. CHKDSK недоступен для дисков RAW».
Если вам не удается открыть раздел в Windows или записать новые данные на диск, диск или раздел могут находиться в файловой системе RAW. Вы увидите сообщение, если выберете команду CHKDSK для исправления этой ошибки. Это указывает на то, что CHKDSK не может работать на диске RAW. Как в таком случае починить диск RAW без потери данных? Проверьте этот пост, чтобы просмотреть лучшие решения, которые мы суммируем для вас.
Содержание
|
Что такое диск RAW?
Диск RAW — это жесткий диск, внешний жесткий диск или другой носитель информации, который операционная система не может распознать. Как правило, диск форматируется с файловой системой, которая позволяет операционной системе получать доступ и записывать данные на диск. В настоящее время наиболее распространенными файловыми системами являются NTFS, FAT32 и exFAT.
Однако диск может стать RAW по ряду причин, таких как вирусные атаки, повреждение файловой системы или физическое повреждение диска. Если диск имеет формат RAW, файловая система может отсутствовать или быть повреждена. И тогда диск становится неузнаваемым, и операционная система не может его организовать или управлять им.
Многие пользователи страдают от потери данных с диска RAW, поскольку все файлы и папки на диске становятся недоступными. Только отформатировав RAW в новую файловую систему, вы сможете продолжить использование накопителя. Следовательно, важно как можно скорее исправить диск RAW, чтобы спасти ваши данные и повторно использовать диск. Существует несколько решений для восстановления данных диска RAW и восстановления дисков RAW в Windows 10/8/7.
«CHKDSK недоступен для дисков RAW», как это исправить?
Форматирование диска может решить множество неизвестных ошибок. И это единственное решение, которое может перевести диск RAW в нормальное состояние. Мы неизбежно отформатируем диск, пытаясь его исправить. Однако, как всем известно, форматирование диска сотрет все сохраненные данные и файлы, что приведет к огромной и безвозвратной потере данных. Что вы будете делать, если данные, хранящиеся на RAW-накопителе, будут иметь для вас решающее значение?
Не волнуйтесь! Существуют инструменты для восстановления данных, такие как WorkinTool Data Recovery Software 9. 0004 , чтобы помочь вам решить эту дилемму. Это программное обеспечение использует технологию глубокого обучения искусственного интеллекта для идентификации и восстановления отсутствующих файлов на нескольких устройствах и носителях. Вы можете попробовать восстановить диск RAW перед форматированием без потери данных. Это программное обеспечение позволяет пользователям сканировать и восстанавливать файлы со всех дисков RAW, таких как внутренние диски, внешние жесткие диски, SD-карты, USB-накопители и другие носители без форматирования. Когда CHKDSK сообщает о RAW, вы можете использовать это программное обеспечение для восстановления данных с диска или раздела RAW в первую очередь. Он отправит вам отзыв в считанные секунды.
0004 , чтобы помочь вам решить эту дилемму. Это программное обеспечение использует технологию глубокого обучения искусственного интеллекта для идентификации и восстановления отсутствующих файлов на нескольких устройствах и носителях. Вы можете попробовать восстановить диск RAW перед форматированием без потери данных. Это программное обеспечение позволяет пользователям сканировать и восстанавливать файлы со всех дисков RAW, таких как внутренние диски, внешние жесткие диски, SD-карты, USB-накопители и другие носители без форматирования. Когда CHKDSK сообщает о RAW, вы можете использовать это программное обеспечение для восстановления данных с диска или раздела RAW в первую очередь. Он отправит вам отзыв в считанные секунды.
Основные функции восстановления данных WorkinTool
|
Три метода форматирования
Кроме того, мы также предлагаем три эффективных метода форматирования, подходящих для исправления ошибки «CHKDSK недоступен для дисков RAW» с USB-накопителей, SD-карт, внешних жестких дисков и компьютера. жесткие диски.
| Проводник | Самый простой способ |
| Управление дисками | Самый быстрый способ |
| Дискпарт | Самое профессиональное решение |
Шаг 1 Восстановление данных с диска RAW
1. Запустите программу восстановления данных WorkinTool на компьютере с ОС Windows, найдите диск RAW и наведите на него курсор, чтобы нажать кнопку Сканировать . Запустите программу восстановления данных WorkinTool на компьютере с ОС Windows, найдите диск RAW и наведите на него курсор, чтобы нажать кнопку Сканировать .2. Выберите метод сканирования из Quick , Deep или Форматированное восстановление . Вы можете найти введение в каждый метод и его подходящие сценарии. Глубокое восстановление может обнаружить больше файлов, но занимает больше времени. Пожалуйста, будьте терпеливы. 3. После сканирования вы можете найти свои файлы по типу, размеру, имени, каталогу и дате изменения, используя функцию фильтра или панель навигации. Найдите нужные файлы и нажмите Восстановить , чтобы вернуть их. Желательно сохранить их на новый диск. |
Шаг 2 Форматирование файловой системы RAW
1. Проводник
2. Управление дисками
3. Дискпарт
|
Три метода форматирования сотрут все данные на вашем диске. Поэтому убедитесь, что вы форматируете правильный диск и восстановили ценные данные с диска RAW по новому пути. Таким образом, вы можете успешно исправить ошибку «CHKDSK недоступен для дисков RAW» без потери данных.
Часто задаваемые вопросы об ошибке «CHKDSK недоступен для дисков RAW»
Как исправить диск RAW без форматирования с помощью CMD?
Фактически, вы можете исправить диск RAW с помощью CMD, только отформатировав его. Если вы хотите исправить диск RAW, вам нужно выделить для него новую файловую систему. Это означает, что вам нужно отформатировать диск RAW. Команда checkdisk может проверять ошибки диска и исправлять их только в том случае, если на диске есть распознаваемая файловая система. В противном случае команда CHKDSK не сможет обработать эту ошибку. Однако, если вы не хотите потерять данные на нем, вы можете использовать программное обеспечение для восстановления данных WorkinTool, чтобы сначала восстановить существующие данные на диске RAW. В этом случае вы можете починить диск RAW без потери данных.
Если вы хотите исправить диск RAW, вам нужно выделить для него новую файловую систему. Это означает, что вам нужно отформатировать диск RAW. Команда checkdisk может проверять ошибки диска и исправлять их только в том случае, если на диске есть распознаваемая файловая система. В противном случае команда CHKDSK не сможет обработать эту ошибку. Однако, если вы не хотите потерять данные на нем, вы можете использовать программное обеспечение для восстановления данных WorkinTool, чтобы сначала восстановить существующие данные на диске RAW. В этом случае вы можете починить диск RAW без потери данных.
Как преобразовать диск RAW в NTFS с помощью командной строки
Вы можете использовать инструмент diskpart для преобразования диска RAW в NTFS в командной строке. Эта операция удалит все сохраненные данные. Поэтому убедитесь, что вы сделали резервную копию диска или восстановили данные с него. Конкретные этапы операции указаны в разделе «CHKDSK недоступен для дисков RAW», как это исправить? > Шаг 2 > Diskpart .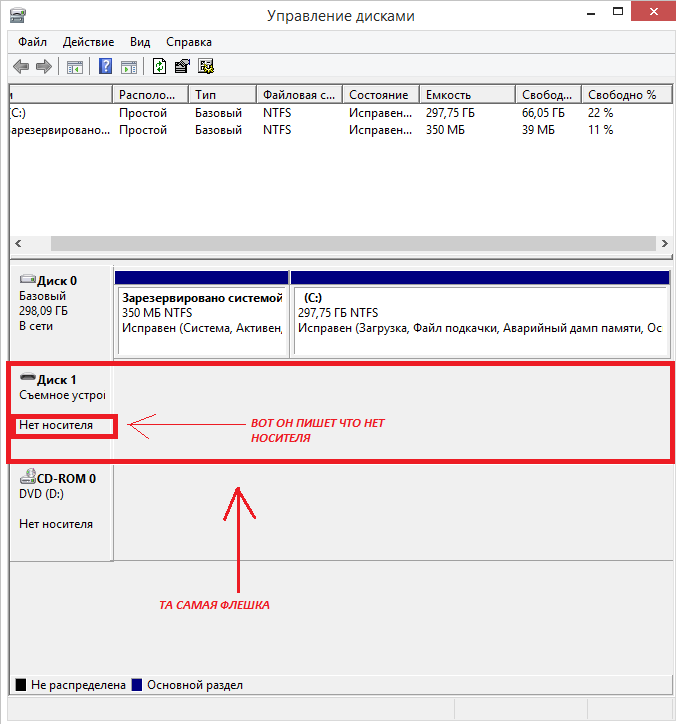
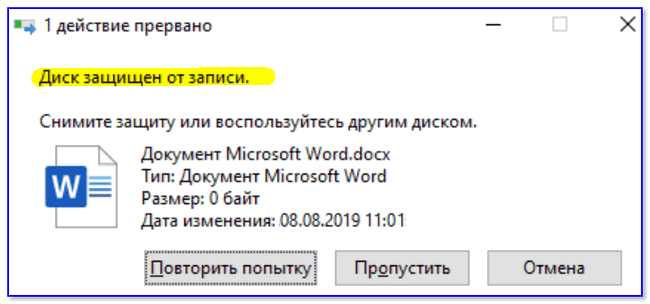 Для этого в левом нижнем углу нажмите «Пуск», станьте в пустое поле «Найти программы и файлы» или откройте окно с использованием комбинации клавиш «WIN» + «R». Введите название «regedit» и нажмите «Enter».
Для этого в левом нижнем углу нажмите «Пуск», станьте в пустое поле «Найти программы и файлы» или откройте окно с использованием комбинации клавиш «WIN» + «R». Введите название «regedit» и нажмите «Enter».
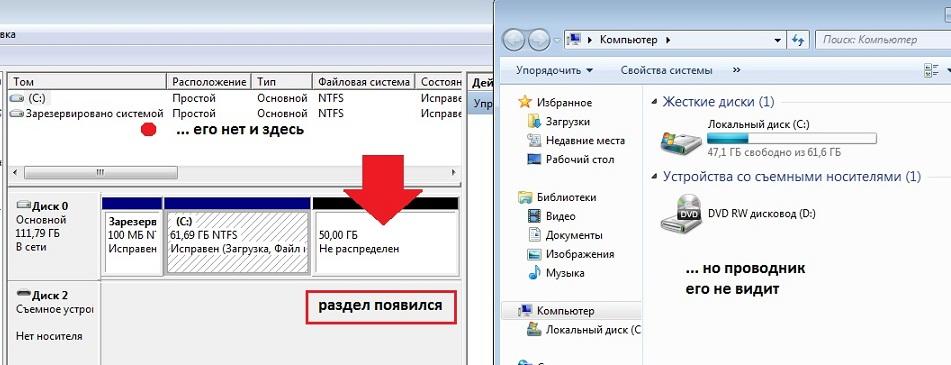
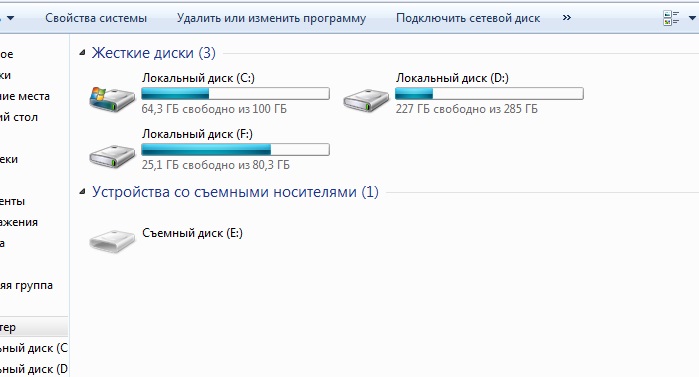 Для учётных записей Майкрософт можно использовать и адрес Е-мейл. Жмём «ОК» или клавишу ввода.
Для учётных записей Майкрософт можно использовать и адрес Е-мейл. Жмём «ОК» или клавишу ввода.








 Как это исправить?
Как это исправить? 

