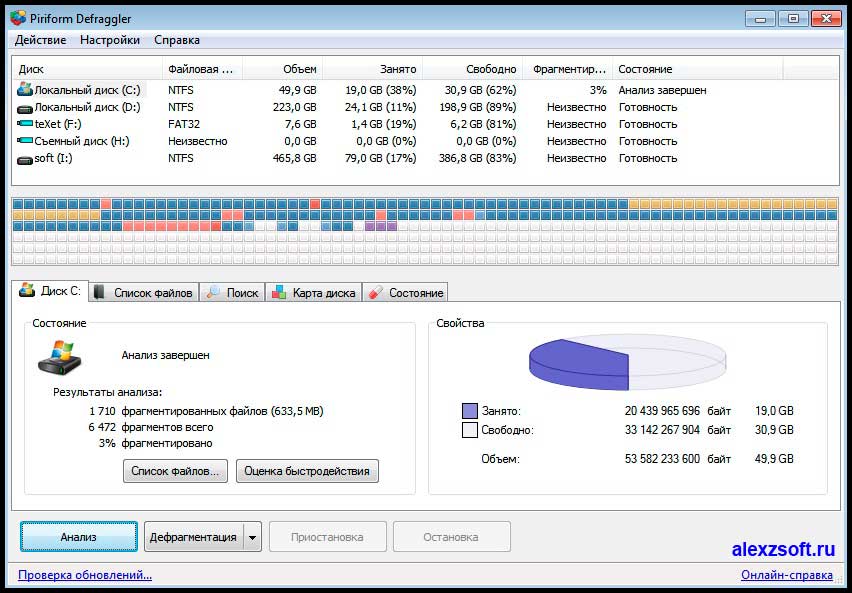Как на компьютере сделать дефрагментацию: Дефрагментация на компьютере под управлением Windows 10
Как сделать дефрагментацию диска на виндовс 10
ГлавнаяОперационные системы
Дефрагментация жестких дисков компьютера упорядочивает фрагментированные файлы. Это способствует оптимизации объема дискового пространства, и повышает производительность системы.
Когда вы дефрагментируете твердый накопитель, кусочки файлов перемещаются в смежные кластеры. Это облегчает Windows чтение данных, и компьютер начинает работать быстрее.
Встроенная в систему утилита под названием «Оптимизация дисков» позволяет улучшить производительность жесткого диска и дисководов, подключенных к вашему компьютеру, путем их дефрагментации. Ниже вы найдете более подробную информацию.
Как сделать дефрагментацию диска на Windows 10
Содержание
- Оптимизация и дефрагментация жесткого диска в Windows 10
- Что делает приложение?
- Когда дефрагментировать жесткий диск в Windows 10
- Когда не стоит дефрагментировать жесткий диск в Windows 10
- Видео — пошаговая инструкция по выполнению дефрагмантации диска
- Как дефрагментировать жесткий диск в Windows 10
- Анализ дисковых накопителей в Windows 10
- Запланированная дефрагментация диска
- Видео — Как сделать дефрагментацию диска в Windows 10
Оптимизация и дефрагментация жесткого диска в Windows 10
С течением времени данные, хранящиеся на винчестере устройства, становятся неорганизованными и разбросанными. Такое случается с обычными накопителями и провоцирует общее замедление работы операционной системы и программ.
Такое случается с обычными накопителями и провоцирует общее замедление работы операционной системы и программ.
Когда данные на жестком носителе разбрасываются и фрагментируются, в конечном итоге компьютер работает больше обычного, поскольку при поиске файлов он должен проверять несколько участков накопителя.
Следовательно, время от времени его необходимо дефрагментировать. Для этого воспользуйтесь доступной системной утилитой «Оптимизация дисков».
Система утилиты «Оптимизация дисков»
Что делает приложение?
При дефрагментации твердого накопителя разбросанные на нем данные упорядочиваются, занимая смежные места.
Организованная на носителе информация минимизирует время, необходимое для чтения и записи файлов, что способствует общему увеличению скорости передачи данных на компьютере.
После завершения дефрагментации можно заметить прогресс во времени запуска устройства, а также быстрое открытие файлов и приложений.
Когда дефрагментировать жесткий диск в Windows 10
Система должна автоматически запускать на компьютере утилиту «Оптимизация дисков» и периодически дефрагментировать жесткий диск.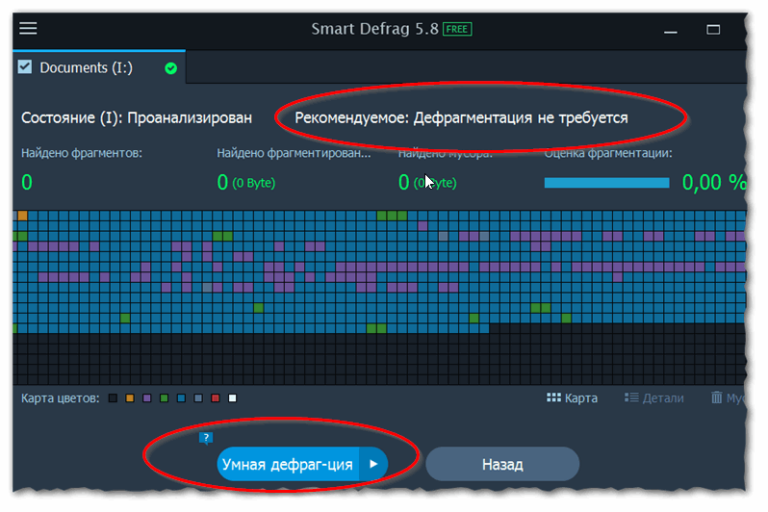 Однако, такое не всегда происходит, поэтому лучше заранее убедиться, что жесткий диск не слишком фрагментирован.
Однако, такое не всегда происходит, поэтому лучше заранее убедиться, что жесткий диск не слишком фрагментирован.
Несмотря на то, что точное время проведения дефрагментации твердого накопителя не определено, все же стоит придерживаться небольшого процента фрагментации (от 5% до 7%).
Нажимаем кнопку «Анализировать», что бы узнать нужна ли дефрагментация выбранного вами диска
Кроме того, заниматься оптимизацией жесткого диска необходимо лишь в том случае, когда вы заметили медлительность в работе операционной системы и используемых с ее помощью приложений.
Когда не стоит дефрагментировать жесткий диск в Windows 10
В отличие от обычных жестких дисков, накопители типа SSD имеют иной вариант расположения файлов и не требуют дефрагментации. Кроме того, они обладают высокой скоростью чтения/записи данных и не замедляются с течением определенного периода времени, как их традиционные собратья.
SSD накопители сами не дефрагментируем
Если на вашем компьютере включена функция «Восстановление системы», Windows 10 будет автоматически дефрагментировать SSD накопители всякий раз, когда это необходимо.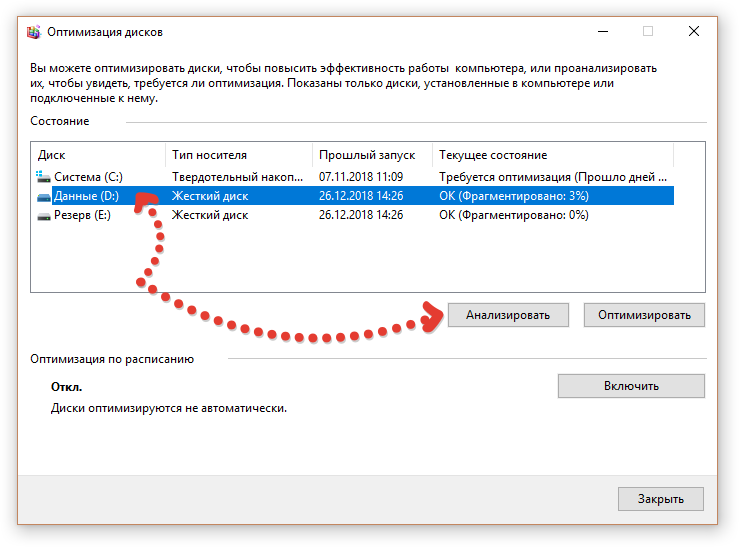 Вы можете оставить этот параметр как есть и доверять Windows 10 во всем, что касается изменений функциональности вашего устройства.
Вы можете оставить этот параметр как есть и доверять Windows 10 во всем, что касается изменений функциональности вашего устройства.
Однако, в периодической дефрагментации SSD-дисков нет надобности, поскольку они имеют ограниченное количество циклов чтения/записи, а дефрагментация лишь поспособствует их изнашиванию и уменьшению срока службы.
Видео — пошаговая инструкция по выполнению дефрагмантации диска
Как дефрагментировать жесткий диск в Windows 10
Самый быстрый способ доступа к утилите «Оптимизация дисков» (Optimize Drives Utility) на компьютере — с помощью введения команды defrag в панели поиска Windows 10. Затем вам нужно лишь выбрать опцию «Дефрагментация и оптимизация дисков» в разделе результатов поиска под названием «Лучшее соответствие».
Вводим команду defrag в панели поиска Windows 10 и выбираем опцию «Дефрагментация и оптимизация дисков»
Если вы предпочитаете традиционный путь доступа, тогда дефрагментируйте жесткий диск в Windows 10 с помощью «Панели управления».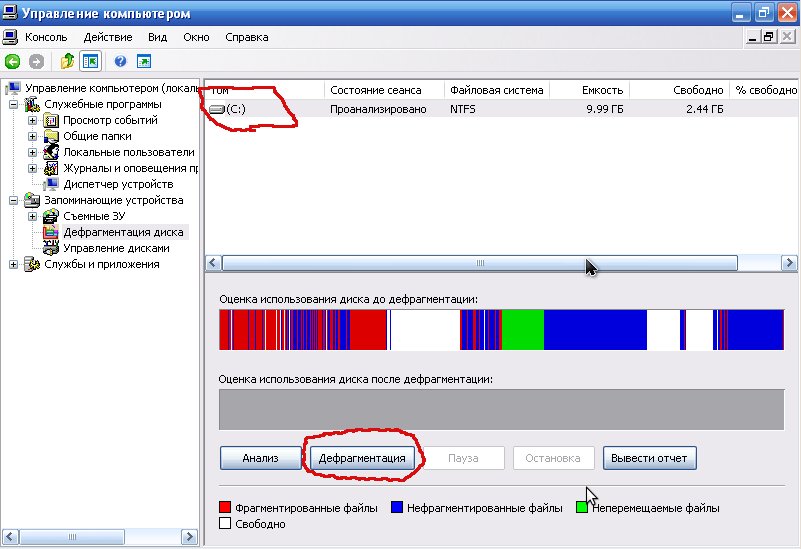
- Откройте «Панель управления». Ее можно найти в меню «Пуск» или с помощью встроенного в систему поисковика.
В меню «Пуск» открываем «Панель управления»
- При открытии начального окна программы убедитесь, что находитесь в режиме просмотра категорий, а затем перейдите к разделу «Система и безопасность» (см. фото ниже).
Выбираем режим просмотра «Категории», а затем переходим к разделу «Система и безопасность»
- После нажмите «Дефрагментация и оптимизация ваших дисков» в разделе «Администрирование» (см. фото ниже).
Нажимаем «Дефрагментация и оптимизация ваших дисков» в разделе «Администрирование»
- На следующем экране выберите жесткий диск, который хотите дефрагментировать, и нажмите кнопку «Оптимизировать», чтобы начать процесс дефрагментации выбранных дисков (см. фото ниже). Чтобы выбрать несколько разделов удерживайте клавишу Ctrl.
Выбираем жесткий диск, который хотим дефрагментировать, и нажимаем кнопку «Оптимизировать»
- Подождите, пока Windows 10 завершит процесс дефрагментации выбранного жесткого диска.

Примечание! Во время оптимизации вы можете выполнять другие действия на своем компьютере, запустив дефрагментацию в фоновом режиме.
Анализ дисковых накопителей в Windows 10
Вместо прямого нажатия на кнопку «Оптимизация» у вас также есть возможность провести анализ жесткого диска. Для этого выберите опцию «Анализировать».
Выбираем диск для дефрагментации и нажимаем опцию «Анализировать»
После этого утилита «Оптимизация дисков» проведет диагностику выбранного накопителя, и вы сможете увидеть процент его фрагментации.
На основе этой информации вам будет легче принять решение, следует ли дефрагментировать выбранный диск. В общем, оптимизацию накопителя в Windows 10 лучше проводить, когда количество фрагментированных файлов превышает 10%.
Запланированная дефрагментация диска
По умолчанию процесс дефрагментации твердого накопителя на вашем компьютере проводится еженедельно. Однако, приложение «Оптимизация дисков» позволяет совершать задачу «Ежедневно» и «Ежемесячно».
Для настройки расписания оптимизации дискового накопителя на устройстве, щелкните левой кнопкой мыши по кнопке «Изменить параметры», расположенной в разделе «Оптимизация по расписанию».
Нажимаем на вкладку «Изменить параметры»
В следующем окне выберите один из вариантов: «Ежедневно», «Еженедельно» или «Ежемесячно», нажав на стрелку вниз (2) в разделе «Частота» (см. фото ниже).
В разделе «Частота» выбираем один из вариантов, ставим флажок «Выполнять по расписанию» и нажимаем вкладку «Выбрать»
Кроме того, установите флажок «Выполнять по расписанию» (1). Так вы наверняка будете уверенными в том, что запланированная оптимизация твердых накопителей включена. Нажатие на кнопку «Выбрать» (3) помогает отобрать накопители, которые будут включены в расписание дефрагментации.
Выбираем необходимые диски для дефрагментации и нажимаем кнопку «ОК»
На заметку! Как уже упоминалось выше, вы не должны проводить запланированную оптимизацию на SSD-дисках.
Следовательно, убедитесь, что они (если так оно и есть) не включены в расписание дефрагментации.
Видео — Как сделать дефрагментацию диска в Windows 10
Понравилась статья?
Сохраните, чтобы не потерять!
Рекомендуем похожие статьи
Как сделать дефрагментацию жесткого диска на Виндовс 10: автоматический запуск
В течение долгого периода эксплуатации компьютера, ноутбуков HP, Dell, Lenovo, Асус и других производителей работа программ начинает замедляться или они открываются не так быстро как раньше. Причина такого поведения кроется не только в засоренности памяти — это еще указывает на высокий процент фрагментации диска. К такой проблеме приводят слишком частые манипуляции с файлами — удаление и загрузка новой информации. В результате дисковое пространство заполняется неравномерно. Чтобы решить проблему, запускается дефрагментация диска на Windows 10.
Два антонима — фрагментация и дефрагментация
Что такое дефрагментация
Вряд ли кого сможет обрадовать работа за компьютером с сильными тормозами. К тому же высокий уровень фрагментации негативно сказывается на состоянии диска, заметно сокращая срок службы.
К тому же высокий уровень фрагментации негативно сказывается на состоянии диска, заметно сокращая срок службы.
Прежде чем ответить на вопрос, стоит прояснить, что представляет собой фрагментация. На новый жесткий диск цифровая информация записывается в определенной последовательности байтов (bite). Со временем пользователям приходится удалять ненужные файлы и добавлять новые. Суть в том, что в результате стирания остаются чистые ячейки, готовые для записи новой порции данных.
При добавлении файлов система не выбирает подходящую зону соответствующего размера — повторная запись начинается с фрагментов, расположенных ближе к началу диска
Когда копируется большой файл взамен маленьких, произойдет его деление на несколько частей. Собственно такой процесс и зовется фрагментацией.
Но сами данные при этом остаются целыми. В дальнейшем для воспроизведения фрагментированного файла система вынуждены искать отдельные кусочки на поверхности жесткого диска, что и приводит к замедлению работы ПК и отрицательно сказывается на производительности.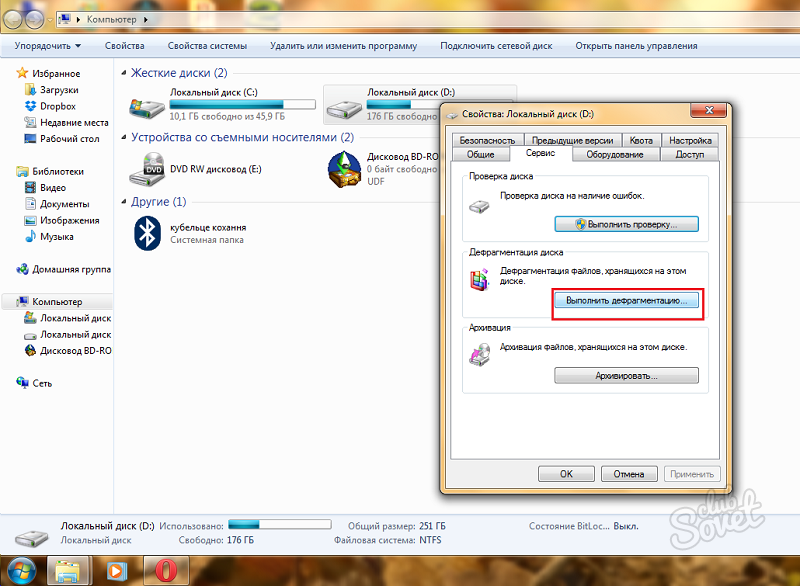
Для решения проблемы проводится регулярная процедура дефрагментации диска на Виндовс 10. В ходе процесса все разбросанные части файлов собираются в единую последовательность на соседних секторах. Это позволяет ускорить работу и сохранить производительность.
Важно понимать, как делается дефрагментация жесткого диска
При этом нетрудно догадаться, что чем чаще приходится удалять и записывать информацию, тем больше получится фрагментов. То есть при частой смене данных дефрагментацию следует делать хотя бы не реже одного раза в месяц.
Как делается дефрагментация диска в ОС Windows 10
Как и все предыдущие версии семейства, «десятка» также обладает встроенным инструментом, чтобы произвести сбор фрагментированных файлов. Для вызова штатной программы нужен клик правой кнопки мыши (здесь и далее ПКМ) на диске и выбрать в контекстном меню пункт «Свойства».
Появится окно, где следует перейти на вкладку «Сервис», а после найти кнопку «Оптимизировать». После нажатия откроется окно «Оптимизация диска», где выбрать диск, который предполагается дефрагментировать и кликнуть по «Анализировать».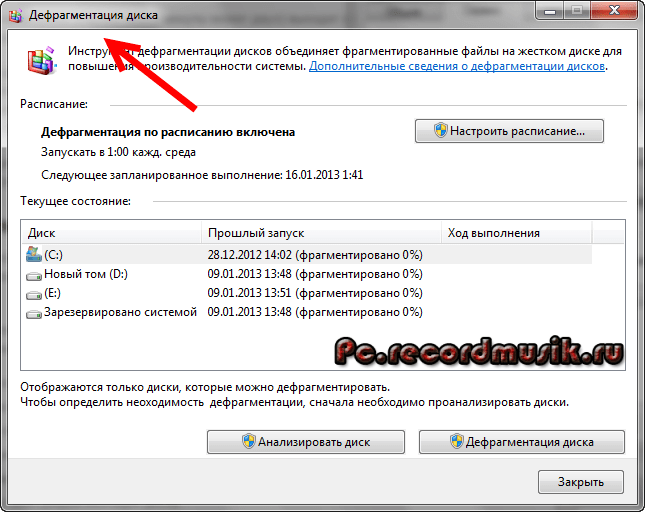
Только перед этим стоит обратить внимание на столбец «Тип носителя» — если это «Твердотельный накопитель» или SSD, процесс не нужно выполнять. Прироста производительности не будет и можно лишь сократить его срок службы.
Когда на диске выполняется дефрагментация, желательно не использовать его, чтобы процедура не затягивалась.
Накопители формата SSD дефрагментировать не нужно
Когда анализ завершится, в колонке «Текущее состояние» будет дана оценка степени фрагментированности диска. При значении 0 %, в процессе дефрагментации нет необходимости.
При большем значении можно учесть рекомендации программы и перенести операцию на другой срок, если степень фрагментации некритична. Или же запустить операцию нажатием кнопки «Оптимизировать».
Многих пользователей интересует вопрос, сколько может длиться процедура дефрагментации дисков.
Продолжительность процесса зависит от объема носителя, скорости работы, а также насколько высок процент фрагментации данных.
При этом варьируется количество проходов — 1-2 либо несколько десятков. При значительном разбросе фрагментов придется ждать не один час, а гораздо больше.
При значительном разбросе фрагментов придется ждать не один час, а гораздо больше.
Помощь командной строки
Известная системная утилита под именем «Командная строка» используется для выполнения большого количества различных операций. Она не имеет графического интерфейса, что ничуть не отталкивает опытных пользователей.
Вызов системной утилиты
С помощью командной строки также можно выполнить дефрагментацию диска, причем как отдельных разделов, так и всех томов. Начинающие пользователи не находят в таком инструменте для себя ничего интересного, но знать о такой возможности полезно каждому, когда не работает традиционный дефраг.
Несложная инструкция, как сделать дефрагментацию на ОС Виндовс 10:
- В поле меню «Пуск» ввести «Командная строка» или «cmd» и дождаться результата поиска.
- Теперь щелкнуть по искомой строчке ПКМ и выбрать пункт «Запуск от имени администратора».
- Набрать команду defrag /a c:/, после чего подтвердить выбор нажатием Enter.
 Будет проведен анализ диска С (с операционной системой).
Будет проведен анализ диска С (с операционной системой). - При необходимости запустить процесс с расширенными параметрами достаточно набрать ряд индексов. Например, команда defrag /x /u c. В этом случае запустится процесс с объединением свободного пространства и отображением хода выполнения процесса (индексы /x и /u).
Некоторые программы, начиная с Windows 7 нужно обязательно запускать от имени администратора, в XP такой необходимости не было.
Если нужно выполнить дефрагментацию на другом диске, указать его букву на латинице вместо «C» — F, D, I, H и т. д. Размер шрифта не имеет значения.
Список команд «defrag»
Для запуска процесса дефрагментации с расширенными возможностями предусмотрено несколько команд. Чтобы посмотреть их, достаточно открыть командную строку и набрать defrag. Появится список как на рисунке ниже с небольшими пояснениями.
Перечень команд утилиты defrag для расширенной настройки дефрагментации
Когда процедура завершится, на экране появится отчет, который включает сведения о разделе — его объем, незанятое пространство, размер фрагментированной зоны. Если фрагменты более 64 МБ, они не входят в статистику.
Если фрагменты более 64 МБ, они не входят в статистику.
Процедура дефрагментации специальными программами
Помимо штатных утилит Win 10 дефрагментацию дисков можно выполнить сторонним софтом.
Штатные инструменты системы Windows 10 могут удовлетворять запросы далеко не каждого пользователя. Прежде всего, это отсутствие привлекательного интерфейса, что для многих имеет значение. И если штатный сервис «Оптимизация дисков» выглядит неплохо, то у командной строки графическая оболочка и вовсе отсутствует.
Сторонние программы как раз отвечают многим завышенным требованиям и у них представлен наглядный процесс дефрагментации.
Большинство из них предлагаются бесплатно, за другие же придется отдавать «кровные сбережения». Третьи бесплатны лишь условно — то есть основной функционал не требует вложений, но за дополнительные опции придется заплатить в целях повышения эффективности процедуры.
Хотя многие дефрагментаторы диска на Windows 10 на безвозмездной основе показывают далеко не худшие результаты. Среди них можно выделить хорошие программы:
Среди них можно выделить хорошие программы:
- Defraggler.
- Auslogics Disk Defrag.
- Smart Defrag.
- Puran Defrag.
- PerfectDisk.
- Disk SpeedUp.
У большинства присутствует русский язык интерфейса, а также возможность запуска по расписанию, причем период можно задать каждую неделю или месяц. Также предварительно выполняется анализ, даются рекомендации проводить ли дефрагментацию или ситуация не критична.
В Windows 10 процедура дефрагментации немного поменяла название — вместо надписи «Выполнить дефрагментацию» (в ранних версиях) теперь «Оптимизировать».
Настройка автоматической дефрагментации дисков в Windows 10
Если пользователям приходится слишком часто удалять и копировать новые файлы, то процедуру дефрагментации дисков рекомендуется проводить на ежемесячной основе. В этом случае легче задать запуск программы в автоматическом режиме, а не заниматься этим каждый раз вручную.
Настройка процедуры оптимизации на автоматический режим
Легкая инструкция, как это сделать:
- Запустить сервис «Оптимизация дисков» по уже известному пути.

- В открывшемся окне найти кнопочку «Изменить параметры», далее нажать на нее.
- Откроется еще одно маленькое окошко, где нужно поставить галочку рядом с «Выполнять по расписанию». Далее выбрать диски для дефрагментации и частоту процесса.
- Также поставить еще галочку «Уведомлять в случае…».
Такая мера позволяет не тратить зря время, поскольку система берет на себя обслуживание накопителей. К тому же при желании есть возможность сделать настройки по своему усмотрению.
Отключение автоматической процедуры
Если нет необходимости в проведении дефрагментации дисков Windows 10 в автоматическом режиме, стоит отключить данную функцию. Для этого достаточно убрать галочку на пункте «Выполнять по расписанию» сервиса «Оптимизация дисков».
Как выполняется дефрагментация твердотельного накопителя SSD: отличительные особенности
Дефрагментация жестких дисков (HDD) в корне отличается от процесса с твердотельными накопителями (SSD). В отношении последних устройств крайне нежелательно проводить процедуру в стандартном режиме. Однако операционная система Windows 10 предусмотрена такая опция и для этих дисков, причем изначально включена автоматическая опция.
Однако операционная система Windows 10 предусмотрена такая опция и для этих дисков, причем изначально включена автоматическая опция.
Оптимизация твердотельных накопителей
Поводов для тревог нет, поскольку разработчики ОС осведомлены, как нужно обслуживать твердотельные диски, иначе такого функционала не было бы. Вместо обычной дефрагментации конкретно для SSD запускается команда Retrim для очистки свободных ячеек в памяти. А здесь используются уже другие алгоритмы.
В конечном счете, процедура нужна как твердотельным носителям, так и дискам HDD.
Штатный дефрагментатор Windows 10 по умолчанию работает в фоне при простое машины.
Ручная процедура выполняется также системной утилитой PowerShell, которая пригодна и для жестких накопителей. Однако вводится уже другая команда. Инструкция для SSD дисков:
- Зайти в меню «Пуск» и в поле поиска набрать Windows PowerShell.
- Запустить утилиту от имени администратора.
- Ввести команду в окне редактора Optimize-Volume -DriveLetter X —ReTrim (X — это буква диска) и нажать Enter.

- Дождаться завершения процесса.
Некоторые пользователи считают оптимизацию твердотельных дисков лишней и предпочитают отключать автоматическую опцию сразу после установки Windows 10. Однако большинство экспертов с ними не согласно.
Дефрагментация дисков (HDD или SSD) — это необходима процедура, которая позволяет накопителям не терять производительности и находиться в работоспособном состоянии как можно дольше. Регулярная автоматическая оптимизация позволяет пользователям не задумываться над этими хлопотами. Такая опция включена в Windows 10 по умолчанию, но при желании ее можно отключить.

Как дефрагментировать компьютер
- org/ListItem»>
Учиться - Как дефрагментировать компьютер
9Служба безопасного восстановления данных 0014 рада предложить вам это онлайн-руководство, которое поможет вам лучше заботиться о своем компьютере. Если вам нужна помощь в резервном копировании информации перед дефрагментацией компьютера, разместите запрос онлайн и получите бесплатную консультацию по нашим сертифицированным профессиональным услугам резервного копирования данных уже сегодня.
Дефрагментация жесткого диска на вашем компьютере повысит производительность системы.
Чем дольше вы пользуетесь компьютером, тем появляются фрагментированные файлы. Когда вы сохраняете, создаете или устанавливаете файл, данные сохраняются фрагментами на вашем жестком диске. Чем дольше вы пользуетесь компьютером, тем больше данных вы добавляете, и эти фрагменты дробятся, поскольку в них и вокруг них хранится больше информации. В конце концов, когда вы пытаетесь получить доступ к фрагментированным файлам, компьютеру требуется больше времени, потому что информация должна поступать из нескольких мест на вашем жестком диске одновременно.
Чем дольше вы пользуетесь компьютером, тем больше данных вы добавляете, и эти фрагменты дробятся, поскольку в них и вокруг них хранится больше информации. В конце концов, когда вы пытаетесь получить доступ к фрагментированным файлам, компьютеру требуется больше времени, потому что информация должна поступать из нескольких мест на вашем жестком диске одновременно.
Когда вы дефрагментируете свой компьютер, ваш компьютер перетасует фрагментированные файлы и пересортирует все, чтобы похожие файлы снова были сгруппированы более близко друг к другу. Это повысит скорость обработки вашего компьютера и поможет реорганизовать пространство на жестком диске, предоставив вам больше места для хранения данных.
Важно отметить, что, вообще говоря, пользователям Mac не нужно дефрагментировать свои жесткие диски, потому что Mac хранит свои данные иначе, чем PC. Кроме того, поскольку у большинства пользователей Windows теперь установлена Windows 7, основное внимание в этой статье будет уделено дефрагментации компьютеров с операционной системой Windows 7, но мы включили ссылку для пользователей, у которых может быть Windows XP, в конце статьи.
Дефрагментация компьютера — несложный процесс; на самом деле, в большинстве случаев вы даже можете сделать это самостоятельно!
Нажмите кнопку «Пуск». В поле поиска введите «дефрагментация диска» — ваш компьютер должен автоматически найти ярлык для дефрагментации диска.
Когда опция дефрагментации диска станет доступной, щелкните ее, и на экране откроется окно. На нем будут перечислены все ваши диски. (Диски обычно выглядят так: «C:», «D:», «E:» и т. д.)
Рядом с каждым из ваших дисков будет время последнего анализа на предмет дефрагментации и процент фрагментации диска. Если с тех пор, как вы проверяли диск, прошло какое-то время, он может показывать 0% фрагментации, но вам нужно перепроверить.
Чтобы дважды проверить, фрагментированы ли ваши диски, вам нужно щелкнуть по каждому из них и выбрать опцию «Анализ диска». Затем компьютер проанализирует выбранный вами диск, чтобы определить, не фрагментирован ли он, что может занять несколько минут, если на вашем компьютере хранится много данных.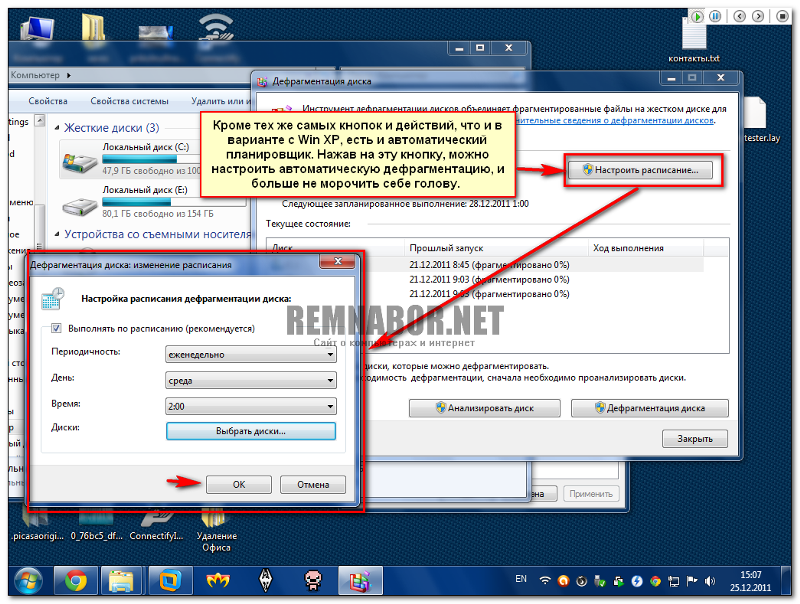
Если после анализа дисков числа по-прежнему показывают 0%, то вам не нужно дефрагментировать диски в это время, но если анализ показывает число, отличное от 0%, ваш следующий шаг — щелкнуть диск который имеет фрагментацию, и выберите опцию «Дефрагментация диска». Затем ваш компьютер начнет дефрагментацию этого диска для вас, что может занять некоторое время.
Теперь вы знаете, как выполнить дефрагментацию компьютера и помочь сохранить ваши жесткие диски в рабочем состоянии. Если у вас возникнут какие-либо трудности, не стесняйтесь обращаться к одному из наших специалистов по данным, и мы будем рады вам помочь!
Узнайте больше о компьютерных сбоях и восстановлении данных
Перейдите по приведенным ниже ссылкам, чтобы получить дополнительную информацию о том, как поддерживать работоспособность вашего компьютера.
- Windows 7: как почистить компьютер
- Дефрагментация жесткого диска (Windows XP)
Как дефрагментировать компьютер — Windows 10
После некоторого использования компьютерной системы вы можете заметить снижение ее производительности.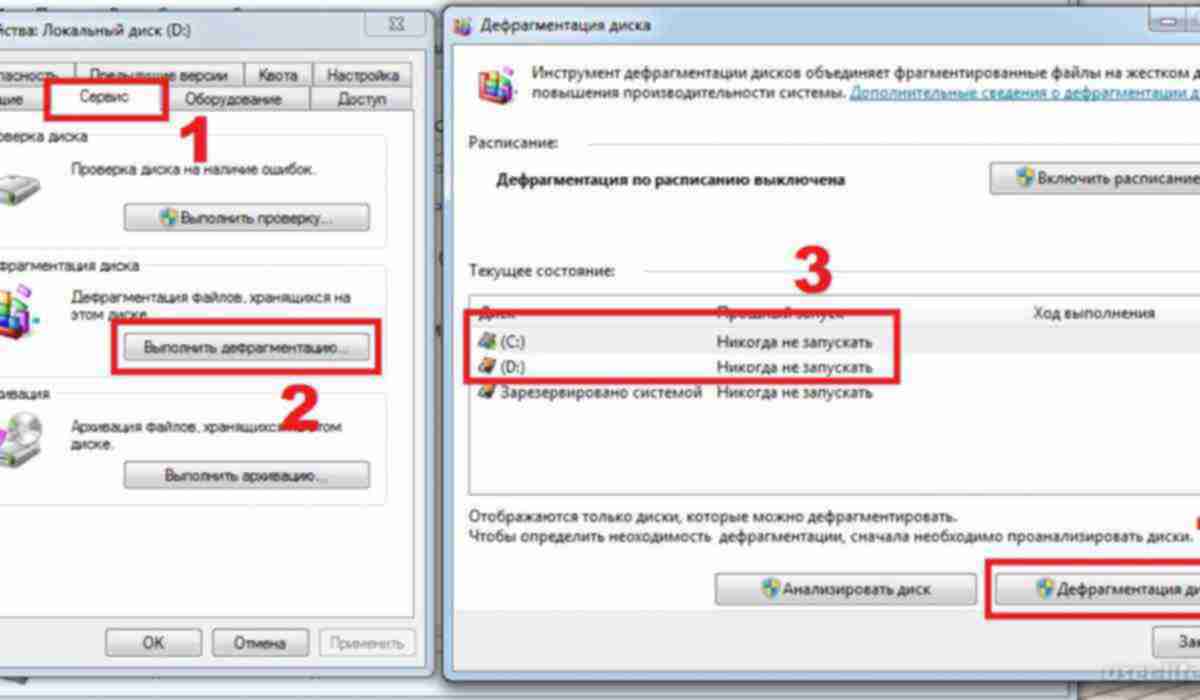 Это событие происходит из-за так называемой «фрагментации» в файловой системе. Чтобы оптимизировать производительность жесткого диска, вам необходимо дефрагментировать файлы. В этой статье мы предоставим вам пошаговое руководство по дефрагментации компьютера в Windows 10. Или вы всегда можете рассмотреть возможность использования таких инструментов, как Revo Uninstaller Pro, которые помогут вам в этом.
Это событие происходит из-за так называемой «фрагментации» в файловой системе. Чтобы оптимизировать производительность жесткого диска, вам необходимо дефрагментировать файлы. В этой статье мы предоставим вам пошаговое руководство по дефрагментации компьютера в Windows 10. Или вы всегда можете рассмотреть возможность использования таких инструментов, как Revo Uninstaller Pro, которые помогут вам в этом.
Так что же такое дефрагментация Windows 10?
Блоки данных или фрагменты, из которых состоят файлы на вашем компьютере, могут быть помещены в разные места на вашем жестком диске. Этот процесс называется фрагментацией.
Но как происходит фрагментация?
Фрагментация диска происходит, когда файл разбивается на более мелкие части для размещения на диске. Когда вы используете свой компьютер, файлы всегда записываются, удаляются или изменяются. Вот почему фрагментация является естественным явлением. Поскольку файлы разбросаны по нескольким местам, время чтения и записи этих файлов может быть долгим.
При выполнении дефрагментации все блоки перемещаются близко друг к другу в физическом пространстве вашего жесткого диска. Этот процесс ускорит время чтения, когда вы попытаетесь получить доступ к этим данным. В современных компьютерах этот процесс выполняется автоматически. В Windows 10 и других версиях выполняйте дефрагментацию жесткого диска каждую неделю или по установленному вами расписанию.
Даже если этот процесс больше не является необходимостью для современных компьютерных машин, его все же следует учитывать для оптимизации производительности. Всегда может быть этот внешний жесткий диск, который вы не подключили к ПК, пока Windows выполняла автоматическую дефрагментацию. Вам нужно будет выполнить ручную дефрагментацию. Мы рассмотрим этот процесс в следующих разделах
Как дефрагментировать жесткий диск в Windows 10
Для дефрагментации жесткого диска вы можете использовать Revo Uninstaller Pro
Начнем с Revo Uninstaller Pro
- Откройте Revo Uninstaller Pro и перейдите к инструментам
- Вы увидите список всех дисков, которые у вас есть и которые вы можете оптимизировать. Выберите диск, который вы хотите дефрагментировать, и нажмите «Оптимизировать».
9000 5 После этого нажмите «Инструменты Windows» и дважды щелкните «Дефрагментация диска». Это даст вам доступ к встроенному в Windows инструменту дефрагментации диска. (Кроме того, вы можете получить доступ к инструменту дефрагментации диска, открыв меню «Пуск» и набрав в строке поиска «Дефрагментация диска».)
Это даст вам доступ к встроенному в Windows инструменту дефрагментации диска. (Кроме того, вы можете получить доступ к инструменту дефрагментации диска, открыв меню «Пуск» и набрав в строке поиска «Дефрагментация диска».)
Если выбранный вами диск нуждается в оптимизации, процесс начнется. Вы увидите, как продвигается оптимизация, в столбце «Текущий статус».
Когда процесс завершится, время в столбце «Последний запуск» будет обновлено, а текущее состояние будет выглядеть примерно так: «ОК (фрагментировано 0 %)».
При желании вы можете запланировать регулярные сеансы дефрагментации в окне «Оптимизация дисков». Вам нужно нажать кнопку «Включить» в разделе «Оптимизация по расписанию». Используя этот метод, вы гарантируете, что ваши жесткие диски будут регулярно дефрагментироваться.
Не стесняйтесь закрывать окно «Оптимизация дисков» и пользоваться компьютером в обычном режиме — и не удивляйтесь, если почувствуете, что шаг вашего компьютера стал немного более упругим.
Мы не упоминали оптимизацию SSD-накопителей, и вы можете понять, почему в следующем абзаце:
Нужно ли дефрагментировать SSD-накопитель?
Краткий ответ на этот вопрос — НЕТ.
Основная причина, по которой вы не выполняете дефрагментацию на вашем SSD-накопителе, заключается в том, что его производительность не повышается после завершения процесса. Другая причина заключается в том, что этот процесс сокращает срок службы твердотельных накопителей.
SSD можно фрагментировать, как и любой другой жесткий диск, но это не дает никаких преимуществ. Нет никакой разницы, если данные разбросаны по SSD-накопителю. Когда вы пытаетесь получить доступ к информации на этом диске, SSD «ищет» эту информацию в электронном виде. Время достижения этой информации не зависит.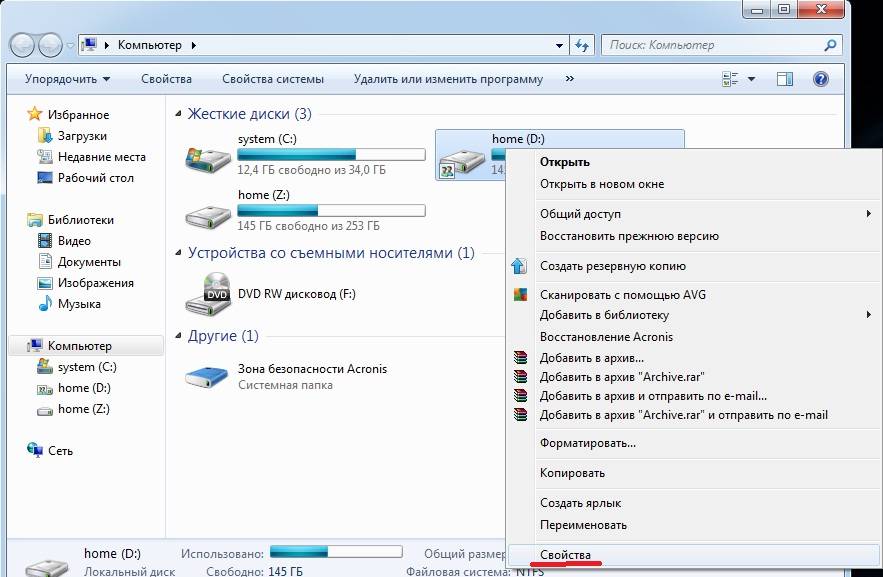
Но почему дефрагментация может убить ваш SSD?
Ячейки памяти SSD деградируют каждый раз, когда вы стираете данные и записываете в них новую информацию. Современные твердотельные накопители могут выполнять намного больше операций записи и стирания, пока вы не увидите низкую производительность. Они используют сложную технологию «выравнивания износа», чтобы максимально продлить срок службы каждой ячейки памяти.
Тем не менее, процесс дефрагментации не оставляет нетронутыми данные. Вы быстро испортите свой SSD, если будете регулярно дефрагментировать диск.
В целом процесс дефрагментации может быть очень полезен для оптимизации производительности вашего жесткого диска. Используя Revo Uninstaller Pro или инструмент Windows для дефрагментации и оптимизации дисков, вы можете повысить скорость доступа к своим файлам и общее впечатление от работы на ПК. Зайдя в раздел «Инструменты Windows» Revo Uninstaller Pro, вы сможете воспользоваться его многочисленными инструментами.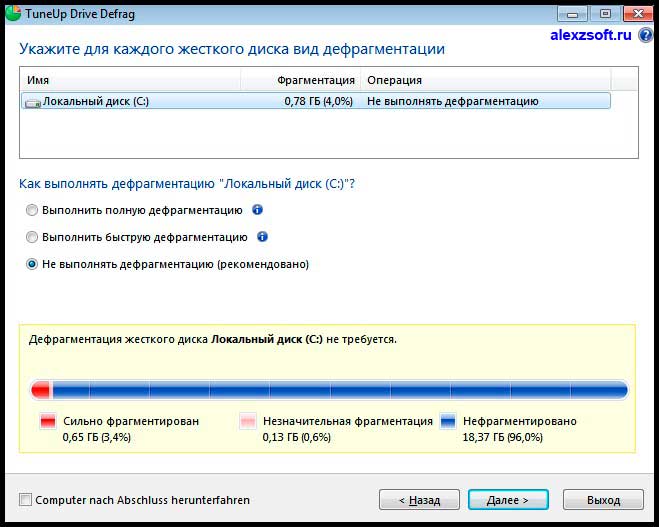
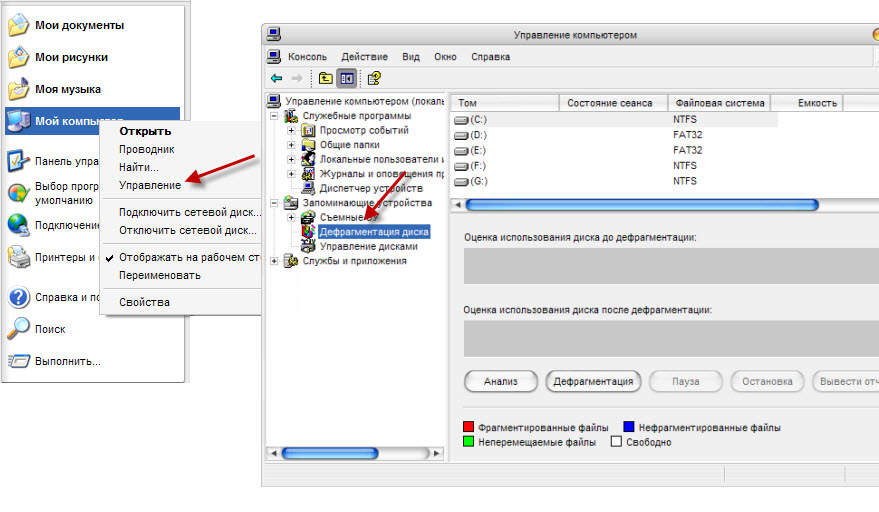
 Следовательно, убедитесь, что они (если так оно и есть) не включены в расписание дефрагментации.
Следовательно, убедитесь, что они (если так оно и есть) не включены в расписание дефрагментации.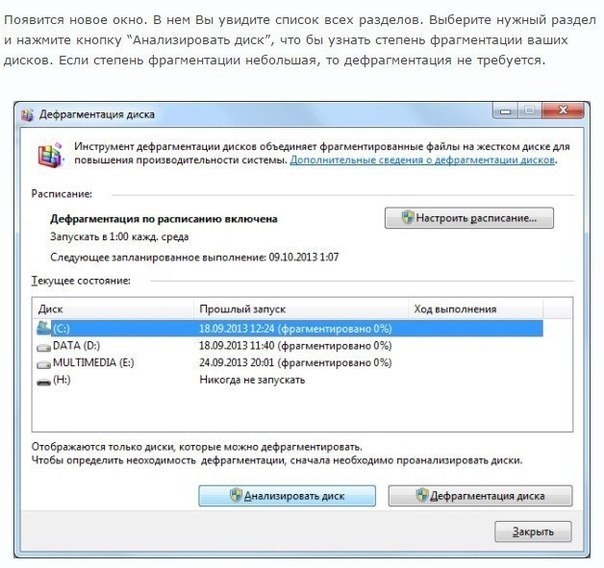 Будет проведен анализ диска С (с операционной системой).
Будет проведен анализ диска С (с операционной системой).