Флешка распознается но не открывается: Типичные проблемы с флешками, восстановление данных с флешки
Типичные проблемы с флешками, восстановление данных с флешки
Как восстановить удаленные файлы с flash накопителя? Что делать если компьютер не видит флешку? Что делать если компьютер видит флешку, но она не открывается?
Мы предоставляем услуги по восстановлению данных с флешек и карт памяти при любых неисправностях. Если у вас компьютер не видит флешку, флешка не определяется и не открывается, даже если она просто сломалась, приносите к нам – мы поможем восстановить информацию.
Паяльные станции
PC3000 Data Extractor
Считыватель flash
Адаптеры для чтения микросхем памяти
Лучшие специалисты
Специалисты по восстановлению флешек:
Схема работы
Доставка
курьером бесплатно
Диагностика
быстро и бесплатно
восстановление
на профессиональном оборудовании
проверка
качества и полноты восстановления
Оплата
только при успешном результате
- Типовые проблемы с флешками
- Как восстановить удаленные файлы с flash накопителя?
- Что делать, если после падения cломался штекер и флешка не определяется?
- Что делать если компьютер не видит флэш устройство?
- Что делать если компьютер видит флешку, но она не открывается?
Типовые проблемы с флешками
В данной статье приведены типовые проблемы, с которым может столкнуться пользователь. Предложенные решения предполагают, что пользователь пользуется операционной системой MS Windows.
Предложенные решения предполагают, что пользователь пользуется операционной системой MS Windows.
Во избежание проблем с потерей данных всегда делайте резервные копии, не допускайте ситуаций, когда файл в единственном экземпляре хранится на флешке. Если у вас есть бэкап, то вам не страшно, если флэшка вдруг перестанет работать.
У современных флэш накопителей недостаточно высокая надежность микросхем памяти как хранилищ информации, у них ограниченный ресурс циклов перезаписи ячеек. Наиболее рискованными для флешек являются незавершенные операции записи, причиной может быть извлечение флэш накопителя или карты памяти во время записи. Это приводит к разрушению служебной информации.
В большинстве типовых проблем с флешками вы встанете перед выбором – сохранить данные или воскресить usb накопитель. Этот вопрос вы должны решить самостоятельно в каждом отдельно взятом случае. Очень часто возможно либо одно, либо другое. К примеру, ремонт или восстановление работоспособности флешки часто требует перепрошивки контроллера, а это подразумевает полное уничтожение данных. А для восстановления информации с флешки, если это не просто восстановление удаленных фотографий, может потребоваться разобрать ее и выпаять чипы памяти, и после этого вы точно ей пользоваться не сможете, но данные сохраните.
А для восстановления информации с флешки, если это не просто восстановление удаленных фотографий, может потребоваться разобрать ее и выпаять чипы памяти, и после этого вы точно ей пользоваться не сможете, но данные сохраните.
Как восстановить удаленные файлы с flash накопителя?
Для восстановления удаленных файлов, а так же после форматирования раздела и других логических неисправностей рекомендуем воспользоваться программами для восстановления данных с флешки. Для успешного восстановления желательно, чтобы на эту флэшку не производилось никаких записей после потери данных.
Что делать, если после падения cломался штекер и флешка не определяется?
Сначала попробуйте припаять USB штекер. Если не поможет, а данные нужны, тогда главное, чтобы были целы чипы памяти. Специалисты по восстановлению данных их извлекут и вытащат ценные файлы, но с флешкой можно попрощаться.
Если вы часто роняете флешки, то попробуйте приобрести противоударную модель. Благодаря специальному прорезиненному корпусу они переносят падения и прочие физические неприятности чуть лучше. Такие модели выпускает большинство производителей, просто подберите себе по вкусу.
Такие модели выпускает большинство производителей, просто подберите себе по вкусу.
Что делать если компьютер не видит флэш устройство?
Могут быть разные причины, почему компьютер не видит флешку. Если у вас подключены сетевые диски убедитесь, что операционная система не назначила флэшке ту же самую букву, это часто бывает. Если на флешке файловая система NTFS, то возможно букву диску придется задать вручную.
Для начала попробуйте вставить флешку в другой разъем. Возможно неисправный USB порт в компьютере. Или просто флэш девайсу не хватает питания, тогда можно попробовать отключить ненужные в данный момент устройства USB.
Если это не помогло, попробуйте подключить флэш накопитель в другой компьютер. А если и другой компьютер не видит флешку, тогда вероятно, что проблема в самом накопителе. И тогда вам нужно решить, вы хотите восстановить данные или спасти flash накопитель.
Что делать если компьютер видит флешку, но она не открывается?
Зайдите в “Администрирование – Управление компьютером – Управление дисками”, если флешка есть в списке устройств и ее объем определился правильно, то наиболее вероятная причина – сбой файловой системы.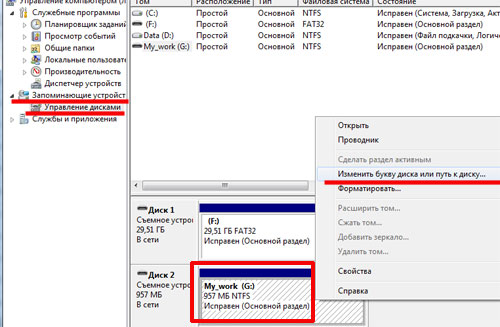
Если на флешке нет ценных данных, попробуйте ее отформатировать стандартными средствами операционной системы. Если стандартными средствами ее не удается отформатировать, то можно попробовать либо утилиты от производителя, либо перепрошить контроллер предварительно уточнив номер вендора VID и производителя PID. Подробней смотрите в разделе “Программы для восстановления флешек“.
Если объем флешки определяется неверно, или она определяется с нулевым размером, то чаще всего это либо аппаратная неисправность микроконтроллера, ячеек NAND памяти или внутренней микропрограммы флешки. Такая же ситуация, если Windows сообщает “usb устройство не опознано”.
Если данные нужны, то скорей всего придется отдать флешку специалистам, так как для восстановления информации потребуется демонтаж чипов памяти, считывание дампов и обработка полученной информации. В случае если данные не нужны, то вы можете попробовать программы для ремонта флешек.
Если у вас остались вопросы по flash накопителям, вы можете задать его в нашем форуме, и наши специалисты постараются вам помочь.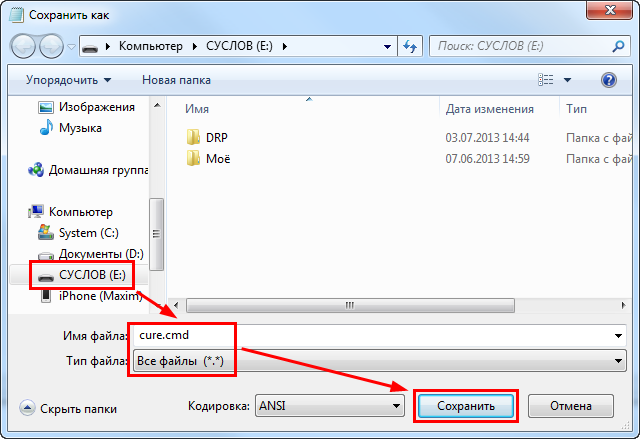
Остались вопросы?
Оставьте телефон и менеджер перезвонит Вам
Что делать, если не открывается флешка на компьютере или ноутбуке
Флешка стала необходимым атрибутов в жизни большинства людей. Универсальное устройство для хранения информации является полезным как в повседневной жизни, так и в работе. Однако, никто не застрахован от ситуаций, когда флешка не открывается на компьютере. Ошибки в работе системы случаются не редко, поэтому сильно переживать, если такая ситуация произошла, не стоит. Достаточно знать порядок действий, которые помогут исправить возникшую проблему. Читайте, что делать, если не открывается флешка на компьютере или ноутбуке.
Если компьютерное устройство не видит флешку, на это есть причины, как например, программные неполадки
Ошибка вызвана из-за вирусов
Часто нормальную работу флешки нарушают вредоносные программы или вирусы. Заражение происходит практически незаметно. Флешки особо уязвимы к этому. Когда один накопитель используется на нескольких компьютерах, то вероятность заражения будет высокой.
Когда один накопитель используется на нескольких компьютерах, то вероятность заражения будет высокой.
При подключении устройства первое, что нужно делать, если не открывается флешка, это проверить накопитель на наличие угроз.
Вероятность обнаружения вирусов зависит от того, насколько обновлены антивирусные базы установленной программы. Устаревшим антивирусом, насколько он бы ни был хорошо, невозможно обнаружить большинство современных вредоносных программ. В самой программе следует отметить заражённую флешку и поставить полное сканирование.
Не всегда антивирусные программы могут получить доступ к флешке. Многие вредоносные приложения могут изменять пути загрузки накопителя, тем самым блокируя доступ с запросов системы. В этом случае потребуется вручную удалять созданный вирусом файл.
Если в системе не настроен вид объектов, тогда часть из информации может быть скрыта. Раскрыть её можно в системном меню. Через «Пуск» заходим в «Панель управления». Выбираем иконку с названием «Параметры папок».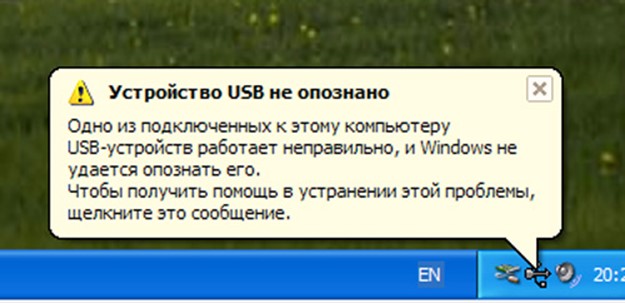 Кликаем по вкладке «Вид» и прокручиваем ползунок в самый низ. В последней строчке ставим точку напротив надписи «Показывать скрытые файлы», и кликаем на «Применить».
Кликаем по вкладке «Вид» и прокручиваем ползунок в самый низ. В последней строчке ставим точку напротив надписи «Показывать скрытые файлы», и кликаем на «Применить».
После этого все скрытые данные будут отображаться в системе. Далее через файловый менеджер открываем флешку и удаляем файл под названием «autorun». Именно в нём содержатся параметры загрузки устройства, которые мешают нормальному функционированию. После этого запускаем заново антивирус и проверяем на наличие заражённых объектов.
Сделайте все нужные манипуляции и избавьтесь от возможных вирусов на флешке
После проверки и удаления флешка должна быть извлечена и заново помещена в USB-порт. Система издаст характерный звук активации устройства и автоматически откроет обзор хранящихся файлов на устройстве.
Флешка перестала работать после обновления или переустановки системы
Порой возникает вопрос, почему на ноутбуке не открывается флешка после обновления или переустановки системы. Когда флешка не открывается на компьютере, что делать, если система только установлена? Операционные системы не застрахованы от ошибок. На это может повлиять множество различных внутренних и внешних факторов. Нередки и установки системы с ошибкой.
На это может повлиять множество различных внутренних и внешних факторов. Нередки и установки системы с ошибкой.
При таких сбоях при переустановке либо обновлении системы возникают сбои в системных устройствах. Часто повреждаются системные драйвера устройств хранения и записи информации. Под эту категорию как раз попадают и флешки.
При подключении компьютер просто никак не реагирует на устройство и не отображает его. Как починить в таком случае флешку? Для ремонта не потребуется никаких дополнительных утилит. Обладателям Виндовс версии 7, 8, 10 надо зайти в панель управления и найти программу по устранению неполадок USB.
Стоит также отметить, системное ПО не всегда присутствует в полном объёме. В этом случае утилиту следует скачать с официального сайта Майкрософт.
Программа достаточно проста в использовании и после запуска всё, что потребуется, это нажать «Далее». Приложение самостоятельно проведёт полное сканирование как системы, так и реестра со связанными ключами, которые относятся к флешке.
Запустите утилиту по выявлению ошибок и в случае, если что-то было исправлено, вы увидите сообщение об этом
Средство устранения неполадок после выявленных нарушения в работе исправит всю информацию в ключах и системных драйверах автоматически и попросит перезапустить Виндовс. После перезагрузки проблема будет решена.
Повреждение файловой системы на флеш-карте
Если после подключения флешка медленно мигает и не открывается, есть вероятность, что возникли ошибки в файловой системе, которые препятствуют нормальной загрузке и отображению устройства.
Проблема может возникнуть при перебое с питанием во время работы с накопителем, при неправильном извлечении, при попытках перепрошить флешку или отформатировать её в какой-то из нестандартных файловых систем, например, RAW.
Без специальных знаний и навыков работы со средствами накопления информации лучше не применять вышеперечисленные способы. Это грозит не только потерей информации, но и полным выходом из строя устройства.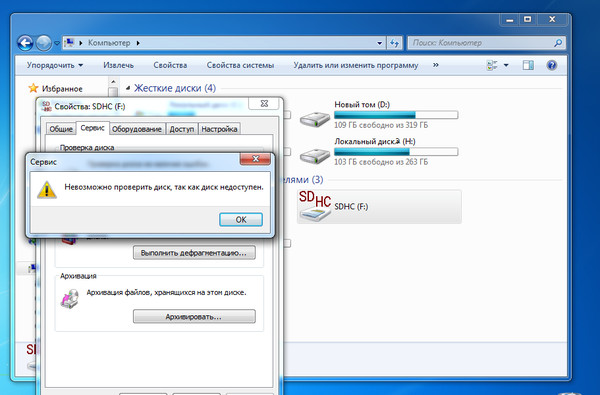
Вначале попытайтесь открыть носитель на других компьютерах, чтобы исключить ошибку в самой операционной системе. Если устройство ведёт себя одинаково, тогда придётся прибегнуть к помощи сторонних утилит для исправления ошибки.
ВАЖНО. Если файловая система повреждена, одним из отличительных симптомов этого будут ошибки при записи файлов на флешку.
Для подтверждения того, что ошибка кроется именно в корне системы флешки, воспользуйтесь утилитой «VID&PID» или «Flash Drive Information Extractor», программы имеют интуитивно понятный интерфейс. После запуска проверки утилиты выдадут полную информацию по устройству и наличию ошибок в нём.
Утилита Flash Drive Information Extractor — это бесплатная программа для получения информации о флешках, которая обладает возможностью определения модели USB контроллера, модели и типа памяти
Для восстановления флешки используйте программы «ChipEasy» или «CheckUDisk». Оба приложения имеют русские версии и всего несколько пунктов меню. Они в автоматическом режиме ищут повреждённые сектора и исправляют их. По окончании работы безопасно извлеките устройство и установите обратно. Чтобы убедиться, что перебоев с обнаружением устройства больше не будет, просканируйте через программы ещё раз флешку.
Они в автоматическом режиме ищут повреждённые сектора и исправляют их. По окончании работы безопасно извлеките устройство и установите обратно. Чтобы убедиться, что перебоев с обнаружением устройства больше не будет, просканируйте через программы ещё раз флешку.
Физические неисправности устройства
Ещё одной ошибкой, из-за которой не открывает компьютер флешку, может стать физическое повреждение носителя. При небрежном хранении или использовании карты памяти со временем могут возникать перебои в работе.
Такие перебои, в первую очередь, могут быть вызваны пропаданием информации с носителя. В более запущенных случаях само устройство начинает работать медленнее или, вообще, перестаёт открываться.
Флешка, при своей внешней простоте, внутри является сложным электронным устройством. В ней расположен набор микросхем и чипов, скреплённых специальными контактами. Они могут быть повреждены из-за негативного физического воздействия, такого как:
- падение;
- влага;
- пыль;
- скачки напряжения.

Во многих случаях после таких воздействий флеш-карта становится неисправной. Единственное, что может помочь в этом случае — это обращение в специализированные ремонтные мастерские. Конечно, вероятность отремонтировать носитель крайне мала, но если на нём присутствует важная информация, специалисты могут извлечь её, используя профессиональные приборы для этого.
Если у флешки есть физические неисправности, лучше ее показать специалисту и отнести в сервисный центр
Ошибка в названии флешки
Причина, по которой на компьютере не открывается флешка, может заключаться в её названии. Из-за этого система компьютера не может правильно определить устройство и происходит ошибка, которая мешает нормальной работе.
Если присвоенная буква флешки будет совпадать с уже имеющийся буквой на разделах жёсткого диска, то система в приоритете будет оставлять жёсткий диск, а вставленный USB-накопитель будет проигнорирован.
Для исправления этой ошибки, первое, что нужно сделать, это перейти в командную строку.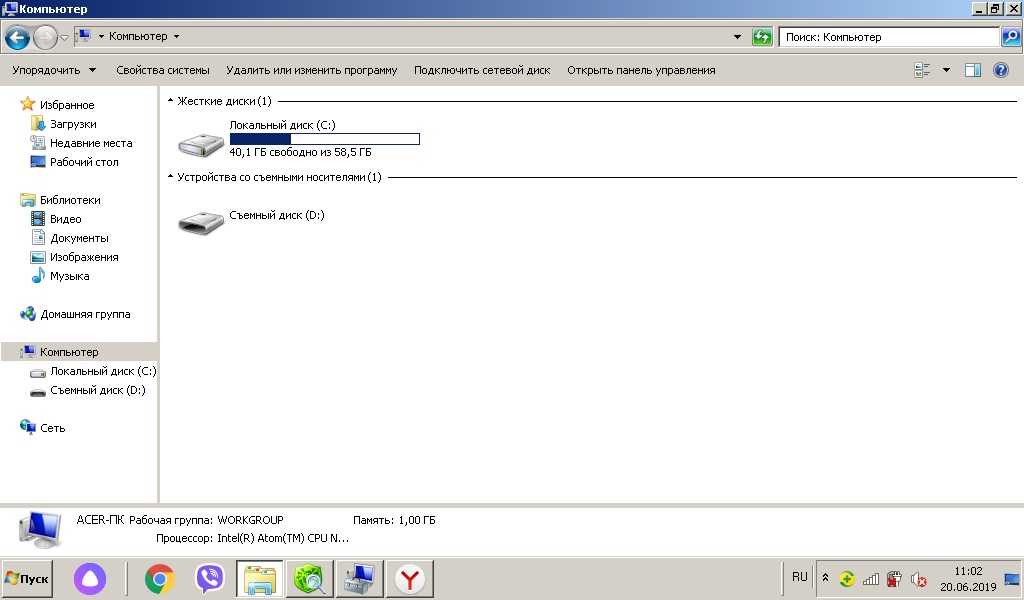 В неё введите команду «diskmgmt.msc». Откроется программа для работы с накопителями. В программе выберите флешку, нажмите правую кнопку мыши и выберете пункт, отвечающий за изменение буквы. В нём укажите другую латинскую буквы и нажмите «OK». После этого извлеките устройство и заново подключите к компьютеру.
В неё введите команду «diskmgmt.msc». Откроется программа для работы с накопителями. В программе выберите флешку, нажмите правую кнопку мыши и выберете пункт, отвечающий за изменение буквы. В нём укажите другую латинскую буквы и нажмите «OK». После этого извлеките устройство и заново подключите к компьютеру.
Вывод
Перечисленные выше методы рассказывают, как починить флешку, если она перестала открываться, но случаев достаточно много. Есть ситуации, когда флешка может просто выйти из строя по причинам заводского брака. Попробовать её починить или восстановить на ней данные в таком случае уже не представляется возможным. Физические повреждения, из-за которых накопители выходят из строя, тоже далеко не редкость. Поэтому внимательно относитесь к выбору флешки и уходу за ней. Такие действия помогут увеличить срок её службы при работе.
Компьютер не видит флешку: решаем проблему просто
За последние несколько лет флеш носители информации стали очень популярны и используются нами, буквально, ежедневно, благодаря своим преимуществам над дисковыми носителями. Вряд ли можно переоценить ее пользу флеш носителя, ведь на него можно быстро записать информация или считать, не занимает много место в портфеле или сумке, да и ценовой сегмент приятно радует.
Вряд ли можно переоценить ее пользу флеш носителя, ведь на него можно быстро записать информация или считать, не занимает много место в портфеле или сумке, да и ценовой сегмент приятно радует.
Не смотря на все положительные моменты, иногда случаются ситуации, когда прочитать данные не получается по причине самой флешки или компьютера. Ведь в самый важный момент вы можете потерять доступ к хранящимся файлам, а, чтобы быстро вернуть все в норму необходимо обладать определенными знаниями. В данной статье мы разберем все возможные проблемные ситуации и найдем пути решения почему компьютер не видит флешку.
Самые распространенные проблемы почему компьютер не видит флешку:
- Не работает сама флешка
- USB порт на передней панели компьютера обесточен
- Неисправен или отключен USB порт на компьютере
- Загрязнен USB разъем флешки
- Вирусное заражение
- Сбой драйверов или использование устаревших драйверов
- Ошибки файловых систем
- Конфликт файловых систем
- Флеш накопитель не отформатирован
- Проблема с разделом или флешке автоматически присвоена занятая буква
- Неисправности блока питания или же чрезмерная перегрузка по току USB-портала
- Компьютер не видит флешку в Windows XP
- Не видит флешку из-за ошибок Windows XP
- Конфликты драйверов в Windows XP
- Другие возможные проблемы
Не работает сама флешка
Это самый плохой расклад для человека, чьи документы хранятся на флешке, ведь вернуть ее к жизни практически не реально. Вывести из строя флешку можно при механическом воздействии на чип устройства или его контроллер, замыканием электрической цепи, повреждением контактов на USB плате. Так выглядит флешка после замыкания электрической цепи или попадания влаги внутрь накопителя.
Вывести из строя флешку можно при механическом воздействии на чип устройства или его контроллер, замыканием электрической цепи, повреждением контактов на USB плате. Так выглядит флешка после замыкания электрической цепи или попадания влаги внутрь накопителя.
Определить случилось ли это с вашим накопителем достаточно легко. Самое первое, то нужно сделать – проверить флешку на предмет механических повреждений, сколов трещин, и т.д. Если она полностью разбита – можете искать замену в магазине компьютерной периферии. Если же вы сомневаетесь в ее неработоспособности, можно проверить ее практическим методом.
Подключите флешку в USB разъем компьютера, если светодиод на ней загорелся и на компьютере вы услышали звук, который характерен для подключения нового устройства, значит все в порядке, есть смысл искать проблему дальше. Если этого не произошло – скорее всего флеш накопитель больше не пригоден для эксплуатации.
Вы можете попытаться отнести флешку в сервисный центр, где мастер попробует перепаять контакты или заменить контроллер, но стоить это будет очень дорого, а оправдано будет это действие только если у вас на ней хранятся важные документы.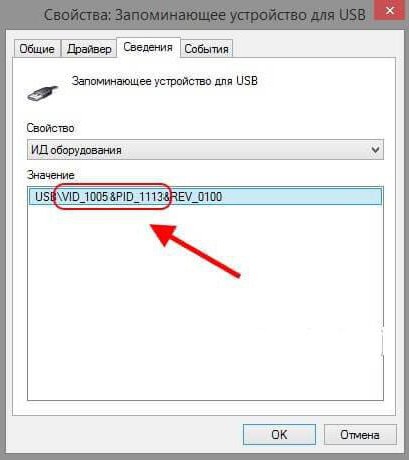 Если фатальной неисправности обнаружено не было и флешка подает признаки жизни опробуйте методы по восстановлению ее работоспособности, которые будут описаны ниже.
Если фатальной неисправности обнаружено не было и флешка подает признаки жизни опробуйте методы по восстановлению ее работоспособности, которые будут описаны ниже.
На передней панели компьютера обесточен USB порт
Данная проблема очень распространена среди пользователей настольных ПК. Большинство владельцев компьютеров привыкли вставлять флешку в передние порты USB, ведь это быстро и удобно.
Но встречается ситуация, когда во время сборки ПК по каким-то причинам не подключают переднюю панель к энергосистеме, обычно это происходит по забывчивости компьютерного мастера. Соответственно ваша флешка не будет отображаться, несмотря на ее полную исправность.
Данную проблему можно решить двумя способами. Если вам срочно необходимо воспользоваться информацией на съемном носителе, вы можете подключить его в тыльную панель компьютера. Фронтальные разъемы останутся все также нерабочими, но вы получите доступ к документам. Назвать такие манипуляции полноценным решением нельзя, поэтому рассмотрим второй вариант.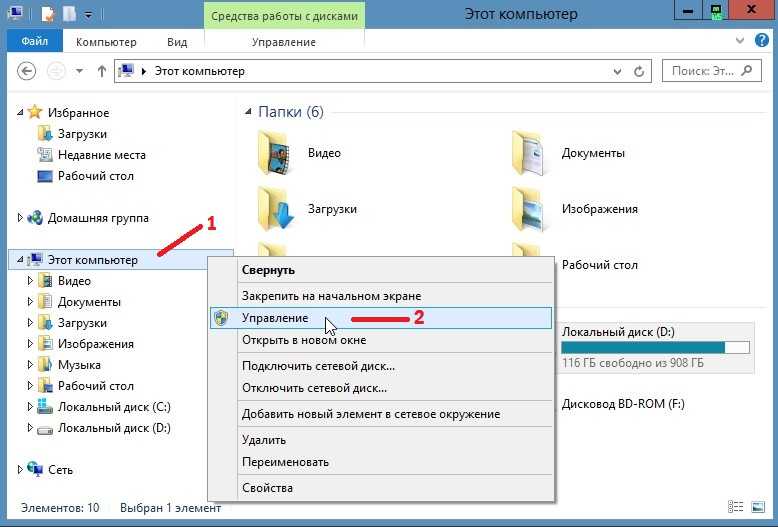
Способ №2 подразумевает подключение энергокабеля на материнской плате к фронтальной панели компьютера. В зависимости от модели корпуса компьютера разъемы для подключения могут отличаться. Но не стоит пугаться у них всех есть маркировка и подключить не тот разъем у вас не выйдет по конструкционным особенностям. Самыми распространенными являются провода типов «VCC», «D-», «D+» а также «GND». Более того, цветовая маркировка кабеля и разъема на материнской плате совпадают, но лучше держать ориентир по надписям.
Первым делом необходимо получить доступ к материнской плате, для этого открутите крепежные болты на корпусе и снимите крышку. Найдите кабель, который ведет к лицевой панельке и найдите такой же разъем на материнской плате. На изображении ниже вы можете увидеть, как должен выглядеть разъем.
Выполнять подключение самостоятельно не рекомендуется, лучше вызвать мастера.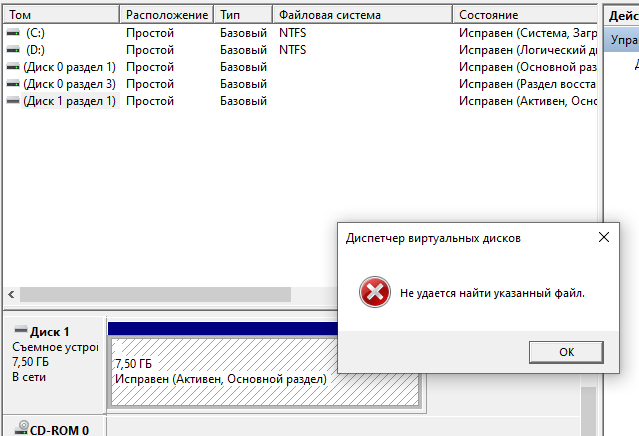 Если неправильно соединить кабель и разъем, то можно спалить данные контакты и даже устройства. Если же решили подключить фронтальные USB разъемы, то лучше сообщите нам модель вашего корпуса и материнской платы, а мы подскажем как это правильно выполнить и поясним как выглядит разъем и кабель.
Если неправильно соединить кабель и разъем, то можно спалить данные контакты и даже устройства. Если же решили подключить фронтальные USB разъемы, то лучше сообщите нам модель вашего корпуса и материнской платы, а мы подскажем как это правильно выполнить и поясним как выглядит разъем и кабель.
Неисправен или отключен USB порт на компьютере
Иногда проблема нечитабельности информации на съемном носителе связана не с проблемой самой флешки, а с разъемом, в который ее подключают. Определенный USB порт может быть нерабочим, а такое состояние можно вызвать банальным повреждением контактов разъема. Тогда в данном порту не будет работать не только флешка, но и другие USB устройства.
Решить данную проблему можно, вооружившись обычным паяльником и минимальными знаниями схемотехники. Если же таковых знаний, навыком и оборудования нет – тогда это могут исправить в ближайшем сервисном центре за невысокую плату.
Однако, если никакой реакции на подключение USB устройства не наблюдается на всех разъемах, тогда проблема может крыться глубже.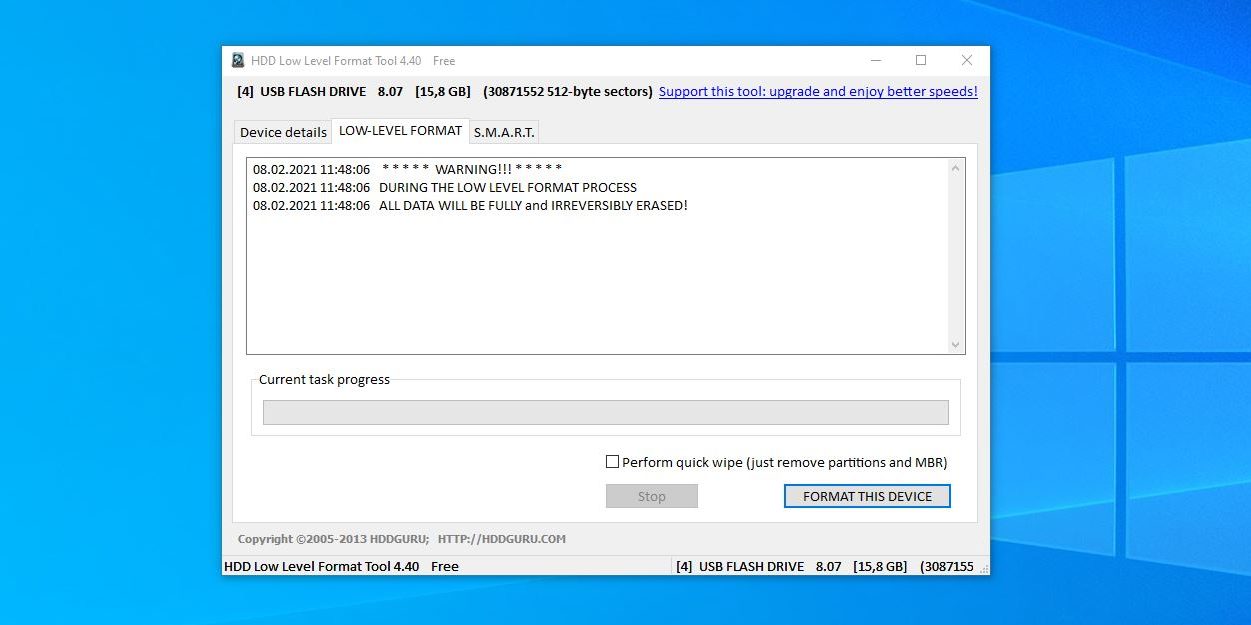 Порты могут быть отключены в BIOS настройках.
Порты могут быть отключены в BIOS настройках.
Для того, чтобы подключить порты в меню BIOS, вам нужно туда изначально попасть. Чтобы войти в BIOS в первые секунды загрузки компьютера нужно нажать соответствующую клавишу на клавиатуре, которая отвечает за вызов меню. Чаще всего, по умолчанию ставится клавиша F2 или Del, но в зависимости от фирмы материнской платы и версии БИОСа она может быть другой. На первом изображении, которое всплывает при загрузке она указана.
После того как вы вошли в сам BIOS нам нужно пройти по следующему маршруту: “Advanced Settings -> USB Configuration”.
Найдите строку “USB Controller”, чтобы вам было разрешено пользоваться портами, напротив должно стоять значение “Enabled”.
После того, как вы включили порты USB на компьютере, нажмите клавишу F10. Это сохранит установленные вами настройки и выйдет из BIOSа.
Загрязнен USB разъем флешки
Флешка является мобильным устройством хранения информации и поэтому часто носится в карманах, портфелях или как брелок на ключах. Из-за таких условий эксплуатации в разъеме может скапливаться пыль, мелкий мусор. Такое случается не часто, но может стать причиной неработоспособности флеш накопителя. Пыль и мелкий мусор собирается налетом на контакте и не дает возможности соединения с контактов в порту на компьютере. Такая флешка может не только совсем не отображаться, но и зависать, медленно передавать или считывать информацию и определяться не с первого раза.
Чтобы очистить USB разъем флешки вооружитесь спичкой и ватной палочкой. Орудуя спичкой, удалите весь мусор из разъема, а после этого смочите ватную палочку спиртом и протрите контакты флешки. Так вы избавите ее от мусора и окисления.
Заражение вирусами
В наше время все актуальнее становится вопрос безопасности устройства накопителей, потому что во всю орудуют вирусы. Вы можете посетить привычный вам сайт социальной сети в интернете и получить заражение, не говоря уже о загрузке файлов из непроверенных источников.
Вы можете посетить привычный вам сайт социальной сети в интернете и получить заражение, не говоря уже о загрузке файлов из непроверенных источников.
Современные компьютерные вирусы тоже могут размножаться, как бы это странно не звучало. Они заражают файлы, находящиеся на вашей флешке или жестком диске компьютера, а их количество растет в экспоненциальной зависимости.
Очень часто проблемой неработоспособности флешки является заражение вирусами. Накопитель определяется системой, вы можете услышать характерный звук подключения устройства к системе, но при попытке считывания информации вы увидите сообщение «Съемный носитель не найден» или «Приложение не найдено».
Перед решением этой проблемой стоит установить антивирусное ПО на ваш компьютер и провести полную диагностику файлов. Чтобы получить доступ к данным на накопителе, нам нужно удалить файл с вирусом и просканировать ее. Чтобы это сделать перейдите в меню «Пуск» и введите в поисковой строчке следующую фразу «Показ скрытых файлов и папок».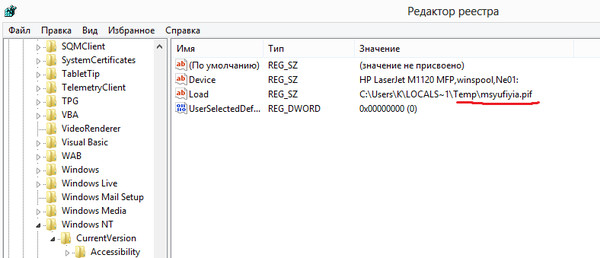
На найденный элемент нажимаем левой клавишей мыши. Перед вами окажется открытым окно с названием «Параметры папок», здесь сделать нужно следующее:
- Убрать галочку с параметра «Скрывать защищенные системные файлы»
- Поставить галочку на параметр «Показывать скрытые файлы, папки и диски»
После этого обязательно нажимаем клавишу «Применить» и только после этого «Ок», иначе изменения не вступят в силу. Выглядеть это должно следующим образом.
После этого, заходим в «Мой компьютер» и переходим в папку самого накопителя. Там вы увидите файл «Autorun», его необходимо удалить, а флешку проверить на наличие вирусов одним из бесплатных антивирусов, отлично с этим справиться утилита Dr.WEB Cure It.
Теперь вы можете полноценно пользоваться флешкой и никаких проблем возникнуть не должно. Если же ничего не изменилось, значит проблема заключается в отсутствии драйверов, разберем ее ниже.
Сбой драйверов или использование устаревших драйверов
Очень распространена проблема, когда компьютер не хочет отображать флешку по причине устаревших драйверов или их системного сбоя. Сбой может пройти по причине скачка электрического напряжения или непредвиденного завершения работы операционной системы. Или же старые модели компьютеров могут не работать с накопителями объемом 32 Гб и более. Можно сказать, одно, решается проблема только обновлением драйверов.
Первым делом нужно зайти в «Диспетчер устройств». Сделать это можно несколькими способами, например, через «Мой Компьютер» или же найти этот раздел в системном поиске, как мы и поступим.
Заходим в данное меню, после чего подключаем флеш накопитель к компьютеру, после чего открываем подвкладку «Контроллеры USB». Выделяем строку «Запоминающее устройство», кликом правой клавиши мыши открывает системное меню и нажимаем «Удалить».
Такие манипуляции позволяют удалить установленный в системе драйвера для вашего запоминающего устройства.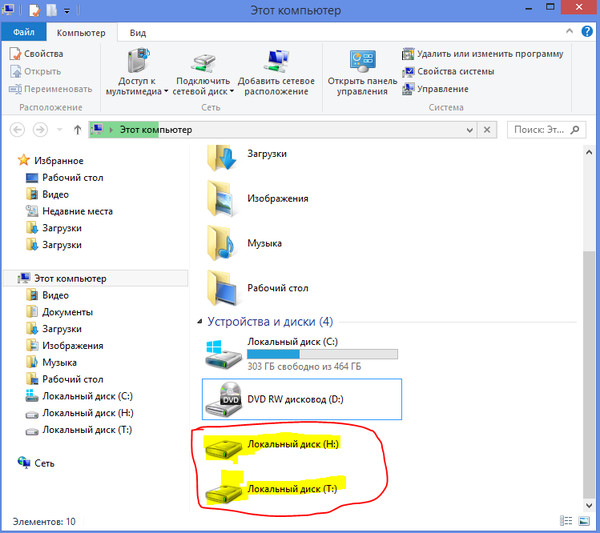 Как только вы удалите его, смело доставайте флешку из компьютера и подключайте ее заново. Тогда драйвер на флеш накопитель установится заново и проблема будет решена.
Как только вы удалите его, смело доставайте флешку из компьютера и подключайте ее заново. Тогда драйвер на флеш накопитель установится заново и проблема будет решена.
Если проблема не решилась, возможно требуется обновление драйвера всех USB чипсетов, сделать это достаточно легко. Вы можете воспользоваться специальным диском, который шел в комплекте с материнской платой, на нем записаны все необходимые драйвера. Если же у вас его нет, скачайте программу DriverPack, она автоматически выделит все драйвера для которых есть обновление и проведет эту процедуру после вашего соглашения.
Более того, у большинства пользователей возникает сомнения в правильности их действий, когда они узнают о разных форматах USB. Не стоит пугаться!
Драйвера на USB 2.0 и на USB 3.0 устанавливаются по одному и тому же принципу. А единственное различие между портами – это максимальная скорость считывания и записи информации.
Ошибки файловой системы
Компьютер также может не определять ваше флеш устройство из-за ошибок файловой системы. Проверим так ли это, зайдите в «Диспетчер устройств», как это сделать было описано выше. Теперь нужно открыть подвкладку «Дисковые устройства», если вы увидите там свою флешку, значит она исправна, а файловая система не воспринимает ее как должно, и, соответственно, не отображает в проводнике. В моем случае флеш накопитель отобразился, значит он исправен.
Проверим так ли это, зайдите в «Диспетчер устройств», как это сделать было описано выше. Теперь нужно открыть подвкладку «Дисковые устройства», если вы увидите там свою флешку, значит она исправна, а файловая система не воспринимает ее как должно, и, соответственно, не отображает в проводнике. В моем случае флеш накопитель отобразился, значит он исправен.
Чтобы исправить эту проблему, вы должны отформатировать вашу флешку, но у этого действия есть несколько нюансов, поэтому рассмотрим данный процесс в следующем пункте статьи.
Если вы не видите там свой накопитель, тогда проблема кроется в неисправности самой флешки, это значит, либо контроллер сгорел, либо контакт отпаялся. Попытаться вернуть ее к жизни могут специалисты в сервисных центрах. Однако это дорогостоящее занятие, проще купить новую, разумеется если на неисправной не была записана важная информация и вам надо восстановить данные на флешке.
Конфликт файловых систем
Довольно часто содержимое флешки не отображается по причине конфликта файловых систем на компьютере и самом съемном носителе.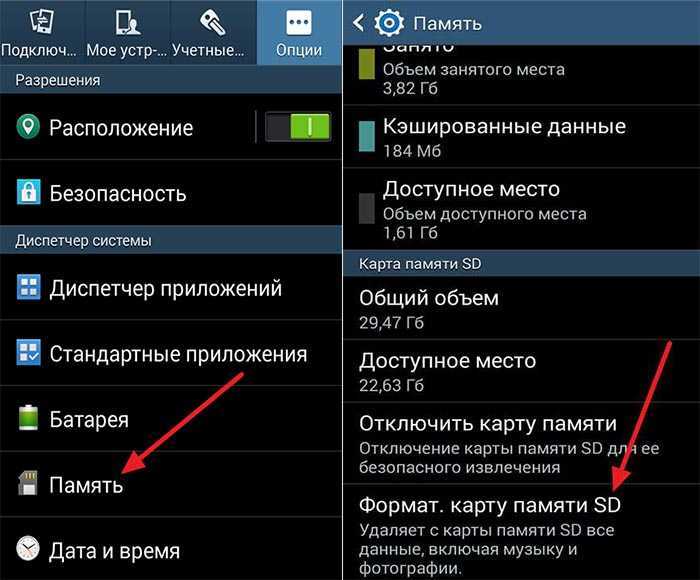 Например, если компьютер функционирует на файловой системе NTFS а на флешке используется FAT32, не исключена конфликтная ситуация. Более того, данная проблем распространена не только в среде Windows, но и Mac OS. К примеру, если вы отформатируете флешку на вашем Mac устройстве в систему ExFAT или стандартную файловую систему макбука, то флешка вряд ли будет читаться на устройствах Windows.
Например, если компьютер функционирует на файловой системе NTFS а на флешке используется FAT32, не исключена конфликтная ситуация. Более того, данная проблем распространена не только в среде Windows, но и Mac OS. К примеру, если вы отформатируете флешку на вашем Mac устройстве в систему ExFAT или стандартную файловую систему макбука, то флешка вряд ли будет читаться на устройствах Windows.
Самое первое что нужно сделать, это найти компьютер, где используется другая файловая система, открыть флешку и сохранить имеющую для вас важность информацию, ведь после форматирования она будет потеряна.
Чтобы решить данную проблему, нам необходимо провести процесс форматирования флешки. Для начала необходимо узнать, какая файловая система используется на вашем компьютере. Зайдите в «Мой компьютер», правым кликом мышки по жесткому диску откройте подменю и выберите в нем пункт «Свойства».
В открывшемся окне вы увидите информацию о свободном и занятом объеме дискового пространства, а также узнаете какая файловая система используется. В моем случае используется система NTFS.
В моем случае используется система NTFS.
После того, как вы узнали файловую систему компьютера, нам нужно отформатировать флеш накопитель в эту же систему. Для этого нажмите по флеш накопителю правой клавишей мыши и откройте вкладку «Форматировать».
В открывшейся вкладке, выбираем файловую систему, в которую будем форматировать, ставим галочку напротив атрибута «Быстрое» и жмем «Начать».
Пару слов о том, почему мы используем атрибут «Быстрое». Во-первых, форматирование флеш накопителя произойдет гораздо быстрее. Но есть и другая сторона медали. Если на флешке были какие-то документы, то только при быстром форматировании вы сможете восстановить эти данные, используя специальные утилиты. Если же вы не поставили галочку, то информация, которая была на флешке для вас будет потеряна навсегда.
Флешка не отформатирована
Довольно распространена проблема, когда вы вставляете флешку в компьютер (в основном это новая флешка и ее первое использование), а операционная система выдает вам предупреждение, которое гласит, что перед использование, съемный диск нужно отформатировать.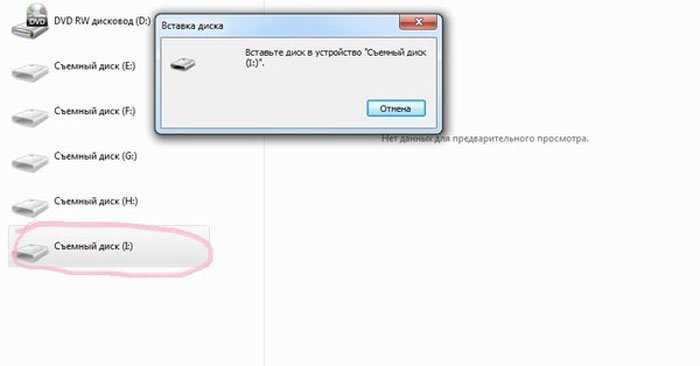 А если флешка использовалась ранее и на ней записаны данные, то получить к ним доступ никак не получится. Более того, объем флешки становится равен 0, т.е. как будто бы там вообще ничего нет, даже накопителя.
А если флешка использовалась ранее и на ней записаны данные, то получить к ним доступ никак не получится. Более того, объем флешки становится равен 0, т.е. как будто бы там вообще ничего нет, даже накопителя.
Если вы уже пользовались флешкой и это ее не первое подключение, тогда попробуйте подключить ее к другому компьютеру, возможно проблема уйдет, и вы сможете сохранить данные. Но в любом случае, флешка подлежит форматированию. Как это сделать, было детально разобрано в пункте «Конфликт файловых систем».
Но хочу обратить ваше внимание на два момента. Чтобы после форматирования не возникли проблемы с файловой системой (ФС), узнайте какая ФС используется на компьютере и установите такую же для накопителя. И второе, если на флешке была нужная вам информация, то обязательно используйте атрибут «Быстрое», так форматирование флешки пройдет только по оглавлениям, а утраченную информацию можно будет вернуть, с использованием специальных утилит.
Проблема с разделом или флешке автоматически присвоена занятая буква
Бывают ситуации, когда операционная система неправильно определяет ваш съемный носитель. Вроде бы все нормально, высвечивается подключение устройства и в трее появляется значок флешки, а использовать ее по назначению не получается никак.
Вроде бы все нормально, высвечивается подключение устройства и в трее появляется значок флешки, а использовать ее по назначению не получается никак.
Проблема может заключать в том, что система не присвоила разделу букву, под которой будет фигурировать съемный накопитель или же присвоила, но эта буква уже занята, а из-за этого получается конфликт адресов.
Решение данной проблемы будет принудительное присвоение буквы раздела, которую выберем мы, все происходит в ручном режиме. Итак, приступим.
Первым делом необходимо зажать комбинацию клавиш «Win+R», перед вами откроется окошко с наименованием «Выполнить».
В строке нам нужно ввести простенькую команду diskmgmt.msc , которая перебросит нас в раздел управления дисками и накопителями.
В открывшемся диспетчере накопительными средами, нам необходимо определить наше USB устройство. Сделать это можно просто, отключите флешку и снова подключите, тот раздел, который сначала пропадет и потом появится, нам и нужен.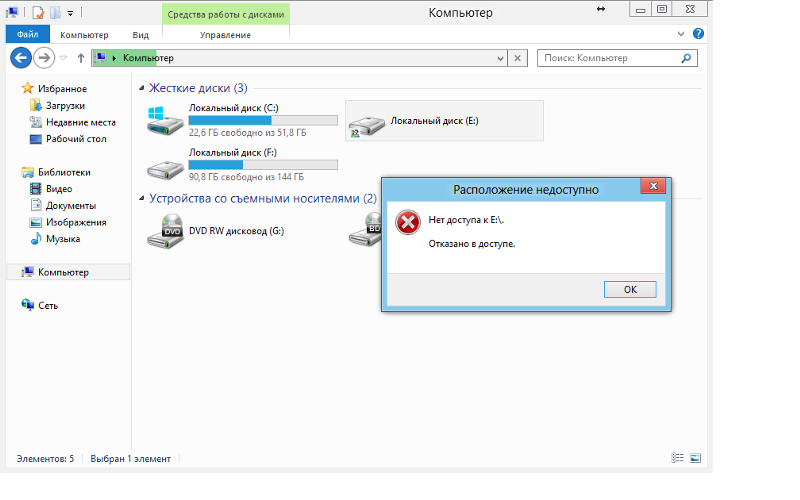
В моем случае, флешкой является накопитель с названием «20151114_17», вы также можете определить его по специальному значку. Теперь необходимо кликнуть по нему правой клавишей мыши, а в открывшемся меню выбрать пункт «Изменить букву».
Теперь перед нами откроется еще одно дополнительное окно, поменьше. В нем необходимо нажать по кнопке «Изменить» и «Ок».
Теперь откроется еще одно вспомогательное окно, где вы должны выбрать любую букву английского алфавита, и после клика по кнопочке «Ок» буква присвоится разделу.
Стоит обратить внимание на один важный момент! При выборе присваиваемой буквы разделу вашего флеш накопителя, посмотрите, какие буквы уже используются системой. Это очень важно, ведь мы можем не исправить проблему, а оставить ее. Такое случится если вы, например, раздел флешки обозначите, через букву “D”, которая уже присвоена локальному диску.
Такое случится если вы, например, раздел флешки обозначите, через букву “D”, которая уже присвоена локальному диску.
Неисправности блока питания или же чрезмерная перегрузка по току USB-портала
Данная проблема в наше время очень распространена. Дело в том, что компьютер может просто не видеть флешку по причине неисправности блока питания. Разберемся по порядку, блок питания потребляет электрическую энергию из сети, а после преобразовывает и распределяет ее по всем узлам компьютера. У него имеется лимит мощность, например, блок питания на 400W, не сможет выдать вам 600W. А значит потребление всей системы должно быть сбалансированным.
Такая проблема может появиться, если вы недавно заменили какой-то важный узел в системе, пусть это будет процессор. Теперь он потребляет гораздо больше энергии, в сравнении с прошлым, а значит куда-то она просто не доходит, и в данной случае это «куда-то» является USB сеть компьютера. Соответственно, параметр энергопотребления нужно просчитывать заранее, а если уже такая ситуация произошла, придется заменить БП на более мощный.
Более того, проблема может крыться в неисправности блока питания, он может выдавать гораздо меньший потенциал мощности, чем заявлено, и чем выдавал раньше. Такую проблему решить вам не получится, так как вы рискуете работоспособностью всего компьютера. Единственным решением будет замена блока питания.
Имеется еще одна особенность у данного вопроса. В последнее время очень стали распространены USB устройства для компьютеров, допустим сейчас запитаны такие устройства: коврик для подогрева чашки, настольная лампа, беспроводная мышь, съемный жесткий диск, и в добавок смартфон тоже стоит на зарядке. И вы хотите еще подключить флешку, но вот незадача, компьютер ее видит. Дело в том, что произошла перегрузка по току на USB порты. Т.е. все ваши устройства уже потребляют максимальное количество тока и еще одно вы не сможете подключить. Поэтому, чтобы воспользоваться флешкой, вам необходимо отключить несколько устройство от USB портов компьютера и тогда проблема пропадет.
Если компьютер не видит флешку в Windows XP
Имеет целое множество причин, по которым флеш накопитель может не определяться в системе Windows XP. Более того, проблема может крыться как в самой операционной системе, так и в неисправности флеши, и даже в аппаратной части компьютера.
Более того, проблема может крыться как в самой операционной системе, так и в неисправности флеши, и даже в аппаратной части компьютера.
Если проблема связана с операционной системой, то устранить ее можно только путем внесения дополнительных изменений в настройках, делать это лучше всего в ручном режиме, несмотря на обилие специальных утилит, которые способны помочь в этом вопросе.
Однако, если неисправным является сам накопитель, то единственное, что вам остается – попытаться сохранить данные, записанные на нем. И после этого приобрести новое и более надежное устройство.
Если ваш компьютер не может определить флешку, то он уведомляет пользователя следующими сигналами:
- Ваша флешка вставлена, и вы пытаетесь получить доступ к данным на ней, всплывает сообщение «Вставьте диск».
- Система уведомляет об обязательном форматировании накопителя для дальнейшего использования.
- Всплывают ошибки о невозможности получения доступа к данным.
- Система может зависать, как только вы подключаете флешку в USB порт компьютера.

В данном разделе мы рассмотрим все самые распространенные причины не функциональности флеш накопителя в системе Windows XP и дадим практические рекомендации по их решению. Внимательно читайте описание проблемы, если она не похожа на вашу или ее решение вам не помогло, переходите к следующему пункту, пока проблема не уйдет. Первое, то нужно сделать, это попытаться определить, исправна ли флешка. Об этом сигнализирует световой индикатор, расположенный на ней. Если вы подключили накопитель, и он мигает или горит, значит флешка исправна и проблема кроется либо в системной, либо аппаратной части компьютера.
Попробуйте сменить порт, в который вы подключаете флешку или даже компьютер, возможно неисправен только порт или вся система, а на другом ПК флешка будет исправно работать. Например, если при подключении флеш накопителя к порту наблюдаете полное зависание системы, то это значит, данный порт неисправен и им лучше не пользоваться.
Если вы используете USB хабы или удлинители и флешка не отображается, возможно проблема кроется именно в самом устройстве, а не флешке.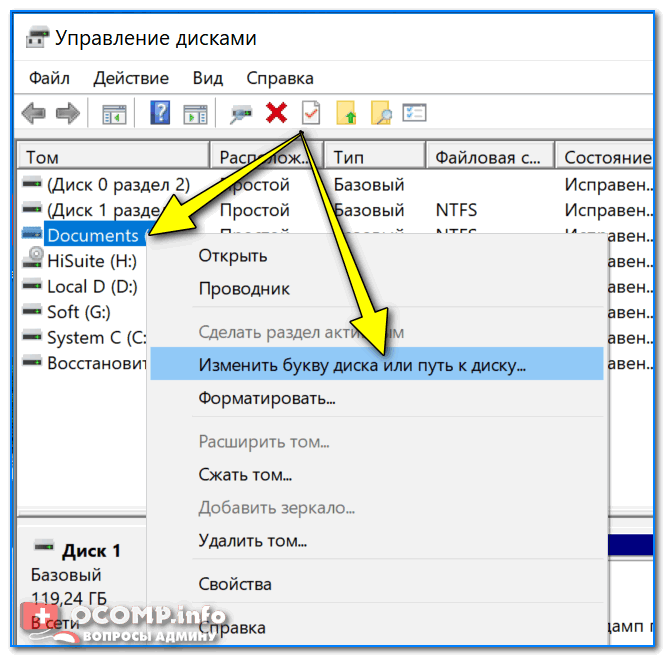 Если так и оказалось, вы можете отнести хаб в сервисный центр или попробовать отремонтировать его самостоятельно. Для этого понадобится паяльник, припой и немного опыта, ведь чаще всего просто необходимо припаять один-два контакта и все будет работать как положено.
Если так и оказалось, вы можете отнести хаб в сервисный центр или попробовать отремонтировать его самостоятельно. Для этого понадобится паяльник, припой и немного опыта, ведь чаще всего просто необходимо припаять один-два контакта и все будет работать как положено.
Возможно проблема кроется в недостатке электрического тока в системе USB портов. Что бы это проверить, вам необходимо отключить все USB устройства на компьютере (камеру, принтер, лампу и т.д.), оставьте только клавиатуру и мышь. Если после таких манипуляций флешка отобразится в системе и вы сможете получить к ней доступ, значит проблема кроется в слабом блоке питания. Решить эту проблему можно только заменой блока питания на более мощный, но отсрочить покупку БП поможет использование USB хаба с собственным источником энергии.
Однако, если проблема не решилась после отключения всех других устройств, все так же может быть актуальной проблема с недостатком мощности блока питания и устаревшим USB портом. Другими словами, на старых ноутбуках вы не сможете открыть флеш накопитель объемом 36 Гб и больше. Тут решить проблему не выйдет, можно только купить более современный ноутбук или компьютер.
Тут решить проблему не выйдет, можно только купить более современный ноутбук или компьютер.
Очень часто встречается ситуация, когда пользователь подключает флешку в передний порт ПК, а система ее не видит. Это значит, что-либо порты не подключены к блоку питания на материнской плате, либо на них выделяется слишком мало мощности. Подключить фронтальную панель вы можете самостоятельно, используя инструкцию, расположенную выше в одноименном разделе.
Не видит флешку из-за ошибок Windows XP. Устранение проблем
Флешка также может не определяться из-за ошибок операционной системы. Например, в Windows XP SP2 отсутствуют обновления и программные пакеты, которые обеспечивают нормальную работу USB устройств. Причем, возможна ситуация, когда в одном порту могут работать только несколько USB устройств.
Решение данного вопроса станет обновление системы до SP3 и установка необходимых обновлений. Сделать это сможет даже новенький пользователь, так как от нас требуется всего пару кликов, а система автоматически загрузит, установит и запустит обновление.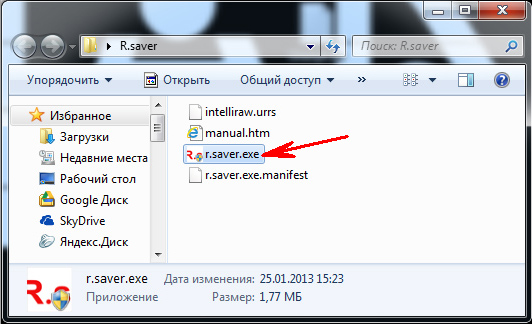 Итак, приступим, двигаться мы может двумя способами – это официальная загрузка из Windows Update или установка SP3 с диска или флешки. Первым делом необходимо проверить, какой пакет у вас уже установлен.
Итак, приступим, двигаться мы может двумя способами – это официальная загрузка из Windows Update или установка SP3 с диска или флешки. Первым делом необходимо проверить, какой пакет у вас уже установлен.
Нажмите на иконку «Мой компьютер» правой клавишей мыши и выберите пункт «Свойства». Перед вами откроется следующее окно, где будет указана информация о вашей системе.
Чтобы установить SP3 нам нужно разрешить операционной системе проводить поиск и обновление системы компьютера. Для этого достаточно перейти из панели управления в Windows Update.
Как только вы это сделаете, система начнет поиск обновлений, после чего предложит вам обновить все сразу или выбрать только нужные вам. Если вы не разбираетесь в том, какое обновление, что изменяет, тогда лучше позвольте обновиться системе полностью.
После загрузки всех обновлений операционная система потребует от вас перезагрузки компьютера, чтобы применить новые настройки. Нажимаете «Ок» и терпеливо ждете. Вот и все, теперь можете подключать флешку и пользоваться ей.
Нажимаете «Ок» и терпеливо ждете. Вот и все, теперь можете подключать флешку и пользоваться ей.
Если же вы решили выбрать обновления, который следует устанавливать, а не загружать их все в автоматическом режиме, то вот вам ориентир, который поможет усовершенствовать восприятие USB накопителей системой.
Конфликты драйверов в Windows XP
Существует и проблема конфликта драйверов. Дело в том, что некоторые уже устаревшие драйвера могут вызывать ошибки на уровне системе, более того, они могут препятствовать нормальной работе новых драйверов. Ярким примером такой проблемы является ситуация, когда пользователь вставляет в компьютер флешку, пытается получить доступ к данным на ней, а система тут же выбивает сообщение об ошибке с просьбой вставить диск. Или же, система просто зависает, и даже присвоение уже существующей буквы разделу флеш накопителя реально.
Причина таких ошибок заключается в следующем. Допустим у вас имеется две флешки, вы подключили к системе одну из них. В автоматическом режиме сразу же устанавливаются все необходимые драйвера для этого устройства. Вы сделали необходимые манипуляции по записи или чтению файлов и вытащили накопитель. После этого вы вставляет вторую флешку, которая полностью исправна, и выскакивает одна из вышеприведенных ошибок. Это значит, что система пытается использовать уже установленный драйвер от первой флешки для запуска второй, а они не совместимы.
В автоматическом режиме сразу же устанавливаются все необходимые драйвера для этого устройства. Вы сделали необходимые манипуляции по записи или чтению файлов и вытащили накопитель. После этого вы вставляет вторую флешку, которая полностью исправна, и выскакивает одна из вышеприведенных ошибок. Это значит, что система пытается использовать уже установленный драйвер от первой флешки для запуска второй, а они не совместимы.
Переустановка драйверов Windows XP для USB устройств
Данную проблему можно легко устранить несколькими способами. Переустановкой драйверов в автоматическом режиме или ручном. Разберем немного теории, драйвер от одного USB устройства может ошибочно использоваться системой для запуска другого USB устройства. Чтобы исключить эти проблемы, нам нужно сначала удалить все, имеющиеся драйвера для USB накопителей, а после этого заново их установить.
Такая проблема может выдавать сообщение «USB устройство не опознано», либо же происходят необъяснимые процессы на системном уровне, которые закрывают доступ к данным или вызывают зависание системы.
Удаляем через DriveCleanup
Эффективно удалить все имеющиеся драйвера для USB устройств можно с помощью утилиты DriveCleanup. Ее преимущество заключается в том, что она производит поиск по всей системе на наличие установленных драйверов и только после этого удаляет их.
Первым делом, выключаем компьютер, отключаем от него все USB устройства, дабы избежать конфликтных ситуаций во время работы программы. Включаем ПК, заходим на официальный сайт программы и скачиваем исполняющий файл. Утилита совместима с любыми версиями Windows, в то числе и разной битностью. При загрузке, обратите внимание на версию файла.
Дальше вы можете просто запустить программу от имени администратора, нажав правой клавишей мыши по нему и выбрав соответствующий пункт. Программа сразу же начнет поиск драйверов и их подготовку к удалению.
Однако более продвинутым пользователям рекомендуется сделать следующее:
- Переместить исполняющий файл программы drivecleanup.exe в папку System
- После этого в поиске напишите «CMD» и откройте командную строку.

- В командной строке вбейте фразу “drivecleanup.exe” (имя исполняющего файла) и нажмите Enter.
Прописываем в командной строке drivecleanup.exe - В командной строке отобразятся сведения о всех драйверах и начнется их подготовка к удалению.
Процесс удаления драйверов утилитой driveclenup
Автоматическая установка
Вы удалили все драйвера с вашего компьютера. Чтобы устройство нормально функционировало, в операционной системе должны присутствовать драйвера для него. Процесс автоматической установки драйвер невероятно просто, вам достаточно подключить флешку в USB порт, после этого сразу же начнется установка. Выскочит окошко, которое будет отображать прогресс установки, на некоторых системах это может происходить в невидимом для пользователя режиме. В течение одной-двух минут установка завершится, и вы сможете использовать устройство.
Ручная установка
Под ручной установкой подразумевается установка драйверов не напрямую с самого носителя информации. Также мы можем установить драйвера для флеш накопителя со сторонних интернет ресурсов, но, чтобы избежать конфликтных ситуаций, мы сделаем установку драйверов для флешки с помощью другого компьютера.
Также мы можем установить драйвера для флеш накопителя со сторонних интернет ресурсов, но, чтобы избежать конфликтных ситуаций, мы сделаем установку драйверов для флешки с помощью другого компьютера.
Итак, берем наш проблемный флеш накопитель, вставляем в другой компьютер, где он распознаются. Обязательно условие данного процесса – совпадение версий Windows на обоих компьютерах. Пользуемся поисков по системе и находим два файла.
Любыми средствами передаем их на проблемный компьютер, будь то отправка по почте или использование другого съемного носителя. Поместить эти файлы нужно в папку с таким же путем, который был на первом компьютере и подтвердить замену, когда выскочит соответствующее окошко. Перезагружаем компьютер и наслаждаемся его работоспособностью с FLASH дисками.
Возможные проблемы и советы
Мы рассмотрели только самые распространенные причины, почему флешка не отображается на компьютере. На самом деле их существует гораздо больше. Более того, имеются проблемы, которые выражаются другими системными сообщениями, а их решение уже описано в пунктах статьи.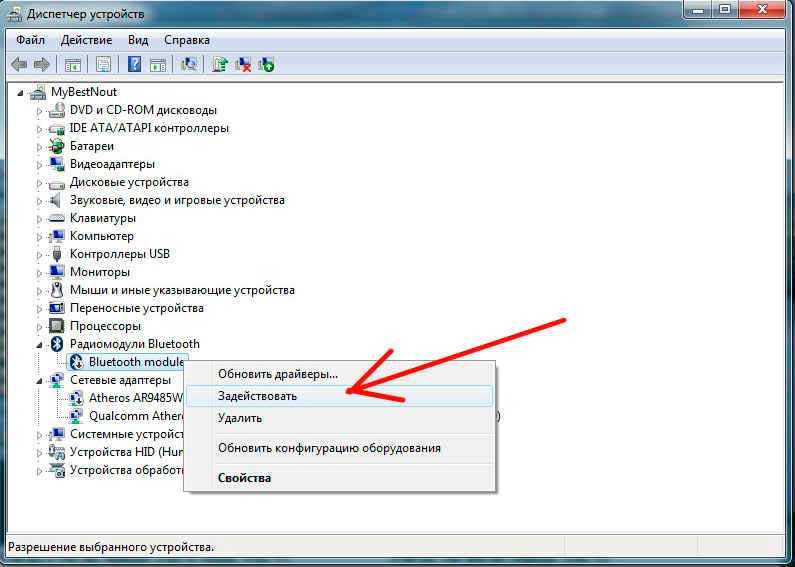
Появление сообщения «Вставьте диск», даже если флешка уже подключена к USB порту
Данная системная ошибка имеет место быть, если драйвера накладываются друг на друга и препятствуют нормальному функционированию USB устройств. Для того, чтобы исправить эту ошибку, необходимо удалить все драйвера для USB устройств и установить их заново. Данный процесс поэтапно описан в этой статье.
Сообщение о необходимости форматировании диска
Такое сообщение появляется в том случае, если вы первый раз используете флешку или же в ней произошел системный сбой. Помимо сообщения, вы можете убедиться в том, что она не пригодна для пользования, ведь на ней не отображается ни свободное пространство, ни занятое. Решение данного вопроса подробно описано в пунктах 8 и 9.
Сообщение об ошибке данных
Данная проблема выскакивает в 3 случаях. Это конфликт драйверов, конфликт файловых систем и сбой самой флешки. Решается переустановкой драйверов, если не помогло – тогда быстрое форматирование, чтобы сохранить возможность восстановления данных на флешке.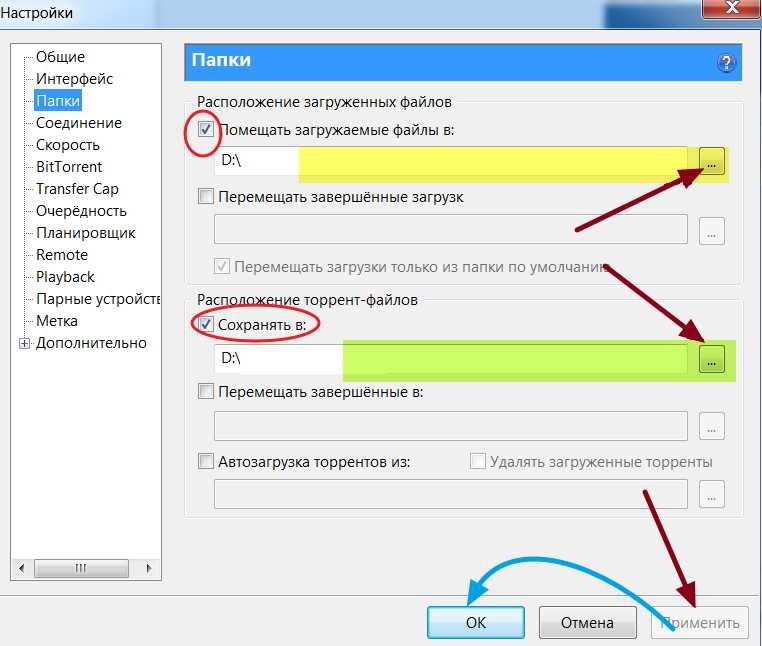 Пошаговая инструкция есть в выше.
Пошаговая инструкция есть в выше.
Полное зависание системы сразу после подключения флешки к компьютеру
Данный вопрос уже рассматривался в статье, но хотелось бы обратить внимание, что эта ошибка может возникать по двум причинам:
- Конфликт драйверов.
- Неисправный порт.
Проверить какая проблема у вас легко, вставьте флешку в другой порт, если зависание повторится – то значит проблема с драйверами. Инструкция и советы по их переустановке были даны в рамках этой статьи.
Почему компьютер не видит флешку, когда индикатор на ней светится
Возможно повреждение контакта на флешке, который отвечает за передачу информации. Не исключен конфликт драйверов и назначение занятой буквы для раздела. Если проблема не уходит, после подключения флешки к другому компьютеру, попробуйте проверить доступность раздела. Если и тут все в порядке, тогда переустановите драйвера и флешка заработает.
Ошибка 43 / Error 43
Данная ошибка сразу же останавливает считывание информации со съемного устройства, а значит доступ к данным сразу же получить у нас не получится. Есть несколько проблем, которые способны вызвать Error 43.
Есть несколько проблем, которые способны вызвать Error 43.
- Неисправность самого устройства – первая из них. Проверьте на другом компьютере не повторится ли эта ситуация.
- Конфликт драйверов – решение описано выше.
- Обновление конфигурации оборудования – достаточно просто откатить версию драйвера в Диспетчере задач.
Выводы
Мы подробно ознакомились с причинами, которые могут препятствовать считыванию флешки и информации на ней компьютером. Описанные решения с пошаговой инструкцией обязательно помогут вам избавиться от данной проблемы. Нечитабельность флешки может стать приговором только в том случае, если флешка неисправна. В других ситуациях это легко обратимый процесс. Если у вас возникли вопросы или вы не смогли найти решение своей проблемы в статье – оставляйте комментарии, попробуем вместе прояснить ситуацию.
Что делать, если компьютер не видит флешку или внешний HDD?
28.08.2022
Автор: Леонид Воробьев
1 звезда2 звезды3 звезды4 звезды5 звезд
Что делать, если компьютер не видит флешку или внешний HDD?
3
5
1
31
11
Банальный совет — попробовать установить носитель в другой порт. Но если это не помогло, следуйте нашему гиду, чтобы разобраться с проблемой
Но если это не помогло, следуйте нашему гиду, чтобы разобраться с проблемой
Причин у данной проблемы всего две: аппаратная и программная. В первом случае неисправно само устройство или интерфейсы подключения. Во втором — операционная система некорректно отреагировала на подключение. И если с физической неполадкой ничего не поделать (проще купить новую флешку), то ошибки ОС можно исправить.
Флешка подключена через хаб
Любое устройство, подключенное через USB-порт, получает необходимую электроэнергию через сам разъем. Если вы используете USB-удлинители и USB-хабы, которые не оснащаются отдельным источником питания, то вся электроэнергия полученная через один интерфейс будет распределяться между всеми подключенными девайсами.
Разумеется, такие условия приведут к некорректной работе устройств. Чтобы всё работало нормально отключите все флешки, кроме одной. А если вам недостаточно портов, встроенных в материнскую плату, приобретите нормальный USB-концентратор, у которого на борту будет адаптер питания.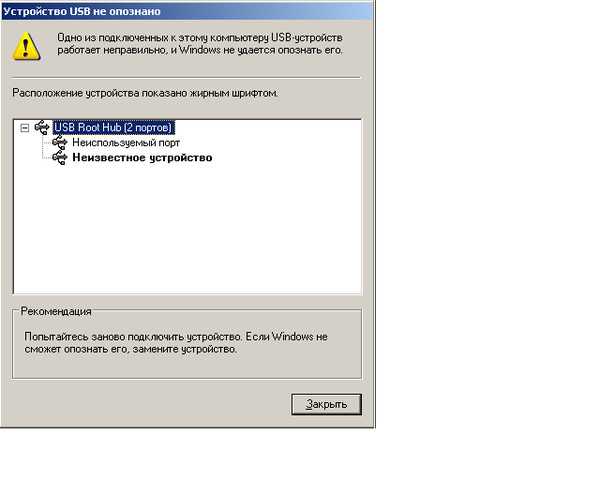
Флешка не отображается в проводнике
Если флешка не отображается в проводнике, это не значит, что система вообще не обнаружила устройство. Зачастую, оказывается, что ОС просто не может распознать девайс. Но это можно сделать принудительно. Для этого выполните следующие действия:
- Нажмите комбинацию клавиш Win + R.
- В появившемся поле введите команду diskmgmt.msc.
- В открывшейся утилите найдите внешний жесткий диск (флешку) и нажмите по нему правой кнопкой мыши.
- Далее выберите пункт «Форматировать».
- Проследуйте дальнейшей инструкции с использованием параметров, установленных по умолчанию.
Обычно этого достаточно чтобы диск появился в проводнике. Если этого не произошло, попробуйте в свойствах дисках в вышеупомянутой программы выбрать другой пункт — «Инициализация». Также можно попробовать присвоить диску любую свободную букву (от A до Z) в том же меню, где совершались остальные манипуляции.
Аксессуары
Лучшие флешки большого объема: топ-5 моделей от 128 Гбайт
Неисправность драйверов
Windows 10 в автоматическом режиме устанавливает подходящее программное обеспечение для любого подключенного устройства (при условии, что в базе есть необходимый набор драйверов). Если в базе нужное ПО отсутствует или произошел системный сбой, накопитель не будет отображаться. В флешками такое происходит редко, а с внешними дисками — чаще.
Наш совет: попробуйте обновить драйверы. Это можно сделать не только в Проводнике (где ваша флешка скорее всего не отображается).
- Нажмите комбинацию клавиш Win + R.
- В появившемся поле введите команду devmgmt.msc.
- Откройте раздел «Дисковые устройства».

- Нажмите по нужному диску правой кнопкой мыши и выберите пункт «Обновить драйвер».
- Подтвердите операцию, выбрав «Автоматический поиск обновленных драйверов».
Если это не помогло, попробуйте скачать драйверы с официального сайта разработчика. Также может помочь полное удаление устройства из списка подключенных девайсов (в свойствах диска в вышеупомянутой утилите выберите пункт «Удалить устройство»). Таким образом после перезагрузки компьютера операционная система попробует заново идентифицировать устройство и установить на него необходимые драйверы.
Читайте также:
- Почему не стоит покупать дешевый USB HUB?
- Разница между USB 2.0 и USB 3.0
Теги
usb-накопители
Автор
Леонид Воробьев
Главный редактор
Была ли статья интересна?
Поделиться ссылкой
Нажимая на кнопку «Подписаться»,
Вы даете согласие на обработку персональных данных
Рекомендуем
Обзор планшета HONOR Pad 8: большой экран и 8 динамиков
Обзор умных колонок SberBoom и SberBoom Mini
Топ-5 игр из AppGallery в 2022 году
8 нескучных подарков на 8 марта
Полный гид по приборам для укладки волос: как делать разные прически
Макросы для клавиатуры и мыши: что это и как их создать
Процессоры для ноутбуков: какие лучше на сегодня?
Как поставить живые обои на ПК?
Обзор лазерного МФУ «три в одном» для дома и офиса HIPER M-1005
Реклама на CHIP
Контакты
【Не открывается флешка на компьютере
Приблизительное время чтения: 5 минут
Что делать если при подключении внешнего жесткого диска или USB флешки к компьютеру они не отображаются в Проводнике, но при этом видны другие устройства, такие как принтер, сканер, мышь и т. д. А также как включить и настроить USB-порты компьютера если они отключены или не работают.
д. А также как включить и настроить USB-порты компьютера если они отключены или не работают.
- На компьютере с установленной операционной системой все нормально работает, не наблюдается никаких проблем, но при подключении любого внешнего накопителя, флешки, диска или карты памяти она не отображается в Проводнике. В тоже время компьютер видит подключенный к нему принтер, клавиатуру и мышь.
- Первым делом стоило бы проверить USB-порты на работоспособность, но если работают другие устройства, подключенные через USB, то в этом нет смысла. Тут скорей всего дело именно в системной части. Была отключена служба или изменены параметры.
- Второй случай: при подключении любого USB-устройства оно не работает.
- Здесь скорей всего проблема с USB портами, они отключены, поврежден драйвер и т.д. Далее будет представлено решение для каждого из этих случаев.
Видео что делать если компьютер не видит флэшку или внешний жёсткий диск
Не работают USB-порты
Сначала давайте разберем случай с неработающими USB-портами.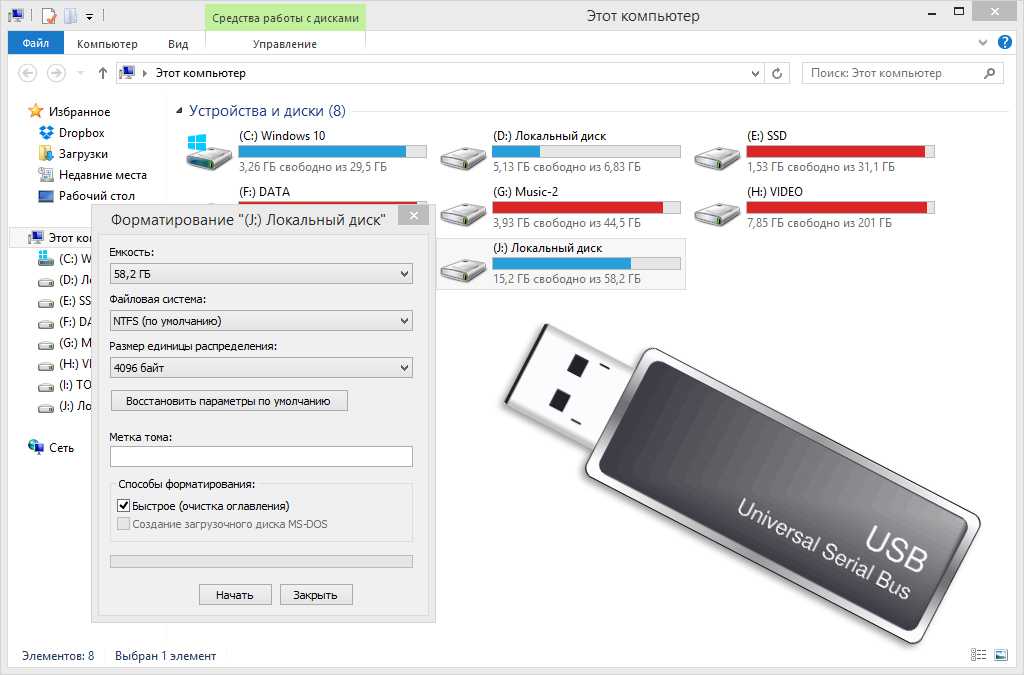 И первое что нужно сделать, это проверить «USB-порт» на предмет физического повреждения. Просто подключите устройство к порту и посмотрите не болтается ли оно там. Если он поврежден воспользуйтесь другим. И прежде чем предпринимать какие-то действия попробуйте просто перезагрузить компьютер.
И первое что нужно сделать, это проверить «USB-порт» на предмет физического повреждения. Просто подключите устройство к порту и посмотрите не болтается ли оно там. Если он поврежден воспользуйтесь другим. И прежде чем предпринимать какие-то действия попробуйте просто перезагрузить компьютер.
Если этот способ не сработал, можно приступать к дальнейшим действиям.
- Откройте Диспетчер устройств.
- Правой кнопкой мыши по меню Пуск, Диспетчер устройств.
- В диспетчере ищем раздел Контроллеры USB.
- В этом разделе нужно найти USB Host Controller.
- Если его здесь нет возможно именно в этом заключается проблема.
- Здесь кликните по значку Обновить конфигурацию оборудования. После чего компьютер проверит все подключенное оборудование и обновит его. После чего Host Controller может появится.
Если ничего не изменилось, попробуйте сделать следующее – удалите все контроллеры.
Жмем правой кнопкой по контроллеру – Удалить устройство.
После удаления перезагружаем систему.
Если мышь и клавиатура не работает перезагрузку можно осуществить с помощью кнопки на системном блоке.
Изменение параметров временного отключения USB-порта
- «Параметр временного отключения USB-порта» – это параметр энергосбережения в операционной системе «Windows», который приостанавливает питание, подаваемое на «USB-устройство», чтобы увеличить время автономной работы компьютера.
- Чтобы отключить его откройте Параметры – Система – Питание и спящий режим – Сопутствующие параметры.
- В открывшемся окне переходим к Настройке схемы электропитания.
- И в следующем окне Изменить дополнительные параметры питания.
- Здесь ищем параметры USB – Параметр временного отключения USB-порта. И присваиваем запрещено для этих двух значений. Применить, Ок.
- Теперь система не будет отключать USB-порты.
Внесение изменений в реестр
Еще отключения этого параметра можно осуществить с помощью реестра. Жмем сочетание клавиш Win+R, пишем regedit. Перехдим по следующему пути
Жмем сочетание клавиш Win+R, пишем regedit. Перехдим по следующему пути
HKEY_LOCAL_MACHINESYSTEMCurrentControlSetServicesUSB
Если у вас нет папки USB создайте ее.
Правой кнопкой по папке Services – Создать – Новый раздел – USB.
В разделе USB создайте параметр Dword32 с таким именем DisableSelectiveSuspend и присвойте ему значение 1
Ок. Теперь «Параметр временного отключения USB-порта» на вашем компьютере отключен.
Чтобы внесенные вами изменения вступили в силу, вам потребуется перезагрузить ваш компьютер.
Если порт все еще не работает, то вполне возможно, что проблема связана именно с оборудованием.
«USB-порты» довольно хрупкие, а «USB-флэш-накопители» могут выступать в качестве рычагов давления на них, разрушая электрические разъемы внутри портов. Это наблюдается довольно часто в ноутбуках, когда пользователь убирает ноутбук в сумку и забывает вынимать «USB-накопитель».
Обычно такая неисправность может быть исправлена. Вероятно, вам придется обратиться к специалисту по ремонту компьютеров, чтобы исправить неполадку.
Вероятно, вам придется обратиться к специалисту по ремонту компьютеров, чтобы исправить неполадку.
Что делать если USB-порт исправен, но устройство не отображается
Если же USB-порты исправны, но при подключении USB накопителя он не отображается в проводнике, возможно проблема в службах или неправильной настройке системы.
Чтобы это проверить откройте Управление дисками.
Правой кнопкой по меню Пуск – Управление дисками.
Здесь обратите внимание, виден ли там диск. Если USB-порт и накопитель в порядке — он будет в списке доступных дисков; вам нужно просто щелкнуть по его названию правой кнопкой мышки и установить ему букву диска вручную. После чего в моем компьютере должен появиться наш накопитель.
Проблема с отсутствием авто-установки буквы диска часто связана с неработающей службой «Виртуальный диск».
В таком случае нужно проверить работу службы.
Пишем в поиске Службы и ищем ее в списке.
Жмем по ней правой кнопкой мыши – Свойства.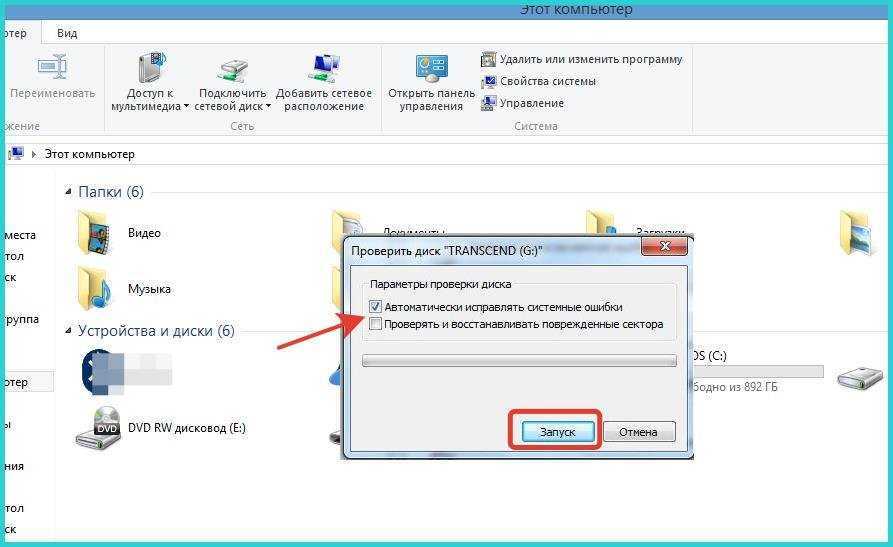
Устанавливаем Тип запуска – Автоматически и запускаем ее.
После перезагружаем компьютер и проверить работу накопителей. Если это не помогло возможно у вас каким-то образом была выключена функция авто-монтирования. По умолчанию эта функция включена. Однако, в ряде случаев она может быть отключена (к примеру, это могут сделать антивирусные программы в целях безопасности; программы для работы с образами и пр.).
Проверить ее состояние можно с помощью командной строки.
Запускаем ее от имени администратора и вводим команду diskpart – Enter.
Затем вводим команду automount.
В результате выполнения команды вы увидите включена ли данная функция. Если подключение томов отключено — введите команду automount enable и нажмите Enter. После чего появится сообщение авто-подключение новых томов включено.
Перезагрузите компьютер и попробуйте подключить к USB внешний диск (или флешку). В результате она должна отобразиться в проводнике.
Почему ПК видит флешку но не открывает?
Статьи › Что делать если › Не открывается флешка на компьютере что делать
Что делать если компьютер видит флешку, но она не открывается? Зайдите в «Администрирование — Управление компьютером — Управление дисками», если флешка есть в списке устройств и ее объем определился правильно, то наиболее вероятная причина — сбой файловой системы.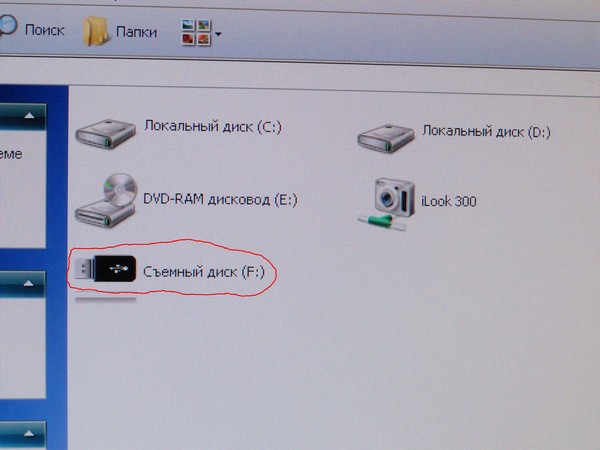
- Почему не открывается содержимое флешки?
- Как принудительно открыть флешку?
- Как открыть USB флешку на компьютере?
- Как открыть USB Disk?
- Как сделать запуск с флешки?
- Как понять что флешка не работает?
- Как проверить есть ли вирус на флешке?
- Что делать если не работает флешка на компе?
- Как восстановить флешку без потери данных?
- Как активировать флеш карту?
- Почему компьютер видит флешку как диск?
- Какой программой можно восстановить флешку?
- Как удалить с компьютера вирус который скрывает файлы на флешке?
- Можно ли восстановить флешку если она повреждена?
- Как открыть флешку в биосе?
- Как восстановить флешку и данные на ней?
- Как разблокировать флешку Windows 10?
- Как восстановить содержимое флешки?
- Что делать если флешка перестала читаться?
- Как восстановить данные с флешки если компьютер ее не видит?
- Как зашифровать содержимое флешки?
Почему не открывается содержимое флешки?
Подключите USB или флеш-накопитель к ПК. Откройте Проводник Windows > Перейдите в меню Файл > Изменить параметры папок и поиска > перейдите во вкладку Вид > Проверьте «Показать скрытые файлы и папки». Это позволит убедиться, что файлы и папки не в скрытом режиме.
Откройте Проводник Windows > Перейдите в меню Файл > Изменить параметры папок и поиска > перейдите во вкладку Вид > Проверьте «Показать скрытые файлы и папки». Это позволит убедиться, что файлы и папки не в скрытом режиме.
Как принудительно открыть флешку?
Выполните восстановление флешки. Пользователям Windows нужно сделать следующее. Откройте «Проводник», нажмите на накопитель правой кнопкой мыши и выберите «Свойства» → «Сервис» → «Проверить» → «Проверить и восстановить диск». В macOS то же самое можно выполнить с помощью «Дисковой утилиты».
Как открыть USB флешку на компьютере?
В окне «Компьютер» найти значок подключенного к компьютеру запоминающего устройства, навести на него указатель мышки и дважды, с минимальным интервалом, щелкнуть левой кнопкой мышки. Значки для каждого типа запоминающих устройств будут иметь разный вид. Как выглядит значок подключенной к компьютеру флешки см ниже.
Как открыть USB Disk?
Как использовать USB-накопители:
- Подключите USB-накопитель к устройству Android.

- Откройте приложение Google Files. на устройстве Android.
- В нижней части экрана нажмите «Просмотр».
- Выберите хранилище нажмите Разрешить.
- Чтобы найти файлы, прокрутите страницу вниз до раздела «Хранилища» и выберите нужный USB-накопитель.
Как сделать запуск с флешки?
Включите компьютер и нажмите клавишу, которая открывает меню выбора загрузочного устройства для компьютера, например клавиши ESC/F10/F12. Выберите параметр, который загружает компьютер с USB-устройства флэш-памяти. Windows запускается программа установки. Следуйте инструкциям по установке Windows.
Как понять что флешка не работает?
Повреждение контроллера «Слетела» прошивка флешки Легко решаемые программные неисправностиКак понять, что usb-флешке требуется ремонт:
- При подключении флешки не горит светодиод на ее корпусе;
- Устройство не распознается на другом компьютере / ноутбуке;
- Флешка определяется как неопознанное usb устройство.

Как проверить есть ли вирус на флешке?
Windows Defender:
- Подключите съемный носитель к ПК.
- Откройте папку «Мой компьютер».
- Правой кнопкой мыши нажмите на иконку флешки.
- В открывшемся списке выберите «Проверка Windows Defender».
- Ожидайте завершения сканирования, после чего дайте команду на удаление обнаруженных вирусов.
Что делать если не работает флешка на компе?
Чтобы восстановить работу флешки, необходимо сделать следующее:
- В поиске Windows найти «Диспетчер устройств».
- Выбрать «Контроллеры USB».
- Найти пункт «Запоминающее устройство» и удалить его.
- Вставить накопитель.
Как восстановить флешку без потери данных?
Способ 2. Форматирование флеш-накопителя без потери данных:
- Подключите USB к ПК и щелкните Мой компьютер;
- Найдите и щелкните правой кнопкой мыши на флешку, выберите Форматирование;
- Сбросьте файловую систему в NTFS или FAT32, нажмите кнопку Начать и нажмите ОК для подтверждения.

Как активировать флеш карту?
Активировать её работу можно таким образом: вставьте карту памяти в один из свободных разъёмов USB на Вашем персональном компьютере. Подождите, пока система определит подключенное устройство. После того, как определится флеш-карта, откроется диалоговое окно с предложением «Открыть текущую папку».
Почему компьютер видит флешку как диск?
Одна из распространенных причин такого поведения USB флешки или карты памяти — испорченная структура разделов или ошибки файловой системы на накопителе. Поскольку Windows не обнаруживает пригодных к работе разделов на флешке, вы видите сообщение о том, что требуется вставить диск.
Какой программой можно восстановить флешку?
Как восстановить данные с флешки: 5 лучших программ:
- R.Saver.
- Transcend RecoveRx.
- Puran File Recovery.
- Recuva.
- DMDE Free Edition.
Как удалить с компьютера вирус который скрывает файлы на флешке?
Введите команду f: и нажмите Enter (где f — это буква флешки зараженной вирусом).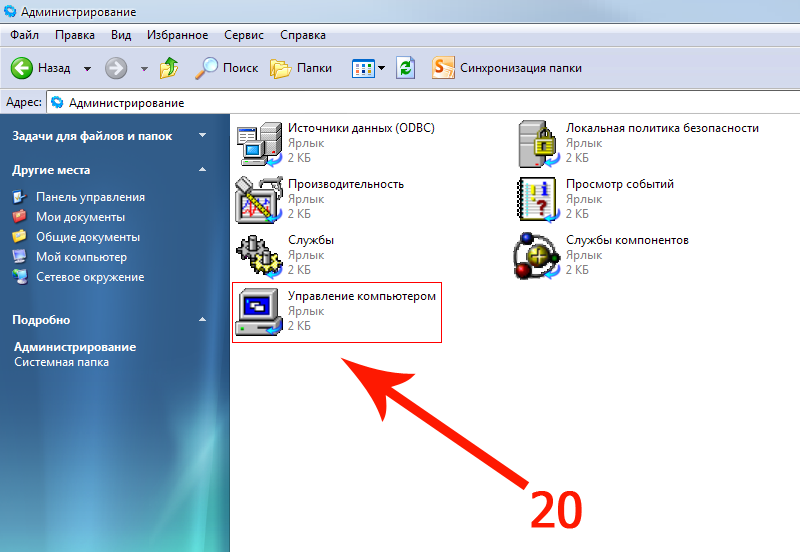 Введите команду: attrib f:*.* /d /s -h -r –s и нажмите Enter:
Введите команду: attrib f:*.* /d /s -h -r –s и нажмите Enter:
- –h: показывает все скрытые файлы на флешке;
- –r: убирает параметр только для чтения;
- –s: убирает параметр системный со всех файлов.
Можно ли восстановить флешку если она повреждена?
Как восстановить данные с поврежденной флешки
Recoverit Data Recovery — это мощная программа для восстановления флеш-накопителей, которая помогает получить доступ к поврежденному диску и восстановить данные. Она может легко и эффективно восстановить потерянные данные с поврежденного USB-накопителя.
Как открыть флешку в биосе?
Стрелками на клавиатуре переключитесь на вкладку Boot, выделите первый пункт в списке и нажмите Enter. Выберите флешку из списка и подтвердите кнопкой Enter. Нажмите клавишу F10, чтобы применить назначенные изменения, и ещё раз Enter. Компьютер перезапустится и начнёт загружаться с USB‑накопителя.
Как восстановить флешку и данные на ней?
Щелкните правой кнопкой мыши на USB-накопителе и выберите «Свойства» Перейдите на вкладку «Предыдущие версии» и посмотрите список доступных вариантов восстановления Выберите предыдущую версию и нажмите «Восстановить»
Как разблокировать флешку Windows 10?
Разблокировка с помощью групповой политики Windows:
- Запустите команду выполнить, введите gpedit.

- Перейдите в раздел «Конфигурация компьютера» — «Административные шаблоны» — «Система» — «Доступ к съемным запоминающим устройствам».
- Отключите свойство «Съемные диски: запретить запись».
Как восстановить содержимое флешки?
Щелкните правой кнопкой мыши на USB-накопителе и выберите «Свойства» Перейдите на вкладку «Предыдущие версии» и посмотрите список доступных вариантов восстановления Выберите предыдущую версию и нажмите «Восстановить»
Что делать если флешка перестала читаться?
Для удаления дефекта необходимо отформатировать данные — что делать в этом случае:
- Подключить носитель в USB порт.
- Зайти в «Мой компьютер».
- Определить файловую систему ПК (правой кнопкой мыши жесткому диску перейти раздел «Свойства». Сведения указаны в строке «Файловая система:»).
- Очистить память.
Как восстановить данные с флешки если компьютер ее не видит?
Диагностика проблемы:
- Включите диск, если есть такая функция.
 Некоторые внешние жесткие диски имеют отдельный кабель питания или включаются с помощью отдельной, предназначенной для этого клавиши.
Некоторые внешние жесткие диски имеют отдельный кабель питания или включаются с помощью отдельной, предназначенной для этого клавиши. - Подключите устройство к другому USB порту.
- Подключите устройство к компьютеру без USB-хаба.
- Попробуйте другой компьютер.
Как зашифровать содержимое флешки?
Чтобы зашифровать флешку, в окне «мой компьютер» правой кнопкой кликните по иконке диска и выберите из контекстного меню пункт «Шифрование». Запустится процедура шифрования диска. Выберите шифрование с паролем и придумайте надежный пароль.
[Полное руководство] Исправление проблемы «Обнаружен USB-накопитель, но недоступен»
USB-накопитель обнаружен, но недоступен — распространенная проблема, особенно с новым USB-накопителем. Однако вы также можете столкнуться с той же проблемой с внешними устройствами хранения, такими как жесткие диски, карты памяти, флешки, карты памяти или флэш-накопители. Из-за этой проблемы всякий раз, когда мы подключаем внешнее запоминающее устройство к ПК, оно легко обнаруживается, но не позволяет нам получить доступ к файлам или данным, хранящимся на нем.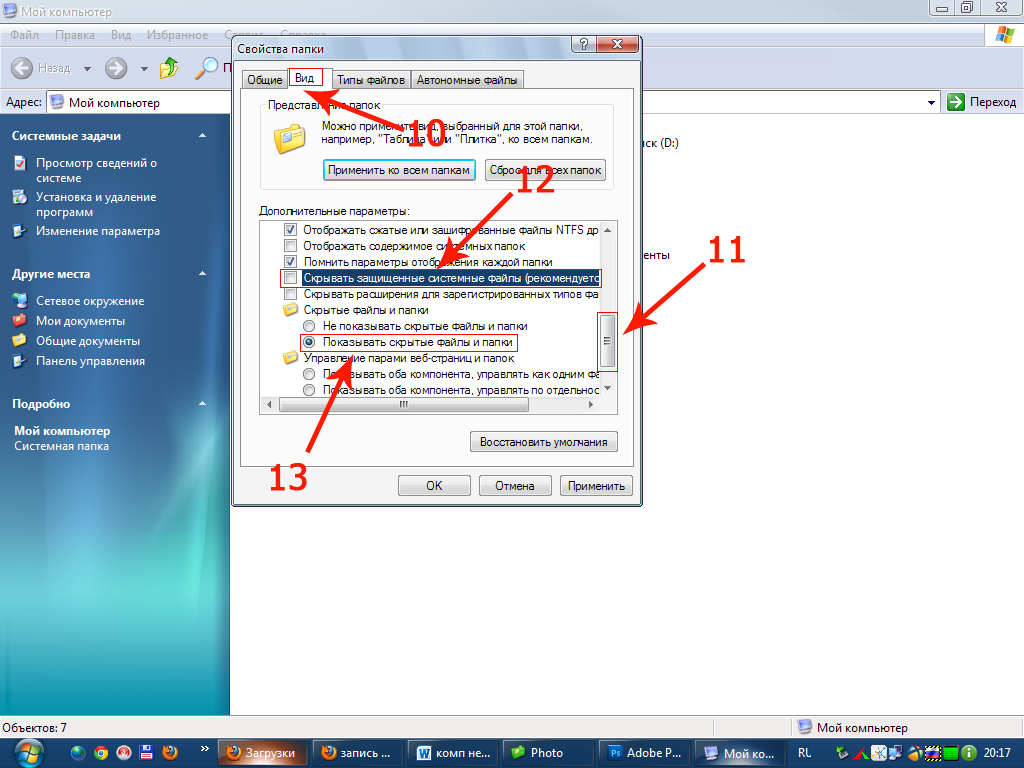
К счастью, эту проблему можно решить, следуя приведенным ниже исправлениям. Итак, предлагается следовать решениям на , как исправить USB-накопитель, обнаруженный, но недоступный , одно за другим, и избавиться от проблемы.
Однако при устранении проблемы с USB-накопителем, если вы обнаружите, что данные с вашего USB-накопителя удалены, вы можете выбрать лучший инструмент восстановления данных с USB-накопителя . эта утилита обязательно поможет вам вернуть удаленные данные без резервного копирования.
Оценка Отлично на Trustpilot
Бесплатный инструмент для восстановления жесткого диска.
Восстановление данных с USB-накопителей, флэш-накопителей, твердотельных накопителей, жестких дисков и других устройств в Windows. Попробуй сейчас!
Загрузка
Быстрый переход:
- Распространенные причины обнаружения USB-накопителя, но недоступного
- Как решить проблему с USB-накопителем, обнаруженным, но недоступным в Windows?
- Как исправить USB-накопитель, обнаруженный, но недоступный на Mac?
- Исправление того, что флэш-накопитель не отображается на Mac
- Восстановление фотографий и видео с USB-накопителя недоступно
Общие причины USB-накопитель обнаружен, но недоступен
Прежде чем мы углубимся в исправления, давайте узнаем возможные причины того, что USB распознается, но недоступен в Windows 10/8/7.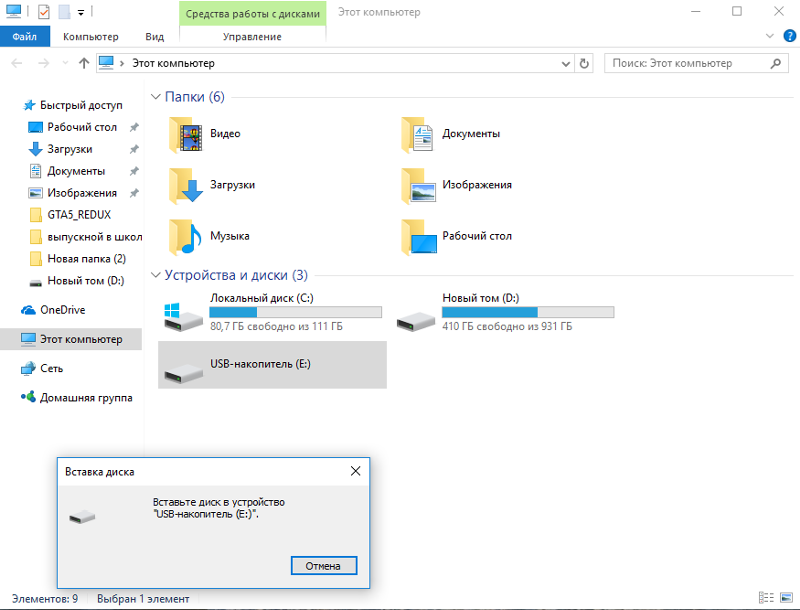
- Из-за устаревшего драйвера диска.
- Повреждена файловая система.
- Устройство USB отключено неправильно.
- Новый флэш-накопитель USB не разбит на разделы.
- Существующая файловая система несовместима с Windows 11/10.
- Если USB не имеет буквы диска.
- Из-за заражения вредоносным ПО или вирусом.
- USB-накопитель физически поврежден.
Теперь давайте узнаем о возможных методах устранения неполадок USB-накопитель отображается, но недоступен.
Как решить проблему с USB-накопителем, обнаруженным, но недоступным в Windows?
Итак, если вы столкнулись с той же проблемой, при которой ваш USB-накопитель обнаружен, но не отображается или недоступен в «Моем компьютере», вы можете выполнить указанные ниже действия по устранению неполадок, чтобы решить эту проблему в Windows 10/8/7. .
Посмотрите наше видео-руководство, чтобы ознакомиться с демонстрационными решениями и исправить обнаруженный, но недоступный USB-накопитель.

1- Устранение общих неполадок – проверьте USB-порт
Перед тем, как попробовать какое-либо другое техническое решение, вы должны сначала проверить USB-порт на вашем компьютере. Попробуйте подключить USB к другому USB-порту вашего ПК — если он работает с другим портом, возможно, первый USB-порт не работает. Если вы используете USB-концентратор, подключите диск напрямую и посмотрите, работает он или нет — это связано с тем, что некоторые из USB-концентраторов не могут обеспечить достаточное питание для работы внешнего диска.
Если диск по-прежнему не отображается в « Мой компьютер », подключите его к USB-порту другого ПК, просто чтобы проверить, не испортился ли сам диск, не поврежден ли он или у вашего ПК есть определенные проблемы. Вы должны убедиться, что ваш диск отображается в окне Disk Management компьютера. Если он не отображается, возможно, вы используете мертвый диск, который нуждается в замене.
Вы должны убедиться, что ваш диск отображается в окне Disk Management компьютера. Если он не отображается, возможно, вы используете мертвый диск, который нуждается в замене.
2- Случай 1: USB-накопитель обнаружен в проводнике, но к нему нет доступа
Когда ваш компьютер говорит USB обнаружен, но недоступен , это означает, что диск не позволяет получить доступ к данным, хранящимся на нем, или диск обнаружен, но он не отображается в проводнике File Explorer .
Таким образом, в такой ситуации вы должны следовать приведенным ниже методам и устранить эту проблему.
Исправление 1: Назначьте букву диска
(j) Если USB-накопитель отображается в управлении дисками
Как мы уже упоминали выше, отсутствующая или неправильная буква диска также может привести к USB-накопитель/ флешка недоступна проблема . Таким образом, назначение новой буквы диска может помочь вам эффективно справиться с ситуацией. Вот как вы можете это сделать:
Таким образом, назначение новой буквы диска может помочь вам эффективно справиться с ситуацией. Вот как вы можете это сделать:
- Просто нажмите одновременно клавиши Windows + R , чтобы открыть окно «Выполнить».
- Затем введите « diskmgmt.msc » и нажмите Enter, чтобы открыть « Управление дисками ».
- Найдите свой USB/флешка с любой буквой диска, связанной с ним >>, нажмите на него правой кнопкой мыши.
- Выберите « Изменить букву диска и путь для [Буква диска]: () » в раскрывающемся меню, чтобы открыть всплывающее диалоговое окно.
- После этого нажмите « Изменить », введите букву, которую нужно ввести >> нажмите «ОК».
Вот и все!
После изменения имени диска USB-накопитель появится в «Моем компьютере», и вы сможете получить доступ к данным с него. Если нет, перезагрузите систему и проверьте.
Если нет, перезагрузите систему и проверьте.
В большинстве случаев это решение отлично работает. Однако, если ваш USB не появляется даже после выполнения вышеуказанных шагов, рекомендуется использовать программное обеспечение для восстановления файлов с USB-накопителя , чтобы восстановить файлы с USB-накопителя , и после восстановления вы можете продолжить форматирование или восстановление диска. .
Оценка Отлично на Trustpilot
Бесплатный инструмент для восстановления жесткого диска.
Восстановление данных с USB-накопителей, флэш-накопителей, твердотельных накопителей, жестких дисков и других устройств в Windows. Попробуй сейчас!
Загрузка
(ii) Если USB-накопитель не отображается в Управлении дисками
Если USB-накопитель обнаружен, но не отображается в Управлении дисками, возможно, вам необходимо обновить программное обеспечение драйвера.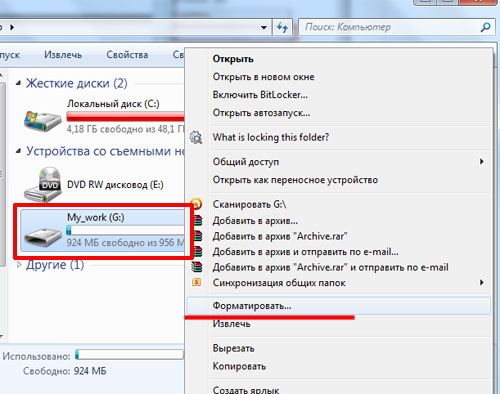 Ниже следуйте инструкциям, чтобы сделать это.
Ниже следуйте инструкциям, чтобы сделать это.
- Перейдите в « Мой компьютер » и нажмите « Свойства системы », а затем Диспетчер устройств , расположенный на левой панели.
- Окно Диспетчера устройств откроется. Теперь рядом с « USB-контроллер ” нажмите на Plus (+)
- Вы увидите желтый восклицательный знак . Щелкните правой кнопкой мыши и выберите « обновить программное обеспечение драйвера» и выберите « Автоматический поиск программного обеспечения драйвера в Интернете ».
Просто подождите и дайте драйверу установиться на ваш компьютер. После установки драйвера перезагрузите компьютер, а затем снова подключите USB и посмотрите, сможете ли вы получить доступ к файлам, хранящимся на нем.
Исправление 2: Используйте CHKDSK
Утилита Windows chkdsk обычно устраняет ошибки поврежденного диска и файловой системы. Однако, если вы не можете получить доступ к данным, сохраненным на носителе, рекомендуется запустить инструмент chkdsk и решить эту проблему. Вот как вы можете это сделать.
Однако, если вы не можете получить доступ к данным, сохраненным на носителе, рекомендуется запустить инструмент chkdsk и решить эту проблему. Вот как вы можете это сделать.
- Сначала откройте CMD >> используйте параметр « Запуск от имени администратора ».
- Теперь введите chkdsk g: /f /r /x и нажмите Введите .
- В это время измените его на любую букву, которую вы ему назначили.
- После завершения этого процесса вы можете проверить, что USB флэш-накопитель недоступен проблема решена.
Исправление 3: Изменить права собственности
Еще один способ, которым вы можете попытаться решить проблему USB-накопителя, недоступного , — изменить владельца диска, который недоступен. Для этого выполните следующие шаги:
- Во-первых, перейдите в « File Explorer » >> нажмите правой кнопкой мыши на USB-накопителе
- Далее перейдите к опции « Свойства ».

- Затем перейдите к «Безопасность»
- Теперь перейдите в «Группа» >> выберите имя учетной записи и посмотрите, есть ли у предполагаемой учетной записи разрешение на чтение этого диска.
- Если у вас есть к нему доступ, выберите то, что вам нужно сохранить, и нажмите «Восстановить».
Исправление 4. Переформатируйте USB-накопитель и сделайте его пригодным для использования
Это последний метод, который вы можете попробовать, чтобы решить проблему USB-накопителя, обнаруженного, но недоступного , если ваш накопитель обнаружен ПК. Да, форматирование карты памяти или другого съемного диска делает устройство безвирусным и даже снимает защиту от записи с USB или других устройств.
Вы можете отформатировать диск, выполнив следующие действия:
Чтобы отформатировать USB-накопитель с помощью проводника в Windows 10, выполните следующие действия:
- Сначала откройте File Explorer >> нажмите This PC на левой панели.

- В разделе «Устройства и диски» >> сделайте правый клик по флешке >> выберите Format.
- Здесь вы должны использовать «Файловую систему» из раскрывающегося меню >> выберите NTFS
- Обязательно установите флажок « Быстрое форматирование » >> нажмите «Пуск».
- Наконец, нажмите кнопку Да.
3. Случай 2: USB не отображается в проводнике
Если внешний жесткий диск не отображается в проводнике, примените следующие исправления.
Исправление 1. Переименование USB-накопителя
Если имя USB-накопителя неправильное или оно совпадает с именем другого диска на ПК, это может сделать ваш USB-накопитель недоступным. В такой ситуации переименование USB может помочь вам устранение неполадок USB распознан, но недоступен .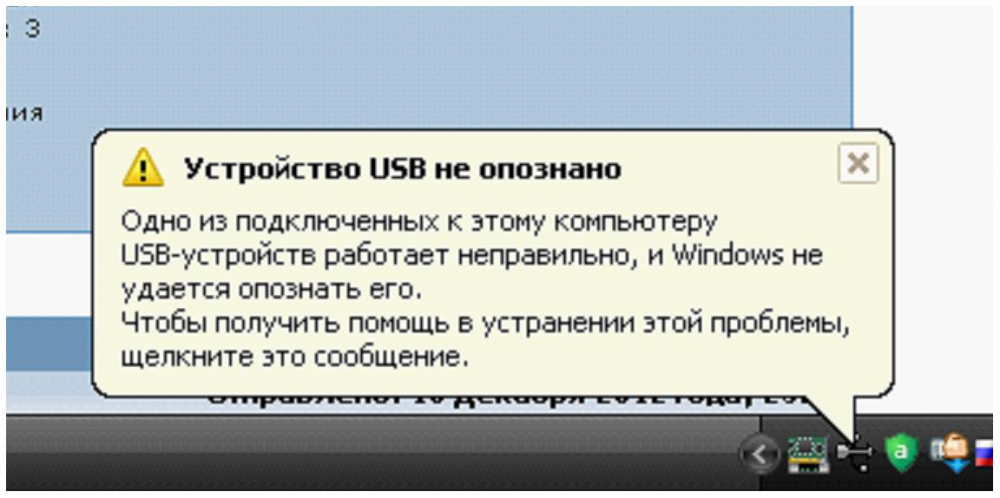
- Нажмите Win + R вместе >> введите diskmgmt.msc >> нажмите Введите , чтобы открыть Управление дисками.
- Найдите и нажмите правой кнопкой мыши на раздел USB-диска >> выберите опцию «Изменить букву диска и путь…»
- Во всплывающем окне вы должны нажать «Изменить» и назначить новую букву диска разделу.
Исправление 2: Создать раздел
Предположим, что на USB-накопителе нет разделов, тогда вам придется создать новый, чтобы иметь дело с USB-накопителем, который отображается, но недоступен . Для этого выполните следующие простые шаги:
- Перейдите в Управление дисками с по Запустите
- Найдите диск, на котором нужно создать разделы.
- После этого нажмите на него правой кнопкой мыши и выберите параметр «Уменьшить объем».
- Затем определите размер >> нажмите «Сжать».

- Выберите нераспределенную часть диска в выделенном пространстве >> нажмите на нее правой кнопкой мыши >> выберите «Новый простой том».
- Здесь вы должны выбрать диск и проверить правильность разделов.
Теперь давайте узнаем, как исправить USB-накопитель, обнаруженный, но недоступный на Mac.
Как исправить USB-накопитель, обнаруженный, но недоступный на Mac?
Вы можете использовать функцию Дисковой утилиты, чтобы исправить обнаруженный USB-накопитель, но недоступный на Mac.
Здесь выполните следующие действия:
- Откройте Дисковую утилиту , открыв Spotlight (cmd+пробел), введите Дисковая утилита и нажмите ENTER. Найдите в списке слева и посмотрите, есть ли там USB-накопитель.
- Теперь, если в Дисковой утилите есть USB-накопитель, проверьте под ним том. Затем нажмите на него и выберите Mount .
 Если ваш Mac уже смонтировал его, вместо этого вы увидите опцию размонтирования.
Если ваш Mac уже смонтировал его, вместо этого вы увидите опцию размонтирования. - Если том не указан, это означает, что ваш Mac не может получить доступ к диску. Вы увидите, что опция монтирования неактивна.
- Здесь у вас будет три варианта — Первая помощь, Стереть и восстановить . Нажмите « Первая помощь », чтобы проверить наличие ошибок, а затем при необходимости восстановить диск. Если первая помощь обнаружит какие-либо ошибки, вы можете легко исправить их самостоятельно, нажав на опцию « Repair Disk ».
- Затем, если ваш Mac не может восстановить диск, вероятно, ваш USB-накопитель полностью поврежден или сломан, или диск отформатирован с использованием файловой системы, которую Mac не может прочитать.
- Если вы хотите восстановить данные с USB-накопителя, такие как изображения, видео или аудиофайлы, вы можете использовать программное обеспечение для восстановления данных , которое подходит для восстановления данных с USB-накопителя .
 Но если вы не хотите восстанавливать данные, вы можете просто нажать на опцию Erase , чтобы стереть все данные, и ваш Mac переформатирует ваш USB-накопитель.
Но если вы не хотите восстанавливать данные, вы можете просто нажать на опцию Erase , чтобы стереть все данные, и ваш Mac переформатирует ваш USB-накопитель.
Некоторые люди также спрашивают — как исправить флешку, которая не отображается на Mac?
Ниже найдите решение!
Исправить флешку, которая не отображается на Mac
Что ж, в такой ситуации, когда ваша флешка не отображается на вашем компьютере Mac, вы должны рассмотреть следующие решения:
Проверьте, что ваш Mac настроить отображение подключенной флешки на рабочем столе. Откройте Finder> Настройки> Общие и увидите, что рядом с внешним диском стоит галочка. Если он не отмечен галочкой, то отметьте галочкой .
Убедитесь, что флэш-накопитель правильно подключен к вашему Mac. Также убедитесь, что порт USB работает и не поврежден. Попробуйте подключить диск к другому порту USB. Если у вас только один порт, подключите другое устройство и посмотрите, нормально ли оно работает. Попробуйте подключить диск к другому Mac и посмотрите, сможете ли вы получить доступ к диску на этом Mac.
Если у вас только один порт, подключите другое устройство и посмотрите, нормально ли оно работает. Попробуйте подключить диск к другому Mac и посмотрите, сможете ли вы получить доступ к диску на этом Mac.
Восстановление фотографий и видео с USB-накопителя недоступно
Если компьютер распознает USB-накопитель, но вы не можете открыть хранящиеся на нем файлы и папки, рекомендуется использовать USB Drive Data Recovery известен как программное обеспечение для восстановления фотографий. Его возможностей достаточно для восстановления недоступных файлов с USB, внешнего жесткого диска, карт памяти, которые были обнаружены, но недоступны.
С помощью USB-накопителя Восстановление данных , вы можете:
- Получить фотографии, видео и аудиофайлы с недоступного USB-накопителя
- Также восстанавливайте файлы мультимедиа с недоступных SD-карт, флэш-накопителей и внешних жестких дисков
- Предварительный просмотр восстанавливаемых файлов в программном обеспечении перед окончательным восстановлением
- 100% программа только для чтения, безопасная, безрисковая и надежная в использовании
* Бесплатная версия программы только сканирует и предварительно просматривает восстанавливаемые объекты.
Эта программа поможет вам восстановить файлы практически всех форматов фото, видео и аудио. Это также восстанавливает файлы с защищенных от записи USB-накопителей, заблокированных карт памяти, зараженных вирусами и поврежденных USB-накопителей. Итак, загрузите это программное обеспечение для восстановления USB-накопителя и верните недоступные данные.
Вот как вы можете использовать это программное обеспечение.
Заключение
После выполнения вышеуказанных решений, упомянутых для исправления USB-накопитель обнаружен, но недоступен или USB недоступен Ошибка , вы легко сможете решить эту проблему, если примените это.
Однако, помимо этого, если вы когда-нибудь обнаружите, что данные с USB-накопителя были потеряны, вы можете попробовать Средство восстановления данных с USB-накопителя . Это лучший вариант, который вы можете попробовать восстановить удаленные данные с USB-накопителя.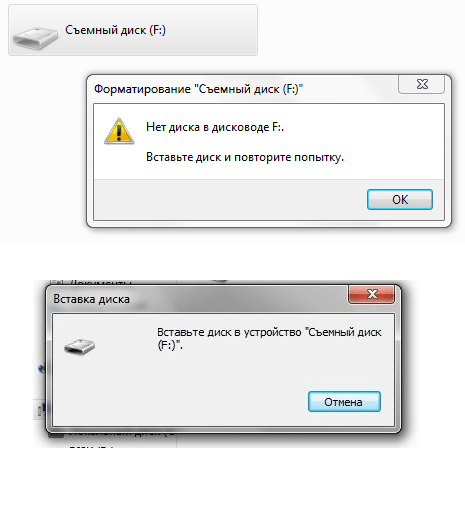
Тапоши
Тапоши — опытный технический писатель с опытом работы более 5 лет . Ее глубокие знания о восстановлении данных и увлеченность изучением новых инструментов и технологий «сделай сам» помогли многим. Она очень интересуется фотографией и любит делиться с другими советами и приемами.
Как исправить отсутствие доступа к USB-накопителю в Windows 10?
Резюме. В этом руководстве объясняется, почему USB-накопитель недоступен, и предлагаются 8 проверенных способов устранения неполадок в Windows 10/8/7/Vista/XP.
Содержание:
- 1. Что означает фраза «USB недоступен»?
- 2. Почему USB-накопитель недоступен в Windows 10?
- 3. Как исправить, что USB недоступен в Windows 10?
Флешка USB, обычное запоминающее устройство, широко используется в нашей жизни. Он небольшой и удобный для переноски, обладает большой емкостью и надежной работой. С его помощью вы сможете не только хранить различные файлы, но и легко передавать файлы между двумя компьютерами и ноутбуками
Что делать, если в уведомлении об ошибке говорится, что ваш диск недоступен после того, как вы вставили USB-накопитель в компьютер? Расслабляться! Это самая распространенная проблема, с которой когда-либо сталкивалось большинство пользователей компьютеров.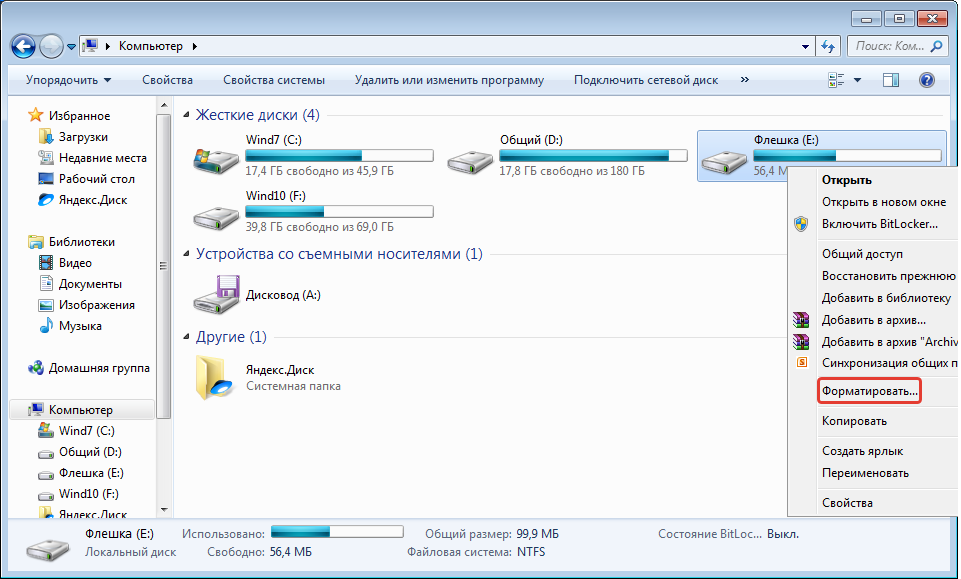 Есть проверенные способы исправить это.
Есть проверенные способы исправить это.
Что означает USB недоступен?
Если USB-накопитель недоступен в Windows 10, это означает, что вы не можете открыть диск и получить доступ к файлам, как обычно. Никаких операций чтения и записи выполнять нельзя.
Когда отображается ошибка «USB недоступен», она обычно сопровождается следующими сообщениями на вашем компьютере:
- Доступ запрещен.
- Вам необходимо отформатировать диск в дисководе xx, прежде чем вы сможете его использовать.
- Том не содержит распознаваемой файловой системы.
- В настоящее время у вас нет разрешения на доступ к этой папке.
- Запрос не может быть выполнен из-за ошибки устройства ввода-вывода.
Почему USB-накопитель недоступен в Windows 10?
Прежде чем исправлять ошибку, давайте рассмотрим возможные причины, по которым USB-накопитель становится недоступным в Windows 10/8/7 или более ранних операционных системах Windows.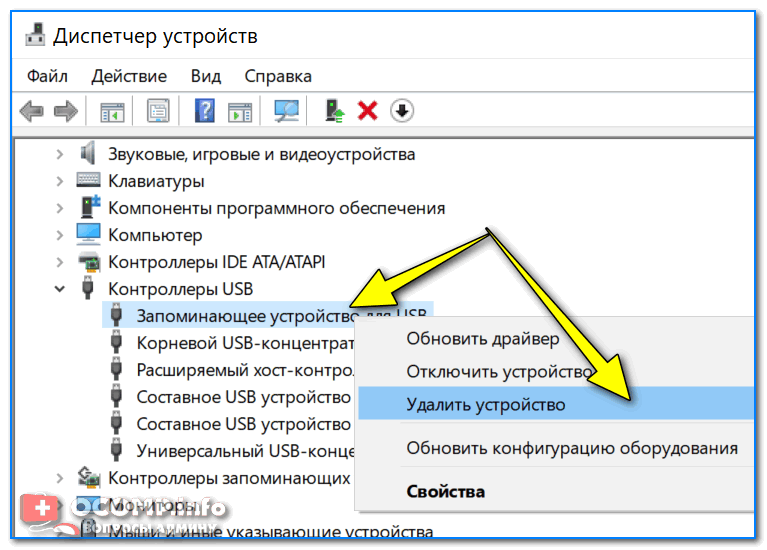
- Файловая система повреждена.
- Драйвер диска устарел.
- Новый USB-накопитель не разбит на разделы.
- USB-накопитель извлечен или отключен неправильно.
- USB не имеет буквы диска или не имеет общей буквы диска с другим разделом.
- Текущая файловая система несовместима с Windows 11/10/8/7.
- Вирусная инфекция или атаки вредоносных программ.
- Физическое повреждение USB-накопителя.
Как исправить, что USB недоступен в Windows 10?
Во-первых, вы можете выполнить некоторые основные проверки для устранения неполадок. Вы можете проверить порт USB, вставив USB в другой порт на том же или другом компьютере. Если вы используете концентратор USB, проверьте, достаточно ли мощности для подключения USB к компьютеру.
Case1.USB-накопитель отображается в проводнике, когда он недоступен
Если USB-накопитель отображается в проводнике, но недоступен, проблемы могут быть связаны с правами доступа, именем диска, поврежденными секторами и несовместимыми файловыми системами.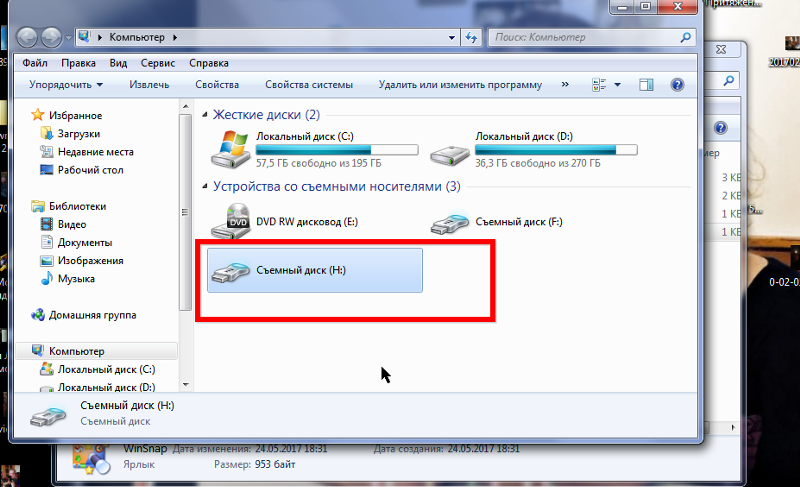 Попробуйте следующие методы, чтобы исправить недоступный USB.
Попробуйте следующие методы, чтобы исправить недоступный USB.
Изменить права собственности на недоступный USB-накопитель
- 1. Щелкните правой кнопкой мыши недоступный USB-накопитель и выберите «Свойства».
- 2. Выберите вкладку «Безопасность».
- 3. В разделе Имена групп или пользователей выберите имя своей учетной записи, чтобы проверить, есть ли у вас разрешение на доступ к USB-накопителю.
- 4. Выберите файлы, которые вы хотите восстановить, и нажмите «Восстановить».
Если у вас нет разрешения на доступ к USB-накопителю, перейдите к следующему способу.
Добавить аутентифицированного пользователя к недоступному USB-накопителю
Кроме того, вы также можете добавить аутентифицированного пользователя для получения доступа к USB-файлам.
- 1. Щелкните правой кнопкой мыши недоступный USB-накопитель и выберите «Свойства».
- 2. Выберите вкладку «Безопасность».

- 3. Щелкните Редактировать. Появится окно Разрешения.
- 4. Нажмите кнопку «Добавить», чтобы продолжить.
- 5. Добавьте нового пользователя с именем «Проверенный пользователь» и нажмите «ОК».
- 6. Установите флажок Разрешить после параметра Полный доступ.
- 7. Нажмите «Применить», затем «ОК».
Ошибка проверки USB-накопителя
Как упоминалось выше, поврежденные сектора также могут сделать недоступным USB-накопитель. Запуск команды chkdsk в Windows может проверять и восстанавливать поврежденные сектора на диске.
Вариант 1. Выберите «Свойства» > «Инструменты» > «Проверить сейчас».
Вариант 2: Запустите chkdsk /r.
- 1. Введите cmd в поле поиска в меню «Пуск» и нажмите Enter.
- 2. Введите chkdsk /r *: во всплывающем окне и нажмите Enter. Например, если недоступным USB-накопителем является диск G, введите chkdsk /r g:
- 3. После этого появится всплывающее окно, установите флажок Сканировать и попытайтесь восстановить поврежденные сектора.
 Нажмите «Пуск», чтобы завершить эти операции.
Нажмите «Пуск», чтобы завершить эти операции. - 4. Подождите, пока система автоматически восстановит его.
- 5. Перезагрузите компьютер с Windows 10 и попробуйте получить доступ к USB-накопителю.
Переформатировать USB
Если файловая система USB несовместима с операционной системой, вы не сможете открыть диск в Windows 10. Вам будет предложено отформатировать USB в совместимую файловую систему. В Windows 10 вы можете отформатировать внешний жесткий диск, например USB, с помощью управления дисками и Diskpart.
Однако форматирование сотрет все данные с USB. Попробуйте профессиональное программное обеспечение для восстановления данных — iBoysoft Data Recovery для Windows, чтобы максимально восстановить файлы на USB-накопителе.
Кейс2. USB-накопитель отображается в «Управлении дисками», когда он недоступен
Если вы не можете найти USB-накопитель в проводнике, вы можете проверить, отображается ли он в «Управлении дисками». Чтобы открыть «Управление дисками», нажмите «Пуск», введите diskmgmt.msc в строке поиска и нажмите ENTER. Если там отображается USB, это означает, что диск поврежден или на диске есть ошибка.
Чтобы открыть «Управление дисками», нажмите «Пуск», введите diskmgmt.msc в строке поиска и нажмите ENTER. Если там отображается USB, это означает, что диск поврежден или на диске есть ошибка.
Переименование флэш-накопителя USB
Если на USB-накопителе указано неправильное имя или оно имеет то же имя, что и другой диск на компьютере, это также сделает USB-накопитель недоступным. Попробуйте переименовать флешку, чтобы посмотреть, сможете ли вы нормально получить доступ к USB.
- 1. Нажмите одновременно Windows + R, введите diskmgmt.msc и нажмите Enter, чтобы открыть Управление дисками.
- 2. Найдите раздел USB-диска, щелкните его правой кнопкой мыши и выберите Изменить букву диска и путь…
- 3. Во всплывающем окне нажмите Изменить и назначьте разделу новую букву диска.
Создание разделов на USB-накопителе
Если на USB-накопителе нет раздела, он будет отображаться в «Управлении дисками», а не в проводнике.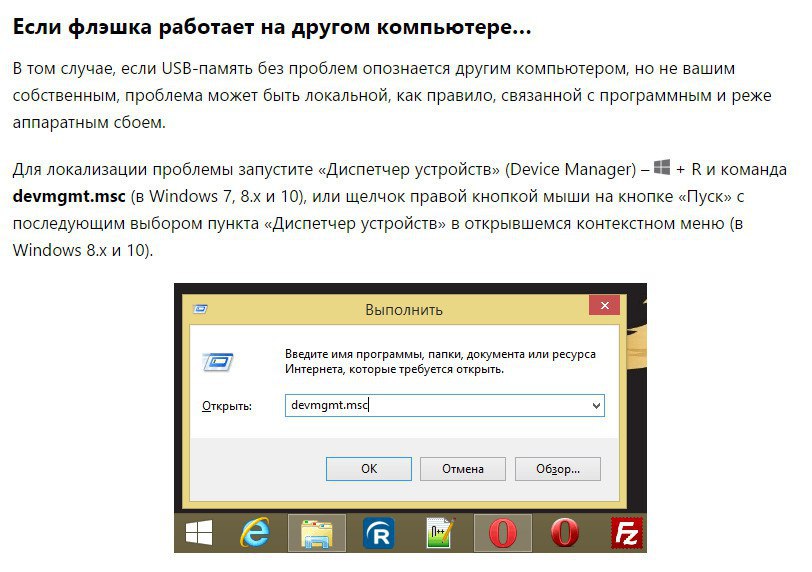 Оно будет отображаться как нераспределенное пространство. Затем с помощью «Управления дисками» для создания новых разделов на USB можно решить проблему недоступности.
Оно будет отображаться как нераспределенное пространство. Затем с помощью «Управления дисками» для создания новых разделов на USB можно решить проблему недоступности.
- 1. Щелкните правой кнопкой мыши внешний жесткий диск (часто отмечен как Нераспределенное пространство) и выберите параметр «Новое простое значение».
- 2. Нажмите «Далее» и следуйте указаниям мастера, чтобы указать размер тома, назначить букву диска и выбрать нужную файловую систему.
Случай 3. USB-накопитель не отображается в проводнике и управлении дисками
К сожалению, вы не можете найти USB-накопитель ни в проводнике, ни в управлении дисками. Таким образом, попробуйте обновить драйвер диска, посмотрите, работает ли он.
Чтобы обновить драйвер диска:
- 1. Щелкните правой кнопкой мыши Пуск, выберите Диспетчер устройств.
- 2. Разверните драйвер диска и найдите USB-накопитель, который не удается найти в разделе «Управление дисками».

- 3. Щелкните диск правой кнопкой мыши и выберите в контекстном меню пункт «Обновить драйвер».
- 4. Выберите Автоматический поиск обновленного программного обеспечения драйвера.
Надеюсь, вы сможете исправить USB-накопитель, недоступный из-за ошибки Windows 10, и беспрепятственно получить доступ к файлам с помощью методов. Если все еще не удалось, этот недоступный USB-накопитель может быть физически поврежден, и вам необходимо отправить его в местную службу ремонта.
См. также:
- 6 Решения для исправления ошибки Центра обновления Windows 0x80070002
- [Исправлено] Система не может найти файл, указанный в Windows 10/8/7
- Обновлено для 2022: восстановить удаленные файлы на ПК с Windows Easyly
Аманда Вонг
Аманда — один из главных обозревателей iBoysoft. Она любит изучать новые технологии, уделяя особое внимание macOS, ОС Windows, восстановлению данных, безопасности данных, управлению дисками и другим вопросам, связанным с технологиями.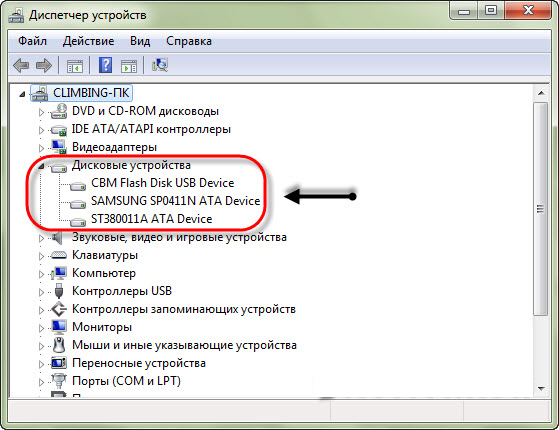 Она с удовольствием публикует технические и информационные статьи, чтобы помочь людям решить проблемы и получить максимальную отдачу от своих устройств.
Она с удовольствием публикует технические и информационные статьи, чтобы помочь людям решить проблемы и получить максимальную отдачу от своих устройств.
Джессика Ши
Джессика Ши — старший технический редактор iBoysoft. За свой 3-летний опыт работы Джессика написала множество информативных и обучающих статей по восстановлению данных, безопасности данных и управлению дисками, чтобы помочь многим читателям защитить свои важные документы и максимально эффективно использовать свои устройства.
Не удается открыть USB-накопитель в Windows 10 и получить доступ к файлу!
Хотите знать, как исправить USB-накопитель, который не открывается, или беспокоитесь о потере важных данных на вашем USB-накопителе? Вы не одиноки, чтобы столкнуться с той же проблемой!
Не удается открыть флэш-накопитель USB для доступа к файлам. Он был представлен в более ранних версиях Windows и в настоящее время активно используется в Windows 10.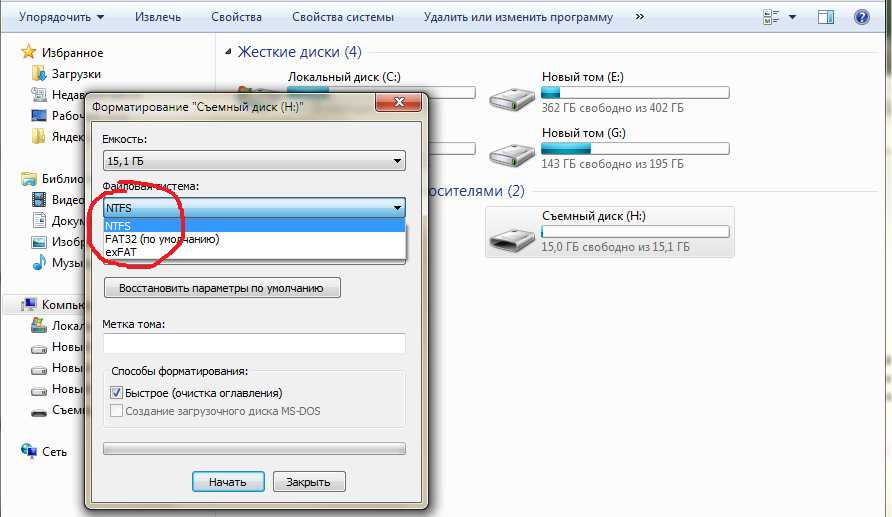 Если вы являетесь одним из пользователей, столкнувшихся с той же проблемой, вы попали в нужную статью.
Если вы являетесь одним из пользователей, столкнувшихся с той же проблемой, вы попали в нужную статью.
Прочитав эту статью, вы шаг за шагом изучите решения для начинающих, которые вы можете выполнить самостоятельно, не обладая особым знанием компьютера.
Давайте начнем с понимания причин невозможности доступа к USB-накопителю.
Навигация по содержимому
- 6 Причины: почему вы не можете получить доступ к USB-накопителю?
- 5 решений: как получить доступ к USB-накопителю в Windows 10?
Причины: почему вы не можете получить доступ к USB-накопителю?
Прежде чем приступить к изучению того, как решить проблему с невозможностью открытия USB-накопителя, необходимо понять возможные причины, затрудняющие доступ к USB-накопителю. Это важно, потому что вы можете использовать соответствующие решения соответственно.
Ниже приведены шесть наиболее часто встречающихся причин:
Причина 1: Драйвер диска устарел
Вы видите, что ваш USB-накопитель распознан и отображается в Диспетчере устройств, но не виден в Управлении дисками.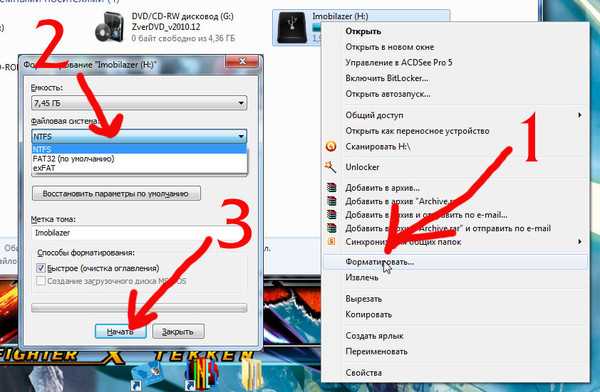 Это может быть связано с тем, что драйвер диска устарел и не позволяет получить доступ к USB-накопителю.
Это может быть связано с тем, что драйвер диска устарел и не позволяет получить доступ к USB-накопителю.
Причина 2: USB-накопитель не разбит на разделы
Если вы купили новый USB-накопитель и ни разу не разбивали его на разделы, у вас могут возникнуть проблемы с доступом к вашему USB-накопителю. Даже если вы видите свой USB-накопитель в разделе «Управление дисками», он будет недоступен. Вы также можете увидеть Простые инструкции по разделению флешки .
Причина 3: на USB-накопителе нет буквы диска с другим разделом
В этом случае при подключении USB-накопителя вы можете увидеть его в проводнике Windows без буквы диска. Это может сделать флэш-накопитель USB недоступным.
Причина 4: Текущая файловая система несовместима с Windows 10/8/7
При форматировании USB-накопителя в любой другой компьютерной системе могут измениться настройки файловой системы. Итак, из-за другой файловой системы ваш компьютер не может получить доступ к USB-накопителю.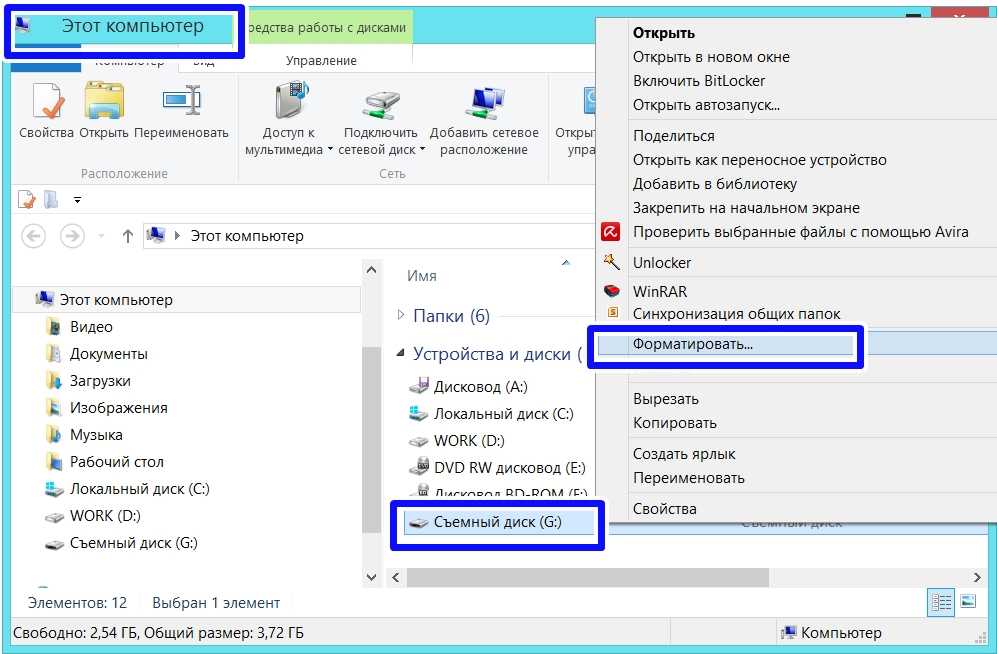
Причина 5: USB-накопитель становится RAW
Когда вы открываете USB-накопитель, появляется ли диалоговое окно с сообщением «Вы хотите отформатировать его?» Если да, то ваш USB-накопитель стал RAW.
Не форматируйте его, но система не будет его форматировать, даже если вы это сделаете.
Причина 6: Ошибка устройства ввода-вывода
Если при открытии USB вы видите ошибку устройства ввода-вывода, это также может помешать вам получить доступ к флэш-накопителю USB.
Решения: как получить доступ к USB-накопителю в Windows 10
Видеоруководство: как исправить не удается открыть USB-накопитель в Windows 10 и получить доступ к файлу?

Скачать бесплатно | Win Скачать бесплатно | Mac
Теперь вы поняли, почему не можете получить доступ к файлам на USB-накопителе.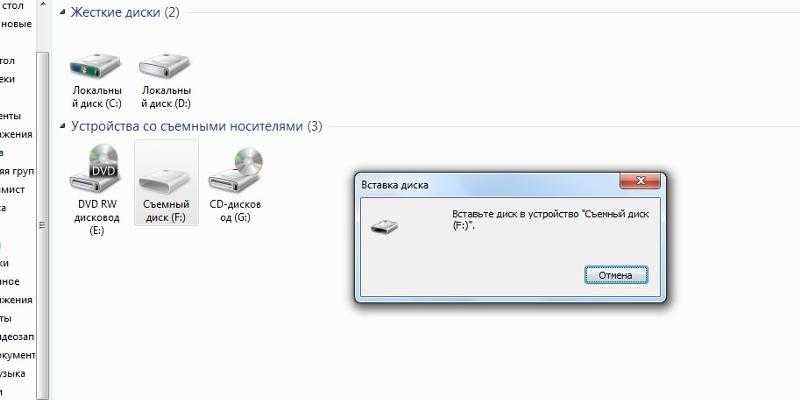
Однако, какими бы ни были причины, вызывающие проблему, этот раздел поможет вам найти несколько решений для ее устранения. Посмотрим ниже. Различные способы » исправить USB-накопитель не открывается «.
- 1. Попробуйте использовать USB-накопитель на другом ПК/ноутбуке
- 2. Попробуйте восстановить файлы с USB-накопителя
- 3. Переустановите USB-контроллеры
- 4. Обеспечить USB для управления альтернативным путем
- 5. Отформатируйте USB
1. Попробуйте использовать USB-накопитель на другом ПК/ноутбуке
Сломанный USB-накопитель или поврежденный USB-порт вашего ПК/ноутбука также могут вызвать проблемы при открытии USB-накопителя. Итак, прежде чем вы увидите какое-либо техническое решение, сначала проверьте эти две вещи.
Чтобы проверить, не сломан ли ваш USB-накопитель или не поврежден ли USB-порт, подключите USB-накопитель к другому ПК/ноутбуку. Если это работает, ваш порт USB неисправен.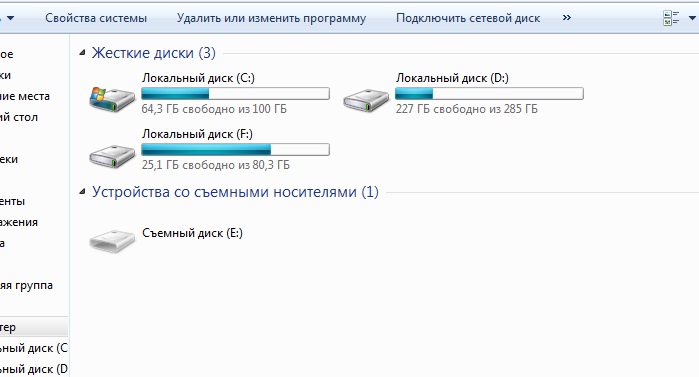 Если это не так, проверьте, отображается ли оно в «Управлении дисками».
Если это не так, проверьте, отображается ли оно в «Управлении дисками».
Если он даже не отображается в разделе «Управление дисками», ваш USB-накопитель неисправен и его необходимо заменить.
2. Попробуйте восстановить файлы с USB-накопителя
Если ваш USB-накопитель становится недоступным или вы вообще не можете его открыть, проверьте, отображается ли он в «Управлении дисками». Если он там присутствует, то первым шагом должна быть защита или восстановление ваших данных.
Обеспечение доступа к USB-накопителю необходимо, но не является приоритетом, когда на USB-накопителе есть необходимые данные. Итак, в этом методе мы попытаемся восстановить все данные на вашем USB-накопителе с помощью программного обеспечения Wondershare Recoverit.
Программное обеспечение Wondershare Recoverit
Это программное обеспечение Recoverit для восстановления данных представляет собой трехэтапное программное обеспечение для восстановления данных. Используя это программное обеспечение, вы можете легко получать данные в ОС Windows и MAC.
Используя это программное обеспечение, вы можете легко получать данные в ОС Windows и MAC.
Скачать бесплатно | Выиграть Скачать бесплатно | Mac
Основные характеристики
- Восстановление всех типов файлов данных. (файлы, изображения, аудио, видео…)
- Разрешает предварительный просмотр сканирования файлов перед восстановлением, чтобы ускорить процесс.
- Имеет расширенное восстановление для восстановления видео.
- Фильтрация файлов в процессе сканирования.
- И многое другое!
Но почему Wondershare?
Мы выбрали это программное обеспечение, потому что оно очень надежно и безопасно по сравнению с остальными доступными программами для восстановления данных. Кроме того, с его помощью вы можете бесплатно восстановить файлы объемом 100 МБ!
Стоимость Wondershare Recoverit
Тем не менее, 100 МБ файлов можно быстро бесплатно восстановить с помощью программного обеспечения Wondershare Recoverit.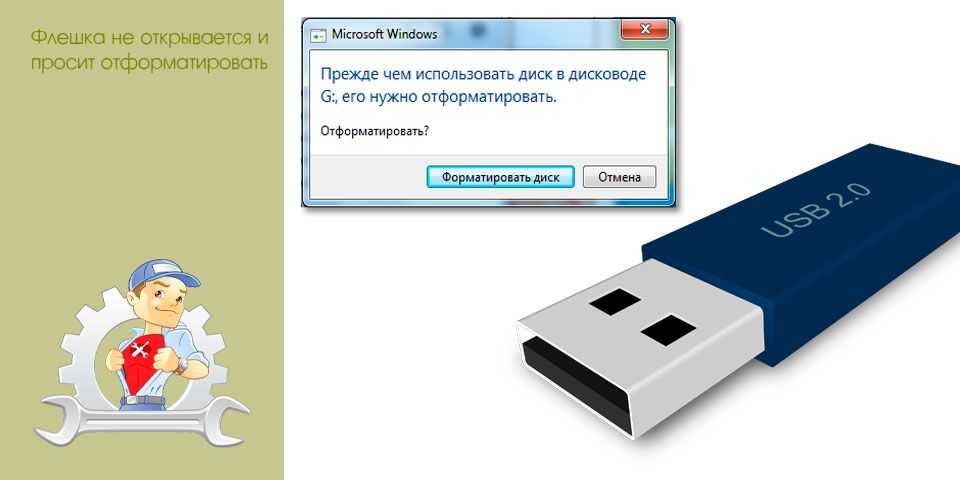 Тем не менее, вы можете купить больше, если хотите. Wondershare Recoverit предлагает различные планы, такие как:
Тем не менее, вы можете купить больше, если хотите. Wondershare Recoverit предлагает различные планы, такие как:
- Essential — Всего за 69,95 долларов США вы можете восстановить неограниченное количество файлов для одной системы.
- Standard — Пакет стоимостью 79,95 долларов США, позволяющий восстанавливать неограниченное количество файлов на 2 неисправных ПК в год.
- Advanced — Позволяет восстанавливать и ремонтировать данные на 2 ПК всего за 89,95 долларов США.
- На вашем USB-накопителе нет важных данных.
- Вы уже восстановили свои данные с помощью программы Wondershare Recoverit.
- Часть 1. Причины, по которым флешка не определяется в Windows 10/8/7
- Часть 2: 8 решений для устранения проблемы USB/флешка не обнаружена
- , часть 3. Восстановление потерянных данных после исправления ошибки
- Часть 4. Простые советы по предотвращению потери данных
- Начните с подключения флэш-памяти или флешки к ПК, затем щелкните правой кнопкой мыши параметр «Этот компьютер».
- Затем нажмите на опцию «Свойства».
- Нажмите «Диспетчер устройств».
- Найдите часть «Диски» и разверните ее.
- Щелкните правой кнопкой мыши USB-накопитель , который необходимо обновить .
- Затем выберите опцию «Обновить драйвер».
- Выполните автоматический поиск драйвера в Интернете.
- Программа обновит драйвер. Перезагрузите компьютер после завершения процесса обновления.
- Еще раз подключите USB-накопитель к компьютеру, чтобы убедиться в его работоспособности.
- Выключите компьютер.
- Отключите кабель питания и подождите несколько минут.
- Снова подключите кабель и включите компьютер.
- Откройте опцию «Диспетчер устройств»
- Затем разверните «Контроллеры последовательной шины USB» и найдите «Корневой концентратор USB
- Щелкните его правой кнопкой мыши и заполните «Свойства»
- Откройте вкладку «Управление питанием»
- Перейдите в поле «Разрешить компьютеру отключать это устройство для экономии энергии» и снимите флажок.
- Затем нажмите кнопку «ОК» и повторно подключите USB-устройство, чтобы проверить его работоспособность.
- Откройте вкладку «Диспетчер устройств».
- Нажмите «Контроллеры универсальной последовательной шины», чтобы развернуть его.
- Проверьте, не обнаруживается ли ваше USB-устройство.
- Щелкните правой кнопкой мыши и выберите параметр «Удалить устройство».
- Подождите несколько минут, а затем правильно установите USB-устройство.
- Чтобы изменить букву диска, щелкните правой кнопкой мыши кнопку «Этот компьютер» и выберите параметр «Управление».
- Перейдите в «Управление дисками», чтобы увидеть свое USB-устройство. Затем выберите опцию «Изменить букву диска и путь».
- Затем выберите новую букву диска и нажмите «ОК». Ваш USB-накопитель должен работать с новой буквой диска.
 Проверьте его, чтобы узнать, обнаружен ли он.
Проверьте его, чтобы узнать, обнаружен ли он. - Щелкните правой кнопкой мыши значок «Пуск» и введите «Управление компьютером», затем щелкните его.
- Перейдите в «Управление дисками» и найдите свой привод.
- Щелкните правой кнопкой мыши устройство и выберите «Формат». Нажмите на нее, чтобы отформатировать устройство.
- Подключите флешку к компьютеру.
- Подождите, пока компьютер его обнаружит.
- Щелкните правой кнопкой мыши диск и выберите параметр «Форматировать».
- Откройте параметр «Устранение неполадок Windows USB».
- Выберите «Устранение и устранение распространенных проблем с USB».
- Выберите рекомендуемый вариант «Обнаружить проблемы и применить исправления для меня».
- Восстановление данных при любом сценарии потери
- Мощные решения для восстановления
- Поддерживает различные типы данных
- Поддержка мощных алгоритмов
- Вариант просмотра
- Поддержка многочисленных устройств хранения
- Регулярно планируйте противопожарные учения, чтобы помочь восстановить информацию из резервных копий.
- Прекратите дальнейшее использование флэш-накопителя до тех пор, пока не будут восстановлены все потерянные данные.

- Защищайте дисковые устройства от статического электричества, так как это может привести к повреждению компонентов и потере данных.
- Регулярно сканируйте дисковые устройства, чтобы защитить их от вредоносных программ и вирусов.
- Предварительные проверки
- Средство устранения неполадок Windows
- Использовать средство управления дисками
- Попробуйте подключиться к другому компьютеру или USB-порту
- Устранение неполадок с драйверами
- Используйте диспетчер устройств для поиска изменений в оборудовании 9. Когда вы подключаете USB-накопитель к компьютеру, в идеале он должен автоматически включаться, а на устройстве мигать индикаторы, указывающие на активность.
 Некоторые устройства имеют специальный кабель питания или физическую кнопку питания, которую необходимо включить вручную, чтобы компьютер мог ее обнаружить.
Некоторые устройства имеют специальный кабель питания или физическую кнопку питания, которую необходимо включить вручную, чтобы компьютер мог ее обнаружить. - Осмотрите USB-накопитель на наличие трещин . Возможно, флешка была повреждена без вашего ведома, поэтому проверьте ее физически, чтобы исключить какие-либо проблемы, прежде чем пытаться снова.
- Перезагрузите компьютер . Это может быть старая резервная служба технической поддержки, но она устраняет множество проблем, особенно вызванных программными сбоями. Отключите USB-накопитель, выключите компьютер и отключите его от источника питания. Подождите до одной минуты, прежде чем перезагрузить компьютер и снова попробовать флэш-накопитель.
- Разрешить загрузку компьютера Полностью перед повторной попыткой USB-накопителя. Некоторые компьютеры могут работать медленно и перегружаться многочисленными операциями, которые они должны выполнять во время запуска, поэтому вполне возможно, что ваш USB-накопитель может быть упущен из виду.

- Открыть Настройки > Обновление и безопасность .
- Щелкните Проверить наличие обновлений . Если есть какие-либо ожидающие обновления, загрузите и перезагрузите компьютер, прежде чем снова использовать USB-накопитель.

- Вставьте USB-накопитель и щелкните правой кнопкой мыши Пуск > Управление дисками .
- Проверьте наличие USB-накопителя под первичным или вторичным диском. Если он не содержит разделов, он будет отображаться как Removable .
- Если вы видите его в утилите «Управление дисками », вы можете создать новый том и назначить ему букву диска. Таким образом, вы можете разделить или отформатировать флэш-накопитель, чтобы его было легко обнаружить другими устройствами, включая ваш компьютер.
- Если ваш USB-накопитель не отображается, это может быть проблема с драйвером или аппаратным обеспечением, либо накопитель не работает.

- Щелкните правой кнопкой мыши Пуск > Диспетчер устройств.
- Разверните Дисководы и проверьте наличие желтого восклицательного знака рядом с любым из перечисленных устройств. Если есть один или несколько с этой меткой, значит, у устройства (устройств) проблема с драйвером.
- Щелкните правой кнопкой мыши проблемное устройство и выберите Свойства , чтобы просмотреть соответствующее сообщение об ошибке. Вы можете найти ошибку в Интернете, чтобы найти решение проблемы
- Откатить драйвер , чтобы вернуться к последним обновлениям драйверов и восстановить устройство до того времени, когда оно функционировало должным образом.

- Загрузите драйверы с сайта производителя устройства со страницы загрузки, страницы поддержки или путем поиска на сайте нужного драйвера.
- Обновите драйвер , щелкнув правой кнопкой мыши драйвер в Диспетчере устройств, выберите Обновить драйвер и следуйте инструкциям.
- Удалите устройство с вашего компьютера, перезапустите его и подождите, пока он переустановит правильный драйвер и конфигурации.
- Щелкните правой кнопкой мыши Пуск и выберите Диспетчер устройств.
- Нажмите Действие > Поиск изменений оборудования.
- Щелкните правой кнопкой мыши Пуск > Диспетчер устройств и выберите Контроллеры универсальной последовательной шины , чтобы развернуть список.
- Щелкните устройство правой кнопкой мыши и выберите Удалить , а затем перезагрузите компьютер, чтобы автоматически переустановить контроллеры.
- Щелкните правой кнопкой мыши Пуск>Управление дисками , щелкните правой кнопкой мыши Нераспределенное пространство>Новый простой том и следуйте инструкциям по созданию раздела.

- Щелкните правой кнопкой мыши раздел диска и выберите Изменить букву диска и пути .
- Если ему не назначена буква диска, нажмите Добавить и выберите букву. Если в нем есть буква, нажмите Измените и выберите другой.
- Нажмите S t искусство>Панель управления и выберите Оборудование и звук.
- Щелкните Электропитание > Изменить параметры плана.
- Нажмите Изменить дополнительные параметры питания.
- Перейдите к Настройки USB и разверните его.
- Щелкните USB, выбрав параметры приостановки и измените раскрывающееся меню Подключено на Отключено (Примечание. Если вы используете ноутбук, щелкните От батареи и измените значение на Отключено в выпадающем меню).
- Нажмите Применить > OK и перезагрузите компьютер, чтобы изменения вступили в силу.
Шаг 01: Запустите Wondershare Recoverit
Шаг 02: Выберите местоположение
Выберите USB-устройство, к которому у вас нет доступа, чтобы восстановить данные с него.
Шаг 03. Начните сканирование USB-накопителя
После выбора нажмите кнопку «Пуск». Начнется процесс сканирования, который может занять некоторое время.
Шаг 04: Предварительный просмотр и восстановление файлов
После завершения процесса сканирования вы можете увидеть существующие файлы на USB-накопителе.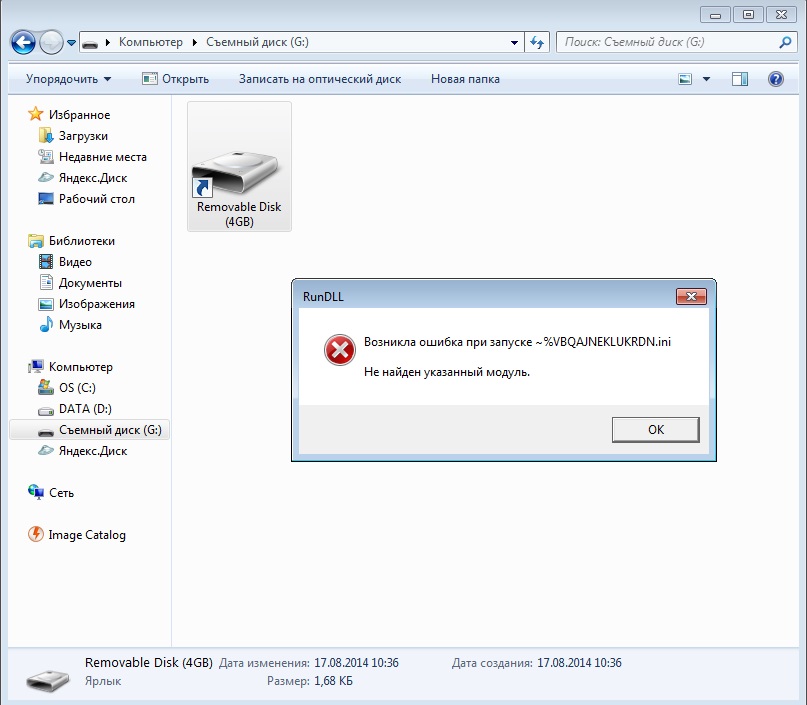
При предварительном просмотре вы можете выбрать только те файлы, которые хотите восстановить. Теперь вы можете нажать кнопку Восстановить, и начнется восстановление файла.
После процесса восстановления вы можете просматривать свои файлы на диске.
3. Переустановите USB-контроллеры
Этот метод применим, когда вы не видите USB-накопитель в разделе «Управление дисками».
Чтобы переустановить контроллеры USB, выполните следующие действия:
Шаг 1: Откройте Диспетчер устройств
Просто щелкните меню «Пуск» и в строке поиска введите «devmgmt.msc» и нажмите Enter. .
Шаг 2: Удалить текущие USB-контроллеры
На экране интерфейса диспетчера устройств щелкните правой кнопкой мыши контроллер USB Mass Storage и удалите его.
Шаг 3: Перезагрузите компьютер
После удаления контроллеров USB и перезапуска системы контроллеры USB будут автоматически переустановлены после завершения. Проверьте, восстановил ли он работу вашего USB-накопителя.
Проверьте, восстановил ли он работу вашего USB-накопителя.
4. Укажите альтернативный путь для USB-накопителя
Этот метод применим, если вы видите USB-накопитель в Проводнике и не можете получить к нему доступ. Вы можете использовать «Управление дисками», чтобы изменить букву USB-накопителя или назначить ему альтернативный путь.
Выполните следующие шаги:
Шаг 1: Откройте Управление дисками
Нажмите Windows Key + R вместе, введите «diskmgmt.msc» и нажмите Enter.
Шаг 2. Найдите USB-накопитель в заданном списке
Шаг 3. Укажите альтернативный путь
Найдя USB-накопитель, щелкните его правой кнопкой мыши и выберите «Изменить букву диска и путь». вариант . В меню укажите новый путь и нажмите «Изменить».
5. Отформатируйте USB-накопитель
Этот метод применим, если вы можете просматривать USB-накопитель в проводнике.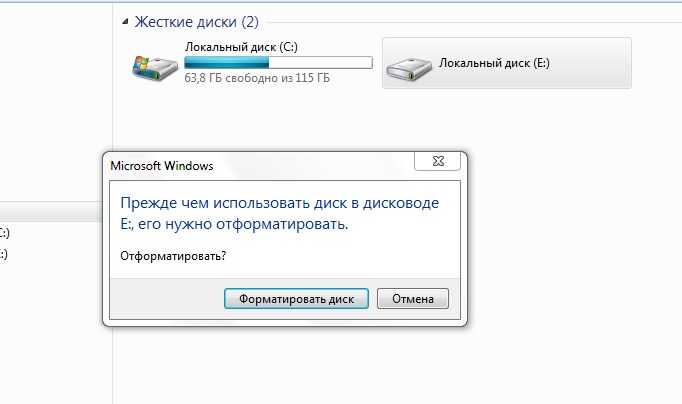 Используйте только этот метод:
Используйте только этот метод:
Этот метод прост:
Шаг 1: Подключите USB-накопитель
Шаг 2: Щелкните правой кнопкой мыши на USB-накопителе
Шаг 3: Выберите формат Опция
Выше приведены все способы решения проблемы с USB-накопителем, который не открывается. Можно попробовать по одному.
Вывод:
Ближе к концу вы можете починить USB-накопитель, к которому раньше не могли получить доступ. Кроме того, ваши сомнения относительно различных сообщений об ошибках должны быть развеяны причинами, по которым USB-накопитель становится недоступным в первую очередь.
Решения в этой статье различаются. Два основных случая: видите ли вы USB-устройство в проводнике или нет. Но прежде чем применять какое-либо решение, вы должны проверить, есть ли проблемы с вашим USB-накопителем или портом, используя первый метод, который мы объяснили.
Кроме того, ваши данные очень важны. Вот почему мы настоятельно рекомендуем сначала восстановить данные USB с помощью программного обеспечения Wondershare Recoverit, прежде чем применять любой другой метод. Просто попробуйте в соответствии с вашими потребностями!
Скачать бесплатно | Win Скачать бесплатно | Mac
8 Решения по устранению проблемы с флешкой/USB не обнаружен[2023]
«Мой компьютер показывает, что флешка не обнаружена. Какие есть способы как исправить Флешка не определяется ?
Представьте, что вы выполняете важный проект, и вдруг ваша флешка отказывается открывать . Для большинства людей начать все сначала может быть единственным известным им способом. Не волнуйтесь; есть передовые методы, чтобы помочь из таких проблем. Так что, прежде чем подумать о том, чтобы выбросить свой USB-накопитель или флешку, просто знайте, что он все еще может быть в идеальном состоянии. Лучше сначала понять, почему флешка не обнаружена проблема , прежде чем приступать к решению проблемы.
Лучше сначала понять, почему флешка не обнаружена проблема , прежде чем приступать к решению проблемы.
«Не обнаружен флеш-накопитель»
Часть 1. Причины, по которым флеш-накопитель не обнаруживается в Windows 10/8/7
Несколько причин могут привести к тому, что флеш-накопитель не обнаруживается в Windows 10 или других более ранних версиях. Обратите внимание на возможную причину, чтобы упростить решение проблемы.
1. Проблемы с драйверами
Первый шаг, который нужно предпринять, когда вы обнаружите, что Windows не обнаруживает проблему с USB, — это проверить, есть ли проблема с драйвером USB. Возможно, драйверы не были установлены соответствующим образом и в конечном итоге не работали.
2. USB-накопитель не работает
Эта проблема может быть вызвана вирусной атакой, физическим повреждением или нарушением питания. Если USB-накопитель не может прочитать флэш-накопитель, он может быть мертв. Детальный ремонт может помочь восстановить его для использования.
3. Проблема с USB-портом
Вы можете легко обнаружить эту проблему, проверив USB-подключение других портов на вашем компьютере. Помните, что ваш компьютер имеет несколько портов. Попробуйте их, подключив USB-накопитель и переключившись на другие порты. Таким образом, вы можете сразу определить, есть ли неисправный порт.
4. Ошибка файловой системы
Вы также можете столкнуться с тем, что флэш-накопитель USB не обнаружен из-за ошибки файловой системы. Это приведет к тому, что ваше устройство будет отображаться как RAW, что сделает его недоступным.
Часть 2. Как устранить проблему с USB-накопителем/флешкой
Существует несколько способов устранения неполадки, связанной с тем, что флэш-накопитель не обнаружен на вашем устройстве с ОС Windows.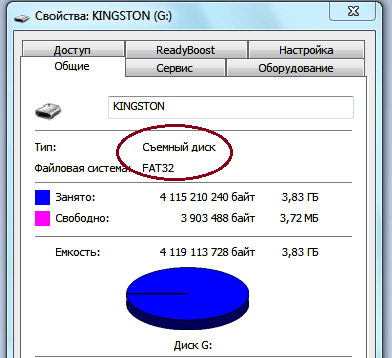 Давайте рассмотрим их подробно.
Давайте рассмотрим их подробно.
Решение 1. Обновите накопитель
Если USB-накопитель или флэш-накопитель не установлены должным образом, вы можете решить проблему, выполнив обновление.
Решение 2. Отключите и снова подключите компьютер
Это простой способ обновления операций вашего компьютера для устранения неполадок, связанных с USB.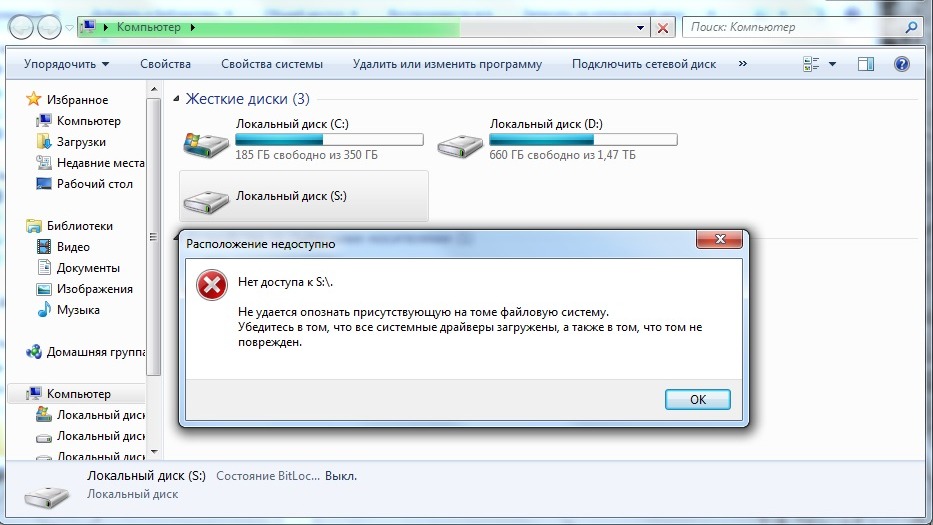 Это отключит питание компьютера и, возможно, перезагрузит все порты.
Это отключит питание компьютера и, возможно, перезагрузит все порты.
Решение 3. Быстро выполните корневой USB-концентратор
USB-концентратор — еще один способ восстановления не обнаруженного флеш-накопителя.
».
Решение 4. Удаление USB-устройств
Если ваш USB-накопитель был установлен неправильно, вам может потребоваться установить его еще раз.
Решение 5. Измените букву диска
Иногда вы обнаружите, что буква вашего USB-накопителя совпадает с буквой раздела на вашем ПК. В таком случае вы столкнетесь с тем, что компьютер не обнаружит проблему с USB, потому что диск не будет отображаться в Windows.
Решение 6. Назначьте новую файловую систему и преобразуйте формат RAW
Если ваш флеш-накопитель обнаружен, но не открывается, возможно, накопитель имеет формат RAW . Вам нужно преобразовать его в совместимую файловую систему, чтобы использовать его.
Решение 7. Переформатируйте устройство
Иногда форматирование помогает очистить USB-накопитель/флешку от скопившихся данных.
Решение 8.
 Средство устранения неполадок USB
Средство устранения неполадок USB
ОС Windows предоставляет бесплатный инструмент, который можно использовать для устранения возможных проблем, связанных с не обнаружением USB.
Видеоурок о том, как исправить нераспознанное USB-устройство

Часть 3. Восстановление потерянных данных после исправления ошибки «Не обнаружен флеш-накопитель»
Исправление ошибки «Флешка не обнаружена» может привести к потере данных. Например, форматирование или изменение буквы диска — распространенные сценарии, приводящие к потере данных. На этом этапе вам нужен инструмент восстановления, способный восстановить ваши данные. Recoverit Data Recovery проще в использовании, с установленными шагами.
Recoverit Data Recovery проще в использовании, с установленными шагами.
Загрузить | Win Скачать | Mac
Функции Recoverit
Может восстанавливать файлы, потерянные в результате различных сценариев, таких как случайное форматирование, неправильная работа и вирусное заражение.
Это приложение также поддерживает мощное восстановление данных с необработанных жестких дисков, разделов с измененным размером и многое другое.
Recoverit Data Recovery поддерживает более 550 форматов файлов, включая электронные письма, документы, изображения и архивы.
Он включает в себя расширенную поддержку алгоритмов, которая помогает ускорить сканирование и алгоритмы глубокого сканирования. Он поставляется с механизмом анализа данных, который помогает быстро восстановить потерянные данные.
Он поставляется с механизмом анализа данных, который помогает быстро восстановить потерянные данные.
Это приложение позволяет просматривать данные перед их спасением. Вы можете просматривать различные типы и форматы, такие как JPG, RAW, DRW, MP4 и многие другие.
Recoverit Data Recovery не имеет ограничений в разработке поддержки. Вы можете использовать его на своем компьютере, камере, карте MicroSD, карте CF, SSD и флэш-накопителе среди многих других.
Пошаговое руководство по восстановлению утерянных данных после исправления ошибки Pen Drive Not Detected
Шаг 1. Запустите Recoverit Data Recovery
Загрузите, установите и запустите приложение на своем компьютере с ОС Windows. Вы можете использовать Recoverit как бесплатное приложение или зарегистрироваться для получения обновленной версии.
Шаг 2. Выберите местоположение пути
Это точное место, где произошла потеря данных. Затем нажмите кнопку «Пуск», чтобы начать процесс восстановления.
Шаг 3. Сканируйте выбранное местоположение
Приложение просканирует ваше устройство и заполнит доступные данные. Предварительно просмотрите их, выбрав те, которые необходимо восстановить.
Шаг 4. Восстановить
После того, как вы просмотрели и подтвердили файлы, которые необходимо восстановить, вы можете продолжить восстановление данных после исправления флешки, не обнаружившей ошибки. Нажмите кнопку «Восстановить», чтобы вернуть файлы. Вы можете сохранить их на компьютере или другом внешнем устройстве.
Часть 4. Простые советы по предотвращению потери данных
Видеоруководство: как исправить проблему с флешкой/USB-накопителем?

Итог
Несмотря на то, что существует несколько устройств, которые можно использовать для обмена данными с одного компьютера на другой, флешки и USB-накопители побеждают. Поэтому очень неприятно внезапно обнаружить, что флешка не обнаружила ошибку во время таких важных задач. Вышеупомянутые решения пригодились, чтобы вытащить вас из грязи, когда вы остро нуждаетесь. Просто пробуйте каждый по очереди, пока не найдете тот, который работает для вас лучше всего.
Загрузить | Win Скачать | Mac
Что делать, если ваш USB-накопитель не отображается
USB — это широко распространенная технология, которая позволяет нам каждый день подключать множество устройств к нашим компьютерам. Хотя его довольно легко настроить, иногда не все работает по принципу «подключи и работай». Что вы делаете, когда ваш USB-накопитель не отображается?
Хотя его довольно легко настроить, иногда не все работает по принципу «подключи и работай». Что вы делаете, когда ваш USB-накопитель не отображается?
Это может быть вызвано несколькими причинами, такими как поврежденный или неисправный USB-накопитель, устаревшее программное обеспечение и драйверы, проблемы с разделами, неправильная файловая система и конфликты устройств. Другие причины, такие как неисправное оборудование, неисправный системный контроллер или USB-порты, требуют профессиональной помощи производителя вашего устройства или сертифицированного специалиста по компьютерам.
Содержание
Хотя определить точную причину, по которой ваш компьютер не распознает USB-накопитель, непросто, вы можете использовать различные возможные решения, пока он снова не заработает.
Мы собрали несколько эффективных решений, которые могут помочь, когда у вас возникают проблемы с USB-подключением. Большинство из них также применимы к различным устройствам, таким как дисководы, мыши, игровые контроллеры и т. д., которые требуют подключения через USB.
д., которые требуют подключения через USB.
Кроме того, посмотрите наше короткое видео на YouTube, где мы рассмотрим некоторые решения, приведенные ниже. Если вы получаете сообщение об ошибке «USB-устройство не распознано», у нас есть решение и для этого, поэтому перейдите по ссылке.
USB-накопитель НЕ ОТОБРАЖАЕТСЯ: В Windows
Посмотрите это видео на YouTube
Как исправить подключенный USB-накопитель, который не отображается
03039 Проверка совместимости устройства система
Проверка совместимости устройств
Если ваш USB-накопитель не предназначен для работы с компьютером, он не будет отображаться при подключении. В ПК с Windows большинство устройств USB 3 могут подключаться к USB 2 порта, что не должно быть проблемой.
Однако с развитием технологий для работы устройства USB 3 может потребоваться более мощный и совместимый порт. Перед повторной попыткой проверьте информацию о совместимости в руководстве по эксплуатации или упаковке вашего устройства.
Обновите операционную систему
Если вы используете Windows, обновление операционной системы включает в себя важные файлы, поддерживающие различное оборудование и устройства, а также исправления любых ошибок, с которыми вы можете столкнуться.
Используйте инструмент управления дисками
Этот инструмент проверяет, обнаружит ли Windows ваш USB-накопитель. Он также показывает вам все жесткие диски, подключенные к вашему ПК, и вы можете просмотреть информацию, такую как разделы, размеры и многое другое.
Попробуйте подключиться к другому компьютеру или USB-порту
Отсоедините USB-накопитель от текущего порта и компьютера и попробуйте подключить его к другому компьютеру и/или USB-порту. Если он работает на новом USB-порте или компьютере, USB-порт может быть поврежден или не работает, или может возникнуть проблема с самим компьютером.
Неисправный, поврежденный или неработающий USB-порт вызывает такие проблемы, как невозможность обнаружения USB-накопителей или отображение сообщений об ошибках. Убедитесь, что порт чистый, не содержит пыли и прочный. Если он движется вверх и вниз или чувствует себя свободно, значит, он неисправен/поврежден.
Если вы используете концентратор USB, отсоедините флешку от концентратора и подключите ее напрямую к компьютеру. У некоторых концентраторов недостаточно мощности для работы внешних дисков, что может быть в случае с вашим.
Если USB-накопитель не отображается даже после попытки подключения к другому порту, компьютеру или проверки в разделе «Управление дисками», возможно, накопитель вышел из строя и его необходимо заменить.
Устранение неполадок с драйверами
Вы можете устранить проблемы с драйверами с помощью Диспетчера устройств, особенно если ваш USB-накопитель обнаружен другим компьютером, а не тем, который вы используете, сигнализируя о проблеме с драйвером.
Вы также можете попробовать следующие решения для устранения проблем с драйверами:
Используйте Диспетчер устройств для поиска изменений оборудования
Windows попытается найти USB-накопитель, чтобы вы могли снова получить к нему доступ.
Переустановите контроллеры USB
Этот метод помогает, если драйвер USB нестабилен или поврежден.
Создать новый том диска и назначить букву диска
Если ваше устройство появилось в Управление дисками Шаг, вы можете создать новый том диска и назначить букву диска. Инструмент «Управление дисками» устраняет проблемы с разделами и файловой системой на разных дисках.
Однако на вашем USB-накопителе может отображаться только Нераспределенное пространство , и в этом случае вам придется создать новый раздел, чтобы его могли использовать Windows и другие операционные системы.
Если вы по-прежнему не видите свою флешку, но она разбита на разделы, убедитесь, что у нее есть буква диска. В идеале это должно быть автоматически, но если вы удалите его вручную, диск не будет обнаружен или доступен в Windows.
Отключить функцию выборочной приостановки работы USB
Это настройка энергосбережения, которая помогает снизить расход заряда аккумулятора за счет отключения питания USB-накопителя, когда он подключен. Чтобы убедиться, что накопитель не отключается по какой-либо причине, отключите эту функцию, чтобы настройки управления питанием не переопределяли контроллер USB, из-за чего Windows не может его обнаружить.
Если ничего не помогает, вы можете заменить USB-накопитель в крайнем случае, хотя вы можете сделать это, если накопитель уже сломан. В противном случае мы надеемся, что это руководство помогло упростить процесс, и теперь вы знаете, что делать, если ваш USB-накопитель не отображается при его подключении. , Android и iOS. Она пишет о программном обеспечении, электронике и других технических темах, ее конечная цель — помочь людям с полезными решениями их повседневных технических проблем в простом, прямом и непредвзятом стиле. Она имеет степень бакалавра искусств в области маркетинга и в настоящее время получает степень магистра в области коммуникаций и новых медиа. Прочитать полную биографию Элси
В противном случае мы надеемся, что это руководство помогло упростить процесс, и теперь вы знаете, что делать, если ваш USB-накопитель не отображается при его подключении. , Android и iOS. Она пишет о программном обеспечении, электронике и других технических темах, ее конечная цель — помочь людям с полезными решениями их повседневных технических проблем в простом, прямом и непредвзятом стиле. Она имеет степень бакалавра искусств в области маркетинга и в настоящее время получает степень магистра в области коммуникаций и новых медиа. Прочитать полную биографию Элси
Подписывайтесь на YouTube!
Вам понравился этот совет? Если это так, загляните на наш канал YouTube на нашем родственном сайте Online Tech Tips. Мы охватываем Windows, Mac, программное обеспечение и приложения, а также предлагаем множество советов по устранению неполадок и обучающих видеороликов. Нажмите на кнопку ниже, чтобы подписаться!
Подписаться
[РЕШЕНО] Как исправить USB-накопитель не открывается в Windows 7/8/10
Вас беспокоит проблема, что USB-накопитель не открывается в Windows 7/8/10? Здесь вы пришли в нужное место. Эта статья покажет вам, как решить эту проблему, и покажет вам, как восстановить данные с USB-накопителя с помощью MiniTool Power Data Recovery.
Эта статья покажет вам, как решить эту проблему, и покажет вам, как восстановить данные с USB-накопителя с помощью MiniTool Power Data Recovery.
Не удается открыть флешку в Windows 7/8/10
Сегодня я расскажу о насущной проблеме – USB флешка не открывается в Windows 7/8/10 .
Теперь все больше и больше пользователей предпочитают использовать флэш-накопитель USB для хранения или передачи данных. Однако, согласно отзывам пользователей, пользователи сталкивались с некоторыми различными проблемами, такими как USB-накопитель, не отображающий файлы и папки, USB-накопитель не распознается.
Здесь мы собираемся обсудить еще одну актуальную проблему, связанную с обнаружением USB-накопителя, но недоступным, и представить надежное программное обеспечение для восстановления потерянных файлов, когда мы не можем открыть файлы на USB-накопителе. Здесь показан реальный пример.
В: Не удается открыть USB-накопитель в Windows 10
Я обновился с Windows 7 до 10 без проблем, за исключением того, что я не могу открыть свой диск E, который является моим USB-портом.
Я вставил флешку, и компьютер ее распознает. Когда я захожу в «Подключенные устройства» в настройках, он там. Я не могу понять, как его открыть. У меня есть автозапуск при открытии папки для просмотра файлов. Кто-нибудь знает, как открыть диск E, чтобы я мог получить доступ к содержимому моей флешки? Я не эксперт по компьютерам, как вы можете сказать.answers.microsoft.com.
Поиск в Google, затем мы найдем большое количество пользователей, говорящих о том, что USB-накопитель обнаружен, но не может быть открыт.
Как известно, если мы не можем открыть флешку в Windows 7/8/10, мы не можем получить доступ к нашим файлам на флешке. Поэтому, прежде чем устранять проблему — не удается получить доступ к файлам на USB-накопителе в Windows 7/8/10, настоятельно рекомендуется восстановить данные с USB-накопителя с помощью лучшего программного обеспечения для восстановления файлов — MiniTool Power Data Recovery.
ШАГ 1. Восстановление данных с USB-накопителя, который невозможно открыть
MiniTool Power Data Recovery, предназначенное только для чтения и профессиональное программное обеспечение для восстановления данных, разработанное Minitool Solution Ltd. , может помочь вам эффективно восстановить потерянные данные с USB-накопителя, не повреждая исходные данные.
, может помочь вам эффективно восстановить потерянные данные с USB-накопителя, не повреждая исходные данные.
И с этим инструментом вам не нужно беспокоиться о своих плохих знаниях о восстановлении данных, поскольку он предлагает интерфейсы, подобные мастеру, а также простые операции, которые помогут вам выполнить задачу восстановления потерянных данных без каких-либо затруднений.
Более того, этот профессиональный инструмент для восстановления данных может восстанавливать документы, видео, фотографии и другие данные и поддерживает различные операционные системы, включая Windows 7, Windows 8 и Windows10.
Вы можете скачать MiniTool Power Data Recovery и попробовать! Бьюсь об заклад, вам понравится это профессиональное, простое и доступное только для чтения программное обеспечение для восстановления данных.
Скачать бесплатно
Теперь давайте посмотрим, как восстановить файлы с USB-накопителя, которые не открываются в Windows 10.
1. Выберите целевой том/устройство для сканирования.
Выберите целевой том/устройство для сканирования.
Запустите MiniTool Power Data Recovery, чтобы получить его основной интерфейс, как показано ниже.
В главном интерфейсе вы можете увидеть 4 различных модуля восстановления данных, каждый из которых фокусируется на различных сценариях потери данных.
Здесь, поскольку вы восстанавливаете потерянные данные с USB-накопителя, вы можете выбрать съемный диск . Этот модуль восстановления предназначен для восстановления потерянных фотографий, файлов mp3/mp4 и видео с флешек и карт памяти.
2. Полное сканирование USB-накопителя.
Выберите USB-накопитель и нажмите кнопку Сканировать . Во время сканирования вы можете просматривать и сохранять файлы. Однако, чтобы получить наилучший результат восстановления, вам лучше дождаться завершения полной проверки.
3. Сохраните необходимые файлы.
Предварительный просмотр файлов, отметьте нужные файлы, нажмите кнопку «Сохранить», выберите каталог и нажмите кнопку «ОК», чтобы сохранить файлы в безопасном месте. Рекомендуется хранить проверенные файлы на другом диске. В противном случае потерянные/удаленные данные могут быть перезаписаны.
Рекомендуется хранить проверенные файлы на другом диске. В противном случае потерянные/удаленные данные могут быть перезаписаны.
Если вы восстанавливаете файлы изображений и файлы .txt, вы можете щелкнуть этот значок Preview , чтобы просмотреть их перед сохранением.
Кроме того, вы можете заметить, что в этом интерфейсе результатов сканирования есть кнопка Фильтр . Если в этом интерфейсе много найденных файлов, вы можете использовать эту функцию, и она поможет вам сэкономить много времени на поиск нужных файлов.
Если вы хотите выполнить эту операцию, просто нажмите на нее. Затем отфильтруйте ненужные файлы по имени файла, расширению файла, размеру файла и дате создания или изменения. Например, если вы хотите восстановить только изображения, вы можете выбрать «*.jpg,*.gif,*.png,*.psd,*.tif» из раскрывающегося списка «По имени файла/расширению», а затем нажать Кнопка ОК.
Примечание: Если вы хотите восстановить файлы с USB-накопителя, вам нужно выбрать персональную или бизнес-версию.
На мой взгляд, я хотел бы выбрать MiniTool Power Data Recovery Personal Deluxe, потому что он не только гарантирует пожизненную услугу обновления, но также предлагает MiniTool Bootable Media Builder, который может помочь нам восстановить потерянные данные, когда операционная система не запускается.
Если вы решили получить версию person, вам не нужно закрывать Free MiniTool Power Data Recovery. Вы можете нажать кнопку «Регистрация» после получения лицензионного ключа MiniTool, отправленного вам по электронной почте, скопировать и вставить лицензионный ключ для регистрации и продолжить сохранение выбранных файлов.
Я использовал MiniTool Power Data Recovery для эффективного и быстрого восстановления потерянных файлов с жесткого диска USB, которые невозможно открыть в Windows 10 без повреждения исходных данных. Я хочу поделиться им с вами, чтобы помочь большему количеству пользователей избавиться от проблем с потерей данных. Нажмите, чтобы твитнуть
После восстановления данных с USB-накопителя давайте посмотрим, как решить проблему с обнаруженным, но недоступным USB-накопителем.
ШАГ 2. Fix-Cannot Open USB Drive в Windows 7/8/10
Если вы не можете открыть USB-накопитель в Windows, вы можете попробовать подключиться к другому исправному ПК, удалив устройство под контроллерами универсальной последовательной шины с Windows Device Manager или обновление драйверов USB. Если эти попытки не сработают, вы можете попробовать следующие решения, чтобы решить проблему с USB-накопителем.
Здесь мы покажем 3 наиболее распространенные причины, а также решения, которые помогут вам решить проблему с обнаруженным, но недоступным USB-накопителем.
Основная рекомендация : иногда мы можем столкнуться с более серьезной проблемой, заключающейся в том, что мы не видим наш жесткий диск USB в проводнике Windows. Теперь мы можем найти ответы в этом сообщении: Решено — внешний жесткий диск не распознан.
Случай 1. USB-накопитель становится RAW
Как мы знаем, если ваш USB-накопитель становится RAW, вы не можете открыть этот диск в проводнике. Вы получите ошибку « Вам необходимо отформатировать диск в дисководе X, прежде чем вы сможете его использовать. Вы хотите отформатировать его? » при подключении USB-накопителя к ПК, как показано ниже.
Вы получите ошибку « Вам необходимо отформатировать диск в дисководе X, прежде чем вы сможете его использовать. Вы хотите отформатировать его? » при подключении USB-накопителя к ПК, как показано ниже.
Примечание: Иногда некоторые пользователи могут по ошибке нажать «Форматировать диск». Но, согласно опросу, большинство из них терпят неудачу из-за того, что Windows не может завершить ошибка формата. Если вы один из них, не волнуйтесь, и вы можете прочитать этот пост Как исправить ошибку «Windows не удалось завершить форматирование», чтобы найти ответы.
Затем, если вы нажмете Отмена, вы получите еще одну ошибку:
Этот том не содержит распознаваемой файловой системы. Убедитесь, что все необходимые драйверы файловой системы загружены и том не поврежден.
Предупреждение: Лучше не форматировать жесткий диск USB сразу, так как форматирование удалит все ваши данные.
Вы когда-нибудь сталкивались с этой ошибкой? Что делать, если ваш жесткий диск USB стал RAW? Что делать, если вы не можете открыть USB-накопитель в Windows 7? Как решить эту проблему — USB-накопитель обнаружен, но недоступен?
Видеоурок
Если вы не можете получить доступ к файлам на USB-накопителе, вы можете посмотреть следующее видео, и тогда вы узнаете, как эффективно и быстро решить эту проблему.

Случай 2. Неверный параметр
Иногда пользователи не могут открыть USB-накопитель в Windows 10, поскольку получают следующее сообщение об ошибке: Неверный параметр.
В целом, ошибка о том, что разделы на внешнем жестком диске, флешке, SD-карте и т. д. не могут быть открыты и доступны, встречается довольно часто. И эта проблема может быть вызвана различными факторами, включая внезапный сбой питания, вторжение вирусов, поврежденные сектора.
Теперь вы можете попробовать следующие 2 решения, чтобы исправить проблему с USB-накопителем, которая не открывается в Windows 10. Примечание: прежде чем решить, что USB-накопитель обнаружен, но не может быть открыт, вам лучше восстановить потерянные данные. Дополнительную информацию см. в ШАГЕ 1.
① Отформатируйте USB-накопитель
Щелкните правой кнопкой мыши Этот компьютер. ( Если вы не можете открыть USB-накопитель в Windows 7, вы можете нажать «Мой компьютер». )
)
Выберите «Управление», а затем нажмите «Управление дисками».
Щелкните правой кнопкой мыши поврежденный USB-накопитель и выберите «Форматировать».
Установите метку тома и файловую систему и установите флажок «Выполнить быстрое форматирование». Затем нажмите кнопку ОК.
Нажмите кнопку OK, когда увидите следующее предупреждающее сообщение, и форматирование будет выполнено быстро.
② Запустите chkdsk, чтобы устранить проблему с невозможностью открыть USB-накопитель в Windows 10
Нажмите Windows + R на клавиатуре, чтобы открыть окно «Выполнить».
Введите cmd или cmd.exe и нажмите Enter или щелкните/коснитесь OK.
Введите diskpart и нажмите Enter.
Введите командную строку chkdsk /f /r буква диска: и нажмите клавишу Enter. (Здесь я набираю chkdsk /f /r f: потому что буква моего USB-накопителя — F.)
Примечание: Если во время процесса на диске будут обнаружены поврежденные сектора, chkdsk попытается их восстановить. В этом случае данные, хранящиеся в поврежденных секторах, будут потеряны. Поэтому вам лучше попробовать использовать MiniTool Power Data Recovery для восстановления потерянных данных заранее.
В этом случае данные, хранящиеся в поврежденных секторах, будут потеряны. Поэтому вам лучше попробовать использовать MiniTool Power Data Recovery для восстановления потерянных данных заранее.
Случай 3. Ошибка данных (проверка циклическим избыточным кодом)
Вероятно, вы слышали об ошибке данных (проверка циклическим избыточным кодом)! Возможно, вы столкнулись с ошибкой CRC. В общем, «диск недоступен, ошибка данных (проверка циклическим избыточным кодом)» — это в основном метод проверки ошибок, который используется для проверки данных. Что же делать, если вы не можете открыть USB-накопитель в Windows 7/8/10 из-за ошибки CRC?
Люди, которые успешно решили эту проблему, очень хорошо делают две вещи:
Во-первых, они восстанавливают данные с USB-накопителя с ошибкой CRC.
Во-вторых, они пытаются выполнить следующие шаги, чтобы решить проблему с USB-накопителем, которая не может быть открыта в Windows 10.
Щелкните правой кнопкой мыши USB-накопитель в проводнике Windows.

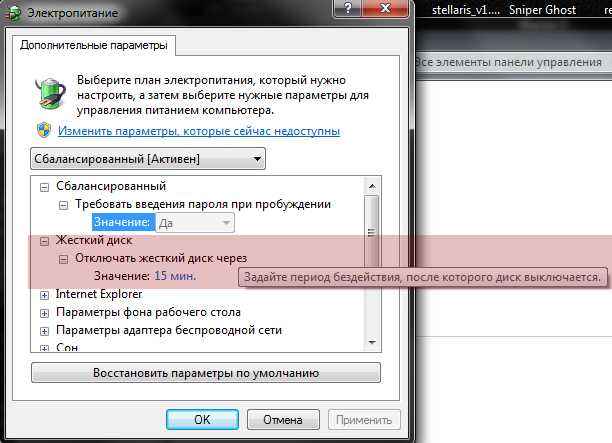


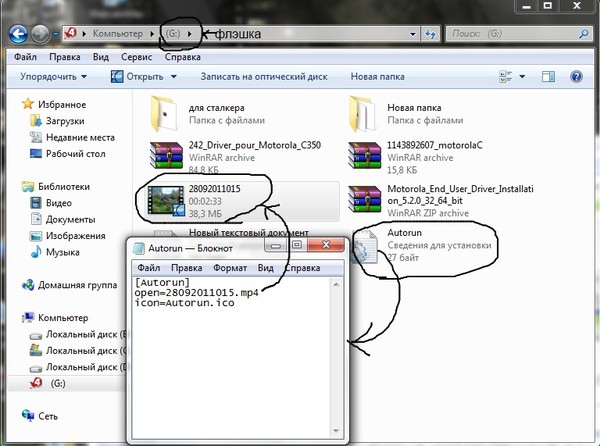

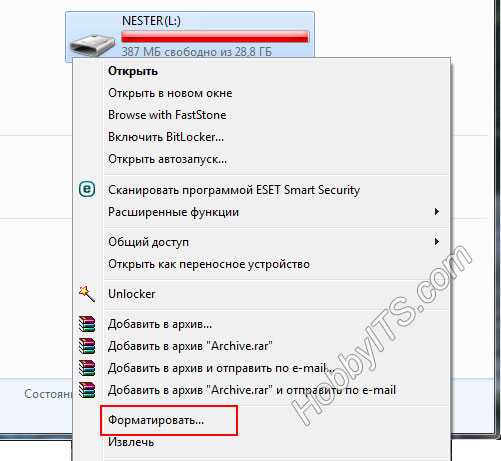
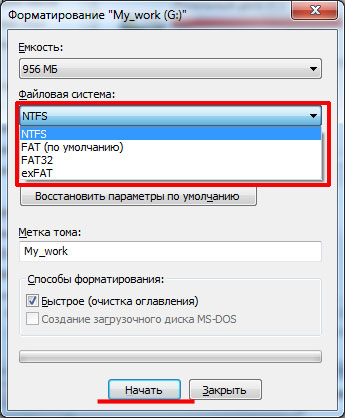
 Некоторые внешние жесткие диски имеют отдельный кабель питания или включаются с помощью отдельной, предназначенной для этого клавиши.
Некоторые внешние жесткие диски имеют отдельный кабель питания или включаются с помощью отдельной, предназначенной для этого клавиши.
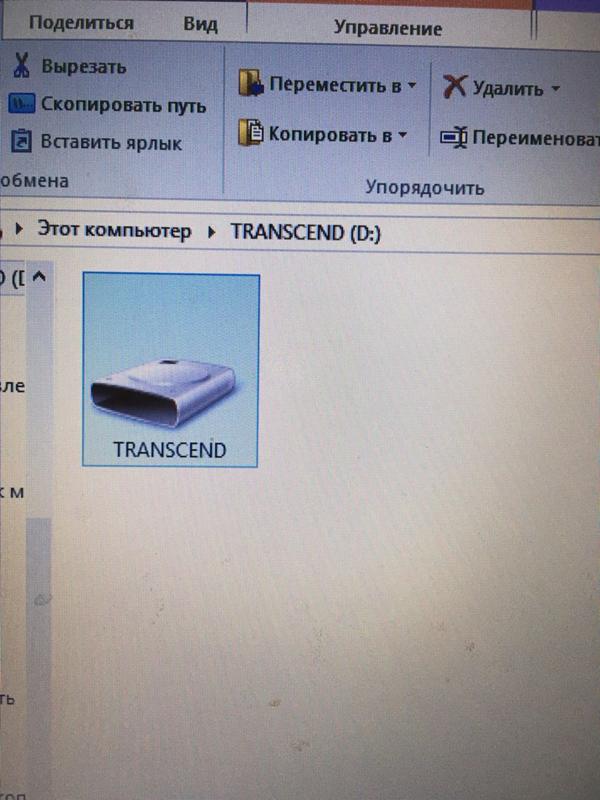
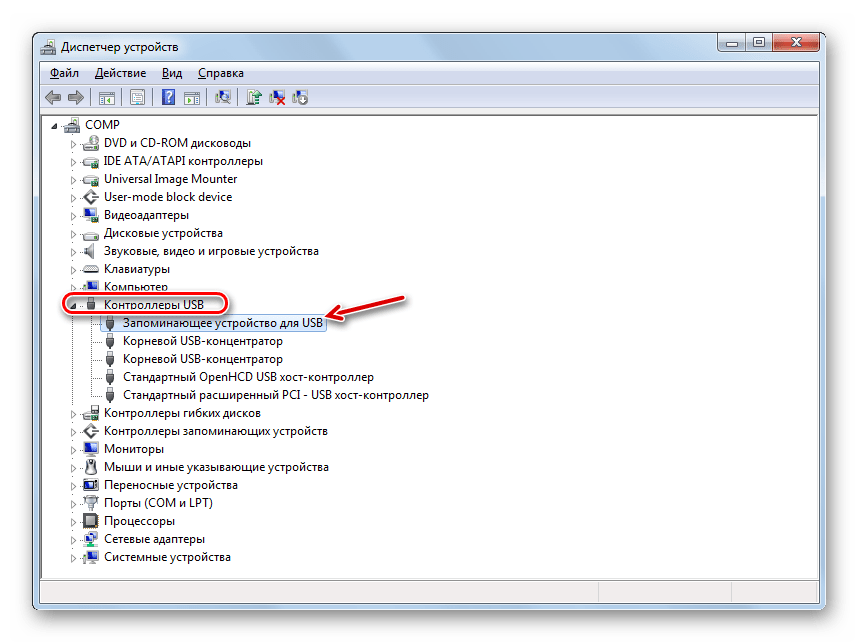
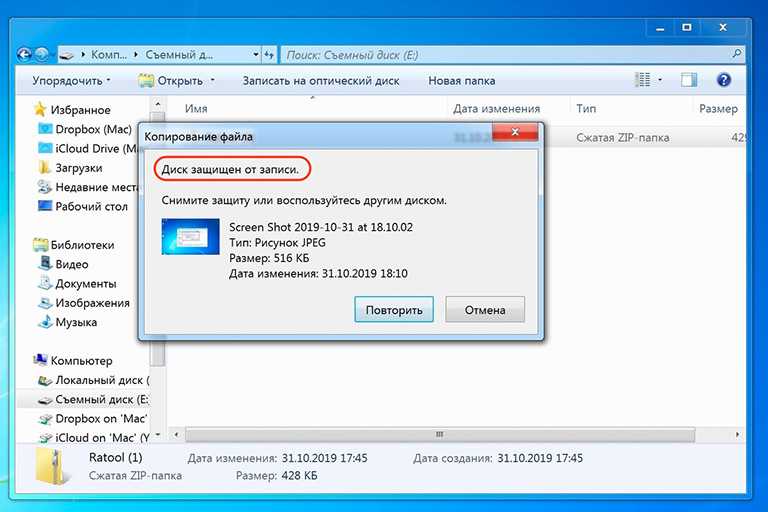 Если ваш Mac уже смонтировал его, вместо этого вы увидите опцию размонтирования.
Если ваш Mac уже смонтировал его, вместо этого вы увидите опцию размонтирования. Но если вы не хотите восстанавливать данные, вы можете просто нажать на опцию Erase , чтобы стереть все данные, и ваш Mac переформатирует ваш USB-накопитель.
Но если вы не хотите восстанавливать данные, вы можете просто нажать на опцию Erase , чтобы стереть все данные, и ваш Mac переформатирует ваш USB-накопитель.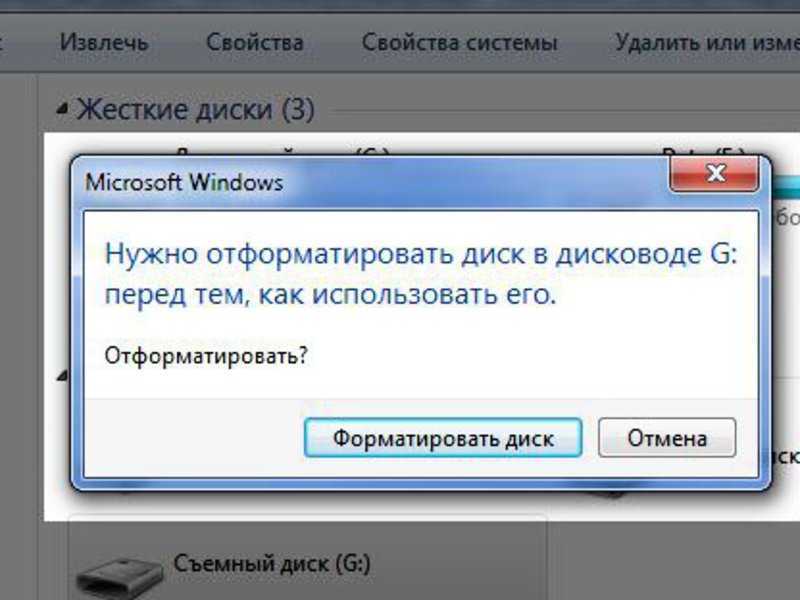
 Нажмите «Пуск», чтобы завершить эти операции.
Нажмите «Пуск», чтобы завершить эти операции.
 Проверьте его, чтобы узнать, обнаружен ли он.
Проверьте его, чтобы узнать, обнаружен ли он.