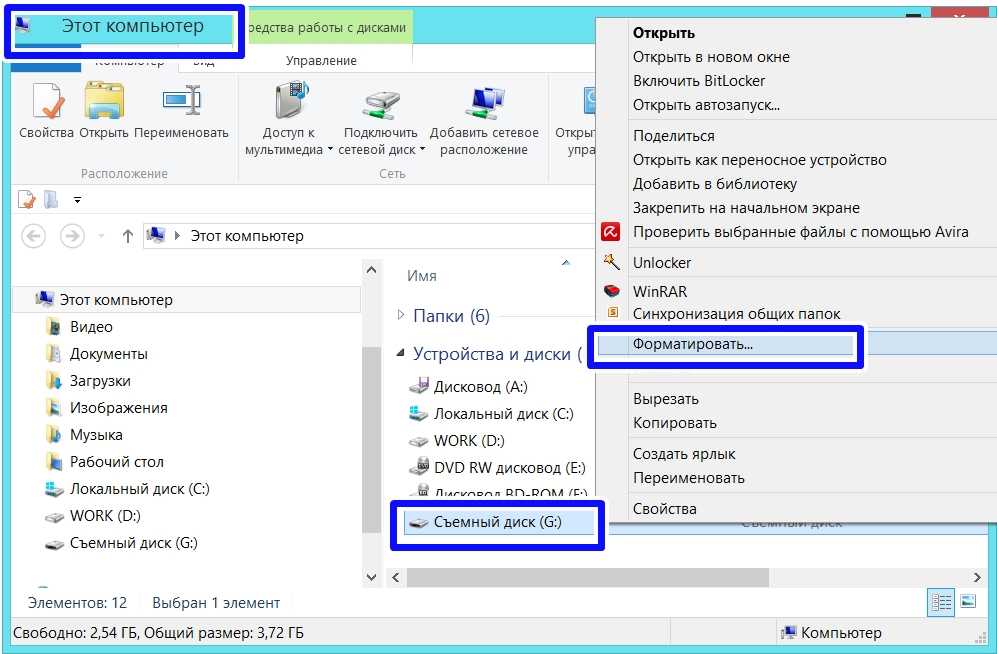Флешку видит как съемный диск: Флеш-накопитель указан как Жесткий Диск (Локальный диск) в Windows Explorer
Содержание
Флешка пишет: «вставьте диск в устройство»
Некоторые пользователи сталкиваются с тем, что после подключения съемного USB-устройства к компьютеру, флешка пишет: «вставьте диск в устройство». В этом случае, USB-накопитель отображается в Проводнике, но у пользователя не получается получить доступ к информации, размещенной на переносном флэш-диске.
На данном компьютере наблюдается встречающаяся проблема с флешкой: «вставьте диск в устройство». Это означает, что операционная система Windows не распознает подключенный USB-флэш диск.
Содержание:
- Решение проблемы: не работает флешка, вставьте диск в устройство — 1 способ
- Решение проблемы: не видит флешку, вставьте диск в устройство — 2 способ
- Другой вариант решения проблемы: флешка просит вставить диск в устройство — 3 способ
- Выводы статьи
С проблемой «флешка: вставьте диск в устройство» пользователи сталкиваются в следующих ситуациях:
- Пользователь вставляет USB-диск в соответствующий разъем компьютера.

- Затем открывает Проводник, видит значок съемного диска, кликает по нему, чтобы получить доступ к содержимому флешки.
- В окне «Вставка диска» операционная система просит вставить диск в устройство.
- В окне Проводника Windows подключенная флешка отображается, но под именем USB-накопителя не указан общий размер и объем свободного дискового пространства.
Эта проблема вызывается разными причинами:
- Неисправности в аппаратной части съемного накопителя или механические повреждения.
- Неполадки, возникшие вследствие вирусного заражения.
- Сбой в работе драйверов.
- Ошибка файловой системы или поврежденная структура разделов на флешке.
Часто повреждения флешки происходят в случае внезапного отключения электрического питания, если в это время на девайсе выполняются различные активные операции с записью файлов, или сбой происходит после неправильного извлечения USB-диска из ПК.
В инструкциях этого руководства мы попробуем исправить проблему с USB флешкой: «вставьте диск в устройство» несколькими методами: с помощью системных средств операционной системы Windows, или при помощи стороннего софта, в данном случае, программы HDD Low Level Format Tool.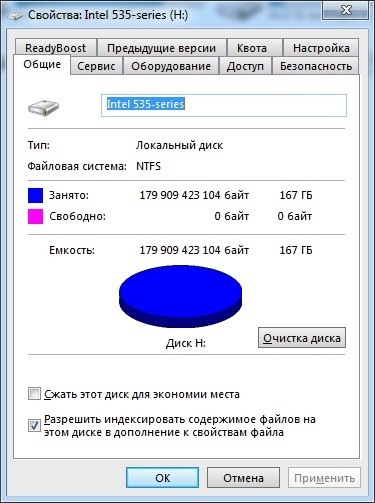
Решение проблемы: не работает флешка, вставьте диск в устройство — 1 способ
В некоторых случаях помогает простое форматирование USB-флэш накопителя. Эти действия можно выполнить из окна Проводника — файлового менеджера Windows.
Выполните следующие действия:
- Щелкните правой кнопкой мыши по USB-диску в Проводнике Windows.
- В открывшемся контекстном меню выберите пункт «Форматировать…».
- В окне «Форматирование «USB-накопитель”» выберите файловую систему, а затем нажмите на кнопку «Начать».
В графе «Емкость:» написано «емкость неизвестна», это нормально для подобных случаев. Можете присвоить подходящее имя для флешки в поле «Метка тома:».
- В окне с предупреждением появится сообщение о том, что форматирование уничтожит все данные на этом диске. Согласитесь с удалением информации.
В результате выполнения этой операции, USB-накопитель станет доступным для дальнейшей эксплуатации в обычном режиме.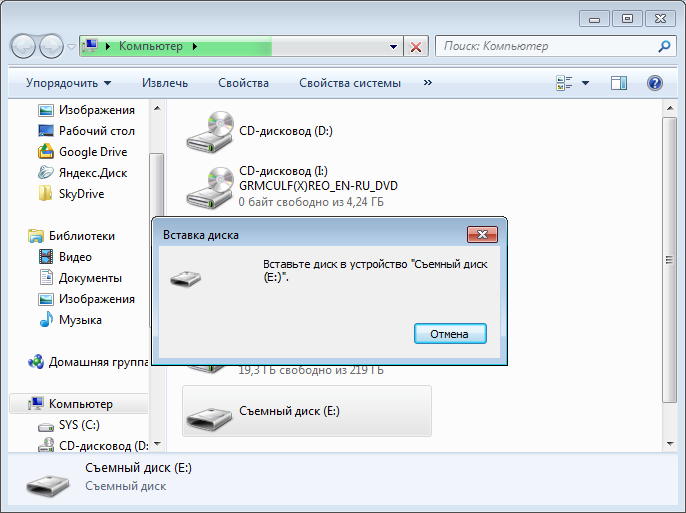
Но, часто происходит по-другому: в окне с информацией о проведении форматирования будет написано: «Windows не удается завершить форматирование».
В этом случае, необходимо пробовать другие методы для восстановления флешки.
Читайте также: Как перенести данные с флешки на флешку
Решение проблемы: не видит флешку, вставьте диск в устройство — 2 способ
Один из вариантов: использование оснастки «Управление дисками» — системного инструмента, предназначенного для работы с дисками на компьютере.
Пройдите последовательные шаги:
- Нажмите на клавиши «Win» + «R».
- В поле «Открыть:» диалогового окна «Выполнить» вставьте команду: «diskmgmt.msc» (без кавычек).
- Нажмите на клавишу «Enter».
- В окне системного средства «Управление дисками» отображаются все диски данного компьютера.
- Найдите съемное устройство.
Вполне возможно, что этот диск имеет нераспределенное пространство. Поэтому там будет написано: «Не распределена».
- Щелкните правой кнопкой мыши по этому диску (флешке).
- В контекстном меню нажмите на «Создать простой том…».
- В окне «Мастер создания простого тома» нажмите на кнопку «Далее».
- В окне «Указание размера тома» оставьте значения без изменений.
- В окне «Назначение буквы диска или пути» указана свободная буква диска, нажмите на «Далее».
- В окне «Форматирование раздела» выберите файловую систему (FAT32 или NTFS), если нужно присвойте метку тома (имя под которым будет отображен этот USB-накопитель в Проводнике) для флешки.
- В завершающем окне нажмите на кнопку «Готово».
В окне «Управление дисками» появится съемный USB-диск с присвоенным именем и новой файловой системой.
В окне Проводника Windows отображается USB-диск с указанием свободного места на дисковом пространстве накопителя.
Другой вариант решения проблемы: флешка просит вставить диск в устройство — 3 способ
Если не помогли системные средства ОС Windows, можно попытаться решить проблему с помощью стороннего программного обеспечения.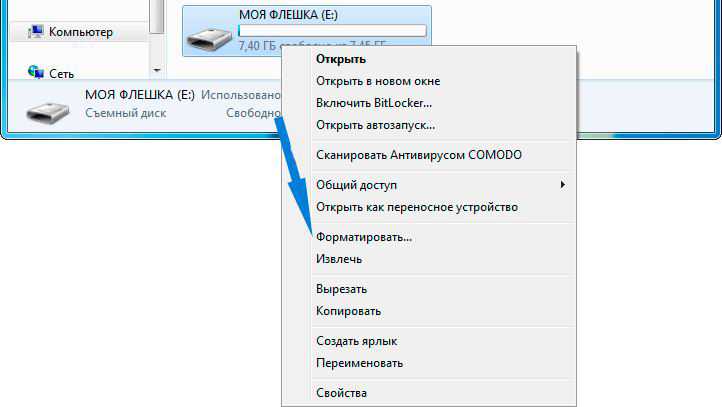 Существуют специальные программы, предназначенные для ремонта флешек: HDD Low Level Format Tool, JetFlash Online Recovery, D-Soft Flash Doctor и другие.
Существуют специальные программы, предназначенные для ремонта флешек: HDD Low Level Format Tool, JetFlash Online Recovery, D-Soft Flash Doctor и другие.
В этой инструкции будем использовать программу HDD Low Level Format Tool. Приложение HDD Low Level Format Tool выполняет низкоуровневое форматирование девайса на ПК.
Мы воспользуемся бесплатной версией приложения, которая мало чем отличается от платного аналога. В бесплатной версии установлено ограничение дискового пространства для форматирования по времени: лимит — 180 ГБ в час или 50 МБ в секунду.
На официальном сайте имеются установочная и портативная версии приложения. Утилита работает на английском языке.
Скачать HDD Low Level Format Tool
Вам необходимо пройти следующие шаги:
- Запустите программу HDD Low Level Format Tool на компьютере.
- В окне с лицензионным соглашением нажмите на кнопку «Agree» (Принимаю).
- Откроется окно для выбора способа использования программы. Нажмите на «Continue for free» (Продолжить бесплатно).

- В следующем окне отобразятся все диски, обнаруженные программой на данном компьютере.
- Выделите USB-накопитель, а затем нажмите на кнопку «Continue».
Чтобы правильно выбрать накопитель ориентируйтесь на интерфейс подключения (USB), модель съемного устройства и его вместимость.
- В следующем окне, во вкладке «Device details» показа вся известная информация об этом внешнем диске.
- Откройте вкладку «LOW-LEVEL FORMAT», нажмите на кнопку «FORMAT THIS DEVICE».
- Окне с предупреждением нажмите на кнопку «Да».
- В окне отображается прогресс процесса форматирования флэш-накопителя. Эта операция занимает некоторое время.
- После завершения низкоуровневого форматирования флешки, закройте окно программы HDD Low Level Format Tool.
Читайте также: Как узнать SSD или HDD диск на компьютере — 7 способов
Вам потребуется выполнить дальнейшие действия:
- Откройте на ПК системный инструмент «Управление дисками».

- На месте съемного устройства вы увидите свой USB-накопитель, имеющий файловую систему RAW. По сути, это отсутствие какого-либо формата на этом диске.
- Щелкните правой кнопкой мыши по диску.
- В контекстном меню выберите пункт «Форматировать…».
- В открывшемся окне присвойте метку тому и выберите подходящую файловую систему.
- Нажмите на кнопку «ОК».
- Согласитесь на форматирование, которое уничтожит все данные на этом диске (их там нет).
- В результате, в управлении дисками появится исправная USB-флешка с новой файловой системой.
Если после выполнения всех предложенных способов, флешка не подает признаков жизни, то скорее всего восстановить девайс уже не получится.
Выводы статьи
Часть пользователей сталкиваются с ситуацией, когда вместо открытия содержимого USB-накопителя они видят сообщение о том, что нужно вставить диск в устройство, хотя была флешка подключена к компьютеру.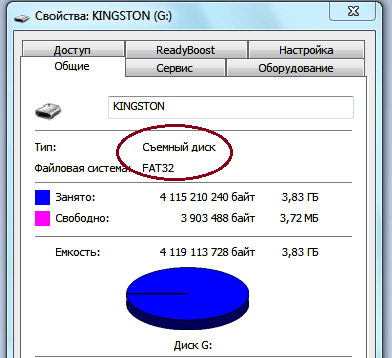 Подобные проблемы возникают из-за ошибок файловой системы или из-за отказа оборудования USB-диска. Пользователь может решить проблемы, возникшие на флешке, несколькими способами с помощью встроенных средств Windows или сторонних программ.
Подобные проблемы возникают из-за ошибок файловой системы или из-за отказа оборудования USB-диска. Пользователь может решить проблемы, возникшие на флешке, несколькими способами с помощью встроенных средств Windows или сторонних программ.
Нажимая на кнопку, я даю согласие на обработку персональных данных и принимаю политику конфиденциальности
Что делать, если при открытии флешки пишет «вставьте диск в устройство»
Дорогие друзья, сегодня мы с вами обсудим, что делать, если флешка не открывается, пишет вставьте диск в устройство. Эта проблема довольно часто встречается на домашних и рабочих компьютерах, поэтому важно знать, как её можно решить. Ведь она может настигнуть совершенно случайно, а устройство для хранения, передачи информации имеет свойство быть срочно нужным в самый неподходящий момент.
Причина ошибки
Но прежде чем узнать способы устранения этой неполадки, мы узнаем её причины и последствия, что может предупредить повторное появление проблемы в будущем.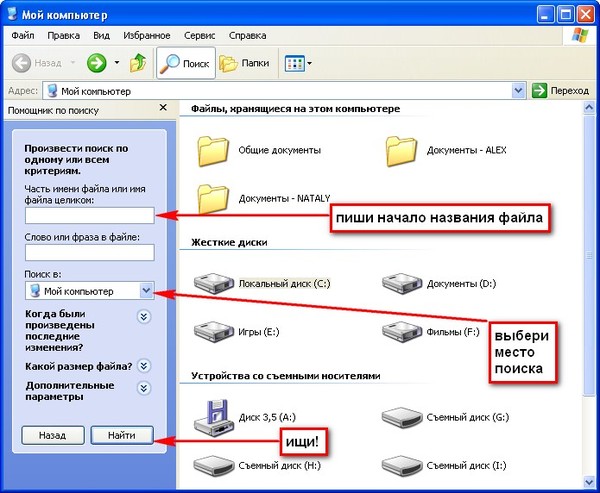
- Чаще всего это происходит по причине того, что у флешки имеются некие повреждения. То есть длительная эксплуатация, механическая поломка, программный сбой могут выступать в роли такового. Например, если вы пользуетесь устройством очень давно, причём довольно активно, то есть вероятность, что срок её полезного действия истёк. Или при контакте с водой, ударе об плитку, повлёкшем за собой уничтожение или повреждение некоторых частей флешки, тоже можно получить такую проблему. Программный сбой скорее будет говорить либо о неправильном использовании устройства, либо об указанном выше истекшем сроке службы.
- Последнюю причину может также вызвать вирусная атака. В современном мире большое разнообразие вредоносных кодов, которые делают жизнь пользователя компьютера, ноутбука, планшета мрачнее. Они задевают, блокируют, уничтожают различные сектора в программе, делая тем самым нормальное использование продукта невозможным.
Очень часто причиной проблем с флешками являются вирусы в компьютере
Несмотря на то что причины грубо можно выделить в две большие группы, исправлять сложившуюся ситуацию мы будем по одной цепочке: от самых простых способов к наиболее продвинутым.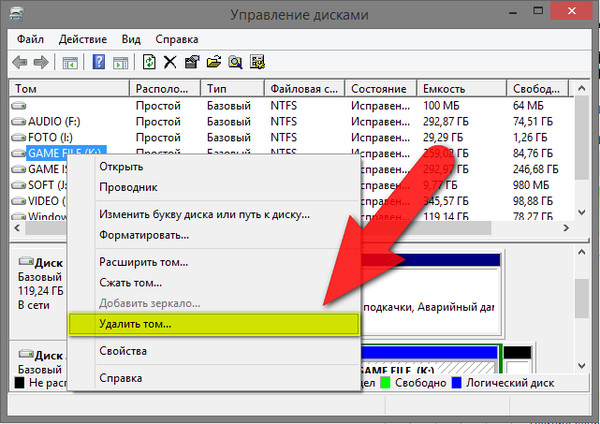 Получается, если вам не помог первый метод в списке, то вам нужно перейти ко второму, затем к третьему и так далее. Обратите внимание, что для выполнения некоторых указаний вам может потребоваться активное подключение к интернету. Заранее позаботьтесь о том, чтобы на вашем компьютере был предустановлен какой-нибудь антивирус.
Получается, если вам не помог первый метод в списке, то вам нужно перейти ко второму, затем к третьему и так далее. Обратите внимание, что для выполнения некоторых указаний вам может потребоваться активное подключение к интернету. Заранее позаботьтесь о том, чтобы на вашем компьютере был предустановлен какой-нибудь антивирус.
Вообще, для начала, раз мы уже заговорили о защитных программах, то прямо сейчас загрузите и установите антивирусную утилиту. Затем проведите полное сканирование ноутбука или компьютера, удалите найденные угрозы (если они, конечно, будут). Потом повторите процедуру сканирования, только потом приступайте к остальным действиям.
Также стоит предупредить вас о том, что информация, имеющаяся на устройстве, будет полностью стёрта. Восстановить её, скорее всего, не получится, так как проблема серьёзная. Во всяком случае можно попытаться вернуть данные с помощью специальных утилит для восстановления файлов. Некоторые производители выпускают их для своих устройств, делая доступными на официальном сайте для загрузки и установки на персональный компьютер.
Как исправить?
- Для начала стоит удостовериться в том, что проблема кроется в самой флешке. Возможно, что повредилась не она, а дисковод, USB-вход или любой другой разъём. Для этого попробуйте установить её в другой вход, а лучше, вообще, в иной компьютер или ноутбук. Если ни на одном из них вы не можете запустить своё устройство для хранения информации, тогда неполадки связанны именно с ним.
- Если ваш компьютер видит флешку, но пишет вставьте диск, а в остальных всё нормально, то можете попробовать переустановить операционную систему, вернуть её к заводским настройкам или сменить входы, порты на ПК. То есть решаете ту проблему, которую сможете продиагностировать. В случае, когда ваших сил недостаточно, лучше обратиться к специалистам, мастерам, имеющий больший опыт в данной сфере.
- Итак, если проблема кроется во флешке, то нам понадобятся дополнительные инструменты для работы. Но для начала стоит удостовериться, видит ли компьютер вашу флешку. Посмотрите, горят ли специальные индикаторы на ней? Приходит ли уведомления на рабочий стол операционной системы? Если проблема возникает при запуске программы флешки, при попытке открыть её, то пока что всё нормально, можно переходить к следующему пункту.
 В противном случае, вероятнее всего, устройство пришло в непригодное для дальнейшей эксплуатации состояние. Можете попробовать обратиться к производителю продукта для определения возможных решений.
В противном случае, вероятнее всего, устройство пришло в непригодное для дальнейшей эксплуатации состояние. Можете попробовать обратиться к производителю продукта для определения возможных решений. - Согласно стандартным процедурам для проверки любого типа гаджета, проведите полное сканирование флешки на вирусы. При необходимости удалите найденные угрозы и повторите поиск вредоносного ПО.
- На всякий случай посмотрите, не установлена ли блокировка с помощью специальной кнопки lock на корпусе устройства. Если стоит, то смените её положение и попробуйте снова открыть в проводнике.
- Теперь запустите «Панель управления», зайдите во вкладку «Система и безопасность», выберите пункт «Устранить типичные проблемы компьютера» в самом верху появившегося списка. В новом окне нажмите на пункт «Настройка устройства», расположенный в блоке оборудования и звука. Следуя подсказкам в диалоговом окне, проверьте наличие ошибок в работе этой категории. Если они есть, то по их коду можно найти решение в интернете.
 В противном случае переходим к следующему пункту.
В противном случае переходим к следующему пункту. - Проверьте также наличие установленных драйверов для чтения флешки. Зайдите снова в «Панель управления» и найдите пункт «Диспетчер устройств» с помощью поиска. Во вкладке с запоминающими устройствами найдите вашу флешку, кликните правой кнопкой мыши по ней и нажмите «Обновить драйверы». Их также можно загрузить при необходимости с сайта производителя гаджета. Если обновление не поможет, то кликните в том же списке «Удалить». После этого вытащите гаджет и снова подключите к ПК.
- Установите на свой компьютер программу ImageUSB, предназначенную для клонирования информации с одной флешки на другую. Она также может помочь в восстановлении. Acronis True Image является аналогом этого приложения, можете воспользоваться и ей.
- Итак, флешка не открывается, пишет вставьте диск. Что же мы будем делать? Мы попробуем отформатировать устройство. Нажмите правой кнопкой мыши по иконке флешке и выберите пункт «Отформатировать». Оставьте стандартные параметры в появившемся окне и кликните «Начать».
 Дождитесь окончания процедуры и снова попробуйте воспользоваться продуктом.
Дождитесь окончания процедуры и снова попробуйте воспользоваться продуктом. - Если стандартный способ форматирования не помог вам, то стоит обратиться за помощью сторонних утилит. Стоит отметить, что при форматировании лучше использовать «быстрый» способ очистки (выбирается с помощью галочки), так как после этого есть шанс восстановить информацию с помощью различных специализированных программ.
- Если ни один из способов вам не помог, то обратитесь в службу поддержки к производителю устройства. Или можете вызвать мастера, пойти в центр ремонта, где вам тоже постараются помочь.
Заключение
Друзья, сегодня мы с вами подробно рассмотрели вопрос о том, что делать, если компьютер видит флешку, но пишет вставьте диск. Мы узнали, что причину этой проблемы можно объединить в две большие группы:
- программные и аппаратные неполадки;
- повреждение от вирусной атаки.

Решения же тоже можно в кратком виде описать так:
- Удостовериться в том, что нет проблем с портами и входами компьютера.
- Проверка флешки стандартными средствами Windows или любой другой ОС, которую вы используете.
- Удаление и повторная установка (обновление) драйвера для чтения и записи.
- Проверка на наличие вирусов, а также очищение.
- Копирование данных при помощи сторонних утилит.
- Форматирование стандартными способами, а также программами других разработчиков.
- Восстановление данных при помощи специальных приложений.
- Обращение за помощью к производителю, специалистам и мастерам.
Надеемся, что у вас всё получилось, а проблема была решена. Постарайтесь в следующий раз быть осторожнее при использовании устройства. Расскажите в комментариях, каким образом вам удалось побороть неполадку: поделитесь своим опытом, мнением и впечатлением.
Windows 10 думает, что мой жесткий диск съемный | Как решить
Windows 10 считает, что мой жесткий диск является съемным
«Мои внутренние диски, один из которых является твердотельным накопителем, а другой — жестким диском, по какой-то причине отображаются как съемные в разделе «Безопасное извлечение оборудования и извлечение носителя» в Windows 10.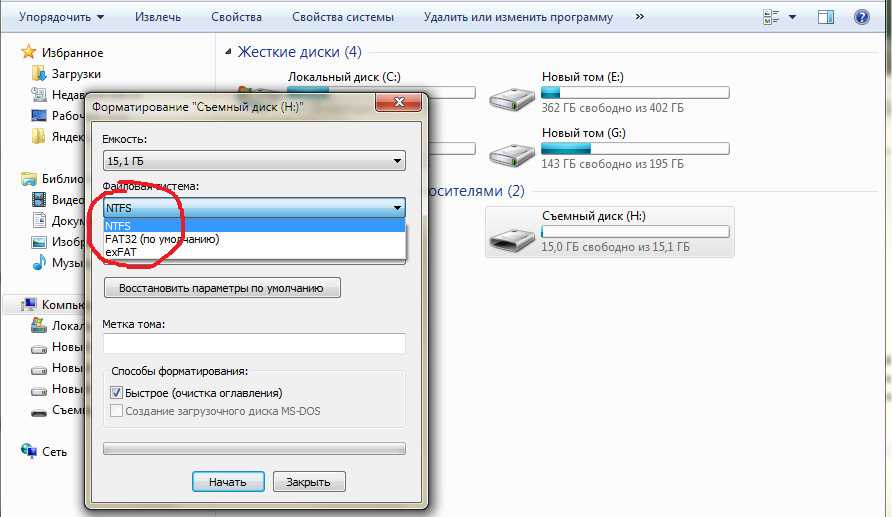 Я понятия не имею, почему Windows 10 считает мой жесткий диск съемным. Можно ли это исправить?»
Я понятия не имею, почему Windows 10 считает мой жесткий диск съемным. Можно ли это исправить?»
Помимо случаев, когда внутренние диски отображаются как съемные, иногда внешние USB-накопители отображаются как дисковые накопители в Windows 10. Что там происходит? Некоторые люди сочли бы, что простая перезагрузка компьютера решает проблему, однако большинство потерпело неудачу и застряло в изменении свойства диска на правильном пути.
- Исправление жесткого диска, определенного как съемный диск, путем изменения в диспетчере устройств
- Резервное копирование реестра и системы перед устранением неполадок
- Исправить отображение жесткого диска как съемного в реестре
Почему мой жесткий диск отображается как съемный
Сначала мы хотели бы рассказать вам, почему внутренний жесткий диск отображается как съемный. Будет ли устройство считаться съемным, зависит от BIOS системы и от того, как помечены различные порты SATA на материнской плате.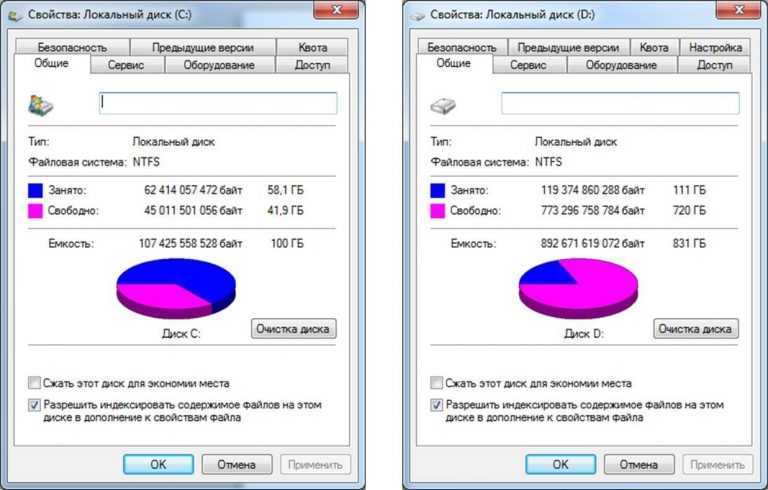 Входящий драйвер напрямую проверяет порт SATA и рассматривает устройство, подключенное к порту с пометкой «внешний», как съемное устройство. Не все драйверы хранилища делают это, что может быть потенциальной причиной повреждения или потери данных.
Входящий драйвер напрямую проверяет порт SATA и рассматривает устройство, подключенное к порту с пометкой «внешний», как съемное устройство. Не все драйверы хранилища делают это, что может быть потенциальной причиной повреждения или потери данных.
Как исправить внутренний жесткий диск, отображаемый как съемный в Windows 10
Здесь, на этой странице, мы находим 2 наиболее часто применяемых решения, которые помогут вам решить проблему без проблем. начнем с простого метода, но в большинстве случаев он полезен.
Решение 1. Изменить в диспетчере устройств
Шаг 1. Введите Панель управления в поле поиска рядом с меню Windows в Windows 10 и откройте Панель управления.
Шаг 2. Перейдите к «Диспетчеру устройств».
Шаг 3. В окне диспетчера устройств дважды щелкните «Диски».
Шаг 4. Щелкните правой кнопкой мыши внутренний жесткий диск (HDD или SSD) и выберите «Свойства».
Шаг 5. На вкладке «Политики» убедитесь, что «кэширование записи на устройстве» включено, а «оптимизация для быстрого удаления» не включена. Это напрямую связано с тем, как Windows считает диск съемным или нет.
Шаг 6. Обновите чипсет и драйвер AHCI/RAID до последней версии.
Решение 2. Изменить в реестре
Поскольку проблема не может быть идеально решена простым методом, вы должны полагаться на последнее средство, которое обеспечивает высокий уровень успеха. Только один заметный момент. Это исправление реестра, поэтому оно несколько рискованно. Вы должны всегда делать резервную копию реестра, прежде чем вносить изменения.
Предварительное резервное копирование реестра и системы
Как сделать резервную копию реестра в Windows 10? Это можно сделать за считанные секунды, хотя, учитывая многолетний опыт, мы настоятельно рекомендуем не создавать резервные копии одного файла реестра, потому что вам придется переустанавливать ОС Windows, как только что-то пойдет не так.
Загрузите программное обеспечение для резервного копирования EaseUS, с опцией резервного копирования системы одним щелчком мыши, вы можете легко создать резервную копию всей системы, включая файлы реестра, несколькими щелчками мыши.
Шаг 1. Запустите EaseUS Todo Backup на своем компьютере и нажмите Создать резервную копию на главном экране, а затем нажмите большой знак вопроса, чтобы выбрать содержимое резервной копии .
Шаг 2. Чтобы создать резервную копию операционной системы Windows, нажмите « OS », чтобы начать задачу резервного копирования.
Шаг 3. Информация об операционной системе Windows, а также все системные файлы и разделы будут выбраны автоматически, поэтому на этом этапе вам не нужно делать какой-либо выбор вручную. Затем вам нужно выбрать место для сохранения резервной копии образа системы, щелкнув показанную область.
Шаг 4.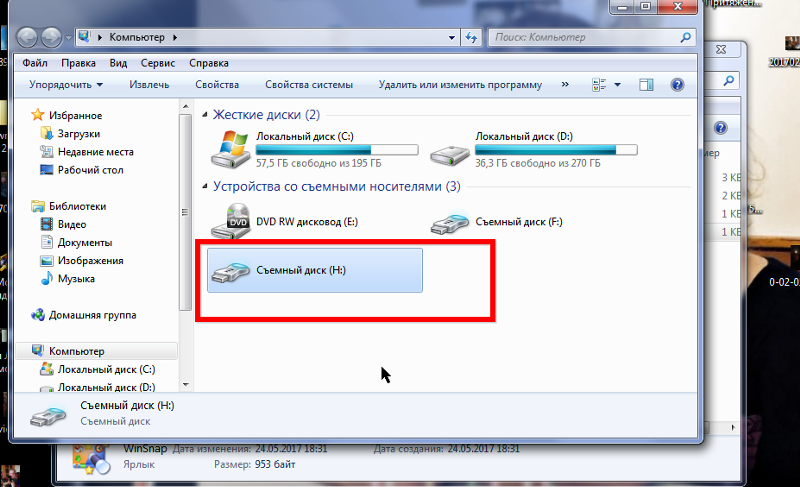 Местом резервного копирования может быть другой локальный диск вашего компьютера, внешний жесткий диск, сеть, облако или NAS. Как правило, мы рекомендуем использовать внешний физический диск или облако для сохранения файлов резервных копий системы.
Местом резервного копирования может быть другой локальный диск вашего компьютера, внешний жесткий диск, сеть, облако или NAS. Как правило, мы рекомендуем использовать внешний физический диск или облако для сохранения файлов резервных копий системы.
Шаг 5. Параметры настройки, такие как включение расписания автоматического резервного копирования ежедневно, еженедельно, ежемесячно или по событию, а также создание дифференциального и добавочного резервного копирования, доступны в кнопке Параметры , если вы заинтересованы. Нажмите « Backup Now », и начнется процесс резервного копирования системы Windows. Завершенная задача резервного копирования будет отображаться слева в виде карточки.
Резервное копирование системы Windows (включая реестр) будет выполнено за считанные секунды. Если что-то случится во время модификации реестра, просто восстановите систему из резервной копии с помощью EaseUS Todo Backup.
Исправить отображение внутреннего жесткого диска Windows 10 как съемного в реестре:
Шаг 1.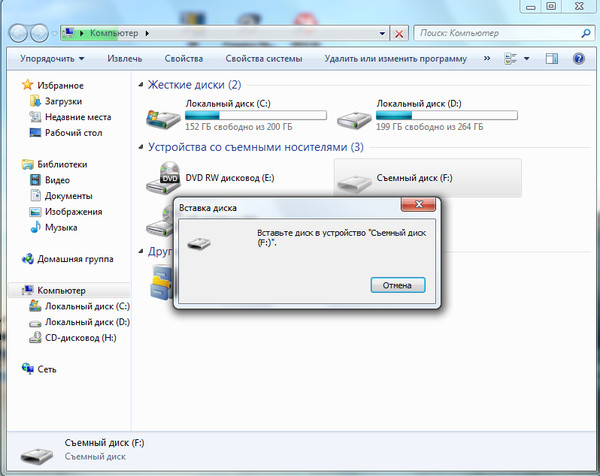 Щелкните правой кнопкой мыши кнопку «Пуск» в Windows 10. В меню «Опытные пользователи» выберите «Командная строка (администратор)», чтобы откройте командную строку с правами администратора.
Щелкните правой кнопкой мыши кнопку «Пуск» в Windows 10. В меню «Опытные пользователи» выберите «Командная строка (администратор)», чтобы откройте командную строку с правами администратора.
Шаг 2. В окне командной строки введите devmgmt . msc и нажмите «Enter».
Шаг 3. В разделе «Дисковые накопители» укажите устройство SATA, которое вы хотите, чтобы входящий драйвер учитывал внутренние и открытые свойства для этого устройства, щелкнув правой кнопкой мыши и выбрав «Свойства».
Шаг 4. Запишите номер шины из обзора свойств («1» в приведенном ниже примере).
Введите следующую команду в ранее открытой командной строке и нажмите «Ввод»:
reg.exe add «HKLM\SYSTEM\CurrentControlSet\Services\storahci\Parameters\Device» /f /v TreatAsInternalPort /t REG_MULTI_SZ / d x
Где x соответствует номеру шины, который вы указали на шаге 4.
Опять же, изменение реестра для фиксации жесткого диска, отображаемого в Windows как съемный, несет некоторую потенциальную опасность. Не игнорируйте совет в начале этой части, который заключается в том, чтобы заранее сделать резервную копию системы и реестра. Это стоит того.
Что делать, если флешка отображается как дисковод для компакт-дисков!
Компьютеры — современные электронные устройства. Это не означает, что они лишены ошибок или сбоев. Эти устройства могут работать со сбоями, и они могут сделать это очень эффектно.
И одна из таких ошибок, о которой мы постоянно слышим, это то, что их USB-устройства отображаются как дисководы компакт-дисков , когда они подключены. спешат передать свои данные, они не могут этого сделать, пока компьютер не покажет настоящую вещь.
В этом руководстве мы поможем вам решить проблему, из-за которой флэш-накопитель отображается как дисковод для компакт-дисков при подключении его к компьютеру.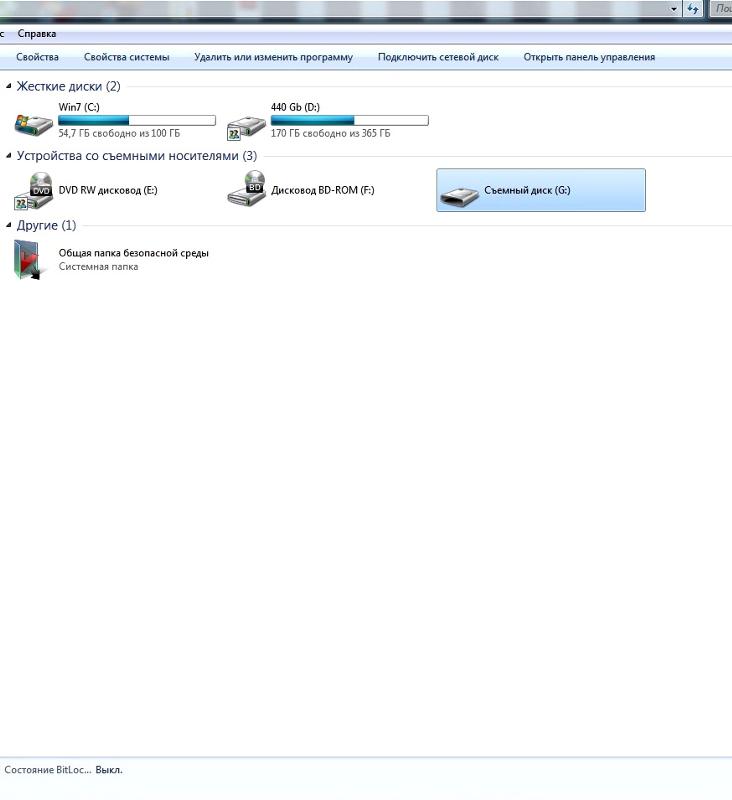
- Часть 1: Странно! Флэш-накопитель отображается как CD-привод
- Часть 2. Почему USB отображается как CD-привод
- Часть 3. Восстановление данных с флэш-накопителя перед форматированием
- Часть 4. Восстановление флэш-накопителя, отображаемого как дисковод для компакт-дисков, путем его переформатирования
Часть 1: Странно! USB отображается как дисковод
Флэш-накопитель USB — это то, что мы постоянно подключаем к множеству различных электронных устройств, таких как медиаплееры, автомобильные стереосистемы, проекторы и разные компьютеры с разными ОС. Таким образом, эта проблема с USB-накопителем, отображаемая как диск, может быть вызвана некоторыми внутренними проблемами с диском и не позволяет пользователю использовать флэш-накопитель. Windows будет считать вашу флешку пустым CD-приводом, и всякий раз, когда вы попытаетесь получить к ней доступ, будет появляться предупреждение «Пустой диск».
Часть 2.
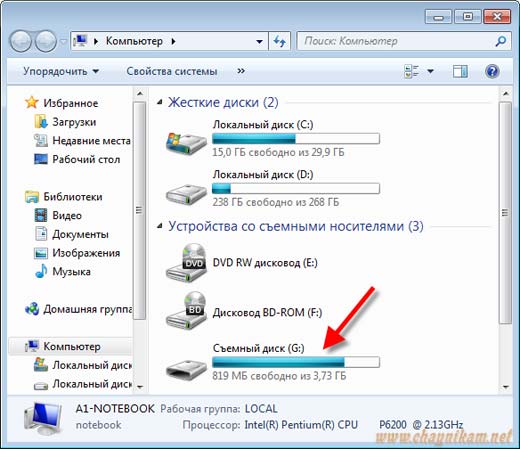 Почему USB считает себя CD-приводом
Почему USB считает себя CD-приводом
Нет точной причины, по которой USB-накопитель отображается как пустой дисковод для компакт-дисков. Эта проблема может быть связана с поврежденными файлами, проблемами, связанными с жестким диском, проблемы с форматированием флэш-накопителя связаны с проблемами, связанными с операционной системой. Но не стоит переживать, так как флешка не приходит в негодность. Диск можно легко отформатировать, и пользователь может снова использовать его.
Одна из возможных причин, по которой USB показывает флешку, может быть из-за устаревших драйверов на вашем компьютере. Неисправный USB-накопитель также может привести к ложному представлению USB-накопителя.
Эта проблема не ограничивается каким-либо конкретным набором USB-устройств и может возникать как в дешевых, так и в фирменных флэш-накопителях, таких как флэш-накопители SanDisk Cruzer.
Эта проблема с USB-CD не является проблемой, если у пользователя нет важных файлов, к которым необходимо получить доступ на флэш-накопителе.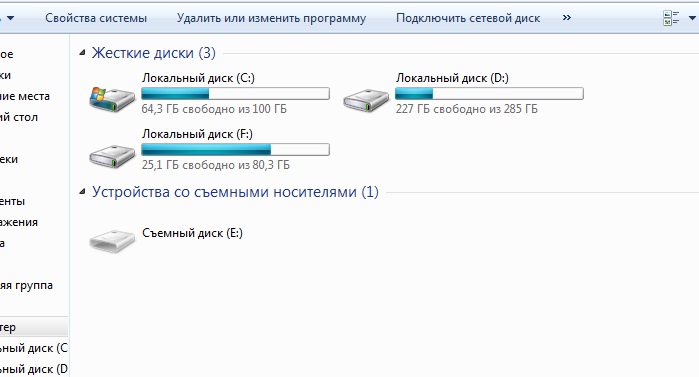 В таких случаях необходимо получить / восстановить файлы перед форматированием или попыткой исправить это.
В таких случаях необходимо получить / восстановить файлы перед форматированием или попыткой исправить это.
Часть 3. Восстановление данных с флэш-накопителя перед форматированием
Сам по себе USB-накопитель может быть не настолько дорогим, чтобы волноваться пользователю, но файлы, хранящиеся на нем, могут оказаться незаменимыми и чрезвычайно ценными. Поэтому очень важно, чтобы мы восстановили данные из 9Флэш-накопитель 0029 отображается как компакт-диск с использованием лучших и надежных приложений для восстановления, доступных на рынке, таких как Recoverit Data Recovery.
Recoverit Data Recovery — это очень простое в использовании программное обеспечение, которое поможет вам восстановить файлы за считанные минуты. Recoverit поддерживает более тысячи форматов файлов и помогает восстановить данные с USB-накопителя, корзины, внутреннего жесткого диска и даже с поврежденного компьютера.
Recoverit Data Recovery — лучшая программа для восстановления файлов
- Сделать расширенное восстановление видео
- Восстановить файлы из пустой корзины
- Восстановить файлы из Windows
- Восстановление поврежденных видео
- Восстановление данных с поврежденного компьютера
Скачать бесплатно | Win Скачать бесплатно | Mac
Чтобы восстановить данные с флэш-накопителя , который отображается как пустой дисковод для компакт-дисков , вам необходимо сначала исправить это.
Исправление USB-накопителя с помощью Diskpart в Windows
Шаг 1: Подключите нечитаемый/поврежденный USB-накопитель к компьютеру
Шаг 2: Найдите командную строку (администратор) и откройте ее. Появится окно CMD.
Шаг 3: Нажмите Enter после ввода части кода с диска. Все устройства, подключенные к вашему ПК, будут показаны
Шаг 4: Введите выбранный диск (номер вашего USB-накопителя) и нажмите Enter. Убедитесь, что вы ввели правильный номер, чтобы избежать форматирования вашего внутреннего жесткого диска.
Шаг 5: Введите clean и введите> введите создать основной раздел и нажмите Enter. Введите оба слова active и выберите раздел 1, затем введите формат fs=fat32 и нажмите Enter.
Шаг 6: Не закрывайте окно CMD, процесс может занять некоторое время.
После завершения ремонта диск необходимо отформатировать для более эффективного использования. Но в случае, если вам нужно восстановить или восстановить ваши файлы с флешки, никаких новых данных на диске сохраняться не должно.
Но в случае, если вам нужно восстановить или восстановить ваши файлы с флешки, никаких новых данных на диске сохраняться не должно.
Восстановление может быть очень легко выполнено с помощью Recoverit Data Recovery, пожалуйста, следуйте инструкциям
Видеоруководство о том, как исправить проблему с флеш-накопителем/флэш-накопителем?
Скачать бесплатно | Win Скачать бесплатно | Mac
Как восстановить данные с помощью Recoverit Data Recovery
Шаг 1: Загрузите и установите программу Recoverit на свой компьютер.
Шаг 2: Откройте программу Recoverit USB Flash Drive Recovery. Появится окно со всеми дисками. Выберите диск, чтобы начать.
Шаг 3: Диск будет просканирован программой восстановления флэш-накопителя.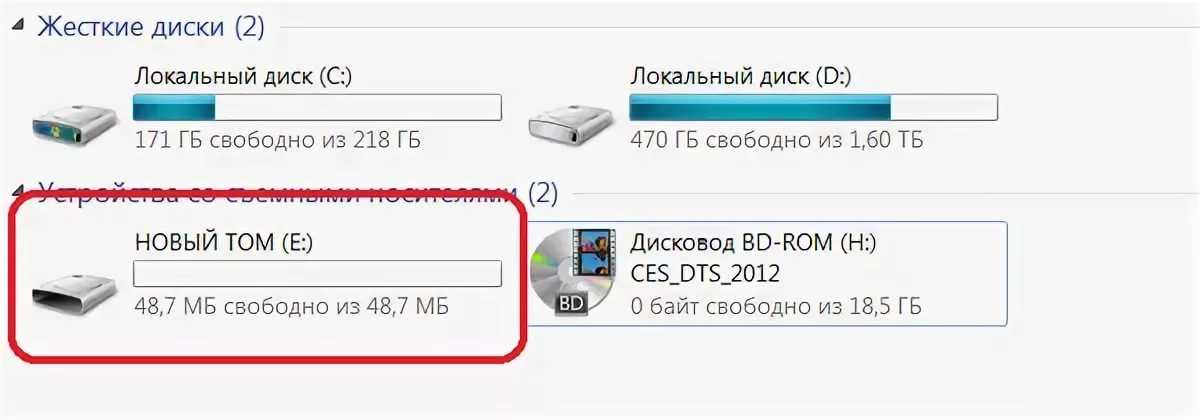 Это может занять несколько минут в зависимости от размера диска.
Это может занять несколько минут в зависимости от размера диска.
Шаг 4: После завершения сканирования все восстановленные данные и файлы будут отображаться на экране. Вы можете просмотреть файлы и выбрать те, которые необходимо восстановить. Нажмите кнопку «Восстановить», как только вы выбрали нужный файл, и сохраните его в нужном месте.
Теперь вы можете без колебаний отформатировать USB-накопитель. После завершения форматирования вы сможете продолжить его обычное использование.
Часть 4. Восстановление флэш-накопителя, отображаемого как дисковод для компакт-дисков путем его переформатирования или флешка отображается как жесткий диск. В таких случаях нам придется использовать метод управления дисками, чтобы переформатировать его.
Давайте посмотрим, как отформатировать диск, используя метод управления дисками:
Шаг 1: Убедитесь, что USB-накопитель вставлен в компьютер. Теперь щелкните правой кнопкой мыши значок «Мой компьютер» и выберите «Управление».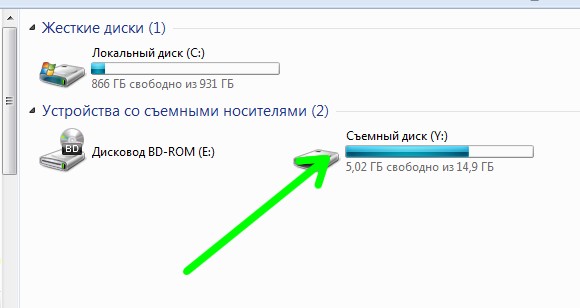

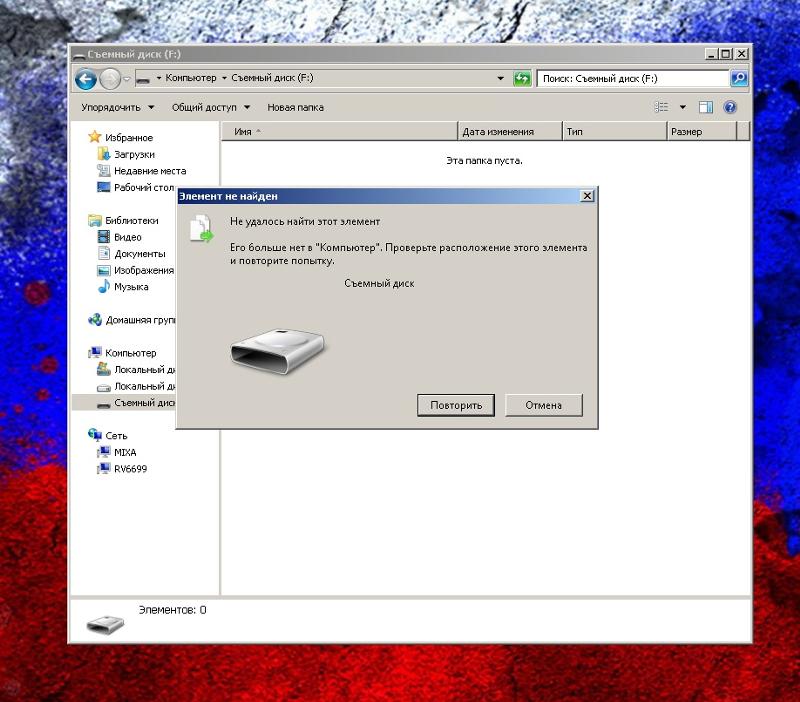

 В противном случае, вероятнее всего, устройство пришло в непригодное для дальнейшей эксплуатации состояние. Можете попробовать обратиться к производителю продукта для определения возможных решений.
В противном случае, вероятнее всего, устройство пришло в непригодное для дальнейшей эксплуатации состояние. Можете попробовать обратиться к производителю продукта для определения возможных решений.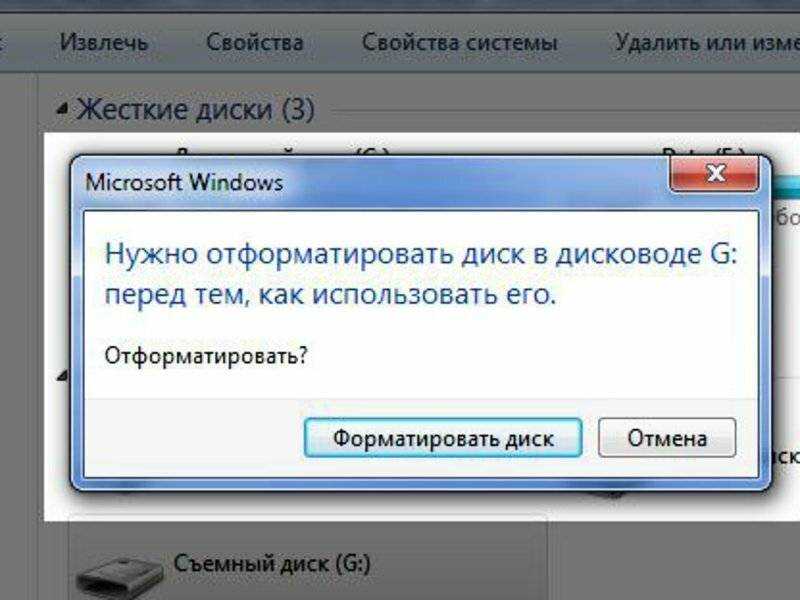 В противном случае переходим к следующему пункту.
В противном случае переходим к следующему пункту.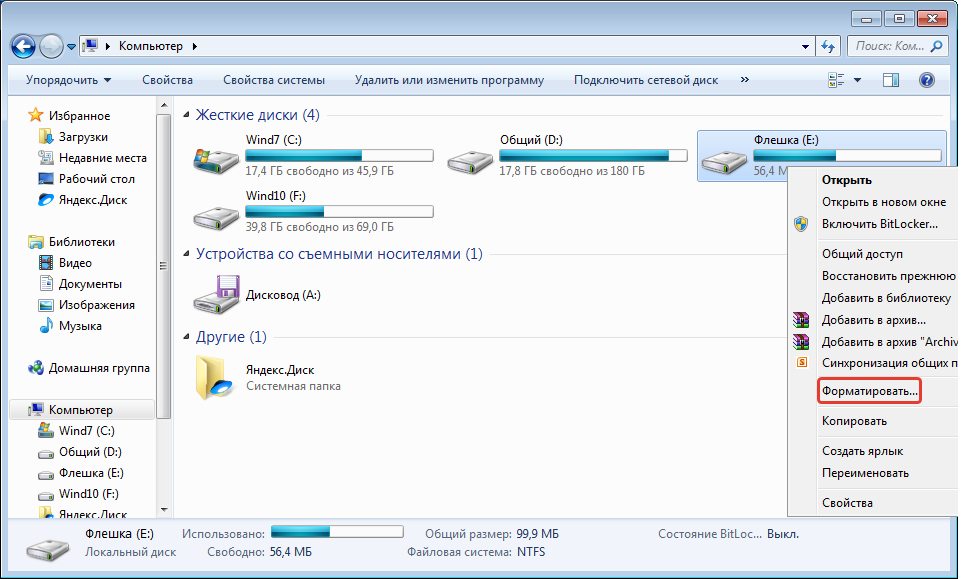 Дождитесь окончания процедуры и снова попробуйте воспользоваться продуктом.
Дождитесь окончания процедуры и снова попробуйте воспользоваться продуктом.