Как установить программу на линукс: Как устанавливать программы в Linux
Содержание
Установка программ Ubuntu/Debian через APT, Dpkg, install.sh
Антон Белов
31 января 2020
Обновлено 25 июля 2022
Debian
Linux
Ubuntu
Одна из самых сложных задач, возникающих в процессе установки Unix-программ — отслеживание зависимостей.
Любая более-менее сложная программа в своей работе использует возможности, предоставляемые другими модулями, системными библиотеками и т.д. Таким образом, появляется зависимость — если мы хотим установить программу «А», которая при работе использует библиотеки программы «Б», сначала необходимо установить программу «Б» (у которой, в свою очередь, могут быть свои зависимости). Таким образом, чем больше программ и зависимостей появляется на сервере, тем сложнее их отслеживать и управлять ими. Хорошая новость в том, что это можно делать с помощью пакетного менеджера APT (Advanced Packaging Tool).
Установка с помощью пакетного менеджера
Эволюция методов установки и управления программными пакетами со временем дошла до использования пакетных менеджеров, плотно интегрированных с репозиториями. В репозиториях содержатся упакованные файлы программ с данными об их зависимостях. После установки к операционной системе уже подключены системные репозитории: с их помощью можно обновлять ОС и устанавливать программные пакеты, которые были адаптированы и оптимизированы для работы с этой версией операционной системы.
Перед началом установки пакетов рекомендуется обновить данные о версиях и зависимостях в репозитории следующей командой:
sudo apt-get update
Скриншот №1. Обновление данных о версиях и зависимостях в репозитории
Если необходимо уточнить название пакета, который требуется установить — ищем в локальном кэше менеджер по ключевым словам, например, web server:
sudo apt-cache search web server
В результате получим большой перечень пакетов, где данное ключевое слово присутствует в описании:
Скриншот №2.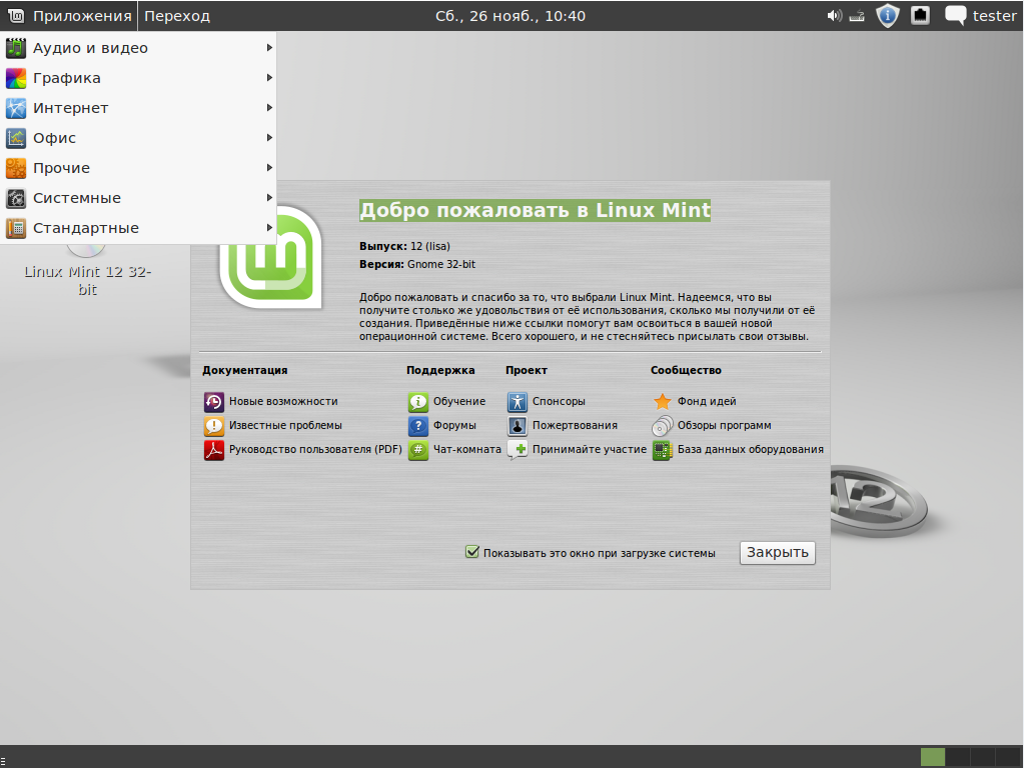 Поиск по ключевым словам
Поиск по ключевым словам
Выбираем нужный нам пакет — в данном случае это apache2, и устанавливаем его:
sudo apt-get install apache2
Пакетный менеджер проверяет зависимости, версии, сравнивает их с уже установленными через apt-get пакетами, после чего выдает список необходимых для установки компонентов и запрашивает разрешение на продолжение операции:
Скриншот №3. Установка пакета
Нажимаем y и дожидаемся окончания установки.
Часто используемые команды пакетного менеджера:
- apt-get update — обновление информации о пакетах и зависимостях в подключенных репозиториях;
- apt-get upgrade — обновление всех установленных пакетов до актуальной версии, имеющейся в репозитории;
- apt-get install имя_пакета — установка пакета;
- apt-get remove имя_пакета — удаление пакета;
- apt-get download имя_пакета — скачать deb-пакет в локальную папку;
- apt-cache search ключевые слова — поиск пакета по ключевым словам;
- apt-cache show имя_пакета — показать информацию о пакете;
- apt-cache depends имя_пакета — показать от каких компонентов зависит данный пакет;
- apt-cache rdepends имя_пакета — показать какие компоненты зависят от пакета;
- apt-mark hold имя_пакета — зафиксировать текущую версию пакета, прекратить обновление пакета;
- apt-mark unhold имя_пакета — разрешить обновление пакета.

Установка через Debian package
Программные пакеты могут распространяться и не через репозитории. Например, они могут быть доступны на сайтах разработчиков. В таком случае, пакет можно скачать и воспользоваться утилитой dpkg (debian package) для установки. При использовании dpkg не происходит автоматическое отслеживание зависимостей и скачивание дополнительных пакетов. В случае нехватки каких-либо программ или библиотек установка завершится ошибкой с указанием списка отсутствующих пакетов. Их придется установить отдельно, например, через apt-get, если они присутствуют в подключенных репозиториях, либо скачивать с сайтов разработчиков и устанавливать в нужном порядке через dpkg.
Для примера скачаем из системного репозитория установочный пакет веб-сервера Nginx командой:
sudo apt-get download nginx
и попробуем установить через dpkg –i имя_файла.deb:
sudo dpkg –i . /nginx_1.14.0-0ubuntu1.6_all.deb
/nginx_1.14.0-0ubuntu1.6_all.deb
В результате система выдает ошибку с перечнем отсутствующих пакетов:
Скриншот №4. Ошибка с перечнем отсутствующих пакетов
Основные опции dpkg:
- dpkg –i имя_файла.deb — установка пакета; в качестве параметра указывается полное имя файла;
- dpkg –r имя_пакета — удаление ранее установленного пакета;
- dpkg –l — выведение списка установленных в системе пакетов.
Установка через файлы сценариев
Установка программы представляет собой распаковку архива, копирование файлов программы в системные директории и, при необходимости, внесение изменений в системные конфигурационные файлы. Все эти действия могут быть внесены в исполняемый файл сценария и выполнены при его запуске. Сейчас достаточно редко встречается подобный метод установки программы, но, тем не менее, некоторые разработчики его используют. Если возникла необходимость в установке такого пакета, необходимо скачать архив (обычно это файл с расширением .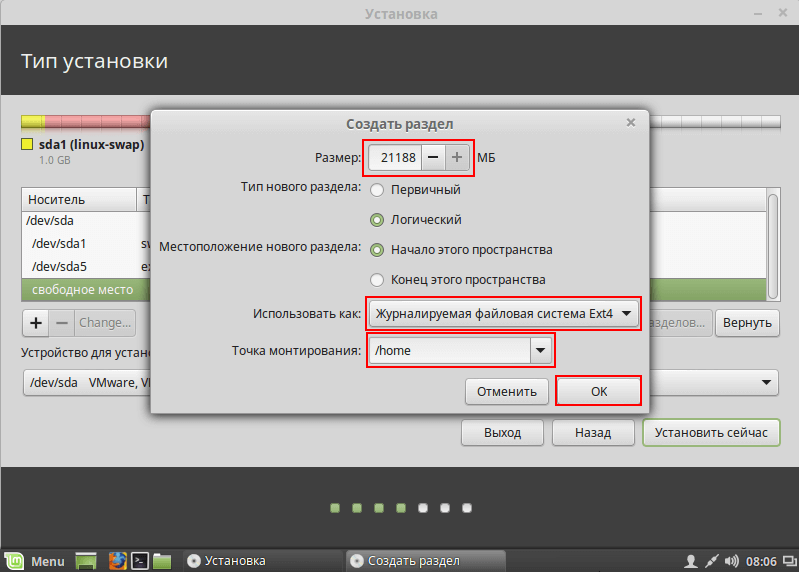 tgz или .tar.gz), распаковать его в отдельную директорию на сервере, изучить распакованные файлы, а также прочитать файл readme, если он имеется. Установка программы запускается, обычно, сценарием install.sh, поэтому нужно включить атрибут исполняемого файла командой:
tgz или .tar.gz), распаковать его в отдельную директорию на сервере, изучить распакованные файлы, а также прочитать файл readme, если он имеется. Установка программы запускается, обычно, сценарием install.sh, поэтому нужно включить атрибут исполняемого файла командой:
sudo chmod +x ./install.sh
после чего запустить непосредственно сценарий:
sudo ./install.sh
Оценка:
4 из 5
Аverage rating : 4.6
Оценок: 5
191028
Санкт-Петербург
Литейный пр., д. 26, Лит. А
+7 (812) 403-06-99
700
300
ООО «ИТГЛОБАЛКОМ ЛАБС»
191028
Санкт-Петербург
Литейный пр.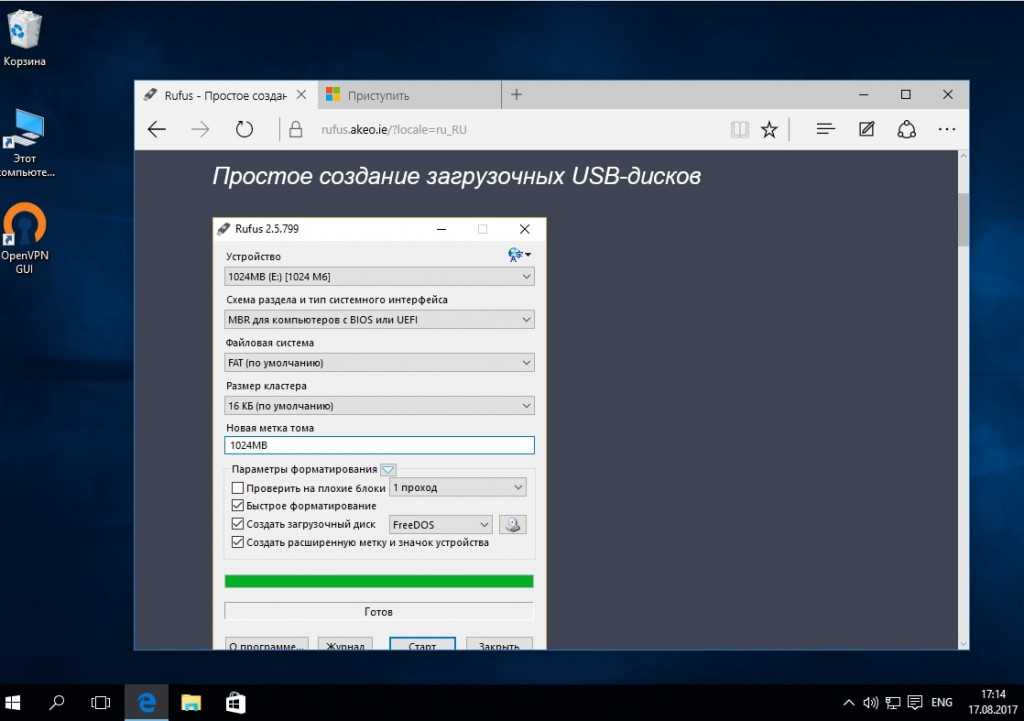 , д. 26, Лит. А
, д. 26, Лит. А
+7 (812) 403-06-99
700
300
ООО «ИТГЛОБАЛКОМ ЛАБС»
700
300
Как устанавливать программы в Linux: 5 проверенных способов
Содержание
- Устанавливаем программы в Linux
- Способ 1: Менеджер пакетов и официальные хранилища
- Способ 2: Менеджер пакетов и пользовательские хранилища
- Способ 3: Установка DEB-пакетов
- Способ 4: Установка RPM-пакетов
- Способ 5: Установка программ в архивах TAR.GZ
- Вопросы и ответы
В операционных системах, основанных на базе ядра Линукс, используются различные менеджеры пакетов, позволяющие скачивать и устанавливать доступные программы. Помимо этого, существуют и отдельные пакеты, где уже хранятся приложения. Их нужно лишь запустить через определенный инструмент, чтобы он провел распаковку и компиляцию, уже после чего ПО будет доступно к использованию. Сегодня мы бы хотели затронуть тему инсталляции на примере самых популярных дистрибутивов, детально рассказать о каждом доступном варианте установки и показать на практике, как это все работает.
Их нужно лишь запустить через определенный инструмент, чтобы он провел распаковку и компиляцию, уже после чего ПО будет доступно к использованию. Сегодня мы бы хотели затронуть тему инсталляции на примере самых популярных дистрибутивов, детально рассказать о каждом доступном варианте установки и показать на практике, как это все работает.
Конечно, на данный момент времени существует огромное количество самых разнообразных дистрибутивов, однако определенная часть из них основана на уже существующих платформах и имеет такой же костяк, но с добавлением каких-то своих функций от разработчиков. Далее мы затронем тему трех популярных ответвлений, где операция инсталляции отличается, а вы, исходя из представленной информации, уже сможете отыскать информацию, подходящую именно под используемый дистрибутив.
Читайте также:
Системные требования различных дистрибутивов Linux
Выбор дистрибутива Linux для слабого компьютера
Способ 1: Менеджер пакетов и официальные хранилища
Самый часто использующийся способ — менеджер пакетов.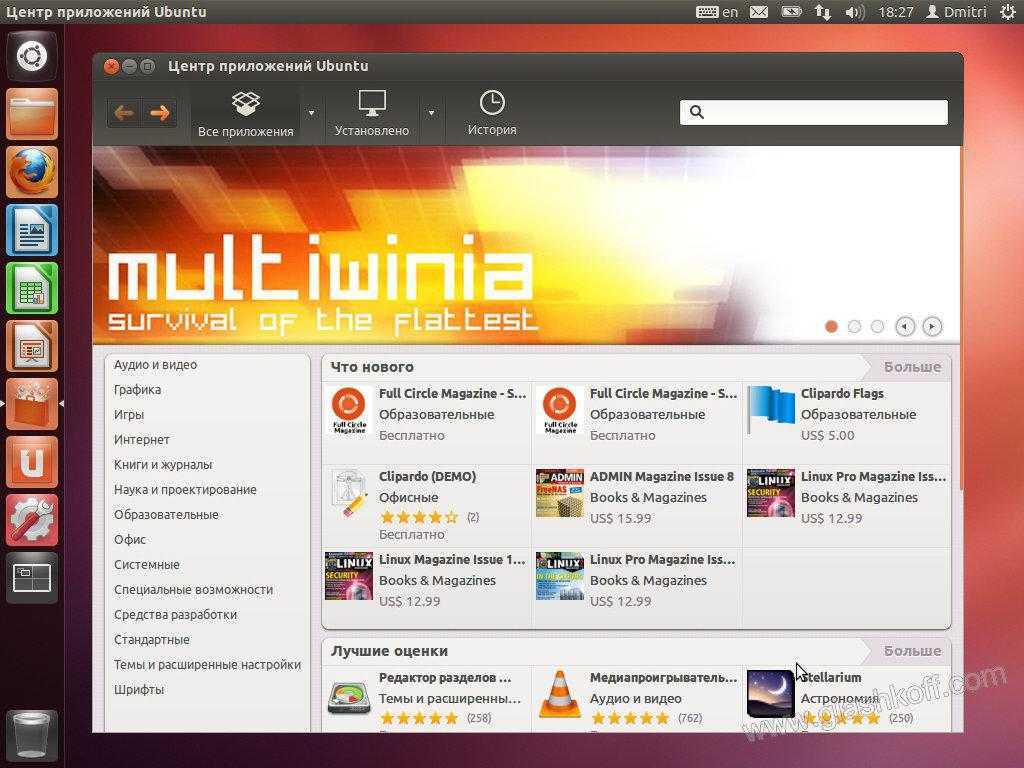 Такой компонент присутствует в каждом дистрибутиве, позволяет скачивать и устанавливать ПО из официальных хранилищ. Например, в Debian/Ubuntu таким инструментом выступает apt (Advanced Packaging Tool). Все директории берутся из официальных интернет-источников. Если таких не существует, можно загрузить пакет, который находится на носителе. В RedHat, CentOS и Fedora таким менеджером является yum (Yellowdog Updater, Modified) и работает примерно по такому же принципу. Третьим популярным пакетным менеджером считается pacman — особенный инструмент дистрибутива Arch Linux. Сейчас давайте детальнее рассмотрим, как осуществляется управление такими менеджерами.
Такой компонент присутствует в каждом дистрибутиве, позволяет скачивать и устанавливать ПО из официальных хранилищ. Например, в Debian/Ubuntu таким инструментом выступает apt (Advanced Packaging Tool). Все директории берутся из официальных интернет-источников. Если таких не существует, можно загрузить пакет, который находится на носителе. В RedHat, CentOS и Fedora таким менеджером является yum (Yellowdog Updater, Modified) и работает примерно по такому же принципу. Третьим популярным пакетным менеджером считается pacman — особенный инструмент дистрибутива Arch Linux. Сейчас давайте детальнее рассмотрим, как осуществляется управление такими менеджерами.
Debian, Ubuntu, Linux Mint
Как мы уже сказали выше, в Debian и основанных на нем платформах инсталляция каталогов с официальных хранилищ производится через инструмент apt. Вся процедура не займет много времени, а за пример мы возьмем популярный браузер Mozilla Firefox.
- Откройте меню и запустите «Терминал».
 Сделать это можно также нажатием горячей клавиши Ctrl + Alt + T.
Сделать это можно также нажатием горячей клавиши Ctrl + Alt + T. - Сначала убедитесь в том, что все установленные пакеты обновлены. Введите
sudo apt-get updateи нажмите на клавишу Enter. - Все действия через утилиту apt производятся от имени суперпользователя, поэтому придется указать пароль этой учетной записи. Обратите внимание, что вводимые таким образом символы в строке не отображаются.
- После успешного окончания обновления библиотек введите
sudo apt-get install firefox. Аргумент install отвечает за установку, а firefox указывает название пакета, нужного для загрузки. - Такая установка будет произведена только в том случае, если на компьютере присутствует активное подключение к интернету.
- По окончании операции отобразится новая строка ввода. Если никаких ошибок не возникло, браузер будет доступен к запуску через значок в меню.
Как видите, apt реализована достаточно просто. Еще стоит учесть, что в последней версии Ubuntu писать,
Еще стоит учесть, что в последней версии Ubuntu писать, apt-get совсем необязательно, можно сократить просто до apt, а уже потом вводить install. Вот несколько примеров популярных приложений, которые доступны для установки через официальные хранилища:
| Команда для установки | Программа |
|---|---|
| sudo apt install vlc | Видеоплеер |
| sudo apt install gnome-music | Музыкальный плеер |
| sudo apt install gimp | Графический редактор |
| sudo apt install gparted | ПО управления разделами жесткого диска |
RedHat, CentOS и Fedora
В дистрибутивах, где за основу взята платформа RedHat, основным менеджером выступает yum. Работает он по аналогии с уже рассмотренным инструментом, только здесь происходит управление каталогами формата RPM. Инсталляция программного обеспечения из официальных репозиториев практически не отличается и выглядит так:
- Запустите консоль любым удобным методом.

- Обновите список системных репозиториев через
sudo yum update. - Подтвердите действие вводом пароля рут-доступа.
- Примите соглашение с добавлением новых файлов, указав вариант y.
- По окончании обновления пропишите
sudo yum install thunderbirdи активируйте ее. Мы за пример взяли почтовый клиент Thunderbird, вы же можете заменить последнее выражение в строке на любое другое нужное ПО. - Здесь также потребуется указать вариант y, чтобы началось скачивание.
- Ожидайте завершения загрузки и распаковки компонентов приложения.
По аналогии с предыдущим менеджером пакетов приведем несколько примеров использования yum для установки определенных программ:
| Команда для установки | Программа |
|---|---|
| sudo yum install java | Компоненты java |
| sudo yum install chromium | Браузер Chromium |
| sudo yum install gparted | Программа управления накопителями |
Arch Linux, Chakra, Manjaro
Осталось рассмотреть последнюю третью ветвь дистрибутивов, за основу которых была взята Arch Linux. Здесь установлен менеджер pacman. Он работает с пакетами форматов TAR, а загрузка компонентов производится через специально отведенные сайты по протоколам FTP или HTTP. Мы взяли за пример дистрибутив Manjaro со стандартным графическим интерфейсом и хотим наглядно продемонстрировать процедуру использования pacman.
Здесь установлен менеджер pacman. Он работает с пакетами форматов TAR, а загрузка компонентов производится через специально отведенные сайты по протоколам FTP или HTTP. Мы взяли за пример дистрибутив Manjaro со стандартным графическим интерфейсом и хотим наглядно продемонстрировать процедуру использования pacman.
- Откройте меню графической оболочки и перейдите к работе в классической консоли.
- Установите, например, популярный открытый браузер Chromium. Для этого введите
sudo pacman -S chromium. Аргумент -S как раз и отвечает за то, что команде необходимо провести скачивание и инсталляцию программы. - Подтвердите подлинность учетной записи суперпользователя, введя пароль.
- Примите установку компонентов, выбрав вариант y.
- Ожидайте завершения загрузки: для успешного выполнения этой процедуры потребуется подключение к интернету.
- Если в консоли появилась новая строка ввода, значит установка прошла успешно и можно переходить к работе в приложении.

Примеры добавления другого популярного ПО выглядят так:
| Команда для установки | Программа |
|---|---|
| sudo pacman -S firefox | Браузер Mozilla Firefox |
| sudo pacman -S gimp | GIMP |
| sudo pacman -S vlc | Плеер VLC |
Теперь вы знаете, как производится инсталляция программного обеспечения на трех различных платформах Линукс с использованием официальных хранилищ через встроенный менеджер. Хотим обратить внимание, что из-за неправильного ввода пакета установки на экране в большинстве случаев появляется подсказка с правильным вариантом, тогда достаточно просто переписать команду, исправив ошибку.
Способ 2: Менеджер пакетов и пользовательские хранилища
Помимо официальных хранилищ различных приложений существуют еще и пользовательские. Такой вариант будет оптимальным решением для тех юзеров, кто желает получить определенную версию приложения или установить их в количестве нескольких штук на компьютер. Такой метод инсталляции немного отличается и считается сложнее, поэтому мы предлагаем детально разобраться с этим вопросом. Если вы не имеете адреса репозитория, сначала следует его отыскать. Проще всего это сделать через специальный сайт, а вся процедура выглядит так:
Такой метод инсталляции немного отличается и считается сложнее, поэтому мы предлагаем детально разобраться с этим вопросом. Если вы не имеете адреса репозитория, сначала следует его отыскать. Проще всего это сделать через специальный сайт, а вся процедура выглядит так:
Перейти на официальный сайт Launchpad
- Перейдите по указанной выше ссылке на главную страницу Launchpad и в поиске введите название софта. Для удобства можно дописать в этой строке еще
PPA, что и означает пользовательское хранилище. - В результатах отыщите подходящий вариант и нажмите на соответствующую ссылку.
- Ознакомьтесь с возможными пакетами и выберите подходящий.
- Перейдите на страницу ПО.
- Попав на страницу PPA, внизу вы увидите команды, с помощью которых и производится инсталляция.
Теперь вы знаете о самом популярном методе получения ссылок на пользовательские репозитории ПО необходимых версий. Осталось только разобраться с тонкостями их инсталляции в различных дистрибутивах. Давайте начнем со всего по порядку.
Давайте начнем со всего по порядку.
Debian, Ubuntu, Linux Mint
Вы уже знакомы со стандартным пакетным менеджером, который устанавливается на эти платформы. Рассматриваемый способ установки софта тоже подразумевает использование этого инструмента, но с предварительным выполнением дополнительных действий. Выше мы уже разбирали пример добавления Chromium в систему, теперь же давайте ознакомимся с тем, как это делается через пользовательские репозитории.
- Отыщите на указанном выше сайте ссылку на репозиторий, затем запустите консоль и вставьте ее туда. Мы возьмем за пример последнюю версию этого веб-обозревателя.
sudo add-apt-repository ppa:saiarcot895/chromium-dev. - Подтвердите действие, введя пароль.
- Далее ознакомьтесь с перечнем пакетов, которые будут внесены в систему, после чего нажмите на клавишу Enter.
- По окончании процедуры обновите системные библиотеки:
sudo apt-get update. - Используйте уже знакомую команду для установки браузера из добавленного репозитория
sudo apt install chromium-browser.
- Примите добавление новых компонентов, выбрав вариант Д.
- После инсталляции загляните в меню приложений. Там должен быть добавлен новый значок, через который и осуществляется запуск браузера.
Как видите, ничего сложного в использовании таких хранилищ нет. Нужно лишь отыскать подходящую версию ПО на указанном выше сайте и вставить приведенные там команды в консоль. После добавления каталогов останется только произвести инсталляцию новой версии уже знакомым вариантом — через apt install.
RedHat, CentOS и Fedora
Для указанных операционных систем лучше использовать хранилища http://mirror.lihnidos.org и http://li.nux.ro, там вы найдете больше подходящих директорий форматов RPM, что касается их установки напрямую из консоли, без предварительного скачивания с сайта, выполняется оно в несколько действий:
- За пример хотелось бы взять компоненты языка программирования Ruby. Сначала на сайте вам нужно отыскать подходящий пакет, а далее в консоли ввести примерно такой адрес
wget http://mirror.. Ссылка будет меняться в зависимости от того, какой репозиторий вы используете. После ввода активируйте команду. lihnidos.org/CentOS/7/updates/x86_64/Packages/ruby-2.0.0.648-34.el7_6.x86_64.rpm
lihnidos.org/CentOS/7/updates/x86_64/Packages/ruby-2.0.0.648-34.el7_6.x86_64.rpm - Далее на компьютер будет загружен пакет, останется только установить его привычным образом, поэтому укажите
sudo yum install + name_package. - Активируйте рут-доступ путем ввода пароля от главной учетной записи.
- Ожидайте завершения проверки сценариев и совместимостей.
- Подтвердите установку, выбрав подходящий вариант.
Arch, Chakra, Manjaro
Большинство пользовательских репозиториев хранит для Arch Linux хранит в себе только файлы формата TAR.GZ, а метод их инсталляции в систему немного отличается. Стоит отметить, что все необходимые каталоги вы сможете найти на сайте aur.archlinux.org. Для доступа к этому хранилищу на компьютере под управлением Manjaro сначала потребуется выполнить sudo pacman -S base-devel yaourt — так добавятся дополнительные компоненты.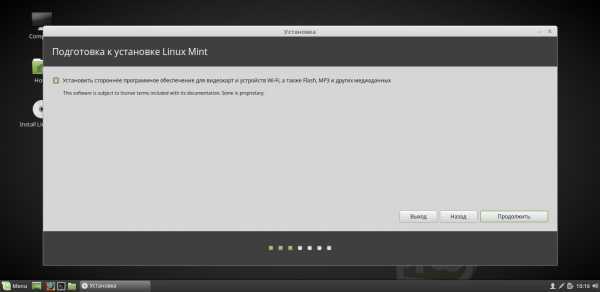
- Первоочередно загрузите найденный пакет в домашнюю папку через
curl -L -O https://dl.discordapp.net/apps/linux/0.0.9/discord-0.0.9.tar.gz. Ссылка на скачивание архива TAR.GZ всегда указывается на странице программы при просмотре сайта AUR. - Распакуйте скачанный файл в ту же папку с помощью
tar -xvf discord-0.0.9.tar.gz, где discord-0.0.9.tar.gz — название необходимой директории. - Используйте утилиту
makepkg -sri, чтобы собрать и сразу же установить программу. По завершении этой процедуры можно будет переходить к работе с софтом.
Способ 3: Установка DEB-пакетов
Формат файлов DEB используется для распространения программного обеспечения и является стандартным типом данных операционных систем на базе Debian. В таких дистрибутивах по умолчанию установлены инструменты инсталляции софта такого формата как через графическую оболочку, так и через «Терминал». Максимально детально все методы добавления DEB-пакетов расписаны в другой нашей статье, которую вы можете найти по следующей ссылке.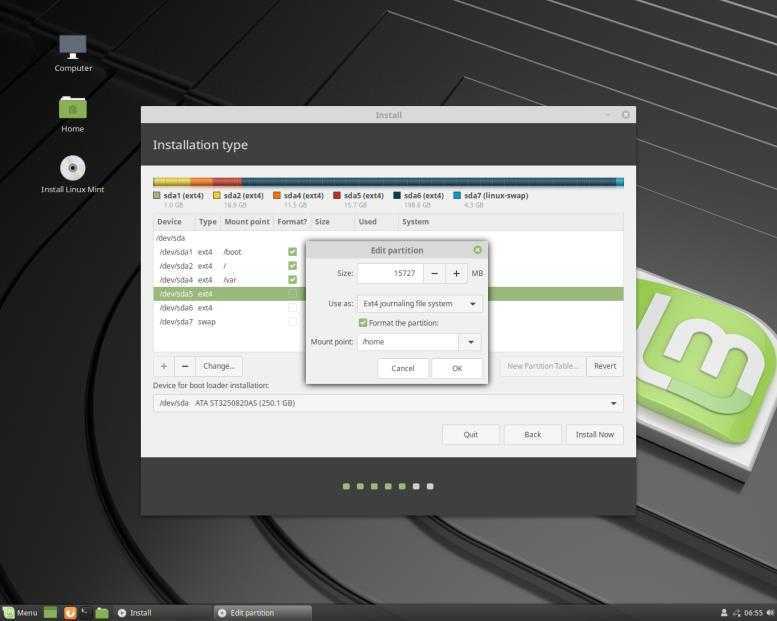 Что же касается других типов платформ, где нет встроенных утилит установки файлов DEB, процедура инсталляции немного усложняется.
Что же касается других типов платформ, где нет встроенных утилит установки файлов DEB, процедура инсталляции немного усложняется.
Подробнее: Установка DEB-пакетов в Debian / Ubuntu / Mint
RedHat, CentOS и Fedora
Как известно, в RedHat и основанных на нем платформах пакетный менеджер работает с форматом RPM. Другие форматы не устанавливаются с помощью стандартных инструментов. Исправляется эта проблем простым конвертированием с помощью дополнительного консольного приложения. Вся операция займет буквально пару минут.
- Установите утилиту для конвертирования через
yum install alien. - Запустите процесс преобразования, введя
sudo alien --to-rpm package.deb, где package.deb — название необходимого пакета. - По завершении конвертирования новый пакет будет сохранен в ту же папку и его останется только распаковать через
sudo yum localinstall package.rpm, где package.rpm — название того же файла, но только теперь формата RPM.
Arch Linux, Chakra, Manjaro
В дистрибутивах на Arch Lixux используется стандартный менеджер pacman, который изначально был написан для установки приложений с расширением TAR.GZ. Поэтому для управления DEB-пакетами потребуется загрузить дополнительный инструмент и осуществлять добавление файлов и каталогов уже непосредственно через него.
- Для скачивания и установки утилиты используйте
yaourt -S dpkg. - Во время добавления нужно будет несколько раз подтвердить добавление новых объектов и ввести пароль суперпользователя.
- Осталось только указать
sudo dpkg -i name_package.debи дождаться окончания распаковки. Во время инсталляции на экране может появиться предупреждение об отсутствии некоторых зависимостей, но это не помешает в дальнейшем программе работать корректно.
Способ 4: Установка RPM-пакетов
Из описаний выше вы уже знаете, что RPM-пакеты по умолчанию используются в RedHat, CentOS и других подобных дистрибутивах.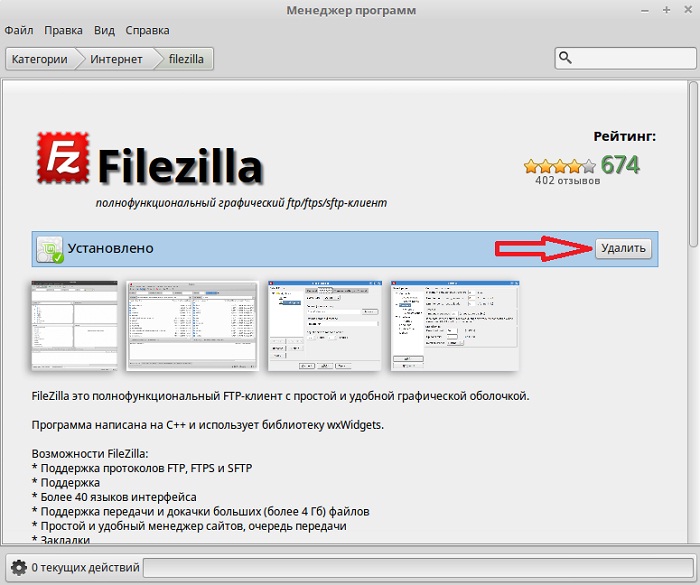 Что касается их распаковки, то запуск доступен производиться прямо из файлового менеджера. Достаточно просто открыть папку хранения программы и запустить ее двойным щелчком левой кнопки мыши. Установка запустится, а по ее завершении найти приложение можно будет через меню или открыть ее через ввод соответствующей команды в консоли. Помимо этого, для поиска софта отлично подойдет это же стандартное ПО «Установка приложений».
Что касается их распаковки, то запуск доступен производиться прямо из файлового менеджера. Достаточно просто открыть папку хранения программы и запустить ее двойным щелчком левой кнопки мыши. Установка запустится, а по ее завершении найти приложение можно будет через меню или открыть ее через ввод соответствующей команды в консоли. Помимо этого, для поиска софта отлично подойдет это же стандартное ПО «Установка приложений».
Для распаковки RPM-пакетов в дистрибутивах Debian, Ubuntu и Linux Mint обычно используются дополнительные инструменты, но только в тех случаях, когда не удается найти в сети аналогичный DEB-пакет. Развернутые инструкции по этой теме вы найдете в статье далее.
Подробнее: Установка RPM-пакетов в Ubuntu / Debian / Mint
В ОС Arch Linux, Chakra, Manjaro и им подобным пока нет нормально работающей утилиты, которая конвертировала бы RPM-пакеты в поддерживаемый формат TAR.GZ. Поэтому мы можем только посоветовать заняться поиском этой же программы в поддерживаемом расширении.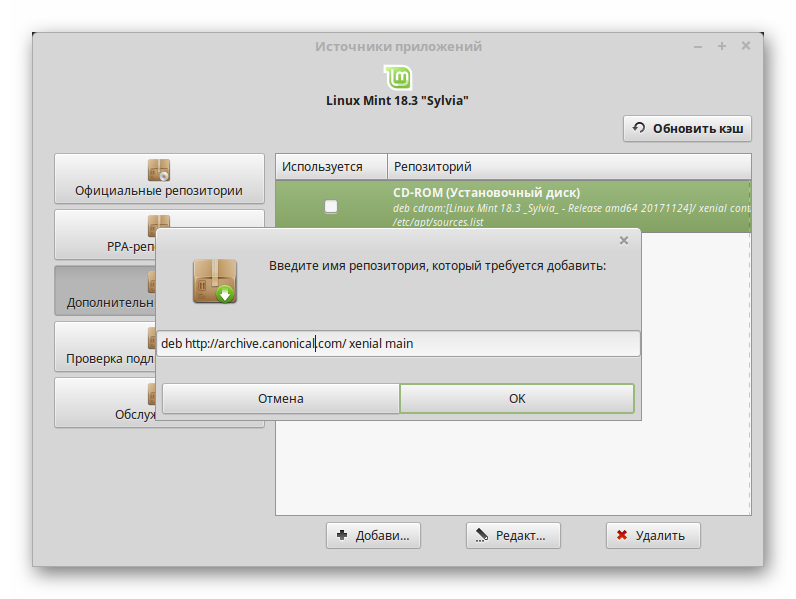 Лучше всего делать это на официальном источнике aur.archlinux.org, где присутствуют ссылки на скачивание большинства популярных приложений с сайта разработчиков или зеркала с архивом TAR.GZ.
Лучше всего делать это на официальном источнике aur.archlinux.org, где присутствуют ссылки на скачивание большинства популярных приложений с сайта разработчиков или зеркала с архивом TAR.GZ.
Способ 5: Установка программ в архивах TAR.GZ
По стандарту начнем с дистрибутивов на Debian. В этом случае TAR.GZ устанавливается путем компилирования содержимого архива в новый DEB-пакет. Вся процедура делится на четыре простых шага, и ознакомиться с ними вы можете в отдельном нашем материале по следующей ссылке.
Подробнее: Установка файлов формата TAR.GZ в Ubuntu / Debian / Mint
В RedHat добавление ПО через компилирование конфигурационного файла выглядит немного иначе:
- Сначала через консоль добавьте в систему средства разработки:
sudo yum groupinstall "Development tools". - Затем распакуйте имеющийся архив через
tar -zxf archive_name.tar.gz. - По завершении разархивации переместитесь в готовую папку через
cd archive_nameи выполните там поочередно такие команды:.. /configure
/configure
make
sudo make installПосле этого можно запускать приложение и взаимодействовать с ним.
Насколько вы знаете, пакетный менеджер pacman по умолчанию нормально работает с архивами формата TAR.GZ, поэтому при использовании Arch, Chakra или Manjaro вам следует выполнить соответствующую инструкцию из Способа 2.
Сегодня вы были ознакомлены с пятью различными методами инсталляции программного обеспечения в операционных системах на базе ядра Линукс. Как видите, для каждого дистрибутива нужно использовать подходящий метод. Мы также рекомендуем уделить время поиску необходимого для ОС формата, чтобы операция установки прошла максимально быстро и просто.
Как установить сторонние приложения для Linux с помощью Deb-Get
Когда вы покупаете по ссылкам на нашем сайте, мы можем получать партнерскую комиссию. Вот как это работает.
(Изображение предоставлено Tom’s Hardware)
Ваш дистрибутив Linux уже поставляется с отличным менеджером пакетов , но иногда вам нужны приложения, которых нет в официальных репозиториях.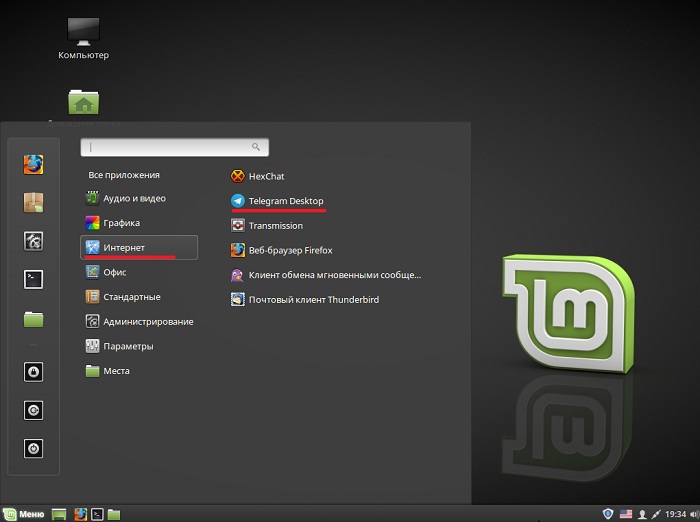
Сторонние приложения, такие как Google Chrome, Slack, Zoom, Visual Studio Code, предоставляются соответствующими издателями. Для систем Debian и Ubuntu они предоставляются в виде файлов пакетов Debian (.deb), а для Fedora/Red Hat — в виде пакетов RPM. Эти пакеты можно установить с помощью предпочитаемого диспетчера пакетов ОС с графическим интерфейсом или с помощью инструмента командной строки. Но что, если бы у нас был инструмент, который занимался загрузкой, установкой, обновлением и удалением этих сторонних пакетов?
Deb-get от Martin Wimpress — это «высокоуровневый интерфейс командной строки для системы управления пакетами, позволяющий легко устанавливать и обновлять пакеты, опубликованные в сторонних репозиториях apt
или посредством прямой загрузки». С помощью deb-get мы можем загружать и устанавливать сторонние пакеты, не выходя из терминала.
Как мы можем использовать deb-get и какие приложения доступны? Давай выясним.
Мы протестировали процесс на двух машинах: ноутбуке с Ubuntu 21.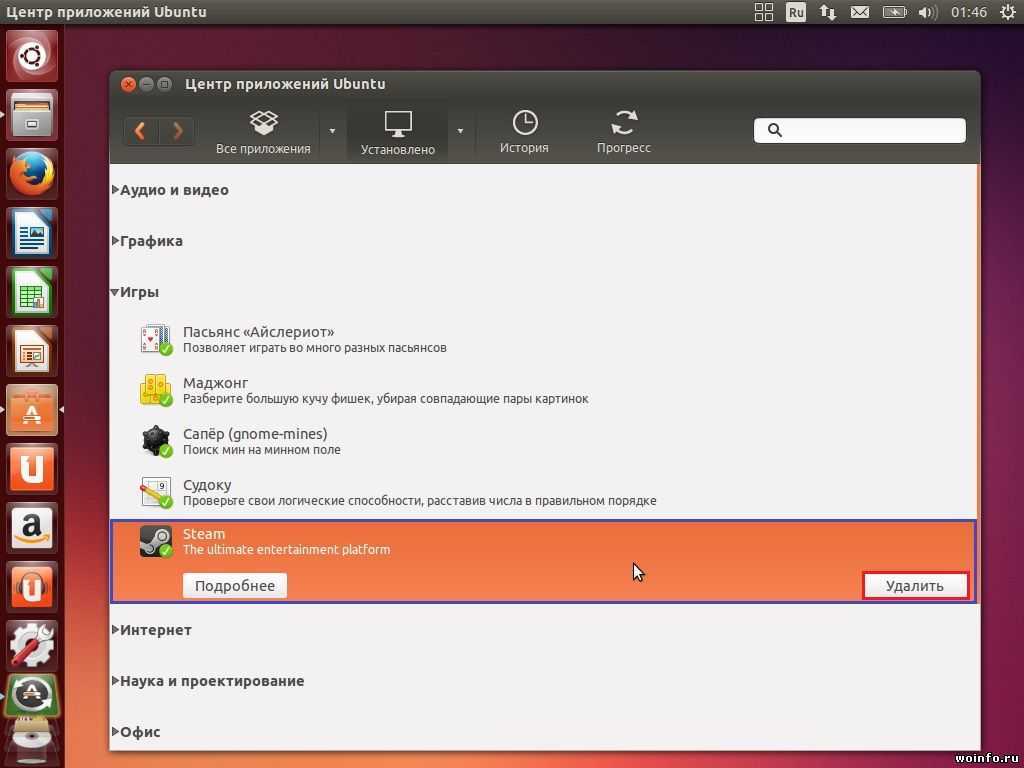 04 и настольном компьютере с Kubuntu 22.04.
04 и настольном компьютере с Kubuntu 22.04.
(Изображение предоставлено Tom’s Hardware)
На нашем ноутбуке с версией 21.04 не удалось установить deb-get, сообщая нам, что это не поддерживаемая версия. Мы изучили исходный код deb-get и обнаружили, что Ubuntu 22.04, 21.10 и 20.04 — единственные поддерживаемые выпуски. Однако на нашем рабочем столе Kubuntu 22.04 проблем не было.
Процесс установки для deb-get использует deb-get. Мы загружаем копию приложения из репозитория Github Wimpress, а затем запускаем команду, чтобы установить его в нашу систему.
1. Откройте терминал и обновите список репозиториев программного обеспечения. Это позволяет нашей машине устанавливать новейшее программное обеспечение из репозиториев программного обеспечения.
sudo apt update
2. Установите приложение curl.
sudo apt install curl
Curl используется для загрузки приложения deb-get из репозитория Github.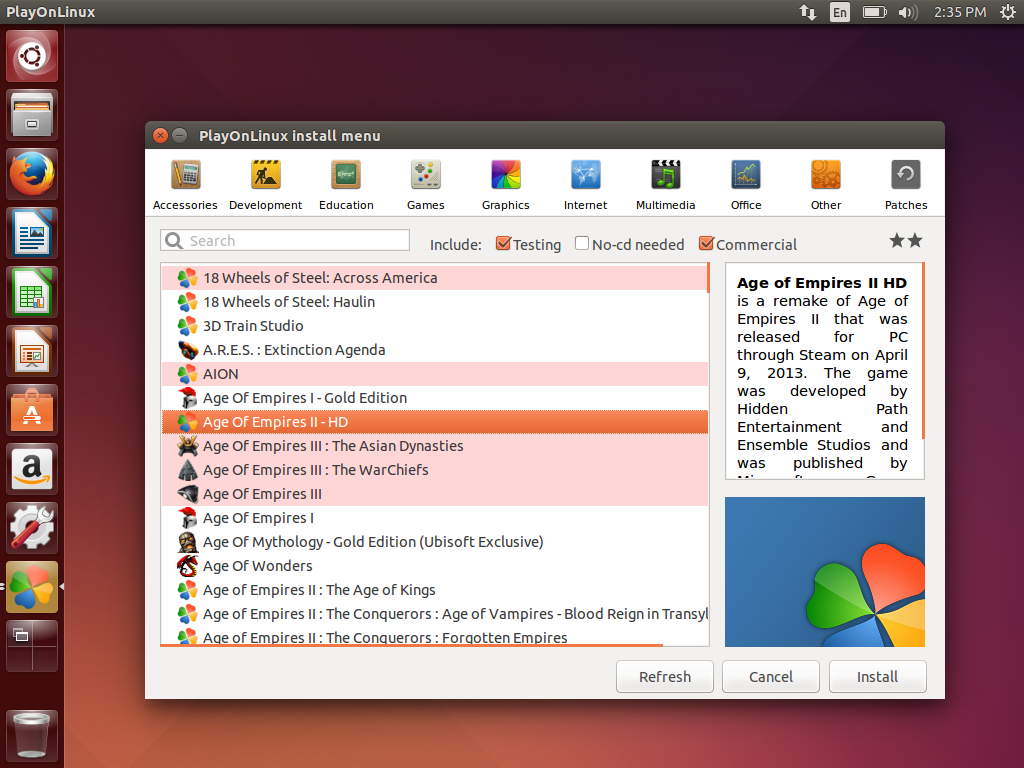 Вполне вероятно, что ваша версия curl актуальна, но всегда лучше проверить.
Вполне вероятно, что ваша версия curl актуальна, но всегда лучше проверить.
3. Используйте curl для загрузки deb-get на свой компьютер, затем запустите установку с помощью sudo.
curl -sL https://raw.githubusercontent.com/wimpysworld/deb-get/main/deb-get | sudo -E bash -s install deb-get
(Изображение предоставлено Tom’s Hardware)
Поступая почти так же, как apt и apt-get, deb-get имеет аналогичный набор команд для управления приложениями на нашей машине.
Начнем с установки приложения после ознакомления со списком поддерживаемого программного обеспечения мы решили установить веб-браузер Microsoft Edge для Linux.
1. Откройте терминал и обновите индексные файлы пакета deb-get. По сути, это то же самое, что и наш список репозиториев программного обеспечения.
sudo deb-get update
(Изображение предоставлено Tom’s Hardware)
2. Используйте deb-get с аргументом установки, чтобы загрузить последнюю стабильную версию Microsoft Edge для Linux.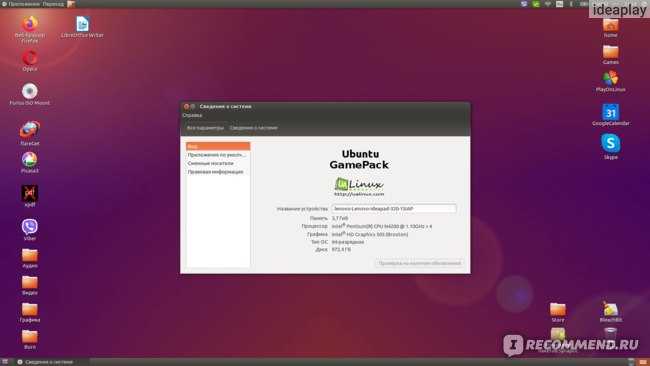 Не забудьте свериться со списком программ поддержки, чтобы узнать имя приложения, которое вы хотите установить.
Не забудьте свериться со списком программ поддержки, чтобы узнать имя приложения, которое вы хотите установить.
sudo deb-get install microsoft-edge-stable
(Изображение предоставлено Tom’s Hardware)
Мы можем обновить все приложения, установленные через deb-get, с помощью одной команды. Он даже поймает поддерживаемые приложения, установленные до установки deb-get. Приложение обновило Zoom и Raspberry Pi Imager, которые были установлены до того, как мы установили deb-get.
sudo deb-get upgrade
Для поиска определенного приложения мы можем использовать поиск аргумент. Например, вот команда для поиска Firefox. Обратите внимание, что в выводе показано имя, которое мы должны использовать для установки.
sudo deb-get search firefox
(Изображение предоставлено Tom’s Hardware)
Чтобы показать все приложения, которые можно установить через deb-get, мы использовали аргумент list .
sudo deb-get list
(Изображение предоставлено Tom’s Hardware)
Чтобы удалить приложение, у нас есть два варианта.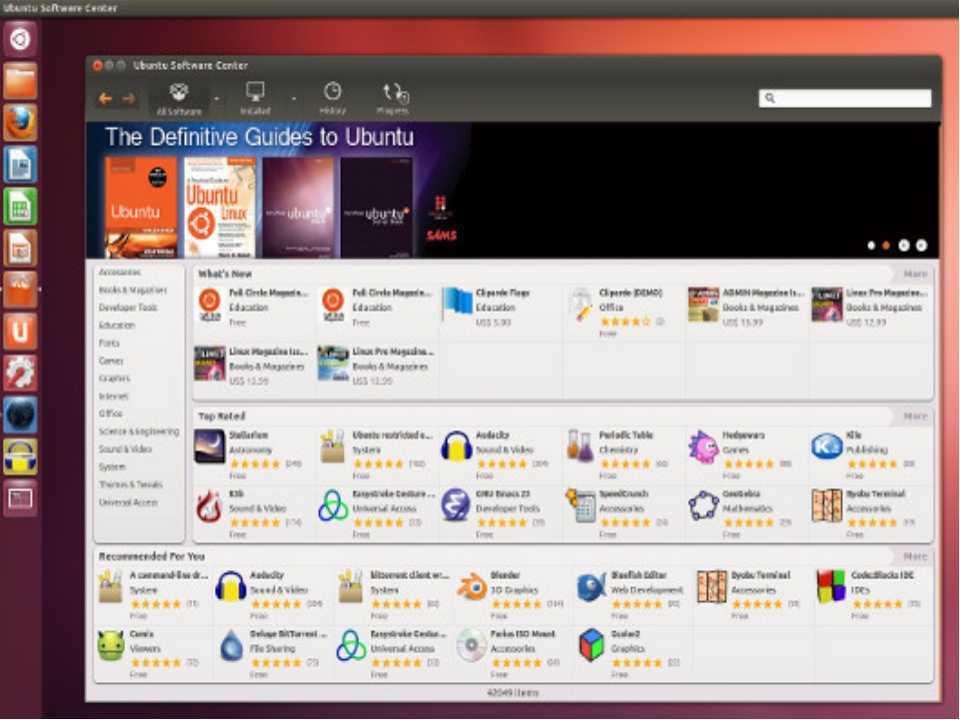 Во-первых, мы можем выполнить стандартную деинсталляцию, которая удалит только приложение. Однако при этом любые файлы конфигурации, созданные пользователем, остаются в соответствующих каталогах.
Во-первых, мы можем выполнить стандартную деинсталляцию, которая удалит только приложение. Однако при этом любые файлы конфигурации, созданные пользователем, остаются в соответствующих каталогах.
sudo deb-get remove <имя приложения>
(Изображение предоставлено Tom’s Hardware)
Во-вторых, если мы хотим полностью очистить приложение и любые файлы конфигурации, мы можем использовать аргумент очистки.
sudo deb-get purge <имя приложения>
(Изображение предоставлено Tom’s Hardware)
Чтобы очистить ваш локальный репозиторий от загруженных установочных файлов, мы можем использовать аргумент clean. Эта команда обычно используется для уборки, гарантируя чистоту вашей системы и удаление ненужных файлов.
sudo deb-get clean
Deb-get — чрезвычайно полезный инструмент, который можно добавить в наши установки Ubuntu. Это позволяет быстро установить программное обеспечение, которое мы знаем и любим, программное обеспечение, которое либо недоступно, либо намного старше в официальных репозиториях.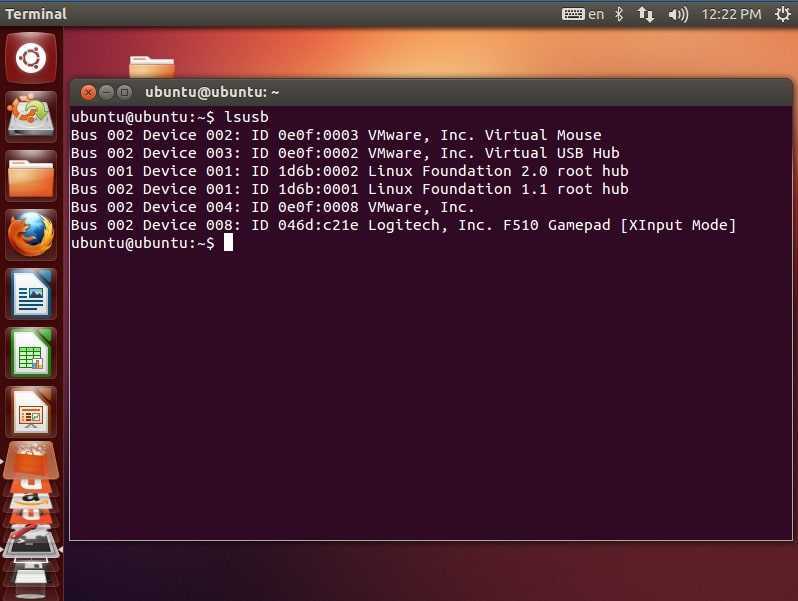
- Как проверить использование диска в Linux
- Как завершить процесс в Linux
- Как найти файлы в Linux
Получите мгновенный доступ к последним новостям, подробным обзорам и полезным советам.
Свяжитесь со мной, чтобы сообщить о новостях и предложениях от других брендов Future. Получайте электронные письма от нас от имени наших надежных партнеров или спонсоров.
Лес Паундер — заместитель редактора Tom’s Hardware. Он творческий технолог и в течение семи лет создавал проекты, чтобы обучать и вдохновлять умы как молодых, так и старых. Он работал с Raspberry Pi Foundation над написанием и реализацией их программы подготовки учителей «Picademy».
Темы
Linux
Операционные системы
Как скомпилировать и установить программное обеспечение из исходного кода в Linux
Вы хотите исправить ошибку в программном пакете или просто изменить пакет в соответствии со своими потребностями? Linux поможет вам.
Большинство пакетов Linux бесплатны и имеют открытый исходный код, что дает вам свободу настраивать или модифицировать любую часть программного обеспечения по своему вкусу. Кроме того, вы также можете свободно просматривать исходный код пакетов Linux, чтобы изучить передовые методы архитектуры и шаблоны кодирования из других программных проектов.
Давайте рассмотрим, как можно скомпилировать и установить пакет из исходного кода в Linux.
Шаг 1: Установка необходимых инструментов
Linux предоставляет все необходимые инструменты для компиляции, сборки и установки программного обеспечения из исходного кода.
Большинство программ для Linux написано на языках программирования C или C++, поэтому вам потребуется компилятор C или C++. Например, коллекция компиляторов GNU (GCC) и CMake для сборки вашего пакета.
Кроме того, вам понадобятся другие пакеты, такие как curl и gettext. В зависимости от вашего дистрибутива Linux вы можете установить необходимые инструменты с помощью одной команды, как показано ниже.
В дистрибутивах на основе Debian, таких как Ubuntu:
sudo apt install libz-dev libssl-dev libcurl4-gnutls-dev libexpat1-dev gettext cmake gcc curl
В Arch Linux и его производных:
sudo pacman -S base-devel
В дистрибутивах на основе RPM, таких как Fedora, RHEL и т. д.:
sudo dnf install dh-autoreconf curl-devel expat-devel gettext-devel openssl-devel perl-devel zlib-devel gcc curl cmake
Узнайте больше: Как управлять программными пакетами с помощью DNF
Шаг 2. Загрузка исходного кода пакета
В этом руководстве мы будем устанавливать пакет Git из источник. Мы выбрали Git, потому что он широко используется инженерами и разработчиками программного обеспечения.
Большинство пакетов, которые вы можете скомпилировать, можно найти на официальном сайте соответствующего пакета. Вы можете загрузить файлы исходного кода с помощью инструмента командной строки curl. Кроме того, вы можете использовать wget или графический интерфейс.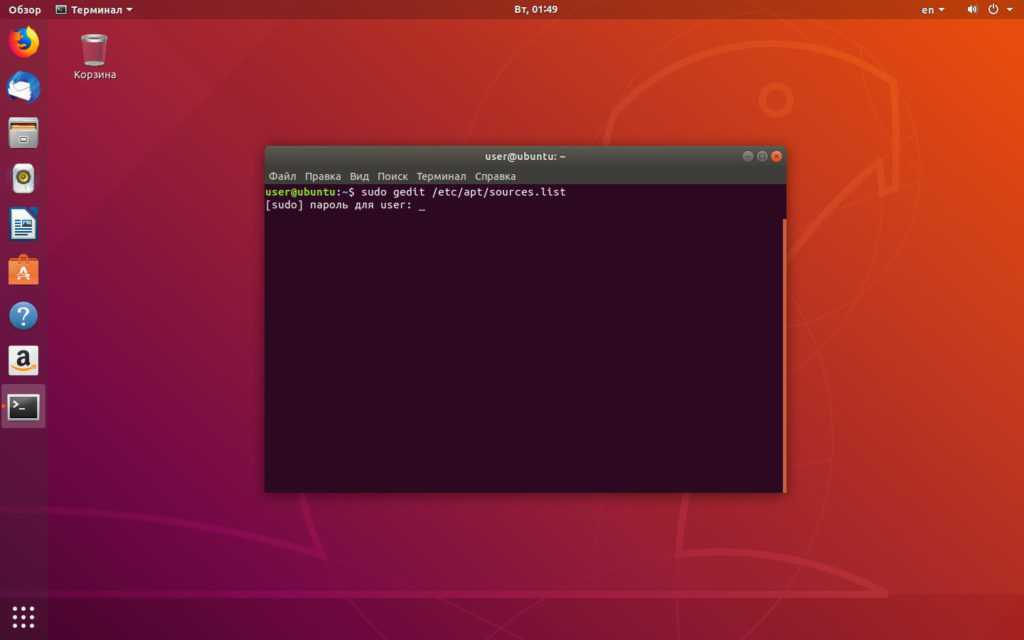
Загрузите исходный код в папку «Загрузки» на вашем ПК, затем перейдите в папку «Загрузки» с помощью команды cd.
cd ~/Downloads
Перейдя в папку «Загрузки», вы можете загрузить исходный код Git с помощью curl следующим образом. В этом руководстве мы загрузим Git версии 2.26.2, но вы можете выбрать любую версию.
curl --output git.tar.gz https://mirrors.edge.kernel.org/pub/software/scm/git/git-2.26.2.tar.gz
Команда curl указывает, что она должна разместить исходный код в заархивированном файле с именем git.tar.gz .
Загрузить : Git Исходный код для Linux
В большинстве случаев исходный код будет упакован в сжатую папку, чтобы упростить загрузку и улучшить организацию файлов исходного кода.
Чтобы извлечь содержимое заархивированного файла, вы можете использовать команда tar .
tar -zxf git.tar.gz
Шаг 3. Компиляция исходного кода
Затем перейдите в только что извлеченную папку.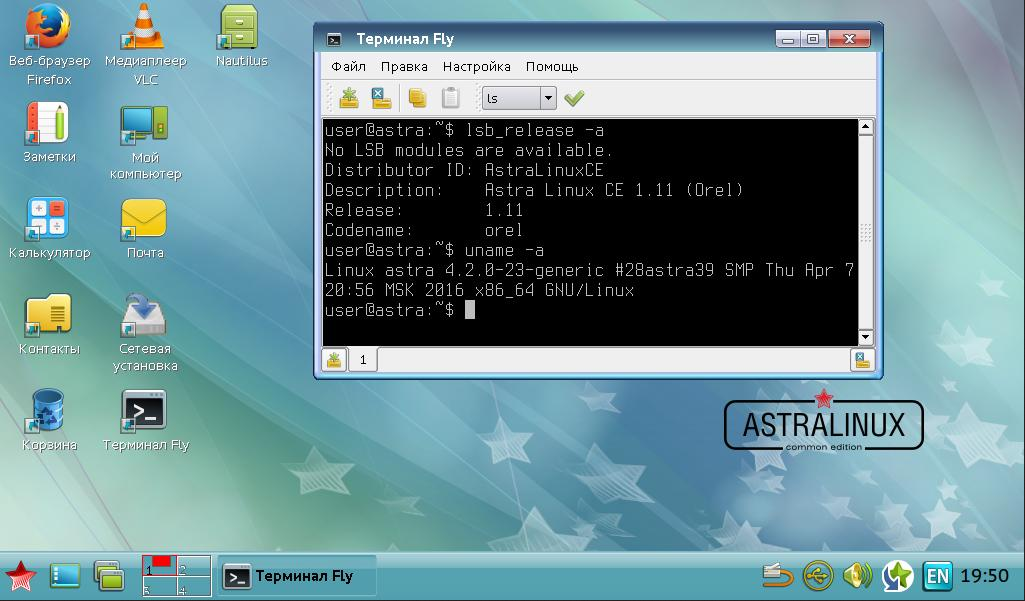 В этом случае имя будет «git-2.26.2», конечно, имя папки будет другим, если вы скачали другую версию Git.
В этом случае имя будет «git-2.26.2», конечно, имя папки будет другим, если вы скачали другую версию Git.
cd git-2.26.2
Всегда полезно взглянуть на файлы README.md или INSTALL , поскольку они содержат ценную информацию о том, как скомпилировать и установить пакет. Эти файлы обычно находятся в корневой папке исходного кода.
Другим важным файлом является сценарий configure . Он проверяет программные зависимости для пакета, который вы хотите скомпилировать, и вы увидите сообщение об ошибке, если скрипт обнаружит отсутствующие зависимости.
Настройте и подготовьте исходный код, выполнив сценарий. Команда создаст make файлов и конфигураций для программного обеспечения, которое вы собираетесь скомпилировать и установить.
./configure
Шаг 4. Создание программного пакета
Теперь, когда исходный код сконфигурирован и скомпилирован, вы можете собрать программное обеспечение следующим образом:
make
Команда make использует Makefile, который содержит необходимые инструкции по сборке программного пакета.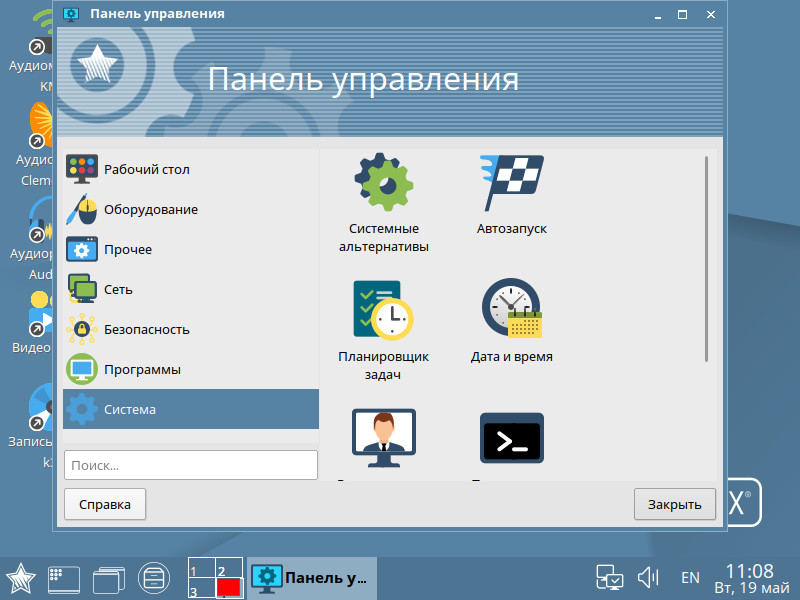

 Сделать это можно также нажатием горячей клавиши Ctrl + Alt + T.
Сделать это можно также нажатием горячей клавиши Ctrl + Alt + T.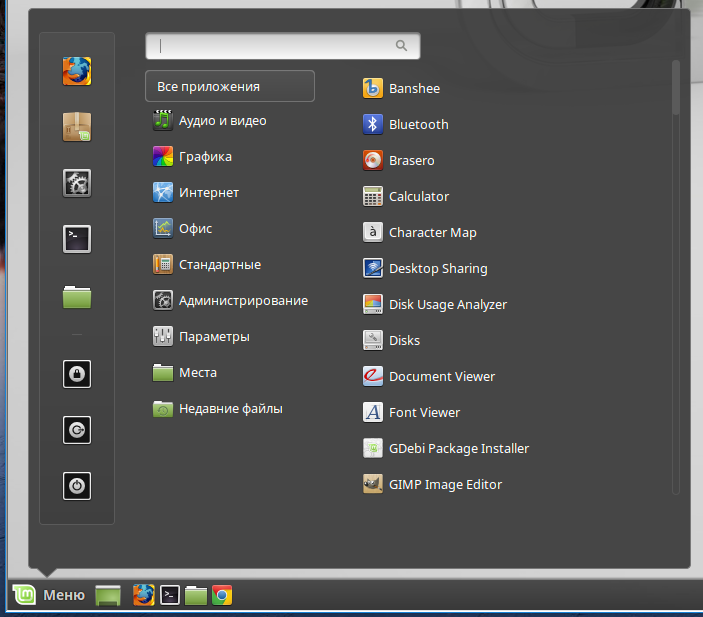
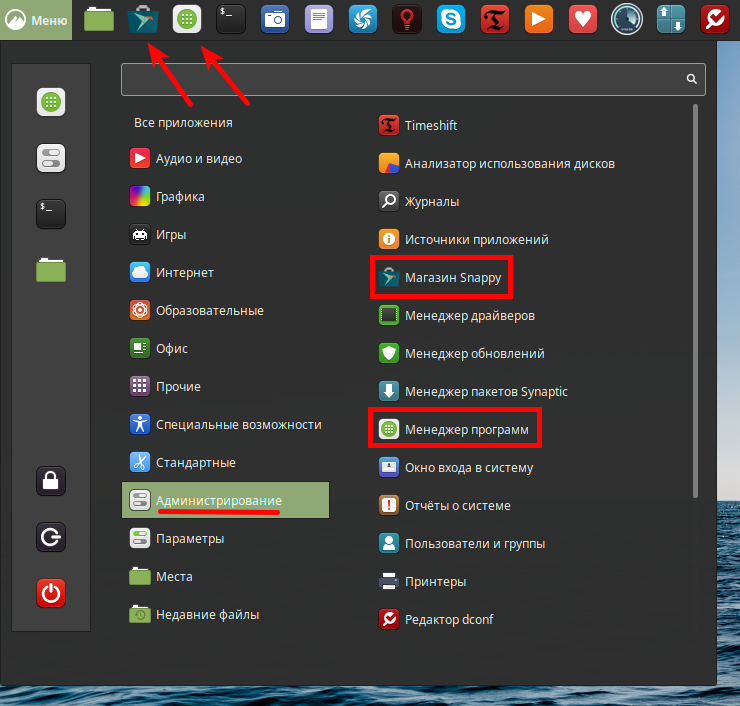
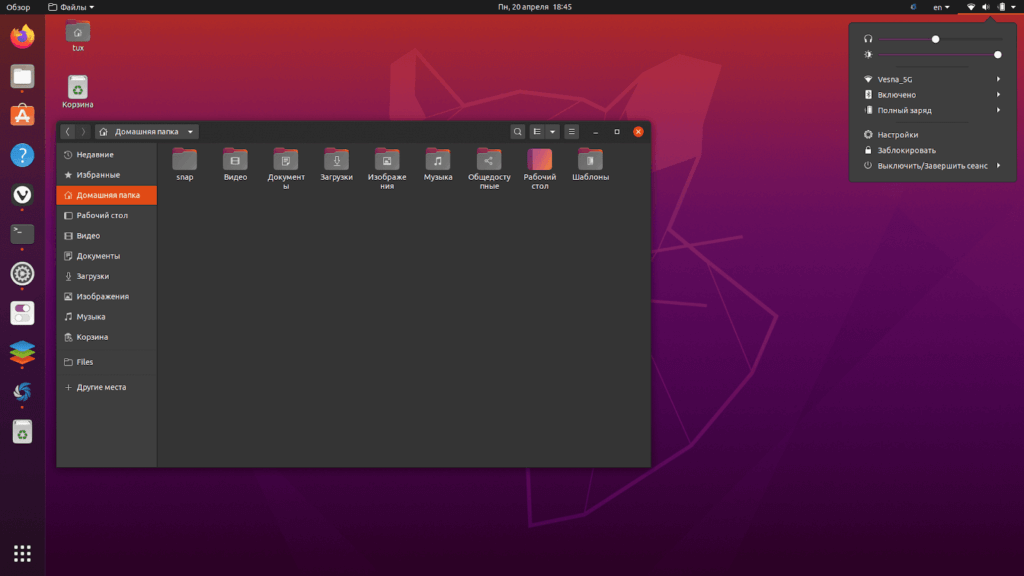
 lihnidos.org/CentOS/7/updates/x86_64/Packages/ruby-2.0.0.648-34.el7_6.x86_64.rpm
lihnidos.org/CentOS/7/updates/x86_64/Packages/ruby-2.0.0.648-34.el7_6.x86_64.rpm
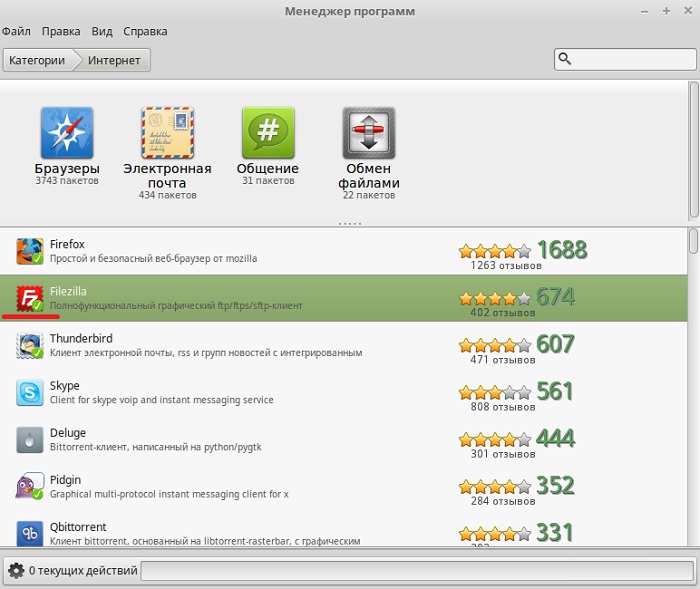 /configure
/configure