MintStick - форматирование USB флешки в Ubuntu. Форматирование флешки в линукс
Блог X-PRESS: Форматирование флешек в Linux
1. Воткните флешку (в вход USB или в карт-ридер).
2. Отыщите имя устройства, которое было присвоено системой вашей флешке. Для этого пишем "df" до вставки флешки и после. Вот примерно так:[it@localhost ~]$ dfФайловая система 1K-блоков Исп Доступно Исп% смонтирована на/dev/sda2 20647424 3702176 15896416 19% //dev/sda5 2064208 102776 1856576 6% /tmp/dev/sda6 2064204 561104 1398244 29% /var/dev/sda3 20642428 4321280 15272572 23% /home/dev/sda1 253871 26120 214644 11% /boot/dev/sda9 434267876 120655520 291552736 30% /media/all/dev/sda8 253867 13855 226905 6% /var/logtmpfs 1030760 804 1029956 1% /dev/shm[it@localhost ~]$ dfФайловая система 1K-блоков Исп Доступно Исп% смонтирована на/dev/sda2 20647424 3702180 15896412 19% //dev/sda5 2064208 102776 1856576 6% /tmp/dev/sda6 2064204 561108 1398240 29% /var/dev/sda3 20642428 4321280 15272572 23% /home/dev/sda1 253871 26120 214644 11% /boot/dev/sda9 434267876 120655520 291552736 30% /media/all/dev/sda8 253867 13858 226902 6% /var/logtmpfs 1030760 804 1029956 1% /dev/shm/dev/sdb1 7807236 3958144 3849092 51% /media/MYСравнивая оба списка находим, что имя /dev/sdb1 (способ, предложенный изначально с помощью dmesg | tail не дал порядковый номер устройства)
3. "Отмонтируем" нашу флешку, выполнив команду:$ sudo umount /dev/sdb1
4. К примеру, нам необходимо, чтобы флешка была отформатирована в формате fat32 (в Linux это - vfat). выполните команду:$ sudo mkfs.vfat /dev/sdb1После успешного выполнения этой команды флешка будет отформатирована.Если вам необходимо отформатировать флешку в другом формате, вам доступна возможность форматирования в других форматах. Вот список возможных форматов и соответствующих команд:mkfs.ext2 - EXT2mkfs.ext3 - EXT3mkfs.ext4 - EXT4mkfs.bfs - BFSmkfs.msdos - MSDOSmkfs.reiserfs - ReiserFSmkfs.minix - Minixmkfs.ntfs - NTFSmkfs.vfat - VFAT (Fat32)Какой тип файловой системы выбрать вам, решайте сами. Все зависит от ваших нужд.Для тех, кто любит давать устройствам "имена" в виде "лейблов", при форматировании доступен ключ -n.Команда:sudo mkfs.vfat /dev/sdb1 -n 'Flashka'позволит выполнить форматирование флешки опознанной системой как устройство sdb1. Флешка будет отформатирована в файловой системе Fat32 и ей назначен лейбл "Flashka".2 вариантДля форматирования флешки в Linux, выполните следующие шаги:
1. Воткните флешку в вход USB вашего компьютера.
2. Отыщите имя устройства, которое было присвоено системой вашей флешке. Выполните в командной строке команду:
# dmesg | tail
Результатом будет вид типа:
[14122.352617] sd 4:0:0:0 [sdb] Write Protect is off[14122.352619] sd 4:0:0:0: [sdb] Mode Sense 03 00 00 00....[14122.361241] sdb:[14122.361247] sd 4:0:0:0: [sdb] Attached SCSI removable disk[14122.361249] sd 4:0:0:0: Attached scsi generic sg2 type 0
sdb в квадратных скобках и есть имя устройства, которое было присвоено системой вашей флешке.
3. "Отмонтируем" нашу флешку, выполнив команду:
# umount /dev/sdb
4. К примеру, нам необходимо, чтобы флешка была отформатирована в формате fat32 (в Linux это - vfat). выполните команду:
$ sudo mkfs.vfat /dev/sdb
После успешного выполнения этой команды флешка будет отформатирована.
mkfs.ext2 - EXT2mkfs.ext3 - EXT3mkfs.ext4 - EXT4mkfs.bfs - BFSmkfs.msdos - MSDOSmkfs.reiserfs - ReiserFSmkfs.minix - Minixmkfs.ntfs - NTFS mkfs.vfat - VFAT (Fat32)
Какой тип файловой системы выбрать вам, решайте сами. Все зависит от ваших нужд.
Для тех, кто любит давать устройствам "имена" в виде "лейблов", при форматировании доступен ключ -I.
Команда:
sudo mkfs.ext3 -I -n 'Work' /dev/sdb
позволит выполнить форматирование флешки опознанной системой как устройство sdb. Флешка будет отформатирована в файловой системе ext3 и ей назначен лейбл "Work". 3 вариант
Доброго времени суток уважаемые гости! :) Не для кого не секрет, что в терминале можно сделать все то, что и в GUI системы Linux. И сегодня мы будем форматировать USB-флеш-накопитель как раз таки в Linux, все при помощи команд :)
Интересно? Читаем далее...
Открываем терминал и находим командой:
df
вашу флешку для форматирования:
В нашем случае называется она Seth и расположена в /dev/sdc1.
Теперь нам нужно ее отмонтировать, сделаем это командой:
sudo umount /dev/sdc1
Теперь, чтобы отформатировать ее в файловую систему ext4 и присвоить имя "Ubuntu", введем команду:
sudo mkfs.ext4 -n 'Ubuntu' -I /dev/sdc1
Теперь давайте подробней остановимся на данной команде и разберем, что мы там написали:
- mkfs - команда, для создания файловой системы в Linux;
- ext4 - файловая система, также можно и использовать: bfs, ext2, ext3, minix, msdos, vfat, xfs, xiafs;
- Опция -n - присваивает имя тому, в нашем случае Ubuntu;
После форматирования, введем снова команду:
df
и получим:
Наша флешка висит на /dev/sdc1 и имеет имя Ubuntu, как мы и задавали в команде :)
Вот и все :)
xpressdnepr.blogspot.com
Низкоуровневое форматирование flash/sd/microsd под Linux
ноября 1, 2011 | Автор: dimioНесколько раз приходилось форматировать флешки (к которым относятся и различные SD и microSD карточки), а поскольку происходит это довольно редко — вынужден был лезть в гугл. Конспективная памятка по форматированию флешек под Linux:
Проверить подключение flash
fdisk -lВыведет список подключенных дисков и их разделов. Обычно флешка — /dev/sdb, но нужно обязательно проверить, так ли это!
Проверить, примонтирована ли флешка
df -hЕсли флешка примонтирована — покажет это и точку монтирования. Перед форматированием — отмонтировать: umount /dev/sdb.
Проверить защиту от записи и геометрию
При желании — можно проверить защиту от записи и геометрию (защита от записи в линуксе не важна):hdparm /dev/sdb.
Если нужно низкоуровневое форматирование — забить нулями
dd if=/dev/zero of=/dev/sdb.В выводе покажет объем флешки (должен соответствовать заявленному), скорость и время записи. Также покажет, сколько было записано байт на флешку, что полезно при проверке флешки на физические ошибки (см. ниже).
Проверить на физические ошибки
head -c N /dev/sdb | md5sumhead -c N /dev/zero | md5sumгде N равно числу байт, записанных на флешку при помощи dd. Если контрольные суммы не совпадают — флешка «битая» или были ошибки записи (в реальности сталкивался с форматированием microSD через плохой кард-ридер — даже когда не выскакивали ошибки ввода-вывода при операциях — контрольные суммы не совпадали, с заменой кард-ридера проблема ушла).Пример:
dimio@ibm $ dd if=/dev/zero of=/dev/sdbdd: запись в «/dev/sdb»: На устройстве кончилось место3932161+0 записей считано3932160+0 записей написано скопировано 2013265920 байт (2,0 GB), 1010,99 c, 2,0 MB/cdimio@ibm $ head -c 2013265920 /dev/zero | md5sum5d0fd6273bed1c500c6fc22d86a59630 -dimio@ibm $ head -c 2013265920 /dev/sdb | md5sum5d0fd6273bed1c500c6fc22d86a59630 -
Ну и для полного счастья при желании:
dimio@ibm $ perl -we '> print "OK" if q{5d0fd6273bed1c500c6fc22d86a59630} > eq q{5d0fd6273bed1c500c6fc22d86a59630};'OK
Разбиваем на разделы при помощи fdisk
fdisk /dev/sdbОпции: m — справка, d — удалить раздел, p — просмотреть список разделов, n — создать раздел, t — поменять тип раздела, w — сохранить изменения.
Последний шаг — создать файловые системы на разделах флешки
mkfs.ext{2,3,4} /dev/sdbXгде X — порядковый номер раздела, на котором нужно создать файловую систему.Также полезны: mkfs.msdos, mkfs.vfat (создаёт «стандартную» файловую систему флешек — vfat).
Если что-то осталось непонятным или есть дополнения и замечания — добро пожаловать в комментарии! 🙂
dimio.org
Форматирование флешки Ubuntu
Форматирование флешки в Ubuntu рано или поздно вам придется выполнить, некоторые файлы например могут не удаляться, выдавать ошибки и.т.д. В ОС Windows эта операция очень проста, но в Linux, а точнее в операционной системе Ubuntu 13.04 у многих пользователей, эта простая операция вызывает затруднения.
Форматирование флешки Ubuntu
Связанные статьи:
Существует 2 основных способа для форматирования дисков в ОС Ubuntu:
1) Форматирование с использованием командной строки Ubuntu
2) Используя графические утилиты, как Gparted
Рассмотрим первый способ:
Правда ведь не всегда есть возможность использовать графический интерфейс, по эту уметь пользоваться консолью просто необходимо.
Если вы желаете отформатировать флешку в FAT32 используя терминал , то выполните по порядку:
Вывод будет примерно таким:
Диск /dev/sdf: 16.0 ГБ, 16026435062 байт 254 heads, 63 sectors/track, 1956 cylinders Units = цилиндры of 16002 * 512 = 8197024 bytes Disk identifier: 0x0f8083b9 Устр-во Загр Начало Конец Блоки Id Система /dev/sdf1 1 1955 15647929 c W95 FAT32 (LBA)Далее выполните следующие команды:
sudo umount /dev/sdf1 sudo mkdosfs -F 32 /dev/sdf1 sdf1 замените на свое значениеumount отмонтирует вашу флешку
mkdosfs отформатирует
Второй способ форматирования флешек и дисков в Ubuntu
Самая наверное распространенная утилита для форматирования флэшек из под графической подсистемы в Ubuntu называется Gparted.
Если у Вас установлен Gparted, то просто откройте его через Nautilus.

Если нет, то установите Gparted выполнив в терминале следующую команду:
$ sudo apt-get install gpartedЗапускается программа естественно от имени суперпользователя командой, как вы наверное уже догадались:
$ sudo gparteДостаточно дружелюбный интерфейс радует глаз

- Выбирите вашу флешку в верхней правой части окна
- Ее необходимо отмонтировать, сделать это можно кликнув по ней правой кнопкой мыши и выбрав пункт меню Unmount
- Выбираем пункт меню format to (Форматировать) и файловую систему (Fat32), она используется чаще всего, из за прекрасной совместимости с большим количеством устройств.

Проверив еще раз в правильности отмеченных пунктов, отправляем на выполнение (кликнув правой кнопкой мыши в нижней части окна, выбрав Apply All Operations):
Как только Gparted закончит форматирование, он сразу же напишет отчет о выполненных действиях и их результат.
itfollow.ru
Форматирование диска Linux и флешки. Низкоуровневое форматирование
Операция форматирования в операционной системе Linux не столь очевидна, как это может показаться на первый взгляд.Это обусловлено, в том числе, многообразием файловых систем, и тем, что форматирование производится с использованием командной строки.
Операции форматирования необходимо запускать с правами суперпользователя (root).
Для корректного выполнения форматирование диска или форматирование флешки Linux необходимо производить после размонтирования устройства.
Форматирование диска Linux
Форматирование диска Linux производится с помощью команды mkfs, действие которой заключается в создании указанной файловой системы на выбранном диске или разделе. Пример записи команды:mkfs-text2 /dev/hda1 – создает файловую систему ext2 на разделе hda1 где: -text2 – ключ указывающий тип файловой системы; /dev/hda1 – раздел, на котором создается файловая система.Основные ключи команды mkfs для форматирования диска Linux:
-v– выводит подробную информацию о ходе выполнения команды; -t [тип файловой системы] – задает файловую систему, из следующих возможных значений:
- $ swap – раздел с файловой системой для файла подкачки linux;
- $ ext2 – файловая система ext2;
- $ msdos — файловая система MS-Dos;
- $ vfat – файловая система Fat-32;
- $ reiserfs – файловая система Reiserfs.
Также для форматирования диска могут понадобиться следующие команды:
- fdisk -l – просмотр списка дисков, здесь можно узнать название раздела или носителя который нужно отформатировать;
- umount– перед тем, как провести форматирование диска Linux, его необходимо размонтировать с помощью данной команды;
- mkfs-tvfat -v-c/dev/hdb1 – форматирует раздел второго жесткого диска в системе Fat-32, предварительно проверив его на наличие нечитаемых блоков с выводом хода выполнения;
- mkfs -text3 -v /dev/hda1 – форматирование раздела hda1 в файловой системе ext3 с выводом процесса выполнения;
Linux форматирование флешки
Очень часто монтирование флешки происходит автоматически при подсоединении к компьютеру.Перед форматированием ее необходимо размонтировать (проверить примонтирована ли флешка можно с помощью команды – df-h).
Linux форматирование флешки также производится с использованием команды mkfs. После определения имени присвоенного флешке создаем нужную файловую систему (в данных примерах Fat-32 и Reiserfs):
mkfs-tvfat /dev/sdb mkfs-treiserfs /dev/sdb где sdb– имя флешки.Низкоуровневое форматирование Linux
Низкоуровневое форматирование сводится к записи нулевых байт. Для этого нужно выполнить команду:dd if=/dev/zero of=/dev/sdb В результате выполнения команды низкоуровневого форматирования Linux будет показан объем диска или флешки. После этого можно произвести проверку наличия физических ошибок:head -c N /dev/sdb | md5sum head -c N /dev/zero | md5sum N в записях выше соответствует количеству байт записанных на диск при выполнении команды dd.Несовпадение результатов этих команд означает наличие битых блоков на диске.
www.adodo.ru
Как правильно отформатировать флешку в Ubuntu/Linux Mint Ubuntu
Иногда случается, что накопитель USB или попросту - флешка не работает, поскольку она не отформатирована надлежащим образом. Существует программа под названием GParted, чтобы отформатировать накопитель USB и жесткие диски.
Программа GParted есть в Центре приложений Ubuntu/Менеджере программ (Linux Mint), откуда вы можете установить её или выполнить команду в терминале на установку:
sudo apt-get install gparted
Вставьте вашу флешку в порт компьютера и откройте программу GParted из меню или выполните команду в терминале на открытие с правами администратора:
sudo gparted
После ввода пароля должна открыться программа, где нужно кликнуть на кнопке в правом верхнем углу окна и выбрать /dev/sdb, т.к. флешка всегда определяется как раздел sdb (указано стрелкой на снимке):

Теперь правый клик на строке с флешкой и в контекстном меню выберите Отмонтировать:
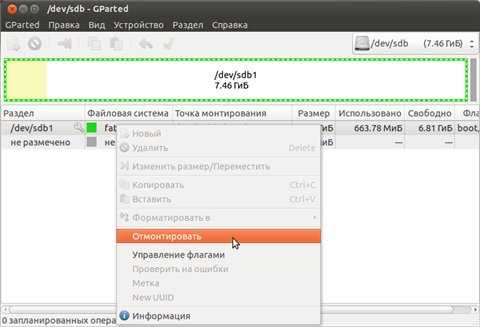
После того как ваша флешка отмонтирована, вновь правый клик на строке и теперь в контекстном меню - Форматировать в и выбрать формат fat32:

Примечание. Почему формат fat32? Потому, что в данном формате вы можете загружать любые файлы на флешку и они будут одинаково читаться, как в системе Windows, так и в Linux, а также iso образы для установки системы.
После того как формат выбран, программа GParted находится в режиме ожидания для завершения запланированной операции. Чтобы изменения применились кликните на зелёной галочке и в открывшемся окне Применить операции к устройству - Применить:

По окончании выполнения данной операции должно открыться информативное окно извещающее об этом:
Вот и всё. Ваша флешка отформатирована правильно и готова к загрузке файлов:
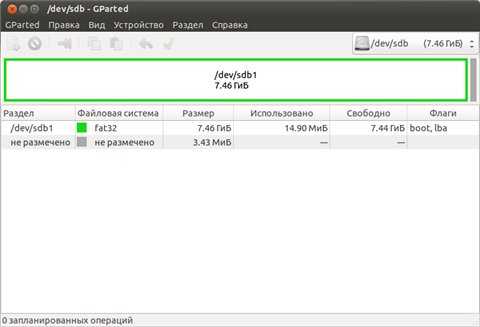
Удачи.
Как сохранить почту и веб-страницы в PDF файл - Ubuntu/Linux Mint < Предыдущая Следующая >Как ускорить загрузку программ в Ubuntu/Linux Mint и производныеubuntomania.ru
Форматирование флешки в Linux | Losst - 2 Сентября 2017
Система Октябрь 11, 2016 11 admin
Форматирование флешки — это довольно простая задача, с которой достаточно часто сталкивается каждый пользователь. В операционной системе Windows все делается интуитивно понятно и буквально в пару кликов. Но в Linux не все так понятно и на первый взгляд, может показаться, что форматировать флешку в Linux очень сложно. На самом деле это не так.
Для решения такой простой задачи в Linux есть несколько способов и сегодня мы рассмотрим самые интересные из них. А именно форматирование флешки с помощью Gparted, терминала и утилиты Disks в Ubuntu или любом другом дистрибутиве, использующем Gnome. Сначала рассмотрим способ, который будет работать во всех дистрибутивах — с помощью терминала и утилиты mkfs.
Содержание статьи:
- Форматирование флешки в Linux с помощью терминала
- Шаг 1. Определить имя флешки
- Шаг 2. Размонтирование флешки
- Шаг 3. Форматирование
- Форматирование флешки в Gparted
- Шаг 1. Установка Gparted
- Шаг 2. Поиск флешки
- Шаг 3. Размонтирование флешки
- Шаг 4. Полная очистка флешки
- Шаг 5. Форматирование флешки
- Как форматировать флешку с помощью Disk
- Шаг 1. Запуск Disk Utility
- Шаг 2. Поиск флешки
- Шаг 3. Форматирование
- Форматирование флешки в Ubuntu 16.04
- Выводы
Форматирование флешки в Linux с помощью терминала
Форматировать флешку в терминале не очень сложно, но сначала вам нужно знать как идентифицировать эту флешку в системе. Все устройства в Linux определяются в виде файлов в каталоге /dev и ваша флешка тоже.
Но если вы просто зайдете в этот каталог, вам будет сложно определить какой из файлов отвечает за флешку, потому что все файлы для дисков выглядят похоже. Обычно имя начинается на sd, затем идет еще одна буква — a,b,c,d и далее, в зависимости от порядка подключения диска к системе. Дальше следует цифра номера раздела на флешке, обычно это 1, потому что на флешке, как правило, содержится только один раздел. Например, /dev/sdb1 или /dev/sdc1.
Шаг 1. Определить имя флешки
Самый простой способ определить имя флешки в системе, это использовать утилиту fdisk, но такой вариант подойдет, только если вы знаете размер или метку флешки. Просто выполните команду:
sudo fdisk -l
Disk /dev/sdb: 15 GiB, 16064184320 bytes, 31375360 sectorsUnits: sectors of 1 * 512 = 512 bytesSector size (logical/physical): 512 bytes / 512 bytesI/O size (minimum/optimal): 512 bytes / 512 bytesDisklabel type: dosDisk identifier: 0x00000000
Device Boot Start End Sectors Size Id Type/dev/sdb1 * 2048 31375359 31373312 15G c W95 FAT32 (LBA)
Она выведет в терминал все подключенные устройства, в том числе и вашу флешку. Вам останется только найти ее по размеру, который написан в колонке size. Например, в нашем примере флешка представлена файлом /dev/sdb1.
Также вы можете узнать имя файла флешки с помощью утилиты df, только для этого она должна быть смонтированная в файловую систему. Чтобы посмотреть какие устройства, подключены к каким папкам выполните:
df
/dev/sda5 51131020 16232716 34361116 33% //dev/sda6 153342012 143601876 8788232 95% /home/dev/sdb1 15670272 4927568 10742704 32% /run/media/sergiy/4AA9-C01D
Теперь, вы можете понять, что к папкам /mnt, /media, /run/media смонтирована именно флешка, также здесь указан размер в колонке «доступно». Обычно этого вполне достаточно.
Шаг 2. Размонтирование флешки
Если флешка смонтирована в файловую систему, то форматировать ее у вас не получится. Поэтому сначала нужно ее размонтировать, для этого выполните:
sudo umount /dev/sdb1
Здесь /dev/sdb1 — имя флешки в файловой системе, которое мы узнали в предыдущем шаге.
Шаг 3. Форматирование
Дальше отформатировать флешку очень просто. Для этого используется утилита mkfs. Синтаксис команды очень прост:
$ sudo mkfs -t файловая_система устройство
В качестве файловой системы может использоваться любая поддерживаемая системой, например, ext4, ntfs, xfs, btrfs, vfat. Но для нормальной работы флешки в Windows рекомендуется использовать файловую систему vfat. С помощью опции -L можно задать метку раздела. Тогда команда будет выглядеть вот так:
sudo mkfs -t vfat -L FLASH /dev/sdb1
После того, как форматирование флешки в linux завершится, флешка будет готова к использованию.
Форматирование флешки в Gparted
Еще одним, универсальным способом форматировать флешку в linux есть использование утилиты для управления дисками Gparted.
Шаг 1. Установка Gparted
Обычно она уже установлена в системе, потому что раньше уже вам требовалась, но если нет, то вы можете ее очень просто установить из официальных репозиториев. Для этого наберите в Ubuntu:
sudo apt install gparted
А в Red Hat и основанных на них дистрибутивах:
sudo yum install gparted
Дальше вы можете выполнить программу из главного меню системы или c помощью команды:
gparted-pkexec
Шаг 2. Поиск флешки
Найти флешку в этой программе у вас не составит труда. Переключаться между подключенными к системе устройствами можно в верхнем правом углу. Свою флешку вы можете найти по метке, размеру, файловой системе, тут отображается вся информация, поэтому с поиском у вас не должно возникнуть проблем.
Шаг 3. Размонтирование флешки
Также, как и в предыдущем случае, вам нужно размонтировать флешку, чтобы иметь возможность ее отформатировать. Для этого щелкните правой кнопкой по разделу флеши и выберите Umount:
Я предполагаю что на флешке только один раздел. Поэтому выполнять все действия нужно будет только для него. Если разделов несколько, размонтируйте их все.
Шаг 4. Полная очистка флешки
Если раньше на флешке был установлен Linux или другая операционная система, ее нужно полностью очистить, включая таблицу разделов. Только так вы можете выполнить низкоуровневое форматирование флешки linux. Если же нет, ничего подобного делать не нужно, переходите к следующему шагу. Откройте пункт меню Edit и нажмите New Partition Table.
Выберите тип таблицы MBR и подтвердите, что согласны с тем, что все данные на флешке будут утеряны. Затем с помощью кнопки со знаком «+» создайте новый раздел на все свободное место. Также здесь нужно выбрать файловую систему.
Затем опять откройте пункт Edit и нажмите Apply, чтобы применить изменения. Готово, ваша флешка отформатирована, шестой шаг можете пропустить.
Шаг 5. Форматирование флешки
Если вы воспользовались предыдущим способом, то уже ничего делать не нужно. Флешка готова к использованию. Если же нет, вам будет достаточно только отформатировать один раздел. Для этого кликните по этому разделу и выберите Format to в контекстном меню:
Затем выберите файловую систему, опять же, чтобы флешка работала в Windows то нужно использовать FAT.
Дальше вам останется только открыть меню Edit и нажать Apply, или нажать зеленую галочку,чтобы применить изменения.
Вот и все, теперь флешка готова к использованию и вы можете ее подключать к системе и записывать туда файлы. Но рассмотрим еще один способ, который подходит только для Gnome.
Как форматировать флешку с помощью Disk
Disk Utility — это стандартная утилита управления дисками в дистрибутивах Linux, использующих окружение рабочего стола Gnome.
Шаг 1. Запуск Disk Utility
Вы можете запустить программу из главного меню Dash, просто набрав в поиске Disk, обычно утилита поставляется вместе с системой по умолчанию:
Шаг 2. Поиск флешки
Вы очень просто найдете флешку в главном окне программы, во-первых, она на последнем месте, во-вторых, здесь отображается метка диска, размер и другие параметры:
Шаг 3. Форматирование
Форматирование здесь выполняется очень просто, для этого просто нажмите Format Volume:
Затем выберите файловую систему и имя флешки:
Останется только подтвердить действие чтобы форматировать флешку linux:
Форматирование флешки в Ubuntu 16.04
Такой еще один небольшой пункт именно для этой операционной системы. Здесь вообще форматирование флешки linux выполняется очень просто. Найдите вашу флешку в менеджере файлов Nautilus, кликните по ней правой кнопкой и выберите Форматировать…:
Выберите способ форматирования, файловую систему и имя флешки, затем нажмите Format:
Готово. Когда процесс завершится ваша флешка будет полностью чиста и готова к использованию.
Выводы
Вот и все. Теперь вы знаете, что форматирование флешки в linux это не такая сложная задача. Достаточно выполнить несколько команд или пару кликов мышью. А в Ubuntu так и, вообще, все делается элементарно. Если у вас остались вопросы, спрашивайте в комментариях!
На завершение видео о том, как делают флешки и микросхемы памяти:
linuxfan.clan.su
форматирование USB флешки в Ubuntu
Автор: admin.
MintStick - очень простое и очень удобное приложение для форматирования USB-накопителя (флешки) в следующие типы форматов: FAT32, NTFS, EXT4. В дистрибутиве Ubuntu, конкретно такого приложения, как такового просто нет и для этих целей нужно было пользоваться специализированной утилитой для радактирования разделов GParted. Сам GParted - это конечно же хорошее приложение, которое много чего умеет, но порой, как иногда не хватает чего-то попроще, вот надо именно форматнуть флешку и не более того, приходится устанавливать универсальный GParted. Оно конечно не смертельно, а всё-таки, наличие разнообразности всяческих программ - это всегда хорошо!
MintStick - это как раз то, что надо, вставил флешку, открыл программу, выбрал нужный формат, нажал кнопочку "форматировать", всё!!! Очень удобно, просто, без лишней суеты и каких-либо непоняток.
Как упоминалось чуть выше, для Ubuntu пока что, чего-то подобного нет или мне во всяком случае не известно, а вот Linux Mint, ушёл в этом плане чуть дальше, представив таким образом, MintStick в качестве такого приложения. Официального репозитория для Ubuntu, тоже пока нет, но имеется готовый DEB-пакет, который можно успешно установить и использовать. Для этого, заходим на сайт официального репозитория Linux Mint, находим пакет под названием "mintstick", скачиваем его, а затем устанавливаем, желательно через терминал, ссылка: http://packages.linuxmint.com
// Заходим в папку со скачанным DEB-пакетом.
cd /home/имя пользователя/загрузки// Устанавливаем программу, на данный момент имя пакета такое: mintstick_1.1.2_all.deb.
sudo dpkg -i mintstick_1.1.2_all.debВ Ubuntu 13.10 (64-bit), при выполнении этой команды, "выскочили" следующие зависимости:
dpkg: зависимости пакетов не позволяют настроить пакет mintstick:mintstick зависит от python-glade2, однако:Пакет python-glade2 не установлен.mintstick зависит от gir1.2-polkit-1.0, однако:Пакет gir1.2-polkit-1.0 не установлен.mintstick зависит от python-parted, однако:Пакет python-parted не установлен.Для их разрешимости, нужно здесь же, не закрывая терминала, выполнить следующую команду, после которой, все зависимости установятся вместе с программой:
sudo apt-get install -fПо окончанию установки, найти и запустить программу можно из меню Dash:

Для удаления программы, нужно в терминале выполнить:
sudo apt-get purge mintstickПри выполнении данной команды, удаляется сама программа и некоторые зависимости, например у меня удалилось всё, кроме python-glade2, который, если у вас произойдёт такое же, можно удалить отдельной командой:
sudo apt-get purge python-glade2Положительные характеристики MintStick:
- Удобнейшее, простейшее приложение для форматирования USB-флешек.
Отрицательные характеристики MintStick:
- Нет репозитория для Ubuntu, во всяком случае пока нет.
Параметры:
Язык интерфейса: русскийЛицензия: GNU GPLРепозиторий: http://packages.linuxmint.com
Проверялось на «Ubuntu» 13.10 Unity (64-bit.).
www.linux-info.ru
- Как сделать батник на windows 7

- Не обновляется опера на windows xp

- Windows 7 как очистить winsxs

- Бесплатный антивирус какой лучше

- Почему стал медленно работать компьютер

- Выгрузка из xls в sql
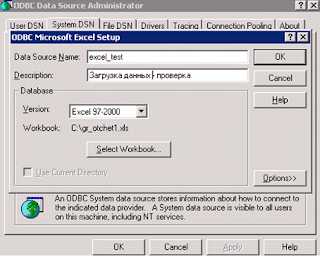
- Комп плеер не видит

- Настройка debian после установки

- Rownum в sql

- Centos apache перезапуск

- Мошенники в одноклассниках просят номер телефона в сообщении

