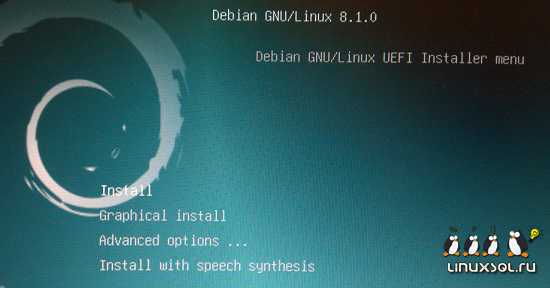Настройка Debian после установки часть 3. Настройка debian после установки
Настройка Debian после установки часть 3

Продолжаем настраивать систему дебиан после установки. Это третья часть, первые две читайте здесь и здесь. Мне не нравиться, что в гноме отключены кнопки свернуть и развернуть на весь экран. Поэтому начнем с включения необходимых модулей. Научимся устанавливать дополнительные приложения для gnome 3.
Нажмите кнопку обзор и в строке поиска напишите «Дополнительные параметры». Откройте кликнув мышкой по пиктограмме.
Кликните по вкладке «Окна» и включите кнопки заголовков окон.
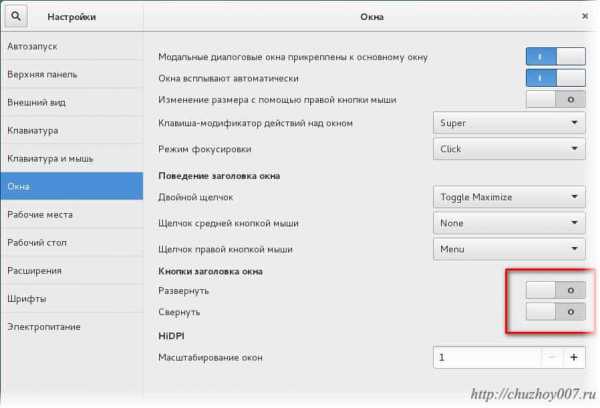
Затем перейдите на вкладку «Расширения». Здесь включите: Applications menu, Openweather, Places status indicator,

Removable drive menu, User themes.

Теперь подробнее о том, что включили:
Applications menu. Включает дополнительный пункт меню «Приложения» в котором отображается список приложений разбитый по категориям. Примерно как в windows.

Places status indicator. Включает быстрый доступ к домашней папке, дискам, сетевым ресурсам и др.
 Openweather. Добавляет на панель просмотр погоды.
Openweather. Добавляет на панель просмотр погоды.

Removable drive menu. При подключенном устройстве появляется индикатор позволяющий легко отключить подключенные устройства
User themes. Включает возможность добавления пользовательских тем.
Внизу мы видим ссылку на страницу на которой можно загрузить дополнительные расширения. Перейдите по ней там много разных расширений которые можно установить. В качестве примера давайте установить расширение «Caffeine». Оно отобразится на панели в ввиде чашки кофе. Служит для запрещения перехода компьютера в спящий режим. Полезно, например, когда смотрите кино и не хотите, что экран блокировался.
Итак. Перейдите на страницу по ссылке.
Если отобразится сообщение — «We cannot detect a running copy of GNOME on this system, so some parts of the interface may be disabled. See our troubleshooting entry for more information.» кликните по ссылке «our troubleshooting entry» и вернитесь на главную страницу кликнув по кнопке «Extensions». Теперь в окне поиска напишите caffeine. После того как отобразится найденное расширение, кликните по названию.
На странице расширения кликните по черному переключателю, что бы установить.
Будет выведено сообщение с предложением загрузит и установить приложение. Соглашайтесь нажав кнопку «Установить».

После установки на панели появиться чалка. Что бы экран не гас кликните по значку чашка на панели. Что бы отключить этот режим ещё раз кликнуть.
Вот так устанавливаю дополнительные приложения в gnome 3. Видеоролик по настройке debian, третья часть:
Я подготовил список самых востребованных команд терминала:
https://yadi.sk/d/5MX6QXFm3LkLHM
Похожие записи:
♦ Рубрика: Linux. ♥ Метки: linuxПонравилась статья на блоге? Поделись информацией с другими:
chuzhoy007.ru
Настройка Debian 7 — Блог программиста DeOne
В этой записи я бы хотел вам показать, как можно установить и настроить безопасный сервер на Debian 7, который будет работать на связки Nginx + Apache2. Также мы установим PHP и настроим MySQL. В итоге у нас получится сервер, на котором будет размещен один сайт, и он будет корректно работать.
Нам необходим абсолютно чистый Linux сервер, на котором лишь установлен Debian 7. Авторизуемся через терминал с правами root и начинаем!
Настройка SSH
Важно помнить, что если посторонний человек получит доступ к SSH, а если еще и с правами root, то ваш сервер будет полностью в его власти. Этого мы допустить не можем, поэтому открываем файл настроек.
nano /etc/ssh/sshd_configНаходим следующую строчку (обычно она первая, если не учитывать комментарии):
Port 22И меняем 22 (порт по умолчанию) на любой другой в диапазоне от 1024 до 65535.Применяем настройки:
Если это ваше первое подключение и вы не меняли пароль, то сделать это просто необходимо, для этого просто выполните следующую команду:
passwdИ после введите новый пароль и повторите новый пароль.
Репозитории
Для Debian я использую следующие репозитории:
deb http://security.debian.org/ wheezy/updates main deb http://nginx.org/packages/mainline/debian/ wheezy nginx deb-src http://nginx.org/packages/mainline/debian/ wheezy nginx deb http://repo.mysql.com/apt/debian/ wheezy mysql-5.6 deb-src http://repo.mysql.com/apt/debian/ wheezy mysql-5.6Хранится такой список в /etc/apt/sources.list, однако последние 2 строчки лучше записать в /etc/apt/sources.list.d/mysql.list
Если вы будете использовать такие же репозитории, то нам необходимо выполнить еще следующие команды:
1. Для MySQL
wget http://repo.mysql.com/mysql-apt-config_0.2.1-1debian7_all.deb dpkg -i mysql-apt-config_0.2.1-1debian7_all.deb2. Для Nginx
wget http://nginx.org/keys/nginx_signing.key apt-key add nginx_signing.keyПосле чего обновляем наш Linux сервер:
Имя сервера
Теперь давайте настроим имя нашего сервера. Сделать это очень просто:1. Выполняем следующую командy:
hostname site.comВместо «site.com» укажите ваш домен. Теперь отредактируем файл:
nano /etc/hostnameТам вы должны заменить написанное на ваш д
deone.ru
Компьютеры: Мир IT - Технологий : Настройка После Установки "DEBIAN 8 JESSIE"
1) ПунктПрежде всего надо установит (sudo)в терминале водим следующие команды(~ # su)(~ # apt-get install sudo)(~ # adduser username sudo)2) ПунктПосле чего у нас все операции прошли успешно нужно добавить репазиторий чтобы можно было устанавливать не только свободные приложения, а и Flash, и шрифты Microsoft, и многое другое, имеющее лицензии, отличные от GNU. Нам необходимо найти и отредактировать файл <source.list> который находится по адресу </etc/apt/> в терминале вводим следующую команду(~$ sudo gedit /etc/apt/source.list) в открывшимся окне водим следующий текст:# - Основные репазиторий, обновления, безопасность, свободные и несвободные пакеты
deb http://ftp.ru.debian.org/debian stable main contrib non-free
deb-src http://ftp.ru.debian.org/debian stable main contrib non-free
deb http://ftp.debian.org/debian/ jessie-updates main contrib non-free
deb-src http://ftp.debian.org/debian/ jessie-updates main contrib non-free
deb http://security.debian.org/ jessie/updates main contrib non-free
deb-src http://security.debian.org/ jessie/updates main contrib non-free
# - Multimedia
deb http://www.deb-multimedia.org/ jessie main non-free
сохраняем закрываем.после чего делаем обновления системы (sudo apt-get update) видим что multimedia не работает ему нужен ключ открываем терминал водим:(~$ sudo apt-get install deb-multimedia-keyring)После чего мы спокойно можем установить флэшплугин в терминале водим:(~$ sudo apt-get install flashplugin-nonfree)3) Пункт Устанавливаем шрифты Microsoft для этого в терминале водим следующую команду: (~ $ sudo apt-get install ttf-mscorefonts-installer) это еще не все теперь нам нужно сгладить шрифты. Для этого нам нужно создать файл <local.conf> с настройками сглаживания по адресу </etc/fonts/local.conf> открываем терминал и открываем блокнот с правами админ.( ~$ sudo geditd) в открывшимся окне водим следующий текст <?xml version="1.0"?>
<!DOCTYPE fontconfig SYSTEM "fonts.dtd">
<fontconfig>
<match target="pattern">
<edit name="dpi" mode="assign">96</edit>
</match>
<match target="font">
<edit mode="assign" name="antialias" >
<bool>true</bool>
</edit>
</match>
<match target="font">
<edit mode="assign" name="hinting" >
<bool>true</bool>
</edit>
</match>
<match target="font">
<edit mode="assign" name="hintstyle" >
<const>hintslight</const>
</edit>
</match>
<match target="font">
<edit mode="assign" name="rgba" >
<const>rgb</const>
</edit>
</match>
<match target="font">
<edit mode="assign" name="lcdfilter">
<const>lcddefault</const>
</edit>
</match>
</fontconfig>
И<?xml version='1.0'?>
<!DOCTYPE fontconfig SYSTEM 'fonts.dtd'>
<fontconfig>
<match target="font">
<edit mode="assign" name="rgba">
<const>rgb</const>
</edit>
</match>
<match target="font">
<edit mode="assign" name="hinting">
<bool>true</bool>
</edit>
</match>
<match target="font">
<edit mode="assign" name="hintstyle">
<const>hintslight</const>
</edit>
</match>
<match target="font">
<edit mode="assign" name="lcdfilter">
<const>lcddefault</const>
</edit>
</match>
<match target="font">
<edit mode="assign" name="autohint">
<bool>false</bool>
</edit>
</match>
<dir>~/.fonts</dir>
</fontconfig>
Сохраняем закрываем.4) Пункт Установка Драйверов Nvidia не так сложно как может показаться на первый взгляд. Прежде всего находим уже известный нам <source.list> ( ~$ sudo gedit /etc/apt/source.list) и добавим туда следующие пакеты:<deb http://ftp.au.debian.org/debian/ jessie main contrib non-free><deb-src http://ftp.au.debian.org/debian/ jessie main contrib non-free>После чего делаем обновление системы (~# apt-get update) убедившись что не каких проблем нет устанавливаем драйвера Nvidia водим следующую команду:(~# sudo apt-get install nvidia-driver) после чего устанавливаем пакет <nvidia-xconfig> в терминале водим следующую команду:(~# sudo apt-get install nvidia-xconfig) потом конфигурируем его командой (~# nvidia-xconfig) появляется указатель<New X configuration file written to '/etc/X11/xorg.conf> делаем перезагрузку и вот у вас уже стоит драйвера для Nvidia.Установка Обновления Oracle Java 8 мы просто обновим уже имеющуюся 7 для этого в терминале водим команду:(~# sudo apt-get install oracle-java8-installer) После выполненной операции можем проверить версию нашей java, проверяем командой <java-version> Для любителей ОС MAC а вернее кнопок управления окнами с лева имеется одна очень интересная команда (~$ gsettings set org.gnome.desktop.wm.preferences button-layout close,maximize,minimize)
weblex-it.blogspot.com
Debian Server с нуля. Часть первая. Общая настройка после установки.
Для начала установим ssh для удаленного доступа:
apt-get install openssh-server
apt-get install openssh-server |
после этого установим пакет sudo:
sudo apt-get install sudo
sudo apt-get install sudo |
Добавим не рутового пользователя в sudo:
и в открывшемся файле найдем строчку:
и под ней впишем строчку
Имя_нашего_пользователя ALL=(ALL) ALL
Имя_нашего_пользователя ALL=(ALL) ALL |
Сохранимся и перезайдем от нашего пользоватяля.Теперь настроим сеть на сервередля этого отредактируем файл /etc/network/interfaces
allow-hotplug eth0 iface eth0 inet static address xxx.xxx.xxx.xxx.xxx netmask xxx.xxx.xxx.xxx.xxx gateway xxx.xxx.xxx.xxx.xxx
allow-hotplug eth0 iface eth0 inet static address xxx.xxx.xxx.xxx.xxx netmask xxx.xxx.xxx.xxx.xxx gateway xxx.xxx.xxx.xxx.xxx |
где xxx.xxx.xxx.xxx.xxx — это ваши настройки сетиТеперь нам надо запретить удаленный вход root‘а через sshдля этого мы откроем /etc/ssh/sshd_configи найдя там строчку:
заменим ее на
А теперь пришло время изменить репозитории apt, а точнее убрать из них CD-ROM, чтобы не мешалсядля этого редактируем: /etc/apt/sources.listи закомментируем в нем строчки начинающиеся с
А если нет ни одного репозитория в списке то тогда еще и добавить строчку:
deb http://ftp.ch.debian.org/debian/ lenny main non-free contrib
deb http://ftp.ch.debian.org/debian/ lenny main non-free contrib |
ну и обновим репозитории:
Теперь сделаем последние штрихи в первичном конфигурировании сервера.
Установим screen
Установим zsh вместо bash ( о базовой настройке zsh я писал ТУТ)
сменим командный интерпретатор
и введем /bin/zsh
Установим mc
ну и для полной проверки правильности наших действий отправим все это счастье в ребут.
если из ребута мы выйдем нормально, то все сделано правильно =))))
Заказать создание и поддержку безопасной IT-инфраструктуры любой сложностиБыть уверенным в своей IT-инфраструктуре — это быть уверенным в завтрашнем дне. Для того, чтобы сделать заказ: |
blackdiver.net
7.2. Настройка базовой системы Debian
7.2. Настройка базовой системы Debian
После загрузки вам предложат выполнить настройку базовой системы и затем выбрать дополнительные пакеты, которые нужно установить. Программа, которая проведёт вас через этот процесс называется base-config. Её структура очень похожа на debian-installer из первой стадии. В частности, base-config состоит из специализированных компонентов, каждый компонент выполняет одну задачу настройки, содержит «на заднем плане невидимое меню» и использует ту же самую систему навигации.
base-config можно запустить в любой момент после завершения установки; от пользователя root выполните команду base-config.
7.2.1. Настройка часового пояса
После экрана приветствия вам будет предложено настроить часовой пояс. Сперва выберите, что показывают аппаратные часы на вашей системе: локальное время или по Гринвичу (GMT или UTC). Время, отображённое в диалоге, может помочь вам выбрать правильный вариант.
В зависимости от места, выбранного в начале процесса установки, вам будет показан либо один часовой пояс, либо список часовых поясов возможных в вашей географической точке. Если показан один часовой пояс, выберите Да для подтверждения или Нет для выбора из полного списка часовых поясов. Если показан список, выберите ваш часовой пояс из списка или выберите Другой для просмотра полного списка.
7.2.2. Добавление пользователей и паролей
7.2.2.1. Установка пароля суперпользователя (root)
Учётная запись root также называемая суперпользовательской — это учетная запись, для которой нет никаких преград в вашей системе. Учётная запись root должна использоваться только для администрирования системы и как можно меньшее время.
Любой создаваемый вами пароль должен состоять как минимум из 6 символов и содержать заглавные и строчные буквы, а также знаки препинания. Уделите побольше внимания при установке пароля root, поскольку эта самая мощная учётная запись. Избегайте слов из словаря или использования любой персональной информации, которую можно угадать.
Если кто-то говорит вам, что ему нужен ваш пароль root, будьте очень осторожны. Обычно нет необходимости давать свой пароль root кому-либо, если только вы не администрируете машину вместе с другими системными администратороми.
7.2.2.2. Создание учётной записи обычного пользователя
Система спросит вас, желаете ли вы сейчас создать учётную запись для обычного пользователя. Эта учётная запись должна использоваться в качестве вашей основной рабочей учётной записи. Вы не должны использовать учётную запись root в повседневной работе или в качестве персональной учетной записи.
Почему не должны? Одна из причин, по которой следует избегать использования привилегий root это то, что в качестве root можно очень легко сделать необратимые повреждения. Другая причина: вас могут обманом заставить запустить программу троянского коня — это программа, которая воспользуется преимуществами ваших возможностей суперпользователя, чтобы скомпрометировать систему. В любой хорошей книге по системному администрированию Unix эта тема рассматривается подробно — прочтите одну из них, если это для вас в новинку.
Сначала вас попросят ввести полное имя пользователя. Затем спросят имя пользовательской учётной записи; в общем случае, ваше имя или что-то похожее вполне подойдёт. И, наконец, вас попросят ввести пароль учётной записи.
Если в любой момент после установки вы захотите создать ещё одну учётную запись, воспользуйтесь командой adduser.
7.2.3. Настройка PPP
Если на первом этапе установки не было настроено подключение к сети, то далее вас спросят, хотите ли вы установить оставшуюся часть системы через PPP соединение. PPP — это протокол, используемый для установления удалённого соединения через модем. Если вы настроите модем сейчас, то программа установки сможет загрузить дополнительные пакеты и обновления безопасности из Интернет на следующих этапах установки. Если у вас нет модема или если вы хотите настроить модем после установки, то можете пропустить этот шаг.
Чтобы настроить PPP соединение, вам потребуется некоторая информация от провайдера услуг Интернет (ISP): номер телефона, имя пользователя, пароль и IP адреса DNS серверов (необязательно). Некоторые ISP рассказывают как настроить соединение в Linux для какого-то дистрибутива. Вы можете использовать эту информацию даже если она не относится именно к Debian, так как большинство параметров настройки (и программного обеспечения) одинаковы для всех дистрибутивов Linux.
Если вы сейчас выберете настройку PPP, запустится программа pppconfig. Она поможет вам настроить PPP соединение. Когда она спросит имя удалённого соединения, укажите имя provider.
Надеемся, программа pppconfig проведёт вас через настройку PPP соединения без проблем. Однако, если что-то не получится, обратитесь к описанию ниже.
Чтобы настроить PPP, вам нужно знать основы просмотра и редактирования файлов в GNU/Linux. Для просмотра файлов вы должны использовать программу more или zmore для сжатых файлов с расширением .gz. Например, для просмотра README.debian.gz, наберите zmore README.debian.gz. В базовой системе есть редактор, который называется nano; им очень просто пользоваться и он не содержит большого количества функций. Скорее всего позже вы захотите установить более полноценные редакторы и программы просмотра, такие как jed, nvi, less и emacs.
Отредактируйте /etc/ppp/peers/provider и замените /dev/modem на /dev/ttyS#, где # означает номер вашего последовательного порта. В Linux последовательные порты отсчитываются с 0; первый порт в Linux это /dev/ttyS0. Потом отредактируйте /etc/chatscripts/provider и вставьте телефонный номер вашего провайдера, ваше имя пользователя и пароль. Пожалуйста, не удаляйте «\q» перед паролем. Это не даёт паролю записываться в журнальные файлы.
Многие провайдеры для входа используют PAP или CHAP вместо режима текстовой аутентификации. Другие используют оба метода. Если ваш провайдер использует PAP или CHAP, нужно следовать другой процедуре. Закомментируйте всё после строки дозвона (это та, которая начинается с «ATDT») в /etc/chatscripts/provider, измените /etc/ppp/peers/provider как описано выше и добавьте user name, где name — ваше имя пользователя у провайдера, к которому вы пытаетесь подключиться. Затем отредактируйте /etc/ppp/pap-secrets или /etc/ppp/chap-secrets и введите здесь ваш пароль.
Также вам надо отредактировать /etc/resolv.conf и добавить IP-адреса серверов имён (DNS) вашего провайдера. Строки в /etc/resolv.conf имеют вид: nameserver xxx.xxx.xxx.xxx, где x нужно заменить на цифры IP-адреса. Также, вы можете добавить параметр usepeerdns в файл /etc/ppp/peers/provider, что разрешит автоматический выбор правильных DNS-серверов из настроек, которые обычно передаёт удалённый хост.
Если ваш провайдер не использует процедуру входа, отличающуюся от большинства других ISP, то всё готово! Для установления PPP соединения наберите pon от пользователя root, и наблюдайте за процессом с помощью команды plog. Для отключения используйте poff опять же от root.
Файл /usr/share/doc/ppp/README.Debian.gz содержит более подробную информацию об использовании PPP в Debian.
Для статических соединений SLIP вам надо добавить команду slattach (из пакета net-tools) в /etc/init.d/network. Для динамического SLIP требуется пакет gnudip.
7.2.3.1. Настройка PPP через Ethernet (PPPOE)
PPPOE — это протокол, в котором PPP используется в некоторых широкополосных соединениях. В данный момент, программа установки не поддерживает его настройку. Однако, всё необходимое программное обеспечение уже установлено, а значит, вы можете настроить PPPOE вручную на этом этапе установки, переключившись на VT2 и запустив pppoeconf.
7.2.4. Настройка APT
В основном, для установки пакетов в систему люди используют программу под названием apt-get из пакета apt.[7] Также используются другие программы управления пакетами, например aptitude, synaptic и устаревший dselect: они зависят от apt-get. Эти программы рекомендуются для новичков, так как они объединяют в себе несколько дополнительных свойств (поиск пакетов и отображение состояния) в отличном интерфейсе пользователя.
Для APT должен быть настроен источник из которого будут браться пакеты. С этой задачей поможет справиться программа apt-setup.
Следующим шагом в процессе настройки является указание APT, где можно найти дополнительные пакеты Debian. Заметим, что вы можете запускать эту утилиту в любой момент после установки командой apt-setup или вручную редактировать /etc/apt/sources.list.
Если в этот момент в дисководе есть официальный компакт-диск, то этот диск должен настроиться автоматически в качестве источника apt без всяких указаний. Вы заметите это потому что увидите обращение к CD-ROM.
Для пользователей без официального компакт-диска будет предложен список с выбором метода доступа к пакетам Debian: FTP, HTTP, CD-ROM или локальная файловая система.
Вы должны знать, что допускается использование нескольких разных источников APT, даже для одного и того же архива Debian. apt-get автоматически выберет пакет с наибольшим номером версии среди всех доступных версий. Или, например, если у вас есть и HTTP и CD-ROM источники APT, то apt-get будет автоматически использовать локальный CD-ROM когда это возможно, и обратится к HTTP только если там есть более новая версия. Однако, добавлять ненужные источники APT не очень хорошая идея, поскольку это замедлит процесс поиска более новой версии из-за проверки сетевых архивов.
7.2.4.1. Настройка сетевых источников пакетов
Если вы планируете установить оставшуюся часть системы из сети, наиболее распространённым вариантом является выбор http источника. ftp источник тоже возможен, но приведёт к чуть более медленной установки соединения.
Следующим шагом при настройке сетевых источников пакетов является указание apt-setup в какой стране вы живёте. Это определяет к какому официальному серверу-зеркалу Debian в Интернет вы будете подключены. В зависимости от выбранной страны, вам будет предложен список возможных серверов. Обычно, хорошим является выбор одного из верхних в списке, хотя любой из них должен работать. Обратите внимание на то, что список серверов-зеркал, предлагаемых программой установки, формировался во время выпуска этой версии Debian, и некоторые из серверов-зеркал могут уже не работать.
После выбора сервера-зеркала, вас спросят хотите ли вы использовать прокси сервер. Прокси сервер — это сервер, который будет направлять все ваши HTTP и/или FTP запросы в Интернет и наиболее часто используется для упорядоченного и оптимизированного доступа в Интернет из корпоративных сетей. В некоторых сетях только прокси серверу разрешён доступ в Интернет. Также, вам может потребоваться имя и пароль. Большинству домашних пользователей не нужно указывать прокси сервер, хотя некоторые провайдеры Интернет предоставляют прокси сервера для своих пользователей.
После выбора сервера-зеркала будет произведена проверка данного сетевого источника пакетов. Если всё нормально, вам будет предложено добавить другой сетевой источник. Если у вас возникли какие-то проблемы с источником пакетов, попробуйте задействовать другой сервер-зеркало (из списка для вашей страны или из глобального списка) или попробуйте перейти на другой сетевой источник пакетов.
7.2.5. Установка пакетов
Далее вам будет предложено несколько предопределённых компоновок программного обеспечения, предлагаемого Debian. Вы всегда можете выбрать требуемые для установки на машину пакеты по отдельности. Для этого предназначена программа aptitude, описанная ниже. Но это может занять много времени, так как в Debian сейчас включено 14750 пакетов!
Поэтому, сначала вы можете выбрать задачи, а позже установить дополнительно какие-то определённые пакеты. В общем, под задачей подразумевается какая-то работа или вещь, которую по вашему требованию должен выполнять компьютер, например предоставлять «среду рабочего стола», служить в качестве «веб сервера» или «сервера печати» [8]. В таблице Раздел C.3, «Дисковое пространство, необходимое для задач» показано необходимое для имеющихся задач пространство.
После выделения задач выберите Ok. Теперь aptitude начнёт установку выбранных пакетов.
Замечание
Даже если вы не выбрали ни одной задачи, будут установлены все пакеты со стандартным, важным или требуемым приоритетом, которых ещё нет в системе. Это то же самое, что запуск в командной строке tasksel -ris, и в настоящий момент вызывает загрузку приблизительно 37МБ архивов. Вам будет показано число устанавливаемых пакетов и сколько килобайт пакетов нужно загрузить.
Если вы хотите выбирать устанавливаемые пакеты из списка пакетов, в tasksel выберите «выбор пакетов вручную». Если вы выбрали одну или более задач помимо этого, то aptitude будет вызвана с параметром --visual-preview. То есть вы сможете просмотреть[9] список пакетов, которые будут установлены. Если вы не выбрали ни одной задачи, то будет показан обычный экран aptitude. После выбора всех пакетов вы должны нажать «g», чтобы запустить процесс загрузки и установки пакетов.
Замечание
Если вы предпочли «выбор пакетов вручную» и не выбрали ни одной задачи, то по умолчанию не будет установлено ни одного пакета. Этот вариант можно использовать для установки минимальной системы, но в этом случае ответственность за выбор пакетов, которые не устанавливаются как часть базовой системы (перед перезагрузкой) лежит полностью на вас.
Из 14750 пакетов, доступных в Debian, только малая часть выбирается с помощью задач. Чтобы посмотреть информацию об остальных пакетах, используйте apt-cache search строка поиска (смотрите man-страницу apt-cache(8)), либо запустите aptitude как это описано ниже.
7.2.5.1. Усовершенствованный выбор пакетов с помощью aptitude
Aptitude — это новая программа управления пакетами. aptitude позволяет вам выбирать индивидуальные пакеты, наборы пакетов, соответствующие заданным критериям (для опытных пользователей) или по задаче.
Часто используемые сочетания клавиш:
Клавиша Действие| Вверх, Вниз | Переместить выделение вверх или вниз. |
| Enter | Открыть/развернуть/активировать пункт. |
| + | Пометить пакет для установки. |
| - | Пометить пакет для удаления. |
| d | Показать зависимости пакета. |
| g | Выполнить загрузку/установку/удаление пакетов. |
| q | Выход из текущего вида. |
| F10 | Активация меню. |
Остальные команды смотрите в справке к программе вызываемой по клавише ?.
7.2.6. Вопросы во время установки программ
Каждый пакет, который вы выбрали программой tasksel или aptitude загружается, распаковывается и затем устанавливается программами apt-get и dpkg. Если какой-то программе нужно больше информации от пользователя, она попросит её во время этого процесса. Также вы можете наблюдать за процессом установки, чтобы увидеть возможные ошибки (хотя, вас всё равно спросят что делать с ошибкой, которая мешает установке пакета).
7.2.7. Настройка программы пересылки почты (MTA)
Сегодня электронная почта (email) — это очень важная часть жизни многих людей, и не удивительно, что настройка почтовой системы в Debian производится как одна из частей процесса установки. Стандартной программой доставки почты в Debian является exim4. Это относительно маленькая, гибкая и лёгкая в освоении программа.
Вы можете спросить, необходимо ли это, особенно если компьютер не подключён к сети. Краткий ответ: Да. Более длинное описание: Некоторые системные утилиты (такие как cron, quota, aide, …) смогут отправлять вам важные извещения по электронной почте.
На первом экране вам будет предложено несколько общих почтовых сценариев. Выберите тот, который подходит вам больше всего:
интернет-сайтВаша система подключена к сети, почта отправляется и получается напрямую по протоколу SMTP. На следующих экранах вам зададут несколько основных вопросов, таких как почтовое имя вашей машины или список доменов, для которых вы принимаете или передаёте почту.
отправка почты через компьютер-шлюз (smarthost)По этому сценарию ваша исходящая почта переправляется на другую машину, называемую «smarthost», которая и выполняет всю работу за вас. Smarthost обычно ещё и хранит входящую почту, адресованную вашему компьютеру, так что вам не надо постоянно находиться в сети. Это также означает, что вам нужно загружать почту со smarthost с помощью программ типа fetchmail. Этот вариант подходит пользователям, которые используют модемное подключение по телефонной линии.
доставка только локальной почтыВаша система не в сети, почта отправляется и принимается только между локальным пользователями. Даже если вы не планируете отправку сообщений, этот вариант настоятельно рекомендуется, потому что различные системные утилиты смогут отправлять вам предупреждения (например, любимое: «Превышена дисковая квота»). Этот вариант подходит новым пользователям, потому что далее не задаётся больше никаких вопросов.
в данный момент конфигурация отсутствуетВыберите этот вариант, если вы абсолютно уверены в том, что делаете. Это оставит вас с ненастроенной почтовой системой; до тех пор пока вы не настроите её, вы не сможете отправлять или получать почту и вы можете пропустить некоторые важные сообщения от ваших системных утилит.
Если ни один из этих сценариев не подходит или нужна более тонкая настройка, то после завершения установки вам нужно отредактировать файлы конфигурации в каталоге /etc/exim4. Дополнительную информацию про exim4 можно найти в /usr/share/doc/exim4.
www.debian.org
Настройка обновлений в Debian. Как настроить обновления Debian
После установки Debian Linux и настройки сети я рекомендую приступить к настройке обновлений. Для обновления и установки пакетов в Debian используются утилиты apt и aptitude. Независимо от того, какой из этих утилит Вы будете пользоваться, следует настроить файл конфигурации /etc/apt/sources.list. В зависимости от того, какой ответ был выбран в процессе установки системы, в файле sources.list уже присутствуют несколько записей: записи для обновлений безопасности и записи требующих частого обновления пакетов (squeeze-updates).
Эти записи и есть список репозиториев (источников) пакетов.
Репозиторий — это место, где хранятся и поддерживаются какие-либо данные. Утилиты apt и aptitude поддерживают различные источники пакетов такие как: ftp - репозиторий, http - репозиторий, cd-rom, file. Названия говорят сами за себя. Пакеты могут быть двух видов: бинарные и содержащие исходные тексты. Для каждого репозитория в файле sources.list делается запись следующего вида:
для бинарных пакетов
deb uri дистрибутив [компонент1] [компонент2] […]
для пакетов с исходными текстами
deb-src uri дистрибутив [компонент1] [компонент2] [...]
Как видим строки отличаются первыми частями, которые и говорят какой вид пакетов нужно выкачивать.
Uri — это адрес источника пакетов, по которому утилиты обновления могут получить всю информацию. Их великое множество. Адреса официальных репозиториев можно посмотреть на http://www.debian.org/mirror/list. Замечу что, Debian распространяется зеркалированием сотнями серверов в Интернет. Используя ближайший к вам сервер, вы ускорите скачивание, а также сократите нагрузку на центральные серверы Debian и Интернет в целом. Зеркала Debian бывают первичными и вторичными. Сайты с первичным зеркалом имеют хорошее подключение к Интернет, доступны 24 час в сутки, их легко запомнить по имени ftp.<страна>.debian.org. Они автоматически обновляются при изменениях в Debian архиве. Сайты с вторичным зеркалом могут содержать неполный архив (из-за нехватки места). HTTP-зеркала обычно быстрее, чем FTP. Например нам подойдёт http://ftp.ru.debian.org/
В адресе так же может присутствовать переменная $(ARCH), которая автоматически будет заменяться на реальную архитектуру системы (i386, sparc, s390 и т.д.). Но в реальной жизни использование переменной $ARCH нам не пригодится, так как утилиты обновлений будут автоматически генерировать URI с текущей архитектурой.
Дистрибутив — это название релиза системы, пакеты которого мы хотим обновлять. Обычно пишется через пробел:
debian sqeeze
или так
debian stable
В первом случае после debian пишется кодовое имя, во втором — тип релиза (ветки) дистрибутива. На мой взгляд лучше использовать кодовое имя, чтобы не возникло неожиданностей в момент изменения релиза. Рассмотрим это подробнее. Релизы Debian разделены на несколько веток: стабильную (stable), тестируемую (testing), нестабильную (unstable) и экспериментальную (experimental). Существует ещё понятие предыдущей стабильной ветки. У каждой ветки есть своё кодовое имя. В нашем случае имя стабильной ветки squeeze, имя тестируемой ветки - wheeze, имя предыдущей стабильной - lenny. После того как тестируемая ветка будет доведена разработчиками «до ума» - она будет объявлена стабильной. Т. е. стабильной (stable) станет wheeze, а squeeze станет предыдущей стабильной веткой. Вот тут то могут и возникнуть неожиданности. По-моему лучше некоторое время поработать на предыдущей стабильной ветке, а потом уже обновить дистрибутив целиком. Пример обновления дистрибутива есть в моей статье "Как обновить Debian 4 Etch до Debian 5 (Lenny)". Полные рекомендации по обновлению Debian смотрите на официальном сайте.
Компонент принимает одно из четырех значений: main, contrib, non-free или non-us. Различие их состоит в следующем:
main — эти пакеты подчиняются принципам свободного программного обеспечения. Они не зависят от других пакетов не входящих в «main» для компиляции или выполнения.
contrib — эти пакеты так же подчиняются принципам свободного программного обеспечения, но для удовлетворения их зависимостей нужны пакеты, не входящие в «main».
non-free — содержит пакеты, которые противоречат принципам свободного программного обеспечения или которые обременены патентами или другими юридическими тонкостями, что делает их распространение проблематичным
non-us — содержит программы с криптографическим программным кодом. Они должны содержаться на "не-us" сервере из-за экспортных ограничений США.
Теперь, когда разобрались со всеми составляющими пишем в начало файла /etc/apt/sources.list две следующие строки:
deb http://ftp.ru.debian.org/debian/ squeeze main contrib non-free
deb-src http://ftp.ru.debian.org/debian/ squeeze main contrib non-free
Ниже обязательно добавляем репозитории безопасности и squeeze-updates. Репозиторий squeeze-updates позволяет обновлять те пакеты из текущей стабильной версии, которые требуют регулярного обновления. Нужен он для того, чтобы не вносить в стабильный репозиторий пакеты, не прошедшие стандартный путь через ветку testing. К таким пакетам могут относится антивирусные программы, фильтры спама, например clam или spamassassin.
В результате получаем файл со следующим содержимым:
# binary and source packages
deb http://ftp.ru.debian.org/debian/ squeeze main contrib non-free
deb-src http://ftp.ru.debian.org/debian/ squeeze main contrib non-free
# squeeze-updates
deb http://ftp.ru.debian.org/debian/ squeeze-updates main contrib non-free
deb-src http://ftp.ru.debian.org/debian/ squeeze-updates main contrib non-free
# security updates
deb http://security.debian.org/ squeeze/updates main contrib non-free
deb-src http://security.debian.org/ squeeze/updates main contrib non-free
В большинстве случаев этого достаточно, хотя можно добавить репозиторий backports, но закомментировать и подключать по мере необходимости. Backports - это ветка перекомпилированных пакетов из тестовой (testing) или нестабильной (unstable) веток. Собираются пакеты таким образом, чтобы они были работоспособными в стабильной (stable) ветке без наличия в системе каких-либо новых библиотек. Рекомендуется устанавливать из бэкпортов только те пакеты, которые необходимы, а не всю ветку целиком
Добавим следующие строки в /etc/apt/sources.list:
# Backports
#deb http://www.backports.org/debian squeeze-backports main contrib non-free
#deb-src http://www.backports.org/debian squeeze-backports main contrib non-free
Теперь даём команду
aptitude update
а затем
aptitude upgrade
Приведу ещё несколько примеров репозиториев. Выше мы рассмотрели http - репозитории. Записи о ftp — репозитории выглядит так:
deb ftp://ftp.ru.debian.org/debian/ squeeze main contrib non-free
deb-src ftp://ftp.ru.debian.org/debian/ squeeze main contrib non-free
Запись о локальном репозитории может выглядеть следующим образом:
deb file:/home/zolkin/debian stable main contrib non-free
Репозиторий на компакт-диске или DVD добавляется командой
apt-cdrom add
Об авторе:
Меня зовут Андрей Золкин. Из более, чем пятнадцати лет работы в сфере информационных технологий, десять лет работаю с системами, базирующимися на открытом исходном коде. На страницах сайта Aitishnik.Ru веду блоги по CMC Joomla и Debian GNU/Linux.
Ещё статьи о Debian
-
Установка Debian
Эта статья об установке операционной системы Debian GNU/Linux. Тема статьи достаточно обширна и это скорее тема для книги, нежели для статьи. Мне бы хотелось сделать статью «на вырост», т. е. со временем дополняя её ссылками на другие...
Система помощи в Debian Linux
Изучать операционную систему и применять полученные знания на практике, не заглядывая в документацию, невозможно. Операционные системы Linux/Unix отлично документированы. Можно найти ответ на любой вопрос; нужно только знать где искать:...
Linux HTML-редакторы
Если задать подобный вопрос на каком-нибудь из форумов, то с высокой долей вероятности вы наткнётесь на две диаметрально противоположных рекомендации - "составлять" всё в чисто визуальном (то бишь WYSIWYG) редакторе типа DreamWeaver либо...
Как обновить Debian 5 Lenny до Debian 6 (Squeeze)
Обновление системы Debian 5 Lenny до Debian 6 Squeeze проводится точно так же, как обновление Debian 4 Ethc до Debian 5 Lenny. На всякий случай продублирую статью изменив в ней названия дистрибутивов. На момент написания этой статьи произошла смена стабильного дистрибутива Debian. Вместо Debian...
Управление пакетами с помощью aptitude в Debian...
После того, как подключены репозитории и настроено обновление системы, самое время заняться установкой необходимого программного обеспечения. Программное обеспечение для Debian распространяется в виде пакетов и исходного кода. Причём...
Генерация ключей SSH
Мы знаем, что при подключении с использованием аутентификации с ключом хоста открытый ключ сервера копируется на компьютер-клиент. А где находятся ключи на сервере? На сервере они лежат в директории /etc/ssh. В Debian при установке...
www.aitishnik.ru
7.2. Настройка базовой системы Debian
7.2. Настройка базовой системы Debian
После загрузки вам предложат выполнить настройку базовой системы и затем выбрать дополнительные пакеты, которые нужно установить. Программа, которая проведёт вас через этот процесс называется base-config. Её структура очень похожа на debian-installer из первой стадии. В частности, base-config состоит из специализированных компонентов, каждый компонент выполняет одну задачу настройки, содержит «на заднем плане невидимое меню» и использует ту же самую систему навигации.
base-config можно запустить в любой момент после завершения установки; от пользователя root выполните команду base-config.
7.2.1. Настройка часового пояса
После экрана приветствия вам будет предложено настроить часовой пояс. Сперва выберите, что показывают аппаратные часы на вашей системе: локальное время или по Гринвичу (GMT или UTC). Время, отображённое в диалоге, может помочь вам выбрать правильный вариант.
В зависимости от места, выбранного в начале процесса установки, вам будет показан либо один часовой пояс, либо список часовых поясов возможных в вашей географической точке. Если показан один часовой пояс, выберите Да для подтверждения или Нет для выбора из полного списка часовых поясов. Если показан список, выберите ваш часовой пояс из списка или выберите Другой для просмотра полного списка.
7.2.2. Добавление пользователей и паролей
7.2.2.1. Установка пароля суперпользователя (root)
Учётная запись root также называемая суперпользовательской — это учетная запись, для которой нет никаких преград в вашей системе. Учётная запись root должна использоваться только для администрирования системы и как можно меньшее время.
Любой создаваемый вами пароль должен состоять как минимум из 6 символов и содержать заглавные и строчные буквы, а также знаки препинания. Уделите побольше внимания при установке пароля root, поскольку эта самая мощная учётная запись. Избегайте слов из словаря или использования любой персональной информации, которую можно угадать.
Если кто-то говорит вам, что ему нужен ваш пароль root, будьте очень осторожны. Обычно нет необходимости давать свой пароль root кому-либо, если только вы не администрируете машину вместе с другими системными администратороми.
7.2.2.2. Создание учётной записи обычного пользователя
Система спросит вас, желаете ли вы сейчас создать учётную запись для обычного пользователя. Эта учётная запись должна использоваться в качестве вашей основной рабочей учётной записи. Вы не должны использовать учётную запись root в повседневной работе или в качестве персональной учетной записи.
Почему не должны? Одна из причин, по которой следует избегать использования привилегий root это то, что в качестве root можно очень легко сделать необратимые повреждения. Другая причина: вас могут обманом заставить запустить программу троянского коня — это программа, которая воспользуется преимуществами ваших возможностей суперпользователя, чтобы скомпрометировать систему. В любой хорошей книге по системному администрированию Unix эта тема рассматривается подробно — прочтите одну из них, если это для вас в новинку.
Сначала вас попросят ввести полное имя пользователя. Затем спросят имя пользовательской учётной записи; в общем случае, ваше имя или что-то похожее вполне подойдёт. И, наконец, вас попросят ввести пароль учётной записи.
Если в любой момент после установки вы захотите создать ещё одну учётную запись, воспользуйтесь командой adduser.
7.2.3. Настройка PPP
Если на первом этапе установки не было настроено подключение к сети, то далее вас спросят, хотите ли вы установить оставшуюся часть системы через PPP соединение. PPP — это протокол, используемый для установления удалённого соединения через модем. Если вы настроите модем сейчас, то программа установки сможет загрузить дополнительные пакеты и обновления безопасности из Интернет на следующих этапах установки. Если у вас нет модема или если вы хотите настроить модем после установки, то можете пропустить этот шаг.
Чтобы настроить PPP соединение, вам потребуется некоторая информация от провайдера услуг Интернет (ISP): номер телефона, имя пользователя, пароль и IP адреса DNS серверов (необязательно). Некоторые ISP рассказывают как настроить соединение в Linux для какого-то дистрибутива. Вы можете использовать эту информацию даже если она не относится именно к Debian, так как большинство параметров настройки (и программного обеспечения) одинаковы для всех дистрибутивов Linux.
Если вы сейчас выберете настройку PPP, запустится программа pppconfig. Она поможет вам настроить PPP соединение. Когда она спросит имя удалённого соединения, укажите имя provider.
Надеемся, программа pppconfig проведёт вас через настройку PPP соединения без проблем. Однако, если что-то не получится, обратитесь к описанию ниже.
Чтобы настроить PPP, вам нужно знать основы просмотра и редактирования файлов в GNU/Linux. Для просмотра файлов вы должны использовать программу more или zmore для сжатых файлов с расширением .gz. Например, для просмотра README.debian.gz, наберите zmore README.debian.gz. В базовой системе есть редактор, который называется nano; им очень просто пользоваться и он не содержит большого количества функций. Скорее всего позже вы захотите установить более полноценные редакторы и программы просмотра, такие как jed, nvi, less и emacs.
Отредактируйте /etc/ppp/peers/provider и замените /dev/modem на /dev/ttyS#, где # означает номер вашего последовательного порта. В Linux последовательные порты отсчитываются с 0; первый порт в Linux это /dev/ttyS0. Потом отредактируйте /etc/chatscripts/provider и вставьте телефонный номер вашего провайдера, ваше имя пользователя и пароль. Пожалуйста, не удаляйте «\q» перед паролем. Это не даёт паролю записываться в журнальные файлы.
Многие провайдеры для входа используют PAP или CHAP вместо режима текстовой аутентификации. Другие используют оба метода. Если ваш провайдер использует PAP или CHAP, нужно следовать другой процедуре. Закомментируйте всё после строки дозвона (это та, которая начинается с «ATDT») в /etc/chatscripts/provider, измените /etc/ppp/peers/provider как описано выше и добавьте user name, где name — ваше имя пользователя у провайдера, к которому вы пытаетесь подключиться. Затем отредактируйте /etc/ppp/pap-secrets или /etc/ppp/chap-secrets и введите здесь ваш пароль.
Также вам надо отредактировать /etc/resolv.conf и добавить IP-адреса серверов имён (DNS) вашего провайдера. Строки в /etc/resolv.conf имеют вид: nameserver xxx.xxx.xxx.xxx, где x нужно заменить на цифры IP-адреса. Также, вы можете добавить параметр usepeerdns в файл /etc/ppp/peers/provider, что разрешит автоматический выбор правильных DNS-серверов из настроек, которые обычно передаёт удалённый хост.
Если ваш провайдер не использует процедуру входа, отличающуюся от большинства других ISP, то всё готово! Для установления PPP соединения наберите pon от пользователя root, и наблюдайте за процессом с помощью команды plog. Для отключения используйте poff опять же от root.
Файл /usr/share/doc/ppp/README.Debian.gz содержит более подробную информацию об использовании PPP в Debian.
Для статических соединений SLIP вам надо добавить команду slattach (из пакета net-tools) в /etc/init.d/network. Для динамического SLIP требуется пакет gnudip.
7.2.3.1. Настройка PPP через Ethernet (PPPOE)
PPPOE — это протокол, в котором PPP используется в некоторых широкополосных соединениях. В данный момент, программа установки не поддерживает его настройку. Однако, всё необходимое программное обеспечение уже установлено, а значит, вы можете настроить PPPOE вручную на этом этапе установки, переключившись на VT2 и запустив pppoeconf.
7.2.4. Настройка APT
В основном, для установки пакетов в систему люди используют программу под названием apt-get из пакета apt.[4] Также используются другие программы управления пакетами, например aptitude, synaptic и устаревший dselect: они зависят от apt-get. Эти программы рекомендуются для новичков, так как они объединяют в себе несколько дополнительных свойств (поиск пакетов и отображение состояния) в отличном интерфейсе пользователя.
Для APT должен быть настроен источник из которого будут браться пакеты. С этой задачей поможет справиться программа apt-setup.
Следующим шагом в процессе настройки является указание APT, где можно найти дополнительные пакеты Debian. Заметим, что вы можете запускать эту утилиту в любой момент после установки командой apt-setup или вручную редактировать /etc/apt/sources.list.
Если в этот момент в дисководе есть официальный компакт-диск, то этот диск должен настроиться автоматически в качестве источника apt без всяких указаний. Вы заметите это потому что увидите обращение к CD-ROM.
Для пользователей без официального компакт-диска будет предложен список с выбором метода доступа к пакетам Debian: FTP, HTTP, CD-ROM или локальная файловая система.
Вы должны знать, что допускается использование нескольких разных источников APT, даже для одного и того же архива Debian. apt-get автоматически выберет пакет с наибольшим номером версии среди всех доступных версий. Или, например, если у вас есть и HTTP и CD-ROM источники APT, то apt-get будет автоматически использовать локальный CD-ROM когда это возможно, и обратится к HTTP только если там есть более новая версия. Однако, добавлять ненужные источники APT не очень хорошая идея, поскольку это замедлит процесс поиска более новой версии из-за проверки сетевых архивов.
7.2.4.1. Настройка сетевых источников пакетов
Если вы планируете установить оставшуюся часть системы из сети, наиболее распространённым вариантом является выбор http источника. ftp источник тоже возможен, но приведёт к чуть более медленной установки соединения.
Следующим шагом при настройке сетевых источников пакетов является указание apt-setup в какой стране вы живёте. Это определяет к какому официальному серверу-зеркалу Debian в Интернет вы будете подключены. В зависимости от выбранной страны, вам будет предложен список возможных серверов. Обычно, хорошим является выбор одного из верхних в списке, хотя любой из них должен работать. Обратите внимание на то, что список серверов-зеркал, предлагаемых программой установки, формировался во время выпуска этой версии Debian, и некоторые из серверов-зеркал могут уже не работать.
После выбора сервера-зеркала, вас спросят хотите ли вы использовать прокси сервер. Прокси сервер — это сервер, который будет направлять все ваши HTTP и/или FTP запросы в Интернет и наиболее часто используется для упорядоченного и оптимизированного доступа в Интернет из корпоративных сетей. В некоторых сетях только прокси серверу разрешён доступ в Интернет. Также, вам может потребоваться имя и пароль. Большинству домашних пользователей не нужно указывать прокси сервер, хотя некоторые провайдеры Интернет предоставляют прокси сервера для своих пользователей.
После выбора сервера-зеркала будет произведена проверка данного сетевого источника пакетов. Если всё нормально, вам будет предложено добавить другой сетевой источник. Если у вас возникли какие-то проблемы с источником пакетов, попробуйте задействовать другой сервер-зеркало (из списка для вашей страны или из глобального списка) или попробуйте перейти на другой сетевой источник пакетов.
7.2.5. Установка пакетов
Далее вам будет предложено несколько предопределённых компоновок программного обеспечения, предлагаемого Debian. Вы всегда можете выбрать требуемые для установки на машину пакеты по отдельности. Для этого предназначена программа aptitude, описанная ниже. Но это может занять много времени, так как в Debian сейчас включено 14650 пакетов!
Поэтому, сначала вы можете выбрать задачи, а позже установить дополнительно какие-то определённые пакеты. В общем, под задачей подразумевается какая-то работа или вещь, которую по вашему требованию должен выполнять компьютер, например предоставлять «среду рабочего стола», служить в качестве «веб сервера» или «сервера печати» [5]. В таблице Раздел C.3, «Дисковое пространство, необходимое для задач» показано необходимое для имеющихся задач пространство.
После выделения задач выберите Ok. Теперь aptitude начнёт установку выбранных пакетов.
Замечание
Даже если вы не выбрали ни одной задачи, будут установлены все пакеты со стандартным, важным или требуемым приоритетом, которых ещё нет в системе. Это то же самое, что запуск в командной строке tasksel -ris, и в настоящий момент вызывает загрузку приблизительно 37МБ архивов. Вам будет показано число устанавливаемых пакетов и сколько килобайт пакетов нужно загрузить.
Если вы хотите выбирать устанавливаемые пакеты из списка пакетов, в tasksel выберите «выбор пакетов вручную». Если вы выбрали одну или более задач помимо этого, то aptitude будет вызвана с параметром --visual-preview. То есть вы сможете просмотреть[6] список пакетов, которые будут установлены. Если вы не выбрали ни одной задачи, то будет показан обычный экран aptitude. После выбора всех пакетов вы должны нажать «g», чтобы запустить процесс загрузки и установки пакетов.
Замечание
Если вы предпочли «выбор пакетов вручную» и не выбрали ни одной задачи, то по умолчанию не будет установлено ни одного пакета. Этот вариант можно использовать для установки минимальной системы, но в этом случае ответственность за выбор пакетов, которые не устанавливаются как часть базовой системы (перед перезагрузкой) лежит полностью на вас.
Из 14650 пакетов, доступных в Debian, только малая часть выбирается с помощью задач. Чтобы посмотреть информацию об остальных пакетах, используйте apt-cache search строка поиска (смотрите man-страницу apt-cache(8)), либо запустите aptitude как это описано ниже.
7.2.5.1. Усовершенствованный выбор пакетов с помощью aptitude
Aptitude — это новая программа управления пакетами. aptitude позволяет вам выбирать индивидуальные пакеты, наборы пакетов, соответствующие заданным критериям (для опытных пользователей) или по задаче.
Часто используемые сочетания клавиш:
Клавиша Действие| Вверх, Вниз | Переместить выделение вверх или вниз. |
| Enter | Открыть/развернуть/активировать пункт. |
| + | Пометить пакет для установки. |
| - | Пометить пакет для удаления. |
| d | Показать зависимости пакета. |
| g | Выполнить загрузку/установку/удаление пакетов. |
| q | Выход из текущего вида. |
| F10 | Активация меню. |
Остальные команды смотрите в справке к программе вызываемой по клавише ?.
7.2.6. Вопросы во время установки программ
Каждый пакет, который вы выбрали программой tasksel или aptitude загружается, распаковывается и затем устанавливается программами apt-get и dpkg. Если какой-то программе нужно больше информации от пользователя, она попросит её во время этого процесса. Также вы можете наблюдать за процессом установки, чтобы увидеть возможные ошибки (хотя, вас всё равно спросят что делать с ошибкой, которая мешает установке пакета).
7.2.7. Настройка программы пересылки почты (MTA)
Сегодня электронная почта (email) — это очень важная часть жизни многих людей, и не удивительно, что настройка почтовой системы в Debian производится как одна из частей процесса установки. Стандартной программой доставки почты в Debian является exim4. Это относительно маленькая, гибкая и лёгкая в освоении программа.
Вы можете спросить, необходимо ли это, особенно если компьютер не подключён к сети. Краткий ответ: Да. Более длинное описание: Некоторые системные утилиты (такие как cron, quota, aide, …) смогут отправлять вам важные извещения по электронной почте.
На первом экране вам будет предложено несколько общих почтовых сценариев. Выберите тот, который подходит вам больше всего:
интернет-сайтВаша система подключена к сети, почта отправляется и получается напрямую по протоколу SMTP. На следующих экранах вам зададут несколько основных вопросов, таких как почтовое имя вашей машины или список доменов, для которых вы принимаете или передаёте почту.
отправка почты через компьютер-шлюз (smarthost)По этому сценарию ваша исходящая почта переправляется на другую машину, называемую «smarthost», которая и выполняет всю работу за вас. Smarthost обычно ещё и хранит входящую почту, адресованную вашему компьютеру, так что вам не надо постоянно находиться в сети. Это также означает, что вам нужно загружать почту со smarthost с помощью программ типа fetchmail. Этот вариант подходит пользователям, которые используют модемное подключение по телефонной линии.
доставка только локальной почтыВаша система не в сети, почта отправляется и принимается только между локальным пользователями. Даже если вы не планируете отправку сообщений, этот вариант настоятельно рекомендуется, потому что различные системные утилиты смогут отправлять вам предупреждения (например, любимое: «Превышена дисковая квота»). Этот вариант подходит новым пользователям, потому что далее не задаётся больше никаких вопросов.
в данный момент конфигурация отсутствуетВыберите этот вариант, если вы абсолютно уверены в том, что делаете. Это оставит вас с ненастроенной почтовой системой; до тех пор пока вы не настроите её, вы не сможете отправлять или получать почту и вы можете пропустить некоторые важные сообщения от ваших системных утилит.
Если ни один из этих сценариев не подходит или нужна более тонкая настройка, то после завершения установки вам нужно отредактировать файлы конфигурации в каталоге /etc/exim4. Дополнительную информацию про exim4 можно найти в /usr/share/doc/exim4.
www.debian.org
- Rownum в sql

- Centos apache перезапуск

- Мошенники в одноклассниках просят номер телефона в сообщении

- Почему не работает сетевая карта на компьютере

- Почему гудит компьютер

- Как скрыть раздел жесткого диска
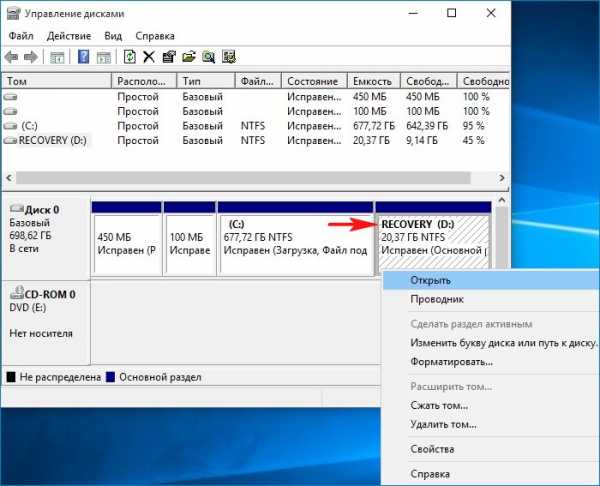
- Как работать в windows powershell

- Usb не открывается флешка

- Как в хроме включить инкогнито

- Cfg mhdd

- Устройство debian