Настройка FTP поверх SSL для Microsoft IIS. Ftp настройка iis
Настройка анонимного доступа к ftp-серверу IIS
Подразумевается что у вас уже настроен ftp-сайт. Нужно только предоставить к нему доступ анонимным пользователям.
- Открываем «Диспетчер служб IIS» и переходим к настройкам ftp-сайта.
- Переходим в раздел «Проверка подлинности FTP». Анонимный доступ переводим в состояние Включено:

Проверка подлинности FTP
- Далее переходим в раздел «Правила авторизации FTP» и создаем новое правило для анонимных пользователей:

Правило авторизации FTP
- Теперь необходимо настроить права доступа пользователя IUSR на корневую папку ftp-сервера (по умолчанию inetpub/ftproot).Открываем свойства папки и переходим на закладку Безопасность. Для добавления нового пользователя нажимаем кнопку Добавить:

Настройка прав пользователя IUSR (1)
Вводим имя пользователя — IUSR и нажимаем кнопку «Проверить имена». Если пользователь существует, его имя будет выделено подчеркиванием:
Настройка прав пользователя IUSR (2)
Нажимаем Ок и переходим к настройке прав:

Настройка прав пользователя IUSR (3)
Если анонимным пользователям разрешены чтение и запись, то даем полный доступ.Если только чтение, то даем права на «Чтение» и «Список содержимого папки».
- Подтверждаем изменения и на этом все. Можно тестировать подключение.
- Обязательное требование при подключении: имя анонимного пользователя всегда должно быть anonymous. Произвольные имена не допускаются. Пароль может быть любым, даже пустым.
www.q2w3.ru
Настройка FTP поверх SSL для Microsoft IIS | Windows IT Pro/RE
В. Если поддерживает, то как настроить эту поддержку? Можно ли это сделать только для защищенной передачи учетных данных пользователя FTP?
О. Сервер FTP из состава IIS поддерживает FTP over SSL начиная с версии IIS 7.0, входящей в состав Windows Server 2008. Для включения поддержки FTP over SSL сначала необходимо получить действующий SSL-сертификат, настроенный для работы с вашим веб-сервером. Вы можете создать самозаверенный сертификат, получить сертификат от своего корпоративного удостоверяющего центра Certification Authority (CA), либо от коммерческого удостоверяющего центра. SSL-сертификат можно настроить через пункт меню Server Certificates («Сертификаты сервера»), доступный в центральной панели диспетчера служб IIS, при выборе вашего веб-сервера.
Также необходимо включить использование SSL при запуске протокола FTP на веб-сайте. Для включения FTP в диспетчере служб IIS выберите веб-сайт и в панели Actions («Действия») укажите Add FTP Publishing («Добавить FTP-публикацию»). Затем на странице Bindings and SSL Settings («Параметры привязки и SSL») убедитесь, что в секции SSL вы выбрали Allow SSL («Разрешить»). И, наконец, в окне Authentication and Authorization Information («Сведения о проверке подлинности и авторизации») в секции Authentication («Проверка подлинности») выберите вариант Basic («Обычная»), в раскрывающемся списке Allow access to («Разрешить доступ к») выберите вариант Specified Users («Указанные пользователи») и введите учетную запись пользователя FTP в соответствующем текстовом поле секции Authorization («Авторизация»).
Затем можно продолжить настройку FTP поверх SSL, используя раздел настроек FTP SSL Settings («Параметры SSL FTP») в диспетчере служб IIS, который можно найти в центральной панели как на уровне веб-сервера, так и на уровне веб-сайта. Для настройки защищенной передачи с помощью SSL только учетных данных FTP вам нужен именно этот раздел. Очень важно сделать одинаковые настройки и на уровне веб-сервера, и на уровне веб-сайта. Если вы этого не сделаете, то при попытке подключения к своему FTP-сайту получите сообщение об ошибке conflicting TLS setting («конфликт параметров TLS»).
Для изменения параметров SSL FTP для веб-сайта перейдите в диспетчере служб IIS к веб-сайту и в центральной панели дважды щелкните мышью на разделе FTP SSL Settings («Параметры SSL FTP»), чтобы открыть диалоговое окно настроек SSL FTP. В списке сертификатов SSL Certificate («Сертификат SSL») выберите тот сертификат, который планируете использовать для защиты сеансов FTP. Далее в разделе SSL Policy («Политика SSL») можно выбрать один из следующих вариантов:
- Allow SSL connections («Разрешить SSL-соединения»). Используйте этот вариант, если необходимо, чтобы ваш сервер FTP поддерживал как защищенные подключения с использованием SSL, так и незащищенные подключения.
- Require SSL connections («Требовать SSL-соединения»). Используйте этот вариант, если необходимо обязательное использование SSL-шифрования для всех коммуникаций по протоколу FTP.
- Custom («Настроить»). Используйте этот вариант, если вам необходимы различные политики SSL для управляющего канала FTP и для канала данных. После выбора данного варианта нажмите кнопку Advanced («Дополнительно»). В окне Advanced SSL Policy («Расширенная политика SSL») вы можете выбрать различные политики SSL. Для управляющего канала FTP предусмотрены следующие варианты:
- Allow («Разрешить»). Разрешает SSL для управляющего канала, но не делает его использование обязательным.
- Require («Требовать»). Принудительно использует SSL для управляющего канала.
- Require only for credentials («Требовать только для учетных данных»). Требует обязательного использования SSL только для передачи учетных данных пользователя FTP.
Для канала данных протокола FTP у вас будут такие варианты:
- Allow («Разрешить»). Разрешает SSL для канала данных, но не делает его использование обязательным.
- Require («Требовать»). Принудительно использует SSL для канала данных.
- Deny («Запретить»). Запрещает использование SSL для канала данных.
В вашем случае необходимо выбрать вариант Custom («Настроить»). Затем в диалоговой панели Advanced SSL Policy («Расширенная политика SSL») выберите Require only for credentials («Требовать только для учетных данных») для управляющего канала протокола FTP и Allow («Разрешить») для канала данных FTP. Помните, что после выполнения настроек веб-сайта требуется повторить такие же настройки и для веб-сервера.
www.osp.ru
Практическое руководство. Создание и настройка FTP-узлов в службах IIS 6.0
Обновлен: Ноябрь 2007
Протокол передачи файлов (FTP) — стандартный протокол для передачи файлов с одного компьютера на другой через сеть Internet. Файлы хранятся на сервере, который использует серверное программное обеспечение FTP. Удаленные компьютеры могут подключаться к серверу, используя протокол FTP, и считывать файлы с сервера или копировать файлы на сервер. FTP-сервер похож на HTTP-сервер (то есть веб-сервер) в том смысле, что с ним также можно обмениваться информацией, используя протокол IP. Однако FTP-сервер не поддерживает веб-страницы; он только передает и получает файлы от удаленных компьютеров.
Можно настроить службы IIS таким образом, чтобы они играли роль FTP-сервера. Это позволит другим компьютерам подключаться к серверу и копировать файлы на сервер и с сервера. Например, если вы размещаете веб-узлы на своем компьютере и хотите разрешить удаленным пользователям подключаться к своему компьютеру и копировать файлы на сервер, то можете настроить службы IIS таким образом, чтобы они выполняли роль FTP-сервера.
Примечание.Обычно учетные данные для подключения по протоколу FTP передаются как открытый текст и не шифруются при передаче. Рекомендуется использовать FTP с анонимным доступом или обычной проверкой подлинности. Дополнительную информацию см. в разделах «Обеспечение безопасности FTP-узлов» и «Стандартные способы проверки подлинности в службах IIS 6.0» Технического справочника IIS. |
Помимо роли веб-сервера, службы IIS могут выступать также и как FTP-сервер. Служба FTP не установлена по умолчанию в службах IIS. Таким образом, чтобы использовать службы IIS в качестве FTP-сервера, необходимо установить службу FTP. Дополнительную информацию об установке и настройке служб IIS в качестве FTP-сервера см. справочную документацию, которая входит в службы IIS, или раздел «Настройка FTP-узлов» в Техническом справочнике IIS.
Необходимо наличие компакт-диска Windows. |
Для установки FTP-сервера при помощи служб IIS
Нажмите кнопку Пуск, выберите Панель управления, а затем Установка и удаление программ.
Выберите Добавление и удаление компонентов Windows.
В диалоговом окне Мастер компонентов Windows, если вы используете как минимум ОС Windows Server 2003, последовательно выберите Сервер приложений и Подробные сведения.
Нажмите Службы IIS и затем Подробные сведения.
В диалоговом окне Службы IIS установите флажок Служба FTP и нажмите ОК.
В диалоговом окне Мастер компонентов Windows нажмите Далее. Если требуется, вставьте компакт-диск с ОС Windows.
После завершения процесса установки можно использовать службу FTP со службами IIS.
После установки FTP-сервера необходимо создать структуру папок для сервера. По умолчанию корневой папкой FTP-сервера будет папка: C:\inetpub\ftproot.
Корневая папка службы FTP для FTP-сервера играет ту же роль, что и папка C:\inetpub\wwwroot для веб-сервера.
Необходимо создать физические папки, в которых будут храниться файлы. Такими папками могут быть вложенная папка корневого каталога службы FTP или любая другая папка компьютера. Затем создайте виртуальный корневой каталог, или псевдоним, который будет использовать FTP-сервер для указания на физическую папку, в которой будут храниться файлы.
Для настройки папки службы FTP и виртуального корневого каталога
Создайте новую папку для хранения файлов. Папке можно дать любое имя. Например, назовите новую папку ExampleFtpFiles, тогда путь к ней будет таким: C:\inetpub\ftproot\ExampleFtpFiles.
В Windows, из меню Администрирование выберите пункт Службы IIS.
Примечание.В Windows XP можно кликнуть правой кнопкой мыши пункт Мой компьютер из меню Пуск или на рабочем столе, а затем выбрать пункт Управление. В диалоговом окне Управление компьютером разверните узел Службы и приложения.
Откройте узел для данного компьютера, а затем откройте узел FTP-узлы.
Кликните правой кнопкой мыши узел FTP-узел по умолчанию, нажмите Создать и Виртуальный каталог.
В мастере Создание виртуальных каталогов укажите псевдоним (или имя), которое пользователи могут использовать для получения доступа к папке FTP, созданной на этапе 1. Можно задать любое имя. Часто удобнее всего в качестве имени псевдонима использовать имя каталога, поэтому виртуальный каталог может быть назван ExampleFtpFiles.
Для пути напечатайте путь или перейдите к каталогу из этапа 1, например Inetpub\ftproot\ExampleFtpFiles.
Для разрешений доступа укажите Чтение и нажмите Далее, чтобы завершить работу мастера.
Примечание.Не включайте разрешения на Запись, если только вы не знаете, как защитить ваш FTP-сервер услуг IIS. Дополнительную информацию см. в разделе «Обеспечение безопасности FTP-узлов» в Техническом справочнике IIS.
Чтобы установить разрешения для папки службы FTP
В Windows, из меню Администрирование выберите пункт Службы IIS.
Примечание.В Windows XP можно кликнуть правой кнопкой мыши пункт Мой компьютер из меню Пуск или на рабочем столе, а затем выбрать пункт Управление. В диалоговом окне Управление компьютером разверните узел Службы и приложения.
Откройте узел для данного компьютера, откройте узел FTP-узлы, а затем откройте узел FTP-узел по умолчанию.
Кликните правой кнопкой мыши узел виртуального каталога для определенной папки службы FTP (например, ExampleFtpFiles) и нажмите Разрешения.
На вкладке Безопасность выберите или добавьте вашу учетную запись и присвойте разрешение на Изменение.
Будут установлены разрешения NTFS. Для задания ограничений IP-протокола кликните правой кнопкой мыши по имени папки, выберите пункт Свойства и добавьте ограничения на вкладку Безопасность каталога. Дополнительную информацию см. в разделе «Управление доступом в службах IIS 6.0» Технического справочника IIS.
Закройте диалоговое окно Свойства.
Чтобы веб-сервер мог получить доступ к корневому каталогу службы FTP, обычно создается виртуальный каталог для веб-сервера, соответствующий FTP-узлу. Имя виртуального каталога веб-сервера может быть таким же, как имя виртуального каталога FTP-сервера, однако это необязательно.
Чтобы создать виртуальный каталог веб-сервера
В диалоговом окне Службы IIS разверните узел Веб-узлы.
Кликните правой кнопкой мыши узел Веб-узел по умолчанию, нажмите Создать и Виртуальный каталог.
В мастере задайте псевдоним, который пользователи будут использовать с протоколом http:// для доступа к файлам в папке FTP. Он может быть тем же, что и псевдоним службы FTP, например, ExampleFtpFiles.
Для пути напечатайте путь или перейдите к каталогу службы FTP, например C:\inetpub\ftproot\ExampleFtpFiles.
Для разрешений доступа выберите Чтение и Выполнение сценариев.
Нажмите Готово, чтобы создать виртуальный каталог и закрыть мастер.
technet.microsoft.com
Практическое руководство. Создание и настройка FTP-узлов в службах IIS 6.0
Обновлен: Ноябрь 2007
Протокол передачи файлов (FTP) — стандартный протокол для передачи файлов с одного компьютера на другой через сеть Internet. Файлы хранятся на сервере, который использует серверное программное обеспечение FTP. Удаленные компьютеры могут подключаться к серверу, используя протокол FTP, и считывать файлы с сервера или копировать файлы на сервер. FTP-сервер похож на HTTP-сервер (то есть веб-сервер) в том смысле, что с ним также можно обмениваться информацией, используя протокол IP. Однако FTP-сервер не поддерживает веб-страницы; он только передает и получает файлы от удаленных компьютеров.
Можно настроить службы IIS таким образом, чтобы они играли роль FTP-сервера. Это позволит другим компьютерам подключаться к серверу и копировать файлы на сервер и с сервера. Например, если вы размещаете веб-узлы на своем компьютере и хотите разрешить удаленным пользователям подключаться к своему компьютеру и копировать файлы на сервер, то можете настроить службы IIS таким образом, чтобы они выполняли роль FTP-сервера.
Примечание.Обычно учетные данные для подключения по протоколу FTP передаются как открытый текст и не шифруются при передаче. Рекомендуется использовать FTP с анонимным доступом или обычной проверкой подлинности. Дополнительную информацию см. в разделах «Обеспечение безопасности FTP-узлов» и «Стандартные способы проверки подлинности в службах IIS 6.0» Технического справочника IIS. |
Помимо роли веб-сервера, службы IIS могут выступать также и как FTP-сервер. Служба FTP не установлена по умолчанию в службах IIS. Таким образом, чтобы использовать службы IIS в качестве FTP-сервера, необходимо установить службу FTP. Дополнительную информацию об установке и настройке служб IIS в качестве FTP-сервера см. справочную документацию, которая входит в службы IIS, или раздел «Настройка FTP-узлов» в Техническом справочнике IIS.
Примечание.Необходимо наличие компакт-диска Windows. |
Для установки FTP-сервера при помощи служб IIS
Нажмите кнопку Пуск, выберите Панель управления, а затем Установка и удаление программ.
Выберите Добавление и удаление компонентов Windows.
В диалоговом окне Мастер компонентов Windows, если вы используете как минимум ОС Windows Server 2003, последовательно выберите Сервер приложений и Подробные сведения.
Нажмите Службы IIS и затем Подробные сведения.
В диалоговом окне Службы IIS установите флажок Служба FTP и нажмите ОК.
В диалоговом окне Мастер компонентов Windows нажмите Далее. Если требуется, вставьте компакт-диск с ОС Windows.
После завершения процесса установки можно использовать службу FTP со службами IIS.
После установки FTP-сервера необходимо создать структуру папок для сервера. По умолчанию корневой папкой FTP-сервера будет папка: C:\inetpub\ftproot.
Корневая папка службы FTP для FTP-сервера играет ту же роль, что и папка C:\inetpub\wwwroot для веб-сервера.
Необходимо создать физические папки, в которых будут храниться файлы. Такими папками могут быть вложенная папка корневого каталога службы FTP или любая другая папка компьютера. Затем создайте виртуальный корневой каталог, или псевдоним, который будет использовать FTP-сервер для указания на физическую папку, в которой будут храниться файлы.
Для настройки папки службы FTP и виртуального корневого каталога
Создайте новую папку для хранения файлов. Папке можно дать любое имя. Например, назовите новую папку ExampleFtpFiles, тогда путь к ней будет таким: C:\inetpub\ftproot\ExampleFtpFiles.
В Windows, из меню Администрирование выберите пункт Службы IIS.
Примечание.В Windows XP можно кликнуть правой кнопкой мыши пункт Мой компьютер из меню Пуск или на рабочем столе, а затем выбрать пункт Управление. В диалоговом окне Управление компьютером разверните узел Службы и приложения.
Откройте узел для данного компьютера, а затем откройте узел FTP-узлы.
Кликните правой кнопкой мыши узел FTP-узел по умолчанию, нажмите Создать и Виртуальный каталог.
В мастере Создание виртуальных каталогов укажите псевдоним (или имя), которое пользователи могут использовать для получения доступа к папке FTP, созданной на этапе 1. Можно задать любое имя. Часто удобнее всего в качестве имени псевдонима использовать имя каталога, поэтому виртуальный каталог может быть назван ExampleFtpFiles.
Для пути напечатайте путь или перейдите к каталогу из этапа 1, например Inetpub\ftproot\ExampleFtpFiles.
Для разрешений доступа укажите Чтение и нажмите Далее, чтобы завершить работу мастера.
Примечание.Не включайте разрешения на Запись, если только вы не знаете, как защитить ваш FTP-сервер услуг IIS. Дополнительную информацию см. в разделе «Обеспечение безопасности FTP-узлов» в Техническом справочнике IIS.
Необходимо также предоставить пользователям разрешения на чтение информации в папке и на запись в папку информации.
Чтобы установить разрешения для папки службы FTP
В Windows, из меню Администрирование выберите пункт Службы IIS.
Примечание.В Windows XP можно кликнуть правой кнопкой мыши пункт Мой компьютер из меню Пуск или на рабочем столе, а затем выбрать пункт Управление. В диалоговом окне Управление компьютером разверните узел Службы и приложения.
Откройте узел для данного компьютера, откройте узел FTP-узлы, а затем откройте узел FTP-узел по умолчанию.
Кликните правой кнопкой мыши узел виртуального каталога для определенной папки службы FTP (например, ExampleFtpFiles) и нажмите Разрешения.
На вкладке Безопасность выберите или добавьте вашу учетную запись и присвойте разрешение на Изменение.
Будут установлены разрешения NTFS. Для задания ограничений IP-протокола кликните правой кнопкой мыши по имени папки, выберите пункт Свойства и добавьте ограничения на вкладку Безопасность каталога. Дополнительную информацию см. в разделе «Управление доступом в службах IIS 6.0» Технического справочника IIS.
Закройте диалоговое окно Свойства.
Чтобы веб-сервер мог получить доступ к корневому каталогу службы FTP, обычно создается виртуальный каталог для веб-сервера, соответствующий FTP-узлу. Имя виртуального каталога веб-сервера может быть таким же, как имя виртуального каталога FTP-сервера, однако это необязательно.
Чтобы создать виртуальный каталог веб-сервера
В диалоговом окне Службы IIS разверните узел Веб-узлы.
Кликните правой кнопкой мыши узел Веб-узел по умолчанию, нажмите Создать и Виртуальный каталог.
В мастере задайте псевдоним, который пользователи будут использовать с протоколом http:// для доступа к файлам в папке FTP. Он может быть тем же, что и псевдоним службы FTP, например, ExampleFtpFiles.
Для пути напечатайте путь или перейдите к каталогу службы FTP, например C:\inetpub\ftproot\ExampleFtpFiles.
Для разрешений доступа выберите Чтение и Выполнение сценариев.
Нажмите Готово, чтобы создать виртуальный каталог и закрыть мастер.
technet.microsoft.com
Практическое руководство. Создание и настройка FTP-узлов в службах IIS 6.0
Обновлен: Ноябрь 2007
Протокол передачи файлов (FTP) — стандартный протокол для передачи файлов с одного компьютера на другой через сеть Internet. Файлы хранятся на сервере, который использует серверное программное обеспечение FTP. Удаленные компьютеры могут подключаться к серверу, используя протокол FTP, и считывать файлы с сервера или копировать файлы на сервер. FTP-сервер похож на HTTP-сервер (то есть веб-сервер) в том смысле, что с ним также можно обмениваться информацией, используя протокол IP. Однако FTP-сервер не поддерживает веб-страницы; он только передает и получает файлы от удаленных компьютеров.
Можно настроить службы IIS таким образом, чтобы они играли роль FTP-сервера. Это позволит другим компьютерам подключаться к серверу и копировать файлы на сервер и с сервера. Например, если вы размещаете веб-узлы на своем компьютере и хотите разрешить удаленным пользователям подключаться к своему компьютеру и копировать файлы на сервер, то можете настроить службы IIS таким образом, чтобы они выполняли роль FTP-сервера.
Примечание.Обычно учетные данные для подключения по протоколу FTP передаются как открытый текст и не шифруются при передаче. Рекомендуется использовать FTP с анонимным доступом или обычной проверкой подлинности. Дополнительную информацию см. в разделах «Обеспечение безопасности FTP-узлов» и «Стандартные способы проверки подлинности в службах IIS 6.0» Технического справочника IIS. |
Помимо роли веб-сервера, службы IIS могут выступать также и как FTP-сервер. Служба FTP не установлена по умолчанию в службах IIS. Таким образом, чтобы использовать службы IIS в качестве FTP-сервера, необходимо установить службу FTP. Дополнительную информацию об установке и настройке служб IIS в качестве FTP-сервера см. справочную документацию, которая входит в службы IIS, или раздел «Настройка FTP-узлов» в Техническом справочнике IIS.
Примечание.Необходимо наличие компакт-диска Windows. |
Для установки FTP-сервера при помощи служб IIS
Нажмите кнопку Пуск, выберите Панель управления, а затем Установка и удаление программ.
Выберите Добавление и удаление компонентов Windows.
В диалоговом окне Мастер компонентов Windows, если вы используете как минимум ОС Windows Server 2003, последовательно выберите Сервер приложений и Подробные сведения.
Нажмите Службы IIS и затем Подробные сведения.
В диалоговом окне Службы IIS установите флажок Служба FTP и нажмите ОК.
В диалоговом окне Мастер компонентов Windows нажмите Далее. Если требуется, вставьте компакт-диск с ОС Windows.
После завершения процесса установки можно использовать службу FTP со службами IIS.
После установки FTP-сервера необходимо создать структуру папок для сервера. По умолчанию корневой папкой FTP-сервера будет папка: C:\inetpub\ftproot.
Корневая папка службы FTP для FTP-сервера играет ту же роль, что и папка C:\inetpub\wwwroot для веб-сервера.
Необходимо создать физические папки, в которых будут храниться файлы. Такими папками могут быть вложенная папка корневого каталога службы FTP или любая другая папка компьютера. Затем создайте виртуальный корневой каталог, или псевдоним, который будет использовать FTP-сервер для указания на физическую папку, в которой будут храниться файлы.
Для настройки папки службы FTP и виртуального корневого каталога
Создайте новую папку для хранения файлов. Папке можно дать любое имя. Например, назовите новую папку ExampleFtpFiles, тогда путь к ней будет таким: C:\inetpub\ftproot\ExampleFtpFiles.
В Windows, из меню Администрирование выберите пункт Службы IIS.
Примечание.В Windows XP можно кликнуть правой кнопкой мыши пункт Мой компьютер из меню Пуск или на рабочем столе, а затем выбрать пункт Управление. В диалоговом окне Управление компьютером разверните узел Службы и приложения.
Откройте узел для данного компьютера, а затем откройте узел FTP-узлы.
Кликните правой кнопкой мыши узел FTP-узел по умолчанию, нажмите Создать и Виртуальный каталог.
В мастере Создание виртуальных каталогов укажите псевдоним (или имя), которое пользователи могут использовать для получения доступа к папке FTP, созданной на этапе 1. Можно задать любое имя. Часто удобнее всего в качестве имени псевдонима использовать имя каталога, поэтому виртуальный каталог может быть назван ExampleFtpFiles.
Для пути напечатайте путь или перейдите к каталогу из этапа 1, например Inetpub\ftproot\ExampleFtpFiles.
Для разрешений доступа укажите Чтение и нажмите Далее, чтобы завершить работу мастера.
Примечание.Не включайте разрешения на Запись, если только вы не знаете, как защитить ваш FTP-сервер услуг IIS. Дополнительную информацию см. в разделе «Обеспечение безопасности FTP-узлов» в Техническом справочнике IIS.
Необходимо также предоставить пользователям разрешения на чтение информации в папке и на запись в папку информации.
Чтобы установить разрешения для папки службы FTP
В Windows, из меню Администрирование выберите пункт Службы IIS.
Примечание.В Windows XP можно кликнуть правой кнопкой мыши пункт Мой компьютер из меню Пуск или на рабочем столе, а затем выбрать пункт Управление. В диалоговом окне Управление компьютером разверните узел Службы и приложения.
Откройте узел для данного компьютера, откройте узел FTP-узлы, а затем откройте узел FTP-узел по умолчанию.
Кликните правой кнопкой мыши узел виртуального каталога для определенной папки службы FTP (например, ExampleFtpFiles) и нажмите Разрешения.
На вкладке Безопасность выберите или добавьте вашу учетную запись и присвойте разрешение на Изменение.
Будут установлены разрешения NTFS. Для задания ограничений IP-протокола кликните правой кнопкой мыши по имени папки, выберите пункт Свойства и добавьте ограничения на вкладку Безопасность каталога. Дополнительную информацию см. в разделе «Управление доступом в службах IIS 6.0» Технического справочника IIS.
Закройте диалоговое окно Свойства.
Чтобы веб-сервер мог получить доступ к корневому каталогу службы FTP, обычно создается виртуальный каталог для веб-сервера, соответствующий FTP-узлу. Имя виртуального каталога веб-сервера может быть таким же, как имя виртуального каталога FTP-сервера, однако это необязательно.
Чтобы создать виртуальный каталог веб-сервера
В диалоговом окне Службы IIS разверните узел Веб-узлы.
Кликните правой кнопкой мыши узел Веб-узел по умолчанию, нажмите Создать и Виртуальный каталог.
В мастере задайте псевдоним, который пользователи будут использовать с протоколом http:// для доступа к файлам в папке FTP. Он может быть тем же, что и псевдоним службы FTP, например, ExampleFtpFiles.
Для пути напечатайте путь или перейдите к каталогу службы FTP, например C:\inetpub\ftproot\ExampleFtpFiles.
Для разрешений доступа выберите Чтение и Выполнение сценариев.
Нажмите Готово, чтобы создать виртуальный каталог и закрыть мастер.
technet.microsoft.com
Настройка простейшего сервера для скачивания файлов на базе IIS 7.0
Windows Server 2008 имеет в комплекте сильно изменённую роль веб-сервера IIS. Изменения коснулись как самого веб-сервера, так и инструментов его управления. В этой заметке я коснусь только простейших настроек. Впрочем и решённую задачу назвать сложной проблематично. Итак, имеется сервер, на базе его надо настроить ftp-сервер с доступом по паролю к определённой папке и http-сервер с анонимным доступом к этой же папке, но без возможности просмотра содержимого папки.
Для начала рассмотрим процесс установки IIS. Роль веб-сервера доступна в списке стандартных ролей Windows Server 2008. И для её установки достаточно эту роль добавить.

В связи с требованиями задачи список компонентов устанавливаемых по умолчанию надо подкорректировать. Directory Browsing и Basic Authentication нам не понадобятся.
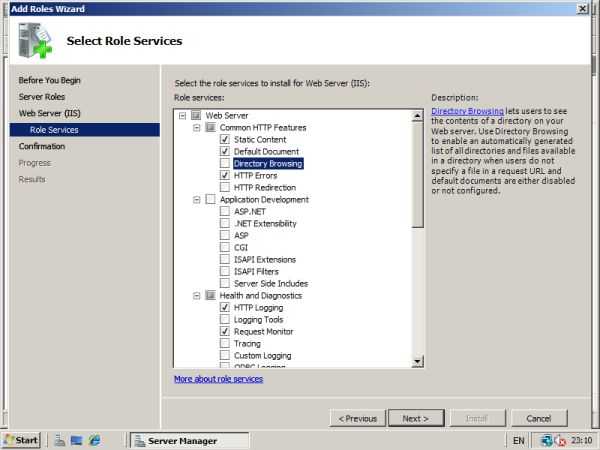
По завершении мастера установки можно проверить корректность работы сервера подключившись в браузере к http://localhost. В случае успешной установки должен отобразиться следующий сайт:

К сожалению, в комплект Windows Server 2008 не входит FTP Publishing Service 7.0. Он доступен на сайте Майкрософта. Ссылка на скачивание здесь. При установке выбираем все предлагаемые компоненты:

После установки FTP вернёмся к конфигурированию нашего веб-сервера. Консоль управления IIS очень сильно изменилась по сравнению с шестой версией и выглядит следующим образом:
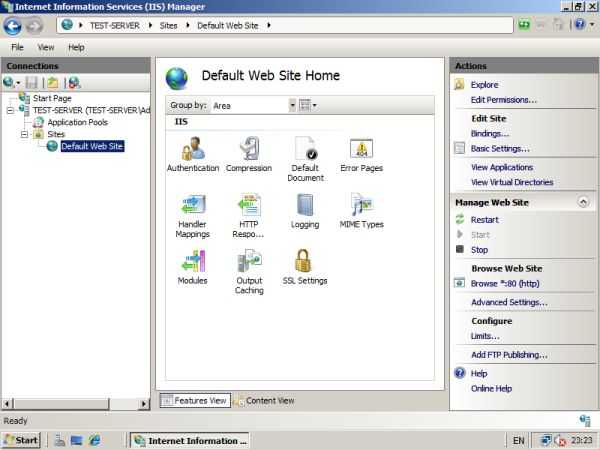
В Authentication проверяем что к нашему веб-сайту доступ имеют только анонимные пользователи. В IIS 7.0 доступ к ресурсам сервера анонимных пользователей идёт от имени служебной учётной записи IUSR.
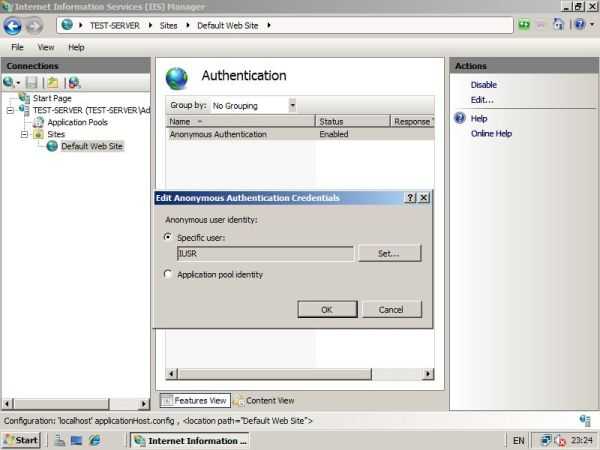
Далее в Basic Settings указываем папку, где будет находиться содержимое нашего сайта
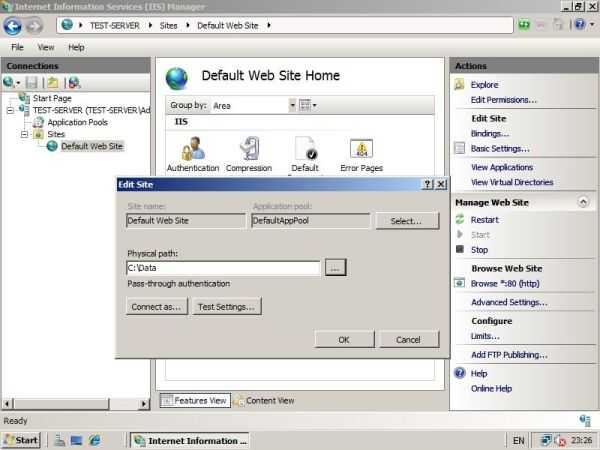
и права доступа к файловым ресурсам (пользователю IUSR даём только право Read на нашу папку).
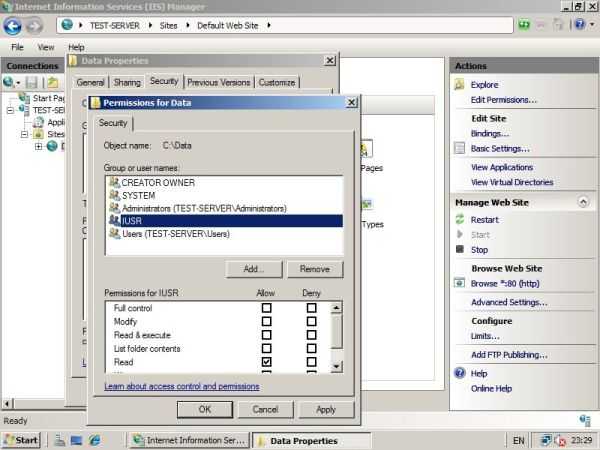
Теперь попробуем посмотреть в браузере что у нас получилось. При попытке доступа к localhost по http-протоколу получаем чистый экран
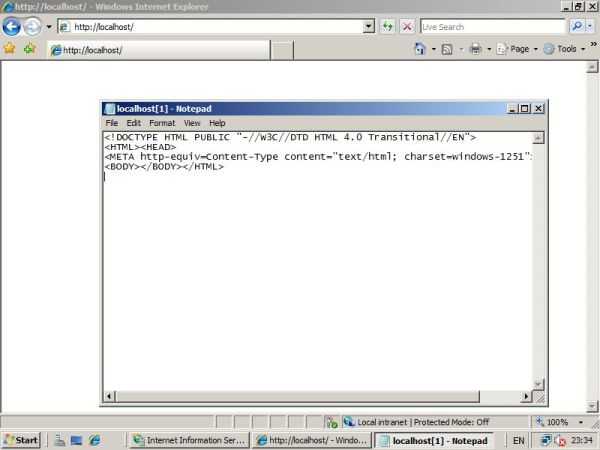
Если же будем обращаться к конкретному файлу - то сервер даст его скачать
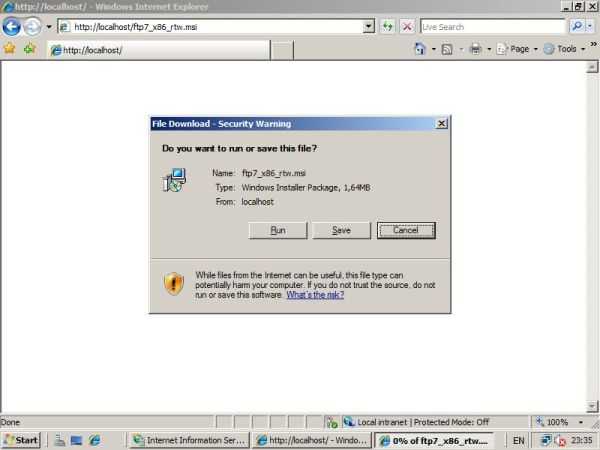
Вернёмся к конфигурированию нашего веб-сервера. Займёмся настройками FTP. Для этого не обязательно делать отдельный ftp-сайт, можно подключить ftp к текущему нашему сайту. Делается это через команду Add FTP Publishing с консоли действий нашего IIS manager’а.

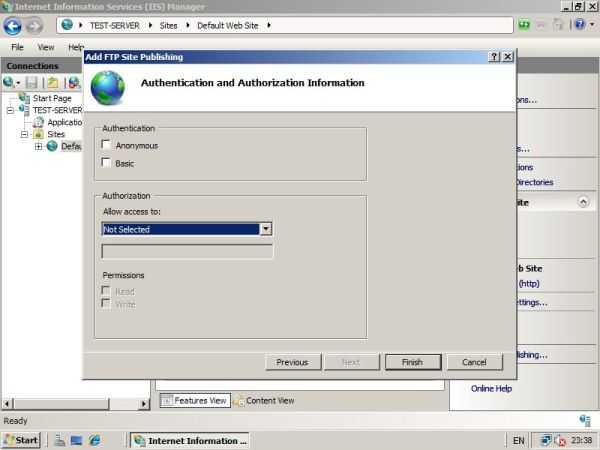
После этого в настройках нашего сайта появятся дополнительные настройки для конфигурирования FTP-сервера.
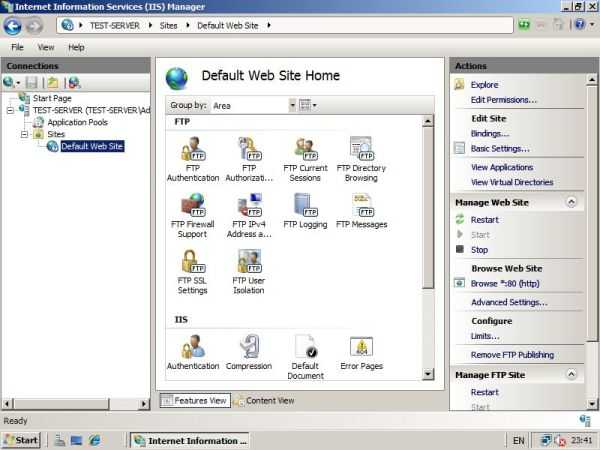
Для начала в FTP Authentication проверяем, что анонимный доступ к ftp-серверу отключен, включена только Basic аутентификация.
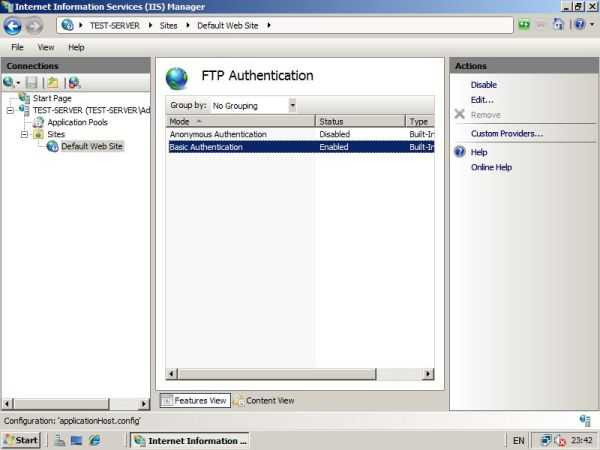
Далее, настраиваем FTP Authorization Rules. Предварительно создаем две локальных группы FTP Admins и FTP Users, например. Первой даём права на чтение-запись на нашем сервере, второй - только на чтение.
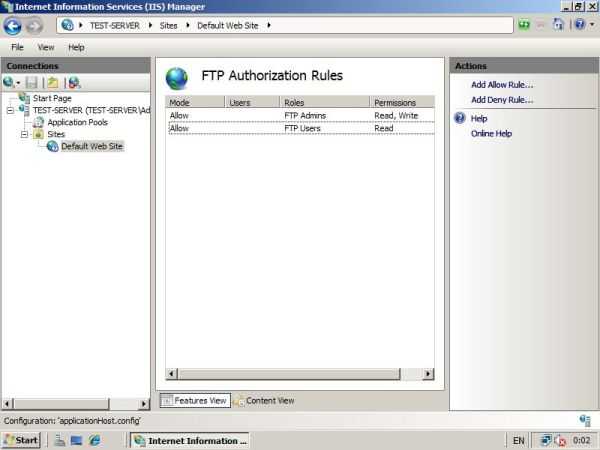
Затем, в FTP Directory Browsing можно настроить внешний вид FTP-сайта и различные сообщения сервера.

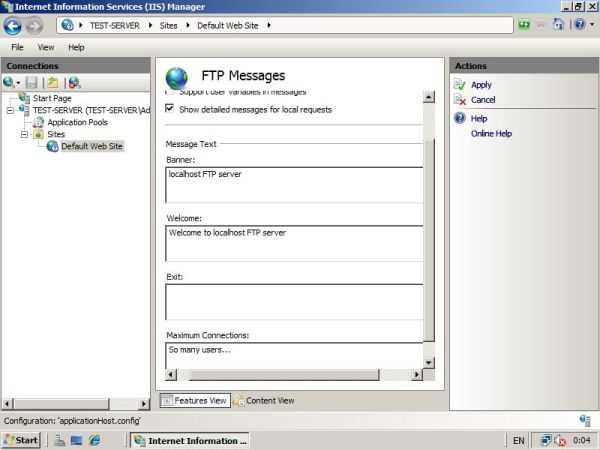
На этом конфигурация нашего сервера заканчивается. Проверяем отсутствие доступа анонимных пользователей и доступ для пользователя - члена группы FTP Admins:
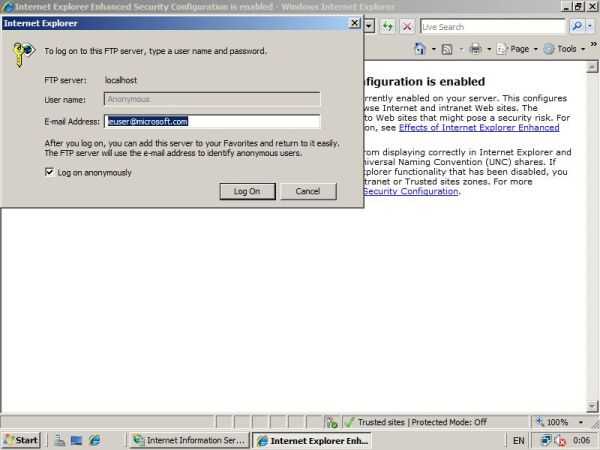

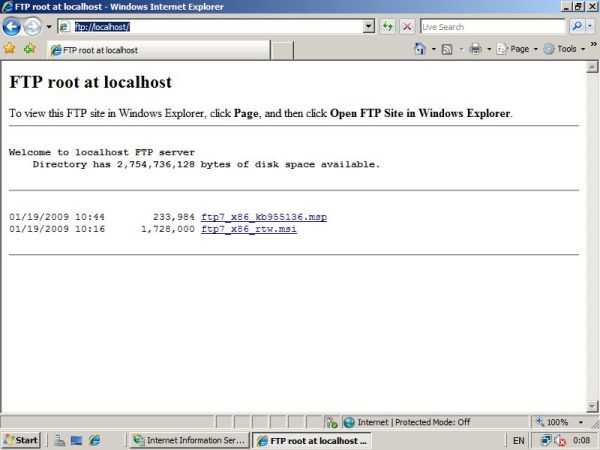
Ну и напоследок, проверяем через ftp-клиент Total Commander’a права доступа для учётки из группы FTP Admins и для учётки из группы FTP Users.
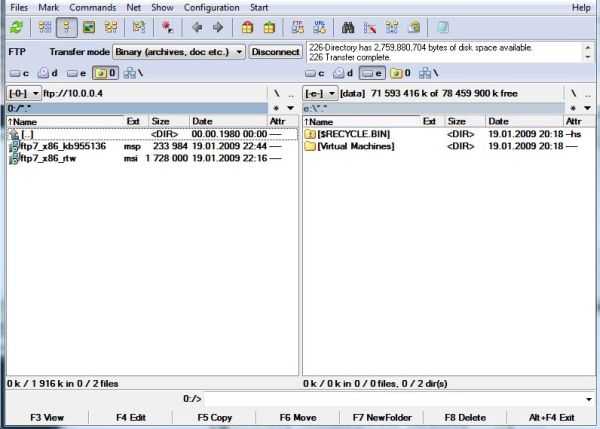


| SavageNoName | создано: 24-11-2010 12:21 Вы можете сами посмотреть все доступные комбинации можно-нельзя. в Проводнике правой кнопкой по папке ftproot - свойства - безопасность - дополнительно - изменить - изменить |
| xDealer | создано: 06-02-2011 14:02 Всех приветствую, столкнулся со следующей проблемой: Для установки новых компонентов и модулей для Joomla необходимо поставить права на папки 777 - как это правильно сделать в IIS7... Заранее огромное спасибо за помощь! |
| SavageNoName | создано: 06-02-2011 19:11 xDealer в настройках сервера посмотрите под какой учётной записью он работает и правой кнопкой мыши по папке - свойства - безопасность - учётная запись - полный доступ |
| Гость | создано: 15-04-2011 18:28 подскажите плиз! IIS 7 - есть сайт, в нем тупо файлы *.rar, как сделать чтобы с адреса их по http можно было слить, не ставя модуль ftp ? |
| SavageNoName | создано: 15-04-2011 19:46 положите файлы в папку wwwroot (или ту, которая указана в настройках узла в качестве домашней). проверьте разрешения файловой системы на эти файлы по аналогии с теми, к которым сейчас есть доступ. |
| Гость | создано: 12-09-2011 12:18 там есть возможность подключение виртуальной папки, но почему то ругается что "не удается проверить доступ по пути" что с этим можно сделать? |
| Гость | создано: 08-07-2015 18:17 Большое спасибо, выручила статья. |
www.windowsfaq.ru
Практическое руководство. Создание и настройка FTP-узлов в службах IIS 6.0
Обновлен: Ноябрь 2007
Протокол передачи файлов (FTP) — стандартный протокол для передачи файлов с одного компьютера на другой через сеть Internet. Файлы хранятся на сервере, который использует серверное программное обеспечение FTP. Удаленные компьютеры могут подключаться к серверу, используя протокол FTP, и считывать файлы с сервера или копировать файлы на сервер. FTP-сервер похож на HTTP-сервер (то есть веб-сервер) в том смысле, что с ним также можно обмениваться информацией, используя протокол IP. Однако FTP-сервер не поддерживает веб-страницы; он только передает и получает файлы от удаленных компьютеров.
Можно настроить службы IIS таким образом, чтобы они играли роль FTP-сервера. Это позволит другим компьютерам подключаться к серверу и копировать файлы на сервер и с сервера. Например, если вы размещаете веб-узлы на своем компьютере и хотите разрешить удаленным пользователям подключаться к своему компьютеру и копировать файлы на сервер, то можете настроить службы IIS таким образом, чтобы они выполняли роль FTP-сервера.
Примечание.Обычно учетные данные для подключения по протоколу FTP передаются как открытый текст и не шифруются при передаче. Рекомендуется использовать FTP с анонимным доступом или обычной проверкой подлинности. Дополнительную информацию см. в разделах «Обеспечение безопасности FTP-узлов» и «Стандартные способы проверки подлинности в службах IIS 6.0» Технического справочника IIS. |
Помимо роли веб-сервера, службы IIS могут выступать также и как FTP-сервер. Служба FTP не установлена по умолчанию в службах IIS. Таким образом, чтобы использовать службы IIS в качестве FTP-сервера, необходимо установить службу FTP. Дополнительную информацию об установке и настройке служб IIS в качестве FTP-сервера см. справочную документацию, которая входит в службы IIS, или раздел «Настройка FTP-узлов» в Техническом справочнике IIS.
Примечание.Необходимо наличие компакт-диска Windows. |
Для установки FTP-сервера при помощи служб IIS
Нажмите кнопку Пуск, выберите Панель управления, а затем Установка и удаление программ.
Выберите Добавление и удаление компонентов Windows.
В диалоговом окне Мастер компонентов Windows, если вы используете как минимум ОС Windows Server 2003, последовательно выберите Сервер приложений и Подробные сведения.
Нажмите Службы IIS и затем Подробные сведения.
В диалоговом окне Службы IIS установите флажок Служба FTP и нажмите ОК.
В диалоговом окне Мастер компонентов Windows нажмите Далее. Если требуется, вставьте компакт-диск с ОС Windows.
После завершения процесса установки можно использовать службу FTP со службами IIS.
После установки FTP-сервера необходимо создать структуру папок для сервера. По умолчанию корневой папкой FTP-сервера будет папка: C:\inetpub\ftproot.
Корневая папка службы FTP для FTP-сервера играет ту же роль, что и папка C:\inetpub\wwwroot для веб-сервера.
Необходимо создать физические папки, в которых будут храниться файлы. Такими папками могут быть вложенная папка корневого каталога службы FTP или любая другая папка компьютера. Затем создайте виртуальный корневой каталог, или псевдоним, который будет использовать FTP-сервер для указания на физическую папку, в которой будут храниться файлы.
Для настройки папки службы FTP и виртуального корневого каталога
Создайте новую папку для хранения файлов. Папке можно дать любое имя. Например, назовите новую папку ExampleFtpFiles, тогда путь к ней будет таким: C:\inetpub\ftproot\ExampleFtpFiles.
В Windows, из меню Администрирование выберите пункт Службы IIS.
Примечание.В Windows XP можно кликнуть правой кнопкой мыши пункт Мой компьютер из меню Пуск или на рабочем столе, а затем выбрать пункт Управление. В диалоговом окне Управление компьютером разверните узел Службы и приложения.
Откройте узел для данного компьютера, а затем откройте узел FTP-узлы.
Кликните правой кнопкой мыши узел FTP-узел по умолчанию, нажмите Создать и Виртуальный каталог.
В мастере Создание виртуальных каталогов укажите псевдоним (или имя), которое пользователи могут использовать для получения доступа к папке FTP, созданной на этапе 1. Можно задать любое имя. Часто удобнее всего в качестве имени псевдонима использовать имя каталога, поэтому виртуальный каталог может быть назван ExampleFtpFiles.
Для пути напечатайте путь или перейдите к каталогу из этапа 1, например Inetpub\ftproot\ExampleFtpFiles.
Для разрешений доступа укажите Чтение и нажмите Далее, чтобы завершить работу мастера.
Примечание.Не включайте разрешения на Запись, если только вы не знаете, как защитить ваш FTP-сервер услуг IIS. Дополнительную информацию см. в разделе «Обеспечение безопасности FTP-узлов» в Техническом справочнике IIS.
Необходимо также предоставить пользователям разрешения на чтение информации в папке и на запись в папку информации.
Чтобы установить разрешения для папки службы FTP
В Windows, из меню Администрирование выберите пункт Службы IIS.
Примечание.В Windows XP можно кликнуть правой кнопкой мыши пункт Мой компьютер из меню Пуск или на рабочем столе, а затем выбрать пункт Управление. В диалоговом окне Управление компьютером разверните узел Службы и приложения.
Откройте узел для данного компьютера, откройте узел FTP-узлы, а затем откройте узел FTP-узел по умолчанию.
Кликните правой кнопкой мыши узел виртуального каталога для определенной папки службы FTP (например, ExampleFtpFiles) и нажмите Разрешения.
На вкладке Безопасность выберите или добавьте вашу учетную запись и присвойте разрешение на Изменение.
Будут установлены разрешения NTFS. Для задания ограничений IP-протокола кликните правой кнопкой мыши по имени папки, выберите пункт Свойства и добавьте ограничения на вкладку Безопасность каталога. Дополнительную информацию см. в разделе «Управление доступом в службах IIS 6.0» Технического справочника IIS.
Закройте диалоговое окно Свойства.
Чтобы веб-сервер мог получить доступ к корневому каталогу службы FTP, обычно создается виртуальный каталог для веб-сервера, соответствующий FTP-узлу. Имя виртуального каталога веб-сервера может быть таким же, как имя виртуального каталога FTP-сервера, однако это необязательно.
Чтобы создать виртуальный каталог веб-сервера
В диалоговом окне Службы IIS разверните узел Веб-узлы.
Кликните правой кнопкой мыши узел Веб-узел по умолчанию, нажмите Создать и Виртуальный каталог.
В мастере задайте псевдоним, который пользователи будут использовать с протоколом http:// для доступа к файлам в папке FTP. Он может быть тем же, что и псевдоним службы FTP, например, ExampleFtpFiles.
Для пути напечатайте путь или перейдите к каталогу службы FTP, например C:\inetpub\ftproot\ExampleFtpFiles.
Для разрешений доступа выберите Чтение и Выполнение сценариев.
Нажмите Готово, чтобы создать виртуальный каталог и закрыть мастер.
technet.microsoft.com
- Копирование файлов

- Для установки itunes требуется windows 7 с пакетом обновления 1 64

- Языки программирования сайтов

- Магазин для windows

- Программирование на визуал бейсик

- Как очистить диск с от ненужных файлов виндовс xp

- Какие функции выполняет сервер локальной сети кратко

- Интернет трафик как отключить
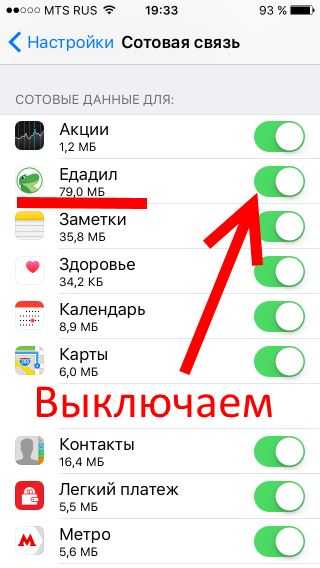
- Определить ip компьютера

- Как установить виндовс 10 на флешку через ultraiso
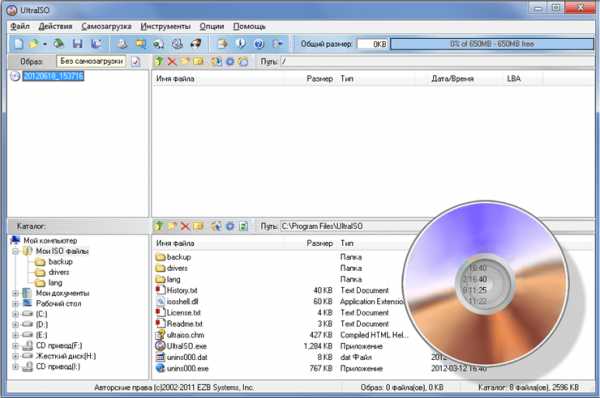
- Плохо работает google

