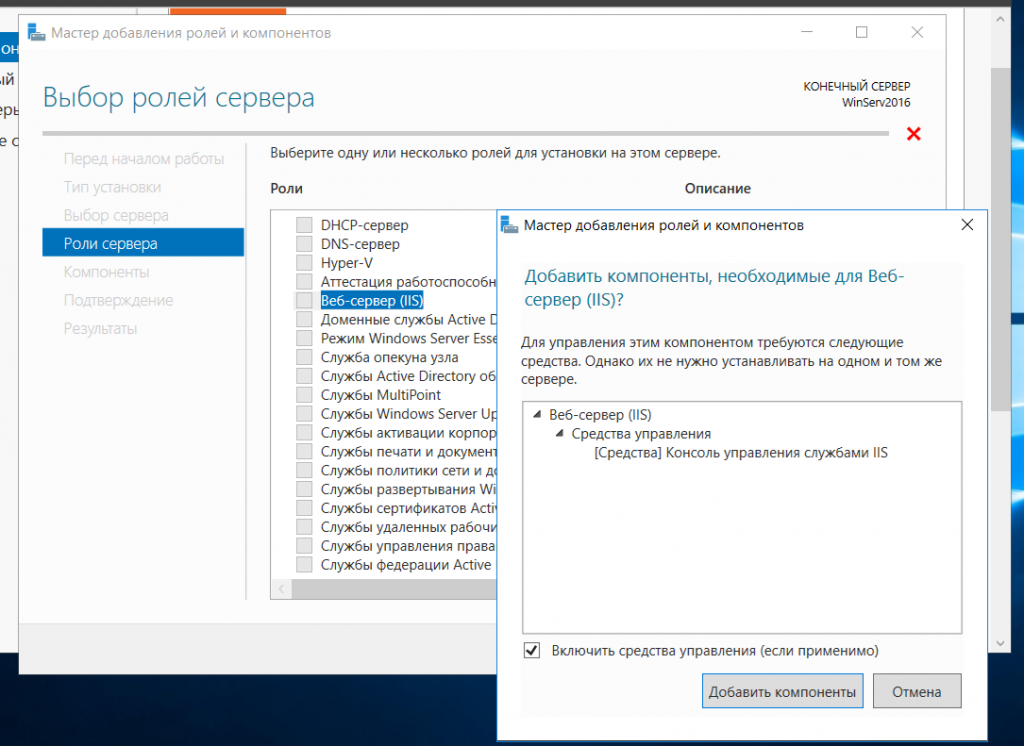Ftp server на windows server 2018: Как настроить FTP-сервер на Windows Server 2019
Содержание
Установка FTP в Windows Server
Одной из ключевых частей использования сервера для хостинга или хранения является быстро и легко передавать ваши данные между сервером и локальным компьютером. Лучший способ выполнить это использует протокол передачи файлов (FTP). Это руководство покажет вам, как настроить FTP для серверов Windows в 2008, 2012 и 2016 годах. Шаги для достижения этого являются в первую очередь одинаковы для всех версий.
Во-первых, как FTP в Windows настроен в качестве службы роли IIS, нам нужно убедиться, что IIS (Internet Information Services) правильно установлена на сервере.В то время как IIS используется в качестве основного веб-сервера в Windows, вам не нужно создавать или размещать веб-сайт, как только вы его установили, и требуется для настройки FTP через Windows.
Установка IIS в качестве веб-сервера в Windows:
Чтобы установить IIS в качестве первого этапа этого процесса, нам нужно будет поднять диспетчер Windows Server.Нажмите на кнопку Windows и Type Server Manager в поле поиска, затем нажмите на это, чтобы открыть его. Когда он открыт, перейдите к приборной панели и запустите управление> Добавить роли и функции.Это откроет мастер для завершения установки.
Когда он открыт, перейдите к приборной панели и запустите управление> Добавить роли и функции.Это откроет мастер для завершения установки.
В мастере добавления ролей и компонентов:
- Выберите тип установки, а затем подтвердите установку на основе ролей или функций.
- Перейдите к шагу ролей сервера мастера и проверьте радиальное поле для роли веб-сервера (IIS).
- Обратите внимание, что если коробка веб-сервера (IIS) уже проверяется, это уже установлено, и вы можете двигаться дальше.
- Убедитесь, что инструмент консоли IIS управления также выбран для установки, а затем перейти к следующему шагу.
- Перейдите к шагу мастера «Роль веб-сервера (IIS)»> «Службы ролей» и установите радиальный флажок для службы роли FTP-сервера.
- Вы также можете снять флажок с роли веб-сервера (IIS) на этом этапе, если она вам не понадобится для размещения сайта.
- Теперь вы можете перейти к концу мастера, нажать «Установить» и дождаться завершения установки.

Настройка FTP-сайта и пользователей:
Для этого учебника мы собираемся настроить автономный FTP-сервер просто для загрузки и загрузки файлов.
- Во-первых, нам нужно открыть менеджер IIS. Перейдите на панель управления> Система и безопасность> Административные инструменты и выберите Менеджер в Интернете информационные услуги (IIS).
- Далее перейдите к своему узлу сервера Windows в левой колонке.
- Выберите папку «сайтов» и щелкните правой кнопкой мыши в меню, которое открывается, выберите «Добавить сайт FTP».Это начнет мастер, чтобы проверить вас через настройку.
- На начальном этапе информации сайта вы можете назвать ваш FTP-сайт.Вы можете назвать это все, что вам нравится, и по умолчанию «FTP-сайт» также приемлемо.На этом этапе вы также укажете путь к папке на сервере, который будет доступна при входе в FTP.Вы можете выбрать C: \ На этом шаге, поскольку это позволит вам просмотреть любую папку через FTP один раз в системе.

- Когда вы достигаете информационной информации о аутентификации и авторизации мастера, вы должны выбрать базовую аутентификацию и убедиться, что Anonymous изменяется.На этом этапе вы также выбираете, какие пользователи могут подключаться и с какими разрешениями.В базовом настройке сервера вы бы выбрали администратора в качестве пользователя.Не выбирайте анонимных пользователей.Вы также можете выбрать другие пользователи, если вы их добавили.
- Нажмите кнопку «Готово», и это завершит настройку FTP.
- Перезагрузите сервер.
Теперь вы завершили настройку FTP через IIS на сервере Windows.Когда вы входите в систему, используя локальный FTP-клиент, вы будете использовать IP-адрес в качестве имени хоста, администратора как пользователь, а также пароль «Администратор».
Как всегда, если у вас возникнут проблемы с заполнением или вам потребуется дополнительная помощь, обратитесь за помощью в наш круглосуточный онлайн-чат.
Написано Hostwinds Team / апреля 19, 2018
Заметки о Microsoft Windows и не только…
Posted on 20. 11.2022
11.2022
by airmeno
Linux
0
WireGuard — это бесплатный, современный и быстрый VPN с открытым исходным кодом и современной криптографией, поддерживающий соединения IPv4 и IPv6. Он проще, быстрее, чем IPSec и OpenVPN.
Для сравнения, OpenVPN и IPSec, использует TLS и сертификаты для аутентификации и установления зашифрованных туннелей между системами. Различные версии TLS включают поддержку сотен различных криптографических наборов и алгоритмов, и хотя это обеспечивает большую гибкость, это также делает настройку VPN, использующей TLS, более сложной и подверженной ошибкам.
Continue reading…
Posted on 02.11.2021
by airmeno
Linux Windows Заметки
2
Подсистема Windows для Linux или Windows Subsystem for Linux (WSL) позволяет запускать среду GNU/Linux для разработки или отладки прямо в среде Windows без использования сред для вирутализации и установки ОС Linux.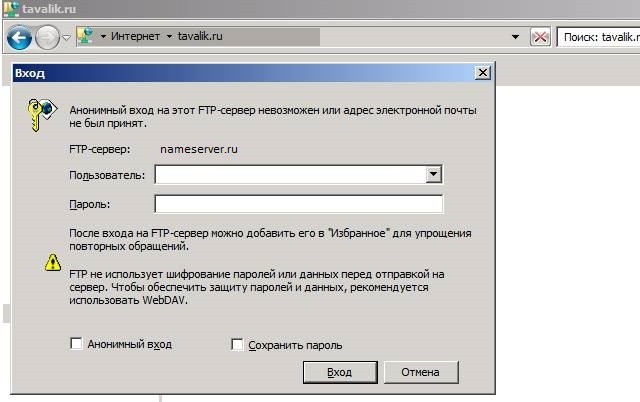
Continue reading…
Posted on 10.09.2021
by airmeno
Linux
0
Сегодня балансировка трафика и нагрузки достаточно распространенная практика. По сути балансировщик решает задачу горизонтального масштабирования доступа к приложениям и сервисам, предоставляя единую точку доступа.
HAProxy одна из самых популярных программ для балансировки нагрузки, обеспечивающая высокую доступность и проксирование. HAProxy программа с открытым исходным кодом.
HAProxy однопоточный, неблокирующий, событийный балансировщик с проверкой состояния. Умеет балансировать TCP (не только веб трафик), HTTP/HTTPS в режиме реверс прокси. Балансирует на уровне L4/L7.
HAProxy архитектурно не требователен к ресурсам сервера, работает в режиме одного потока, реагируя на события (запросы) и пересылая запрос на соединение на сервера служб.
Continue reading…
Posted on 27.05.2021
by airmeno
Linux Виртуализация Заметки Серверы
0
В данной заметке рассматривается вопрос быстрого поднятия гипервизора Qemu-KVM на базе CentOS 7 с удобным управлением сервера. В качестве интерфейса управления будет Cockpit.
В качестве интерфейса управления будет Cockpit.
Cockpit по умолчанию включен в CentOS 8, но его нет в 7-ке.
Итак, имеем сервер с установленным CentOS 7, включен Firewall и SELinux.
Continue reading…
Posted on 30.03.2021
by airmeno
Docker
0
Когда стоит задача по построению среды с требованиями к отказоустойчивости, масштабируемости и возможности распределения нагрузки, то конечно смотришь на системы кластеризации. Если речь идет еще и о контейнерной кластеризации, то выбор в сторону систем оркестрации контейнеров.
Оркестровка — это управление и координация взаимодействия контейнеров.
Docker Swarm является стандартным инструментом кластеризации для Docker. Хосты Docker объединяются в один последовательный кластер, называемый Swarm. Docker Swarm обеспечивает доступность и высокую производительность работы, равномерно распределяя ее по нодам Docker внутри кластера. Это очень похоже на кластеры Kubernetes, а может и наоборот.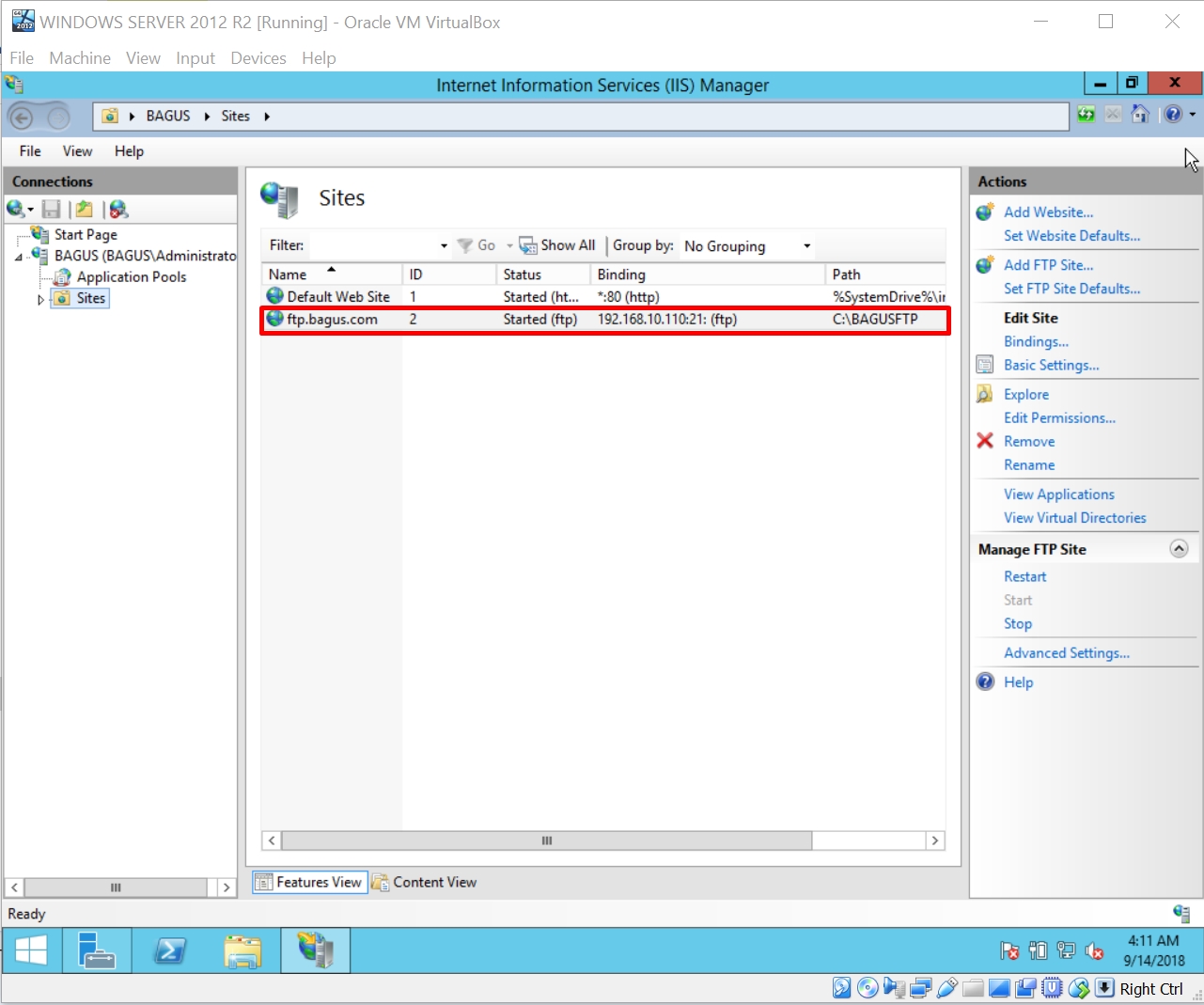
Continue reading…
Posted on 23.03.2021
by airmeno
Windows Server Серверы
1
Продолжая тему Windows Deployment Services, рассмотрим возможность загрузить на сервер свой подготовленный образ системы.
Имеем систему «добровольца» с необходимыми предустановленными обновлениями и ПО.
Continue reading…
Posted on 22.03.2021
by airmeno
Windows Server Серверы
0
Для компаний, где есть потребность в быстром развертывании систем с предустановленными настройками или даже просто быстрой установки (переустановки) системы на голое железо, подобные системы просто незаменимы.
Сложность в данном случае заключается в содержании в актуальном состоянии раздаваемых образов операционных систем.
Continue reading…
Posted on 26.02.2021
by airmeno
Linux Серверы
2
Как бы мы не уходили от понятия железа в облака, если есть в локальной сети серверное оборудование, то сразу возникает вопрос как бороться с перепадами и стабильностью напряжения и как быть когда пропадает питание в сети?
Решение обычно — это развертывание некой системы, которая обеспечит управление мягким отключением питания нашего оборудования.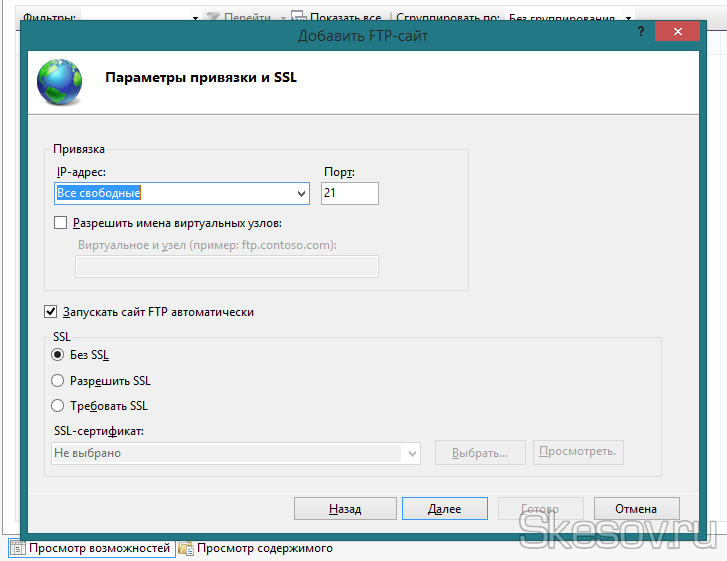 Как правило, производители систем бесперебойного питания (ИБП) имеют свою системы, но не всегда они бесплатны и доступны, например для простых моделей.
Как правило, производители систем бесперебойного питания (ИБП) имеют свою системы, но не всегда они бесплатны и доступны, например для простых моделей.
Continue reading…
Posted on 04.02.2021
by airmeno
VMware Заметки
0
VMware ESXi не дает возможности установить zabbix-agent для настройки мониторинга через агента, но Zabbix может пользоваться SOAP протокол для обмена информацией через XML.
Continue reading…
Posted on 25.12.2020
by airmeno
Linux Заметки
0
Речь не пойдет о восстановлении обычных файлов, которые были удалены и теперь вдруг захотелось вернуть. Для этого есть свои инструменты.
Речь пойдет о файлах на которые ссылаются процессы в Linux и при удалении этих файлов ссылка на данные файлы из процесса никуда не исчезают. Например, есть процесс, который пишет свой лог в определенный файл и пока процесс активен, он будет писать свои данные в указанный файл, даже тогда когда файл лога будет удален.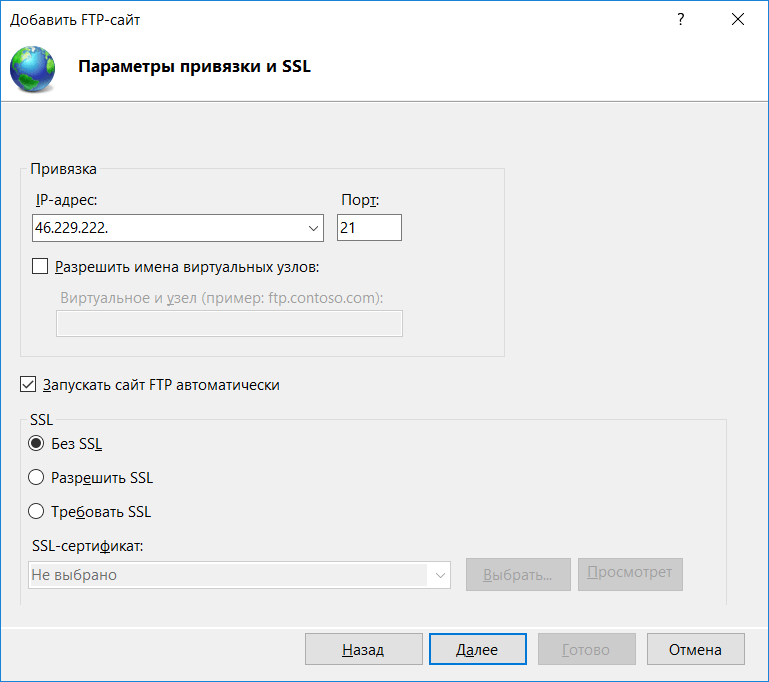 Или же другой пример, у вас идет потоковая запись аудио/видео и вы удалили файл. Как восстановить?
Или же другой пример, у вас идет потоковая запись аудио/видео и вы удалили файл. Как восстановить?
Continue reading…
Как запустить FTP-сервер в Windows 10
by Иван Енич
Иван Енич
Эксперт по устранению неполадок
Увлеченный всеми элементами, связанными с Windows, и в сочетании со своим врожденным любопытством, Иван глубоко погрузился в понимание этой операционной системы, специализируясь на драйверах и… читать далее
Обновлено
к
Иван Енич
Иван Енич
Увлеченный всеми элементами, связанными с Windows, и в сочетании с его врожденной любознательностью, Иван глубоко погрузился в понимание этой операционной системы, специализируясь на драйверах и… читать далее
Раскрытие информации для партнеров
XINSTALL, НАЖИМАЯ НА ФАЙЛ ЗАГРУЗКИ
Попробуйте Outbyte Driver Updater, чтобы полностью решить проблемы с драйверами:
Это программное обеспечение упростит процесс поиска и обновления драйверов, чтобы предотвратить различные сбои и повысить стабильность вашего ПК.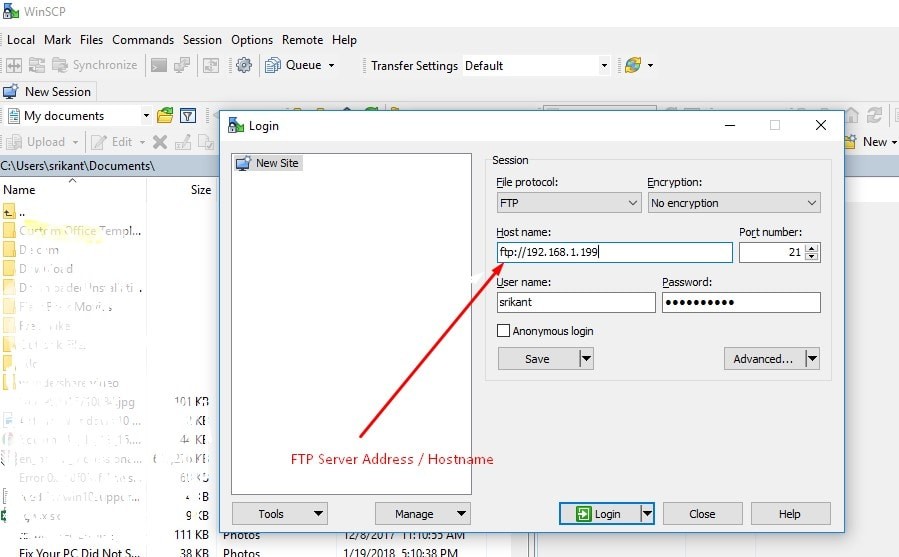 Проверьте все свои драйверы прямо сейчас, выполнив 3 простых шага:
Проверьте все свои драйверы прямо сейчас, выполнив 3 простых шага:
- Загрузите программу обновления драйверов Outbyte.
- Запустите его на своем ПК , чтобы найти все проблемные драйверы.
- После этого нажмите Update & Apply Selected , чтобы получить последние версии драйверов.
- Программа обновления драйверов OutByte была загружена 0 читателями в этом месяце.
Если вы хотите иметь собственный FTP-сервер на своем компьютере с Windows 10, Windows 8 или Windows 8.1, вы попали по адресу. Эта статья покажет вам, как настроить собственный FTP-сервер без установки каких-либо сторонних приложений, используя только встроенные функции Windows.
Использование FTP-сервера во внутренней или внешней сети, безусловно, является очень быстрым и простым способом обмена файлами и доступа к ним по сети. К счастью, в Windows 10, Windows 8 и Windows 8.1 есть встроенная функция FTP-сервера, которая находится в разделе Internet Information Service , но не устанавливается вместе с системой, и ее необходимо установить позже. Но есть и другие решения, которые помогут вам создать веб-сайт, если это то, что вас интересует.
Но есть и другие решения, которые помогут вам создать веб-сайт, если это то, что вас интересует.
Действия по настройке FTP-сервера в Windows
1) Откройте панель управления, перейдите к Программы и компоненты и выберите Включение или отключение компонентов Windows .
Если Internet Information Service не была установлена в вашей системе, вам необходимо установить ее отдельно. На снимке экрана ниже показано, какие функции необходимо включить для запуска FTP-сервера в Windows 10/8/8.1. Нажмите OK, чтобы установить выбранные функции.
2) После завершения установки откройте Internet Information Services (IIS) Manager в Административные инструменты в Панели управления, как показано на снимке экрана ниже.
Разверните сайты, щелкните их правой кнопкой мыши и выберите « Добавить FTP-сайт ».
3) Дайте имя вашему FTP-сайту и найдите локальную папку, которая необходима для доступа к другим через ваш FTP-сервер.
4) Далее вам нужно будет выбрать IP-адрес вашего компьютера из выпадающего списка.
Если у вас нет сертификатов для этого подключения, установите флажок Нет SSL , но если ваша FTP-сеть предназначена для профессионального использования, вам может потребоваться включить SSL.
- СВЯЗАННЫЕ: Как отправлять и получать FTP-файлы в Windows 10
Настройка разрешений доступа к FTP в Windows
В этом разделе вы узнаете, как установить разрешения для других пользователей вашей FTP-сети. Вы сможете настроить способ доступа других пользователей к вашей сети и права доступа «только чтение» или «чтение и запись». Допустим, вы хотите, чтобы определенные пользователи читали и редактировали ваш контент, конечно, для этого им потребуется имя пользователя и пароль. Другие пользователи, которые смогут только читать контент, но не редактировать его, называются анонимными пользователями.
Прежде всего, создайте группу на локальном компьютере Windows 10, Windows 8 и добавьте пользователей, которые смогут писать и редактировать контент.
Совет эксперта:
СПОНСОРЫ
Устаревшие драйверы являются основной причиной ошибок и системных проблем. Если некоторые из ваших драйверов отсутствуют или нуждаются в обновлении, автоматизированный инструмент, такой как OutByte Driver Updater , может решить эти проблемы всего за пару кликов. Кроме того, он также легкий в вашей системе!
Вы должны предоставить разрешение Windows, в данном случае Изменить доступ к этой группе, которая напрямую связана с вашим FTP-сайтом.
На следующем экране, чтобы дать разрешение, отметьте Базовый, эта функция будет запрашивать имя пользователя и пароль у определенных пользователей. Чтобы указать этих пользователей, выберите параметр «Указанные роли или группы» в раскрывающемся меню и введите имя только что созданной группы. Установите разрешение на чтение и запись для группы. Нажмите на Завершить и завершить настройку.
Обычная аутентификация включена в Windows 10/8/8.1 по умолчанию, но на всякий случай ее следует проверить. Откройте настройки сайта « FTP Authentication » и убедитесь, что базовая аутентификация включена.
- СВЯЗАННО: Полное исправление: этот сервер не смог доказать, откуда его сертификат безопасности
Теперь, когда мы создали разрешения для пользователей на чтение и запись, мы должны сделать то же самое с анонимными пользователями.
Для начала откройте «Правила авторизации FTP» для созданного вами FTP-сайта. Создайте «Добавить разрешающее правило» и установите разрешения, как показано на снимке экрана ниже:
Убедитесь, что второе правило также указано.
Доступ анонимных пользователей должен быть включен в настройках FTP-аутентификации.
Проверка брандмауэра
Последнее, что вам нужно сделать, это проверить брандмауэр. Вам нужно либо разрешить входящий FTP, либо отключить брандмауэр, чтобы убедиться, что ваш FTP-сервер будет работать без сбоев.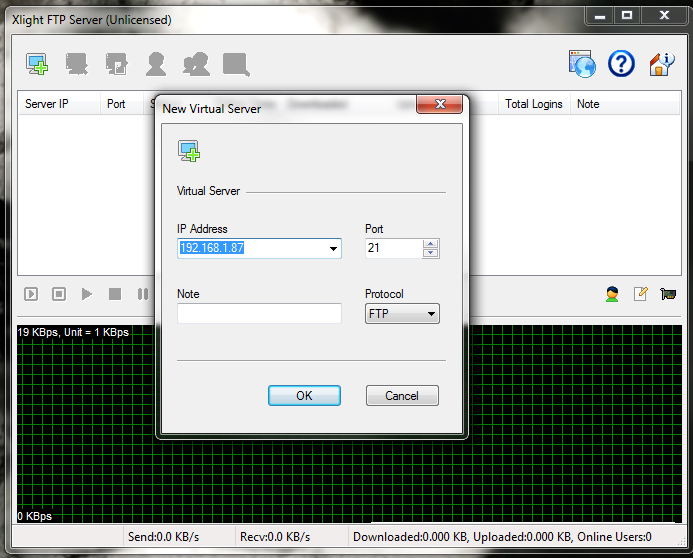
Вот и все, теперь вы можете создать свою собственную сеть FTP в Windows 10, Windows 8 или Windows 8.1. Если у вас есть какие-либо сомнения, пожалуйста, оставьте свои комментарии ниже. И если вы заинтересованы в увеличении своего облачного хранилища, вы также можете взглянуть на эти приложения.
Если у вас возникли какие-либо проблемы с FTP на вашем компьютере, вот несколько решений для решения вашей проблемы:
- Использовать пассивный FTP
- Временно отключите брандмауэр и антивирус
- Разрешите FTP-подключения и еще раз проверьте настройки FTP.
Для получения дополнительных решений и подробных инструкций о том, как выполнить шаги, перечисленные выше, вы можете ознакомиться с этим руководством по устранению неполадок.
СВЯЗАННЫЕ ИСТОРИИ ДЛЯ ПРОВЕРКИ:
- Проверка приложений Windows 8, 10: mFTP, полноценный FTP-клиент
- 8+ лучших бесплатных и платных FTP-клиентов для Windows 10
- 5 лучших программ для домашних серверов в 2018 году
Была ли эта страница полезной?
Есть 1 комментарий
Делиться
Копировать ссылку
Новостная рассылка
Программное обеспечение сделок
Пятничный обзор
Я согласен с Политикой конфиденциальности в отношении моих персональных данных
Как настроить FTP-сервер и управлять им в Windows 10
Создание собственного FTP-сервера (протокола передачи файлов) может быть одним из самых простых и удобных решений для передачи файлов через частную или общедоступную сеть без ограничений и ограничений, которые обычно встречаются с большинством облачных хранилищ.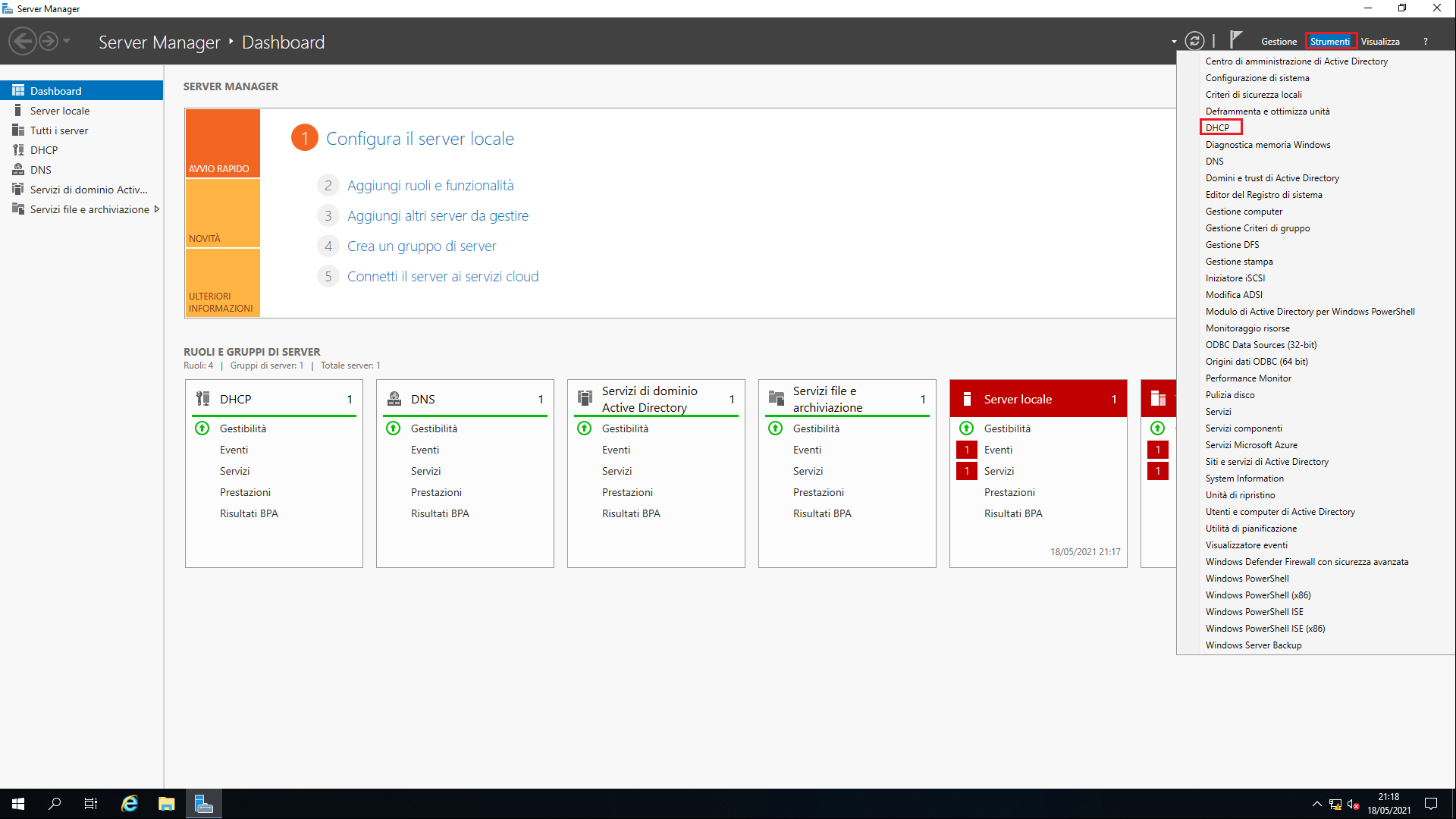
Использование вашего FTP-сервера также дает множество преимуществ. Например, это личное, и у вас есть абсолютный контроль. Это быстро (в зависимости от скорости вашего интернет-соединения), и практически нет ограничений на объем и тип данных, которые вы можете хранить.
Кроме того, у вас нет ограничений на размер файла, что означает, что вы можете передавать что-то вроде текстового файла или резервной копии ПК объемом 1000 ГБ, и вы даже можете создать несколько учетных записей, чтобы разрешить друзьям и семье доступ или хранение контента. дистанционно тоже.
В Интернете можно найти множество сторонних программ для создания сервера передачи файлов, но Windows включает функцию FTP-сервера, которую можно настроить без необходимости использования других решений. В этом руководстве по Windows 10 мы расскажем вам, как успешно настроить и управлять FTP-сервером на вашем ПК для передачи файлов из домашней сети или удаленно через Интернет.
Как установить FTP-сервер в Windows 10
Как и в предыдущих версиях, Windows 10 включает в себя необходимые компоненты для запуска FTP-сервера.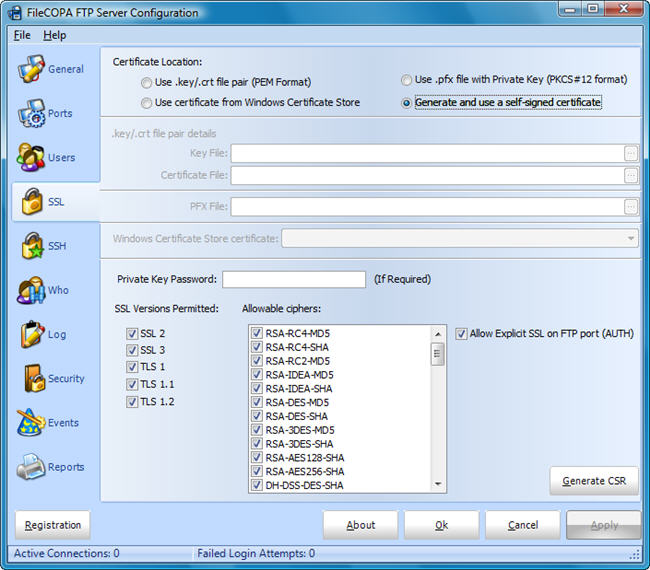 Выполните следующие действия, чтобы установить FTP-сервер на свой компьютер:
Выполните следующие действия, чтобы установить FTP-сервер на свой компьютер:
- Используйте сочетание клавиш Windows + X , чтобы открыть меню опытных пользователей и выбрать Программы и компоненты .
- Нажмите ссылку Включение или отключение функций Windows .
- Разверните Internet Information Services и установите флажок FTP-сервер .
- Разверните FTP-сервер и установите флажок FTP Extensibility .
- Отметьте Web Management Tools с параметрами по умолчанию.
- Нажмите OK , чтобы начать установку.
- Нажмите Закрыть .
Как настроить FTP-сайт в Windows 10
После установки необходимых компонентов для запуска FTP-сервера на вашем ПК вам необходимо создать FTP-сайт, используя следующие инструкции:
- Используйте клавишу Windows + X сочетание клавиш, чтобы открыть меню Power User и выбрать Control Panel .

- Открыть Инструменты администрирования .
- Дважды щелкните Диспетчер информационных служб Интернета (IIS) .
- Разверните и щелкните правой кнопкой мыши Сайты на панели Подключения.
- Выберите Добавить FTP-сайт .
- Назовите новый FTP-сайт и введите путь к FTP-папке, которую вы хотите использовать для отправки и получения файлов. Примечание: Вы также можете использовать кнопку Создать новую папку , чтобы создать определенную папку для хранения файлов FTP.
- Нажмите Далее .
- В настройках привязки и SSL оставьте все настройки по умолчанию, но измените параметр SSL на No SSL . Примечание: Стоит отметить, что в бизнес-среде или на FTP-сервере, на котором будут размещаться конфиденциальные данные, рекомендуется настроить сайт так, чтобы он требовал SSL.

- Нажмите Далее .
- В разделе «Аутентификация» выберите параметр Basic .
- При авторизации выберите Указанные пользователи в раскрывающемся меню.
- Введите адрес электронной почты своей учетной записи Windows 10 или имя локальной учетной записи, чтобы разрешить себе доступ к FTP-серверу.
- Отметьте параметры Чтение и Запись .
- Нажмите Готово .
Как разрешить доступ к FTP-серверу через брандмауэр Windows
Если на вашем компьютере запущен брандмауэр Windows, функция безопасности будет блокировать любые подключения, пытающиеся получить доступ к FTP-серверу. Выполните следующие действия, чтобы разрешить FTP-серверу доступ через брандмауэр.
- Откройте меню «Пуск», выполните поиск Брандмауэр Windows и нажмите Введите .
- Нажмите ссылку Разрешить приложение или функцию через брандмауэр Windows .

- Нажмите кнопку Изменить настройки.
- Выберите FTP-сервер и убедитесь, что он разрешен в частной и общедоступной сети.
- Нажмите OK .
На этом этапе вы должны быть в состоянии использовать свой любимый FTP-клиент для подключения только что созданного FTP-сервера из вашей локальной сети.
Примечание: Обязательно посетите веб-сайт поддержки поставщика программного обеспечения, чтобы получить конкретные инструкции по разрешению FTP-сервера, если вы используете другое программное обеспечение безопасности, отличное от брандмауэра Windows.
Как настроить маршрутизатор для разрешения внешних подключений
Чтобы ваш FTP-сервер был доступен из Интернета, вам необходимо настроить маршрутизатор так, чтобы он открывал TCP/IP-порт номер 21 для подключения к вашему ПК.
Инструкции по переадресации порта будут различаться от маршрутизатора к маршрутизатору, но ниже вы найдете шаги по настройке большинства маршрутизаторов.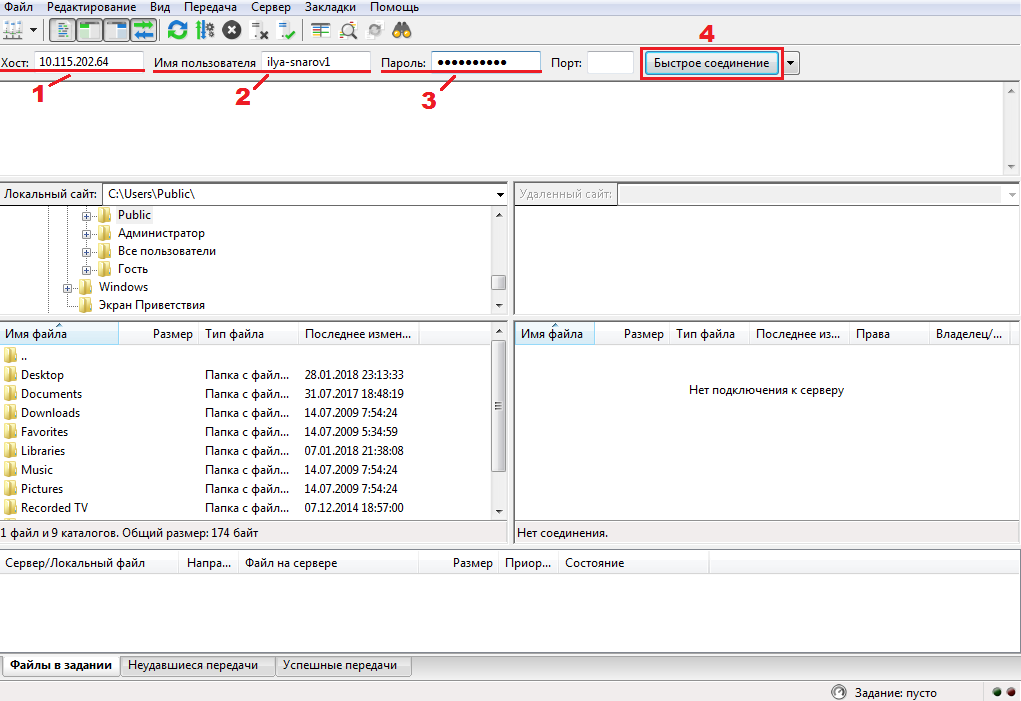 (Более подробные инструкции по переадресации портов TCP/IP можно найти на веб-сайте поддержки производителя вашего маршрутизатора.)
(Более подробные инструкции по переадресации портов TCP/IP можно найти на веб-сайте поддержки производителя вашего маршрутизатора.)
- Используйте сочетание клавиш Windows + X , чтобы открыть меню опытных пользователей и выбрать Командная строка .
- Введите следующую команду:
ipconfigи нажмите Введите . - Запишите Шлюз по умолчанию IP-адрес, который является IP-адресом вашего маршрутизатора. Как правило, это частный адрес в диапазоне 192.168.x.x. Например, 192.168.1.1 или 192.168.2.1.
- Откройте веб-браузер по умолчанию.
- В адресной строке введите IP-адрес маршрутизатора и нажмите Введите .
- Войдите в систему, используя учетные данные маршрутизатора.
- Найдите раздел Port Forwarding — обычно эта функция находится в настройках WAN или NAT.
- Создайте новую переадресацию портов, содержащую следующую информацию:
- Имя службы: Вы можете использовать любое имя.
 Например, FTP-сервер .
Например, FTP-сервер . - Ярость порта: Вы должны использовать порт 21 .
- TCP/IP-адрес ПК: Откройте командную строку, введите
ipconfig, IPv4-адрес — это TCP/IP-адрес вашего ПК. - Локальный порт TCP/IP: Вы должны использовать порт 21 .
- Протокол: TCP.
- Имя службы: Вы можете использовать любое имя.
- Примените новые изменения и сохраните новые конфигурации маршрутизатора.
Как получить доступ к FTP-серверу с любого ПК
Вот самый быстрый способ протестировать FTP-сервер после настройки брандмауэра и переадресации порта 21 на маршрутизаторе.
Откройте веб-браузер по умолчанию и в адресной строке введите IP-адрес ПК с Windows 10 в формате FTP-ссылки и нажмите Введите . Адрес должен выглядеть следующим образом: FTP://192.168.1.105 .
Примечание: Я использую Internet Explorer, потому что Microsoft Edge, похоже, не включает в себя функции просмотра FTP-сайтов. Вы также можете использовать Chrome, Firefox или другой современный веб-браузер.
Вы также можете использовать Chrome, Firefox или другой современный веб-браузер.
Чтобы проверить, доступен ли ваш FTP-сервер из Интернета, посетите Google или Bing, выполните поиск «Какой у меня IP?» . Запишите свой общедоступный IP-адрес из результатов, введите его в адресную строку, используя формат FTP-ссылки, и нажмите Введите .
Если вы получите запрос на вход в систему, значит, все работает должным образом. Просто введите учетные данные своей учетной записи, и вы сможете войти в систему.
Как загружать файлы на FTP-сервер в Windows 10
Имейте в виду, что показанный выше метод полезен только для тестирования, просмотра и загрузки файлов с FTP-сайта. Вы должны использовать следующие инструкции, чтобы иметь возможность просматривать, загружать и загружать файлы.
- Используйте сочетание клавиш Windows + E , чтобы открыть Проводник.
- В адресной строке введите общедоступный IP-адрес в формате FTP.
 Например, FTP://172.217.3.14 .
Например, FTP://172.217.3.14 . - Введите имя пользователя и пароль.
- Установите флажок Сохранить пароль .
- Нажмите Войти .
Используя этот метод, вы можете просматривать, загружать и загружать файлы, как если бы FTP-сервер был просто еще одним диском, подключенным к вашему компьютеру.
Кроме того, вы также можете щелкнуть правой кнопкой мыши Быстрый доступ на левой панели и выбрать Закрепить текущую папку в Быстром доступе , чтобы легко повторно подключиться к FTP-серверу позднее.
Подсказка: Вы можете использовать не только File Explorer, но и любой FTP-клиент, например, популярное FileZilla с открытым исходным кодом , для передачи файлов по локальной или общедоступной сети.
Как создать несколько учетных записей FTP в Windows 10
Если вы хотите разрешить другим людям доступ к вашему FTP-серверу, вы можете создать несколько учетных записей с определенными разрешениями для загрузки и выгрузки файлов.
Чтобы разрешить другим людям доступ к вашему FTP-серверу, вам необходимо создать новую учетную запись Windows 10 для каждого пользователя, связать каждую учетную запись с домашним каталогом FTP и настроить соответствующие параметры. Выполните следующие действия, чтобы выполнить следующие задачи:
Добавьте новую учетную запись пользователя в Windows 10
- Используйте клавишу Windows + I , чтобы открыть приложение «Настройки».
- Нажмите Аккаунты .
- Нажмите Семья и другие пользователи .
- Нажмите Добавить кого-то еще на этот компьютер .
- Нажмите ссылку У меня нет данных для входа этого человека .
- Нажмите ссылку Добавить пользователя без учетной записи Microsoft .
- Введите информацию о новой учетной записи пользователя и нажмите Далее , чтобы завершить задачу.
 Примечание: Доступ к этому аккаунту будет осуществляться через Интернет, поэтому обязательно используйте надежный и безопасный пароль.
Примечание: Доступ к этому аккаунту будет осуществляться через Интернет, поэтому обязательно используйте надежный и безопасный пароль.
Добавить новую учетную запись пользователя для доступа к папке FTP
- Щелкните правой кнопкой мыши папку FTP и выберите Свойства .
- Перейдите на вкладку Безопасность .
- Нажмите Изменить .
- Нажмите Добавить .
- Введите имя учетной записи пользователя и нажмите Проверить имя .
- Нажмите OK .
- В группе или именах пользователей выберите только что созданную учетную запись пользователя и выберите соответствующие разрешения.
- Нажмите Применить .
- Нажмите ОК .
Настройте новую учетную запись пользователя для доступа к FTP-серверу
- Используйте сочетание клавиш Windows + X , чтобы открыть меню опытного пользователя и выбрать Панель управления .

- Открыть Инструменты администрирования .
- Дважды щелкните Диспетчер информационных служб Интернета (IIS) .
- Развернуть Сайты .
- Выберите FTP-сайт и дважды щелкните Правила авторизации .
- Щелкните правой кнопкой мыши и выберите Добавить разрешающие правила в контекстном меню.
- Выберите Указанный пользователь и введите имя учетной записи пользователя Windows 10, которую вы создали ранее.
- Задайте разрешения Чтение и Запись , которые должны быть у пользователя.
- Нажмите OK .
Теперь новый пользователь должен иметь возможность подключаться к серверу со своими учетными данными. Повторите шаги, упомянутые выше, чтобы добавить больше пользователей на ваш FTP-сервер.
Подведение итогов
В этом руководстве вы научились настраивать и управлять своим собственным частным FTP-сервером без стороннего программного обеспечения, и мы показали вам различные способы удаленного доступа к вашим файлам.

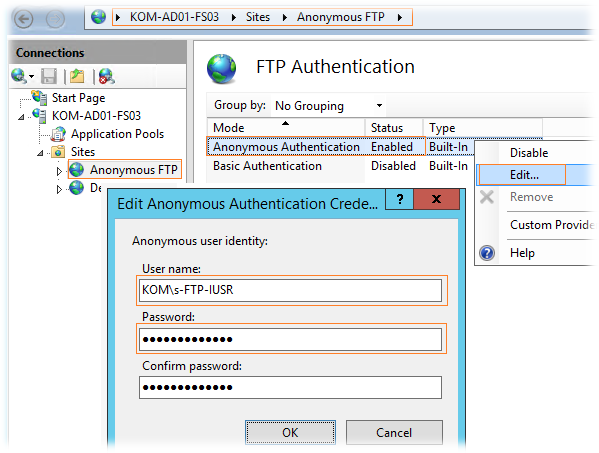



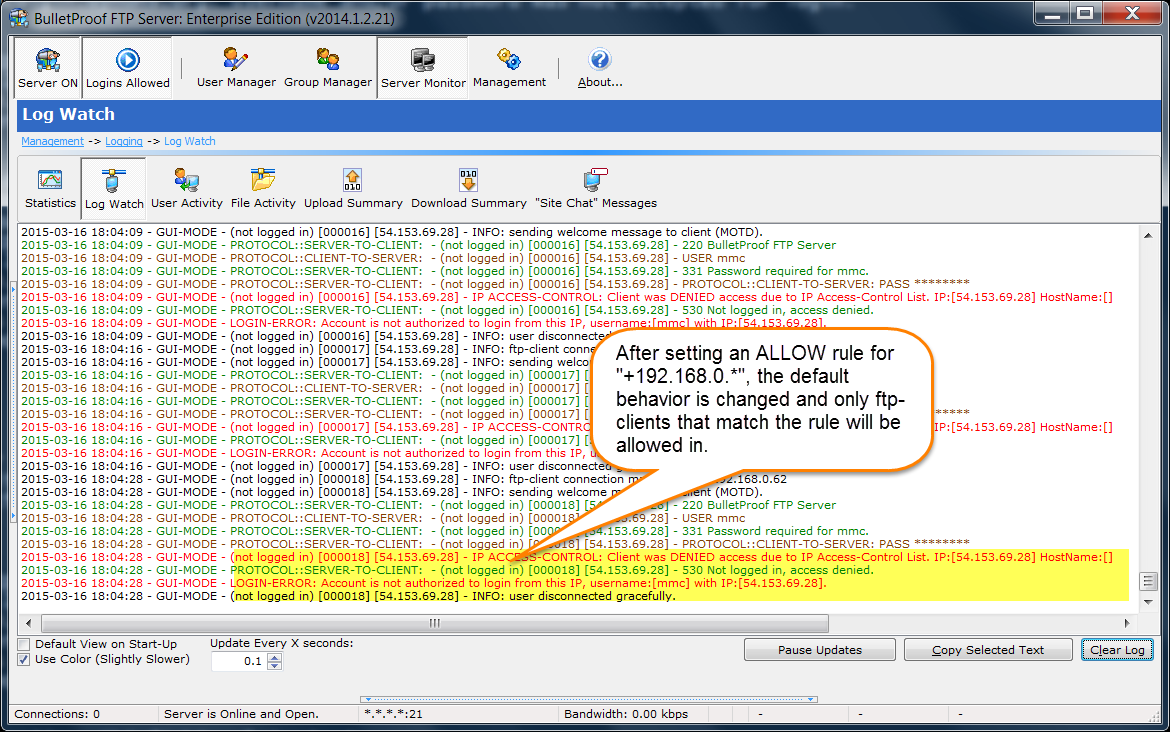 Например, FTP-сервер .
Например, FTP-сервер .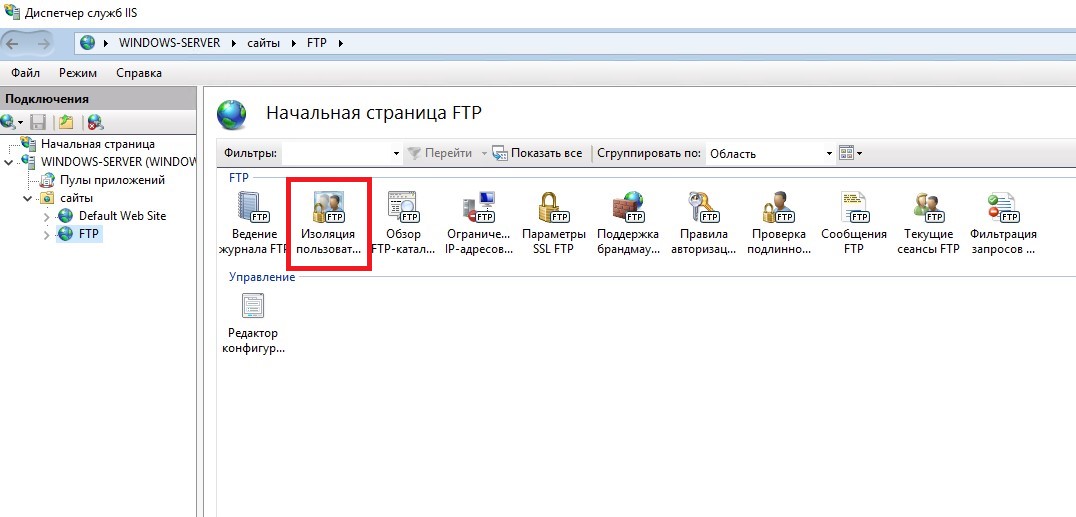 Например, FTP://172.217.3.14 .
Например, FTP://172.217.3.14 .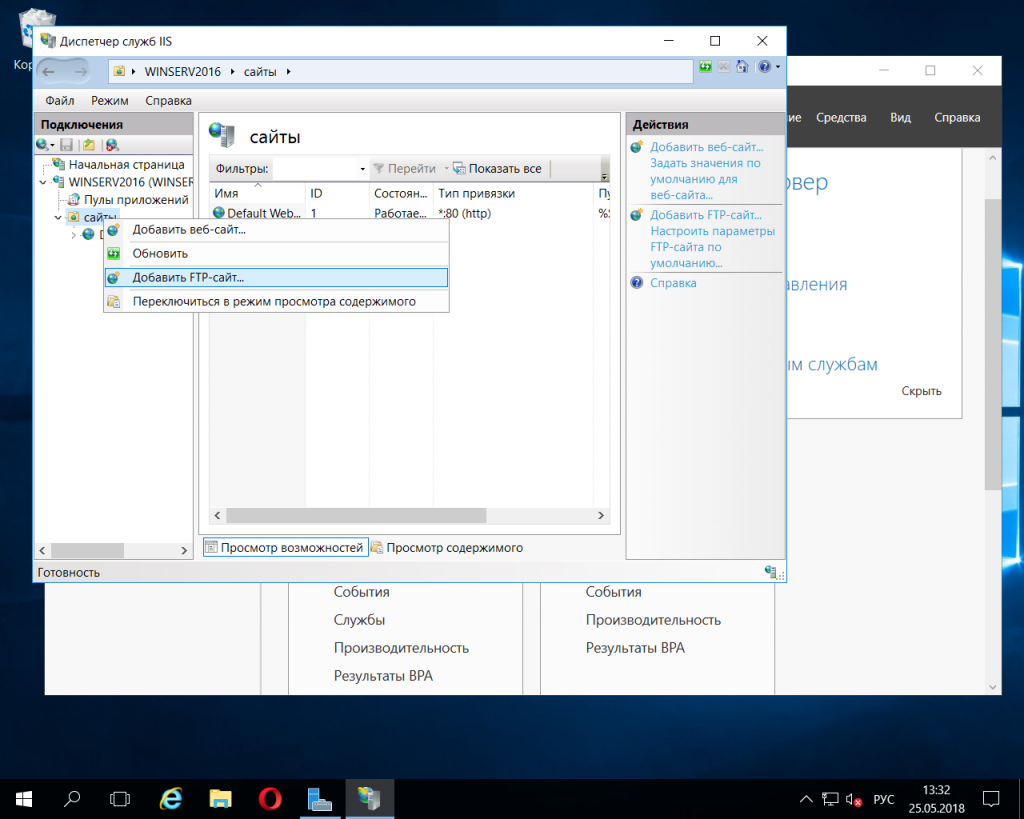 Примечание: Доступ к этому аккаунту будет осуществляться через Интернет, поэтому обязательно используйте надежный и безопасный пароль.
Примечание: Доступ к этому аккаунту будет осуществляться через Интернет, поэтому обязательно используйте надежный и безопасный пароль.