Зависает компьютер и отключается клавиатура и мышь: Зависает клавиатура и мышь! — Спрашивалка
Содержание
Почему не работает клавиатура и как это исправить
5 апреля 2021
Ликбез
Устройства
Не ставьте на устройстве крест, пока не сделаете несколько простых вещей.
Причин, из-за которых клавиатура может не работать, много. Самые распространённые из них — неправильное подключение, разряженные элементы питания, сбой программного обеспечения, пролитая жидкость и, наконец, поломка внутренних комплектующих компьютера или самой клавиатуры.
Если последний вариант — это повод для ремонта или замены клавиатуры, то остальные проблемы чаще всего можно решить самостоятельно. Давайте посмотрим, что можно сделать.
Общие рекомендации
Если клавиатура намокла, просушите её и только потом попытайтесь подключить к компьютеру. Если на клавиши попал суп или другая жидкость, способная засорить их, почистите устройство.
Если не работают только дополнительные цифровые клавиши, нажмитеNum Lock (или Fn + Num Lock для некоторых ноутбуков). Эта кнопка отвечает за работу цифрового блока и, возможно, ранее вы случайно задели её. Бывает и такое.
Бывает и такое.
Когда не работают вообще все клавиши, для начала стоит перезагрузить компьютер. Если это поможет, то проблема в банальном сбое ПО. В случае неудачи переходите к дальнейшим инструкциям.
Почему не работает проводная клавиатура и как это исправить
1. Отсутствие питания
Если на клавиатуре имеется кнопка питания, убедитесь, что она включена.
2. Нарушение работы порта
Отсоедините от компьютера все остальные USB-устройства и попробуйте подключить клавиатуру через разные порты. Обычно для этого лучше всего подходит пара портов в самом верху задней панели. Нежелательно подключать клавиатуру в порты с поддержкой USB 3.0 (синие) — обычных USB 2.0 (чёрные или белые) будет вполне достаточно.
Фото: Артём Козориз / Лайфхакер.
Также стоит попробовать подключить клавиатуру без переходника или, наоборот, воспользоваться им. USB-клавиатура может не работать при соединении через адаптер PS/2. То же самое возможно и при подключении старых клавиатур через USB-порт.
3. Нарушение контакта
Убедитесь, что кабель клавиатуры вставлен до конца. Достаточно вытащить его на пару миллиметров, и контакт будет нарушен. А такое иногда случается во время уборки или если в доме есть животные, которые любят играть с проводами.
Фото: Артём Козориз / Лайфхакер
Если у вас PS/2-клавиатура, внимательно осмотрите разъём и убедитесь, что его штырьки не загнуты. Такое происходит при неправильной установке и приводит нарушению работы. В этом случае выпрямите штырьки с помощью пинцета и попробуйте подключить клавиатуру снова.
4. Отключена поддержка USB в BIOS
Фото: Артём Козориз / Лайфхакер
Клавиатура может не работать из-за отключенной в BIOS функции, если у вас новый компьютер или вы заменили старое устройство на новое с разъёмом PS/2. Зайдите в BIOS, перейдите в раздел Advanced и убедитесь, что опция Legacy USB Support или USB Keyboard Support включена (Enabled). Если она отключена — измените значение и нажмите F10, чтобы сохранить настройки и перезагрузить компьютер.
5. Неполадки с драйвером
Если у вас Windows, переустановите драйвер клавиатуры в «Диспетчере устройств». Чтобы попасть в него, перейдите с помощью мыши в раздел «Пуск» → «Параметры» → «Bluetooth и другие устройства» → «Диспетчер устройств». В открывшемся списке найдите свою клавиатуру, кликните по ней правой кнопкой мыши и выберите «Удалить устройство». После перезагрузки компьютера драйвер клавиатуры установится автоматически.
6. Вирусы
Также пользователям Windows не помешает проверить систему на наличие вредоносного ПО. Для этого просканируйте её антивирусом. Если он не установлен, загрузите его из интернета с помощью запасной физической или экранной клавиатуры.
Почему не работает беспроводная клавиатура и как это исправить
1. Нет питания
В первую очередь проверьте элементы питания. Возможно, вы неправильно вставили в клавиатуру батарейки или они пришли в негодность. Если клавиатура работает от встроенного аккумулятора, убедитесь, что он заряжен.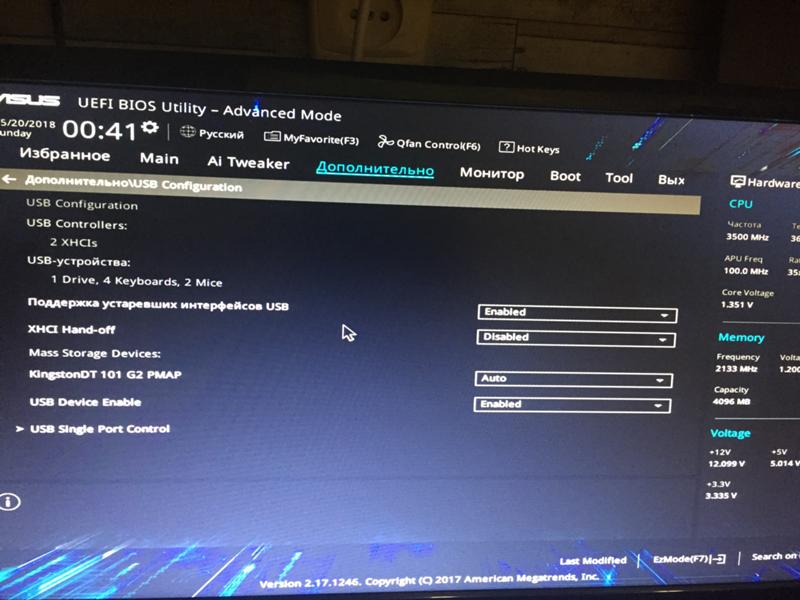
2. Сбой подключения или помехи
Обновите беспроводное подключение. Для этого выключите клавиатуру и приёмник, если он есть, с помощью кнопок питания. Затем отсоедините его от компьютера. Выключите другие беспроводные устройства, если они есть поблизости. Снова подключите приёмник к компьютеру — сначала включите его, а потом клавиатуру.
Если для связи используется встроенный в компьютер модуль Bluetooth, убедитесь, что он включён и находится в режиме видимости.
Порядок действий для подключения беспроводных клавиатур может отличаться в зависимости от модели устройства. На всякий случай сверьтесь с официальной инструкцией в документации или на сайте производителя.
3. Другие причины
Если у вас Windows, переустановите драйвер клавиатуры и проверьте систему на наличие вирусов. Подробнее об этом читайте в разделе о проводных клавиатурах.
Почему не работает клавиатура ноутбука и как это исправить
Убедитесь, что аккумулятор ноутбука не разрядился. Иногда, даже если устройство включается, при низком уровне заряда клавиши могут не срабатывать. На всякий случай подключите ноутбук к электросети.
Иногда, даже если устройство включается, при низком уровне заряда клавиши могут не срабатывать. На всякий случай подключите ноутбук к электросети.
Если у вас Windows, переустановите драйвер клавиатуры и проверьте систему на наличие вирусов. Детали — в разделе о проводных клавиатурах.
Если ничего не помогло, проверьте клавиатуру, подключив её к другому компьютеру. Если не заработает, то, скорее всего, она сломана. В таком случае отнесите её в ремонт или попробуйте сдать в магазин по гарантии.
Текст статьи был обновлён 1 марта 2021 года.
Читайте также 🧐
- Как проверить на вирусы компьютер или отдельный файл онлайн
- Почему компьютер не видит флешку или внешний жёсткий диск и что с этим делать
- 10 бесплатных программ для удалённого доступа к компьютеру
что делать и почему это происходит?
В Интернете часто встречаются жалобы, мол, зависла мышка на компьютере что делать, и как вернуть ее работоспособность. Многие бросаются в крайности: переустанавливают систему и даже покупают новую мышь. Но такие действия ошибочны. Для начала нужно определить, в чем причин ситуации, и как сделать, чтобы она больше не повторялась.
Многие бросаются в крайности: переустанавливают систему и даже покупают новую мышь. Но такие действия ошибочны. Для начала нужно определить, в чем причин ситуации, и как сделать, чтобы она больше не повторялась.
Пути решения проблемы: что делать, если зависла мышь
Существует два главных объяснения, почему зависает мышка на компьютере: аппаратные и программные проблемы. Первые связаны с технической неисправностью порта или гаджета, а вторые — с программными проблемами (несовместимость драйверов, неправильные настройки, конфликты, действие вирусов и т. д). С учетом этой информации можно определиться, что делать, если зависла мышка.
Проверьте системные процессы
Одна из причин зависания мыши на компьютере — слабое «железо», которое не справляется с поставленными задачами. Проблема возникает в ситуации, когда человек пытается запустить какое-то «тяжелое» приложение, а ресурсов, необходимых для работы манипулятора, не хватает. Как результат, мышь зависла и не дает нормально работать.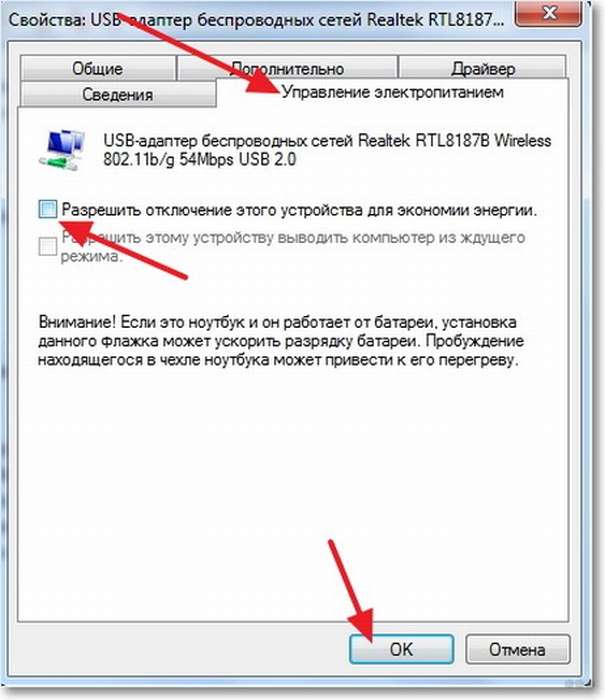 В такой ситуации имеется несколько решений:
В такой ситуации имеется несколько решений:
- Отключить «тяжелый» процесс и больше не запускать программы.
- Усовершенствовать оборудование (установить больше ОЗУ, новую материнскую плату и т. д.).
Решение, что делать в случае, если мышь зависла из-за слабой системы, нужно принимать с учетом финансового состояния.
Перезапустите систему на компьютере
При рассмотрении вопроса, почему залипает мышка на компьютере, нельзя исключать временную неполадку. Такое случается из-за конфликта ПО или других ситуаций. Для решения проблемы просто перезапустите систему. Для этого используйте стандартные методы. Если мышь вообще не работает, обратите внимание на следующий раздел статьи.
Обновите драйвер
Если часто зависает мышка на ноутбуке или ПК, причиной может быть устаревшее ПО. В таком случае нужно делать апгрейд и установить новое программное обеспечение. Для этого пройдите следующие шаги:
- Войдите в раздел Диспетчер устройств на компьютере.

- Найдите пункт HID-совместимая мышь.
- Обновите драйвер.
Как вариант, ПО можно полностью удалить, а потом установить заново. Если вы пользуйтесь сложной мышкой с большим набором дополнительных функций, и она зависла, рекомендуется установить специальное ПО с официального сайта.
Устраните очевидные проблемы с беспроводной мышкой
Если при работе на компьютере или в игре зависает беспроводная мышка, обратите внимание на два момента:
- Расстояние между ПК и манипулятором. Оно должно быть не более двух-трех метров. В ином случае не стоит удивляться, что мышка-манипулятор зависла. В таком случае не нужно делать сложных манипуляций — просто подвиньтесь ближе к адаптеру радио-мышки. Чем меньше расстояние, тем лучше должен быть сигнал.
- Батарейки. Одна из причин, почему зависает мышка на экране, недостаточный заряд источников питания. Все, что нужно делать в такой ситуации — установить новые батарейки.
Проверьте коврик
Если зависла мышь, обратите внимание на состояние коврика. Если он загрязнен, могут возникнуть трудности в работе манипулятора. Попробуйте почистить, заменить или вообще убрать этот элемент. При использовании лазерной мышки в нем зачастую нет необходимости.
Если он загрязнен, могут возникнуть трудности в работе манипулятора. Попробуйте почистить, заменить или вообще убрать этот элемент. При использовании лазерной мышки в нем зачастую нет необходимости.
Почистите компьютер от «мусора» и вирусов
Если мышка иногда зависает, причина может крыться в конфликте приложений, загрязнении ПК временными файлам или вирусами. Рассмотрим, что делать в таких обстоятельствах:
- Если трудности возникают при работе в конкретной программе или игре, удалите ее и установите заново. Это можно сделать стандартным способом или с применением специального приложения.
- Очистите систему компьютера от временных файлов и лишних записей в реестре. Для решения задачи можно использовать Revo Uninstaller.
- Проверьте компьютер на вирусы. Это первое, что необходимо делать при возникновении подобных неполадок. Обязательно настройте периодическое сканирование.
Вернитесь к настройкам по умолчанию
Если рассмотренные шаги не дали результата, и мышка все равно зависла на Windows 10, попробуйте вернуться к параметрам по умолчанию. Сделайте следующее:
Сделайте следующее:
- Войдите в Пуск, а там Настройки и Устройства.
- Перейдите в раздел Мышь и тачпад.
- Жмите на ссылку Дополнительные параметры мыши.
- Перейдите в раздел Указатель.
- Жмите кнопку По умолчанию.
- Кликните на Применить и подтвердите действие.
Существуют и другие рекомендации, что делать, если зависла мышь на несколько секунд или на более долгое время. В зависимости от обстоятельства может потребоваться проверка устройства на механические повреждения, отключение плавной прокрутки, замена USB и т. д.
Как перезагрузить компьютер без мыши
Многие пользователи жалуются, мол, если мышка зависла, приходится перегружать ПК. Это трудно сделать, если манипулятор по какой-то причине не работает. Для перезапуска необходимо действовать вручную. Доступные варианты:
- Нажатие кнопки Reset на системном блоке (при наличии).
- Срабатывание кнопки отключения (длительное или кратковременное срабатывание).

- Нажатие на кнопку Windows на клавиатуре с последующим перемещением в нужный раздел с помощью кнопок Tab, а также влево и вправо.
- Нажатие комбинации Ктрл+Алт+Дел с последующим выбором кнопки отключения (с помощью Tab).
- Набор Win+R с последующим вводом команды shutdown /r.
Вот и все. Теперь вы знаете, что делать, если вдруг зависла мышка, и не дает нормально работать на компьютере. В таких ситуациях всегда начинайте с проверки работоспособности, а уже после приступайте к проверке программной составляющей ПК. Если тестирование показало неисправность манипулятора, делать что-либо бессмысленно: устройство лучше поменять.
Компьютер внезапно зависает, клавиатура и мышь отключаются вместе с гарнитурой?
JavaScript отключен. Для лучшего опыта, пожалуйста, включите JavaScript в вашем браузере, прежде чем продолжить.
Именно то, что написано в названии, компьютер не выключается, выключается только клавиатура, мышь и гарнитура.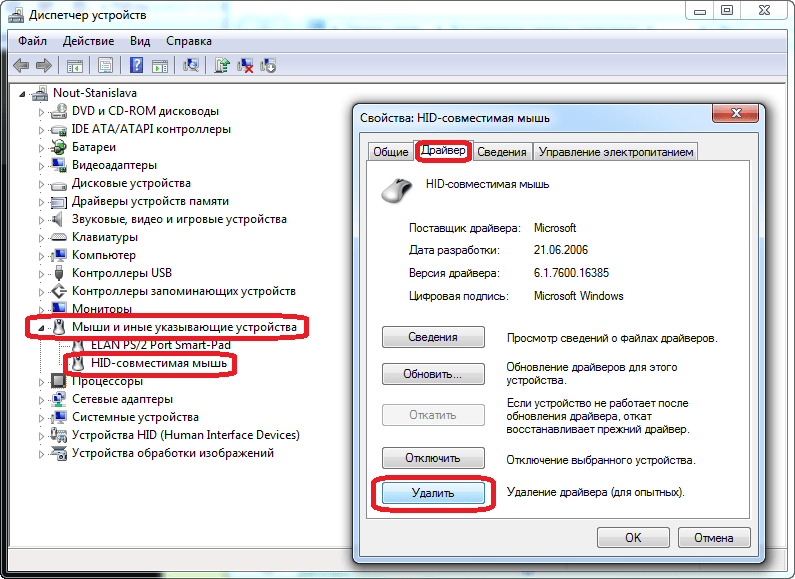 Сам компьютер включен, вентиляторы крутятся, светодиоды горят. Мне нужно сбросить вручную, чтобы я мог вернуться в Windows. Началось вчера и случилось сегодня. вроде бывает раз в день. Недавно я получил новую оперативную память, но я проверил ее с помощью MemTest, и у меня не было ошибок. Может просто материнка неисправна? Я получил его около 13 дней назад. Информация о буровой установке в моей подписи.
Сам компьютер включен, вентиляторы крутятся, светодиоды горят. Мне нужно сбросить вручную, чтобы я мог вернуться в Windows. Началось вчера и случилось сегодня. вроде бывает раз в день. Недавно я получил новую оперативную память, но я проверил ее с помощью MemTest, и у меня не было ошибок. Может просто материнка неисправна? Я получил его около 13 дней назад. Информация о буровой установке в моей подписи.
Ответить
Сохранить
Нравится
1 — 20 из 43 сообщений
Я не уверен, что полностью понимаю вашу проблему. Таким образом, компьютер будет случайным образом зависать, а все внешние устройства отключаться. И это происходит случайным образом на протяжении последних нескольких дней. Это правильно?
Извините, я просто хочу полностью понять проблему, прежде чем пытаться помочь.
Ответить
Сохранить
Вроде
Да, хреновой информации не хватает. Похоже, ваш монитор тоже становится черным, так как вы сказали «вернуться в Windows», что звучит для меня так, как будто весь компьютер не отвечает.
Также перечислите, какие обновления Windows были установлены за выходные.
Ответить
Сохранить
Вроде
Похоже на проблему, которая у меня была/есть. Если это так, вам нужно переустановить радиатор или, по крайней мере, проверить, надежно ли он закреплен.
Ответить
Сохранить
Нравится
Цитата:
Первоначально Послано benpack101
Я не уверен, что полностью понимаю вашу проблему. Таким образом, компьютер будет случайным образом зависать, а все внешние устройства отключаться. И это происходит случайным образом на протяжении последних нескольких дней. Это правильно?
Извините, я просто хочу полностью понять проблему, прежде чем пытаться помочь.Нажмите, чтобы развернуть…
Правильно.
Цитата:
Первоначально Послано Furball Zen
Да, дерьмовая куча информации отсутствует. Похоже, ваш монитор тоже становится черным, так как вы сказали «вернуться в Windows», что звучит для меня так, как будто весь компьютер не отвечает.

Также перечислите, какие обновления Windows были установлены за выходные.Нажмите, чтобы развернуть…
Монитор не становится черным, он остается включенным. Например, сегодня я смотрел видео на Youtube, и когда это произошло, видео перестало воспроизводиться. Сам компьютер не выключается. Он остается включенным.
Также не устанавливались обновления. У меня настроено так, что я сам устанавливаю обновления, а я их не устанавливал.
Ответить
Сохранить
Нравится
Цитата:
Первоначально Послано TheGrayDon10
Похоже, проблема у меня была / есть. Если это так, вам нужно переустановить радиатор или, по крайней мере, проверить, надежно ли он закреплен.
Нажмите, чтобы развернуть…
Моя температура прямо сейчас составляет 30C на процессоре с открытым WoW в фоновом режиме. Я не думаю, что он может перегреться, если это то, что вы подразумеваете под повторной установкой радиатора.
РЕДАКТИРОВАТЬ: я только что проверил, и он надежно закреплен. Вентиляторы дуют.
Ответить
Сохранить
Нравится
Цитата:
Первоначально Послано Sathirian
Цитата:
Первоначально Послано benpack101
Я не уверен, что полностью понимаю вашу проблему. Таким образом, компьютер будет случайным образом зависать, а все внешние устройства отключаться. И это происходит случайным образом на протяжении последних нескольких дней. Это правильно?
Извините, я просто хочу полностью понять проблему, прежде чем пытаться помочь.Нажмите, чтобы развернуть…
Правильно.
Цитата:Первоначально Послано Furball Zen
Да, дерьмовая куча информации отсутствует. Похоже, ваш монитор тоже становится черным, так как вы сказали «вернуться в Windows», что звучит для меня так, как будто весь компьютер не отвечает.
Также перечислите, какие обновления Windows были установлены за выходные.Нажмите, чтобы развернуть…
Монитор не становится черным, он остается включенным. Например, сегодня я смотрел видео на Youtube, и когда это произошло, видео перестало воспроизводиться. Сам компьютер не выключается. Он остается включенным.
Также не устанавливались обновления. У меня настроено так, что я сам устанавливаю обновления, а я их не устанавливал.
Нажмите, чтобы развернуть…
Вы проверили (подождали), чтобы увидеть, станет ли он снова реагировать? Какая ОС? 9Да.
Ответить
Сохранить
Нравится
Цитата:
Первоначально Послано Sathirian
Моя температура прямо сейчас составляет 30C на процессоре с открытым WoW в фоновом режиме. Я не думаю, что он может перегреться, если это то, что вы подразумеваете под повторной установкой радиатора.
РЕДАКТИРОВАТЬ: Я только что проверил, и он надежно закреплен. Вентиляторы дуют.Нажмите, чтобы развернуть.
..
Цитата:
Первоначальное сообщение от Furball Zen
Вы проверили (подождали), чтобы увидеть, станет ли он снова реагировать? Какая ОС?
Нажмите, чтобы развернуть…
Я не дождался. Его Win 7 64 Bit
Я не получаю BSOD, это странно. У меня был только один BSOD, и это было из-за моей ОС.
Ответить
Сохранить
Нравится
Опубликуйте скриншот вкладки «Диспетчер задач/Процессы».
Ответить
Сохранить
Нравится
Цитата:
Автор: Furball Zen
Опубликуйте скриншот вкладки «Диспетчер задач/Процессы».
Нажмите, чтобы развернуть…
Увидеть меньше
Узнать больше
Ответить
Сохранить
Например,
Мне кажется, это какая-то проблема с оборудованием или конфигурацией, попробуйте обновить биос вашего мобильного устройства, выстрел в темноте. Также проверьте наличие неисправных модулей памяти. Попробуйте запустить с одним блоком поршня, а затем чередовать, чтобы увидеть, повторяется ли это.
Попробуйте запустить с одним блоком поршня, а затем чередовать, чтобы увидеть, повторяется ли это.
Ответить
Сохранить
Например,
Хорошо, попробуйте:
-В командной строке введите: sfc /scannow
-Сбросьте настройки разгона
-Попробуйте memtest, чтобы узнать, не плохая ли у вас оперативная память
Ответить
Сохранить
Например,
Я запустил MemTest с новой оперативной памятью, ошибок не было.
Ответить
Сохранить
Нравится
Со старой оперативкой такое было? Если все, что вы изменили, было вашей оперативной памятью, это наводит меня на мысль, что это оперативная память, тесты программного обеспечения могут быть только настолько хорошими. Вы должны попробовать со старой оперативной памятью в течение короткого времени, чтобы попытаться точно определить.
Ответить
Сохранить
Нравится
Журналы Windows — ваш друг!!! зайдите в средство просмотра событий, проверьте системные журналы на наличие чего-либо красного.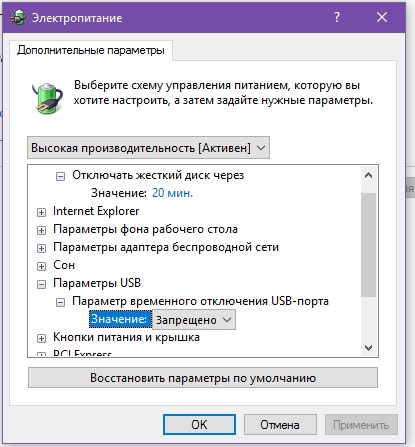 …
…
Ответить
Сохранить
Нравится
Цитата:
Первоначально Послано invena
Это когда-нибудь происходило со старой оперативной памятью? Если все, что вы изменили, было вашей оперативной памятью, это наводит меня на мысль, что это оперативная память, тесты программного обеспечения могут быть только настолько хорошими. Вы должны попробовать со старой оперативной памятью в течение короткого времени, чтобы попытаться точно определить.
Нажмите, чтобы развернуть…
Нет, со старой оперативной памятью такого не было.
Ответить
Сохранить
Нравится
Цитата:
Первоначально Послано Sathirian
Нет, никогда не случалось со старой оперативной памятью.
Нажмите, чтобы развернуть…
Это действительно заставляет меня поверить, что это оперативная память, с тех пор, как вы изменили оперативную память, вы изменили что-нибудь еще в аппаратном плане? Если нет .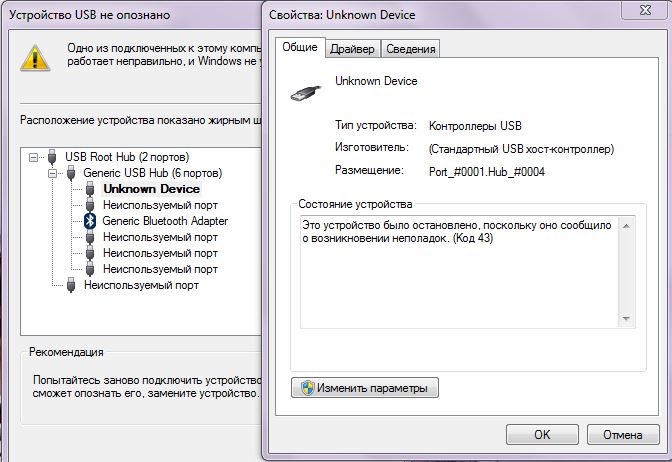 .. этот баран может нуждаться в RMA.
.. этот баран может нуждаться в RMA.
Ответить
Сохранить
Например,
Не знаю, если он пройдет тест памяти. Это может быть что-то еще, мы узнаем больше из некоторых системных журналов.
Ответить
Сохранить
Нравится
1 — 20 из 43 Сообщений
- Это старая тема, вы можете не получить ответа и могли
возродить старую ветку. Пожалуйста, рассмотрите возможность создания новой темы.
Верх
Мышь постоянно зависает в Windows 7/8/10/11? Вот как это исправить!
- Миниинструмент
- Центр новостей MiniTool
- Мышь продолжает зависать в Windows 7/8/10/11? Вот как это исправить!
Вера | Подписаться |
Последнее обновление
При использовании компьютера с Windows 11/10/8/7 вы можете столкнуться с проблемой — мышь постоянно зависает. Затем вы спросите: почему моя мышь постоянно зависает и как это исправить? Что касается этих двух вопросов, вы можете получить ответы из этого поста MiniTool. Просто следуйте предложенным ниже методам, чтобы избавиться от неприятностей.
Просто следуйте предложенным ниже методам, чтобы избавиться от неприятностей.
Моя мышь постоянно зависает Windows 7/8/10/11
Сталкивались ли вы с такой ситуацией: ваша мышь зависает или зависает случайно или перестает двигаться случайным образом, без предупреждения?
Иногда это явление появляется на несколько секунд, после чего мышь снова начинает работать. Иногда курсор мыши обычно застревает в одном и том же положении, а затем вы лихорадочно двигаете мышью, чтобы все получилось правильно, но это не работает.
Вот вам вопрос: почему моя мышь постоянно зависает в Windows 10/8/7? Причины постоянного зависания мыши различны, например, неподходящие, поврежденные или устаревшие драйверы, вредоносное ПО/вирусы, технические проблемы, такие как низкий заряд батареи, проблемы с подключением, такие как поврежденный или ослабленный шнур, поврежденный реестр Windows и т. д.
Совет: Иногда Windows продолжает зависать, что приводит к зависанию мыши.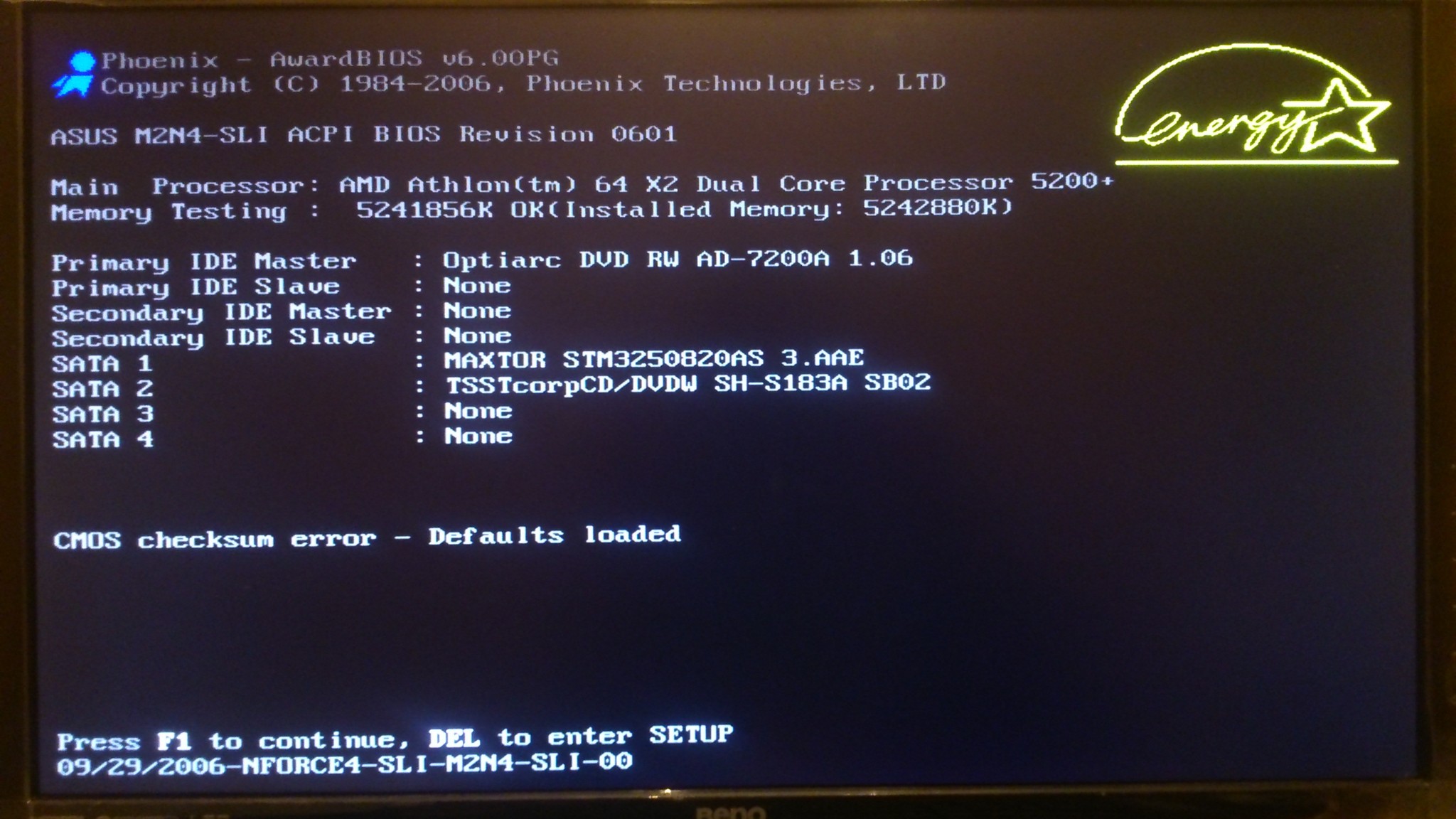 Чтобы решить эту проблему, перейдите к нашему предыдущему сообщению — Windows 11 зависает или аварийно завершает работу? Вот как это исправить!
Чтобы решить эту проблему, перейдите к нашему предыдущему сообщению — Windows 11 зависает или аварийно завершает работу? Вот как это исправить!
Узнав причины, первостепенное значение имеет попытка устранить проблему. Теперь давайте перейдем к устранению этой проблемы шаг за шагом.
Исправления: Курсор мыши постоянно зависает
Проверьте сенсорную панель
Если вы используете ноутбук, вы можете использовать встроенную сенсорную панель для перемещения курсора по экрану. Если вы обнаружите, что курсор зависает в Windows 7/8/10/11, вы можете проверить, не отключили ли вы трекпад случайно.
На разных ноутбуках комбинации клавиш для отключения/включения трекпада различаются. Обычно с помощью Fn + F8 (F7, F5 или F9). Затем проверьте, правильно ли работает мышь.
Если сочетание клавиш не работает, вы можете выбрать Панель управления > Мышь . Затем перейдите к настройке сенсорной панели на последней вкладке, которая может иметь любое имя в зависимости от производителя устройства, например, Настройки устройства, ELAN, Synaptics и т.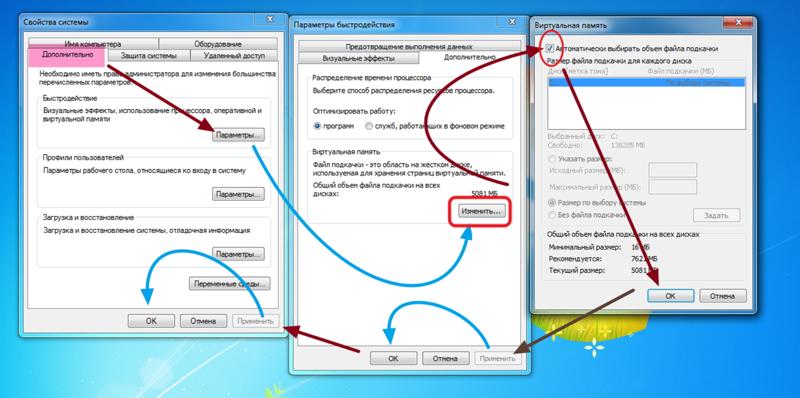 д. Нажмите Настройки и выберите Включено .
д. Нажмите Настройки и выберите Включено .
Если после выполнения вышеуказанных операций ваша мышь зависает, обратитесь к следующим решениям.
Проверка разряженной батареи
Если вас беспокоит проблема — беспроводная мышь продолжает зависать, возможно, батарея мыши вот-вот разрядится. В этом случае попробуйте заменить батарею или использовать для ее замены проводную мышь.
Проверка механических неисправностей
Если батарея мыши в порядке или вы используете проводную мышь, но проблема зависания в Windows 7/8/10 все еще возникает, вам необходимо проверить, нет ли физических повреждений, например, свободный USB-порт ПК, плохой USB-штекер или поврежденный кабель. Просто подключите другую мышь к компьютеру или подключите мышь к другому USB-порту для проверки.
Проверка на наличие вредоносного ПО или вирусов
Вирусы или вредоносное ПО могут вызвать ряд проблем на вашем ПК и могут быть возможной причиной того, что ваша мышь продолжает зависать. Поэтому вам следует сканировать систему вашего ПК на наличие вредоносных программ или вирусов. Защитник Windows может быть полезен, если вы используете Windows 10/11. Если вы используете Windows 7 или 8, загрузите одну антивирусную программу для этого сканирования.
Поэтому вам следует сканировать систему вашего ПК на наличие вредоносных программ или вирусов. Защитник Windows может быть полезен, если вы используете Windows 10/11. Если вы используете Windows 7 или 8, загрузите одну антивирусную программу для этого сканирования.
Обновить драйвер мыши
Если проблема с зависанием мыши вызвана устаревшим драйвером мыши, убедитесь, что драйвер правильно установлен до последней версии.
Шаг 1. Перейдите в Диспетчер устройств в Windows 11/10/8/7, нажав клавишу Win + R , введя devmgmt.msc и нажав OK .
Шаг 2. Разверните раздел Мыши и другие указывающие устройства , щелкните правой кнопкой мыши драйвер мыши и выберите Обновить драйвер .
Шаг 3. Следуйте инструкциям на экране, чтобы завершить обновление драйвера.
Проверьте реестр Windows
Если реестр неисправен, вы также можете обнаружить, что ваша мышь застревает.
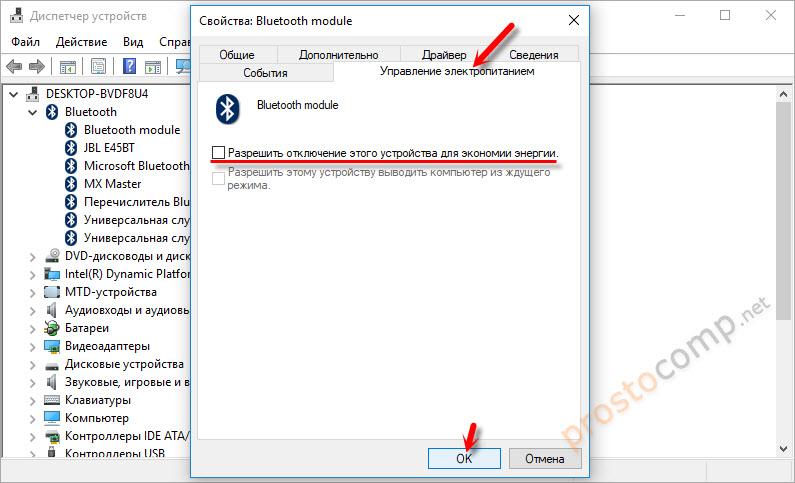


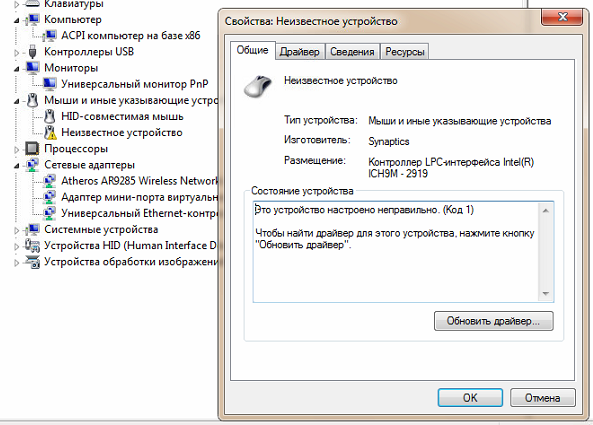
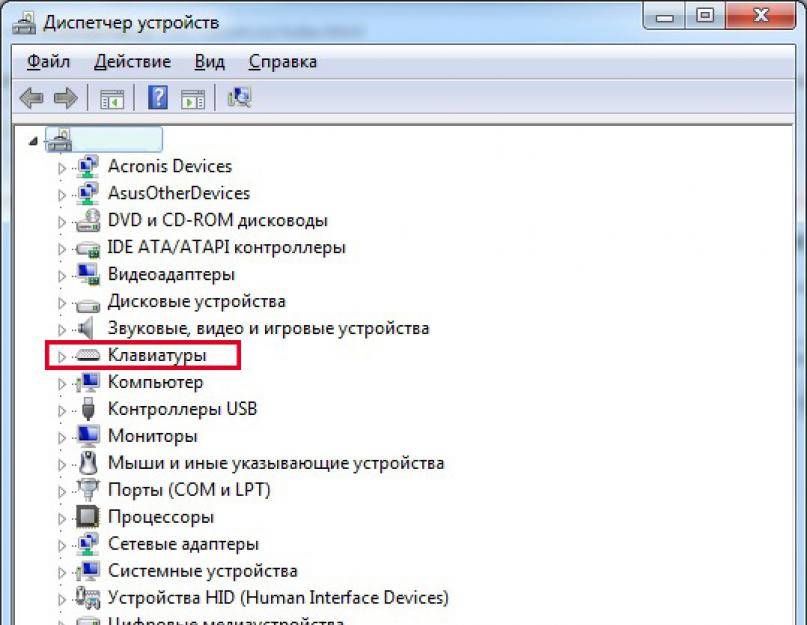 ..
..