Ftp server windows 7: пошаговая инструкция с фото, рекомендации и советы
Содержание
Настройка FTP для Windows Server 2021
Чаще всего пользователи для обмена в сети файлами небольших размеров используют почту или Скайп. Однако, когда необходимо переслать архив фотографий или фильм, размером в несколько гигабайт, этими сервисами воспользоваться нельзя. Публичный файлообменник тоже создаёт некоторые трудности, например, ожидание таймера и ограничение скорости. Наилучшее решение в таком случае — создать собственный FTP-сервер.
File Transfer Protocol
Как работает ФТП-протокол
FTP (File Transfer Protocol) — это протокол передачи информации в интернете и локальных компьютерных сетях. Это программа, осуществляющая удалённое подключение к выделенной папке для просмотра и обмена файлами, в том числе больших размеров. Обмен данными возможен от компьютера к удалённому серверу и между другими ФТП-серверами.
Данные передаются без шифрования трафика, поэтому доступ к логинам и паролям легко могут получить злоумышленники. Для безопасной передачи файлов рекомендуется использовать протокол с TLS-защитой — FTPS, шифрующий данные.
Собственный FTP-сервер имеет определённые преимущества:
- позволяет управлять сервером и его ресурсами;
- предоставлять пользователям разные права доступа;
- для него не нужен статический IP-адрес.
- нет ограничений скорости;
- отсутствие оплаты хостеру за его размещение;
В соответствии с тем, какой сложности будет доступ, выбирается программное обеспечение. Чтобы создать FTP-сервер для частного пользования с минимальными настройками,вполне подойдут бесплатные программные пакеты.
Компанией Майкрософт в Windows 7 добавлена функция Internet Information Services (IIS), осуществляющая общий доступ из сети к выделенной для этой цели папке. Поэтому, чтобы создать FTP-сервер для Windows 7, не требуется дополнительно устанавливать ПО.
Вход на FTP через проводник
Чтобы войти на созданный сервер с компьютера, подлеченного к главному компьютеру по локальной сети, через стандартный проводник, достаточно в поле для пути указать адрес ftp://192.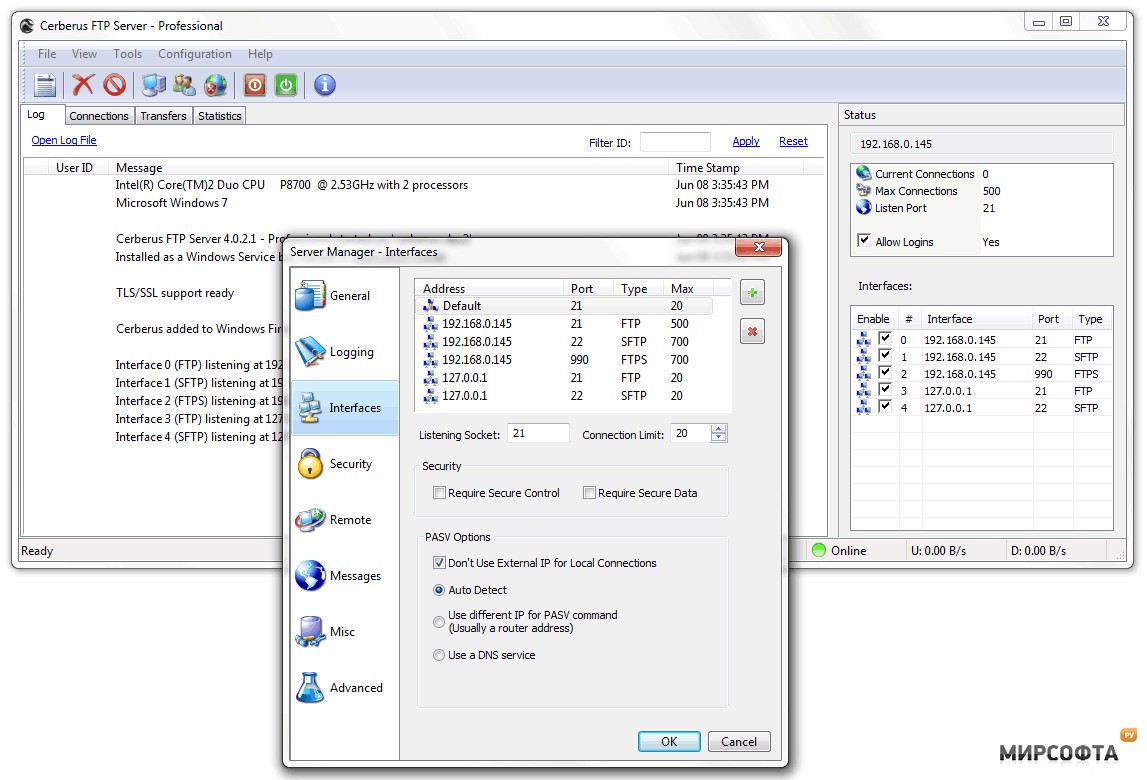 168.10.4, так вы войдёте анонимно. Если вы хотите войти как авторизованный пользователь, то введите адрес ftp://ваше_имя:пароль@192.168.10.4.
168.10.4, так вы войдёте анонимно. Если вы хотите войти как авторизованный пользователь, то введите адрес ftp://ваше_имя:пароль@192.168.10.4.
Для подключения к серверу не по локальной сети, а через интернет, используются те же самые адреса, но цифры 192.168.10.4 заменяются имя сайта, созданного вами ранее. Напомним, что для подключения через интернет, полученный с роутера, необходимо пробросить порты 21 и 20.
Установка FTP-сервера
Некоторые стандартные возможности, которыми пользуются не так часто, в Windows 7 отключены по умолчанию. Поэтому, чтобы их активировать, необходимо выполнить ряд шагов.
Для создания ФТП-сервера на Windows 7 необходимо:
- Нажать «Пуск» и открыть раздел «Панель управления». Для удобства просмотра можно выбрать режим «Мелкие значки».
Панель управления в Windows 7
- Перейти в раздел «Программы и компоненты», где выбрать «Включение или отключение компонентов Windows».
Включение и отключение компонентов Windows
- В списке открывшегося меню нужно отметить компоненты, которые следует активировать, поставив рядом галочку.
 Это папка «FTP-сервер», в ней два пункта: «Расширяемость FTP» и «Служба FTP», а также папка «Средства управления веб-сайтом», а в ней— «Консоль управления IIS». Для запуска нажать OK.
Это папка «FTP-сервер», в ней два пункта: «Расширяемость FTP» и «Служба FTP», а также папка «Средства управления веб-сайтом», а в ней— «Консоль управления IIS». Для запуска нажать OK.
Папка «FTP-сервер»
Создание и настройка виртуальной папки FTP
В левой колонке нажимаем правой клавишей мыши (далее ПКМ) и кликаем на «Add Virtual Directory».
В окне прописываем значения:
Alias — LocalUser
Physical Path — C:\inetpub
Нажимаем ПКМ по созданной папке «LocalUser» в левой колонке. В окне указываем значения:
Alias — название FTP сайта (такое же как в 1 шаге)
Physical Path — C:\inetpub\sitename
Переходим назад и кликаем на «FTP Authorization Rules».
В правой колонке нажимаем на «Add Allow Rule», чтобы вызвать окно настроек.
В окне устанавливаем значения:
Specified users — имя пользователя для FTP (мы уже указывали его в 1 шаге и скоро будем его создавать в Windows Server)
Permissions — Read
Нажимаем «OK» и завершаем настройку виртуальной папки FTP.
Настройка ФТП-сервера
- Теперь нужно снова зайти через «Пуск» в «Панель управления».
- Найти раздел «Администрирование» и открыть в этом разделе «Диспетчер служб IIS».
- Перейти во вкладку «Сайты», щёлкнув на название правой кнопкой, выбрать из списка «Добавить FTP сайты».
- В новом окне требуется указать имя будущего ФТП-сервера, и путь к каталогу с его данными. К следующему этапу настройки можно перейти, нажав кнопку «Далее».
- Теперь устанавливаются параметры сервера. В поле IP-адреса выбрать нужный из списка. Можно привязать его к определённому адресу или сделать расширенный доступ, выбрав пункт «Все свободные». При этом должен быть отмечен стандартный порт— 21. Если планируется постоянно использовать FTP-сервер, то следует поставить о. Выбрать опцию «Без SSL», её можно включить в случае необходимости позже. Снова нажать «Далее».
- В новом окне задаётся тип авторизации. В пункте «Проверка подлинности» можно разрешить вход для обычных или анонимных пользователей.
 Здесь же можно настроить для них права. Нажать«Готово».
Здесь же можно настроить для них права. Нажать«Готово».
После завершения установки в разделе «Сайты» появится новый ФТП-сервер.
Настройка FTP сайта
В левой колонке нажимаем на созданный FTP сайт и кликаем в меню на «FTP Authentication».
Проверяем что параметр «Basic Authentication» включен (Enabled). Включите, если параметр выключен.
Переходим назад в основное меню и кликаем на «FTP User Isolation».
Устанавливаем значение «User name directory (disable global virtual directory)» и сохраняем (Apply).
Настройка брандмауэра Windows
Теперь обязательно необходимо настроить брандмауэр Windows для открытия портов и функционирования служб.
Снова войти в «Панель управления», затем «Брандмауэр Windows». Найти раздел «Дополнительные параметры».
Брандмауэр Windows 7
В нём выбрать «Правила для входящих соединений». Для них рекомендуется установить пассивный режим. Для этого правой кнопкой мыши нажать и включить правила «FTP Server Passive» и «FTP-сервер (входящий трафик)».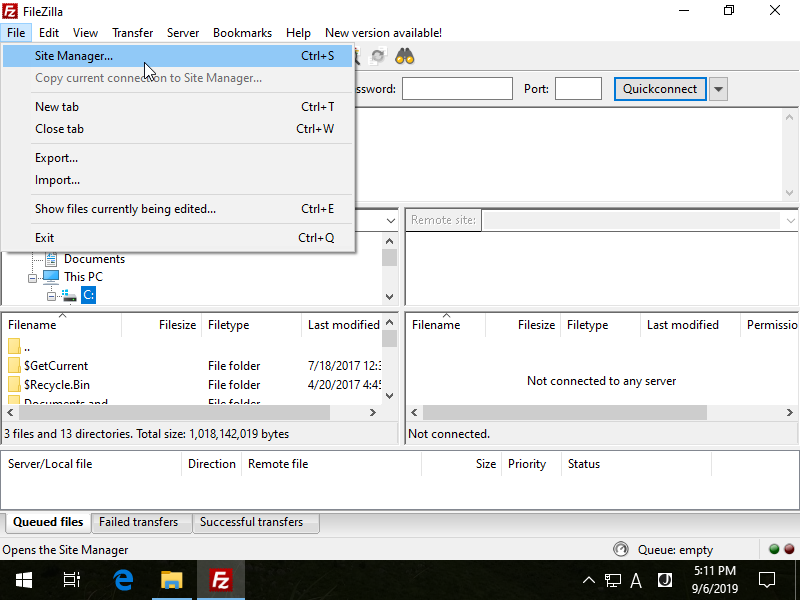 Таким же образом для исходящих подключений включить в соответствующем разделе правило «FTP-Server».
Таким же образом для исходящих подключений включить в соответствующем разделе правило «FTP-Server».
Включить правила «FTP Server Passive» и «FTP-сервер»
Подключение через командную строку Windows
Теперь расскажу, как подключиться к FTP-серверу в Windows с помощью командной строки. Этот способ многим может показаться не очень удобным, потому что вручную придется вбивать команды на загрузку документов, открытие папок и их скачивание. А для входа следуем указанной ниже последовательности.
- Вводим команду ftp и жмем на клавишу Enter для подтверждения.
- Задаем команду open наименование_ftp_хоста.
- Вводим логин пользователя. Можно осуществить анонимный вход, просто введя Anonymous.
- Вбиваем пароль. В случае с анонимом оставляем это поле пустым и жмем снова Enter.
Теперь подробнее по командам:
- dir – просмотр содержимого сервера.
- cd «имя_папки» – открытие указанной папки.
- put «путь_к_файлу» – загрузка этого документа с компьютера на сервер.

- get «наименование_файла.формат» – скачивание с хоста на компьютер.
- quit – отключение от FTP-сервера.
Подключение пользователей
Чтобы на сервер могли заходить пользователи, их необходимо подключить.
- Во вкладке «Панель управления» открыть папку «Администрирование».
Раздел Администрирование
- Найти раздел «Управление компьютером», затем перейти к папке «Локальные пользователи». Нажав правой кнопкой на строку «Группы», выбрать функцию «Создать группу». В новом окне указать имя и короткое описание группы, нажать «Создать».
- Теперь можно подключить пользователей к созданной группе. В папке «Локальные пользователи» нажать правой кнопкой на строку «Пользователи» и выбрать из списка меню «Новый». Заполнить поля, введя имя и пароль, здесь же следует установить галочкой запрет на смену пароля.
- Для подключения пользователя нажать правой кнопкой на его учётную запись и выбрать из списка меню пункт «Свойства», далее — вкладка «Членство в группах» и кнопка «Добавить».
 Найти созданную группу, добавить и нажать OK. Эту процедуру нужно выполнить для всех пользователей сервера.
Найти созданную группу, добавить и нажать OK. Эту процедуру нужно выполнить для всех пользователей сервера. - На следующем этапе определяются права доступа пользователей группы к рабочему каталогу. Для этого нужно перейти к каталогу «Сайт», щёлкнуть по названию правой кнопкой и открыть «Свойства». Далее — вкладка «Безопасность», в пункте «Изменить» указать название группы и нажать ОК. Затем нужно настроить права для пользователей.
- Войти в «Диспетчер служб IIS», нажав правой кнопкой на строку «Правила авторизации FTP», добавить разрешающее правило. Можно позволить пользователям запись и удаление данных, а можно только чтение.
Установка и настройка сервера завершена. Однако, теперь нужно знать, как зайти на FTP-сервер.
Стандартные функции Windows позволяют сделать это просто. Достаточно открыть папку «Мой компьютер», затем в адресной строке указать путь к серверу.
Другой способ — создать ярлык подключения к ФТП на рабочем столе компьютера.
Для этого открыть«Панель управления», кликнуть правой кнопкой раздел «Сетевое окружение». В задачах выбрать «Добавить новый элемент в сетевое окружение», затем щёлкнуть на пункт «Выберите другое сетевое размещение» и «Далее». Теперь в разделе «Сетевое размещение» появится ярлык, который нужно просто перетащить мышью на рабочий стол.
В задачах выбрать «Добавить новый элемент в сетевое окружение», затем щёлкнуть на пункт «Выберите другое сетевое размещение» и «Далее». Теперь в разделе «Сетевое размещение» появится ярлык, который нужно просто перетащить мышью на рабочий стол.
Как видно, полезно знать, как настроить FTP-сервер на ОС Windows, чтобы сделать обмен данными между пользователями удобным и без ограничений.
Настройка прав доступа для папки FTP
Перейдите по пути C:\inetpub и нажмите ПКМ по папке для которой настраиваете FTP (у нас эта папка называется sitename). Откроется окно. На вкладке «Security» кликните на «Edit».
Далее нажимает на «Add».
В окне укажите имя пользователя. Нажмите «OK».
В окне посередине кликните по пользователю и внизу выставьте все права для него — в «Full control» поставьте галочку на «Allow». Нажмите «OK».
Вы окажетесь снова на вкладке «Security», теперь нажмите на «Advanced».
Поставьте галочку на пункте «Replace all child object permission entries with…». Нажмите «OK».
Нажмите «OK».
Появится окно с предупреждением. Ничего страшного. Нажмите «Yes».
Как организовать FTP-соединение в FreeCommander
Заходим в утилиту и нажимаем по вкладке «Инструменты». Там щелкаем по опции «Новое FTP соединение».
Открывается окно, где вводим:
- Имя соединения – можно любое;
- Адрес хоста – IP-адрес или сайт;
- Имя пользователя и пароль.
Щелкаем соединиться и радуемся.
Другие программы работают аналогично. Если вы хотите, чтобы я о них рассказал, напишите об этом в комментариях.
Углубленная настройка FileZilla Server
В следующем подпункте можно настроить приветственное сообщение, которое будут видеть пользователи при подключении. Здесь же можно воспользоваться, так называемыми, текстовыми параметрами. Например, можно задать вывод для клиентов версии ftp -сервера. Для этого введите, помимо приветствия, сочетание символов %v . В месте где вы их введете, будет автоматически выводится вышеупомянутая версия.
Далее переходим на подпункт “ IP bindings ”. Здесь настраиваются IP -адреса, по которым будет доступен наш FTP сервер. Если вам хочется, чтобы сервер был доступен только из локальной сети, то вместо звёздочки, следует указать ваш локальный IP -адрес, как например, 192.168.1.5 . В противном случае, здесь трогать ничего не стоит.
Доступ пользователей к серверу FileZilla Server
Для того, чтобы ваши знакомые могли использовать Ваш FTP сервер, необходимо предоставить им его IP -адрес, а так же заданные Вами логин(ы), пароль(и) и, при необходимости, порт (если меняли), которые они должны указать в своем, предварительно установленном FTP -клиенте.
Узнать внешний IP -адрес можно, обратившись к провайдеру, посмотрев в настройках роутера или же, попросту, воспользовавшись одним из многочисленных сервисов.
Собственно, вот и все, о чем мы хотели с вами поделиться. Надеемся, что информация, приведенная в данной статье, помогла вам настроить свой собственный FTP-сервер.
Как подключиться к FTP с помощью FileZilla
FileZilla – наиболее востребованный и рекомендуемый FTP-клиент, бесплатный и простой в использовании. Подключиться к FTP-серверу через FileZilla можно вне зависимости от операционной системы, установленной на компьютере.
Сперва потребуется скачать приложение на официальном сайте. Есть версии для Linux, Windows (портативная и установочная) и macOS. Просто выбираем нужный вариант и жмем по нему для начала закачки.
Устанавливаем приложение и открываем его. В верхней панели вводим следующую информацию:
- Хост. Это может быть IP-адрес или ссылка.
- Логин пользователя, предварительно высланный на почту сервисом.
- Пароль.
- Порт. Оставляем пустым или устанавливаем значение 21.
После того как все нужные поля будут заполнены, нажимаем на кнопку «Быстрое соединение».
После открытия каталога можно приступать к загрузке и скачиванию необходимых данных. Чтобы не вводить каждый раз данные для подключения, следует воспользоваться менеджером сайтов, который доступен в меню «Файл».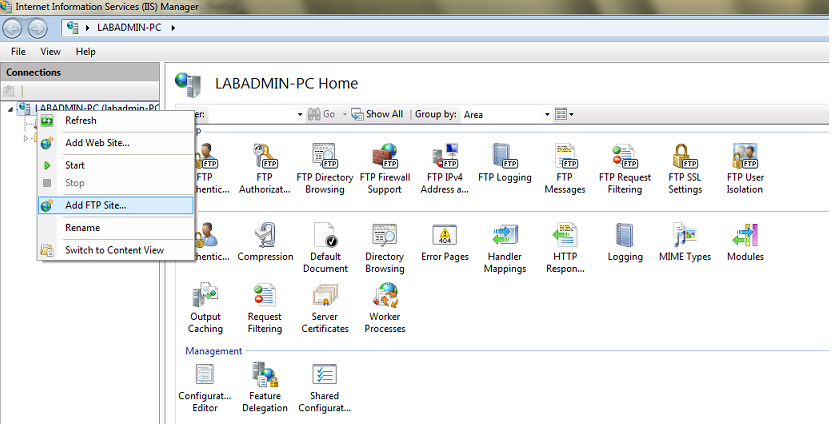
Установка обновлений В WIndows Server 2021
Третьим этапом базовой настройки сервера 2021, является установка самых последних обновлений безопасности. Нажмите горячую комбинацию Win+I, в результате чего у вас откроется окно «Параметры Windows». Выберите там пункт «Обновление и безопасность»
У вас будет открыто окно центра обновления Windows, в котором вам нужно нажать кнопку «Проверки наличия обновлений»
Начнется проверка наличия обновлений, если они обнаружатся, то система их установит и потребует перезагрузки сервера.
Так же вам советую нажать кнопку «Дополнительные параметры» и в открывшемся окне активировать два пункта:
- При обновлении Windows предоставлять обновления для других продуктов Майкрософт
- Показать уведомление, когда компьютеру требуется перезагрузка для завершения обновления
Порт и первичный запуск FileZilla Server
На данном этапе установки программы Filezilla Server следует указать порт, по которому будет подключаться интерфейс управления сервером, т. е так называемая ваша консоль администрирования. В ней вы будете задавать настройки, смотреть кто и куда подключился и тп. Для повышения безопасности, смените его со стандартного ( 14147 ) на какой-нибудь еще.
е так называемая ваша консоль администрирования. В ней вы будете задавать настройки, смотреть кто и куда подключился и тп. Для повышения безопасности, смените его со стандартного ( 14147 ) на какой-нибудь еще.
Так же по-умолчанию, отмечена опция запустить сервер после установки (Start Server after setup completes). Можете оставить эту галочку, а можете убрать. Определившись с выбором переходим к последнему окну, используя кнопочку Next .
Здесь выбираем варианты запуска интерфейса.
Опять же, программа предлагает на выбор один из трех вариантов:
- При входе в систему, для всех пользователей
- При входе в систему, для текущего пользователя
- Вручную
Первый вариант сгодится, если вы единственный пользователь компьютера, куда устанавливается сервер, и Вам, в принципе, всё равно, под всеми аккаунтами операционной системы интерфейс будет запускаться автоматически или же только под одним.
Второй подходит для тех, кто работает на компьютере не один (т.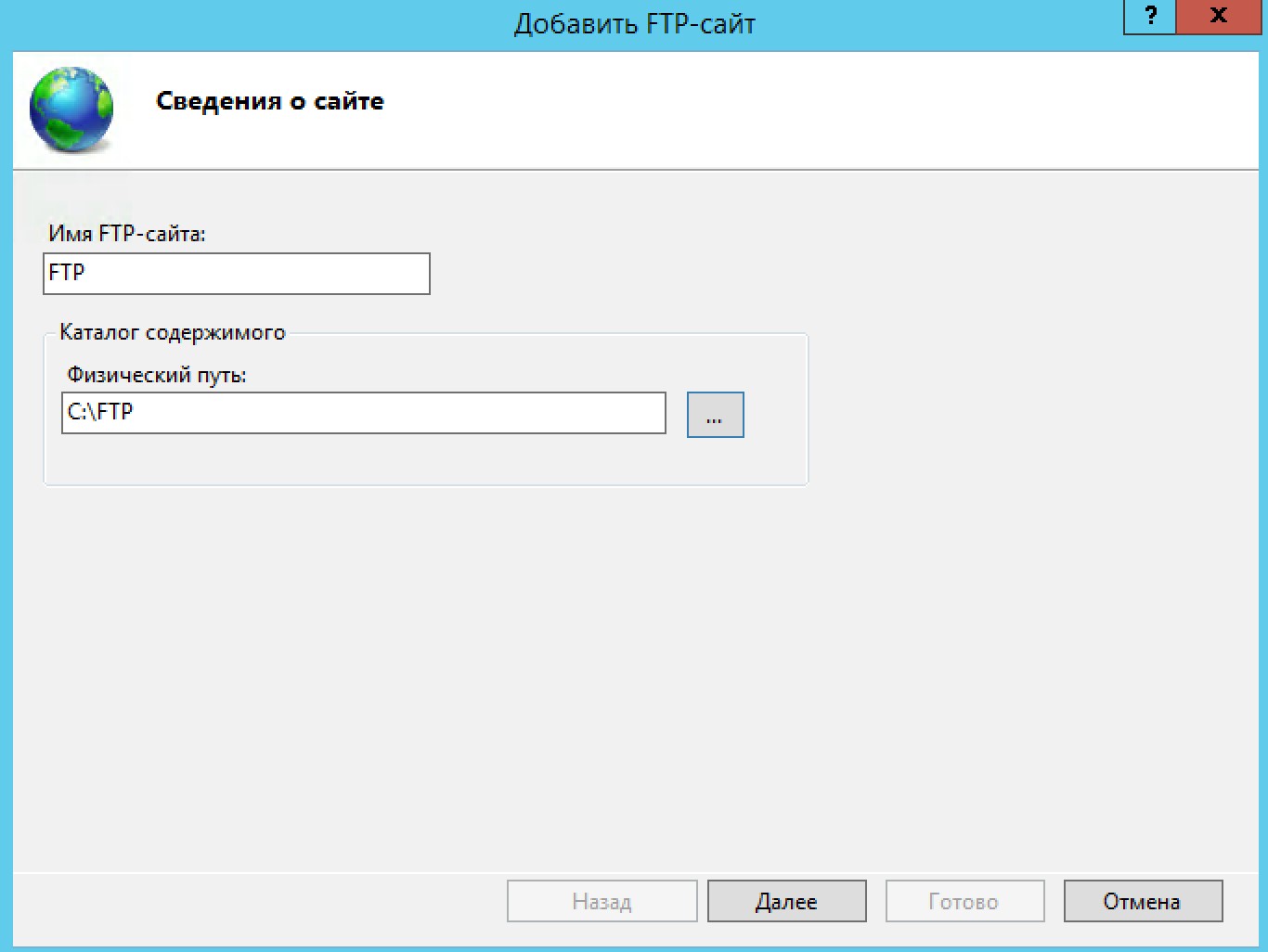 е на компьютере несколько аккаунтов, используемых разными людьми) и хочет, чтобы никто другой не управлял его FTP сервером, т.е запуск интерфейса осуществлялся только из под аккаунта, в котором сейчас и производится установка.
е на компьютере несколько аккаунтов, используемых разными людьми) и хочет, чтобы никто другой не управлял его FTP сервером, т.е запуск интерфейса осуществлялся только из под аккаунта, в котором сейчас и производится установка.
И третий вариант задает параметр запуска только вручную, т.е он не будет стартовать вместе с системой вовсе.
Напомню, что интерфейс представляет собой нечто вроде административной программы, которая позволяет следить за состоянием сервера, запускать-останавливать и выполнять его настройку.
Галочка ( Start Interface after setup completes ) в данном окне, опять же, задает запуск интерфейса сразу в конце установки.
Определившись, какой из вариантов вам подходит более всего и, отметив его галочкой, наконец-то можно начать установку сервера.
О настройках брендмауэра
Чтобы внешние подключения происходили быстро и гладко, потребуется настроить файервол – это проводится через приложение брендмауэра. Его следует запускать с режимом повышенной безопасности. После открытия в левом подменю нужно найти графу с правилами для входящих подключений, а в правой части кликнуть по созданию новых правил.
После открытия в левом подменю нужно найти графу с правилами для входящих подключений, а в правой части кликнуть по созданию новых правил.
В «Мастер создания» выбирается предопределенный тип правил, ему указывается правило FTP из выпадающего подменю.
В подменю предопределенных правил рекомендуем поставить галочки во всех строках.
В подменю «Действие» необходимо разрешить подключения (первая строка). Настройка закончилась, она войдет в работу как только перезагрузится сервер.
Windows server 2021 как настроить ftp
Добрый день! Многоуважаемые читатели и гости блога Pyatilistnik.org, казалось бы не так давно я вам рассказывал, о настройке Windows Server 2021, и прошло немного времени, как то же самое я вам хочу рассказать, про следующее поколение серверной операционной системы, а именно мы поговорим про базовую настройку Windows Server 2021 Standard. Мы поговорим, что нужно сделать на сервере, перед тем как его можно передавать заказчикам, разработчикам для внедрения новых корпоративных сервисов, думаю многим будет интересна данная информация.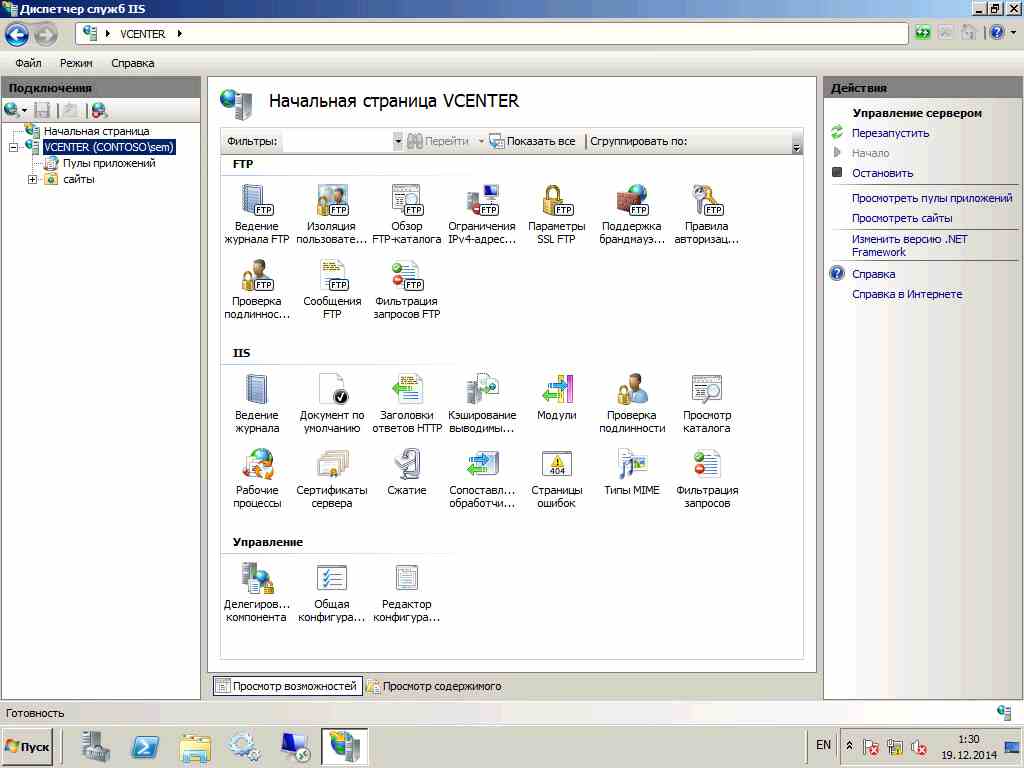
Total Commander (версия 6.53)
Русифицированная версия
1. Запустите программу TotalCommander, после чего, в верхнем меню нажмите пункт Конфигурация и выберите строку Настройка: FTP
2. В следующем окне надо проверить наличие галочки в строке По умолчанию использовать пассивный режим и если ее нет, поставить.
После чего, нажмите OK и окне исчезнет.
3. В верхнем меню нажмите пункт FTP и выберите строку Соединиться с FTP-сервером.
4. В появившемся окне нажмите на кнопку Добавить.
5. Появится новое окно, в котором надо задать необходимые параметры и поставить галочку в строке Пассивный режим обмена.
После чего, нажать кнопку OK.
6. В оставшемся окне нажмите на кнопку Соединиться.
7. Произойдет соединение с сервером и можно работать в привычном режиме двухпанельного файлового менеджера.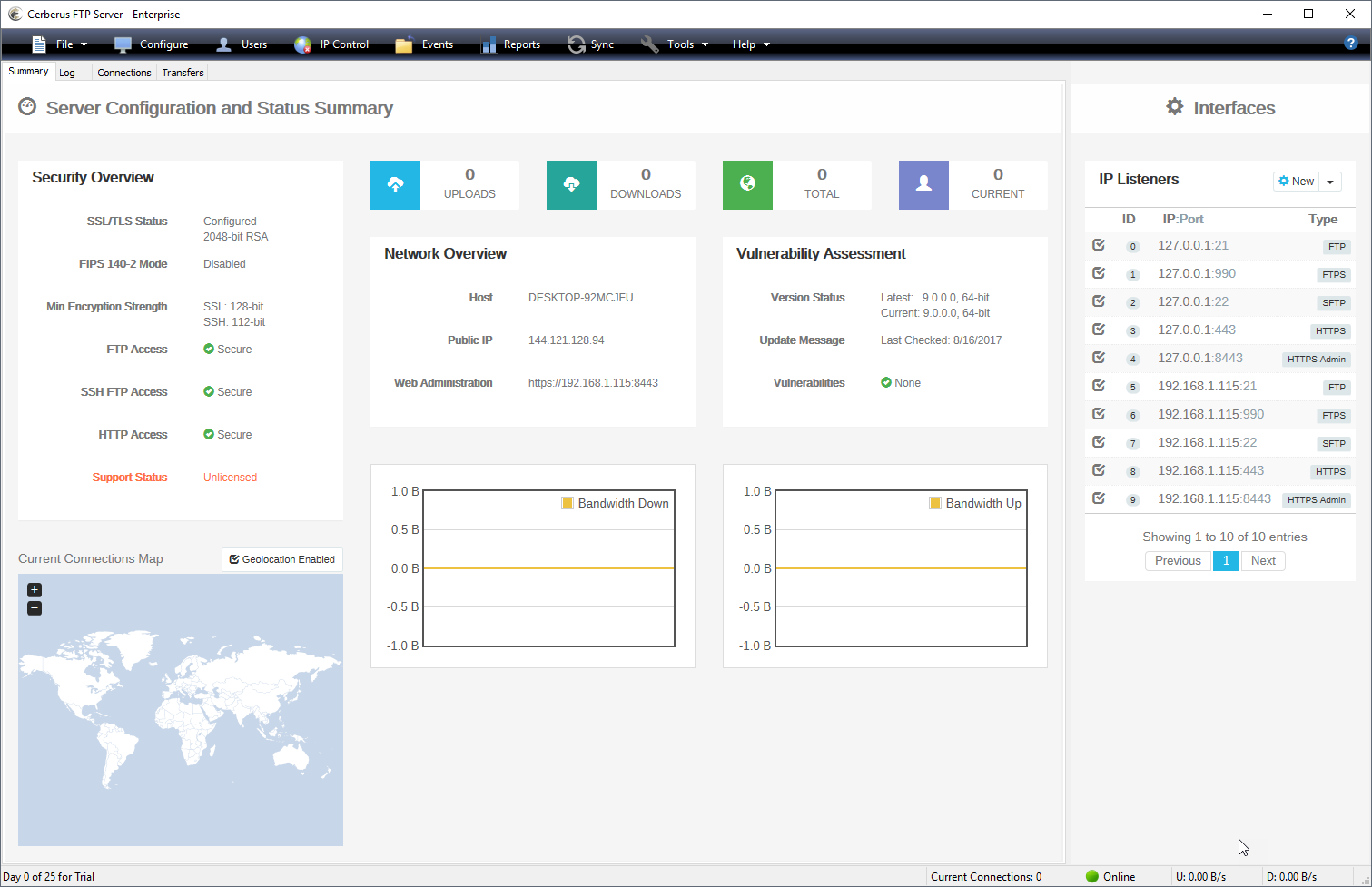
настройка FTP-сервера на windows 7 и принтера Xerox 6180 в связке
Установка FTP-сервера.
FTP-сервер входит в состав служб IIS. Для его установки открываем Панель управления -> Программы ->
Включение или отключение компонентов Windows. Раскрываем раздел Службы
IIS и ставим галочки напротив следующих компонентов: Служба FTP и Консоль
управления IIS.
Настройка FTP-сервера.
Открываем Панель управления ->
Система и безопасность -> Администрирование -> В открывшемся окне
раскрываем группу Службы и приложения и открываем Диспетчер служб IIS. В окне
Подключения выбираем папку Сайты, затем в правом окне Действия нажимаем на
ссылку Добавить FTP-сайт.
В мастере создания ftp-сайта указываем его название и расположение (по
умолчанию c:\inetpub\ftproot\). Можно указать любой каталог.
Далее, указываем параметры привязки и SSL. Раздел привязка оставляю
без изменений. Ставим опцию «Запускать ftp-сайт автоматически». В разделе SSL
В разделе SSL
выставляем опцию «Без SSL».
Включаем базовую аутентификацию, разрешаем доступ пользователю FtpUser, даем права на чтение
и запись
Ftp server создан
Следующий этап — настройка брандмауэра Windows. Откройте Панель
управления -> Система и безопасность -> Брандмауэр Windows ->
Дополнительные параметры. В разделе «Правила для входящих подключений»
находим и активируем «FTP-сервер (входящий трафик)» и «FTP Server Passive
(FTP Passive Traffic-In)». Последнее правило позволяет подключаться ftp-клиенту
в пассивном режиме.
Открываем порт 21 (входящий)
Открываем порты 1023-65535 (пассивный режим)
Настройка прав пользователей.
Создаем пользователя FtpUser , задаем ему пароль, запрещаем ему менять пароль (User cannot change password) и запрещаем смену пароля пользователем.
Добавляем пользователя в группу Users(Пользователи)
Настройки на
принтере Xerox 6180
Заходим на принтер через http://ip-принтера
Адресная книга> Адресная книга сервера> Каталог лиц > Добавить
Создаем пользователя фтп сервера, под этим логином принтер будет ходить на
сервер фтп
Имя – Имя фтп сервера (Ftp-PC)
Тип сервера – FTP
Адрес сервера — ip адрес фтп сервера.
Номер порта — Ничего не пишем.(По умолчанию прописывается 21 порт)
Имя для входа — вводим имя пользователя фтп, имя заданное на этапе настройки прав пользователей.
Пароль входа – вводим тот же пароль, который ввели на этапе настройки прав пользователей.
Как создать собственный IIS FTP-сервер с Windows 7
Чтобы понять сервер с самого корневого уровня, нет альтернативы настройке сервера на собственном ПК. Это возможность освоить методы построения Сервера, изучить его структуру и функциональность , вступив с ним в тесный контакт.
Особенно актуально для блоггеров, веб-дизайнеров, любознательных интернет-пользователей и читателей . Следовательно, если вы нашли себя среди указанных категорий, этот урок для вас. Давайте продолжим нашу подготовительную экспедицию из FTP-сервер IIS с Windows 7 .
Вы можете ознакомиться с нашим предыдущим руководством по созданию других серверов, если вы еще этого не сделали.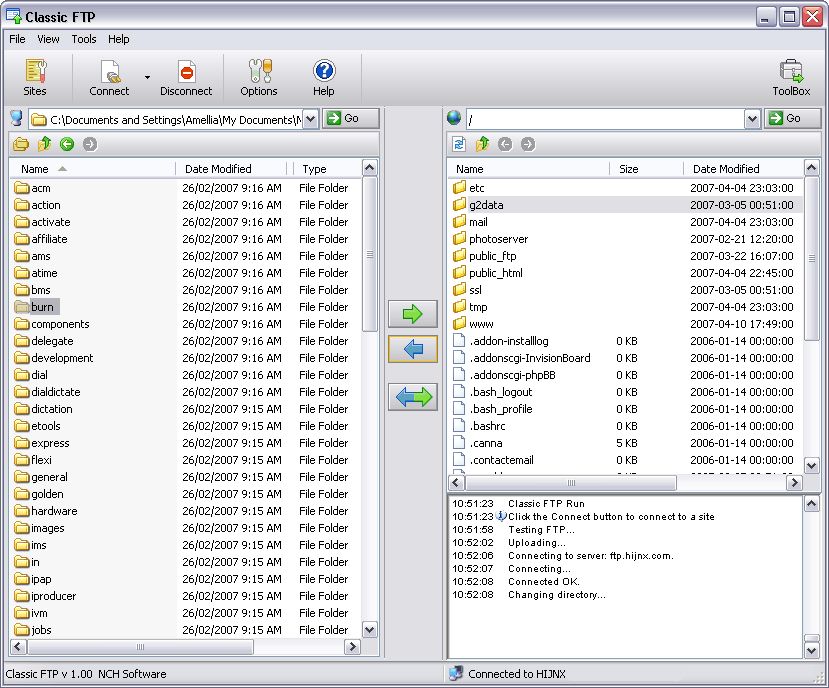
♦ Как создать свой первый веб-сервер с помощью Apache на собственном ПК с Windows
♦ Создать свой первый веб-сервер IIS на собственном ПК с Windows
Что такое FTP-сервер? Что такое FTP-сервер IIS?
FTP, расшифровывается как Протокол передачи файлов — один из старейших каналов передачи данных, который начал свое путешествие задолго до эпохи передачи веб-страниц через HTTP [ Протокол передачи гипертекста ] запущен. FTP используется только для хранения и обмена файлами, не позволяя отображать их, как это делается на веб-сайте или веб-странице. Это самый быстрый способ обмена файлами между FTP-сервером и FTP-клиентом (любыми пользователями по всему миру). Загрузка с FTP-сервера и загрузка на него выполняются легко, быстро и экономят время, поэтому использование FTP-клиента для передачи данных является общей тенденцией, особенно в случае загрузки больших объемов файлов и загрузки веб-ресурсов в каталог сайта.
Тем не менее, мы предлагаем вам прочитать наше удобное руководство по FTP-серверу, прежде чем вы действительно начнете установку FTP-сервера —
♦ Использование FTP-сервера: канал передачи файлов, о котором вы, возможно, не знаете
В настоящее время большинство хостинговых компаний предоставляют Служба FTP. В этом случае они не запускают два сервера, а фактически запускают два серверных программного обеспечения на одном сервере. В результате их хостинг-клиенты имеют FTP-сервер доступ к своим веб-сайтам. Другими словами, почти каждый веб-сайт имеет FTP-сервер . Однако любой может самостоятельно создать FTP-сервер на своем ПК для коммерческих или деловых целей или для личного использования при соблюдении требований. В области создания FTP-сервера существует так много программного обеспечения и других опций на выбор. Соображения, которые могут учитываться в этом случае, следующие:
В этом случае они не запускают два сервера, а фактически запускают два серверных программного обеспечения на одном сервере. В результате их хостинг-клиенты имеют FTP-сервер доступ к своим веб-сайтам. Другими словами, почти каждый веб-сайт имеет FTP-сервер . Однако любой может самостоятельно создать FTP-сервер на своем ПК для коммерческих или деловых целей или для личного использования при соблюдении требований. В области создания FTP-сервера существует так много программного обеспечения и других опций на выбор. Соображения, которые могут учитываться в этом случае, следующие:
- Определенная операционная система: Windows или около того.
- Server Software для этой ОС: FileZilla Server, Xlight FTP Server, Core FTP Server, Complete FTP, vsftpd, proFTPD и т. д.
- Необходимое достаточное оборудование в соответствии с требуемым объемом хранилища и другими факторами.
Однако мы собираемся установить FTP-сервер с операционной системой Windows 7 (тип системы 32-разрядная) .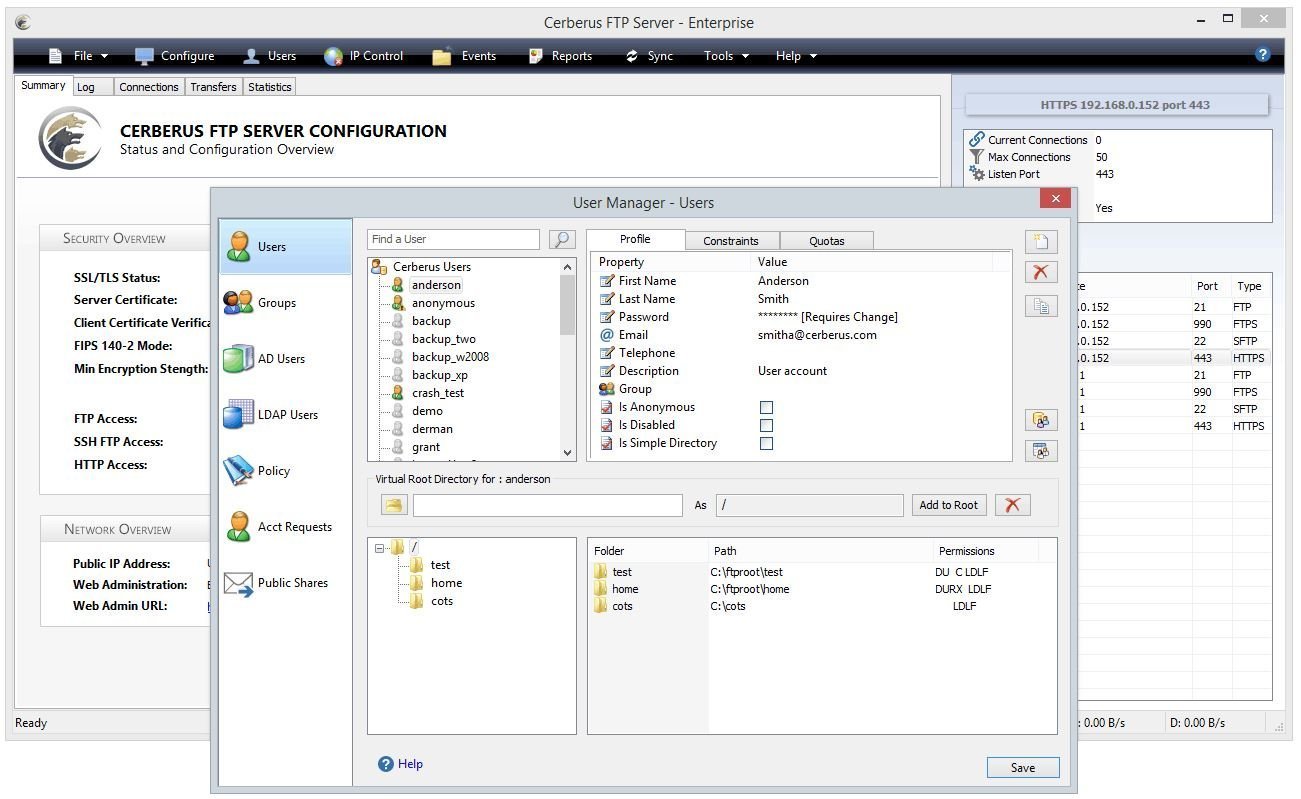 В Widows есть встроенная функция для установки сервера, которая называется IIS (Internet Information Service) . Начиная с версии Windows 7, FTP был интегрирован с IIS. Таким образом, мы можем установить IIS FTP-сервер, выполнив необходимую настройку из панели управления 9.0004 .
В Widows есть встроенная функция для установки сервера, которая называется IIS (Internet Information Service) . Начиная с версии Windows 7, FTP был интегрирован с IIS. Таким образом, мы можем установить IIS FTP-сервер, выполнив необходимую настройку из панели управления 9.0004 .
Однако, какое бы программное обеспечение мы ни использовали, а также насколько большим или маленьким был бы сервер, основная теория настройки и функциональные возможности одинаковы.
Установка FTP-сервера IIS с WINDOWS 7
Выполните следующие действия:
- Перейти к Пуск Меню
- Нажмите Панель управления
- На панели управления в режиме значков щелкните Программы и компоненты. В режиме категорий нажмите Programs , затем Программы и функции.
- В окне «Программы и компоненты» щелкните Включение или отключение компонентов Windows со значком щита слева.

- Windows Features Окно откроется. Загрузка может занять некоторое время. Появится список компонентов Windows.
- Из списка найдите Internet Information Service. Щелкните знак + слева, чтобы развернуть его.
- В расширенном списке щелкните значок + слева от FTP-сервера , чтобы развернуть его.
- В расширенном списке установите флажок слева от Служба FTP .
- Также разверните Инструменты веб-управления , щелкнув + знак с ним.
- Установите флажок с Консоль управления IIS
- Нажмите OK и дождитесь установки службы FTP. Это может занять несколько минут.
Вход в панель подключения к FTP-серверу IIS?
Служба FTP устанавливается, давайте войдем в C-Panel (панель подключения здесь), чтобы настроить наш FTP-сайт. это Диспетчер информационной службы Интернета (IIS). Это одна и та же панель подключения как для веб-сервера IIS, так и для FTP-сервера.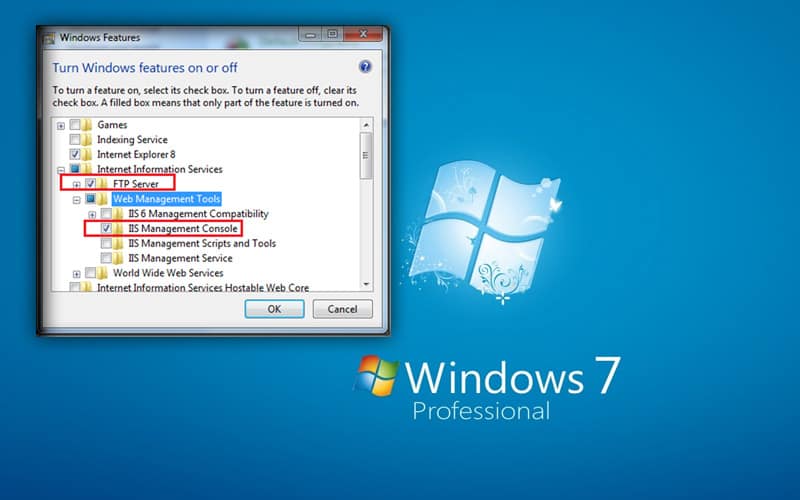 Однако мы собираемся настроить FTP-сервер, который почти такой же процесс, как и веб-сервер.
Однако мы собираемся настроить FTP-сервер, который почти такой же процесс, как и веб-сервер.
Для входа в Internet Information Service (IIS) Manager. просто следуйте по следующему пути —
Меню «Пуск» → Панель управления → Администрирование → Internet Information Service (IIS) Manager (скриншот ниже)
Примечание. Поскольку этот инструмент необходимо использовать многократно, рекомендуется создать ярлык на рабочем столе , щелкнув правой кнопкой мыши имя инструмента.
Настройка FTP-сервера IIS
Пришло время настроить наш FTP-сайт. Мы видим Connection Panel , есть три части — слева Connection Panel , справа Action Panel и посередине View Panel. (см. скриншот выше).
Первый щелчок правой кнопкой мыши Сайты на левой панели под именем ПК и нажмите Добавить FTP-сайт.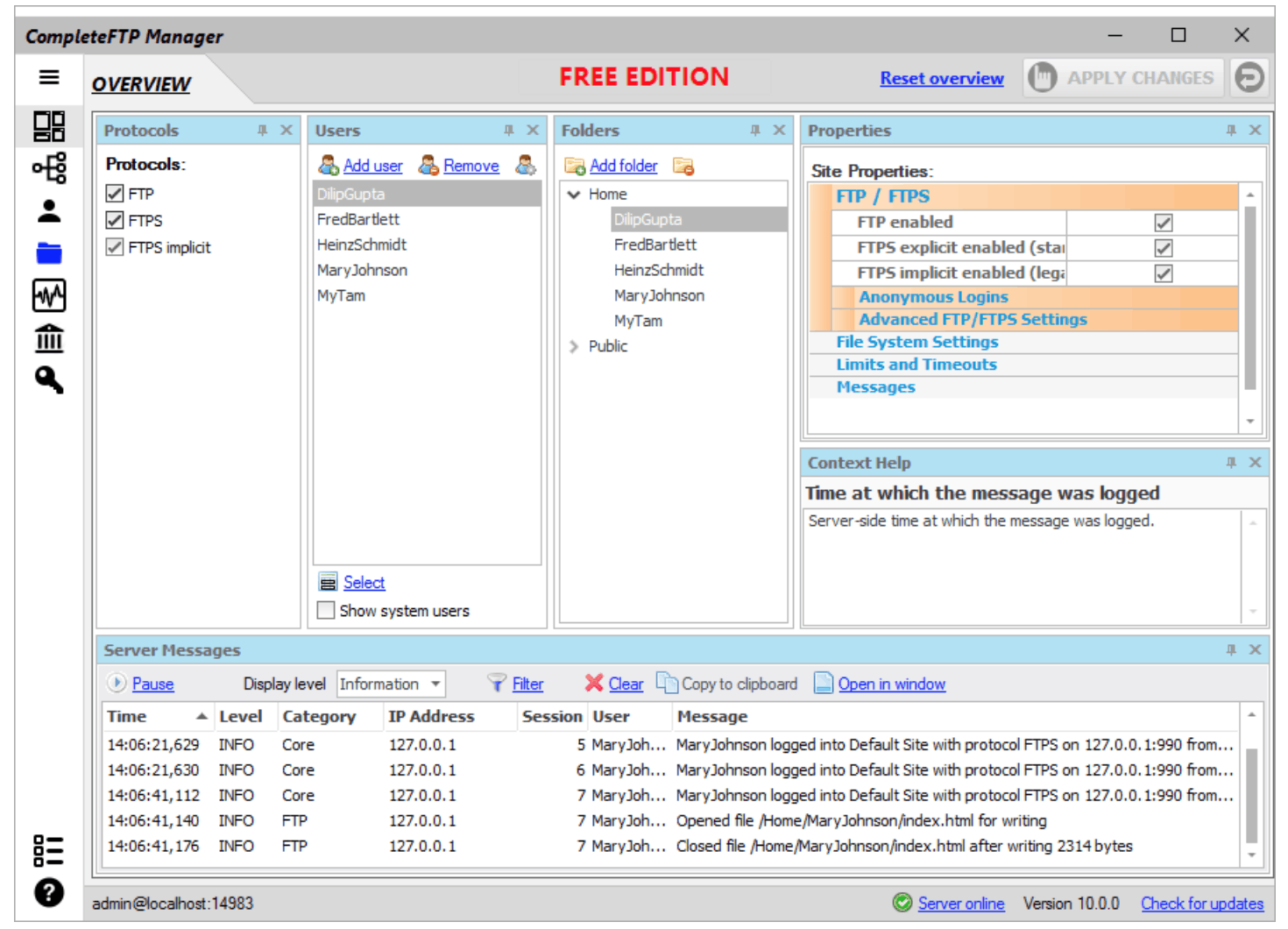 В качестве альтернативы, на панели действий щелкните правой кнопкой мыши Добавить FTP-сайт
В качестве альтернативы, на панели действий щелкните правой кнопкой мыши Добавить FTP-сайт
Добавить FTP-сайт появится диалоговое окно с запросом Информация о сайте .
- В поле Имя узла FTP введите имя, например FTP TEST.
- В поле Физический путь укажите папку, в которой вы хотите хранить файлы. На самом деле это ваш FTP-сайт . В нашем случае F:\FTP TEST ROOT . Теперь нажмите Далее.
- Теперь появляется другое диалоговое окно с запросом Binding and SSL Settings .
- В разделе «Привязка» в поле «IP-адрес» доступны две опции: All Unassigned и IP-адрес вашего компьютера (здесь 192.168.0.100 ). Все неназначенные означает, что ваш FTP-сайт будет отвечать на IP-адреса , которые не использовались для создания какого-либо другого сайта на том же сервере 9.
 0004 . Разумно, это не применимо в соответствии с нашей целью. Итак, используйте свой собственный IP-адрес, который автоматически появляется здесь.
0004 . Разумно, это не применимо в соответствии с нашей целью. Итак, используйте свой собственный IP-адрес, который автоматически появляется здесь. - Номер порта 21 останется прежним, так как порт 21 является стандартным номером порта по умолчанию для FTP-передачи. При других условиях можно использовать порт 22.
- Включить имена виртуальных хостов : Не устанавливайте этот флажок , поскольку он применим только в том случае, если вы хотите установить несколько FTP-сайтов на один IP-адрес.
- Проверить поле Автоматический запуск FTP-сайта .
- Под SSL. проверьте радиокнопку для Нет SSL , так как другие варианты применимы, если у вас есть сертификат SSL (Secure Sockets Layer) , который является стандартной технологией безопасности, используемой для создания зашифрованного канала между сервером и браузером. Щелкните Далее .
 Появится другое диалоговое окно с запросом Authentication and Authorization Information .
Появится другое диалоговое окно с запросом Authentication and Authorization Information .
- Информация об аутентификации и авторизации означает, что вы собираетесь указать, кому и в какой степени вы собираетесь дать разрешение на доступ к вашему FTP-сайту. Под аутентификацией есть два варианта — Anonymous и Basic . Если вы выберете Anonymous , это означает, что любой может получить доступ без входа в систему (без использования имени пользователя и пароля ). Для целей нашего руководства мы выбираем Basic . Выбирается базовый, куча вариантов ( Все пользователи, Анонимные пользователи, Определенные роли или группа пользователей, Указанные пользователи ) появляются под Авторизация-разрешить доступ к полю . В случае нашего учебника мы выбираем Specified users и в пустом поле под ним указываем пользователя « ELHAM », который является другим пользователем моего PC .
 Это означает, что пользователь ELHAM может получить доступ к моему FTP-сайту, используя свое имя пользователя Windows и пароль .
Это означает, что пользователь ELHAM может получить доступ к моему FTP-сайту, используя свое имя пользователя Windows и пароль . - Под Разрешением отметьте обе опции Чтение и Запись .
- Нажмите Готово . Ваш FTP-сайт готов к работе. Имя вашего сайта под Sites на левой панели показано в списке.
При необходимости вы можете изменить эти настройки в любое время в Панели подключения.
ВОПРОС: Как я могу хранить файлы на моем FTP-сервере IIS?
ОТВЕТ: Просто откройте папку FTP-сайта, которую вы указали при настройке. В этом примере это F:\FTP TEST ROOT. Храните здесь столько файлов и папок, сколько хотите. В нашем примере мы сохранили одну папку с именем «УПРАЖНЕНИЕ ДЛЯ ЖИЗНИ» и один файл с именем «9».0003 Совет по написанию статей ’.
ВОПРОС: Как пользователи могут получить доступ к моему FTP-сайту и скачать файлы?
ОТВЕТ: В нашем примере мы указали только одного пользователя. Это еще один пользователь Windows ELHAM на моем ПК. Чтобы проверить работу сервера, войдите на свой ПК через учетную запись ELHAM или через указанную вами. Откройте браузер, скажем, Mozilla, откройте новую вкладку и в адресной строке напишите ftp://ВАШ IP-АДРЕС. В данном примере это ftp://192.168.0.100. Это URL-адрес вашего FTP-сайта. Теперь нажмите ВВОД. Появится окно входа в систему с запросом имени пользователя и пароля. Укажите имя пользователя и пароль учетной записи Windows ELHAM. Нажмите «ОК». Если все остальное в порядке, вы увидите все файлы и папки вашего FTP-сайта, отображаемые на экране браузера, как показано на снимке экрана ниже.
Это еще один пользователь Windows ELHAM на моем ПК. Чтобы проверить работу сервера, войдите на свой ПК через учетную запись ELHAM или через указанную вами. Откройте браузер, скажем, Mozilla, откройте новую вкладку и в адресной строке напишите ftp://ВАШ IP-АДРЕС. В данном примере это ftp://192.168.0.100. Это URL-адрес вашего FTP-сайта. Теперь нажмите ВВОД. Появится окно входа в систему с запросом имени пользователя и пароля. Укажите имя пользователя и пароль учетной записи Windows ELHAM. Нажмите «ОК». Если все остальное в порядке, вы увидите все файлы и папки вашего FTP-сайта, отображаемые на экране браузера, как показано на снимке экрана ниже.
Теперь, чтобы загрузить файл, щелкните имя файла. Откроется окно подсказки «сохранить файл». Опять же, если вы щелкните имя папки, откроется список файлов, включенных в папку. Оттуда можно скачать любой.
Таким же образом вы можете попытаться получить доступ к этому FTP-серверу с другого устройства, такого как ваш смартфон, который использует то же подключение к Интернету или сеть, например тот же Wi-Fi. Вы обязательно получите тот же результат.
Вы обязательно получите тот же результат.
Привет, друг, это все мое руководство по FTP-серверу IIS, в котором показан полный процесс создания FTP-сервера IIS для пользователя Windows. То же самое можно сделать многими другими способами. Я искренне ожидаю постепенно показать все остальные способы в следующих обновлениях. Надеюсь, вам понравились эти усилия. Если это так, не забудьте оставить свой ценный комментарий в разделе комментариев.
Как сопоставить FTP-сервер в проводнике Windows 7 « Операционные системы :: WonderHowTo
- Автор WonderHowTo
Для этого щелкните инструменты в проводнике Windows и выберите сетевой диск. Теперь нажмите «подключиться к веб-сайту, который вы можете использовать для хранения документов и изображений», а затем нажмите «Далее» и «Далее». Теперь вам нужно ввести свой интернет-адрес или сетевой адрес, например, введите ftp://ftp.mozilla.org. Это общедоступный сервер, и он не требует имени пользователя или пароля. Теперь нажмите «Далее» и убедитесь, что вы выбрали «войти анонимно», но если ваш сервер требует пароль, вам нужно снять этот флажок и ввести свой пароль, а затем нажать «Далее». Теперь вы можете ввести имя своей сети и нажать «Далее», а затем «Готово». Теперь этот адрес будет находиться в вашем проводнике Windows и
Вы можете просмотреть его оттуда. Если вы хотите удалить его, вам просто нужно щелкнуть по нему правой кнопкой мыши и удалить. Но вы должны загрузить любой файл, прежде чем сможете его редактировать, а после редактирования вы должны загрузить его обратно.
Хотите освоить Microsoft Excel и поднять перспективы работы на дому на новый уровень? Начните свою карьеру с нашего учебного комплекта Microsoft Excel Premium от А до Я в новом магазине Gadget Hacks Shop и получите пожизненный доступ к более чем 40 часам базовых и продвинутых инструкций по функциям, формулам, инструментам и многому другому.
Купить сейчас (скидка 97%) >
Другие выгодные предложения:
- Скидка 97 % на комплект The Ultimate White Hat Hacker Certification Bundle 2021
- Скидка 98 % на комплект Accounting Mastery Bootcamp 2021
- Скидка 99 % на Mega Bundle All-in-One Data Scientist 2021
- 5 Скидка 9% на XSplit VCam: Lifetime Подписка (Windows)
- Скидка 98 % на пакет сертификации Premium Learn To Code 2021
- Скидка 62 % Программное обеспечение MindMaster Mind Mapping: бессрочная лицензия
- Скидка 41 % NetSpot Home Wi-Fi Analyzer: пожизненные обновления
- Горячий
- Последний
Как:
Поворот дисплея на компьютерах с Linux, Mac и WindowsКак:
Создание учетной записи администратора с помощью командной строки (Windows)Как:
Создавайте HD из видео низкого качества в Avidemux на UbuntuКак:
Заблокировать папку без какого-либо программного обеспечения с помощью пароляКак:
Проверьте, активирована ли Windows XPКак:
Делитесь локальными дисками и папками с помощью Oracle VM VirtualBox с гостевой ОС WindowsКак:
Используйте память в калькуляторе WindowsКак:
Автономная установка и обновление пакета в Ubuntu LinuxКак:
Установите MySQL в Windows 2003.
Как:
Настройте DOSbox вручную из Steam.Как:
Установите GnoMenu в Ubuntu LinuxКак:
Создайте загрузочный компакт-диск BartPEКак:
Разархивируйте файл с помощью Microsoft Windows XPКак:
Архивация и распаковка файлов в Windows XPКак:
Восстановить удаленные файлы в Ubuntu с помощью TestdiskКак:
Сотрите свой жесткий диск с терминала Mac OS XКак найти букву С:
водить на моем MacКак:
Предотвращение вырезания, вставки, копирования и удаления файлов WindowsКак:
Удалить временные файлы в Ubuntu, Linux Mint или DebianКак:
Извлеките файлы . rar на свой компьютер с помощью Windows XP
rar на свой компьютер с помощью Windows XPВсе функции
Как:
Создание учетной записи администратора с помощью командной строки (Windows)Как:
Создавайте HD из видео низкого качества в Avidemux на UbuntuКак:
Заблокировать папку без какого-либо программного обеспечения с помощью пароляКак:
Проверьте, активирована ли Windows XPКак:
Делитесь локальными дисками и папками с помощью Oracle VM VirtualBox с гостевой ОС WindowsКак:
Используйте память в калькуляторе WindowsКак:
Автономная установка и обновление пакета в Ubuntu LinuxКак:
Установите MySQL в Windows 2003.
Как:
Настройте DOSbox вручную из Steam.Как:
Создайте загрузочный компакт-диск BartPEКак:
Установите GnoMenu в Ubuntu LinuxКак:
Разархивируйте файл с помощью Microsoft Windows XPКак:
Восстановить удаленные файлы в Ubuntu с помощью TestdiskКак:
Архивация и распаковка файлов в Windows XPКак:
Сотрите свой жесткий диск с терминала Mac OS XКак найти букву С:
водить на моем MacКак:
Предотвращение вырезания, вставки, копирования и удаления файлов WindowsКак:
Поворот дисплея на компьютерах с Linux, Mac и WindowsКак:
Удалить временные файлы в Ubuntu, Linux Mint или DebianКак:
Извлеките файлы .
 Это папка «FTP-сервер», в ней два пункта: «Расширяемость FTP» и «Служба FTP», а также папка «Средства управления веб-сайтом», а в ней— «Консоль управления IIS». Для запуска нажать OK.
Это папка «FTP-сервер», в ней два пункта: «Расширяемость FTP» и «Служба FTP», а также папка «Средства управления веб-сайтом», а в ней— «Консоль управления IIS». Для запуска нажать OK.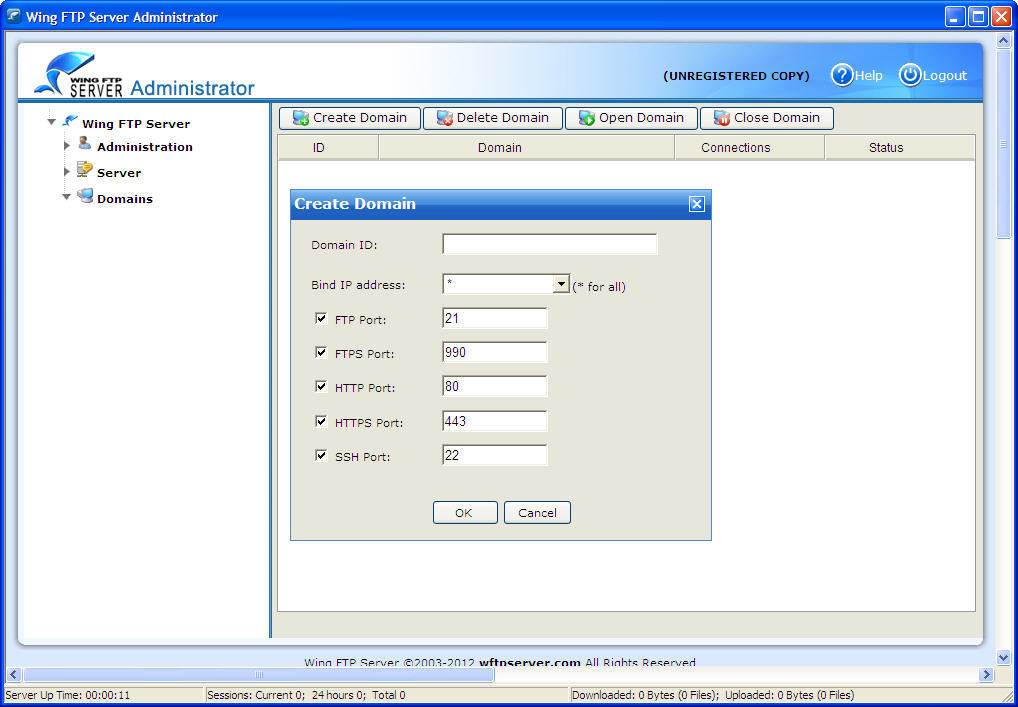 Здесь же можно настроить для них права. Нажать«Готово».
Здесь же можно настроить для них права. Нажать«Готово».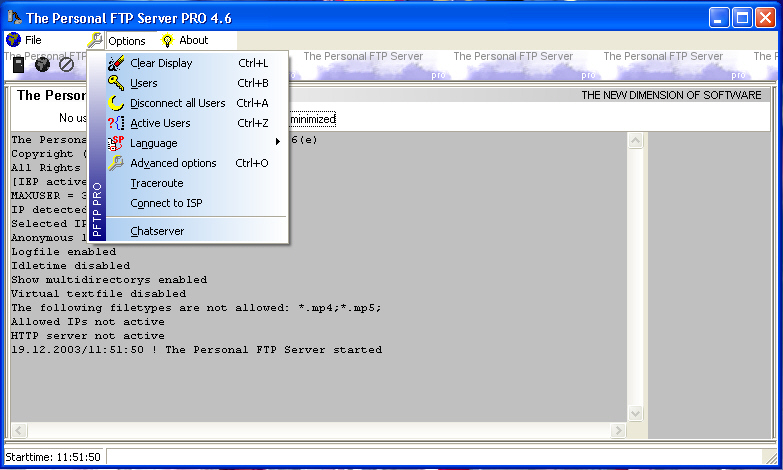
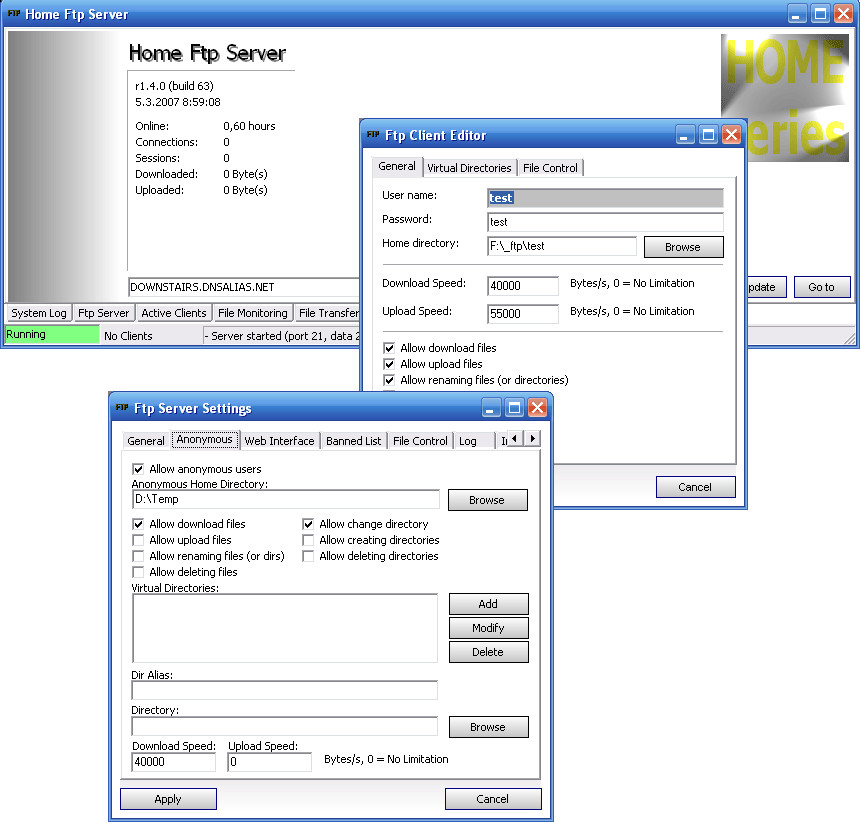 Найти созданную группу, добавить и нажать OK. Эту процедуру нужно выполнить для всех пользователей сервера.
Найти созданную группу, добавить и нажать OK. Эту процедуру нужно выполнить для всех пользователей сервера. 0004 . Разумно, это не применимо в соответствии с нашей целью. Итак, используйте свой собственный IP-адрес, который автоматически появляется здесь.
0004 . Разумно, это не применимо в соответствии с нашей целью. Итак, используйте свой собственный IP-адрес, который автоматически появляется здесь. Появится другое диалоговое окно с запросом Authentication and Authorization Information .
Появится другое диалоговое окно с запросом Authentication and Authorization Information . Это означает, что пользователь ELHAM может получить доступ к моему FTP-сайту, используя свое имя пользователя Windows и пароль .
Это означает, что пользователь ELHAM может получить доступ к моему FTP-сайту, используя свое имя пользователя Windows и пароль .
 rar на свой компьютер с помощью Windows XP
rar на свой компьютер с помощью Windows XP
