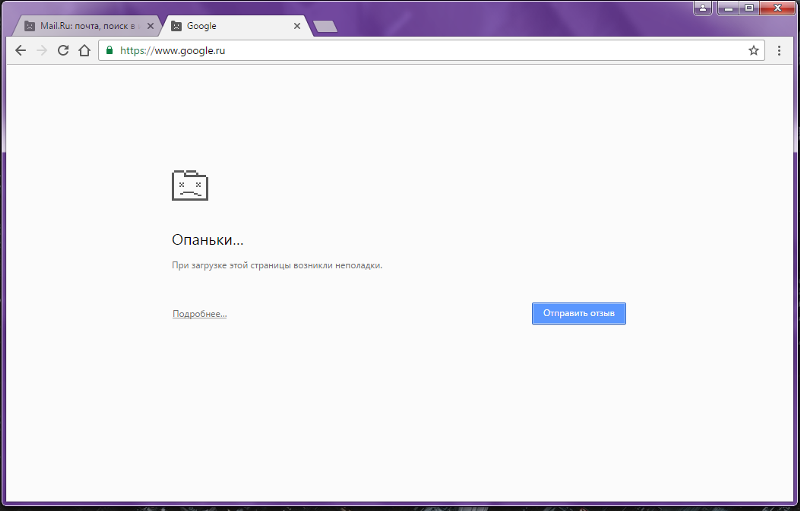Гугл хром опаньки даже в настройки зайти не могу: Как убрать ошибку «Опаньки» в Google Chrome
Содержание
что делать, если произошла ошибка при загрузке – WindowsTips.Ru. Новости и советы
На форумах и специализированных сайтах помощи часто встречается вопрос, почему появляется ошибка Опаньки в Google Chrome что делать в такой ситуации. Ниже рассмотрим причины появления такой надписи при просмотре, разберем первые шаги и более кардинальные меры, что делать для восстановления нормальной работы веб-проводника.
Причины
Для начала разберемся, почему в Хроме появляются Опаньки виде ошибки при загрузке. Такое возможно в ситуации, если Google Chrome по какой-либо причине не может загрузить страницу. Подробные сведения по сбоям в работе можно почитать по ссылке chrome://crashes. Если проблема возникает редко, переживать не стоит. Другое дело, когда почти при каждой попытке входа вываливается такая надпись. В таком случае возникает вопрос, как избавиться от Опаньки в Гугл Хром.
Распространенные причины ошибки:
- сбои в работе Google Chrome;
- нет связи с сервером сайта, куда планирует зайти пользователь;
- конфликт веб-проводника с другими программами;
- появление вируса на ПК;
- ошибки в работе ОС компьютера;
- системные ошибки и т.
 д.
д.
Знание причины позволяет быстрее определиться, что делать с Google Chrome. Сразу отметим, что указанный перечень далеко не полный, а под каждым пунктом скрывается ворох смежных проблем.
Что делать
Теперь рассмотрим, как действовать, если не работает Гугл Хром, появляется Опаньки при загрузке произошла ошибка. Разберем меры, которые желательно выполнять в указанной последовательности.
Обновите страницу
Перед принятием более серьезных мер обновите сайт. Ошибка Опаньки в Google Chrome на Андроид или в Виндовс может появиться случайно из-за временного сбоя. В таком случае при повторной попытке страница загрузится в нормальном режиме. Для обновления жмите на кнопку перезагрузки прямо в окне или обновления на панели веб-проводника Google Chrome вверху.
Перезагрузите Гугл Хром
Если предыдущая мера не спасла, попробуйте перезапустить веб-проводник. Этот шаг необходимо делать во всех непонятных ситуациях. Он нередко спасает, если сайт вдруг перестал работать и для этого нет серьезных предпосылок. При этом перезагружать ПК нет необходимости — достаточно перезапустить сам браузер. Во время таких действий временные файлы убираются и создаются новые, что позволяет исправить проблему.
При этом перезагружать ПК нет необходимости — достаточно перезапустить сам браузер. Во время таких действий временные файлы убираются и создаются новые, что позволяет исправить проблему.
Проверьте наличие конфликтов
Рассматривая причины появления ошибки Опаньки в Google Chrome и что делать, нельзя забывать и о возможных конфликтах программ с веб-проводником. В результате появляются сбои, о которых идет речь в статье. Для получения информации по конфликтам перейдите по ссылке chrome://conflicts. Если в сообщении указывается, что конфликтов нет, а страницы все равно не загружаются, деинсталлируйте лишнее ПО.
Перенастройте сервер DNS
Если Опаньки в Google Chrome на всех страницах, можно попробовать другой метод — внесите правки в настройки DNS. Задача сервера в том, чтобы отвечать на запросы пользователей и направлять их в необходимом направлении. Таким способом человек получает доступ к любому ресурсу. Сбои в работе DNS могут привести к трудностям загрузки страниц в Google Chrome, и в таком случае необходимо знать, что делать.
Перед те как убрать Опаньки в Гугл Хром, определитесь с адресом, который будете вносить. Чаще всего используются строки 8.8.8.8 и 8.8.8.4. Сам алгоритм действий имеет такой вид:
- Войдите в Панель управления, расположенную в разделе Пуск.
- Перейдите в Сеть и Интернет, а там войдите в Центр управления сетями и общим доступом.
- Кликните на Беспроводное сетевое соединение.
- Выберите раздел Свойства, а там Протокол интернета версии…;
- Жмите левой кнопкой мышки и выберите Свойства.
- Укажите адреса DNS, которые упоминались выше.
Указанные действия в 50% случаев позволяют исправить Опаньки в Google Chrome. Через 15-20 дней можно вернуть все настройки обратно.
Проверьте ПК на вирусы
Каждый пользователь компьютера должен уметь делать очистку системы от вредоносных программ. Периодическая проверка ПК с помощью антивирусной программы помогает избежать многих проблем, в том числе с появлением Опаньки в Google Chrome.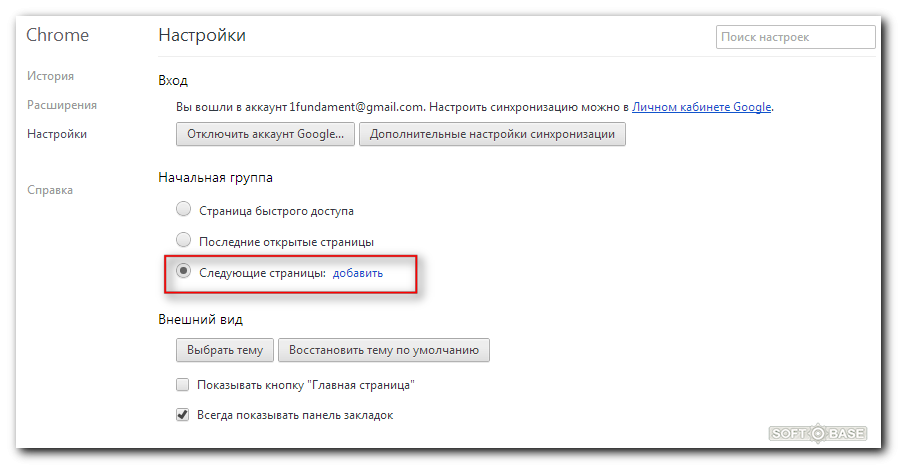 Для достижения цели необходимо удалить программы и почистить реестр. Как это делать, рассмотрим ниже.
Для достижения цели необходимо удалить программы и почистить реестр. Как это делать, рассмотрим ниже.
Рассмотрим, что нужно делать:
- Закройте приложения, которые были открыты.
- Удалите лишнее из папки Temp. Ее можно найти по ссылке C:Users<Администратор>AppDataLocal.
- Установите необходимые программы. Оптимальный набор
- AdwCleaner, Dr.Web CureIt! и ПО для очистки CCleaner
- Войдите в AdwCleaner и в появившемся окне жмите кнопку Сканировать, а после дождитесь завершения процедуры. Далее кликните на кнопку Очистка.
- Запустите Доктор Веб и сканируйте систему на наличие ошибок
- Сбросьте настройки, проверьте ярлык веб-проводника и удалите ссылку.
На завершающему этапе почистите реестр с CCleaner. Такая комплексная работа позволяет убрать причину возникшей ситуации с надписью Опаньки.
Переустановите флеш
Теперь рассмотрим, что делать при появлении Опаньки в Google Chrome на Windows 7, 8 или 10 при попытке воспроизведения Flash. Войдите по адресу chrome://settings/content, а там выключите Флешь Плеер. После этого загрузите его с офсайта и установите на ПК.
Войдите по адресу chrome://settings/content, а там выключите Флешь Плеер. После этого загрузите его с офсайта и установите на ПК.
Переключитесь на другой профиль
Если не знаете, что делать при появлении в Гугл Хром Опаньки, и как исправить, попробуйте поменять пользователя. Нередко трудности с загрузкой возникают из-за ошибок в профиле. Поменяйте пользователя, а при его отсутствии создайте новый профиль. Для этого войдите в Настройки, а там добавьте нового пользователя в одноименной подкатегории.
Решите проблемы с системными файлами
Многие эксперты рекомендуют проверять ОС Виндовс на ошибки. Для этого рекомендуется запустить SFC.EXE /SCANNOW, проверив систему и сам браузер Google Chrome на сбои в работе. Для этого запустите командную строку, укажите указанную выше команду и жмите ввод. После этого ничего не нужно делать — система сама проверит файлы на факт ошибок и внесет в них правки.
Сбросьте настройки
Если Гугл Хром пишет Опаньки при загрузке этой страницы возникли неполадки, попробуйте сбросить настройки.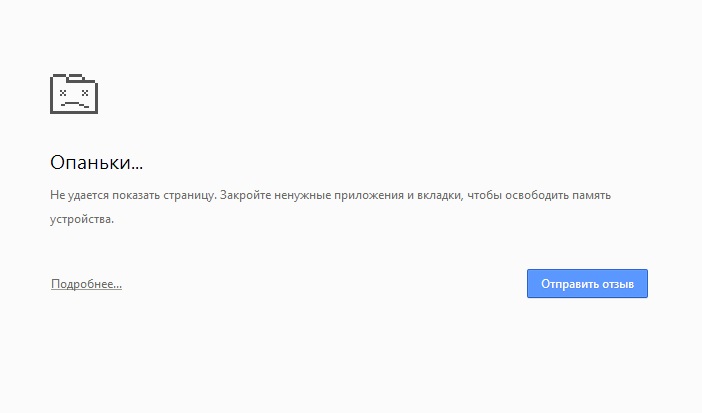 Для этого:
Для этого:
- жмите три кнопки справа вверху;
- выберите раздел Настройки;
- опуститесь вниз до вкладки Показать дополнительные настройки;
- найдите пункт Сброс настроек;
- кликните соответствующую кнопку.
После перезапустите браузер Google Chrome и проверьте, пропала надпись Опаньки или нет.
Переустановка браузера
Некоторые жалуются, мол, указанные выше шаги не помогли, и в Гугл Хром все равно появляется Опаньки и даже в Настройки зайти не могу. В таком случае нужно делать переустановку веб-проводника. Для этого:
- удалите Google Chrome;
- войдите в командную строку и наберите regedit;
- в окне жмите правой кнопкой мышки на HKEY_LOCAL_MACHINE, а после выберите Найти;
- в поле поиска пропишите Google Chrome и жмите Найти;
- удалите найденные значения.
Выше рассмотрены все известные пути, что делать, если появляется в Google Chrome Опаньки. Если убрать сбои не удается, воспользуйтесь помощью мастера, а в конечном итоге и переустановите ОС.
Если убрать сбои не удается, воспользуйтесь помощью мастера, а в конечном итоге и переустановите ОС.
Итоги
Во избежание рассмотренных выше проблем периодически проверяйте ПК антивирусом, очищайте остатки программ с помощью CCleaner и не загружайте Google Chrome множеством расширений. Старайтесь не ставить разные программы для ускорения, ведь во многих случаях они только замедляют работу. Если же надпись Опаньки все-таки появилась в Google Chrome, вы знаете, что делать.
Ошибка «Опаньки» в Google Chrome при загрузке страниц: что делать, как убрать
Ошибка «Опаньки» в Google Chrome при загрузке страниц возникает из-за небольших сбоев в программе, вызванных конфликтами расширений или плагинов, а также вирусным ПО. Проблема может появиться вследствие неполадок интернет-соединения или повреждений аккаунта пользователя.
Чтобы ее убрать нужно: перезапустить вкладку, проверить программу на наличие конфликтов и проблем, очистить временные файлы, проверить компьютер на наличие вирусов, почистить реестр, сбросить настройки обозревателя и флаги или попробовать зайти в другой аккаунт Гугл.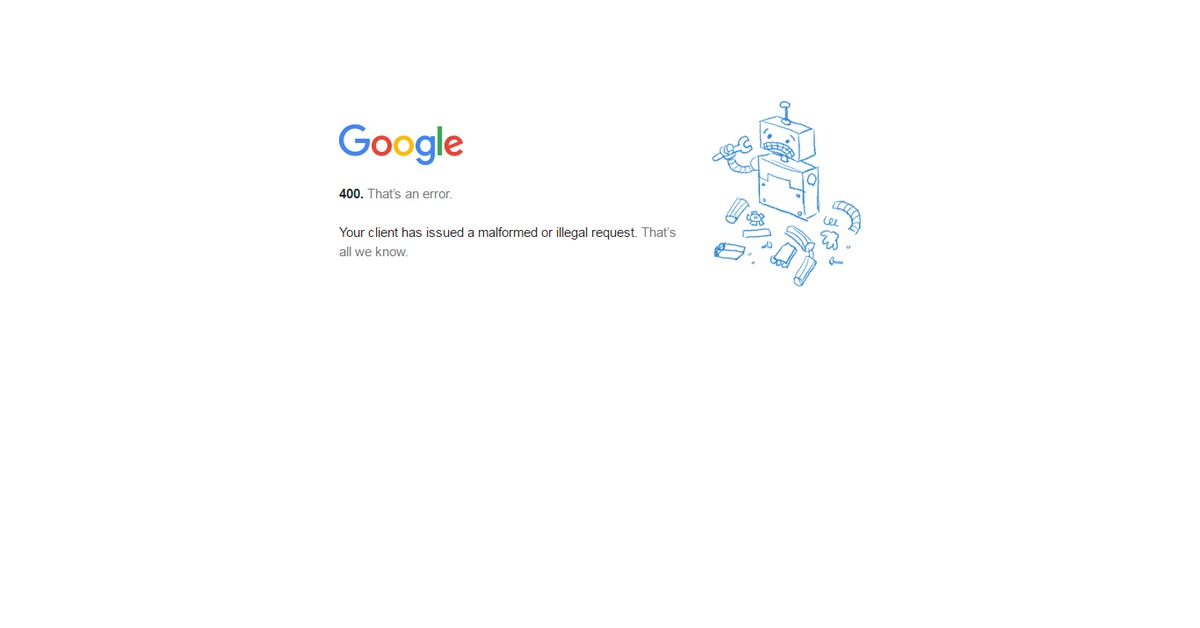
Как давно эта проблема Вас «приследует»?
Регулярно
Такое первый раз
Время от времени, но частенько «проскакивает»
Очень редко бывает
По-разному
Не хочу отвечать на этот вопрос
Poll Options are limited because JavaScript is disabled in your browser.
Содержание статьи:
- 1 Почему произошла ошибка: причины
- 2 Проверка проблем в chrome://crashes
- 3 Способы решения неполадки
- 3.1 Перезагрузка браузера и компьютера
- 3.2 Устранение конфликтов ПО: chrome://conflicts
- 3.3 Поиск и удаление вирусов
- 3.4 Очистка “Temp” в системной папке Хрома
- 3.5 Чистка реестра системы
- 3.
 6 Сброс настроек браузера
6 Сброс настроек браузера - 3.7 Выход/вход с аккаунта Гугл в Хроме, использование другого
- 3.8 Проверка системных файлов: sfc.exe /scannow
- 3.9 Обновление обозревателя до последней версии
- 3.10 Сброс “флагов” chrome://flags/
- 3.11 Проверка наличия ошибки на “Бета” или “Корпоративной” версии
- 3.12 Установка 32-разрядного Хрома
- 3.13 Перезапуск сети
- 3.14 Отключение Flash плеера
- 3.15 Антивирус или брандмауэр блокирует работу Хрома
- 4 Переустановка браузера, если он по-прежнему не работает
- 5 Видео инструкции
- 6 “Опаньки” на мобильном телефоне
- 6.1 Проверка наличия интернета
- 6.2 Перезагрузка Android
- 6.3 Обновление приложения Chrome
- 6.4 Полная переустановка браузера
Почему произошла ошибка: причины
Иногда причиной появления оповещения “Опаньки” на всех страницах, даже в настройках, могут стать незначительные сбои в загрузке контента. Если после перезагрузки вкладки уведомление пропало, значит, переживать не стоит.
Однако, если “Опаньки” по-прежнему осталась на экране или периодически, но регулярно появляется, стоит предпринять более серьезные меры. Возможно, какое-то ПО было установлено неправильно или на компьютер попал вирус, возникла проблема в учетной записи Google или устарела версия браузера.
Проверка проблем в chrome://crashes
Чтобы определить истинную причину появления “Опаньки”, можно воспользоваться отчетом о сбоях. Для этого в поисковой строке обозревателя введите chrome://crashes и нажмите “Enter”. На экране отобразится перечень ошибок с датами и причинами возникновения.
В адресной строке введите chrome://crashes и перейдите по этому адресу. Чтобы просмотреть идентификатор сбоя, поставьте галочку возле пункта “Показать сведения о разработчике”.
Способы решения неполадки
При возникновении ошибки с уведомлением “Опаньки” в первую очередь стоит перезагрузить страницу (это можно сделать клавишей F5). Если все осталось без изменений, попробуйте следующие несколько вариантов.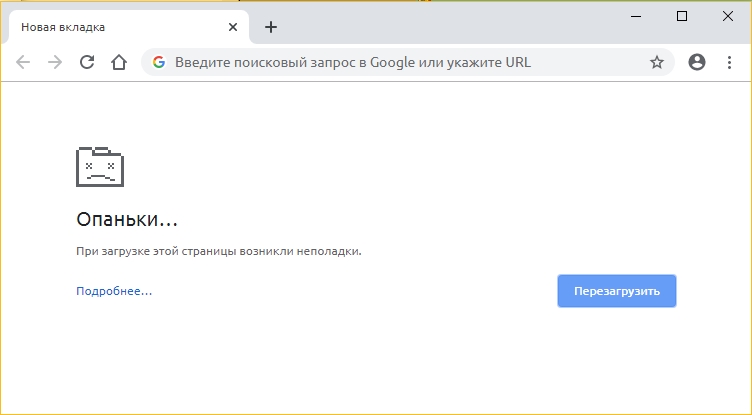
Перезагрузка браузера и компьютера
Перезагрузка приложения поможет устранить возможные ошибки в работе самой программы. Но если это ничего не дало, то можно попробовать выключить и включить компьютер. Если ошибки возникли в системе, после перезагрузки все решится.
Устранение конфликтов ПО: chrome://conflicts
Если ошибка по-прежнему остается на экране, то стоит проверить, не вызван ли сбой конфликтом с загруженным в браузер модулем или службой. В поисковой строке введите chrome://conflicts
Если на экране появилась надпись “This module is known to conflict with Google Chrome”, модуль, под которым появилось это сообщение, стоит удалить. Это очень тяжелая процедура, поэтому будет лучше переустановить Гугл Хром.
Поиск и удаление вирусов
Вирусный «софт» может нарушить работу Chrome. Это частая причина отображения уведомления “Опаньки”. Чтобы проверить наличие вирусов на компьютере, нужно воспользоваться антивирусной программой, например, Dr.Web Curelt. Скачать приложение можно по ссылке: https://free.drweb.ru/download+cureit+free/
Скачать приложение можно по ссылке: https://free.drweb.ru/download+cureit+free/
Антивирус не требует установки. Для запуска сканирования компьютера, просто кликните по кнопке “Начать проверку”.
Если вирусов не обнаружено, ищем причину отображения ошибки в другом. В случае обнаружения вирусов, программа поможет в их удалении.
Очистка “Temp” в системной папке Хрома
В папке “Temp” порой накапливаются гигабайты временных файлов, поэтому их нужно почистить. Это помогает решить проблему с отображением “Опаньки”.
- Запустите проводник.
- Откройте C:/Users/ИМЯ_ПОЛЬЗОВАТЕЛЯ/AppData/Local/Temp
- Выделите содержимое папки (это можно сделать комбинацией Ctrl+A).
- Правой кнопкой нажмите “Удалить”.
Стоит упомянуть, что AppData часто скрывается системой, поэтому Вы ее не так просто увидеть. Чтобы папка отображалась:
- На панели задач в поиске введите “Параметры проводника”.
- Кликните “Открыть”.
- Выберите раздел “Вид”.

- Прокрутите ползунок вниз.
- Отметьте галочкой “Показывать скрытые файлы, папки и диски”.
- Кликните “Применить” и “ОК”.
Чтобы узнать свое имя пользователя нужно выполнить команду «net user» в командной строке. Кликните правой клавишей мыши по кнопке «Пуск». А дальше действуйте согласно инструкции на картинке ниже.
Чистка реестра системы
Реестр системы отвечает за работу всего софта компьютера. Иногда он также нуждается в чистке. Накопившиеся файлы и ошибки могут вызвать появление уведомления “Опаньки”. Чтобы их устранить, воспользуйтесь утилитой “Ускоритель компьютера”. Программу можно загрузить с официального сайта: https://amssoft.ru/lands/uskoritel/ok.php.
Запустите утилиту и перейдите к разделу “Реестр”. Далее кликните по кнопке “Сканировать”.
Дождитесь завершения сканирования и нажмите клавишу “Исправить”.
Ошибки в реестре были устранены. Теперь попробуйте перезапустить обозреватель.
Сброс настроек браузера
Бывает так, что ошибка “Опаньки” отображается из-за некорректных настроек Chrome. Зачастую это вина самого пользователя, но ее легко исправить сбросом параметров до исходного положения.
Зачастую это вина самого пользователя, но ее легко исправить сбросом параметров до исходного положения.
- В адресной строке введите “chrome://settings”.
- Проверните страницу в самый низ.
- Выберите раздел “Восстановление настроек по умолчанию”.
- Подтвердите операцию кнопкой “Сбросить настройки”.
Теперь все вкладки, главная страница и прочие параметры сброшены. Проверьте, на месте ли оповещение “Опаньки” в браузере.
Выход/вход с аккаунта Гугл в Хроме, использование другого
Иногда ошибка может возникнуть из-за поврежденных данных аккаунта Google. Проблема решается выходом из старой учетной записи и созданием новой.
- Откройте новую вкладку в Chrome.
- Нажмите по значку своего аккаунта, размещенному на рабочей области браузера.
- Выберите пункт “Добавить аккаунт”.
- Введите свой резервный адрес электронной почты Google или мобильный номер.
- Кликните “Далее”.
- Наберите пароль и нажмите “Далее”.

Новая учетная запись добавлена. Чтобы покинуть старый аккаунт и перейти к новому:
- Кликните по значку своей учетной записи Google, расположенному возле адресной строки.
- Выберите только что созданный аккаунт.
Теперь перед Вами абсолютно новая и чистая учетная запись. Ошибка должна исчезнуть.
Лучше всего удалить старую запись. Для этого:
- В строке поиска введите chrome://settings
- Нажмите Enter.
- Выберите раздел “Перейти в настройки аккаунта Google”.
- Перейдите в меню “Конфиденциальность и персонализация”.
- В графе “Скачивание, удаление и планирование” выберите “Удаление сервиса или аккаунта”.
- Перейдите в раздел “Удаление аккаунта Google”.
- Подтвердите логин и пароль.
Теперь старая запись полностью удалена.
Проверка системных файлов: sfc.exe /scannow
Если уведомление “Опаньки” не исчезает в Chrome, проверьте целостность системных файлов.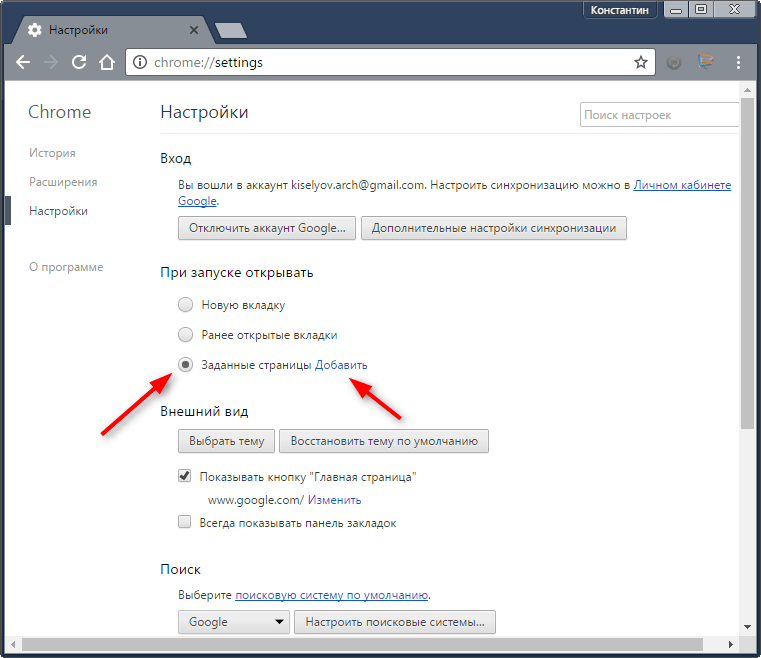 Для этого:
Для этого:
- Откройте поиск.
- Введите “Командная строка”.
- Щелкните правой клавишей мыши.
- Кликните вариант “Запуск от имени администратора”.
- Введите команду “sfc.exe /scannow”.
- Дождитесь окончания проверки системы.
- Перезагрузите ПК.
Во время процесса проверки система пытается восстановить поврежденные файлы.
Обновление обозревателя до последней версии
Чтобы исправить проблему под названием “Опаньки” путем обновления браузера:
- В строке для введения адреса наберите chrome://settings/help
- Приложение проверит обновления, загрузит их и предложит перезапустить программу. Воспользуйтесь кнопкой “Перезапустить”.
А также Вы можете обновить Хром другими способами или удалить полностью с компьютера и установить «с нуля» на свой Windows 7, 10 или телефон с Андроидом.
Сброс “флагов” chrome://flags/
Раздел флагов — это многофункциональное меню, позволяющее настроить браузер под любые задачи.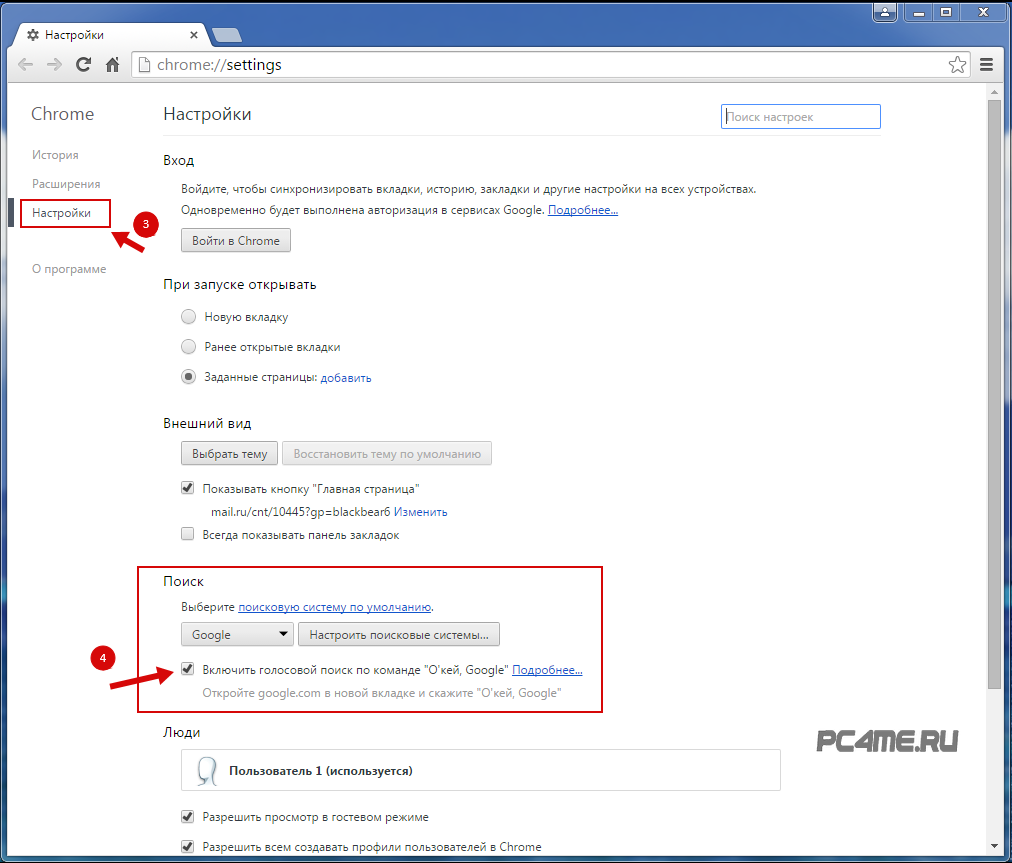 Если какие-то из настроек работают неправильно, в программе могут возникать ошибки и уведомление “Опаньки”.
Если какие-то из настроек работают неправильно, в программе могут возникать ошибки и уведомление “Опаньки”.
Чтобы сбросить флаги:
- В строке для ввода адреса наберите chrome://flags/
- Кликните по кнопке “Reset all”.
Будьте внимательны, ведь подобный сброс флагов может привести к потере некоторых данных дополнения.
Проверка наличия ошибки на “Бета” или “Корпоративной” версии
На компьютере может быть установлена только одна версия Chrome. При запуске корпоративного варианта браузера клиентская версия полностью удаляется. Однако с автоматическим удалением бывают проблемы и приходится самостоятельно затирать следы обычного Хрома. Пусть это Вас не пугает. Для этой процедуры достаточно попасть в реестр.
Вместо “HKEY_CURRENT_USER\Software\Google\Update\ClientState\{8A69D345-D564-463c-AFF1-A69D9E530F96}\UninstallString +” нужно прописать значение “HKEY_CURRENT_USER\Software\Google\Update\ClientState\{8A69D345-D564-463c-AFF1-A69D9E530F96}\UninstallArguments + «—force-uninstall”
Установка 32-разрядного Хрома
Чтобы скачать 32-битную версию обозревателя, перейдите по ссылке https://g-chrome. info/download-install/standalone.
info/download-install/standalone.
Стоит помнить, что обозреватель автоматически обновляется до новой версии. Поэтому установив браузер старой разрядности, поспешите отключить автоматические обновления.
- Через меню поиска зайдите в раздел “Службы”.
- Отыщите два пункта “Службы Google Update”.
- Нажмите по ним правой кнопкой мыши.
- Выберите “Остановить”.
Другие способы отключения обновления в Chrome.
Перезапуск сети
Иногда “Опаньки” в Хроме связана со сбоями в интернет-подключении. Существует несколько вариантов их устранения. В командной строке наберите:
- netsh winsock reset и нажмите Enter. Это нужно для сброса конфигураций, внесенных самим обозревателем или VPN-сервером.
- netsh int ip reset и нажмите Enter. Так Вы выполните сброс протоколов TCP и IP в реестре.
- ipconfig /release и нажмите Enter. Обновление сетевых настроек.
- ipconfig /renew и нажмите Enter. Обновление сетевых настроек.
- ipconfig /flushdns и нажмите Enter.
 Очистка содержимого кеш службы разрешения имен DNS.
Очистка содержимого кеш службы разрешения имен DNS.
Отключение Flash плеера
Встроенный флэш-плеер также может стать причиной ошибки. Однако в последних версиях браузера, этот плагин был удален. Это связано с новой технологией просмотра видео HTML5. Если Вы используете старую версию Хром, воспользуйтесь инструкцией по обновлению программы.
Чтобы посмотреть, какие еще плагины работают в Вашем браузере и не требуют ли они обновлений, в адресной строке наберите “chrome://components/”.
Антивирус или брандмауэр блокирует работу Хрома
Бывает и так, что антивирусная программа или брандмауэр “вредничают”, ограничивая работу браузера. Попробуйте отключить приложение, чтобы проверить, не кроется ли причина ошибки “Опаньки” в этом.
- С помощью поиска на панели задач, откройте “Брандмауэр защитника Windows”.
- Перейдите в раздел “Включение и отключение брандмауэра защитника Windows”.
- Отметьте флажками пункты “Отключение брандмауэра” для частной и общественной сети.

Попробуйте запустить обозреватель и проверить не появится ли ошибка снова.
Чтобы не отключать защиту, добавьте Chrome в список разрешенных приложений. Тогда у брандмауэра или антивируса не возникнет конфликтов с браузером.
- В настройках брандмауэра выберите раздел “Разрешение взаимодействия с приложением или компонентом”.
- Отыщите Google Chrome.
- Отметьте программу тремя флажками.
- Нажмите “ОК”.
Теперь у браузера не возникнет конфликтов с защитником системы.
Если не помогло, то можно еще настроить DNS и/или обновить ОС Виндовс. Как это сделать мы рассказывали в материале о способах отключить уведомление «Подключение не защищено» в Chrome. Посмотрите те инструкции.
Переустановка браузера, если он по-прежнему не работает
Надеемся, Вы не дошли до этого способа, и проблема с “Опаньки” уже была решена. Если нет, ничего страшного.
- В поиске на панели задач наберите “программы”.

- Выберите раздел “Установка и удаление программ”.
- Нажмите “Открыть”.
- Выберите программу “Google Chrome”.
- Кликните “Удалить”.
- Подтвердите операцию.
Теперь Chrome полностью удален из системы. Установите браузер заново. Скачать самую последнюю версию можно по инструкциям из раздела «Скачивание и установка» на нашем сайте.
Видео инструкции
“Опаньки” на мобильном телефоне
Если ошибка “Опаньки” возникла на мобильной версии Chrome, это тоже не беда.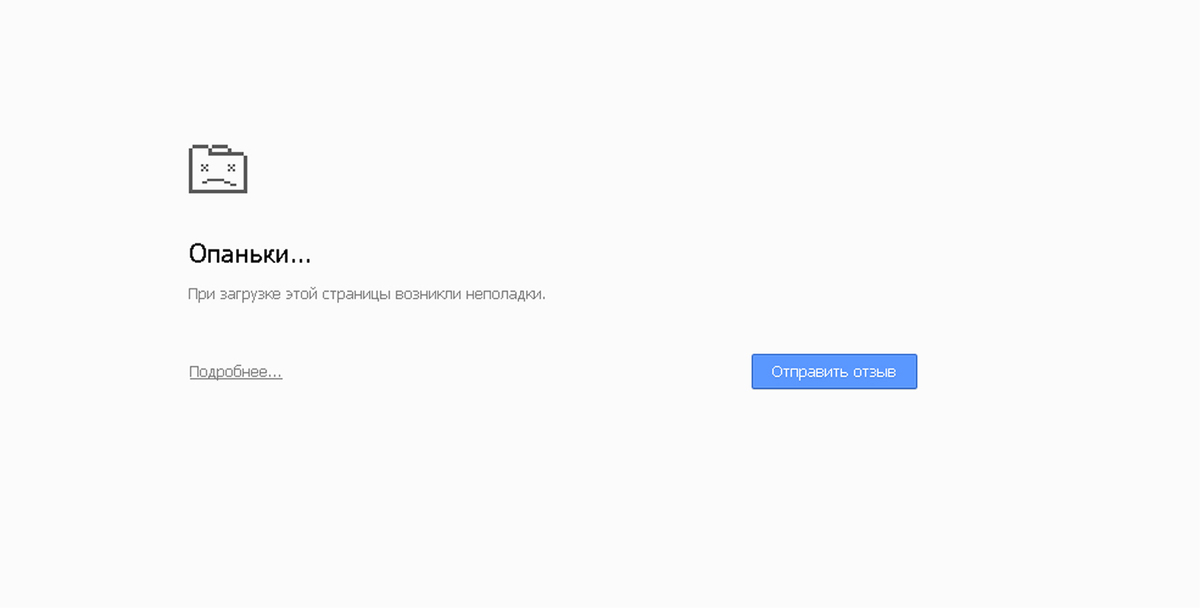 Рассмотрим несколько вариантов решения проблемы.
Рассмотрим несколько вариантов решения проблемы.
Проверка наличия интернета
Чтобы не мучиться с командной строкой, просто запустите другое приложение, использующее интернет. Например, отправьте сообщение в мессенджере. Если программа показывает, что оно было отправлено, с интернет-соединением все в порядке.
Перезагрузка Android
Ошибку в браузере под названием “Опаньки” может исправить и обычная перезагрузка смартфона.
- Нажмите кнопку питания.
- Выберите “Выключение и перезагрузка”.
- Дождитесь включения телефона.
- Повторно запустите Chrome.
Обновление приложения Chrome
Причиной возникновения “Опаньки” в браузере может быть и старая версия Хром. Чтобы обновить приложение:
- Запустите Play Market.
- В поисковой строке введите Google Chrome.
- Нажмите “Обновить”. Если вместо кнопки “Обновить”, появилась кнопка “Открыть”, на Вашем устройстве установлена последняя версия обозревателя.
Полная переустановка браузера
Если вышеперечисленные методы не помогли, придется переустановить браузер.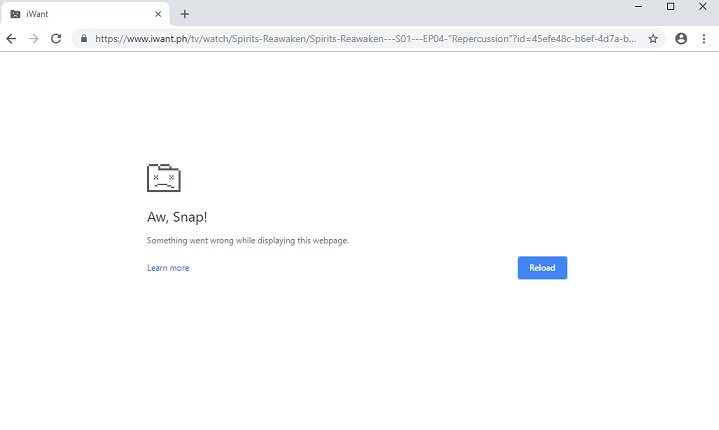 Для этого:
Для этого:
- Перейдите к настройкам Android.
- Откройте раздел “Приложения и уведомления”.
- Далее перейдите к графе “О приложении”.
- Отыщите Chrome.
- Нажмите “Отключить”, затем “Удалить”.
- Зайдите в магазин приложений.
- В адресной строке наберите “Google Chrome”.
- Нажмите “Установить”.
15 настроек Google Chrome, которые нужно изменить немедленно
BigTunaOnline/Shutterstock
Автор: Кэссиди Уорд/Обновлено: 23 января 2023 г., 15:52 по восточному поясному времени
Если вы не пережили это, трудно представить время до Google, когда Internet Explorer был широко используемым браузером, спрашивали люди. Дживс их интернет-вопросы, и если поиск в Google вообще был глаголом, он означал что-то совершенно другое.
Сегодня, хотя Internet Explorer или Edge могут быть стандартными на новом компьютере, одним из наиболее распространенных способов их использования является загрузка Chrome. Chrome — самый популярный веб-браузер на планете, занимающий почти две трети рынка браузеров. Есть веские причины для его популярности. Он гладкий, работает хорошо и делает все, что мы ожидаем от веб-браузера. Не помешает то, что в него встроена поисковая система Google. Тем не менее, хотя он делает все, что вам нужно, он также может делать некоторые вещи, которые вам не нужны и, возможно, даже не подозревают.
Есть веские причины для его популярности. Он гладкий, работает хорошо и делает все, что мы ожидаем от веб-браузера. Не помешает то, что в него встроена поисковая система Google. Тем не менее, хотя он делает все, что вам нужно, он также может делать некоторые вещи, которые вам не нужны и, возможно, даже не подозревают.
Вот некоторые настройки, которые вы должны проверить и рассмотреть возможность их изменения, чтобы сделать их лучше, более конфиденциальными или просто более персонализированными.
Запустить проверку безопасности
Slashgear
Работа в Интернете стала настолько обычной частью нашей повседневной жизни, что большинство из нас даже не задумываются об этом. Мы используем Интернет, чтобы поддерживать связь с друзьями и семьей, отвечать на вопросы или просто развлекаться в перерывах между встречами.
Использование Интернета, однако, по своей сути является связанной деятельностью. Каждый раз, когда мы открываем браузер, мы входим во взаимосвязанное пространство, полное других людей, некоторые из которых могут иметь злонамеренные намерения. Мы особенно уязвимы, когда создаем учетные записи с общими паролями или делимся платежной или другой личной информацией. Эта информация может даже попасть в руки не тех людей через месяцы или даже годы после того, как мы ввели ее в браузер, поэтому важно убедиться, что ваши данные остаются защищенными. Вот где в Chrome вступает проверка безопасности.
Мы особенно уязвимы, когда создаем учетные записи с общими паролями или делимся платежной или другой личной информацией. Эта информация может даже попасть в руки не тех людей через месяцы или даже годы после того, как мы ввели ее в браузер, поэтому важно убедиться, что ваши данные остаются защищенными. Вот где в Chrome вступает проверка безопасности.
Процесс прост. Откройте центр управления Chrome в правом верхнем углу браузера. Он находится чуть ниже X, который закрывает браузер и выглядит как три вертикальные точки. Оттуда вы выберете «Настройки», и должна открыться новая вкладка. Нажмите «Безопасность и конфиденциальность» в меню слева, и «Проверка безопасности» должна быть первой опцией.
Когда вы нажмете «Проверить сейчас», Chrome будет искать обновления браузера, скомпрометированные или слабые пароли, любые вредоносные расширения и многое другое.
Позаботьтесь о безопасности еще больше и просканируйте компьютер на наличие вредоносных программ
Slashgear
Проверка безопасности имеет большое значение для выявления любых пробелов в системе безопасности, присутствующих в самом браузере, но Chrome может сделать еще больше, чтобы убедиться, что ваш компьютер работает безопасно. Использование инструмента очистки позволяет Chrome искать на вашем компьютере любое вредоносное программное обеспечение, которое могло проникнуть внутрь.
Использование инструмента очистки позволяет Chrome искать на вашем компьютере любое вредоносное программное обеспечение, которое могло проникнуть внутрь.
Запуск инструмента очистки идентифицирует это программное обеспечение на вашем компьютере и дает вам возможность удалить его. Процесс довольно прост. Сначала войдите в центр управления тремя точками в правом верхнем углу экрана. Затем нажмите «Настройки» и откройте меню «Дополнительно» из параметров слева. Нажмите «Сброс и очистка», затем «Очистите компьютер».
Здесь вы можете выбрать, хотите ли вы сообщить о результатах в Google. После нажатия кнопки «Найти» вы увидите сообщение о том, что Chrome ищет вредоносное ПО. Процесс очистки может занять несколько минут, но когда он будет завершен, вы узнаете, есть ли на вашем компьютере какие-либо вредоносные программы, и сможете избавиться от них.
Дайте вашей истории веб-поиска срок действия
Слэшгир
Если вы принадлежите к поколению Z или старшему миллениалу, вы, вероятно, благодарны за то, что вам позволили пережить подростковый возраст без записи каждого вашего шага и действия в цифровые книги рекордов на все времена.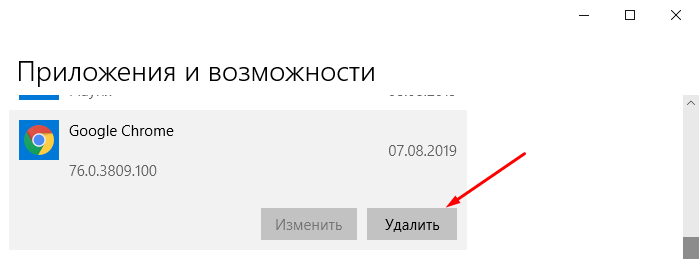
Тем не менее, даже теперь, когда вы стали взрослыми и, по-видимому, менее безрассудными, мысль о том, что все, что вы делаете сегодня, записывается навсегда, не совсем удобна. Нам всем было бы полезно забыть обо всем, что мы делали в сети более девяноста дней назад. В этом плане нам повезло. Google предлагает возможность удалять историю веб-поиска и местоположений через определенное время.
Все учетные записи Google, созданные за последние пару лет, имеют уже включенную функцию автоматического удаления, но если вы создали свою учетную запись до 2020 года, вам, вероятно, придется настроить ее самостоятельно. Первым шагом является доступ к элементам управления активностью Google. Затем вы прокрутите вниз и выберите опцию автоматического удаления. Оттуда вы можете выбрать 36 месяцев, 18 месяцев или 3 месяца. Вы также можете вручную удалить всю предыдущую активность.
Смените поисковую систему
Слэшгир
То, что вы используете Chrome в качестве браузера, не означает, что вы должны использовать Google в качестве поисковой системы.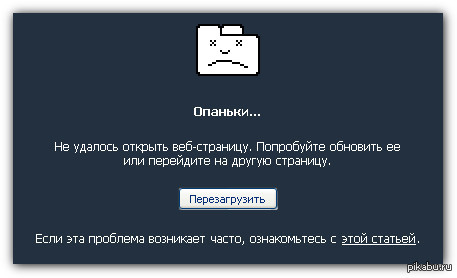 Google зарекомендовал себя как самая точная и удобная поисковая система в Интернете. Трудно спорить с его точностью и удобством, и если это все, что вас волнует, вы можете двигаться дальше и заниматься своими делами. Но точность и удобство не означают безопасность и защищенность. Google в основном зарабатывает деньги, продавая рекламу, и делает это, собирая информацию о людях, которые пользуются его услугами.
Google зарекомендовал себя как самая точная и удобная поисковая система в Интернете. Трудно спорить с его точностью и удобством, и если это все, что вас волнует, вы можете двигаться дальше и заниматься своими делами. Но точность и удобство не означают безопасность и защищенность. Google в основном зарабатывает деньги, продавая рекламу, и делает это, собирая информацию о людях, которые пользуются его услугами.
Если вы ищете что-то с чуть большей встроенной конфиденциальностью, есть лучшие варианты, такие как DuckDuckGo, в котором ваша безопасность важнее всего остального. Конечно, есть и другие параметры поисковой системы, и какой бы вы ни выбрали, вы можете легко установить его по умолчанию в Chrome.
Чтобы изменить поисковую систему, просто откройте меню с тремя точками в правом верхнем углу экрана и выберите «Поисковая система» в меню слева. Оттуда вы можете выбрать несколько поисковых систем из раскрывающегося списка или добавить дополнительные поисковые системы.
Отключить сторонние файлы cookie
Slashgear
Все мы знаем, что когда мы перемещаемся по Интернету, нас просят принять файлы cookie, но не вкусные, а те, которые хранят данные для определенных сайтов. Чего некоторые из вас могут не знать, так это того, что вы также получаете файлы cookie от третьих лиц, о которых вы, возможно, даже не подозреваете.
Чего некоторые из вас могут не знать, так это того, что вы также получаете файлы cookie от третьих лиц, о которых вы, возможно, даже не подозреваете.
Каждый раз, когда вы заходите на сайт, вас просят принять файлы cookie, которые улучшают функциональность этого сайта, но вам также предоставляются файлы cookie с других сайтов, таких как Facebook, которые используются для отслеживания ваших перемещений с сайта на сайт и подачи вам более релевантная реклама.
Google планирует заблокировать сторонние файлы cookie для всех пользователей, но эти планы не вступят в силу по крайней мере до 2023 года. А пока, если вы хотите заблокировать сторонние файлы cookie, вы можете сделать это вручную.
Щелкните меню из трех точек и выберите «Настройки». Оттуда нажмите «Безопасность и конфиденциальность» и выберите «Файлы cookie и другие данные сайта». Оттуда вы можете заблокировать все сторонние файлы cookie, пока вы находитесь в режиме инкогнито, или все время.
Блокировать всплывающие окна
Слэшгир
Вы помните времена, когда Интернет показывал вам только то, что вы хотели? Теперь вам нужно пробраться через минное поле всплывающих окон, подписок на рассылку новостей и многого другого, просто чтобы добраться до фрагмента контента, который вы искали.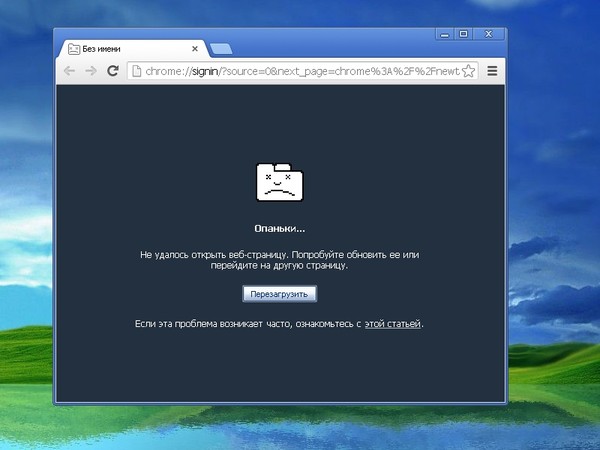
Существует ряд решений, упрощающих работу в Интернете. Конечно, вы можете скачать плагин, чтобы заблокировать все дополнительные функции, или вы можете просто изменить свои настройки.
Как обычно, выберите меню из трех точек в правом верхнем углу экрана и нажмите «Настройки». Затем выберите «Безопасность и конфиденциальность» и откройте «Настройки сайта». Прокрутите вниз до раздела «Контент» и выберите «Всплывающие окна и перенаправления». Оттуда вы можете выбрать, могут ли сайты отправлять всплывающие окна или перенаправления.
Вы также можете создавать списки, разрешающие определенным сайтам отправлять всплывающие окна или перенаправления или блокирующие их от этого. Теперь вы можете настроить работу в Интернете по своему усмотрению, либо заблокировав все всплывающие окна, либо указав, какие из них вы хотите видеть.
Очистить разрешения сайта
Slashgear
Иногда определенный сайт может запрашивать отправку вам уведомлений или запрашивать доступ к вашему местоположению, вашему микрофону или вашей камере. Существует бесчисленное множество причин, по которым сайту может временно потребоваться доступ к одной или всем этим функциям, чтобы улучшить ваш опыт использования их услуг.
Существует бесчисленное множество причин, по которым сайту может временно потребоваться доступ к одной или всем этим функциям, чтобы улучшить ваш опыт использования их услуг.
Возможно, вы сказали «да», потому что вам нужно было предоставить это разрешение для определенного взаимодействия, и теперь вы собрали длинный список сайтов, которые имеют доступ к вашему компьютеру способами, которые вам не нужны. Вы, вероятно, даже не знаете, какие сайты имеют доступ к возможностям вашего компьютера.
Вы можете видеть, какие сайты к чему имеют доступ, и отозвать любой доступ, который вы больше не хотите, чтобы они имели, в любое время. Вы захотите перейти к тому же меню, которое вы использовали для управления всплывающими окнами, щелкнув меню из трех точек и выбрав «Настройки».
Далее выберите «Безопасность и конфиденциальность» и нажмите «Настройки сайта». Прокрутив вниз до «Разрешения» и «Дополнительные разрешения», вы увидите, какие сайты, если таковые имеются, имеют доступ к вашему местоположению, камере, микрофону и многому другому.
Уменьшите громкость уведомлений
Slashgear
Вот вы и занимаетесь своими делами, находите свой дзен, пока листаете Instagram. Затем вас вырывает из этого момента громкий звуковой сигнал уведомления в наушниках.
По умолчанию Chrome уведомляет вас каждый раз, когда сайт, приложение или расширение хотят отправить вам некоторую информацию. Эти уведомления могут начать накапливаться, тем более что почти каждый сайт предлагает вам добавить уведомления. Со временем уведомления могут стать чрезмерными, пока они не будут мешать вам комфортно просматривать веб-страницы.
Не бойтесь, у вас есть несколько вариантов, чтобы сделать просмотр тише. Щелкните меню из трех точек и выберите «Настройки». Затем перейдите в меню «Безопасность и конфиденциальность» и нажмите «Настройки сайта». Оттуда прокрутите до «Разрешения» и выберите «Уведомления».
В этом меню вы можете увидеть, каким сайтам разрешено отправлять вам уведомления, а каким нет. Вы также можете запретить всем сайтам прерывать вас или вообще отправлять уведомления.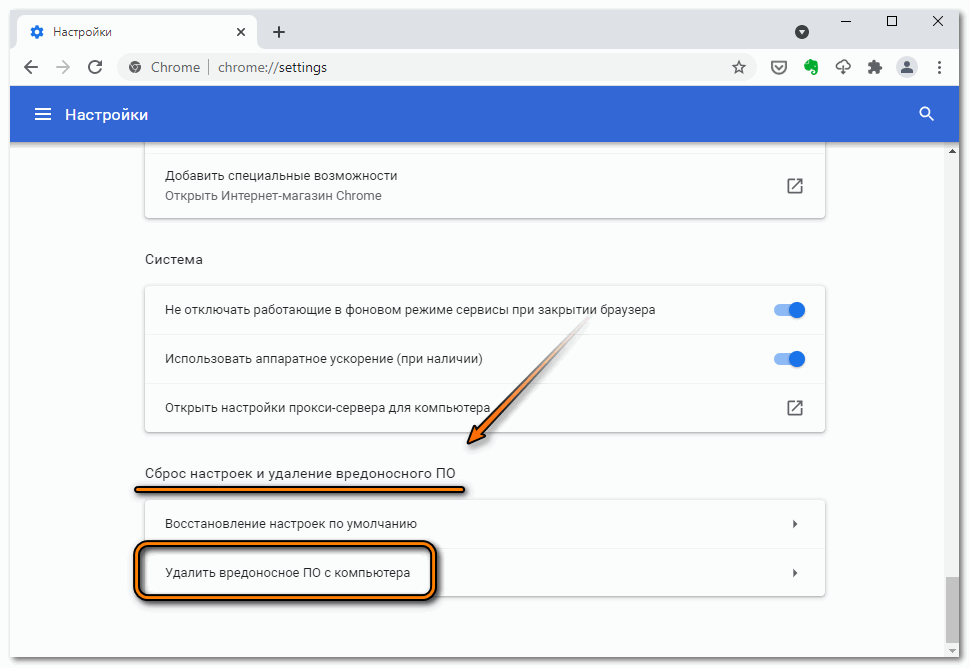 Уведомления должны быть дополнительным удобством, а не отвлекать от обычного просмотра. Регулярные проверки в меню разрешений сайта оставляют вам контроль.
Уведомления должны быть дополнительным удобством, а не отвлекать от обычного просмотра. Регулярные проверки в меню разрешений сайта оставляют вам контроль.
Отключить все фоновые приложения
Slashgear
Чтобы сделать вашу работу в Интернете более удобной и плавной, многие приложения запускаются через Chrome или другие браузеры и продолжают работать, даже если ваш интернет-браузер не открыт.
Это не обязательно гнусно. Некоторые приложения продолжают работать, чтобы предоставлять вам последние обновления и уведомления. Если это то, что вы ищете в своих приложениях, прокрутите дальше. Не требуется никаких действий.
Тем не менее, постоянная работа приложений в фоновом режиме требует системных ресурсов и батареи. Если скорость и время автономной работы вашего компьютера важнее постоянных обновлений, вы можете ограничить или исключить приложения, которым разрешено работать в Chrome в фоновом режиме.
Chrome разрешает эту фоновую активность по умолчанию, но вы можете ограничить или отключить ее, щелкнув меню из трех точек в правом верхнем углу экрана и выбрав «Настройки».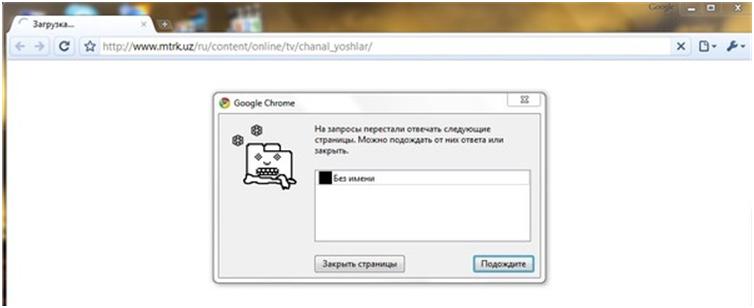 Оттуда откройте «Дополнительные настройки» в меню слева и нажмите «Система». В верхней части экрана вы увидите тумблер, который позволяет продолжать работу фоновых приложений, когда Chrome закрыт. Просто нажмите переключатель, чтобы отключить все фоновые приложения.
Оттуда откройте «Дополнительные настройки» в меню слева и нажмите «Система». В верхней части экрана вы увидите тумблер, который позволяет продолжать работу фоновых приложений, когда Chrome закрыт. Просто нажмите переключатель, чтобы отключить все фоновые приложения.
Уменьшите количество информации о вас, которую Google знает
Slashgear
По умолчанию Chrome собирает все виды информации о вас, чтобы оптимизировать работу вашей поисковой системы. В частности, Chrome собирает данные о любых ошибках, с которыми вы можете столкнуться, чтобы каталогизировать и исправлять их, чтобы улучшить ваше взаимодействие с браузером в будущем.
Разрешение Chrome собирать эти данные может улучшить браузер в целом, сообщая Google о сбоях и о том, сколько памяти используется при переходе между страницами, но вы не обязаны предоставлять эту информацию Google. Фактически, вы можете контролировать, какую информацию Google собирает о ваших действиях в Интернете.
В трехточечном меню нажмите «Настройки», затем перейдите в меню «Вы и Google».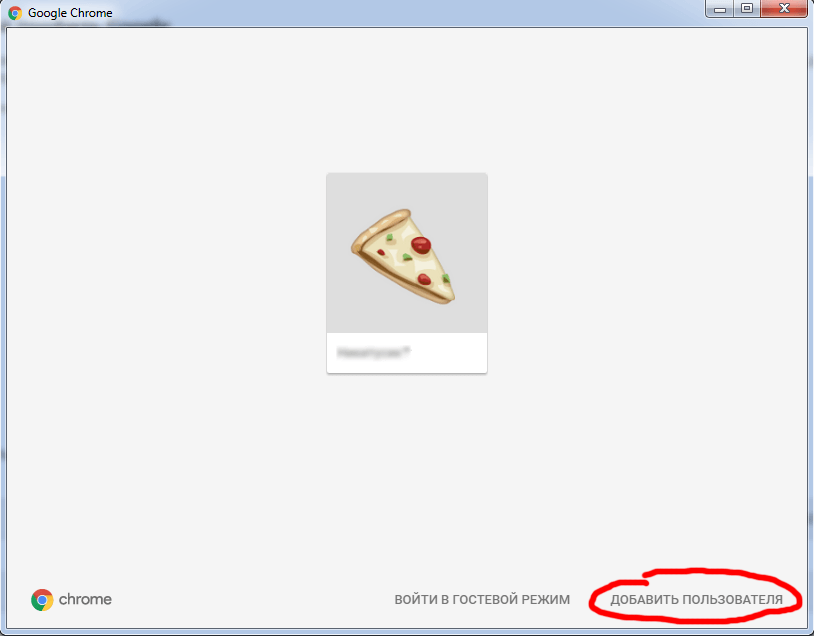 Перейдите в меню «Синхронизация и сервисы Google». Оттуда вы можете контролировать, какая информация автоматически собирается или используется Google, включая автозаполнение, проверку орфографии и отчеты об ошибках.
Перейдите в меню «Синхронизация и сервисы Google». Оттуда вы можете контролировать, какая информация автоматически собирается или используется Google, включая автозаполнение, проверку орфографии и отчеты об ошибках.
Возможно, вам кажется, что вы обязаны предоставлять информацию для улучшения работы Google, но миллионы других пользователей предоставляют ту же информацию. Вы можете отказаться без чувства вины.
Уменьшить закладки
Slashgear
Это не совсем изменение настроек, но оно улучшит вашу работу с Chrome, особенно если вы держите много закладок, чтобы посещать одни и те же сайты снова и снова.
Если вы относитесь к тому типу людей, которые сохраняют много закладок, вы, вероятно, заметили, что панель закладок заполняется довольно быстро. Вскоре вам придется создавать папки для хранения закладок, что затрудняет доступ к ним. Кроме того, вы могли заметить, что значительную часть панели закладок занимает текст, который может вам не обязательно понадобиться.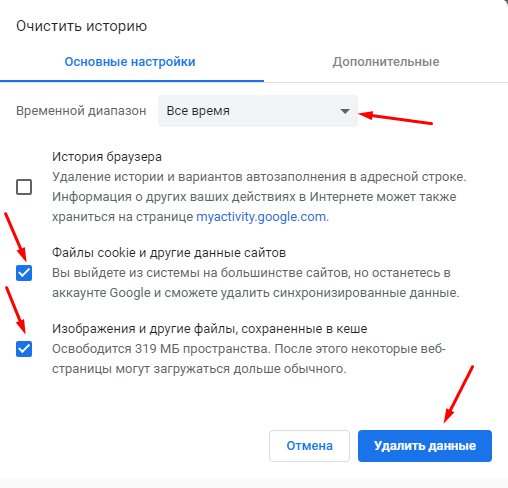
Если у вас есть что-то в закладках, вероятно, вы используете это достаточно часто, чтобы узнать значок, и вам не нужен связанный текст, чтобы сказать вам, что это такое. Это может быть не так для каждой закладки, особенно если у вас есть несколько закладок с одним и тем же значком, но это будет верно для некоторых страниц.
Если вы узнаете значок закладки и знаете, куда он ведет, вы можете свести к минимуму то пространство, которое он занимает на панели закладок. Просто щелкните правой кнопкой мыши нужную закладку и выберите «Изменить». Теперь удалите имя и сохраните. Ваша закладка останется на месте, но уменьшится до значка, не занимая дополнительного места. Теперь у вас есть еще больше места для сохранения дополнительных закладок.
Организация с помощью групп вкладок
Slashgear
Если вы относитесь к тому типу людей, у которых в любой момент времени открыты десятки вкладок, и кто изо всех сил пытается найти страницу, на которой он только что находился, группы вкладок могут быть решением, которое вы искали. Как и в приведенной выше функции, здесь нет никаких настроек, которые вы могли бы изменить. Наоборот, это инструмент для использования, который может быть неочевидным. Вы можете думать об этом больше как о пасхальном яйце, чем о фактическом изменении настроек.
Как и в приведенной выше функции, здесь нет никаких настроек, которые вы могли бы изменить. Наоборот, это инструмент для использования, который может быть неочевидным. Вы можете думать об этом больше как о пасхальном яйце, чем о фактическом изменении настроек.
Конечно, вы можете закрыть некоторые вкладки или даже сохранить их в избранном, но это будет слишком просто. Вместо этого вы можете поместить их в группы, чтобы их было легче найти, когда они вам нужны.
Просто щелкните правой кнопкой мыши определенную вкладку и добавьте ее в группу. Если у вас еще нет настроенных групп, вы можете создать их по мере необходимости. Возможно, электронная почта, Slack и Discord входят в группу «Сообщения». Точно так же Spotify, YouTube и Netflix могут войти в группу развлечений.
Как бы вы ни разбили вкладки, вам будет легче их находить, рассортировав их по группам. Если вы собираетесь быть хаотичным, по крайней мере, привнесите в свою жизнь немного порядка.
Упростите просмотр в режиме чтения
Slashgear
Обычно, когда вы открываете веб-страницу, это происходит потому, что вы хотите прочитать статью или контент на этой странице, а не потому, что вы хотите просмотреть рекламу или другие всплывающие подсказки.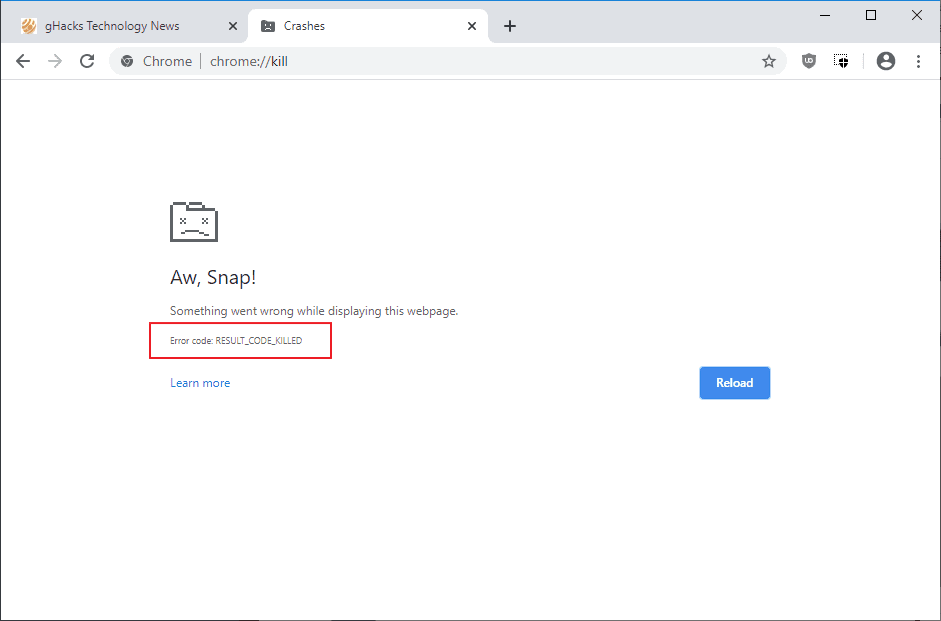 Чтобы получить нужную информацию, иногда необходимо пройти через настоящее минное поле рекламы и всплывающих окон, блокирующих контент, который вы на самом деле ищете.
Чтобы получить нужную информацию, иногда необходимо пройти через настоящее минное поле рекламы и всплывающих окон, блокирующих контент, который вы на самом деле ищете.
Некоторые браузеры имеют встроенное представление для чтения, которое устраняет любые дополнительные отвлекающие факторы и беспорядок и уменьшает страницу до версии контента, которую легче воспринимать. Однако в Chrome такой возможности нет, если только вы не знаете, где искать.
Chrome Flags — это набор экспериментальных функций, которые сопряжены со всеми рисками и потенциальными преимуществами, присущими непроверенным и непроверенным функциям. Они могут работать некорректно и могут изменить работу вашего браузера. Используйте на свой риск.
Среди экспериментальных функций есть режим чтения, который разделяет любую страницу до основного текста и изображений.
Чтобы получить доступ к флагам, вам нужно ввести chrome://flags в строку поиска. Оттуда вы найдете список экспериментальных функций. Найдите тот, который называется «Включить режим чтения», и нажмите «Включено» в соответствующем раскрывающемся меню. Как только вы обновите Chrome, вы увидите значок, напоминающий страницу книги, в строке поиска. Нажав на нее, вы получите минимизированную версию любой страницы без наворотов.
Найдите тот, который называется «Включить режим чтения», и нажмите «Включено» в соответствующем раскрывающемся меню. Как только вы обновите Chrome, вы увидите значок, напоминающий страницу книги, в строке поиска. Нажав на нее, вы получите минимизированную версию любой страницы без наворотов.
Добавить подписи ко всему
Slashgear
Независимо от того, плохо ли вы слышите или просто являетесь частью растущей группы людей, которые предпочитают использовать субтитры, когда это возможно, в Chrome есть настройка для вас. В разделе специальных возможностей меню настроек вы можете включить субтитры, которые будут появляться в любое время, когда есть разговорный звук. Это означает, что независимо от того, прокручиваете ли вы социальные сети, смотрите YouTube или слушаете Spotify, Chrome будет генерировать субтитры каждый раз, когда присутствует звук.
Подписи не идеальны, но они довольно точны, особенно если учесть, что они создаются программным обеспечением, генерирующим текст в режиме реального времени.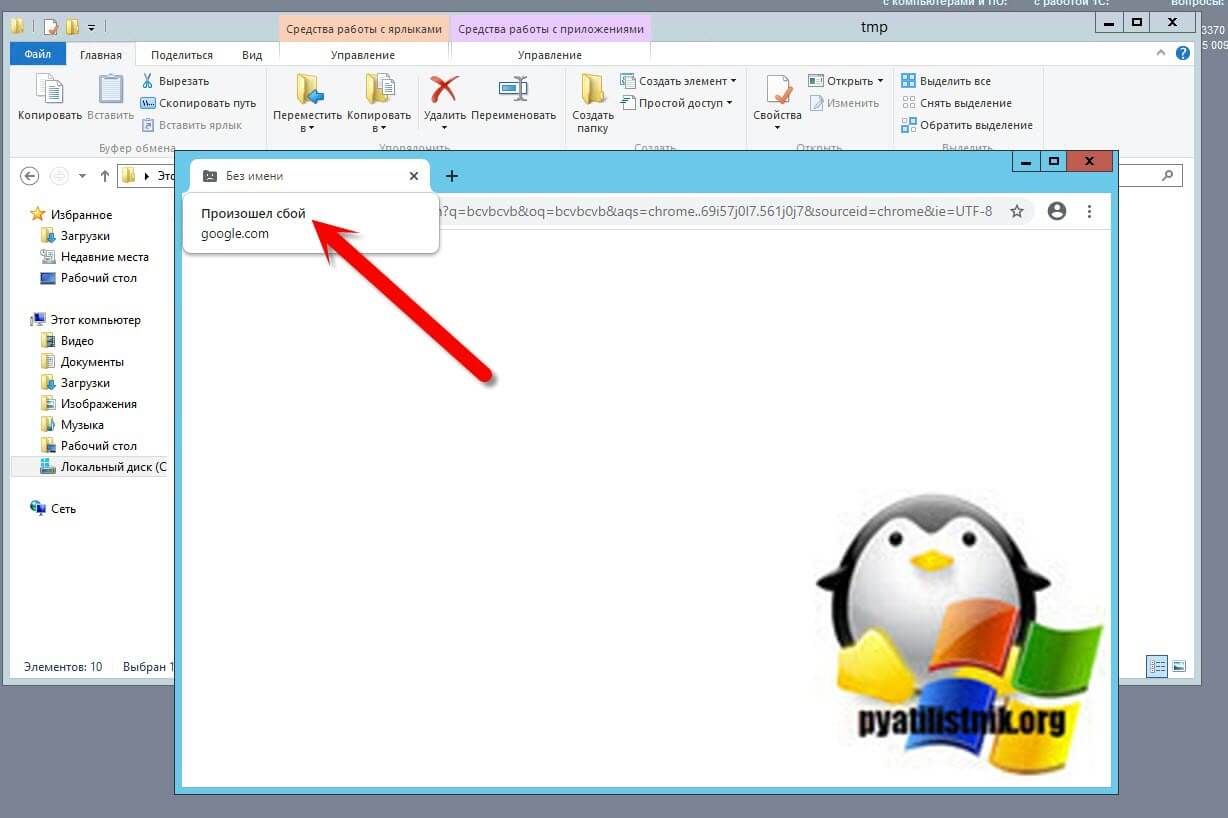 Чтобы включить субтитры, щелкните меню из трех точек в правом верхнем углу экрана, затем перейдите в меню дополнительных настроек. Оттуда выберите «Доступность» и включите кнопку живых субтитров. Вы также можете поиграть с настройками надписей, чтобы настроить их внешний вид на экране. Никогда больше вам не придется удивляться тексту песни.
Чтобы включить субтитры, щелкните меню из трех точек в правом верхнем углу экрана, затем перейдите в меню дополнительных настроек. Оттуда выберите «Доступность» и включите кнопку живых субтитров. Вы также можете поиграть с настройками надписей, чтобы настроить их внешний вид на экране. Никогда больше вам не придется удивляться тексту песни.
Переведите весь интернет в темный режим
Slashgear
Некоторые из нас приняли тьму, другие родились в ней, сформировались в ней. В любом случае, для некоторых из нас темный режим просто лучше. Яркие огни стандартного интернета с его белым фоном и неоновыми цветами могут быть ошеломляющими, особенно если вы не ложитесь спать и пытаетесь скрыться.
Теперь вы можете постоянно переводить каждый веб-сайт в темный режим. Это еще одна экспериментальная функция в меню флагов Chrome. Введите chrome://flags в меню поиска. Теперь найдите параметр «Автоматический темный режим для веб-контента». Он будет автоматически отображать веб-контент в темном режиме, если это возможно, делая все более привлекательным для полуночной прокрутки.
Некоторые страницы не будут отображаться правильно, но это жертва, которую вы приносите, используя экспериментальные настройки, и если вы относитесь к тому типу интернет-пользователей, которым нравятся темные вещи, случайные странные изображения — это достойная жертва для индивидуальной настройки. опыт просмотра, который вы всегда хотели.
Как исправить ошибку «Этот сайт недоступен» в Google Chrome
Распространенная проблема, устраненная с помощью нескольких настроек
Ошибка «Этот сайт недоступен» в Google Chrome может расстраивать, поскольку она не т позволить вам получить доступ к любым веб-сайтам. Эта проблема обычно возникает, когда у вас проблемы с подключением к Интернету или ваш веб-браузер неисправен. Мы рассмотрим несколько способов решения проблемы.
Это распространенная ошибка Chrome, с которой вы можете столкнуться в какой-то момент во время использования браузера. Эту проблему легко обойти, так как все, что вам нужно сделать, это настроить несколько параметров здесь и там в вашем браузере и в вашей системе, и ваша проблема будет решена.
Содержание
Перезагрузите маршрутизатор
Если вы столкнулись с проблемой, связанной с сетью, первое, что вы должны сделать, это перезагрузить маршрутизатор. Это отключает все функции вашего маршрутизатора и перезагружает их, устраняя незначительные проблемы с устройством.
Большинство маршрутизаторов можно перезагрузить, нажав кнопку питания на устройстве. Если на вашем маршрутизаторе нет этой кнопки, используйте выключатель на розетке, чтобы выключить и снова включить маршрутизатор. Некоторые маршрутизаторы позволяют вам выполнить процесс перезагрузки, посетив страницу настроек устройства в веб-браузере и выбрав вариант перезагрузки.
После перезагрузки маршрутизатора перезапустите Chrome и попробуйте получить доступ к своим сайтам.
Используйте средство устранения неполадок подключения к Интернету в Windows
Операционные системы Microsoft Windows 10 и 11 включают множество средств устранения неполадок. Эти инструменты позволяют находить и устранять различные проблемы в вашей системе. Вы можете использовать один из них — средство устранения неполадок подключения к Интернету — для обнаружения и устранения проблем с подключением.
Вы можете использовать один из них — средство устранения неполадок подключения к Интернету — для обнаружения и устранения проблем с подключением.
Эти инструменты по большей части работают сами по себе, поэтому вам не нужно ничего делать, кроме как запустить инструмент и выбрать несколько параметров.
- Откройте настройки Windows, нажав Windows + I.
- Выберите «Обновление и безопасность» в настройках.
- Выберите «Устранение неполадок» слева и «Дополнительные средства устранения неполадок» справа.
- Выберите «Подключения к Интернету» и выберите «Запустить средство устранения неполадок».
- Подождите, пока средство устранения неполадок обнаружит и устранит проблемы с подключением.
Отключите брандмауэр
Одна из причин, по которой вы получаете сообщение об ошибке Chrome «Этот сайт недоступен», заключается в том, что ваш брандмауэр блокирует ваше подключение к сайту. Обычно это происходит, когда брандмауэр определяет сайт как вредоносный элемент.
Вы можете отключить брандмауэр вашего компьютера, чтобы проверить, так ли это. Вот как отключить брандмауэр Microsoft Defender в Windows:
- Откройте меню «Пуск», найдите «Безопасность Windows» и откройте приложение.
- Выберите Брандмауэр и защита сети на главном экране приложения.
- Выберите сеть с надписью (активная).
- Отключите переключатель брандмауэра Microsoft Defender.
- Выберите Да в окне контроля учетных записей.
- Снова откройте Chrome и попробуйте загрузить свой сайт.
Отключите антивирус
Возможно, ваша антивирусная программа определила сайт как потенциальную угрозу и заблокировала вам доступ к нему. В этом случае вы можете отключить антивирусную защиту и посмотреть, решит ли это проблему.
Вы можете отключить антивирусную защиту Microsoft Defender следующим образом:
- Запустите приложение безопасности Windows на своем ПК.

- Выберите Защита от вирусов и угроз в главном окне приложения.
- Выберите «Управление параметрами» в разделе «Параметры защиты от вирусов и угроз».
- Отключить защиту в режиме реального времени.
- Перезапустите Chrome, загрузите сайт и посмотрите, возникает ли ошибка.
Очистите кэш Chrome
Ваш браузер Chrome кэширует различное веб-содержимое, чтобы повысить удобство работы в Интернете. Иногда это кэшированное содержимое повреждается, вызывая случайные проблемы с браузером.
Ваша ошибка «Этот сайт недоступен» может быть результатом плохого кеша Chrome. В этом случае вы можете очистить кеш браузера и решить проблему. Это не повлияет на вашу историю просмотров, сеансы входа в систему, сохраненные пароли или другие элементы.
- Запустите Chrome, выберите три точки в правом верхнем углу и выберите «Настройки».
- Выберите Конфиденциальность и безопасность слева и Очистить данные браузера справа.

- Выберите Все время в раскрывающемся меню Диапазон времени.
- Выберите Кэшированные изображения и файлы и снимите все остальные параметры.
- Выберите Очистить данные внизу.
- Закройте и снова откройте Chrome, затем попробуйте получить доступ к своим сайтам.
Удалить кэш DNS
Ваш компьютер хранит кэш DNS, чтобы помочь вашим веб-браузерам быстро преобразовывать доменные имена в IP-адреса. Иногда этот кеш повреждается, что не позволяет вашим браузерам достигать нужных веб-сайтов.
В этом случае вы можете очистить кэш DNS вашей системы и решить проблему.
- Запустите меню «Пуск», найдите «Командная строка» и откройте инструмент.
- Введите следующее в окне CMD и нажмите Enter: ipconfig /flushdns
- Ваш кеш DNS теперь очищен.
Использовать альтернативные DNS-серверы
Возможная причина, по которой Chrome отображает ошибку «Этот сайт недоступен», заключается в том, что ваши текущие DNS-серверы вышли из строя. Если это происходит слишком часто, рекомендуется перейти на альтернативные DNS-серверы.
Если это происходит слишком часто, рекомендуется перейти на альтернативные DNS-серверы.
Вы можете переключиться на общедоступные DNS-серверы Google или бесплатные DNS-серверы OpenDNS. Вот как вы можете внести это изменение на ПК с Windows:
- Откройте настройки Windows, нажав Windows + I.
- Выберите Сеть и Интернет, чтобы получить доступ к настройкам сети.
- Выберите Wi-Fi слева и Изменить параметры адаптера справа.
- Щелкните правой кнопкой мыши сетевой адаптер и выберите «Свойства».
- Выберите Интернет-протокол версии 4 (TCP/IPv4) в списке и выберите Свойства.
- Включите параметр Использовать следующие адреса DNS-серверов.
- Введите 208.67.222.222 в поле Предпочтительный DNS-сервер. Введите 208.67.220.220 в поле Альтернативный DNS-сервер.
- Выберите OK внизу.
Обновление Chrome
Google часто выпускает новые обновления для своего браузера Chrome, чтобы ваш просмотр оставался максимально свободным от ошибок.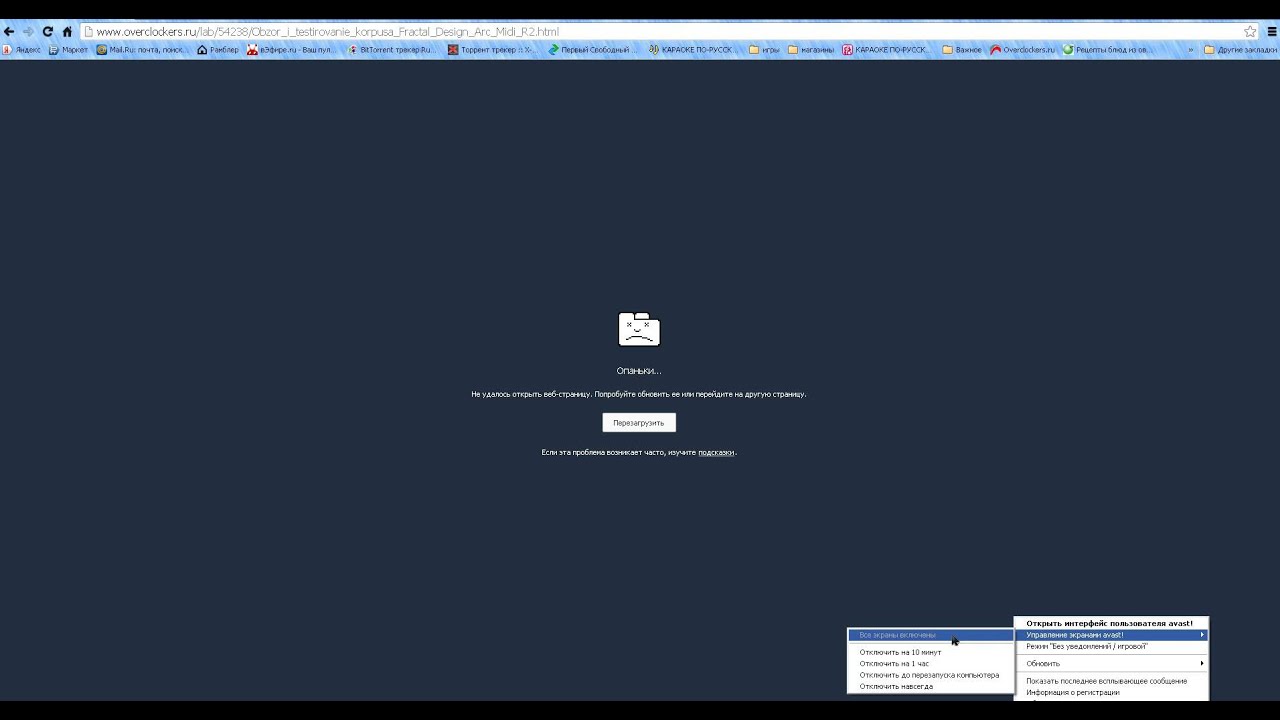 Ваша ошибка «Этот сайт недоступен» может быть результатом устаревшего приложения Chrome.
Ваша ошибка «Этот сайт недоступен» может быть результатом устаревшего приложения Chrome.
В этом случае обновите браузер, и проблема, скорее всего, будет решена.
- Запустите Chrome, выберите три точки в правом верхнем углу и выберите «Справка» > «О Google Chrome».
- Разрешить Chrome автоматически проверять наличие новых обновлений.
- Разрешить Chrome устанавливать доступные обновления. Затем выберите «Перезапустить», чтобы снова открыть Chrome и применить обновления.
Сброс Chrome
Если вы по-прежнему не можете избавиться от сообщения об ошибке, сбросьте браузер Chrome до заводских настроек и посмотрите, решит ли это проблему. Процесс сброса стирает все ваши пользовательские параметры настройки, исправляя неправильно указанные конфигурации.
Обратите внимание, что вы потеряете все сохраненные данные в Chrome при перезагрузке браузера.
- Откройте Chrome, выберите три точки в правом верхнем углу и выберите «Настройки».

- Выберите «Сброс и очистка» на боковой панели слева.
- Выберите Восстановить исходные значения по умолчанию справа.
- Выберите Сбросить настройки в подсказке.
Доступ к недоступным сайтам в Google Chrome
Различные факторы могут вызвать ошибку «Этот сайт недоступен» в Google Chrome на вашем компьютере. Если вы столкнулись с этой ошибкой и не знаете, как ее исправить, внесите несколько изменений в сеть и браузер в своей системе, как описано выше.
После этого ваша проблема будет устранена, и вы сможете возобновить сеансы просмотра. Приятного использования Chrome!
‘;
document.getElementsByClassName(«post-ad-top»)[0].outerHTML = »;
tocEl.outerHTML = tocHTML + новыйHTML;
}
Махеш был одержим технологиями с тех пор, как десять лет назад у него появился первый гаджет. За последние несколько лет он написал ряд технических статей в различных онлайн-изданиях, включая, помимо прочего, MakeTechEasier и Android AppStorm.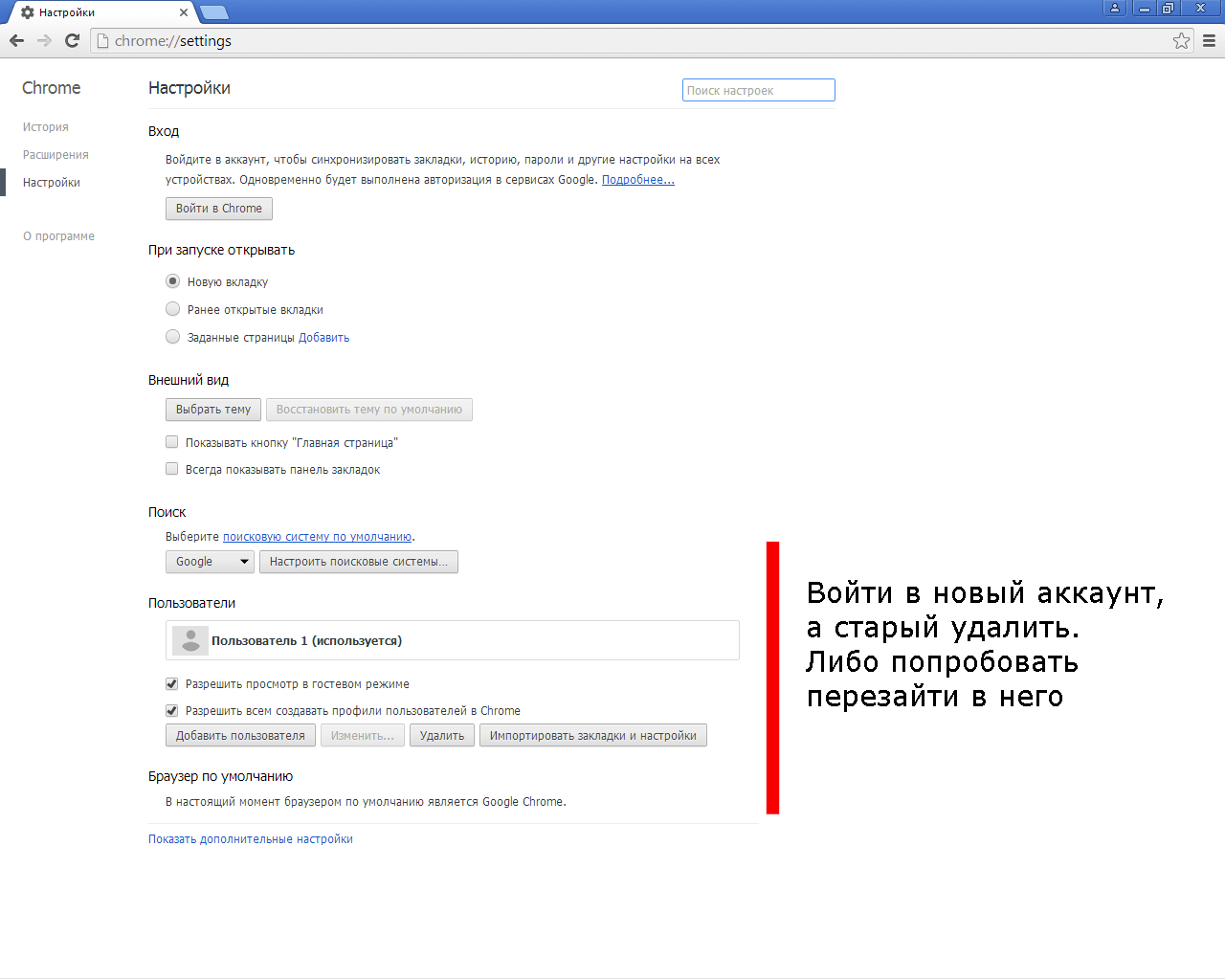
 д.
д.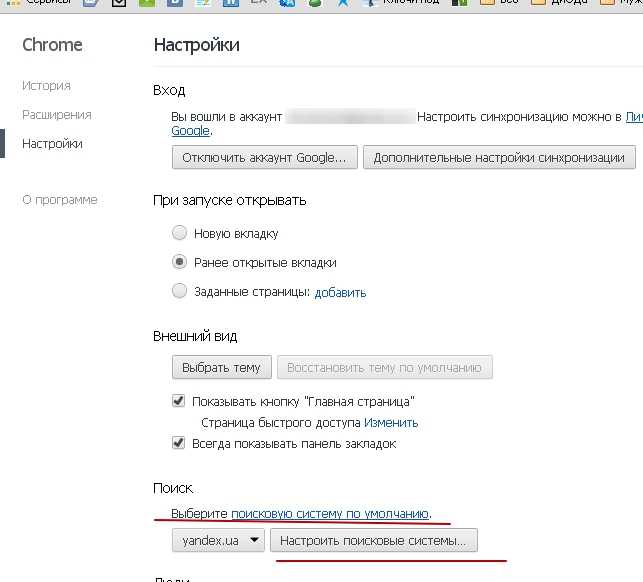 6 Сброс настроек браузера
6 Сброс настроек браузера

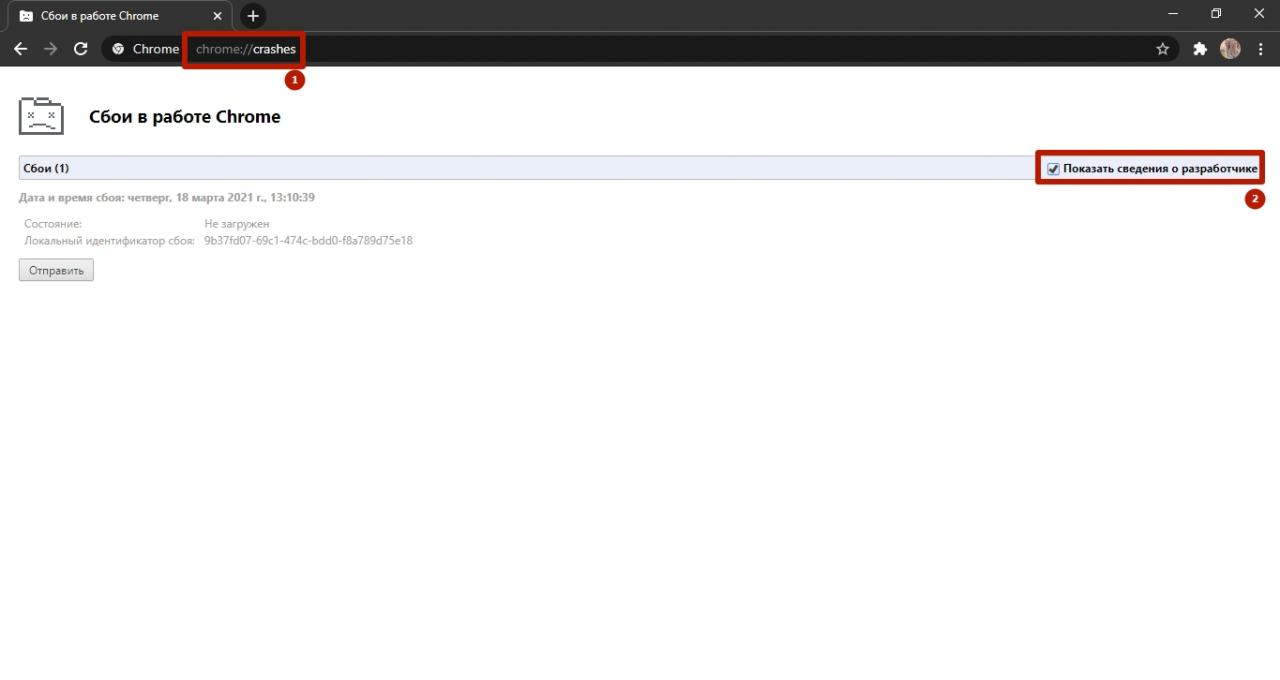 Очистка содержимого кеш службы разрешения имен DNS.
Очистка содержимого кеш службы разрешения имен DNS.