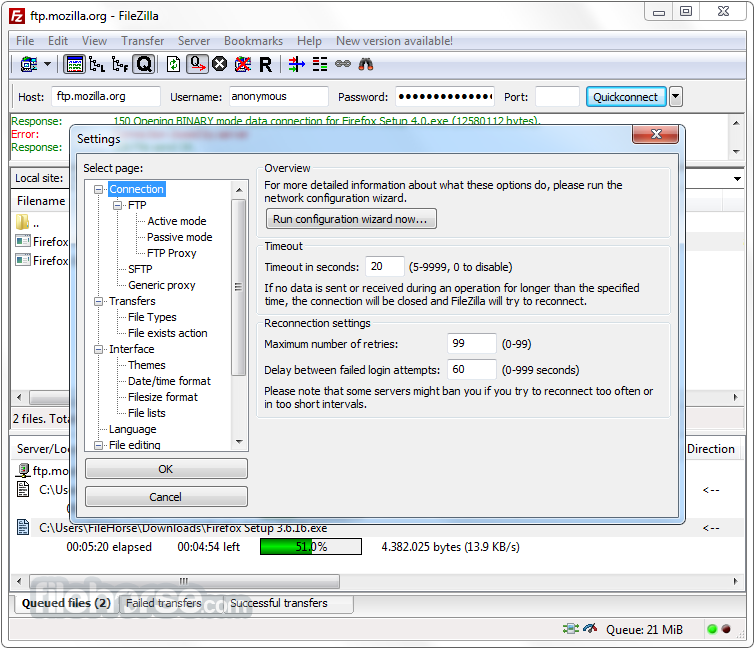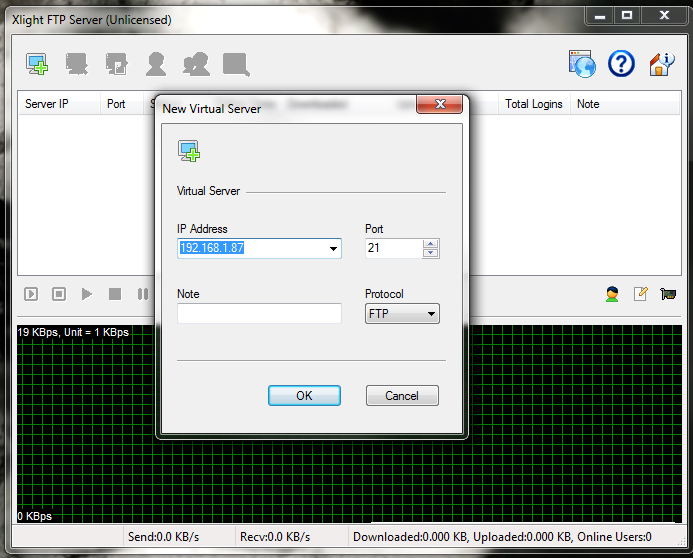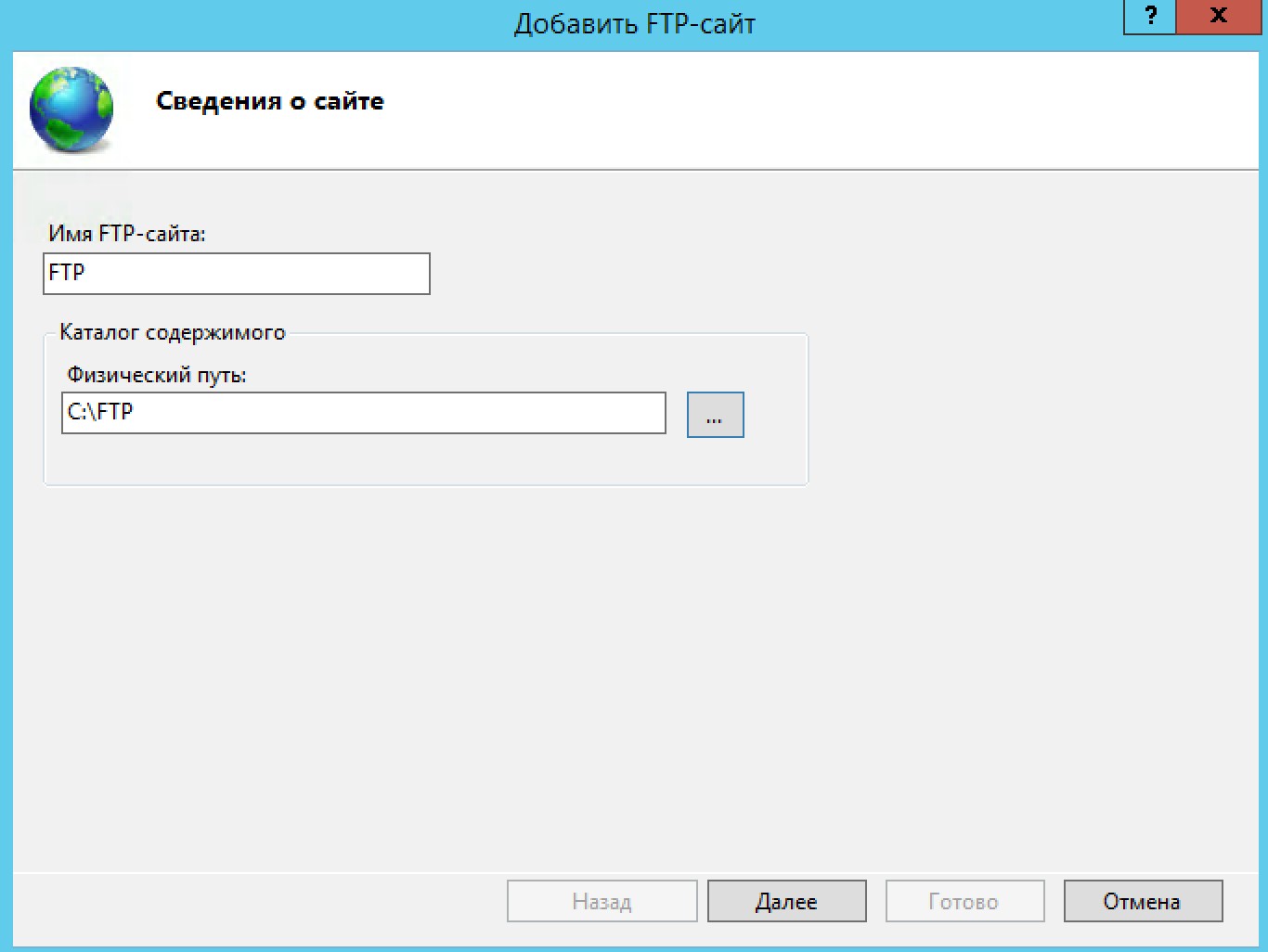Ftp server windows 7 server: пошаговая инструкция с фото, рекомендации и советы
Содержание
Создание нового ftp-сайта в IIS 7
-
Статья -
-
Роберт Мак-Мюррей
Совместимость
| Версия | Примечания |
|---|---|
| IIS 7,5 | Служба FTP 7.5 поставляется в качестве компонента для IIS 7.5 в Windows 7 и Windows Server 2008 R2. |
| IIS 7.0 | Службы FTP 7.0 и FTP 7.5 были отправлены внеполосно для IIS 7.0, для чего требовалось скачать и установить службу по следующему URL-адресу: https://www.iis.net/downloads/microsoft/ftp. |
Введение
Корпорация Майкрософт обновила службу FTP для Windows Server® 2008 и более поздних версий. Эта обновленная служба FTP включает в себя множество новых функций, которые позволяют веб-авторам лучше публиковать содержимое, чем раньше, и предлагает веб-администраторам более широкие возможности безопасности и развертывания.
Эта обновленная служба FTP включает в себя множество новых функций, которые позволяют веб-авторам лучше публиковать содержимое, чем раньше, и предлагает веб-администраторам более широкие возможности безопасности и развертывания.
В этом документе описывается создание ftp-сайтов с нуля с помощью нового пользовательского интерфейса FTP и непосредственного редактирования файлов конфигурации IIS. Она содержит следующие виртуальные машины:
- Создание нового ftp-сайта с помощью диспетчера IIS
- Создание нового ftp-сайта путем изменения файлов конфигурации IIS
Примечание
Это пошаговое руководство содержит ряд шагов, в которых вы входите на ftp-сайт с помощью учетной записи локального администратора. Эти действия следует выполнять только на самом сервере с помощью адреса замыкания на себя или по протоколу SSL с удаленного сервера. Если вы предпочитаете использовать отдельную учетную запись пользователя вместо учетной записи администратора, необходимо создать соответствующие папки и при необходимости задать соответствующие разрешения для этой учетной записи пользователя.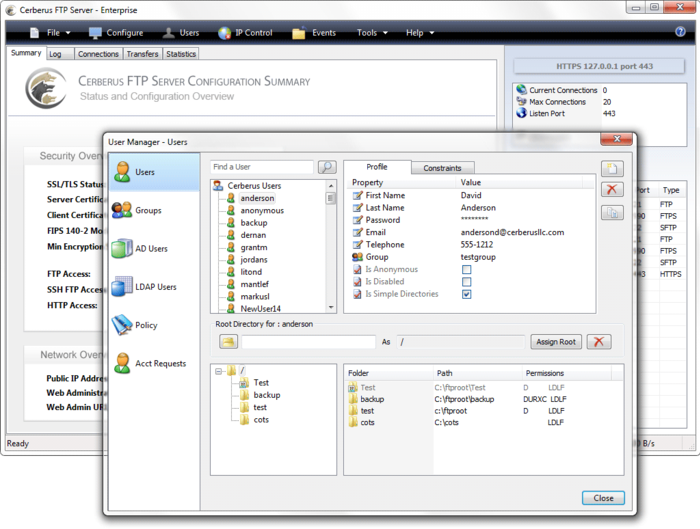
Предварительные требования
Для выполнения процедур, описанных в этой статье, требуются следующие элементы:
Службы IIS должны быть установлены на сервере Windows 2008, а также должен быть установлен диспетчер служб IIS.
Должна быть установлена новая служба FTP. Вы можете скачать и установить службу FTP с https://www.iis.net/ веб-сайта, используя одну из следующих ссылок:
- FTP 7.5 для IIS 7 (x64)
- FTP 7.5 для IIS 7 (x86)
Необходимо создать корневую папку для публикации ПО FTP.
Создание нового ftp-сайта с помощью диспетчера IIS
Новая служба FTP упрощает создание новых ftp-сайтов, предоставляя мастер, который поможет вам выполнить все необходимые действия по созданию нового сайта FTP с нуля.
Шаг 1. Создание ftp-сайта с помощью мастера ftp-сайтов
На этом первом шаге вы создадите новый FTP-сайт, который могут открывать анонимные пользователи.
Примечание
Параметры, перечисленные в этом пошаговом руководстве, указывают %SYSTEMDRIVE%\inetpub\ftproot в качестве пути к ftp-сайту.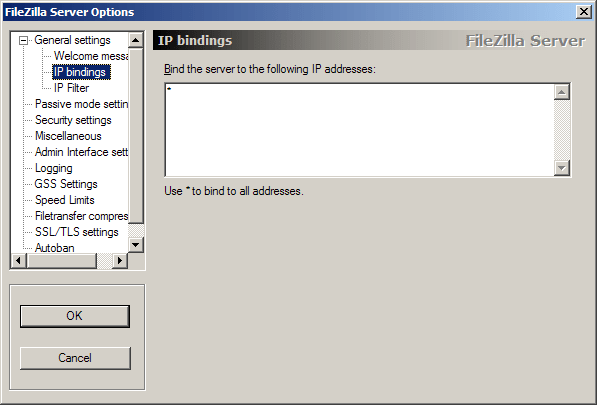 Вы не обязаны использовать этот путь; Однако если вы измените расположение сайта, вам придется изменить пути, связанные с сайтом, которые используются в этом пошаговом руководстве.
Вы не обязаны использовать этот путь; Однако если вы измените расположение сайта, вам придется изменить пути, связанные с сайтом, которые используются в этом пошаговом руководстве.
Откройте диспетчер служб IIS. В области Подключения щелкните узел Сайты в дереве.
Как показано на рисунке ниже, щелкните правой кнопкой мыши узел Сайты в дереве и выберите Команду Добавить FTP-сайт или выберите Добавить FTP-сайт на панели Действия .
Создайте папку по адресу
%SystemDrive%\inetpub\ftprootЗадайте разрешения для разрешения анонимного доступа:
Откройте командную строку.
Введите следующую команду:
ICACLS "%SystemDrive%\inetpub\ftproot" /Grant IUSR:R /T
Закройте командную строку.
При отображении мастера добавления сайта FTP :
Введите «Мой новый FTP-сайт» в поле Имя сайта FTP , а затем перейдите
%SystemDrive%\inetpub\ftprootв папку, созданную в разделе Предварительные требования. Обратите внимание, что если вы решите ввести путь к папке содержимого, в путях можно использовать переменные среды.
Обратите внимание, что если вы решите ввести путь к папке содержимого, в путях можно использовать переменные среды.Завершив эти действия, нажмите кнопку Далее.
На следующей странице мастера:
Выберите IP-адрес для ftp-сайта в раскрывающемся списке IP-адрес или примите значение по умолчанию «Все неназначенные». Так как вы будете использовать учетную запись администратора позже в этом пошаговом руководстве, необходимо ограничить доступ к серверу и ввести локальный IP-адрес замыкания на себя на себя, введя «127.0.0.1» в поле IP-адрес .
Примечание
Если вы используете IPv6, следует также добавить привязку localhost IPv6 «::1».
В поле Порт введите порт TCP/IP для ftp-сайта. Для этого пошагового руководства выберите, чтобы принять порт по умолчанию 21.
В этом пошаговом руководстве не используйте имя узла, поэтому убедитесь, что поле Виртуальный узел пустое.

Убедитесь, что в раскрывающемся списке Сертификаты задано значение «Не выбрано» и выбран параметр Разрешить SSL .
Завершив эти действия, нажмите кнопку Далее.
На следующей странице мастера:
Выберите Анонимный для параметров проверки подлинности .
Для параметров авторизации выберите «Анонимные пользователи» в раскрывающемся списке Разрешить доступ к и выберите Чтение для параметра Разрешения .
Завершив выполнение этих элементов, нажмите кнопку Готово.
Сводка
Вы успешно создали новый FTP-сайт с помощью новой службы FTP. Чтобы вернуть элементы, выполненные на этом шаге, сделайте следующее:
- Вы создали новый FTP-сайт с именем «Мой новый FTP-сайт» с корнем содержимого сайта по адресу
%SystemDrive%\inetpub\ftproot.
- Вы привязали FTP-сайт к локальному адресу замыкания на себя на себя на компьютере через порт 21 и решили не использовать ssl для ftp-сайта.
- Вы создали правило по умолчанию для ftp-сайта, разрешая анонимным пользователям доступ на чтение к файлам.
Шаг 2. Добавление дополнительных параметров безопасности FTP
Создание нового FTP-сайта, который анонимные пользователи могут просматривать, полезно для общедоступных сайтов загрузки, но веб-разработка не менее важна. На этом шаге вы добавите дополнительные параметры проверки подлинности и авторизации для учетной записи администратора. Для этого выполните следующие действия.
В диспетчере IIS щелкните узел для созданного ранее FTP-сайта, а затем дважды щелкните элемент Проверка подлинности FTP , чтобы открыть страницу функции проверки подлинности FTP.
Когда откроется страница Проверка подлинности FTP , выберите Обычная проверка подлинности и нажмите кнопку Включить в области Действия .

В диспетчере IIS щелкните узел ftp-сайта, чтобы повторно отобразить значки для всех функций FTP.
Необходимо добавить правило авторизации, чтобы администратор смог войти в систему. Для этого дважды щелкните значок Правила авторизации FTP , чтобы открыть страницу функции правил авторизации FTP.
Когда откроется страница Правила авторизации FTP , щелкните Добавить разрешенное правило на панели Действия .
При отображении диалогового окна Добавление правила разрешения авторизации :
- Выберите Указанные пользователи, а затем введите «администратор» в поле.
- В разделе Разрешения выберите чтение и запись.
- Завершив эти действия, нажмите кнопку ОК.
Сводка
Чтобы вернуть элементы, выполненные на этом шаге, сделайте следующее:
- Вы добавили обычную проверку подлинности на FTP-сайт.

- Вы добавили правило авторизации, которое разрешает учетной записи администратора разрешения «Чтение» и «Запись» для ftp-сайта.
Шаг 3. Вход на FTP-сайт
На шаге 1 вы создали FTP-сайт, к которому могут получить доступ анонимные пользователи, а на шаге 2 добавлены дополнительные параметры безопасности, позволяющие администратору входить в систему. На этом шаге вы войдете в систему анонимно с помощью учетной записи администратора.
Примечание
На этом шаге войдите на ftp-сайт с помощью учетной записи локального администратора. При создании FTP-сайта на шаге 1 вы привязываете FTP-сайт к локальному IP-адресу замыкания на себя. Если вы не использовали локальный адрес замыкания на себя, используйте SSL для защиты параметров учетной записи. Если вы предпочитаете использовать отдельную учетную запись пользователя вместо учетной записи администратора, задайте правильные разрешения для этой учетной записи пользователя для соответствующих папок.
Анонимный вход на FTP-сайт
На FTP-сервере откройте сеанс командной строки.

Введите следующую команду, чтобы подключиться к FTP-серверу:
FTP localhost
При появлении запроса на ввод имени пользователя введите «anonymous».
При появлении запроса на ввод пароля введите свой адрес электронной почты.
Теперь вы должны войти на ftp-сайт анонимно. В зависимости от правила авторизации, добавленного на шаге 1, у вас должен быть доступ только на чтение к папке содержимого.
Вход на FTP-сайт с помощью учетной записи администратора
На FTP-сервере откройте сеанс командной строки.
Введите следующую команду, чтобы подключиться к FTP-серверу:
FTP localhost
При появлении запроса на ввод имени пользователя введите «администратор».
При запросе пароля введите пароль администратора.
Теперь вы должны войти на ftp-сайт в качестве локального администратора. В зависимости от правила авторизации, добавленного на шаге 2, у вас должен быть доступ на чтение и запись к папке содержимого.
Сводка
Чтобы вернуть элементы, выполненные на этом шаге, сделайте следующее:
- Вы вошли на ftp-сайт анонимно.
- Вы вошли на ftp-сайт в качестве локального администратора.
Создание нового ftp-сайта путем изменения файлов конфигурации IIS
Вы также можете создать ftp-сайты для новой службы FTP, изменив файлы конфигурации IIS.
Примечание
Для редактирования файла ApplicationHost.config требуются полные административные разрешения. Лучше всего сделать это одним из двух перечисленных ниже способов:
- Войдите на компьютер с помощью локальной учетной записи администратора. — Если вы вошли с помощью учетной записи с правами администратора, которая не является локальной учетной записью администратора, откройте Блокнот с помощью параметра «Запуск от имени администратора».
Примечание
Описанные выше действия являются обязательными, так как компонент безопасности контроля учетных записей (UAC) в операционных системах Windows Vista и Windows Server 2008 не позволяет получить доступ к файлу ApplicationHost.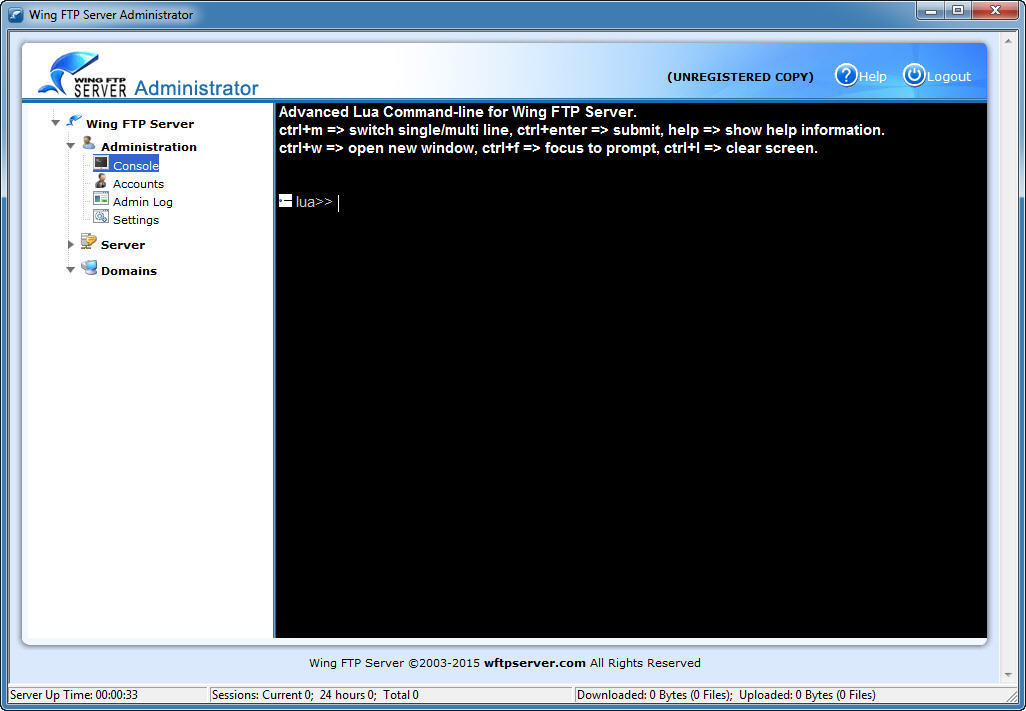 config. Дополнительные сведения о контроле учетных записей см. в следующей документации:
config. Дополнительные сведения о контроле учетных записей см. в следующей документации:
https://go.microsoft.com/fwlink/?LinkID=113664
Ниже описаны все необходимые параметры для создания нового FTP-сайта с нуля.
В текстовом редакторе, например в Блокноте Windows, откройте файл ApplicationHost.config, который по умолчанию находится в папке
%SystemRoot%\System32\inetsrv\config.Найдите раздел
<sites>. Этот раздел содержит веб-сайт по умолчанию и должен начинаться со следующего:<sites> <site name="Default Web Site"> <application path="/"> <virtualDirectory path="/" physicalPath="%SystemDrive%\inetpub\wwwroot" /> </application> <bindings> <binding protocol="http" bindingInformation="*:80:" /> </bindings> </site>Скопируйте весь раздел веб-сайта по умолчанию и вставьте его в новую строку сразу под закрывающим <тегом /site> .

Измените параметры сайта, чтобы создать уникальный FTP-сайт:
Измените атрибуты name и id для нового сайта, чтобы они содержали соответственно «Сайт FTP по умолчанию» и «2».
Примечание
Возможно, вам потребуется выбрать номер, отличный от «2» для идентификатора сайта, если какой-либо сайт в настоящее время использует этот идентификатор сайта.
Измените значение атрибута протокола в элементе привязки на «ftp».
Измените атрибут physicalPath на
%SystemDrive%\inetpub\ftproot.Измените значение порта атрибута bindingInformation на «21».
<Добавьте раздел ftpServer> под тегом закрывающих привязок, который будет содержать параметры проверки подлинности.
<ftpServer> <security> <authentication> <anonymousAuthentication enabled="true" userName="IUSR" /> <basicAuthentication enabled="true" /> </authentication> <ssl controlChannelPolicy="SslAllow" dataChannelPolicy="SslAllow" /> </security> </ftpServer>Примечание
Параметры проверки подлинности для ftp-сайтов настраиваются на уровне сайта, в отличие от проверки подлинности для веб-сайтов, которую можно настроить для каждого URL-адреса.

Теперь
<sites>раздел должен содержать примерно следующее:<sites> <site name="Default Web Site"> <application path="/"> <virtualDirectory path="/" physicalPath="%SystemDrive%\inetpub\wwwroot" /> </application> <bindings> <binding protocol="http" bindingInformation="*:80:" /> </bindings> </site> <site name="Default FTP Site"> <application path="/"> <virtualDirectory path="/" physicalPath="%SystemDrive%\inetpub\ftproot" /> </application> <bindings> <binding protocol="ftp" bindingInformation="*:21:" /> </bindings> <ftpServer> <security> <authentication> <anonymousAuthentication enabled="true" userName="IUSR" /> <basicAuthentication enabled="true" /> </authentication> <ssl controlChannelPolicy="SslAllow" dataChannelPolicy="SslAllow" /> </security> </ftpServer> </site>Прокрутите файл ApplicationHost.
 config вниз и добавьте раздел расположения для ftp-сайта по умолчанию, который будет содержать параметры авторизации.
config вниз и добавьте раздел расположения для ftp-сайта по умолчанию, который будет содержать параметры авторизации.<location path="Your FTP Site Name"> <system.ftpServer> <security> <authorization> <add accessType="Allow" users="*" permissions="Read" /> <add accessType="Allow" users="administrator" permissions="Read, Write" /> </authorization> </security> </system.ftpServer> </location>Примечание
В этом примере параметры авторизации для FTP-сайтов настраиваются для каждого URL-адреса, и эти параметры специально предоставляют разрешения на чтение для всех пользователей и разрешения на чтение и запись для учетной записи администратора.
Сохраните файл ApplicationHost.config.
Теперь вы сможете войти на созданный FTP-сайт с помощью FTP-клиента. Чтобы анонимно использовать Internet Explorer на сервере IIS, введите ftp://localhost в адресной строке Internet Explorer. Вы должны войти в систему и увидеть свои файлы анонимно; Не следует запрашивать учетные данные пользователя.
Вы должны войти в систему и увидеть свои файлы анонимно; Не следует запрашивать учетные данные пользователя.
Сводка
В этой задаче вы создали FTP-сайт, изменив файлы конфигурации IIS. Чтобы вернуть элементы, выполненные на этом шаге, сделайте следующее:
Вы создали новый FTP-сайт, используя параметры веб-сайта по умолчанию в качестве шаблона.
Вы настроили следующие правила авторизации для FTP-сайта:
- Все пользователи имеют разрешения на чтение.
- У учетной записи администратора были разрешения на чтение и запись.
создание, настройка, подключение Filezilla server, Windows 7,10
Виталий Леонидович Черкасов
Системный администратор, инженер компьютерных систем.
Задать вопрос
Основное назначение FTP сервера – это передача файлов по сети. Дома его используют для обмена фотографиями и другими данными между друзьями и родственниками. На предприятии – для обмена документами и другой служебной информацией между филиалами. При этом располагаться на FTP серверах могут большие файлы, которые не отправишь по e-mail. Этот протокол передачи данных также используется для загрузки контента на сервер web-сайта.
При этом располагаться на FTP серверах могут большие файлы, которые не отправишь по e-mail. Этот протокол передачи данных также используется для загрузки контента на сервер web-сайта.
Содержание
- Определение
- Применение и принцип работы
- Создание и настройка
- FTP в windows
- Filezilla server
- Создание правил проброса портов на роутере
- Как подключиться
- Через проводник Windows
- Через любой браузер
- С помощью Filezilla
Определение
Сначала давайте разберёмся, что такое FTP сервер. FTP (file transfer protocol протокол передачи файлов) – это протокол, обеспечивающий удалённую передачу данных по сети интернет. Он построен на клиенте серверной архитектуры и использует разные каналы для обмена командами и данными. При этом для передачи используется одно соединение, которое стандартно устанавливается через 21 TCP-порт.
Каналов для обмена данными может быть несколько, поэтому во время одного сеанса можно одновременно передавать и принимать файлы.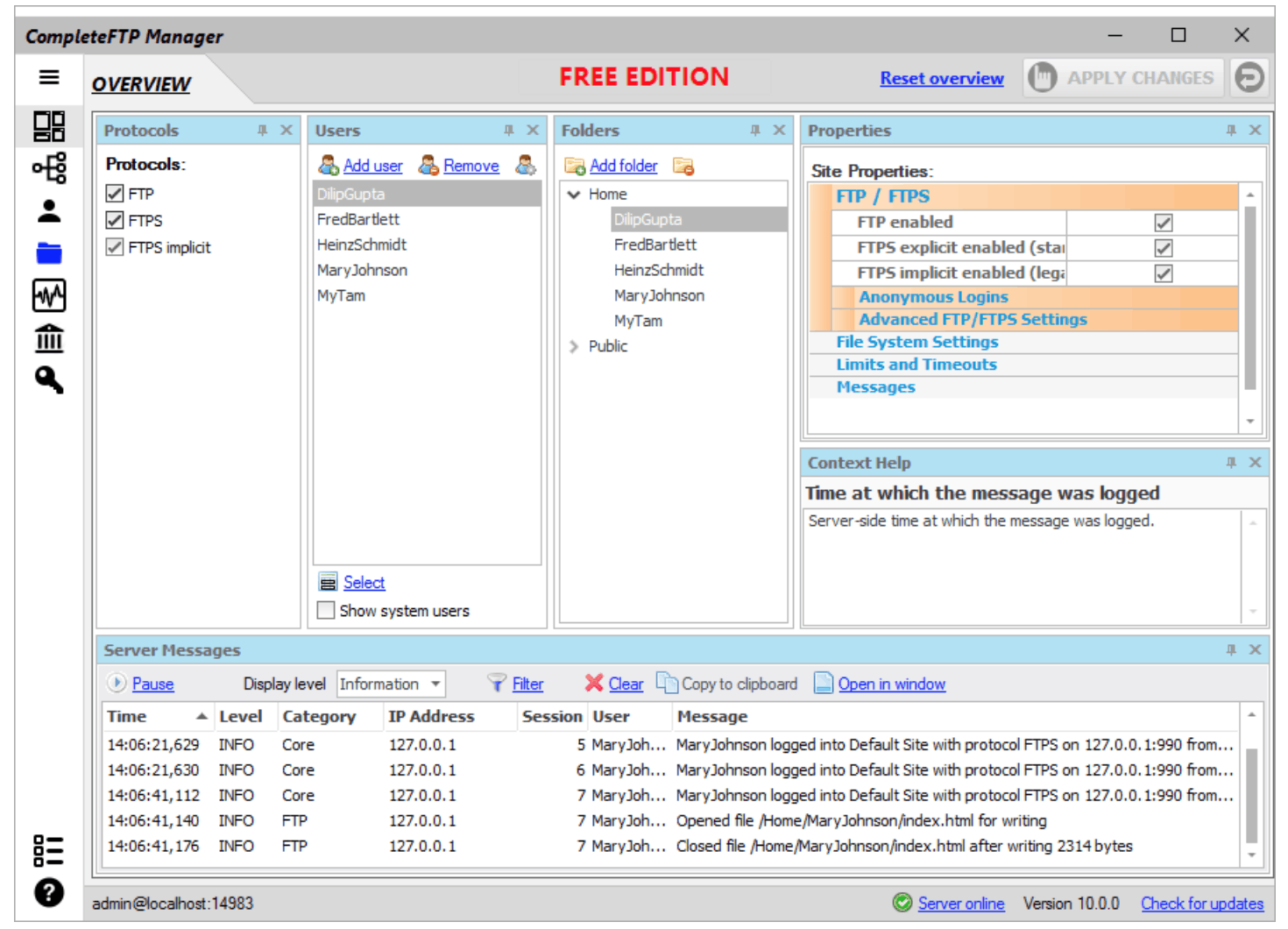 Для каждого канала, используемого для обмена данными, открывается отдельный TCP-порт.
Для каждого канала, используемого для обмена данными, открывается отдельный TCP-порт.
Применение и принцип работы
При подключении к FTP клиент и сервер создают сессию, которая остаётся активной на протяжении всего сеанса обмена файлами.
Существуют два режима работы данного протокола:
- В активном режиме клиент подключается к серверу и передаёт ему свой IP-адрес и порт, через который будет обмениваться данными. Сервер подключается к заданному узлу и начинается обмен данными.
- Пассивный режим применяется в том случае, когда клиент защищён сетевым экраном и не может принять входящее подключение. В этом клиент отправляет специальную команду, в ответ на которую сервер шлёт свой IP-адрес и TCP-порт. После этого клиент устанавливает сеанс связи с сервером и начинается обмен информацией.
Обмен данными может осуществляться в одном из режимов:
- в поточном режиме данные передаются сплошным потоком, протокол её не обрабатывает;
- при передаче в блочном режиме протокол делит передаваемые данные на блоки, в каждый из которых входит заголовок, размер и информация.

Аутентификация клиента происходит по следующей схеме, сначала клиент отсылает логин и пароль пользователя, на сервере эта информация проверяется и если пользователь с данным логином и паролём существует, то соединение устанавливается. Кроме этого можно настроить анонимный доступ к FTP.
Создание и настройка
Установить FTP-сервер на ПК может любой пользователь, даже чайник. Это можно сделать либо средствами операционной системы, либо с помощью сторонних программ, таких как Filezilla server.
FTP в windows
В Windows 7 есть все для того, чтобы установить и настроить FTP сервер, ничего дополнительно устанавливать не придётся. На более новых версиях этой системы все делается аналогично.
Чтобы сделать ФТП сервер на компьютере:
- Кликните по кнопке «Пуск», откройте «Панель управления» и выберите строку «Программы и компоненты».
- Выберите ссылку «Включение или отключение компонентов Windows», откройте пункт «Службы IIS», поставьте галочку в строке «FTP-сервер» и всех его подпунктах.

- Зайдите в меню «Администрирование» на панели управления.
- Откройте «Диспетчер служб IIS».
- Кликните по строке «Сайты», расположенному в правой части окна, и нажмите «Добавить FTP-сервер».
- Задайте имя соединения и путь к общей папке, через которую вы будете обмениваться данными.
- Введите IP-адрес, номер порта и параметры шифрования (можно настроить, как на рисунке).
- Настройте доступ (анонимный – без пароля, обычный – нужно будет ввести имя и пароль).
- Зайдите в «Панель управления», откройте «Система и безопасность» и выберите «Брандмауэр Windows».
- В левом меню выберите пункт «Дополнительные параметры».
- Кликните по строке «Правила для входящих подключений», которая находится слева, кликните правой кнопкой по строке «FTP-сервер» (находится в центральной части окна) и выберите «Включить правило». Те же действия повторите со строкой «Трафик FTP сервера в пассивном режиме».
- В левой части окна выберите «Правила для исходящего подключения» и включите «Трафик FTP-сервера».

- Чтобы настроить права пользователей, зайдите в раздел «Администрирование» панели управления и кликните по строке «Управление компьютером».
- Щёлкните правой кнопкой по свободному месту и выберите сроку «Создать группу».
- Введите имя группы.
- В папке «Пользователи» создайте нового пользователя.
- Заполните поля, касающиеся имени пользователя и пароля.
- Щёлкните правой кнопкой по только что созданному пользователю, выберите пункт «Свойства», перейдите на закладку «Членство в группах» и, нажав кнопку «Добавить», задайте пользователю новую группу.
- Чтобы разрешить пользователю подключаться к выделенной для обмена папкой, щёлкните по ней правой кнопкой и выберите строку «Свойства», перейдите на вкладку «Безопасность» и нажмите кнопку «Изменить».
- Щёлкните по кнопке «Добавить» и добавьте созданную недавно группу. Отметьте галочками все пункты в колонке «Разрешить».
- Зайдите ещё раз в меню службы IIS, щёлкните по вашему сайту и кликните по иконке «Правила авторизации».

- Кликните по пустому месту правой кнопкой и выберите «Добавить разрешающее правило».
- Отметьте пункт «Указанные роли или группы пользователей» и введите название созданной группы.
На этом создание FTP сервера закончено. Теперь вы знаете, как поднять домашний файлообменник.
Filezilla server
Самое популярное приложение для создания FTP — это FileZilla Server. Его можно скачать с официального сайта.
Чтобы создать свой FTP сервер FileZilla:
- для создания пользователя в пункте верхнего меню «Edit» выберите подпункт «Users»;
- нажмите кнопку «Add»;
- в поле ввода наберите имя пользователя;
- после этого введите пароль;
- создайте рабочую папку;
- задайте права на эту папку;
На этом создание FTP-сервера закончено.
Создание правил проброса портов на роутере
Так как для работы FTP нужны порты двух типов: для передачи управляющих сигналов и для обмена данными — то и правил проброса нужно два:
- проброс внешнего 21 порта на такой же порт компьютера для передачи управляющего сигнала;
- проброс диапазона внешних портов на те же порты на ПК, которые файловая система использует как отдельный канал.

Чтобы настроить эти правила на роутере, надо через веб интерфейс браузера войти в настройки и открыть раздел перенаправления портов. Для каждой модели роутера существуют свои нюансы настроек. В маршрутизаторе Dlink DIR-300 для этого нужно открыть вкладку «Advanced» и выбрать «Port Forwarding».
Это все что нужно, чтобы установить filezilla server и настроить ftp сервер через роутер.
Как подключиться
Существует несколько способов подключения к FTP. Рассмотрим основные из них.
Через проводник Windows
Чтобы подключиться к FTP серверу через проводник, выполните следующие операции:
- Откройте проводник и кликните правой кнопкой мыши по строке «Компьютер» и выберите «Добавить новый элемент в сетевое окружение».
- Когда появится новое окно, просто нажмите «Далее».
- Кликните по надписи: «Выберите другое сетевое размещение».
- Введите адрес подключения.
- Введите логин пользователя, если он есть. Или оставьте все, как есть, если вы подключаетесь как анонимный пользователь;
- Задайте имя соединения (может быть любым), оно будет отображаться в проводнике.

- В следующем окне нужно нажать кнопку «Готово». Чтобы сразу подключиться к FTP, поставьте галочку в поле «Открыть это сетевое размещение».
Теперь вы сможете соединяться с FTP через подключение, созданное в проводнике.
Через любой браузер
Ещё проще зайти на FTP сервер с помощью браузера. Для этого в адресную строку вводим адрес хоста и нажимаем кнопку «Enter».
С помощью Filezilla
Самым популярным и востребованным FTP-клиентом является FileZilla. Он полностью бесплатный и простой в использовании. С официального сайта можно скачать версии для виндовс, начиная с 7 версии, и для Linux.
После запуска программы для подключения потребуется ввести следующие сведения:
- Хост. IP сервера FTP, к которому вы хотите подключиться.
- Имя пользователя. Это логин, который был предоставлен вам при регистрации. Если доступ публичный, то это поле можно оставить пустым.
- Пароль. При использовании публичного доступа ничего вводить не требуется.

- Порт. Оставьте это поле пустым или введите порт по умолчанию — 21.
После того, как вы нажмёте кнопку «Быстрое соединение», подключение установится и вы сможете работать с файлами.
Чтобы не вводить постоянно параметры соединения, в FileZilla можно настроить постоянное подключение к FTP серверу.
Для этого заходим в меню «Файл» выбираем «Менеджер сайтов» и нажимаем «Новый сайт». После этого вводим имя или IP-адрес хоста и порт, выбираем тип входа: анонимный, нормальный или другой. Если вы выбрали анонимный, то больше ничего вводить не нужно, а если нормальный, то потребуется ввести логин и пароль.
После настройки для того, чтобы установить соединение, нужно будет зайти в меню «Файл», кликнуть по строке «Менеджер сайтов», выбрать нужный сайт и нажать кнопку «Соединиться».
Как правильно установить расширение FTP в Windows 7
Задавать вопрос
спросил
Изменено
12 лет, 5 месяцев назад
Просмотрено
586 раз
Я написал расширение для FTP-сервера в Windows 7.
Когда я пытаюсь войти в систему, я получаю ошибку 503. Журналы не показывают никаких проблем.
Я пытался отслеживать файл с помощью filemon, но и там ничего не появляется.
Вероятно, проблема с безопасностью, но я не могу ее найти.
Во всей документации, которую я подготовил, говорится, что Windows 7 и Server 2008 являются возможными вариантами использования такого расширения. К сожалению, все пошаговые руководства предназначены для Server 2008.
— Изменить —
Как установить расширение, чтобы оно использовалось при входе пользователя на мой FTP-сервер?
У кого-нибудь есть ссылка на какую-либо информацию об установке этого в Windows 7?
— Редактировать 2 —
Я пытаюсь использовать сервер IIS и встроенный сервер FTP 7.5 на компьютере с Windows 7. Я знаю, что это можно сделать на Server 2008, но я пытаюсь заставить это работать на W7 для клиентов без Server 2008.
— Редактировать 3 —
Поскольку это было перенесено из StackOverflow, я надеюсь, что Windows 7 понравится здесь!
- окна-7
- фтп
1
Вы пытались настроить контроль доступа пользователей, чтобы никогда не уведомлять. Пожалуйста, проверьте следующий URL-адрес, который поможет вам сделать то же самое:
Пожалуйста, проверьте следующий URL-адрес, который поможет вам сделать то же самое:
http://learn.iis.net/page.aspx/632/how-to-use-managed-code-c-to-create-an-ftp- провайдер, который отправляет электронное письмо при загрузке файлов/
1
См. URL-адрес http://learn.iis.net/page.aspx/321/configure-ftp-with-iis-7-manager-authentication/
503 — Служба недоступна или Неверная последовательность команд. Этот код ошибки характерен для IIS 6.0. Вы можете проверить через телнет, если служба FTP работает нормально
IP-адрес телнета 20
Также проверьте правильность имени пользователя и пароля.
2
Как вы их уже зарегистрировали? Это ваш файл %windir%\system32\inetsrv\config\administration.config, в котором должна происходить регистрация. Найдите в нем «ftp», и вы увидите, как зарегистрированы другие расширения.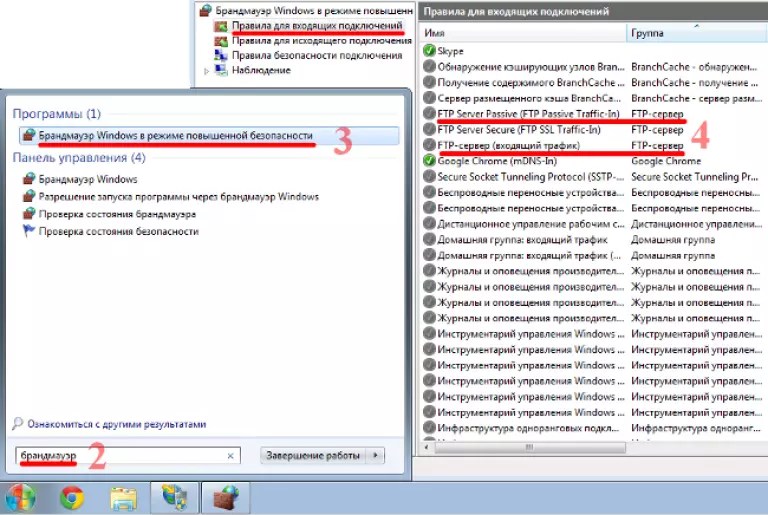
Редактировать: поскольку это ошибка 503, и если ваш модуль наследует стандартную FTP-аутентификацию, что, как я предполагаю, так и есть, убедитесь, что ваша FTP-аутентификация установлена правильно (т. Е. Базовая аутентификация), и ваша авторизация также установлена правильно. Только в качестве теста откройте авторизацию, чтобы разрешить всем пользователям. Некоторое время назад была ошибка, из-за которой некоторые пользователи IIS Manager не работали с правилами авторизации, поэтому вы можете столкнуться с чем-то подобным. Попробуйте с ним широко открыть, чтобы войти, а затем заблокировать его.
Используйте монитор процессов с сайта www.sysinternals.com для отслеживания проблем с отказом в доступе к диску.
2
Зарегистрируйтесь или войдите в систему
Зарегистрируйтесь с помощью Google
Зарегистрироваться через Facebook
Зарегистрируйтесь, используя электронную почту и пароль
Опубликовать как гость
Электронная почта
Требуется, но не отображается
Опубликовать как гость
Электронная почта
Требуется, но не отображается
Нажимая «Опубликовать свой ответ», вы соглашаетесь с нашими условиями обслуживания, политикой конфиденциальности и политикой использования файлов cookie
.
iis — как заставить мой ftp-сервер работать на windows/windows 7, а не только на filezilla?
спросил
Изменено
11 лет, 11 месяцев назад
Просмотрено
1к раз
У меня очень раздражающий вопрос. Неприятность вопроса может заключаться в том, что на улице прекрасная погода, и от этого офис похож на пекарню. Не приятно, когда ты в помещении.
да ладно, вернемся к вопросу.
У меня установлен сервер Windows 2008 R2 с IIS и FTP-сервером.
Я установил ftproot-каталог с каталогом перетаскивания прямо под ним.
Чего я хочу добиться:
а) ftpuser получает доступ к корневому каталогу.
б) ftpuser может видеть каталог перетаскивания
c) ftpuser может передавать файл в каталог перетаскивания
г) ftpuser не может видеть содержимое каталога сброса
Ftpuser получает доступ и видит каталог сброса.
Ftpuser не может видеть содержимое каталога перетаскивания.
Проблема в том, что я не могу передавать файлы из проводника Windows. Я получаю 550 Доступ запрещен с: Произошла ошибка. Убедитесь, что вы действительно можете получить доступ к каталогу.
НО, я пытался использовать FileZilla, и я могу делать все вышеперечисленное, включая D.
Почему я не могу использовать встроенный FTP-клиент в Windows XP или Windows 7, но я могу использовать FileZilla для достижения той же цели?
Есть хороший совет, как это исправить?
Макловейбл Макловин
- windows-server-2008
- iis
- ftp
1
Предположим, что вы удалили доступ для чтения из каталога ‘drop’ и пытаетесь посетить: ftp://sitename.com/drop из Проводника. Если вы просто перейдете на ftp://sitename.com/ в Проводнике (т. е. опустите часть папки для перетаскивания), вы должны увидеть папку для перетаскивания, а затем перетащите файлы в папку для перетаскивания, но не пытайтесь просмотреть содержимое, что и генерирует ошибку.
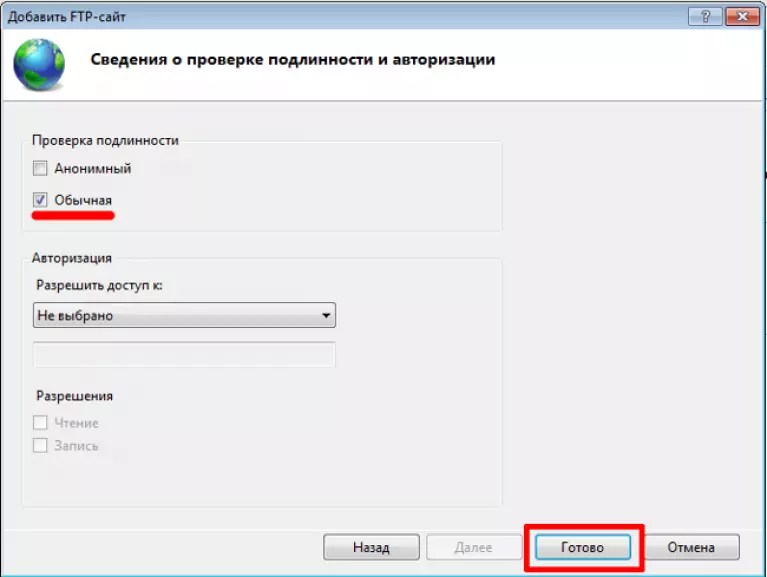 Обратите внимание, что если вы решите ввести путь к папке содержимого, в путях можно использовать переменные среды.
Обратите внимание, что если вы решите ввести путь к папке содержимого, в путях можно использовать переменные среды.
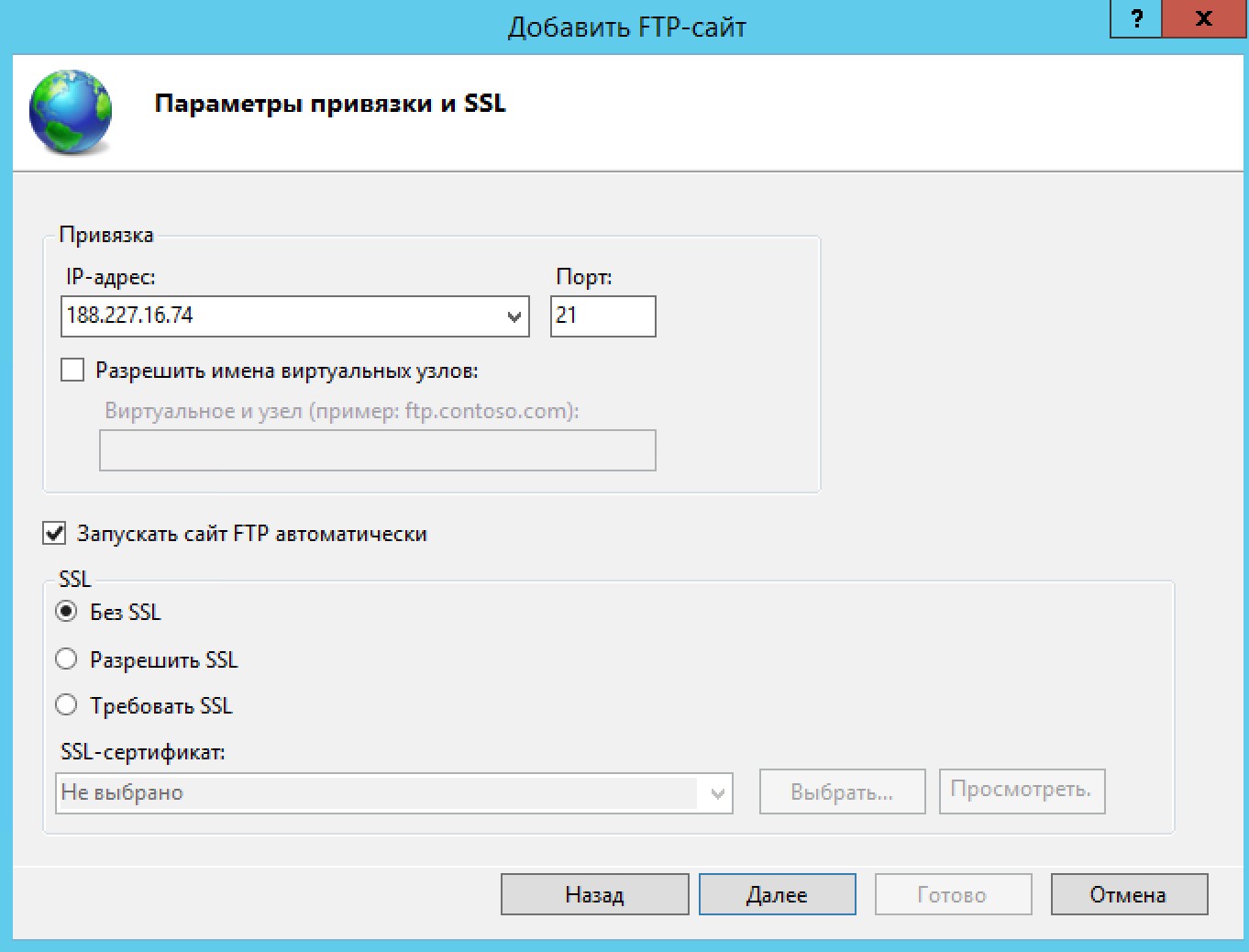

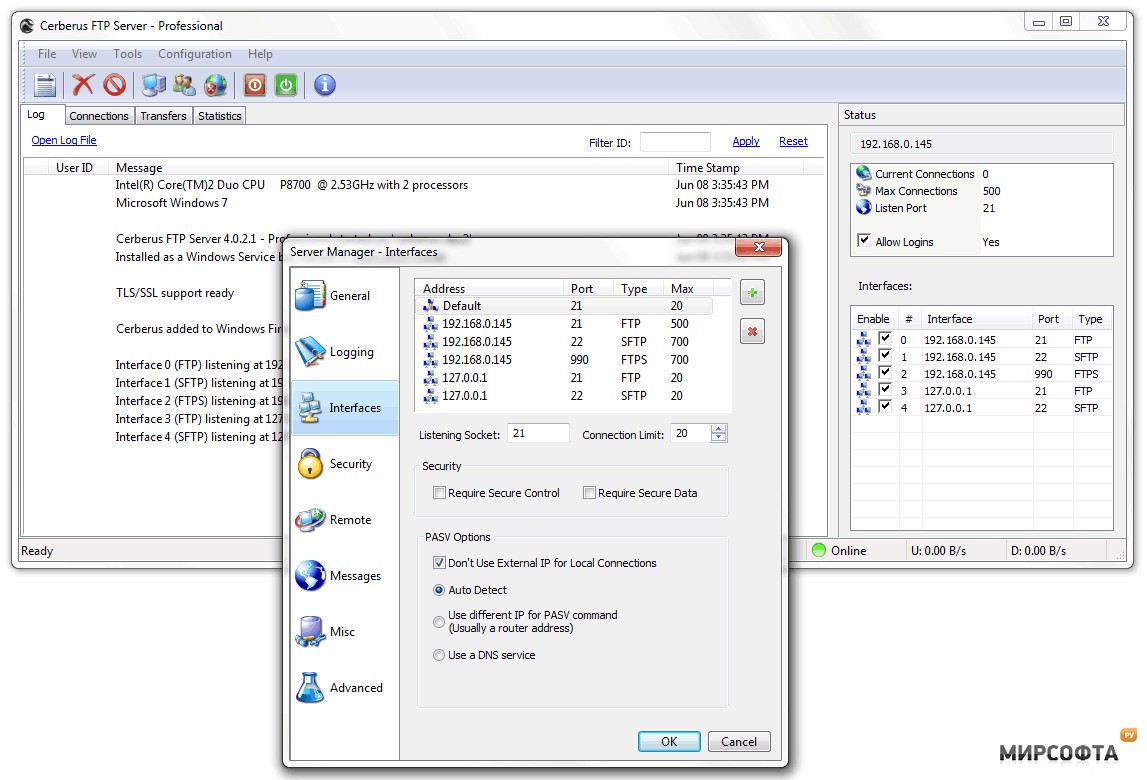
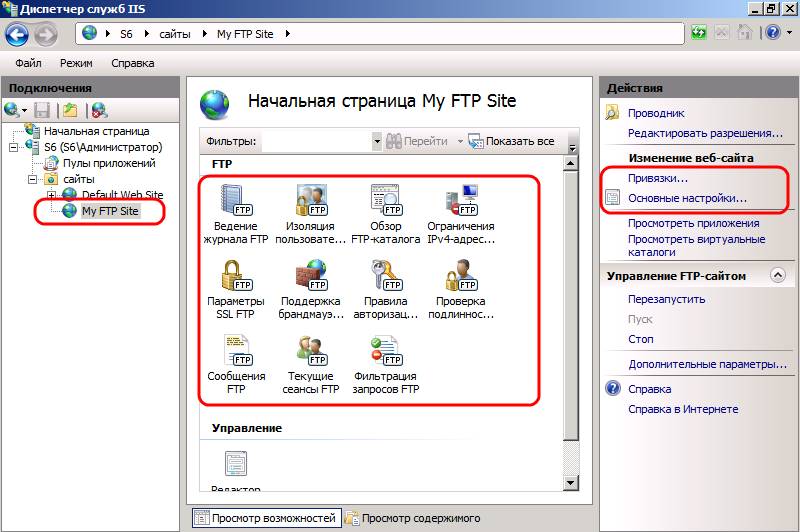


 config вниз и добавьте раздел расположения для ftp-сайта по умолчанию, который будет содержать параметры авторизации.
config вниз и добавьте раздел расположения для ftp-сайта по умолчанию, который будет содержать параметры авторизации.