Что делать если компьютер подвисает и тормозит: Подвисает компьютер на несколько секунд
Содержание
причины и что делать — Altclick
Плохой интернет может испортить настроение каждому. Иногда пользователи замечают, что интернет на компьютере даже при нормальной скорости зависает. Соединение может глючить от нескольких минут до нескольких часов.
Содержание
Тормозит интернет — почему это происходит
Плохой интернет в Можайске может испортить настроение каждому. Иногда пользователи замечают, что интернет на компьютере даже при нормальной скорости зависает. Соединение может глючить от нескольких минут до нескольких часов. Такая проблема может возникнуть не только на стационарном компьютере. Подключение интернета в частном доме может подвисать или заедать на ноутбуках, смарт телевизорах, планшетах.
При нестабильном соединении невозможно качать файлы, смотреть фильмы или общаться по видеосвязи. Качество сигнала может резко падать. Время от времени интернет на даче Дмитровский район ускоряется, а затем может опять зависнуть. При долгих торможениях пользоваться связью попросту невозможно. Проблема касается как домашнего, так и мобильного интернета.
При долгих торможениях пользоваться связью попросту невозможно. Проблема касается как домашнего, так и мобильного интернета.
Интернет может начинать зависать в вечернее время. Это прямое следствие сильной загруженности сети. Пользователи неоднократно замечают, что начало торможений соединения приходится именно на вечер или ночь. Причинами зависаний могут стать и другие факторы. Сегодня мы постараемся ответить на вопрос, почему плохо грузит интернет.
Тормозит интернет: основные причины
Почему интернет виснет? Это достаточно распространенный среди пользователей вопрос. Проблема проявляется сразу и не может оставаться незамеченной. В это время онлайн-ресурсы перестают нормально загружаться. Смотреть видео и слушать музыку проблематично. Видеосвязью пользоваться невозможно.
При проблемах с соединением не получится комфортно играть в онлайн-игры. Софт на компьютере, функционирование которого связано с передачей данных, также начинает зависать. Что можно сделать в подобных ситуациях? Чтобы понять, что делать, если зависает интернет, необходимо установить причины появления проблемы.
Что можно сделать в подобных ситуациях? Чтобы понять, что делать, если зависает интернет, необходимо установить причины появления проблемы.
Можно выделить несколько причин, почему интернет тормозит:
- Сеть перегружена. Если пользователь пытается подключиться к сети вечером или в праздничные дни, качество интернета может быть просто ужасным.
- Возникла авария на линии. Если проблема на стороне провайдера, можно позвонить на горячую линию и уточнить, когда наладится связь. Обычно перед проведением профилактических работ поставщики услуг информируют абонентов заранее.
- Неправильно функционирует маршрутизатор пользователя.
- Маршрутизатор не справляется с нагрузками. К нему подключено большое количество клиентов.
- Пользователь покинул зону надежного действия беспроводной сети.
- Процессор компьютера или мобильного телефона функционирует некорректно.
- Некоторые программы и приложения работают некорректно.
 Мог возникнуть программный сбой.
Мог возникнуть программный сбой. - На девайсе присутствуют вредоносные файлы. Активность вирусов часто приводит к торможениям интернета.
- Интернет подвисает из-за выбранного абонентом тарифа.
- Сервер или веб-сайт перезагружается.
- Проблемы с сетевой картой.
Иногда интернет зависает не из-за аппаратных проблем. Программные сбои также могут провоцировать вирусы, программные сбои и другие факторы. Причиной медленного интернета может стать сбой в работе «Виндовс». Если качество интернета всегда было хорошим, но внезапно все изменилось, нужно попытаться самостоятельно исправить проблему.
Что делать, если слабый интернет
Для улучшения стабильности передачи данных стоит воспользоваться рекомендациями:
- Выполнить перезапуск ПК, ноутбука, роутер.
- Отключить софт в автозагрузке. Не забудьте деактивировать облачные хранилища и торренты.

- Проверить целостность кабелей. При обнаружении заломов и деформаций кабель придется заменить.
- Обратить внимание на состояние баланса. Иногда пользователи забывают пополнить счет, в результате чего скорость падает до минимального уровня.
- Проверить, не исчерпан ли тарифный пакет, если вы пользуетесь мобильным подключением.
- Позвонить на горячую линию и спросить у оператора, не ведутся ли на линии аварийные работы.
- Проверить, сколько устройств подключено к роутеру. Если при проверке будут обнаружены сторонние гаджеты, сразу меняйте пароль.
- Переместить маршрутизатор. Иногда сигналы от роутера не доходят до устройств в других комнатах.
Виснет интернет из-за браузера
Почему на компьютере плохой интернет в загородном доме? Очень часто причиной такого явления становится проблема с веб-обозревателем. Десятки открытых вкладок, накопившийся кэш могут тормозить соединение. Не каждый пользователь понимает, что открытые вкладки значительно потребляют мощность процессора на ПК. Откройте другой браузер, которым вы не пользуетесь. В нем сайты будут грузиться намного быстрее.
Не каждый пользователь понимает, что открытые вкладки значительно потребляют мощность процессора на ПК. Откройте другой браузер, которым вы не пользуетесь. В нем сайты будут грузиться намного быстрее.
Чтобы улучшить скорость соединения и избавиться от зависаний, закройте ненужные вкладки.
Также выполните несколько простых действий:
- Отключите ненужные расширения. Большое количество расширений снижает скорость работы браузера. Страницы загружаются медленно. Отключите неиспользуемые расширения в настройках обозревателя.
- Выполните чистку. Чтобы работа обозревателя была качественной и стабильной, периодически нужно чистить память, кэш и cookies. Если у вас накопилось большое количество закладок, от ненужных лучше избавиться.
- Периодически обновляйте браузер. Установите последнюю версию обозревателя и проверьте скорость работы.
- Отключайте спам и рекламу. Длительная загрузка страниц может быть вызвана большим количеством рекламы в обозревателе.

Интернет лагает из-за торрентов
Различные торрент-клиенты используют для того, чтобы скачивать данные. Они могут запускать в автоматической загрузке и начинать свою работу. В автоматическом режиме торрент-клиенты раздают и скачивают загрузки. Это может сильно повлиять на скорость интернета. Если вы задумываетесь, почему тупит интернет, попробуйте временно деактивировать такие программы на компьютере.
Если соединение по-прежнему тормозит, активируйте софт и пробуйте искать проблему в других факторах.
Используется беспроводная сеть Wi-Fi
Все роутеры предназначаются для раздачи беспроводной сети. Каждое устройство предполагает свой конкретный предел по числу одновременно подключенных клиентов. Чем больше абонентов пользуется интернетом через один маршрутизатор, тем ниже будет скорость соединения. Иногда сетевое оборудование неправильно распределяет скорость между подключенными гаджетами.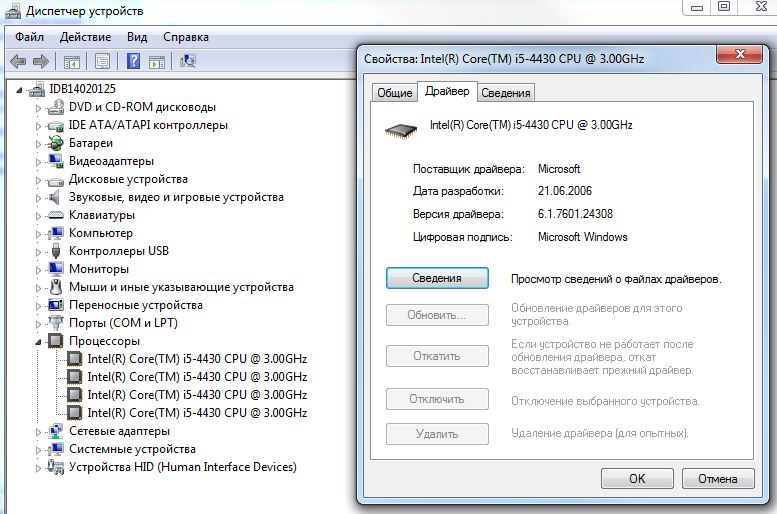 К примеру, один пользователь на ноутбуке скачивает объемные файлы, а второй на смартфоне не может даже загрузить страницу веб-сайта.
К примеру, один пользователь на ноутбуке скачивает объемные файлы, а второй на смартфоне не может даже загрузить страницу веб-сайта.
Чтобы трафик распределялся справедливо, используйте роутер с опцией равномерного распределения трафика. Тогда каждый клиент сможет работать в интернете на нормальной скорости.
Не забывайте: если ваша сеть Wi-Fi не защищена надежным паролем, к ней могут подключаться третьи лица. В таком случае на нормальный скоростной показатель можно не рассчитывать. Интернет на вашем гаджете будет тормозить и подвисать из-за того, что сетью пользуются посторонние люди. Через панель управления регулярно проверяйте количество подключенных клиентов.
Слабый ПК
Данные из интернета могут загружаться очень долго, если у пользователя слабый компьютер. Это может существенно замедлять работу операционки.
Какие проблемы могут возникать:
- Для нормальной работы не хватает объема оперативки.
 В таком случае ОЗУ и процессор испытывают интенсивные нагрузки. Тормозить будет не только интернет, но и вся операционная система. Выполните чистку перечня автозапуска. Периодически пользуйтесь специальной программой CCleaner. Проверяйте загрузки процессора. Зайдите в диспетчер задач, далее найдите подраздел «Производительность». Если на момент проверки загрузка процессора будет свыше восьмидесяти процентов, потребуется деактивировать все ненужные задачи.
В таком случае ОЗУ и процессор испытывают интенсивные нагрузки. Тормозить будет не только интернет, но и вся операционная система. Выполните чистку перечня автозапуска. Периодически пользуйтесь специальной программой CCleaner. Проверяйте загрузки процессора. Зайдите в диспетчер задач, далее найдите подраздел «Производительность». Если на момент проверки загрузка процессора будет свыше восьмидесяти процентов, потребуется деактивировать все ненужные задачи. - Нехватка свободного места на диске С. Здесь хранится вся системная информация. Часто пользователи хранят на этом диске ненужные файлы. Это может замедлять быстродействие компьютера.
Нужно регулярно выполнять чистку реестра. Следите, чтобы на компьютере не хранились ненужные файлы.
Почему лагает интернет: вирусные атаки
Любые вирусы на компьютере могут тормозить интернет. Некоторые вредоносные программы способны вообще остановить трафик. Также они крайне отрицательно воздействуют на работу операционной системы.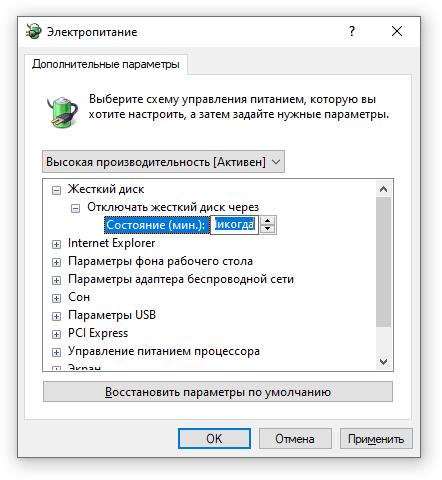 Чтобы не подвергать свой компьютер опасности, скачайте надежный антивирус. Сразу после скачивания запустите комплексную проверку.
Чтобы не подвергать свой компьютер опасности, скачайте надежный антивирус. Сразу после скачивания запустите комплексную проверку.
Сканирование нужно выполнять регулярно, в особенности если вы ежедневно пользуетесь интернетом. Периодически обновляйте антивирусную программу для ее совершенствования. Желательно установить на компьютер специальное программное обеспечение, которое сможет блокировать рекламу и распознавать потенциальную опасность.
Некорректно настроено сетевое оборудование
Если интернет зависает при подключении компьютера через Wi-Fi, попробуйте отсоединить сетевой кабель от роутера и установить его в ПК напрямую. Если интернет начал превосходно функционировать, значит, проблема в роутере. Из-за некорректных настроек сетевого оборудования соединение может периодически прерываться.
Чтобы проверить параметры маршрутизатора, нужно попасть в его веб-конфигуратор. В главном меню находим категорию WAN.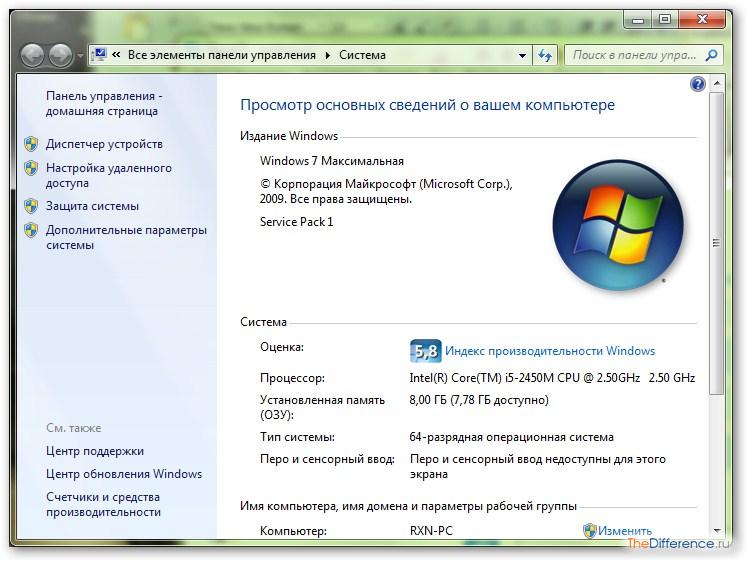 Здесь нужно проверить параметры интернет-соединения. Сравните реальный скоростной показатель со скоростью, указанной в договоре на оказание услуг. В разделе «Фильтрация по МАС-адресу» можно просмотреть все подключения.
Здесь нужно проверить параметры интернет-соединения. Сравните реальный скоростной показатель со скоростью, указанной в договоре на оказание услуг. В разделе «Фильтрация по МАС-адресу» можно просмотреть все подключения.
Если вы заметили, что интернетом с вашего роутера пользуются третьи лица, сразу поменяйте пароль. Еще один способ устранения торможений и зависаний – изменение рабочей частоты. Помехи от соседских приборов могут существенно отразиться на производительности вашей беспроводной сети. Если у вас двухдиапазонная модель, перейдите на частоту 5 ГГц.
Каждый роутер имеет определенные ограничения. Если вы находитесь за пределами радиуса действия сети, интернет в частном секторе будет работать нестабильно. Можно попробовать переставить маршрутизатор в другое место. Второй вариант – установка ретранслятора. Специальный прибор-усилитель будет обеспечивать качественным сигналом все домашние гаджеты.
Если проблемы на стороне провайдера
В часы пик сеть испытывает повышенные нагрузки.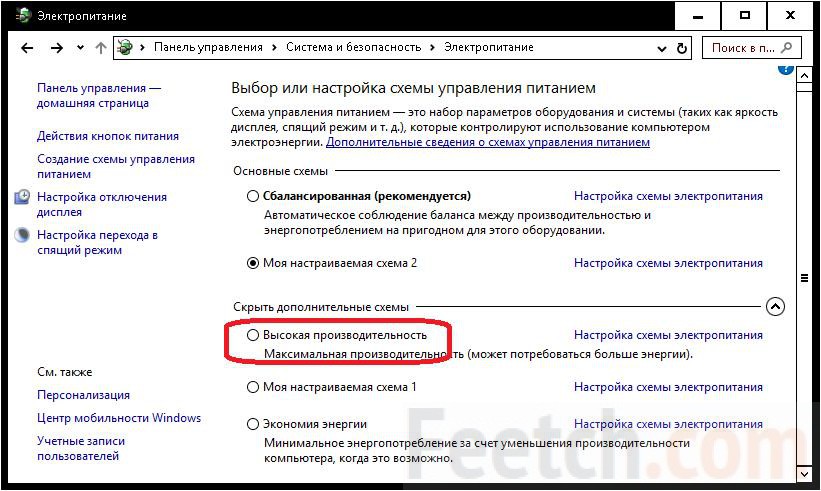 Провайдер может устанавливать ограничения в определенное время суток. Если проводятся профилактические работы на линии, провайдер уведомит об этом абонентов. Также не стоит исключать риск возникновения аварийных ситуаций. Во время ремонтных работ интернет может на время пропасть.
Провайдер может устанавливать ограничения в определенное время суток. Если проводятся профилактические работы на линии, провайдер уведомит об этом абонентов. Также не стоит исключать риск возникновения аварийных ситуаций. Во время ремонтных работ интернет может на время пропасть.
Уточнить эту информацию можно в службе технической поддержки абонентов. Позвоните на горячую линию и спросите, не ведутся ли в настоящее время технические работы. Если проблема на стороне провайдера, остается только ждать, пока специалисты не устранят неполадку.
Если же на стороне поставщика услуг все функционирует исправно, следует искать причины зависаний и торможений в собственном оборудовании.
Компьютер зависает — ремонт с гарантией. Бесплатная диагностика
Компьютер зависает — ремонт с гарантией. Бесплатная диагностика
Получить скидку в 10% на ремонт
Ноутбуки
Настольные ПК
Моноблоки
Проекторы
Ресиверы
Усилители звука
Проекционные телевизоры
Почему настольный компьютер зависает?
Если Ваш настольный компьютер зависает, это является первой весточкой того, что какие-то процессы внутри него протекают не так, как должны.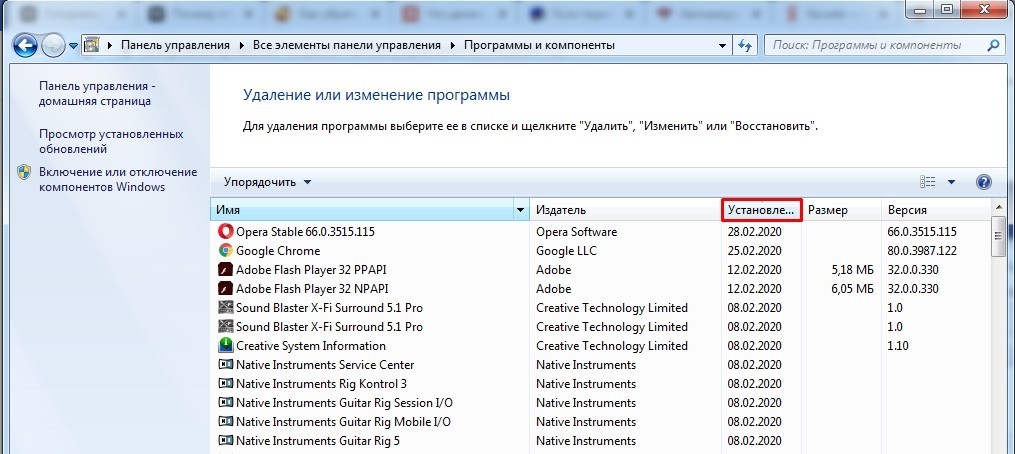
Зависание может происходить как от сбоя программного обеспечения (легкий сценарий), так и от аппаратной неисправности (более серьезный вариант).
Частыми причинами зависания настольных компьютеров являются:
- Неиправность жесткого диска HDD или SSD;
- Перегрев компьютера;
- Наличие на компьютере вирусов;
- Некорректно установленное программное обеспечение.
.
Если компьютер зависает, в этом нет ничего страшного. Ведь люди тоже иногда «зависают» и смотрят в одну точку по 3 минуты. 🙂
Единственная разница заключается в том, что в случае с компьютером, если не устранить зависание и не разобраться в причинах своевременно, дальнейшие последствия могут вылиться в полную потерю компьютером работоспособности.
Чтобы не допустить неприятного сценария, рекомендуем прямо сейчас позвонить нашим вежливым мастерам. Они пошагово проконсультируют Вас по проблеме зависания компьютера и помогут определиться с правильными дальнейшими шагами.
Мы уже ждем Вашего звонка!
Заказать ремонт компьютера
Цены на ремонт
Вызвать курьераСкидка 10%
| Какие работы могут потребоваться | |
|---|---|
| Выезд курьера и доставка компьютера в сервис | бесплатно |
| Диагностика причин зависания компьютера | бесплатно |
| Удаление вирусов на настольном компьютере | от 350 p |
| Восстановление программного обеспечения настольного компьютера | от 410 p |
| Замена HDD или SSD на компьютере | от 500 p + запчасти от 2500 p |
| Замена кулера (вентилятора) на компьютере | от 540 p + запчасти от 450 p |
| Ремонт системы охлаждения настольного компьютера | от 540 p + запчасти от 1000 p |
| Профилактика и чистка системного блока настольного компьютера | от 1000 p + запчасти от 500 p |
| Восстановление аппаратной части компьютера | от 1000 p + запчасти от 300 p |
Все цены на ремонт компьютера
Платите только за результат!
Наш сервисный центр по ремонту
компьютеров
—
клиентоориентированная команда.
Мы не берём денег за диагностику и предлагаем прозрачную схему работы.
ШАГ 1
Оставьте заявку либо позвоните нам для первичной консультации.

Получить скидку 10%ШАГ 2
Закажите бесплатный выезд курьера. Он доставит ноутбук на диагностику. Либо приезжайте к нам в центральную лабораторию.
Вызвать курьераШАГ 3
Мы не берем денег за диагностику. В 90% случаев наши мастера смогут определить причину поломки Вашего
компьютер
в течение 1 часа.ШАГ 4
Когда мы поймем проблему, мастер позвонит Вам и расскажет, какие запчасти требуются для ремонта и сколько такой ремонт будет стоить. По-прежнему free!
ШАГ 5
Если наше предложение Вас устроит, мы маскимально быстро устраним неполадку. Если не устроит, забирайте
компьютер
без оплаты диагностики (или вызовите курьера).ШАГ 6
Оплата — только после успешного ремонта и проверки с Вашей стороны. Наличными, картой или по безналу. Даём официальную расширенную гарантию.
Заказать ремонт
Другие проблемы
- Выдает ошибку
- Медленно работает
- Не видит флешку
- Не включается
- Не выходит в Интернет
- Не загружается BIOS
- Не печатает
- Не работает Wi-Fi
- Не работает звук
- Не хватает места на жестком диске
- Нет индикаций
- Полосы на экране компьютера
- Тормозит / тупит
- Шумит вентилятор / кулер
- Выключается сам по себе
- Издаёт писк
- Не видит жесткий диск
- Не входит в учетку
- Не выключается
- Не загружается
- Не запускается после обновления
- Не работает USB
- Не работает кулер (вентилятор)
- Не устанавливает программы
- Не хватает оперативной памяти
- Перезагружается сам по себе
- Синий экран
- Чёрный экран
Ваш скидка —
1 000 ₽
при заказе ремонта онлайн
Используйте скидку при
оформлении заказа!
Оставить заявку
Почему мой компьютер или ПК постоянно зависает? Как это исправить
по Абубакри Ибрагим
15 мая
в Ремонт и обслуживание
Комментарии отключены на Почему мой компьютер или ПК продолжают зависать? Как это исправить
Поделитесь и оставьте нам комментарий о том, что вы думаете об этой теме.
Зависание компьютера — распространенная проблема, которая может раздражать и снижать производительность дома или на работе. Эта проблема возникает в разных формах, включая зависание курсора, «синий экран смерти» или медленную работу компьютера. Зависание компьютера может быть вызвано перегревом, заражением вредоносным ПО или вирусами, повреждением системных файлов или проблемами с оборудованием.
К счастью, проблему зависания компьютера можно решить простыми действиями. Если у вас возникли такие проблемы, как случайное зависание, низкая производительность или зависание на компьютере, читайте дальше. В этой статье вы узнаете, почему ваш компьютер зависает и как это исправить.
Связано: Общие процедуры ремонта компьютеров
Содержание
Почему мой компьютер или персональный компьютер постоянно зависает?
Выявление основной причины проблемы с зависанием вашего ПК может быть сложной задачей, но после выявления проблемы ее легко устранить и предотвратить ее повторение.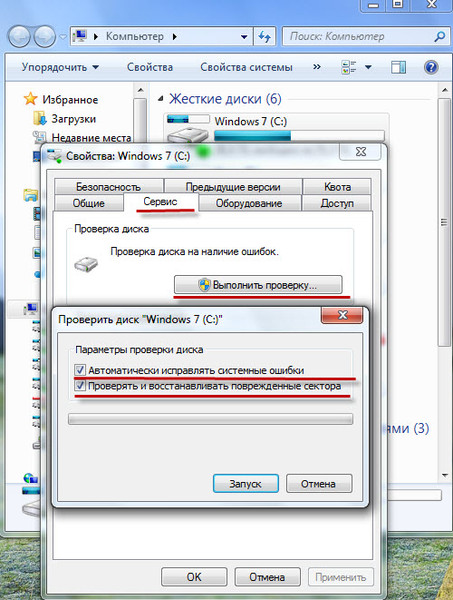 Вот некоторые причины, по которым ваш компьютер может продолжать зависать: 9.0007
Вот некоторые причины, по которым ваш компьютер может продолжать зависать: 9.0007
Перегрев компьютера
Когда компьютер работает, процессор выделяет тепло. Если температура вашего процессора превышает рабочий диапазон, компьютер может работать медленнее, зависать или зависать, чтобы предотвратить повреждение оборудования.
Если вы подозреваете, что причиной зависания компьютера является перегрев, обратите внимание на несколько симптомов. Ненормальный шум во время запуска, пронзительный визг или громкий вентилятор могут указывать на перегрев компьютера. Вы также можете заметить, что ваш компьютер чаще зависает во время ресурсоемких задач, таких как игры или редактирование видео.
Для диагностики проблемы можно проанализировать систему при включении и внимательно прислушаться к звуку, издаваемому вентилятором. Неисправный вентилятор может вызвать проблемы с перегревом и замерзанием. Вы также можете контролировать RPM (обороты в минуту) вашего вентилятора и убедиться, что он работает с правильной скоростью.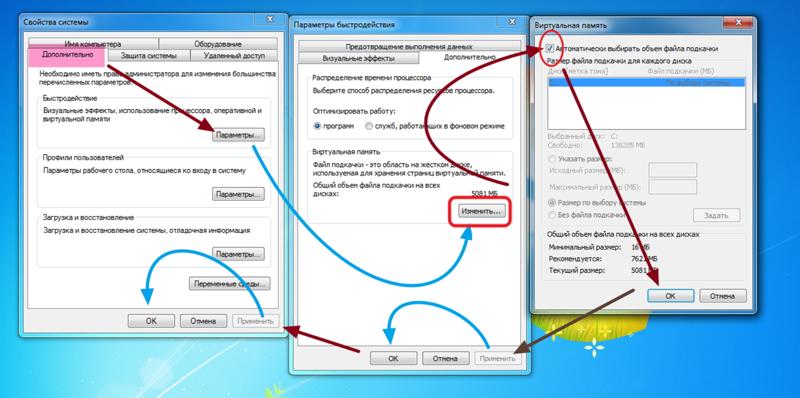 Кроме того, вы можете войти в настройки CMOS (Complementary Metal Oxide Semiconductor) и убедиться, что BIOS (базовая система ввода/вывода) не выдает сообщений об ошибках.
Кроме того, вы можете войти в настройки CMOS (Complementary Metal Oxide Semiconductor) и убедиться, что BIOS (базовая система ввода/вывода) не выдает сообщений об ошибках.
Если вы определили, что проблема связана с перегревом, вы можете принять меры для ее предотвращения. Убедитесь, что ваш компьютер имеет надлежащую вентиляцию, а вентиляционные отверстия не заблокированы пылью или мусором. Вы также можете использовать охлаждающую подставку для ноутбуков, чтобы улучшить вентиляцию. Кроме того, очень важно содержать компьютер в чистоте, регулярно стирая пыль с внутренних компонентов и вентиляторов. Если ваш компьютер продолжает перегреваться, вам может потребоваться заменить термопасту между процессором и радиатором или обновить систему охлаждения.
Слишком много запущенных приложений
Приложения, открытые на вашем компьютере, потребляют внутренние и аппаратные ресурсы. Это означает, что одновременное использование нескольких приложений или программ может привести к нехватке ресурсов вашего ПК. Это может привести к зависанию, сбою или замедлению работы компьютера. Вы можете проверить свой диспетчер задач, чтобы увидеть, какие программы используют больше всего ресурсов. Оттуда вы можете закрыть приложения, использующие слишком много памяти или вычислительной мощности.
Это может привести к зависанию, сбою или замедлению работы компьютера. Вы можете проверить свой диспетчер задач, чтобы увидеть, какие программы используют больше всего ресурсов. Оттуда вы можете закрыть приложения, использующие слишком много памяти или вычислительной мощности.
Рекомендуется запускать по одной программе или приложению за раз. Таким образом, ваш компьютер не будет перегружен слишком большим количеством одновременно запущенных приложений. Если вам нужно использовать много приложений одновременно, рассмотрите возможность закрытия программ, которые вы не используете активно, чтобы освободить ресурсы для тех, которые вам нужны.
Кроме того, рекомендуется постоянно устанавливать на компьютер последние обновления программного обеспечения и исправления безопасности. Старые версии требуют больше ресурсов и могут привести к зависанию или сбою компьютера. Поддержание вашего компьютера в актуальном состоянии может помочь оптимизировать его производительность и снизить вероятность зависания или сбоя.
Аппаратные проблемы
Это еще одна причина, по которой ваш компьютер может зависать. Эта проблема может возникнуть, если аппаратный компонент неправильно сконфигурирован или несовместим с вашей системой.
Если вы недавно установили новое оборудование, проблема может быть связана с ним. Чтобы проверить, так ли это, вы можете удалить аппаратное обеспечение и посмотреть, работает ли ваш компьютер без него. Это означает, что удаленное оборудование может быть несовместимо с вашим компьютером. Затем вы можете найти более подходящую альтернативу, совместимую с вашей системой.
В некоторых случаях проблема может быть не в оборудовании, а в его конфигурации. Вы можете проверить настройки аппаратного компонента в диспетчере устройств вашего компьютера, чтобы убедиться, что они настроены правильно. Если вы не знаете, как это сделать, вы можете поискать онлайн-ресурсы или обратиться за помощью к профессионалу.
Если вы все еще испытываете проблемы с зависанием после проверки неправильной конфигурации оборудования, возможно, неисправен сам компонент оборудования.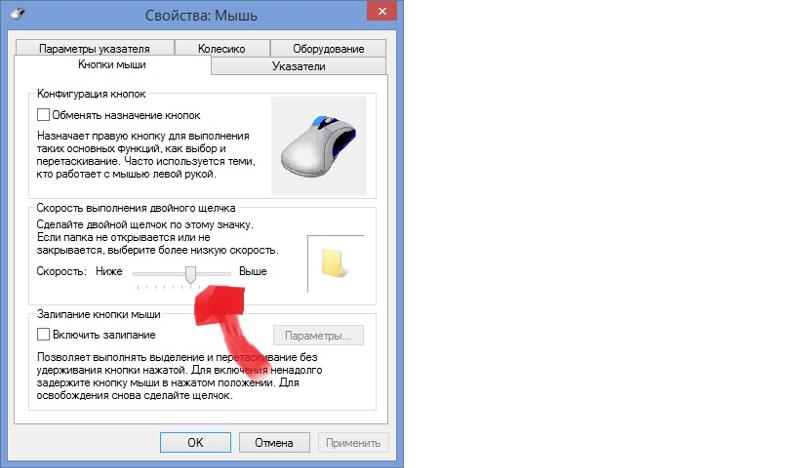 В этом случае вам может потребоваться заменить оборудование или обратиться за помощью к профессиональному специалисту.
В этом случае вам может потребоваться заменить оборудование или обратиться за помощью к профессиональному специалисту.
Чтобы предотвратить проблемы с неправильной настройкой оборудования, изучите и убедитесь, что любые новые аппаратные компоненты, которые вы планируете установить, совместимы со спецификациями вашего компьютера. Кроме того, всегда внимательно следуйте инструкциям производителя при установке нового оборудования.
Проблемы с операционной системой
Для бесперебойной работы компьютера необходимо постоянно обновлять операционную систему. Это оптимизирует производительность вашего компьютера, а также исправит любые уязвимости в системе безопасности.
Использование легальной копии операционной системы имеет решающее значение для обновления вашей системы. Если вы используете Windows 10, опция обновления автоматически включается и не может быть отключена для домашних пользователей. В процессе обновления существует риск потери данных. Важно иметь резервную копию ваших данных, чтобы предотвратить безвозвратную потерю в случае системных проблем.
Устаревшие драйверы
Устаревшие или поврежденные драйверы могут привести к частым зависаниям компьютера. Драйверы — это программные компоненты, которые позволяют вашему компьютеру взаимодействовать с такими аппаратными устройствами, как принтеры, видеокарты и звуковые карты. Если драйверы устарели или работают неправильно, это может привести к сбою или зависанию системы.
Важно регулярно обновлять драйверы, чтобы обеспечить их правильную работу и предотвратить проблемы с зависанием.
Чтобы проверить наличие проблем с драйверами, вы можете проанализировать диспетчер устройств Windows. Убедитесь, что «Другие устройства» не подключены, и просмотрите список устройств, чтобы проверить наличие восклицательных знаков или красных значков X рядом с драйвером устройства. Если вы заметили какие-либо проблемы, обновите драйверы вручную или используйте инструмент обновления драйверов.
Проблемы с питанием
Проблемы с питанием могут привести к зависанию или неожиданному выключению компьютера. Неподходящий источник питания или внезапный скачок напряжения могут привести к зависанию компьютера при следующем запуске. Блок питания вашего компьютера должен быть достаточно эффективным, чтобы подавать в систему достаточное напряжение.
Неподходящий источник питания или внезапный скачок напряжения могут привести к зависанию компьютера при следующем запуске. Блок питания вашего компьютера должен быть достаточно эффективным, чтобы подавать в систему достаточное напряжение.
Одним из способов предотвращения проблем с питанием является установка источника бесперебойного питания (ИБП). ИБП обеспечивает резервную батарею для поддержания работы компьютера во время отключения электроэнергии, что дает вам достаточно времени, чтобы сохранить работу и безопасно завершить работу системы.
В дополнение к ИБП важно убедиться, что размер блока питания соответствует потребностям вашей системы. Если вы недавно модернизировали компоненты своего компьютера, может потребоваться модернизация блока питания.
Поврежденные системные файлы
Поврежденные системные файлы также могут привести к зависанию или сбою компьютера. Эти файлы необходимы для правильной работы операционной системы. Если они будут повреждены или повреждены, это может привести к нестабильности системы.
Чтобы проверить наличие поврежденных системных файлов, вы можете использовать средство проверки системных файлов. Этот инструмент сканирует ваши системные файлы на наличие проблем и автоматически восстанавливает их.
Чтобы запустить средство проверки системных файлов, откройте командную строку от имени администратора, введите «sfc /scannow» (без кавычек) и нажмите Enter. Это просканирует ваши системные файлы и попытается устранить любые обнаруженные проблемы.
Недостаточно оперативной памяти
Недостаточно оперативной памяти является распространенной причиной зависания компьютера или ПК. RAM (оперативное запоминающее устройство) — это временное пространство для хранения, которое компьютеры используют для запуска программ и приложений. Если на вашем компьютере недостаточно оперативной памяти для выполнения задач, которые вы пытаетесь выполнить, он может зависнуть или замедлиться.
Если вы заметили, что ваша система периодически зависает, это может быть связано с нехваткой оперативной памяти. Проверьте системные требования для любого приложения, которое вы планируете использовать, и убедитесь, что ваш компьютер соответствует этим требованиям. Очень важно иметь достаточно оперативной памяти для обеспечения бесперебойной работы системы или увеличить объем оперативной памяти, если вы часто используете ресурсоемкие приложения или игры.
Проверьте системные требования для любого приложения, которое вы планируете использовать, и убедитесь, что ваш компьютер соответствует этим требованиям. Очень важно иметь достаточно оперативной памяти для обеспечения бесперебойной работы системы или увеличить объем оперативной памяти, если вы часто используете ресурсоемкие приложения или игры.
Помимо нехватки оперативной памяти, зависание системы может быть вызвано другими аппаратными проблемами, такими как неисправность материнской платы, ЦП или блока питания. Рекомендуется обратиться за помощью к профессиональному специалисту, если вы подозреваете, что какой-либо из этих компонентов не работает.
Связано: Почему ваш компьютер постоянно перезагружается и как это исправить
Как исправить зависание компьютера
Перезагрузите компьютер
Когда ваш компьютер зависает и перестает отвечать на запросы, одним из первых шагов, которые необходимо предпринять, является перезагрузка компьютера.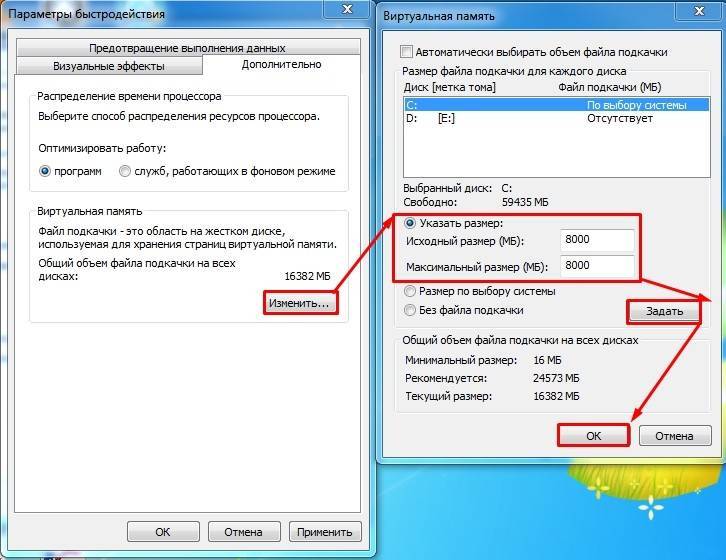 . Это позволит вашему компьютеру перезагрузиться и начать снова в новом режиме.
. Это позволит вашему компьютеру перезагрузиться и начать снова в новом режиме.
ПК: Windows
Перезагрузите компьютер, выполнив следующие действия:
- Нажмите и удерживайте кнопку питания в течение пяти-десяти секунд, пока компьютер не выключится.
- Нажмите кнопку питания еще раз, чтобы включить компьютер, и подождите, пока он перезагрузится.
Запуск Windows в безопасном режиме
Если ваш компьютер зависает и перестает отвечать на запросы, вы можете попробовать запустить Windows в безопасном режиме, чтобы определить основную причину проблемы. Когда вы запускаете компьютер в безопасном режиме, Windows загружает только основные файлы и драйверы, что может помочь определить, являются ли причиной проблемы настройки по умолчанию или драйверы устройств.
Если вы видите пустой экран при запуске в безопасном режиме, вам необходимо войти в среду восстановления Windows (winRE), прежде чем продолжить. Для этого выполните следующие действия:
- Чтобы выключить компьютер, нажмите и удерживайте кнопку питания в течение 10 секунд.

- Нажмите кнопку питания еще раз, чтобы включить компьютер.
- Когда вы увидите первый признак того, что Windows запущена, нажмите кнопку питания и удерживайте ее в течение 10 секунд, чтобы выключить компьютер.
- Нажмите и удерживайте кнопку питания еще раз, чтобы включить компьютер.
- Разрешите Windows полностью перезапуститься, затем введите winRE.
- После входа в winRE выберите «Устранение неполадок» на экране «Выберите вариант».
- В меню «Устранение неполадок» выберите «Дополнительные параметры».
- Выберите «Параметры запуска» и нажмите «Перезагрузить».
- После перезагрузки компьютера выберите вариант 5 из списка или нажмите F5, чтобы запустить безопасный режим с поддержкой сети.
Старайтесь не открывать много программ
Запуск нескольких программ на компьютере потребляет ценные внутренние и внешние аппаратные ресурсы. Если одновременно запущено слишком много программ, у вашего компьютера может не хватить ресурсов для их эффективной работы. Желательно ограничить количество одновременно работающих программ. Это уменьшит вероятность возникновения проблем с замерзанием.
Желательно ограничить количество одновременно работающих программ. Это уменьшит вероятность возникновения проблем с замерзанием.
Изучите Диспетчер задач Windows
Когда программа зависает на вашем компьютере, это может раздражать и прерывать рабочий процесс. Однако, прежде чем предположить, что проблема связана с вашей операционной системой, вы можете попытаться принудительно закрыть проблемную программу. Выполните эти простые шаги, чтобы увидеть, как это сделать с помощью диспетчера задач Windows.
- Откройте Диспетчер задач, введя «Диспетчер задач» в поле поиска или используя сочетание клавиш Ctrl+Alt+Delete.
- Выберите вкладку «Процессы», чтобы просмотреть все запущенные программы.
- Выберите зависающую программу и щелкните ее правой кнопкой мыши, чтобы выбрать «Завершить задачу».
- Наконец, дважды щелкните зависшую программу, чтобы завершить ее задачу.
Обновление драйверов
Поддержание актуальности драйверов имеет решающее значение для бесперебойной работы оборудования и операционной системы компьютера. Хотя драйверы часто обновляются автоматически, бывают ситуации, когда вам может потребоваться обновить их вручную.
Хотя драйверы часто обновляются автоматически, бывают ситуации, когда вам может потребоваться обновить их вручную.
Устаревшие или неисправные драйверы устройств иногда могут быть причиной зависания компьютера. Вот шаги, которые необходимо выполнить, чтобы обновить драйверы устройств в системе Windows 10:
- Откройте окно поиска Windows и введите «Диспетчер устройств».
- Щелкните Диспетчер устройств, чтобы получить доступ к списку ваших устройств.
- Выберите категорию устройств, и появится список связанных устройств.
- Щелкните правой кнопкой мыши устройство, которое хотите обновить, и выберите «Обновить драйвер».
- Появится всплывающее окно. Нажмите «Автоматический поиск драйверов», чтобы автоматически выполнить поиск обновлений.
- Обновление вашего драйвера начнется автоматически.
Выполнение сканирования SFC
Выполнение сканирования SFC (проверка системных файлов) для сканирования и восстановления любых отсутствующих или поврежденных файлов в вашей системе Windows. Вот как это сделать:
Вот как это сделать:
- Откройте строку поиска и введите «cmd».
- Щелкните правой кнопкой мыши «Командная строка» и выберите «Запуск от имени администратора».
- При появлении запроса выберите «Да».
- Введите «sfc /scannow» в окне командной строки и нажмите Enter.
- SFC просканирует ваши системные файлы, и если какой-либо поврежденный файл будет обнаружен, процесс восстановления займет несколько минут.
- После завершения сканирования перезагрузите компьютер.
Проверка ОЗУ
Если ваш компьютер часто зависает, это может быть связано с неисправной микросхемой ОЗУ или недостаточной ее емкостью. Чтобы проверить, является ли это причиной, вы можете запустить тест ОЗУ с помощью инструмента диагностики памяти Windows.
Чтобы получить доступ к этому инструменту, просто введите «Диагностика памяти Windows» в строке поиска и следуйте инструкциям, чтобы перезагрузить компьютер и запустить тест. Инструмент сообщит вам, если есть какие-либо проблемы.
Если результат теста ОЗУ чистый, но ваш компьютер по-прежнему зависает, вы можете проверить вкладку производительности в диспетчере задач, нажав Ctrl + Shift + Esc. Если использование вашей памяти исчерпано, вам может потребоваться обновить оперативную память, если это возможно. Для ноутбуков с распаянной оперативной памятью обновление может оказаться невозможным, и вам может потребоваться рассмотреть возможность покупки нового ноутбука для повышения производительности и скорости.
Изменить план электропитания
Вы можете попробовать изменить параметры плана электропитания вашего ПК в качестве альтернативного решения проблемы частого зависания компьютера. Вот шаги, которые нужно выполнить:
- Одновременно нажмите клавиши Windows и R
- Введите «powercfg.cpl» в поле поиска
- Нажмите Enter
- Выберите «Изменить настройки плана» в новом окне
- Далее нажмите «Изменить дополнительные параметры питания» в меню
- Выберите «Жесткий диск» и выберите «Отключить жесткий диск после»
- Измените значение параметра на «Никогда», несколько раз нажав стрелку вниз
- Нажмите OK, чтобы сохранить изменения.

Связано: Устранение распространенных проблем с компьютером
Часто задаваемые вопросы о том, почему компьютер или ПК зависает
Как устранить зависание компьютера?
Чтобы устранить зависание компьютера, обновите драйверы, запустите антивирусное сканирование и обеспечьте надлежащую вентиляцию.
Как устранить полное зависание компьютера?
Чтобы полностью устранить зависание компьютера, проверьте его на перегрев, при необходимости обновите оборудование и выполните обслуживание системы.
Какова наиболее частая причина зависания ПК?
Наиболее распространенной причиной зависания ПК является перегрев, за которым следуют проблемы с оборудованием, устаревшие драйверы и конфликты программного обеспечения.
Вывод: Почему компьютер или ПК зависает
Зависание компьютера или ПК происходит по разным причинам. Однако есть шаги, которые вы можете предпринять, чтобы исправить и предотвратить проблемы с зависанием, такие как обеспечение надлежащей вентиляции, управление запущенными приложениями, обновление драйверов, запуск системных проверок, проверка параметров питания и обновление оперативной памяти, если это необходимо. Эти шаги повысят производительность вашего компьютера и сведут к минимуму проблемы с зависанием для более плавной и продуктивной работы за компьютером.
Эти шаги повысят производительность вашего компьютера и сведут к минимуму проблемы с зависанием для более плавной и продуктивной работы за компьютером.
Поделитесь и оставьте нам комментарий о том, что вы думаете об этой теме.
Как предотвратить зависание вашего Mac
Устали от зависания вашего Mac? Воспользуйтесь этими советами, чтобы починить Mac
.
Автор
Алекс Блейк
Нет ничего более неприятного, чем использование компьютера Mac, когда он внезапно начинает работать медленнее или зависать. Это особенно верно, если вы находитесь в середине проекта и вам нужно перезагрузить компьютер, в результате чего вы потеряете весь свой прогресс. Может показаться, что на выполнение задачи уходит вечность.
Содержание
- Принудительный выход из неотвечающих приложений
- Сброс контроллера управления системой
- Сброс PRAM/NVRAM
- Загрузка в безопасном режиме
- Запуск Apple Diagnostic Test (или Apple Hardware Test на старых компьютерах Mac) 901 06
- Возьми свою Mac в Apple Store
В зависимости от того, что вызывает зависание вашего компьютера, мы перечислили несколько решений и включили подробные шаги, которые помогут вам разобраться в сути проблемы.
Сложность
Умеренная
Продолжительность
15 минут
Что вам нужно
Mac или MacBook
Принудительно закрыть не отвечающие приложения
Первое, что нужно попробовать, если ваш Mac не отвечает, — это проверить, не зависло ли приложение, так как иногда это также может привести к блокировке вашего Mac. Если приложение зависло и выйти из него не получится, Ctrl+щелкните его значок в Dock, затем наведите указатель на Кнопка выхода . Удерживайте Option (помеченный как Alt на некоторых клавиатурах Mac) до тех пор, пока Quit не станет Force Quit ; щелкните это.
В качестве альтернативы попробуйте нажать Opt+Cmd+Esc , чтобы открыть окно принудительного выхода. Выберите приложение, которое хотите закрыть, затем нажмите Принудительный выход (или Перезапустить , если Finder завис), затем нажмите Принудительный выход в диалоговом окне подтверждения.
Если ваш Mac полностью заблокирован и описанные выше шаги не работают, нажмите Ctrl+Opt+Cmd и кнопка питания одновременно; это перезагрузит ваш Mac.
Фабиан Ирсара/Unsplash
Сброс настроек контроллера управления системой
Контроллер управления системой (SMC) выполняет самые разные функции вашего Mac, от управления батареей до подсветки клавиатуры. Если ваш Mac продолжает зависать, возможно, необходимо сбросить SMC.
То, что вы делаете, зависит от того, есть ли на вашем Mac чип безопасности T2. Если вы используете MacBook, который не работает (это означает, что у вас нет по крайней мере MacBook Pro 2016 года или новее), выключите его, а затем нажмите 9.0003 Shift+Ctrl+Opt и кнопку питания одновременно. Удерживайте все эти клавиши в течение 10 секунд, затем отпустите. Теперь нажмите кнопку питания, чтобы включить Mac. Если вы используете настольный компьютер Mac без чипа T2 (например, iMac), выключите его, отсоедините шнур питания и подождите 15 секунд, снова подключите его, а затем включите Mac.
Если ваш Mac оснащен чипом T2, процесс будет другим. Как для MacBook, так и для настольных компьютеров Mac: выключите устройство, затем нажмите и удерживайте кнопку питания в течение 10 секунд. Отпустите и подождите несколько секунд, затем снова нажмите, чтобы включить Mac.
Если вы используете старый MacBook со съемным аккумулятором, вам необходимо выполнить действия, указанные на веб-сайте Apple.
Билл Роберсон/Digital Trends
Сброс PRAM/NVRAM
PRAM и NVRAM вашего Mac — это небольшие разделы памяти, в которых хранятся определенные настройки, к которым компьютер должен быстро получить доступ. Если ваш Mac зависает, возможно, возникла ошибка с PRAM или NVRAM.
Их сброс может помочь, и процесс одинаков для обоих. Сначала выключите свой Mac, затем включите его и сразу же нажмите Опция+Cmd+P+R . Удерживайте эти клавиши в течение 20 секунд; ваш Mac может перезагрузиться в это время, но продолжайте удерживать их в течение 20 секунд.
Если ваш Mac обычно воспроизводит звук запуска при включении, вы можете отпустить клавиши, когда он воспроизводится. Если на вашем Mac установлен чип безопасности T2, вы можете отключить его, как только логотип Apple появится и исчезнет во второй раз.
Если на вашем Mac установлен чип безопасности T2, вы можете отключить его, как только логотип Apple появится и исчезнет во второй раз.
Обратите внимание: если у вас установлен пароль прошивки, вам необходимо отключить его, прежде чем вы сможете сбросить PRAM и NVRAM. У Apple есть инструкции по отключению пароля прошивки на своем веб-сайте.
Загрузка в безопасном режиме
Загрузка компьютера Mac в безопасном режиме может устранить проблемы, связанные с зависанием, или помочь определить причину проблемы. Безопасный режим проверяет целостность вашего загрузочного диска и отключает запуск определенных приложений и процессов.
Чтобы начать работу в безопасном режиме, выключите Mac, затем снова включите его и сразу же нажмите и удерживайте клавишу Shift. Отпустите клавишу Shift, когда увидите окно входа в систему. Если вы зашифровали загрузочный диск с помощью FileVault, вам может потребоваться дважды войти в систему: один раз, чтобы разблокировать загрузочный диск, и второй раз, чтобы войти в Finder.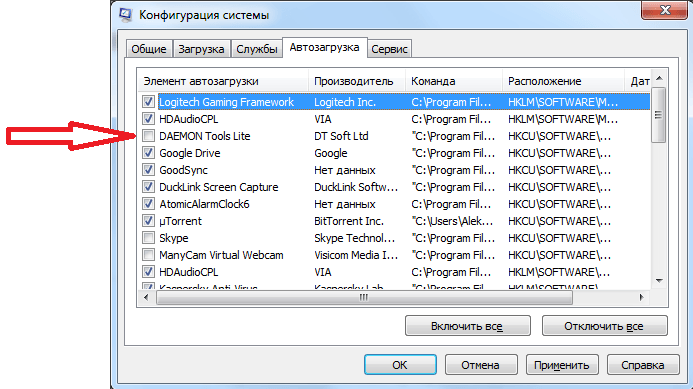
Теперь попробуйте перезагрузить Mac, используя обычную процедуру запуска. Если вы можете использовать свой Mac без зависаний, возможно, безопасный режим решил проблему. Если зависание сохраняется, когда вы используете свой Mac вне безопасного режима, у вас может возникнуть проблема с элементами входа (приложения, которые загружаются при первом входе в систему), сетью Wi-Fi или внешним устройством, так как все они отключены или ограничены. по безопасному режиму.
На странице поддержки Apple есть дополнительная информация о безопасном режиме, которая может помочь.
Запустите диагностический тест Apple (или аппаратный тест Apple на старых компьютерах Mac)
Если зависание продолжается и вы считаете, что это может быть вызвано аппаратной проблемой, запустите диагностический тест Apple. Сначала отключите все внешние устройства, кроме клавиатуры, мыши, дисплея, соединения Ethernet (если оно используется) и шнура питания. Убедитесь, что ваш Mac стоит на твердой плоской поверхности и хорошо проветривается, а затем выключите его.
Снова включите Mac, затем сразу же нажмите и удерживайте клавишу D. Продолжайте удерживать ее, пока не появится экран с предложением выбрать язык. Выберите язык и подождите, пока запустится диагностический тест. Это должно занять всего пару минут.
Если тест обнаружит какие-либо проблемы, они будут перечислены вместе с потенциальными решениями. Он также дает вам справочные коды для любых обнаруженных проблем, а также способы связаться с Apple, чтобы они могли решить проблему.
Если ваш Mac был выпущен до июня 2013 г., вместо него следует использовать Apple Hardware Test.
Яблоко
Отнесите свой Mac в магазин Apple Store
Если ваш Mac продолжает зависать, а вы испробовали все способы, описанные в книге, вам может потребоваться помощь профессионалов. Проще говоря, квалифицированные технические специалисты прошли подготовку, необходимую для правильной диагностики и лечения заболеваний Mac, с которыми у вас может не быть опыта.
Перейдите на сайт locate.
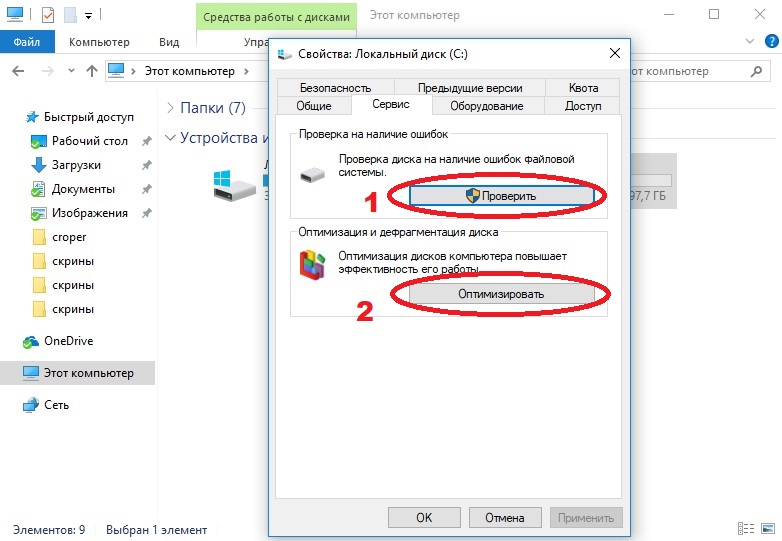 Мог возникнуть программный сбой.
Мог возникнуть программный сбой.

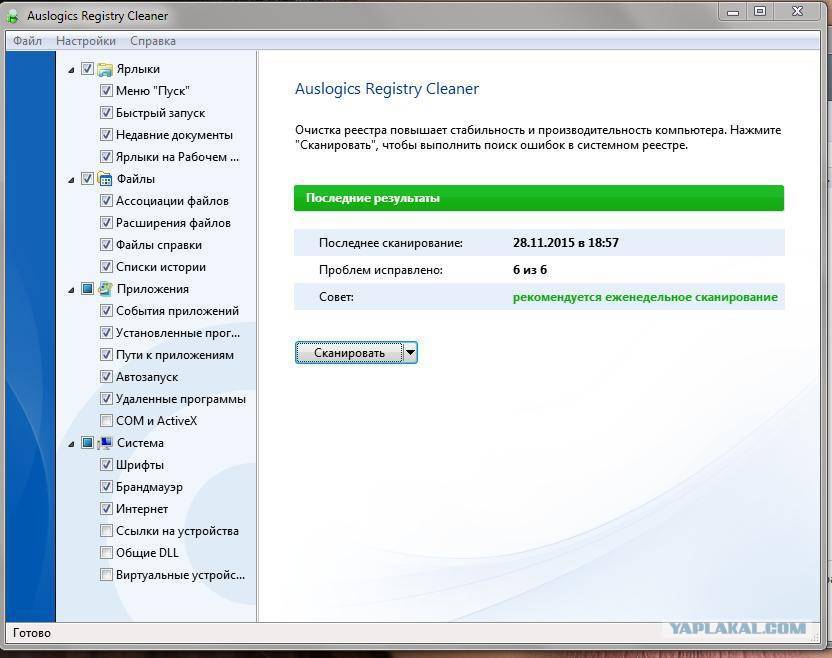 В таком случае ОЗУ и процессор испытывают интенсивные нагрузки. Тормозить будет не только интернет, но и вся операционная система. Выполните чистку перечня автозапуска. Периодически пользуйтесь специальной программой CCleaner. Проверяйте загрузки процессора. Зайдите в диспетчер задач, далее найдите подраздел «Производительность». Если на момент проверки загрузка процессора будет свыше восьмидесяти процентов, потребуется деактивировать все ненужные задачи.
В таком случае ОЗУ и процессор испытывают интенсивные нагрузки. Тормозить будет не только интернет, но и вся операционная система. Выполните чистку перечня автозапуска. Периодически пользуйтесь специальной программой CCleaner. Проверяйте загрузки процессора. Зайдите в диспетчер задач, далее найдите подраздел «Производительность». Если на момент проверки загрузка процессора будет свыше восьмидесяти процентов, потребуется деактивировать все ненужные задачи.

