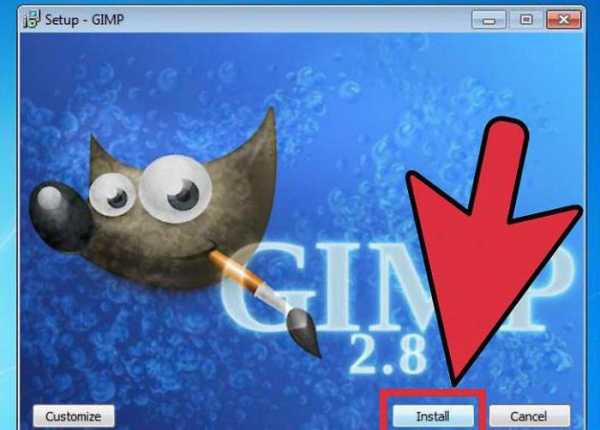Программа Skype: описание скрытых возможностей. Функции скайпа
Скрытые возможности Скайпа: интересеные функции Skype
Хотя миллионы людей ежедневно используют Скайп для связи, большинство из них даже не подозревает о том, что у него есть скрытые возможности. Перед тем как ответить на этот вопрос, давайте познакомимся с обратной стороной давно известных функций.
Редактирование и удаление сообщений
Наверняка, вы хоть раз отправляли сообщение не тому адресату или ошибались при вводе важной информации. Чтобы исправить ошибку, наведите курсор на время отправки и в контекстном меню выберите «Редактировать». Функция доступна в течение часа после отправки. То же самое касается удаления сообщения.
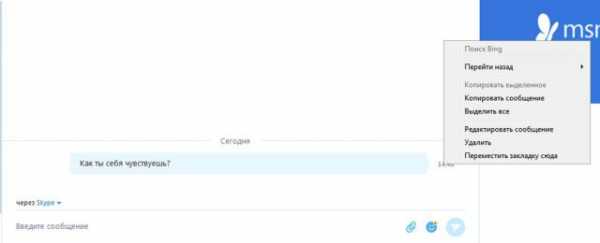
Оживляем общение
Смайлики помогают сделать общение более живым. К тому же некоторые из них могут заменить целые предложения. Например, с помощью (canyoutalk) вы узнаете, занят собеседник или нет.
Но это ещё не всё. Также вы можете отправлять флаги собеседникам. Для этого нужно ввести (flag:xx), где xx — 2-буквенное сокращение страны в формате ISO.
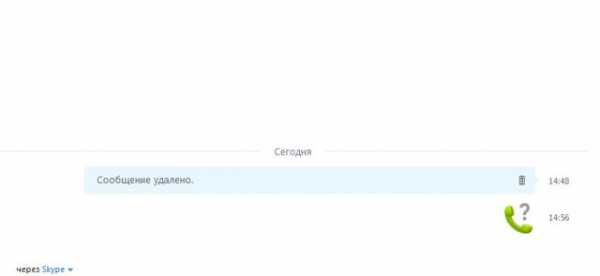
Выделяем главные мысли
В корне 90 процентов конфликтов находится недопонимание. Это утверждение особенно актуально, если общение происходит через переписку, которая не может отразить интонацию собеседника. В таком случае главные мысли можно выделить с помощью форматирования.
Чтобы выделить текст жирным, поместите его между двумя звездочками вот так: *этот текст отобразиться жирным шрифтом*. Для выделения курсивом нужно поместить слово между двумя нижними подчеркиваниями, например: _курсив_.
Несколько окон чата
При постоянном переключении между диалогами велика вероятность того, что вы отправите сообщение не тому пользователю. Избежать неловкой ситуации, а также не потерять суть разговора, поможет отображение каждого чата в отдельном окне. Для этого перейдите во вкладку «Вид» и выберите «Компактный режим просмотра».
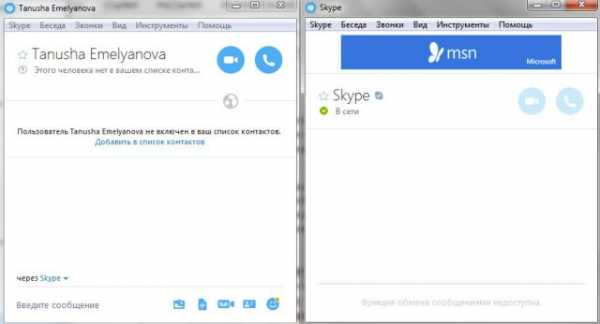
Для переключения к обычному режиму снова перейдите во вкладку «Вид» и выберите «Отображение в одном окне».
Отправляем видеосообщение
Иногда нет времени, чтобы набрать и отправить собеседнику длинное сообщение. В таком случае вы можете записать видеосообщение. Чтобы это сделать, нужно найти собеседника в списке контактов и выбрать «Отправить видеосообщение». Если у вас старая версия скайпа, то эта функция спрятана под скрепкой.
Длина видео ограничена тремя минутами. Качество записи зависит от вашей веб-камеры и микрофона.
Запись разговора
Иногда даже скрытые возможности скайпа не могут удовлетворить все потребности. В таком случае их можно расширить с помощью дополнительных программ.К примеру, использование MP3 Recorder даёт возможность записать разговор. Для этого скачайте программу с официального сайта, установите и настройте.
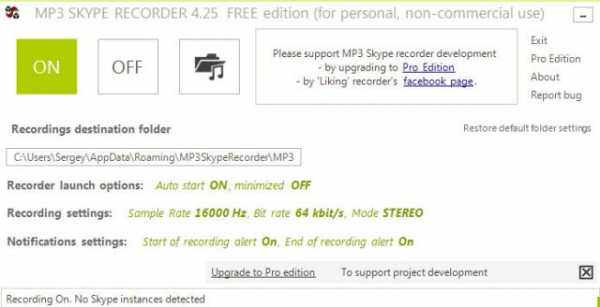
После этого выдайте в Скайп соответствующее разрешение.
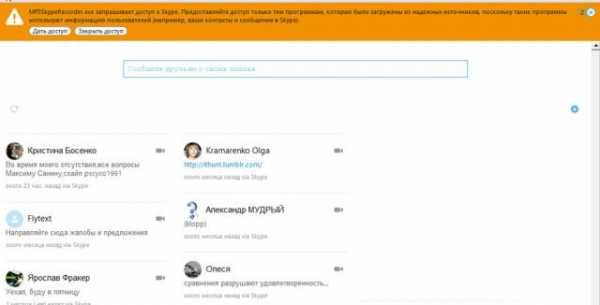
Эта программа запускается автоматически при загрузке Windows. Если вы хотите отключить автозагрузку, выберите OFF в окне настройки. Обратите внимание: в таком случае разговоры не будут записываться.
Запись видеоразговора
Хотя программа MP3 Recorder дает возможность записать разговор, она сохраняет только аудиофайл. Если вам нужно сделать видеозапись, воспользуйтесь Free Video Call Recorder. При этом у вас появится возможность переключать программу между следующими режимами:
- запись аудио и видео;
- запись только аудио;
- запись только видео.
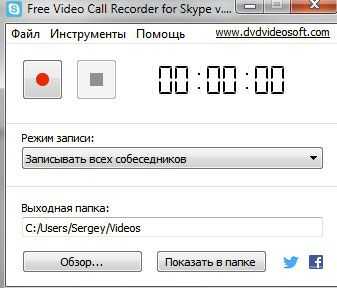
Управление началом и концом записи осуществляется вручную. Эта программа также запускается автоматически. Чтобы отключить эту функцию, перейдите в «Инструменты» — «Автозапуск».
Запускаем несколько копий
Иногда возникает необходимость запустить несколько Скайпов одновременно. Однако с помощью стандартных настроек невозможно достичь такого результата. К тому же далеко не всем подойдет постоянное переключение между учетными записями. Чтобы запустить несколько приложений одновременно, откройте свойства ярлыка Skype.
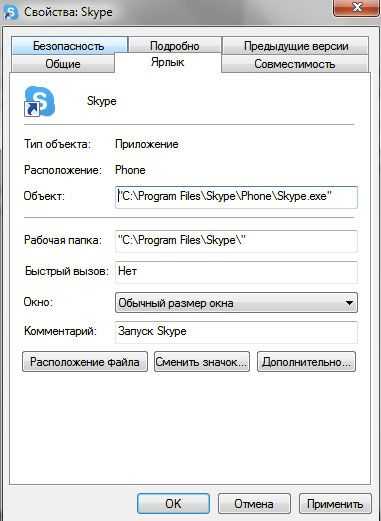
В поле «Объект» допишите /secondary и сохраните изменения.
Делаем переносную версию Скайп
После переустановки Windows нужно заново устанавливать необходимое программное обеспечение. Однако не всегда на это есть время. В таком случае переносная версия может избавить вас от ненужных проблем. Также она поможет всегда быть на связи в любом месте. Для этого:создайте в любом удобном вам месте папку;
скопируйте исполняющую программу (т.е. файл Skype.exe) в эту папку (она находится по адресу C:\Program Files\Skype\Phone для 32-битных и C:\Program Files (x86)\Skype\Phone для 64-битных операционных систем;
создайте папку Profile;
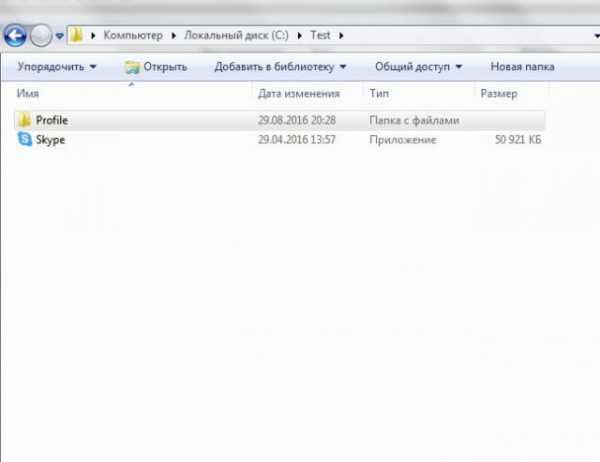
создайте текстовый документ (с разрешением .txt) и скопируйте в него следующие команды:cd /d %~dp0start skype.exe /datapath:"Profile" /removable
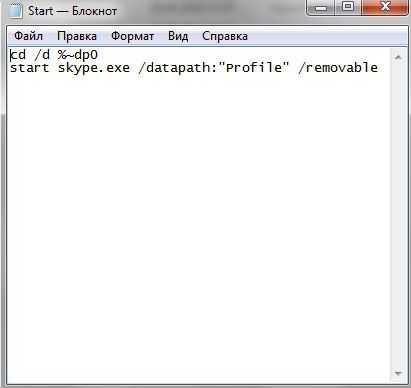
сохраните его как start.cmd (это можно сделать в «Файл» — «Сохранить как»).
Чтобы общаться с друзьями, запустите файл start.cmd. Созданную папку можно переместить на флешку или другое место.
Подводим итоги
Таким образом, Скайп — универсальное VoIP-приложение со множеством функций, которые удовлетворят потребности всех пользователей. Например, использование скрытых смайликов поможет оживить беседу. Благодаря переносной версии у вас появляется возможность общаться с друзьями с любого компьютера.
Настройка свойств ярлыка позволит запускать несколько копий Скайп одновременно. Кроме того, дополнительные программы вроде MP3 Recorder или Free Video Call Recorder могут значительно расширить его возможности.
allmessengers.ru
10 интересных возможностей Skype. Настройки, секреты скайпа
Программа Skype набирает обороты популярности, и не собирается останавливаться на достигнутом. Ежегодно выходит несколько новых версий, модифицированных с запросами пользовательской аудитории. Каждое такое обновление вносит новую функциональность и исправления прошлых возможностей.
Помимо круга разработчиков, работает и пользовательская идея, которая подчас находит самые оригинальные решения по работе в Skype. Благодаря, интересу обычных пользователей удаётся лучше узнать программу, её спектр возможностей, и в конце концов оптимизировать под личное использование…
Настройки, трюки, секреты программы Skype
Как и любой полноценный программный продукт программа Skype имеет множество настроек, которые оптимизируют вашу работу с Интернет клиентом. Кое-что мы успели Вам порекомендовать к применению, а что-то только предстоит узнать:
- Программа Скайп может вполне заменить домашнее видеонаблюдение. Для реализации потребуется самая малость два, компьютера, два клиента Скайп с разными учётными записями, стабильное Интернет соединение для обоих ПК. Более подробно об этапах настройки наблюдение через Скайп читайте в прошлой статье;
- Последние версии программы пестрят рекламными баннерами, призывающими опробовать ту или иную продукцию, либо перейти на платный тариф Skype. Чтобы убрать рекламные растяжки и очистить окно клиента, нужно выполнить ряд простых настроек доступных каждому. О том как удалить рекламу в Skype, читайте здесь;
- Ещё одним немаловажным пунктом пользования видеосвязью, является запись видео разговоров. Причины могут быть различные, но главное, что способов тоже предостаточно! Вы можете воспользоваться специальным расширением для Skype, либо получить подробную инструкцию в нашей статье о том «Как записать видео разговор в Скайпе?»;
- Этот мессенджер имеет гибкие настройки, и Вы сможете установить свои сочетания клавиш для быстрого доступа к функциям и стандартным действиям. Например, настроить горячие клавиши для приёма входящих звонков, и сброса их по окончании разговора. А ещё настроить клавиатуру для работы с микрофоном, который иногда открывает собеседнику приватную информацию, либо лишает удовольствия от общения посторонними звуками;
- Некоторые пользователи Скайпа держат большие контактные списки, и зачастую, абоненты имеют схожие имена, что сбивает при вызове. Чтобы переименовать одно из продублированных имён:
- Нажмите левой кнопкой мышки по контакту в левом списке, чтобы он стал активным.
- Далее наведите курсор на имя собеседника в верхней части блока «Личной информации», справа отобразится иконка «Листок с карандашом» — «Изменить». Кликаем по нему и видим возможность редактировать имя собеседника.
- После внесения изменений щёлкаем по иконке «Галочка» для сохранения;
- Если Вы часто путешествуете, а брать с собой компьютер нет возможности, то можно скопировать программу Скайп себе на флешку, и запускать с любого ПК с операционной системой Windows.
- Для этого переходим по пути: Компьютер -> Локальный диск C: -> ProgrammFiles -> Skype -> Phone.
- После чего копируем файл «Skype.exe» себе на флешку.
- Далее в том же каталоге флешки, что и файл программы, создаём текстовый документ при помощи Блокнота, и переименовываем его в «Run_Skype.bat» (тем самым меняя расширение файла с txtна bat– исполняемый файл).
- Открываем файл на редактирование, в том же блокноте, и вставляем следующую строку:startskype.exe /removable /datapath:»Skype«
- Закрываем редактирование с сохранением изменений. И запускаем программу на другом компьютере по средствам созданного файла «Run_Skype.bat».
- В окне текстового чата по умолчанию, достаточно, мелкий размер шрифта, что иногда напрягает зрение при длительной переписке. А увеличить не составляет никакого труда:
- В главном окне Скайпа кликните по пункту главного меню «Инструменты» и перейдите в «Настройки».
- Слева щёлкните по разделу «Чат и смс» и перейдите в «Визуальное оформление».
- Видим, что размер шрифта всего лишь – 8 Пт (в сравнении, сказать, для набора текста в Word используется 12 – 14 Пт).К тому же по умолчанию шрифт семейства – Tahoma, не слишком удобный, который можно заменить на более читабельный Arialили привычный TimesNewRoman.
- После сохраняем изменения, нажатием соответствующей кнопки внизу окна.
- Вы, наверно, замечали, когда собеседник набирает текст сообщения у Вас высвечивается анимированный карандашик, а если текст был удалён абонентом, то картинка отобразит это в анимации. Если Вы не желаете показывать собеседнику свои письменные терзания, то в том же разделе «Чат и смс» снимите галочку с в строке «Показывать что я печатаю».А ниже можно указать папку для загружаемых файлов по умолчанию, чтобы каждый раз не выбирать место сохранения. Например, можно указать папку «Downloads» (Загрузки), которая используется Интернет браузерами.
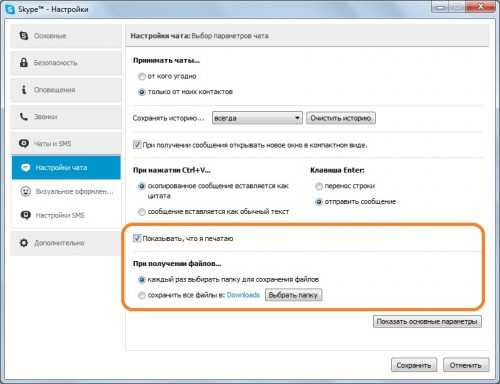
- Чтобы изменить стандартные звуки Skype, Следует вновь перейти в настройки программы и перейти в раздел «Оповещения», где щёлкнуть подраздел «Звуки».Здесь выбираем изменяемый звук оповещения, например, входящего звонка, и сохраняем выбор.Ниже можно добавить свои звуки, и даже песни. Только для загрузки подходят музыкальные файлы формата «WAV».
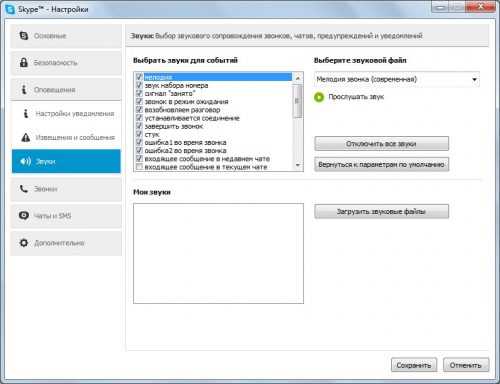
- Ну и если вызываемый абонент, Вас плохо слышит, стоит настроить звук. В разделе «Основные» переходим в подраздел «Настройки звука». Где корректируем громкость микрофона (вполне достаточно 80 -90 % для встроенного микрофона ноутбука). Сохраняем изменения, а проверить можно сделав звонок в «EchoService» — проверка связи Skype (контакт по умолчанию).
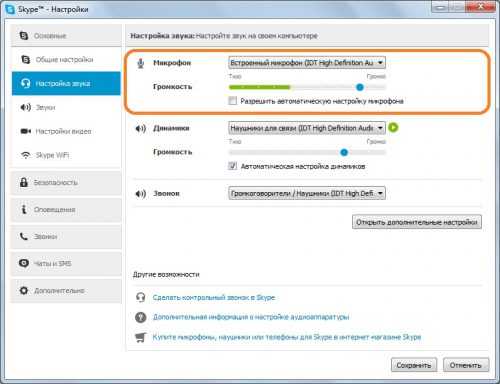
Вместо послесловия
Вот такая подборка настроек и секретов по работе в Skype. Ничего сложного, и в тоже время, очень практичные параметры и возможности! Надеюсь, Вам удалось оптимизировать своё общение через этот Интернет клиент?!
Если у Вас есть чем дополнить вышеописанные действия, то пожалуйста, отпишитесь в комментариях.
поделитесь с друзьями:
ВКонтакте
OK
Google+
wd-x.ru
Что такое Skype. Основные функции Skype
Skype — это небольшая программа, которая позволит вам звонить бесплатно вашим друзьям по всему миру. Вам не нужно платить за эту программу. Она бесплатная.
Бесплатные звонки, видеозвонки и обмен мгновенными сообщениями между абонентами Skype в любое время суток и в любом уголке планеты. Звони на стационарные и мобильные телефоны по очень выгодным ценам.
Основные функции Skype° Бесплатные звонки между абонентами Skype° Звонки на стационарные и мобильные телефоны и отправка SMS° Бесплатная переписка в чате° Голосовая почта° Бесплатные видеозвонки° Переадресация входящих звонков на телефон, когда ты не в сети
О Skype в двух словах
Начать работать с этой программой легко и быстро. Скачайте программу, зарегистрируйте ее, установите, подключите гарнитуру (headset), динамики (speakers) или USB-телефон и можете звонить вашим друзьям. Звонки отличаются отличным качеством звука и надежно защищены с помощью абонентского шифрования (end-to-end encryption). Вам даже не нужно менять конфигурацию вашего firewall или маршрутизатора (router), или какой-либо еще сетевой программы. Skype … он просто … работает.
Программа работает не только на платформе Windows, как некоторые другие программы, которые вы возможно знаете. Skype также работает с Mac OS X, Linux и PDAs, которые используются в Pocket PC, при этом Skype выглядит и ощущается естественно для каждой из этих платформ. Звонки, отправка мгновенных сообщений и даже передача файлов осуществляется между различными платформами мгновенно и с успехом.Звонки на обычные телефонные номера
Если вам недостаточно способов для того, чтобы связываться с вашими друзьями, то Skype предоставляет сервис SkypeOut. Этот сервис позволит вам звонить на традиционные телефонные номера по всему миру. Обычные телефонные линии, мобильные телефоны … SkypeOut работает почти со всеми этими системами. SkypeOut — это не бесплатный сервис, но он действительно очень дешевый.
Вы также можете перенаправить ваши звонки со Skype на традиционный обычный или мобильный телефонный номер. Вашим собеседникам не придется дополнительно платить за это, а вы просто будете платить по стандартному тарифу SkypeOut при звонках с того номера, на который вы сделали перенаправление. Убедитесь, что вы находитесь на той же странице.
Вы уже знаете, что пользователи Skype могут звонить друг другу и при этом звонки бесплатны. Тот же самый метод используется и для передачи файлов. Так как обычно та информация, которой вы хотели бы поделиться со своими друзьями, достаточно объемна, Skype сделал так, что система передачи файлов работает с файлами всех размеров, которые может обрабатывать ваша операционная система. Для большинства людей — этот объем составляет от 2-х до 4-х гигабайт. И помните, что это работает при передаче от Windows к Mac и к Linux и обратно. Здесь не будет никаких проблем, связанных с различными платформами.
Никто не подслушиваетКогда дело касается разговоров, передачи мгновенных сообщений или передачи файлов, мы очень заинтересованы в том, чтобы все это было защищено и безопасно. Skype автоматически шифрует всю информацию перед тем, как отправить ее через интернет. И точно также, когда информация попадает к месту назначения, она дешифруется в месте назначения, и предъявляется нам как слова с чистейшей слышимостью, текст или файл, которые никто не может перехватить. компас самараЗвонки через Skype отличного качества, лучшего, чем звонки с обычных телефонов.
Вся безопасность в мире не будет иметь никакого значения, если вы не будете слышать своего собеседника. Используя Skype, вы будете его слышать. Skype использует в своей работе все лучшее, что есть в индустрии телекоммуникаций, для того, чтобы обеспечить качество звука намного превосходящее то, которое мы имеем при использовании обычной телефонной связи. Если вы согласны уделить Skype еще немного внимания, то Skype поделится с вами некоторыми техническими деталями: используя обычные телефоны, вы можете слышать звуки в пределах от 300 Гц до 3 кГц. Но не со Skype. Диапазон Skype гораздо шире чем этот обычный спектр звуков, от самого низкого звучания до крика на самых высоких тонах. Другими словами, «ф» и «с» будут звучать как две различные буквы, как они и есть, и в результате ваши разговоры будут гораздо более естественными. Вы и ваши друзья или коллеги (до 4-х человек) можете проводить конференцию с помощью Skype.
С помощью Skype вы можете проводить конференции. Вы и ваши коллеги или друзья (до 4-х человек) можете разговаривать все вместе, абсолютно безопасно, для того, чтобы, например, вместе обсудить тактику игры, для того, чтобы принять одно из тех важных деловых решений, или просто поболтать, даже если вы все находитесь на разных континентах.Как найти иголку с стоге сена? «Глобальный каталог пользователей» Skype.
Поиск давно потерянных родственников или просто кого-то, с кем можно поболтать, также является одной из функций Skype. У Skype есть то, что называется «Глобальный каталог пользователей». Это гигантская телефонная книга, в которой вы найдете всех, кто использует Skype. Вы можете использовать ее для поиска тех людей, с которыми вы хотели бы поговорить, людей, у которых день рождения в один с вами день, или людей, которые просто живут на одной улице с вами.
Есть тут кто-нибудь ? Когда вы находите кого-то, кого вы знаете или даже кого-то, с кем хотели бы познакомиться, вы добавляете их к вашему списку контактов. Вы также можете написать коротенькое сообщение для того, чтобы сообщить этим людям кто вы и почему вы добавляете их в свой список контактов. Если люди добавлены в ваш список контактов, то вы можете видеть, online они или offline, заняты … или может вышли перекусить.Когда вы не можете выразить словами то, что чувствуете.
Вы можете посылать мгновенные сообщения с помощью Skype. Это очень удобно, когда вы обсуждаете веб-сайт и хотите послать собеседнику этот действительно длинный адрес, или, может быть, когда вы пишите песню. Вы можете посылать смайлики вместе с вашим сообщением. Улыбнитесь миру, и он улыбнется вам в ответ.
SkypeOutЕсли бы мир был совершенен, каждый мог бы использовать Skype и разговаривать бесплатно. К сожалению, мир далек от совершенствва, и до сих пор не у каждого есть Skype. Вот поэтому у нас есть SkypeOut, дешевый способ звонить с помощью Skype друзьям, которые до сих пор используют традиционные стационарные или мобильные телефоны. Это означает, что можно звонить кому угодно по всему миру по тарифам местной связи.Начать использовать SkypeOut — легко.
Перейдите на страницу Мой аккаунт (account page) (в меню Инструменты (Tools) в Skype имеется такая ссылка, или вы можете попасть на эту страницу из Магазина (Store)), выберите сумму кредита (amount of credit), которую вы хотите внести, и сделайте оплату через любую из основных кредитных карт. Вернитесь опять в Skype, наберите номер телефона, нажмите большую зеленую кнопку телефона и начинайте разговаривать. Это все, что нужно сделать. Когда средства на вашем счету закончатся, просто совершите короткую прогулку на страницу вашего аккаунта для пополнения кредита, и можете продолжать общение. Ваш кредит Skype (Skype Credit) будет действителен в течение 180 дней с вашего последнего звонка через SkypeOut.
Легко и удобно пользоватьсяВам не нужно подписывать никакой договор и вам не будет приходить большой и сложный ежемесячный счет. Используя Skype, вы получаете поминутный тариф, чтобы звонить туда, где ваши друзья. Тариф остается неизменным в выходные, понедельники после 8 вечера, выходные с 9 до 5 и во все остальное время … он остается неизменным. Более того, SkypeOut предлагает единый тариф для звонков по 20 наиболее популярным направлениям: Глобальный тариф SkypeOut (The SkypeOut Global Rate). В настоящее время этот тариф составляет 1.7 центов Евро (что около 2 центов американского доллара или 1.1 пенсов английского фунта) в минуту для звонков в более, чем 20 стран. Вы можете звонить своему другу в соседнюю квартиру по тому же самому тарифу, что вы будете звонить этому же другу в Лондон из Пекина, сан-Франциско … или даже Манчестера.
Skype — компаньон традиционного телефона.SkypeOut разработан как легкий и дешевый способ общения с вашими друзьями не только по Skype. Единственное, что вам нужно сделать, это посоветовать своим друзьям начать использовать Skype, потому что это позволит вам говорить друг с другом бесплатно. Это делает Skype прекрасным компаньоном вашего традиционного телефона.
Тарифы SkypeOutНаиболее важным фактом в звонках через Skype является то, что вам действительно не нужно за них платить. Помогите вашим друзьям, членам вашей семьи и деловым коллегам в использовании Skype и перестаньте платить за разговоры с ними. Однако, если вы настаиваете на звонках на традиционные телефоны, со SkypeOut вы можете делать это без проблем. Далее вы сможете узнать все о тарифах для звонков на традиционные телефоны.
Не имеет значения откуда вы звоните, имеет значение только то, КУДА вы звоните. Если вы находитесь в Лондоне и звоните своему другу, который живет в соседнем доме, то такой звонок стоит столько же, сколько стоит звонок этому же другу в Лондон, но если вы звоните из Пекина.
pinline.ru
Полезные и малоизвестные функции Скайп
Все мы знаем, в какое быстрое время живем. Все происходит так стремительно, и перемены никогда не заставляют себя ждать. В том числе и в мире технологий – они летят вперед, обгоняя друг друга, иногда не успеваешь привыкнуть к одной программе, а вот она уже и не актуальна. Так, например, и было с программами для связи. Еще совсем недавно все пользовались старой доброй ICQ, а вот на смену ей пришел Skype – и аська уже раритет. При этом немаловажным является то, что, хотя Skype сейчас и популярен, мало кто знает, что возможностей у него больше, чем просто разговор лицом к лицу. Вот о малоизвестных функциях Skype мы сегодня и поговорим.

Skype полезен и просто так
Вообще многие, конечно, могут не согласиться: зачем знать таинственные функции, когда все, что нам нужно от программы Skype, это просто быть на связи с друзьями и близкими. Но почему нет? Всегда лучше что-то знать и в нужный момент этим воспользоваться, чем игнорировать всякие новшества и остаться ни с чем.
Да, Skype прекрасен сам по себе за счет своей основной функции – видео-звонков. Еще в середине XX века такие способы связи казались чем-то фантастическим, как полеты на космическом корабле в другие галактики (вот это пока еще осталось фантастическим). А сегодня мы пользуемся Skype так же привычно, как обычным телефоном. Потому что это же здорово, когда можно не только слышать близкого человека, но и видеть его.
Но не стоит забывать, что Skype нужен не только каждой семье, чтобы слышать и видеть другу друга даже из разных уголков земли. Skype – это также отличный канал для деловой связи, для бизнес-контактов. И вот тут невольно приходит на ум, что для такого общения действительно могут понадобиться разные фишки, что есть в программе, но не лежат на поверхности. Отсюда следует логичный вывод, что если мы хотим быть в струе/на волне/в теме – нужное подчеркнуть – полезно будет изучить разные функции Skype, что далеко не всем известны.

А если копнуть глубже?
Так, если покопаться в самой программе, то можно выяснить, что есть в скайпе демонстрация экрана, когда проще показать, чем объяснять что-то. Или услуга «Skype Wi-Fi», когда срочно надо выйти на связь, а в наличии только дорогой платный wi-fi – эта функция поможет сэкономить. Также можно воспользоваться переводом голоса и текста, прямо во время разговора Skype будет переводить Вашу речь и сообщения на другой язык. И еще миллион других функций есть в Skype, которые, по сути, и не слишком таинственные, просто мы не всегда готовы в них разбираться.
Кроме этого, есть еще и текстовые команды для Skype, которые нередко могут быть полезны. Ряд таких команд добавляет в сообщения смайлики, которых нет в обычной раскладке.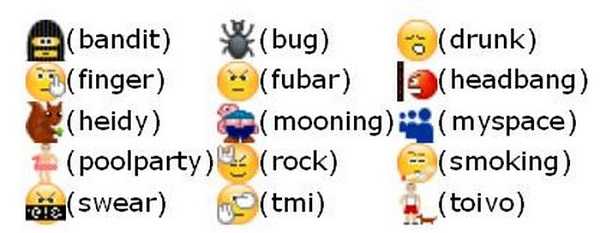
Но есть и множество малоизвестных текстовых команд, набрав которые Вы сможете сделать то или иное необходимое Вам действие. Все команды вводятся в окне переписки и активируются с помощью кнопки Отправка/Enter. При этом Ваши собеседники не увидят набранные команды, и тайна переписки останется при Вас.
Таинственные текстовые команды Skype
- /add [Skype Name] – с помощью этой команды Вы можете добавить нового пользователя в уже существующий чат. Например, вводите /add marina_27 – и пользователь с ником marina_27 добавляется в чат. Стоит отметить, что текст в команде здесь и далее вводится без скобок.
- /alertson [text] – полезно для больших чатов, где, возможно, далеко не вся информации Вам интересна, а только с наличием определенных слов. Вводите /alertson концерт – и будете видеть только те сообщения, в которых присутствует слово «концерт».
- /alertsoff – такая команда просто убирает все уведомления о сообщениях. Впрочем, если Вам мешает только звук маячков, то звуковое информирование снимается в настройках, и тогда маячок будет просто мигать на экране.
- /find [text] – функция, порой необходимая, для переписки с большой историей. Например, надо Вам найти, что конкретно говорил Ваш собеседник о крокодилах (всякое бывает), то набираете /find крокодил – и программа выдаст сообщение, где первый раз упоминалось слово крокодил.
- /get uri – так Вы создаете URL-ссылку, по которой другие люди сами смогут добавиться в чат
- /golive – сразу запускается групповой созвон.
- /info – это для статистики, чтобы узнать, сколько людей уже есть в чате, и каков вообще лимит участников.
- /kick [Skype Name] – это чтобы спокойно удалить из чата ненужного участника.
- /kickban [Skype Name] – а так Вы не просто удалите участника, но еще и запретите ему вообще добавляться в чат. Например, /kickban igor_igor избавит чат от этого пользователя и забанит его. Очень удобно.
- /leave – а так Вы покидаете чат, если он стал Вам не нужен.
- /me [text] – отличный способ сообщить о своей должности или профессии всем участникам беседы. Пишите /me бухгалтер – и тогда в чате рядом с Вашим именем всегда будет стоять информация, что Вы бухгалтер, и ни у кого не будет сомнений, к кому же обращаться по соответствующим поводам.
- /remotelogout – такая функция полезна в ситуациях, когда Вы точно знаете, что в последнее время выходили в Skype с разных устройств, а вот со всех ли вышли не помните. И с помощью этой команды Вы легко выйдите из Skype на всех устройствах, кроме текущего.
- /topic [текст] – меняете тему чата на более актуальную.
- /set guidelines [текст] – это чтобы задать правила, если Вы точно знаете, что в чате присутствуют люди, которые могут такое допустить. Например, /set guidelines МАТ ЗАПРЕЩЁН!
- /get guidelines – а это чтобы увидеть весь список правил.
- /undoedit – вот Вы написали сообщение, потом изменили и отправили. А потом поняли, что надо было оставить первый вариант. Так вот с помощью команды /undoedit Вы убираете последнее изменение в сообщении.
- /clear – чрезвычайно ценная функция, когда надо быстро стереть историю переписки.
- /admin – а эта команда универсальная. Ведь не сразу можно запомнить все нужные команды для реализации различных действий. Так вот для начала можно запомнить только эту. Набираете /admin – и сразу появляется целый список различных комбинаций, что могут быть полезны.
Заключение
И это только малая толика того, что несет в себе Skype. Да так в принципе с любой программой или новым гаджетом: за внешними очевидными функциями обязательно скрывается множество дополнений, которые откроют еще больше возможностей для использования. Главное, всегда сохранять любопытство и не бояться исследовать новое. Потому что изменения неизбежны, и чем сопротивляться им, лучше быть открытым новому, и стремиться только вперед!
Другие статьи о полезных фишках для эффективной работы в интернете, о которых не все знают, читайте здесь:
Оцените статью, пожалуйста:staff-online.ru
Скрытые возможности в Скайпе

Программа Skype является самым популярным в мире приложением IP-телефонии. И это не удивительно, ведь данная программа имеет очень широкий функционал, но при этом, все основные действия в ней довольно просты и интуитивно понятны. Вместе с тем, у этого приложения имеются также и скрытые возможности. Они ещё больше расширяют функционал программы, но не столь очевидны для непосвященного пользователя. Давайте разберем основные скрытые возможности программы Skype.
Скрытые смайлы
Не все знают, что кроме стандартного набора смайлов, который можно наблюдать визуально в окне чата, у Скайпа имеются и скрытые эмотиконы, вызываемые путём введения определенных символов в форму отправки сообщений в чате.
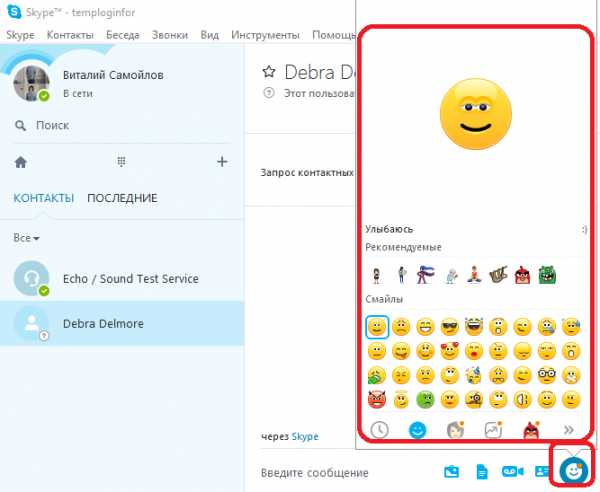
Например, для того, чтобы напечатать, так называемый «пьяный» смайлик, нужно в окне чата вписать команду (drunk).
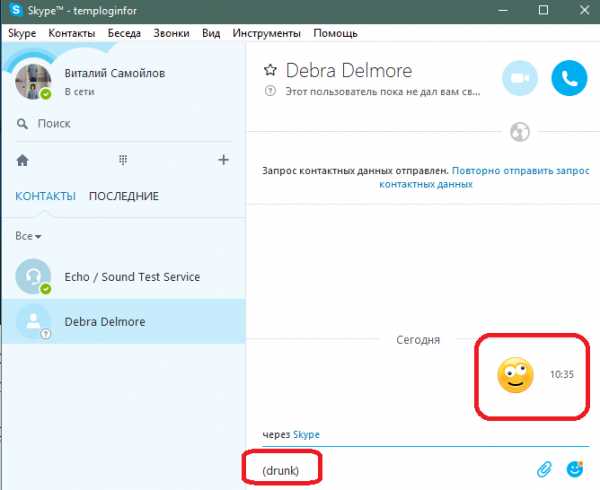
Среди самых популярных скрытых смайлов можно выделить такие:
- (gottarun) – бегущий человек;
- (bug) – жук;
- (snail) – улитка;
- (man) – мужчина;
- (woman) – женщина;
- (skype) (ss) – смайлик логотипа Скайп.
Кроме того, существует возможность напечатать в чате логотипы флагов различных стран мира, при общении в Скайпе, путем добавления оператора (flag:), и буквенного обозначения конкретного государства.
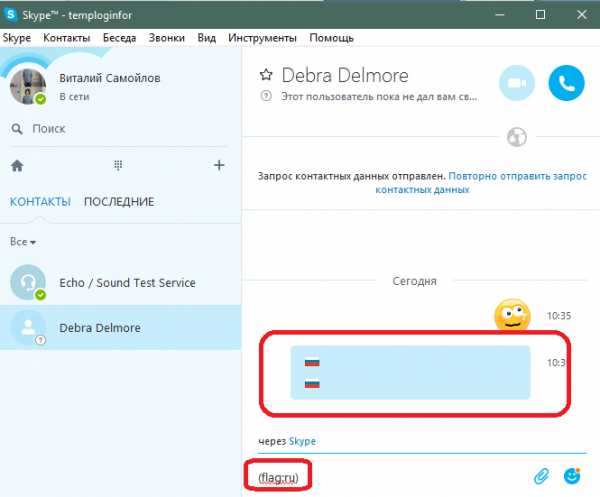
Например:
- (flag:RU) – Россия;
- (flag:UA) – Украина;
- (flag:BY) – Беларусь;
- (flag:KZ) – Казахстан;
- (flag:US) – США;
- (flag:EU) – Евросоюз;
- (flag:GB) – Великобритания;
- (flag:DE) – Германия.
Как использовать скрытые смайлы в Skype
Скрытые команды чата
Существуют также скрытые команды чата. С помощью них, путем введения определенных символов в окно чата, можно выполнять некоторые действия, многие из которых недоступны через графическую оболочку Скайпа.
Перечень самых важных команд:
- /add_имя пользователя — добавление нового пользователя из списка контактов для общения в чате;
- /get creator — просмотр имени создателя чата;
- /kick [логин Skype] – исключение пользователя из беседы;
- /alertsoff – отказ от получения уведомлений о новых сообщениях;
- /get guidelines – просмотр правил чата;
- /golive – создание группового чата со всеми пользователями из контактов;
- /remotelogout – выход из всех чатов.
Это далеко не полный перечень всех возможных команд в чате.
Какие существуют скрытые команды в чате Skype
Изменение шрифта
К сожалению, в окне чата не существует инструментов в виде кнопок для изменения шрифта написанного текста. Поэтому, многие пользователи ломают голову, как можно написать в чате текст, например курсивом или жирным шрифтом. А сделать это можно при помощи тегов.
Например, шрифт текста, выделенного с обеих сторон тегом «*», станет жирным.
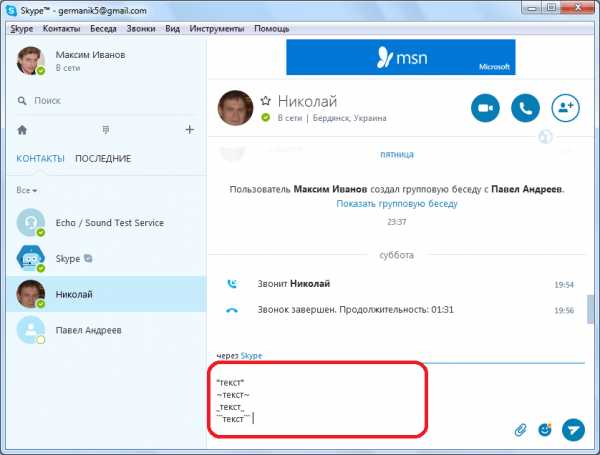
Перечень других тегов, для изменения шрифта, выглядит следующим образом:
- _текст_ — курсив;
- ~текст~ — зачеркнутый текст;
- «`текст«` — моноширинный шрифт.
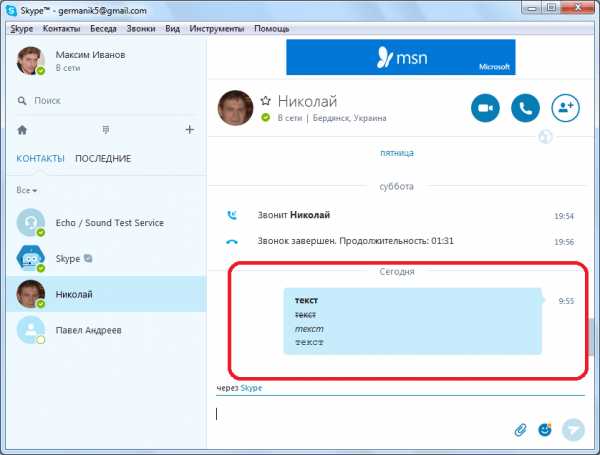
Но, нужно учесть, что подобное форматирование работает в Скайпе, начиная только с шестой версии, а для более ранних версий данная скрытая функция недоступна.
Написание теста жирным или зачёркнутым шрифтом
Открытие нескольких аккаунтов Skype на одном компьютере одновременно
У многих пользователей имеется сразу несколько аккаунтов в сервисе Skype, но они вынуждены открывать их поочередно, а не запускать параллельно, так как стандартный функционал Скайпа одновременное включение нескольких учетных записей не предусматривает. Но, это не означает, что данная возможность отсутствует в принципе. Подключить два и более аккаунта Skype одновременно можно с помощью некоторых уловок, которые предлагают скрытые возможности.
Для этого, удаляем все ярлыки Skype с рабочего стола, и взамен создаем новый ярлык. Кликнув по нему правой кнопкой мыши, вызываем меню, в котором выбираем пункт «Свойства».
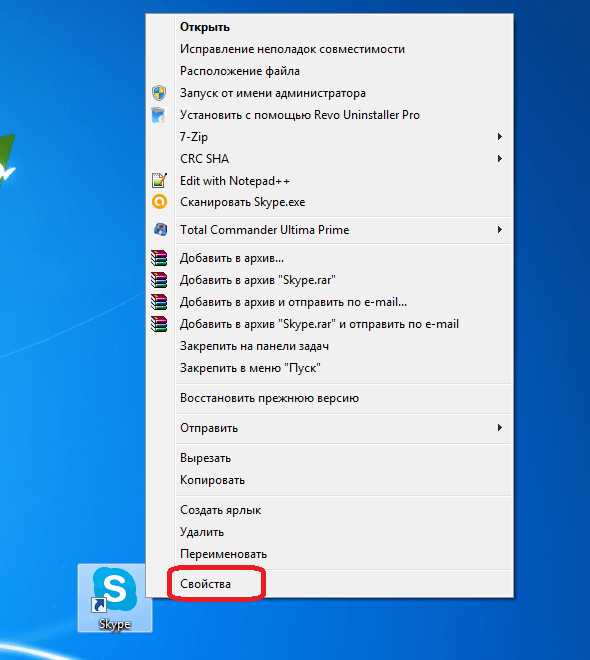
В открывшемся окне свойств, переходим во вкладку «Ярлык». Там, в поле «Объект» к уже имеющейся записи дописываем атрибут «/secondary» без кавычек. Жмем на кнопку «OK».
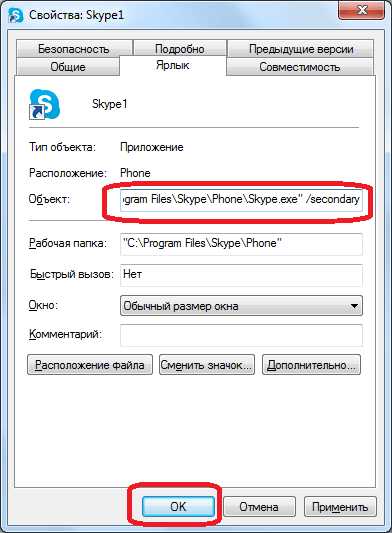
Теперь, при нажатии на данный ярлык, можно открывать практически неограниченное количество копий программы Skype. При желании, для каждого аккаунта можно сделать отдельный ярлык.
Если в поля «Объект», каждого из созданных ярлыков, добавить атрибуты «/username:***** /password:*****», где звездочки – это, соответственно, логин и пароль конкретного аккаунта, то можно будет заходить в учетные записи, даже не вводя каждый раз данные для авторизации пользователя.
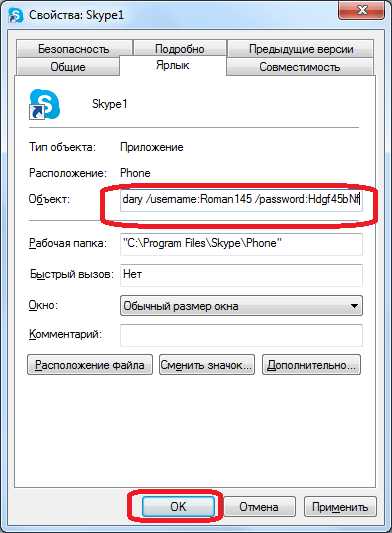
Запуск двух программ Skype одновременно
Как видим, если знать, как задействовать скрытые возможности Skype, то можно ещё больше расширить и без того широкий функционал данной программы. Конечно, не каждая из этих возможностей пригодится всем пользователям. Тем не менее, иногда бывает, что в визуальном интерфейсе программы определенного инструмента не хватает под рукой, а как оказывается, многое можно сделать, воспользовавшись скрытыми возможностями Skype.
Мы рады, что смогли помочь Вам в решении проблемы. Задайте свой вопрос в комментариях, подробно расписав суть проблемы. Наши специалисты постараются ответить максимально быстро.Помогла ли вам эта статья?
Да Нетlumpics.ru
Что такое Скайп: описание и возможности программы
Мало кто из пользователей не знает, что такое Скайп! Эта популярная программа для общения превзошла ICQ и другие мессенджеры, предоставив всем желающим возможность не только обмениваться мгновенными сообщениями, но и осуществлять голосовую и видеосвязь, передавать мультимедийный контент и совершать вызовы на мобильные и стационарные номера телефонов по самым низким тарифам. Все услуги, кроме звонков на мобильные, предоставляются бесплатно.
Возможности Skype

- В первую очередь — это связь любым удобным способом.
- Близких, знакомых и людей с которыми вы когда-либо общались можно добавить в список контактов Скайп, чтобы звонить им в любой момент.
- Общение с несколькими пользователями одновременно: звоните или создавайте чаты и отправляйте ссылку с доступом всем, с кем хотите поговорить. К беседе смогут присоединиться все желающие.
- Обмен важными документами позволяет вывести сотрудничество на новый уровень, сохранив всю информацию в конфиденциальности благодаря надежному шифрованию трафика.
- Звонки на мобильные и стационарные номера позволяют связаться даже с теми, кто не имеет учетной записи Skype.
- Вы можете делиться интересными фильмами, отправлять друг другу фотографии и картинки.
Чтобы начать работу с приложением вам потребуется:
- Компьютер, ноутбук, смартфон или телевизор с поддержкой функции Skype.
- Рабочая версия программы Скайп (скачать можно здесь).
- Колонки, микрофон или гарнитура.
- Web-камера (для видеосвязи).

Если вы работаете с электронной почтой Yahoo или приложением Outlook, то можно импортировать всю адресную книгу в список контактов, после чего все пользователи, имеющие учетную запись в Скайпе, автоматически добавятся к вам в профиль, а все остальные получат приглашение присоединиться к сервису.
Данное программное обеспечение можно установить на Mac OS X, Windows, GNU/Linux, iPhone, Android, Symbian, PSP и Windows Mobile. Примечательно, что в каждой версии Skype системные требования отличаются, поэтому прежде чем скачать понравившийся выпуск, следует ознакомиться с параметрами, рекомендованными для корректной работы.
Как было сказано выше, некоторые услуги Скайп являются платными и для их использования требуется пополнить собственный электронный счет. Сделать это можно при помощи Visa, Diners или MasterCard, используя терминалы. Онлайн деньги внести можно через WebMoney или Яндекс.Деньги.
skypefree.info
Что такое Скайп?
Дорогие читатели, хочу представить вам небольшую инструкцию для начинающих пользователей Скайп, в которой содержатся рекомендации, изложенные доступным языком. Они предназначены для тех, кто не имеет опыта работы со Скайпом, но хочет научиться использовать эту бесплатную программу для общения с друзьями и родственниками. Желая установить связь с человеком, который не умеет пользоваться Скайпом, следует познакомить его с этой инструкцией.Итак, если вкратце, Скайп (англ. Skype) это бесплатный, многофункциональный интернет-мессенджер, предоставляющий пользователям множество альтернативных способов взаимной коммуникации. По своей популярности Скайп безусловный лидер в своей области благодаря, во-первых, удобству и качеству связи, а во-вторых, бесплатности.
Для чего нужен Скайп?
Скайп — это программа, позволяющая вести переговоры в звуковом и видеоформате. Эти функции — лишь небольшая часть того, что может делать программа. Продвинутые пользователи знают значительно больше о программе; но поначалу достаточно знать, что благодаря Скайпу можно бесплатно позвонить другому абоненту, независимо от того, на каком расстоянии и в какой стране находится собеседник.Насколько на самом деле бесплатно общение по Скайпу?
Внутрисетевые коммуникации в системе Скайп абсолютно бесплатны и не ограничены — иными словами, звонить другому абоненту Скайп можно сколько угодно и когда угодно. Однако при выходе на "оперативный простор", то есть, когда хочется звонить на мобильный или стационарный телефон, нужно платить (правда, в большинство случае, по очень выгодным тарифам). Для этого пользователь Скайпа должен иметь достаточные средства на личном депозите в системе Скайп. Например, вы можете пополнить счёт Скайп с помощью нашего сервиса.Что ещё можно сделать с помощью Скайпа?
На самом деле, программа Скайп имеет намного больше возможностей чем думает большинство пользователей:- Звонить совершено бесплатно другим абонентам Скайп
- Звонить на мобильные и стационарные телефоны по низким тарифам
- Общайтесь по голосовой связи сразу с несколькими людьми
- Принимать звонки от мобильных и стационарных телефонов
- Переадресовать звонки Скайп на любой телефон
- Включить идентификацию вызывающего абонента
- Звонить на международные номера с телефона по тарифам Скайпа
- Совершать видеозвонки между двумя абонентами Скайп
- Общаться по видеосвязи одновременно с несколькими пользователями Скайп
- Отправить бесплатные видеосообщения
- Обменяться мгновенными сообщениями
- Отправить недорогие SMS-сообщения
- Настроить персональную голосовую почту
- Отправить файлы любого формата и размера
- Показать свой экран другому абоненту Скайп
- Демонстрировать свой экран нескольким пользователям Скайп
- Обменяться контактными данными, телефонными номерами и логинами Скайп
- Интегрировать свой аккаунт Скайп с социальной сети Facebook
- Подключиться к Интернету более чем из двух миллионов общедоступных WiFi-сетей по всему миру
- Совершать звонки по Скайпу через УПАТС с поддержкой SIP
- С помощью Skype Manager можно управлять использованием Скайпа на рабочем месте или дома
- Совершать видеозвонки прямо из Outlook.com
С чего начать?
Чтобы начать пользоваться Скайпом, выполните несколько несложных действий:- Загрузите приложение Скайп на ваше устройство
- Создайте свой аккаунт
- Познакомьтесь с системой добавления контактов в свой список
Где взять Скайп для конкретного устройства?
Скайп универсален, он не привязан к какой-то платформе. В этой инструкции рассматривается функционирование Скайпа на компьютере, ноутбуке и планшете, но рекомендации подходят и для Скайп, установленного на другие устройства. Программа Скайп работает на компьютерах с разными операционными системами: Windows 7, Mac, Linux. При использовании планшетов устанавливают версии Скайп для Windows 8, iPad, Android, Amazon Fire. Можно установить Скайп и на портативные устройства, смартфоны и телефоны.Как создать аккаунт?
Придумывать имя, чтобы создать учётную запись, не придётся. Если есть адрес электронной почты, или учётная запись Windows, аккаунт OneDrive, Xbox Live, Office 365 — можно использовать то же имя для аккаунта в Скайпе.Если ещё нет никаких аккаунтов, то стоит начать с создания учётной записи Microsoft и использовать это имя для Скайпа. Таким образом можно не только получить доступ ко всем возможностям Скайпа, но и воспользоваться многими полезными бесплатными сервисами Microsoft. О возможностях, которые даёт учётная запись Microsoft, стоит узнать подробнее.
Создать аккаунт Скайп можно и без учётной записи Microsoft, но обязательно нужно указать действующий адрес электронной почты. Если пароль для входа в Скайпе утрачен, то новый пароль высылается на электронную почту.
Как добавить контакты в Скайп?
Различные средства связи имеют свои подходы к установке связи между абонентами, и Скайп отличается от телефонной сети. Специфика Скайпа заключается в том, что вначале нужно найти абонента в списке контактов и послать ему запрос. Если запрос принят, то нужно послать сообщение и позвонить, установить контакт. Абонент может не принять запрос, в таком случае связь не будет установлена.Это общая идея, которая позволяет пользователям Скайпа защитить себя от спама и нежелательных контактов. Но настройки конфиденциальности пользователя могут позволять послать ему сообщение и первым позвонить, не отправляя запрос. Пользователям Скайпа рекомендуется познакомиться с настройками конфиденциальности и выбрать для себя оптимальный вариант.
Для того, чтобы лучше разобраться в системе добавление контактов, можно посмотреть учебные ролики под названием Skype Essentials. На указанной страницы вы найдёте пошаговые инструкции для компьютеров, ноутбуков, планшетов и других платформ, и на каждом устройстве демонстрируется соответствующий видеоролик. Кстати, при поиске друзей в списке контактов лучше использовать их электронный адрес. Имя и фамилия могут совпадать у многих людей.
Где можно больше узнать о Скайпе?
После того, как сделаны первые шаги (установлена программа, есть аккаунт, добавлены контакты), рекомендуется ознакомиться с учебными и справочными материалами, которых можно найти по следующим ссылкам:- support.skype.com Здесь содержится множество структурированной информации, в которой легко ориентироваться и находить ответы на вопросы. Некоторые пользователи вводят запросы в поисковую систему, но все же самое лучшее — это пользоваться справочной системой Скайп.
- community.skype.com Можно присоединиться к сообщество Скайп. Более двух миллионов пользователей зарегистрировались на этом ресурсе для того, чтобы задавать вопросы и делиться своим опытом.
- blogs.skype.com Полезную информацию можно получить, читая официальный блог. В статьях, публикуемых на блоге, описываются различные тонкости работы с программой, а также советы и хитрости.
- www.skaip.su Неофициальный блог, где на русском языке публикуются разные материалы, секреты, релизы и многое другое о Скайпе. Также, здесь можно найти и скачать старые версии Скайпа.
- otvet.skaip.su Неофициальный сайт вопросов и ответов о Скайпе, где можете получить помощь задавая любые вопросы связанные с данной программой.
www.skaip.su
- Как удалить захар вирус
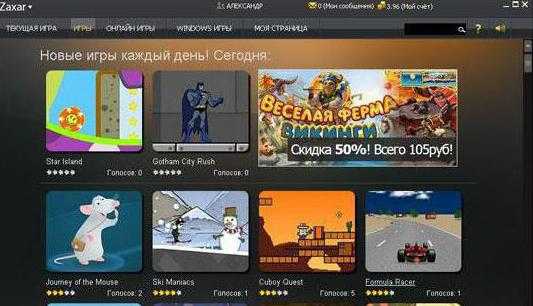
- Обновить виндовс эксплорер
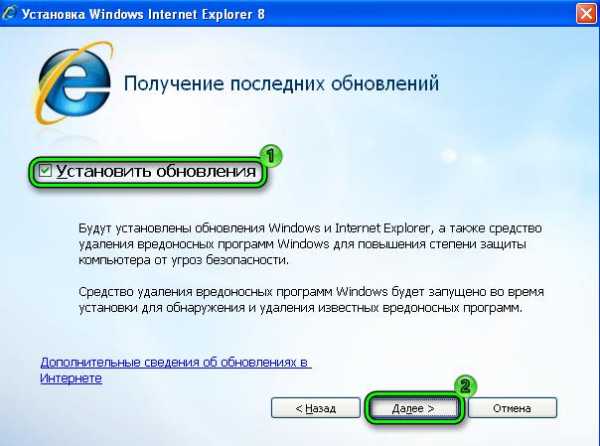
- Как убрать троян с компьютера

- Vba excel создать файл excel

- Телефон на ухо как называется

- Логические разделы

- Как удалить с компьютера глобус

- Можно ли удалить папку виндовс олд
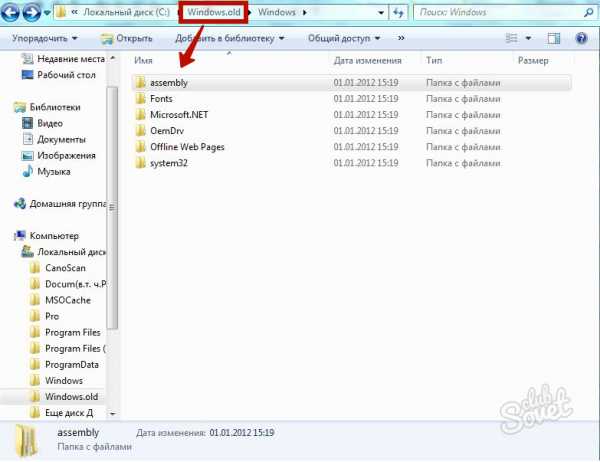
- Vba цикл for

- Как зарегистрироваться электронная почта
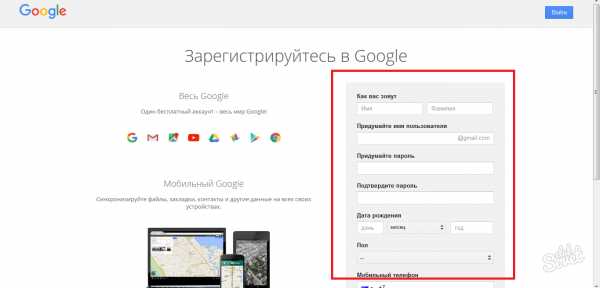
- Гимп как пользоваться этой программой