Как зарегистрировать электронный почтовый ящик на Mail.ru. Как зарегистрироваться электронная почта
Как зарегистрировать электронную почту. Как сделать электронную почту Gmail
В современном мире без электронной почты практически невозможно комфортно пребывать в сети интернет, пользоваться социальными сетями, форумами или мессенджерами. Также вы не сможете иметь электронные кошельки и многие другие полезные электронные продукты. Создание почты не займет у вас много времени – это быстрый процесс, для которого не понадобится телефонный номер, ваш адрес и другие личные данные. Однако вы сможете привязать номер телефона позднее, если хотите обезопасить свою электронную почту от мошенников. Следуйте инструкции ниже и вы откроете собственный электронный адрес уже сегодня.
1
Чтобы приступить к созданию аккаунта, вам нужно выбрать сервис, на котором вы его будете создавать. Для примера возьмем почту от Google под названием Gmail. Перейдите по ссылке https://accounts.google.com и начните заполнять бланк в правой части экрана:- Укажите свою фамилию и имя в разных полях на одной строке под соответствующим заголовком “Как вас зовут”.
- На второй строке вам нужно указать название своего электронного ящика. Подумайте хорошо и проявите фантазию, так как большинство простых названий давно занято другими пользователями. Вы можете использовать буквы латинского алфавита, цифры, точку и знак подчеркивания.
- На третьей и четвертой строке указывается пароль, который вы придумываете самостоятельно.
- Дату рождения не обязательно вписывать настоящую, но желательно.
- Пол также можно пропустить.
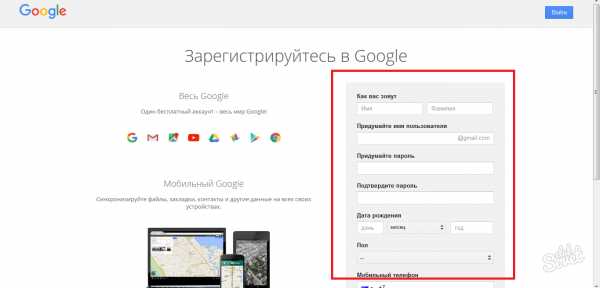
2
Опустите страницу чуть ниже, чтобы увидеть вторую часть бланка.- Обратите внимание, что вам предложат указать мобильный телефон, но делать это необязательно.
- Строка “Запасной адрес электронной почты” вам нужна для того, чтобы указать еще одну почту, на которую будут высланы инструкции по восстановлению этой, если с ней что-либо случится.
- Укажите свою страну.
Как только все пункты будут заполнены, нажмите “Далее”.
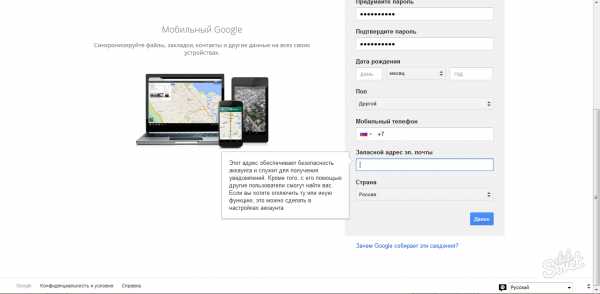
3
Согласитесь с лицензионным соглашением пользователя, нажав на кнопку “Принимаю”.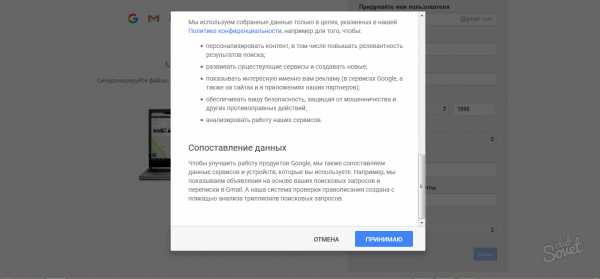
4
Вы практически закончили создание своей электронной почты. Нажмите на кнопку “Перейти к сервису Gmail”.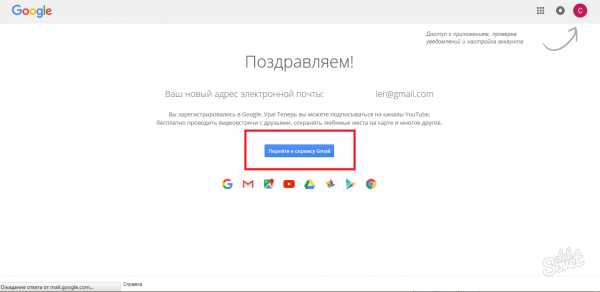
5
Пропустите ознакомление с почтовым ящиком, нажав на крестик либо прочитайте все инструкции, кликнув “Вперед”.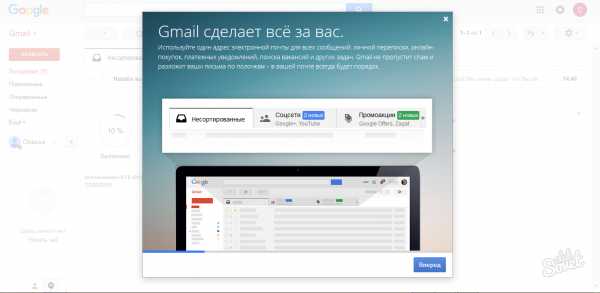
6
Теперь вы можете пользоваться электронным ящиком в любых целях: регистрироваться на разных сайтах и форумах, переписываться со знакомыми или открывать электронные кошельки оплаты.Также вы можете зарегистрировать свою почту на таких порталах:
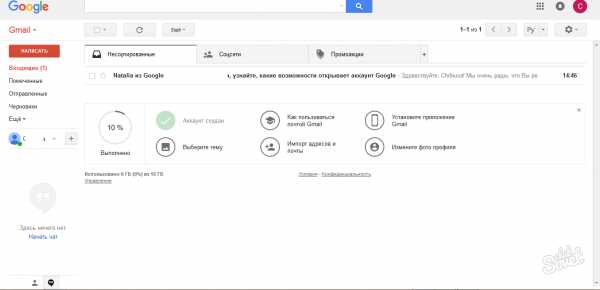
sovetclub.ru
Как зарегистрировать почтовый ящик
Как зарегистрировать почтовый ящик
Электронная почта - технология передачи электронных сообщений («писем») через компьютерную сеть. Любой человек может бесплатно создать свой личный ящик электронной почты. Для этого нужен компьютер или другое устройство с доступом к Интернету (планшет, смартфон, мобильный телефон). В разговорной речи ящик электронной почты часто называют также mail, email, e-mail, е-майл, «мыло» и т.д. Пользуясь почтовым ящиком, можно отправлять и принимать электронную корреспонденцию (текстовые сообщения, а также небольшие файлы). Чтобы создать электронную почту, необходимо зайти на сайт какого-нибудь почтового сервиса (см. чуть ниже), нажать кнопку "Регистрация" и заполнить специальную форму. В процессе регистрации нужно указать информацию о владельце будущей электронной почты, придумать название почтового ящика (адрес) и пароль для доступа к нему. Название почты и пароль нужно запомнить. Эти данные в дальнейшем постоянно будут нужны для доступа в почтовый ящик. Каждый ящик электронной почты имеет адрес (уникальное имя), которое состоит собственно из названия ящика, придуманного пользователем в процессе регистрации, и названия почтового сервера, на котором он зарегистрирован, разделённых знаком @ (например, polzovatel@mail.ru). Наиболее популярными почтовыми сервисами в русскоязычном Интернете являются: • Mail.Ru - адрес сайта https://mail.ru; • ЯндексПочта - адрес сайта https://mail.yandex.ru; • Gmail (почта от Google) - адрес сайта https://mail.google.com. Работать с уже созданной электронной почтой можно двумя способами: через WEB-интерфейс и при помощи почтовых клиентов (почтовых программ). Первый вариант самый простой. Единственное требование – наличие устройства, подключенного к сети Интернет (компьютер, планшет, телефон). Пользователь через обычный браузер (Internet Explorer или др.) заходит на стартовую страницу почтового сервиса, на котором зарегистрирована его электронная почта (см. выше), жмет на кнопку "Войти", в соответствующие поля вводит название своего ящика и пароль к нему, после чего открывается панель управления почтовым ящиком. В ней все просто и наглядно. Если нужно посмотреть входящую почту - щелкаете мышкой по разделу "Входящие", и получаете список присланных вам писем. Хотите прочесть какое-то из них - щелкаете по нему мышкой и оно открывается. Хотите написать кому-то письму - жмете на кнопку "Написать письмо", заполняете все необходимые поля и нажимаете "Отправить". Преимущество работы с электронной почтой через WEB-интерфейс – возможность доступа в почтовый ящик с любого компьютера (не обязательно домашнего) или другого устройства, подключенного к Интернету. Недостаток – большое количество навязчивых сервисов и рекламы. Второй вариант подразумевает установку на компьютер специальной программы - почтового клиента. Эта программа по требованию пользователя или с определённой периодичностью связывается с почтовым сервером, получая и отправляя почту. Она предоставляет возможность лучше организовать работу с письмами, может хранить копии всей корреспонденции непосредственно на компьютере пользователя, а не только в сети, и обеспечивает работу с ними, даже если связь с Интернетом пропала. При этом, в случае использования почтового клиента, пользователь не лишается возможности получать доступ к почтовому ящику через WEB–интерфейс.
Настройка почтовых клиентов
Словосочетание "Почтовый клиент" - это обобщенное название достаточно большой группы программ для работы с электронной почтой. Наиболее удобными среди них являються платная программа The Bat! и бесплатная Mozilla Thunderbird. Ниже описан порядок их настройки и использования с почтовыми ящиками, зарегистрированными на MAIL.RU. Настройка этих программ для работы с почтовыми ящиками других почтовых сервисов осуществляется аналогичным способом. Настройка Mozilla Thunderbird
• Mozilla Thunderbird:⇒ Подробнее о программе | скачать >>>
Во время первого запуска программа предложит импортировать настройки из Outlook Express. Проигнорировав это предложение, нужно пройти дальше, пока не появится окно «Настройка учетной записи почты», в которое нужно внести соответствующие данные (адрес электронной почты и др.) и нажать «Продолжить». Дальше Thunderbird самостоятельно подберет нужные настройки для доступа к почтовому ящику (как правило, ей это удается).| Таблица 1 | |
| Имя сервера | pop.mail.ru |
| Имя пользователя | Указать адрес электронного ящика |
| Порт | 2525 |
| Защита соединения | Нет |
| Таблица 2 | |
| Описание | mail.ru |
| Имя сервера | smtp.mail.ru |
| Порт | 2525 |
| Использовать имя и пароль | + |
| Имя пользователя | ввести адрес электронного ящика |
| Использовать защищенную аутентификацию | - |
| Защита соединения | Нет |
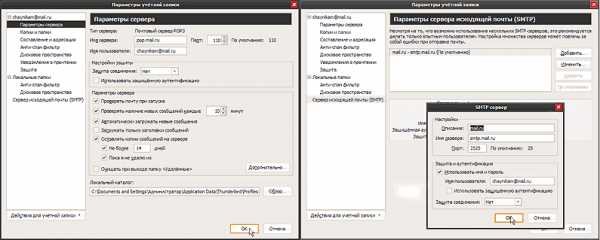
Настройка The Bat!
• The Bat! Home:⇒ Подробнее о программе | скачать >>>
Во время первого запуска программа "попросит" предоставить необходимые ей данные. В открывающихся окнах нужно нажимать кнопки "Дальше" и "ОК", пока дело не дойдет до окна "Создание нового почтового ящика". Дальше порядок действий следующий: • отмечаем поле "Создать новый почтовый ящик" и жмем "Дальше"; • вводим имя ящика (любое, например, адрес почтового ящика) и жмем "Дальше"; • в поле "Адрес E-mail" вводим адрес электронной почты, которую предварительно нужно было создать, и жмем "Дальше"; • в открывшемся окне ничего не меняя, снова жмем "Дальше"; • в поле "Имя пользователя" вводим полный адрес электронной почты!!! (а не только его часть до знака @), а также в соответствующем поле указываем пароль для доступу к ней. Потом, ничего не меняя, жмем кнопки "Дальше" до завершения регистрации.| Таблица 1 | |
| SMTP - сервер | smtp.mail.ru |
| Соединение | Обычное |
| Порт для отправки почты | 2525 |
| Аутентификация SMTP | «Аутентификация SMTP (RFC-2554)» - «Использовать указанные ниже параметры», где в соответствующие поля ввести адрес ящика и пароль |
| Почтовый (POP3) сервер | pop.mail.ru |
| Соединение | Обычное |
| Порт для получения почты | 110 |
| Пользователь | Ввести адрес почтового ящика |
| Пароль | Ввести пароль к почтовому ящику |
| Аутентификация при получении почты | Обычная |
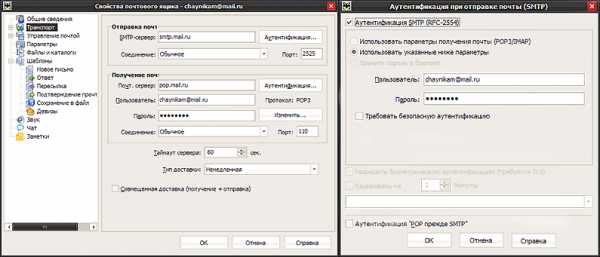
www.chaynikam.info
Вопросум.ру » Как зарегистрировать электронный почтовый ящик на Mail.ru
Как зарегистрироваться на Mail.ru: инструкция по регистрации нового ящика электронной почты с иллюстрациями
1) Переходим на сайт сервиса.2) Кликаем по ссылке «Регистрация в почте», которая расположена над формой входа в левом верхнем блоке
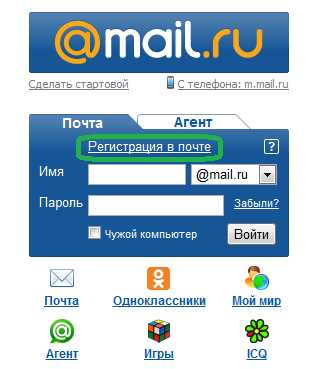
Кому лень искать — вот прямая ссылка на регистрацию.
3) Перед нами предстает форма для ввода регистрационных данных. Вводим в нее достоверные данные. В таком случае, у вас не возникнет проблем при восстановлении доступа к ящику электронной почты в случае, если вы забудете пароль или хищении почтового аккаунта недоброжелателями.
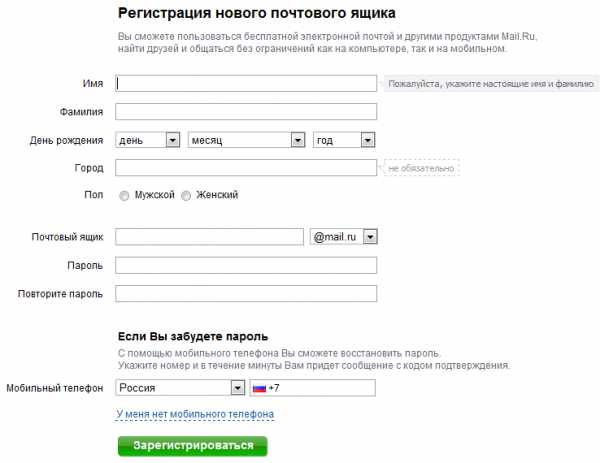
Особое внимание следует уделить полю «Почтовый ящик» — оно и будет адресом вашей почты в будущем. Название ящика может состоять из латинских букв, цифр, знака подчеркивания ( _ ), точки и минуса.
Выбирайте запоминающееся название, которое пока еще не занято. Возможно, вам придется диктовать адрес по телефону или вспоминать его для того, чтобы записать его на бумаге.
С адресом типа 14dfgsdf3txc56y-1@mail.ru сделать это будет проблематично.
Если все приемлемые варианты заняты — попробуйте сменить домен (выпадающий список справа) и снова проверить занятость ваших названий.
Следует сказать, что сложнее всего подобрать свободное имя в домене @mail.ru — так как он наиболее популярен.
Пароль должен быть неочевиден и состоять из латинских букв и цифр.
Желательно подобрать такой пароль, который соответствовал бы уровню сложности: сильный
Если у вас нет мобильного телефона — кликните по ссылке «У меня нет мобильного телефона» и заполните форму с «Секретным вопросом», ответ на который знаете только вы.
Ответ на этот вопрос потребуется в случае потери доступа к электронной почте или в случае, если вы свой забудете свой пароль.
На картинке изображен пример. Вам необходимо придумать свой вопрос и ответ!
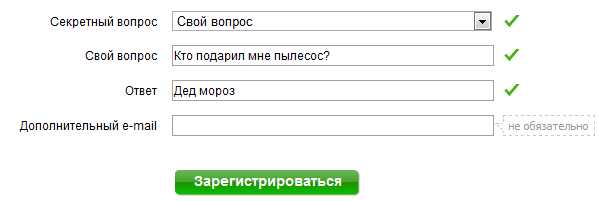
4) Жмем зеленую кнопку «Зарегистрироваться» и вводим капчу.
Вот и все! Вы попали в интерфейс своего почтового ящика на mail.ru. Теперь вы можете писать и получать электронные письма.
Надеюсь, данная инструкция оказалась полезной для вас.
Кстати, чтобы иметь быстрой доступ к вашему email на базе сервиса мэйл.ру с легким и быстрым интерфейсом, входите в вашу почту по дополнительному адресу — http://pro.mail.ru
voprosum.ru
Вопросум.ру » Как зарегистрировать новый электронный ящик на Почта.Яндекс
Подробная инструкция по регистрации нового аккаунта электронной почты, предоставленного сервисом Почта.Яндекс
Инструкция предназначена для тех, у кого еще нет собственного аккаунта в Яндексе. После выполнения всех нижеописанных действий — появится учетная запись для доступа ко всем сервисам Яндекс.
Пройдем процесс регистрации вместе — шаг за шагом.
Переходим на сайт почтового сервиса Яндекс (mail.yandex.ru)
Перед нами предстает стартовая страница Яндекс почты. После внимательного изучения становиться понятно, что зарегистрировать новый email возможно 2 путями: классическая регистрация и регистрация на основе существующего аккаунта в одной из социальных сетей.
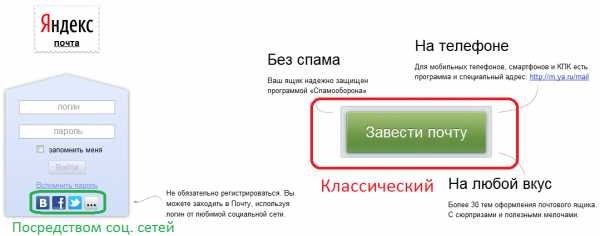
Способ первый: Регистрация email посредством аккаунта в соц. сети.
Данный способ подойдет для тех, кто уже зарегистрирован на следующих сайтах:
- Вконтакте
- Mail.ru
- Имеет аккаунт в Google
- Одноклассники.ру
Если вы ранее не регистрировались ни на одном из них — переходите сразу к способу 2
Выбираем иконку того сайта, где вы уже имеете свою «учетку»
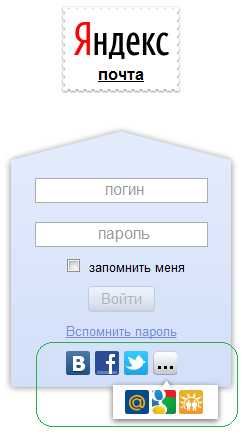
По умолчанию отображаются только 3 иконки, чтобы увидеть остальные — кликните по кнопочке с многоточием.
Принцип для всех социальных сетей общий — выбираем свою, и в появившимся окошке нажимаем кнопки «Продолжить\Разрешить\Согласен» до тех пор, пока вы не увидите такую картину.
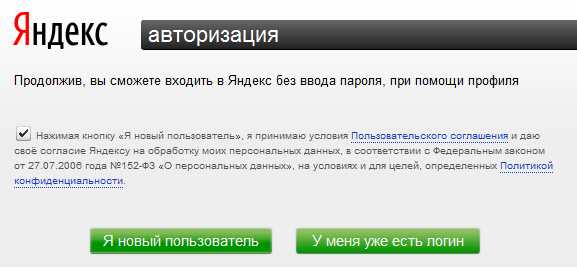
Ставим галочку и жмем «Я новый пользователь»
Последний шаг — выбор названия вашего нового почтового ящика:
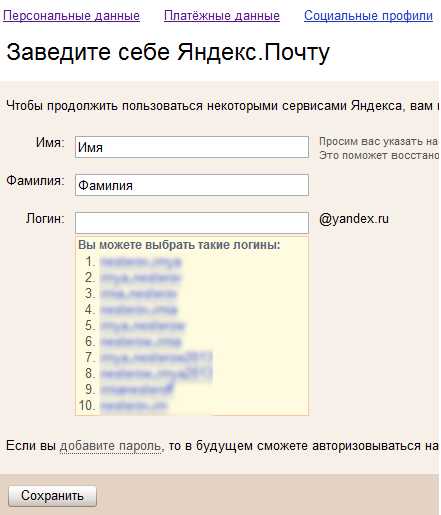
Обратите внимание, поля «Имя» и «Фамилия» уже заполнены теми данными, которые указаны вами в выбранной вами социальной сети. Если вы хотите заменить их — меняйте сейчас.
Указывайте ваши реальные данные, так как это поможет вам восстановить доступ, если он будет утерян по какой-либо причине.
В поле «Логин» следует самостоятельно ввести название вашего будущего адреса e-mail или выбрать из 10 предложенных вариантов. Логин должен состоять из латинских букв и цифр (начинаться с буквы), а также может включать дефис и точку.
Логин должен быть не занят (каждый адрес email — уникален) и, по возможности, легко запоминающимся.
Логин — это первая часть вашего будущего адреса электронной почты. Допустим, вы выбрали логин sergey-ivanov. Адрес вашей почты будет sergey-ivanov@yandex.ru
Чтобы иметь возможность входить в вашу почту без привязки к социальной сети — необходимо выбрать автономный пароль, кликнув по ссылке «добавите пароль» над кнопкой сохранить (рекомендации Яндекса по составлению пароля)
Способ второй: классическая регистрация.
Переходим на сайт почтового сервиса Яндекс (mail.yandex.ru)
Нажимаем на большую зеленую кнопку «Завести почту»
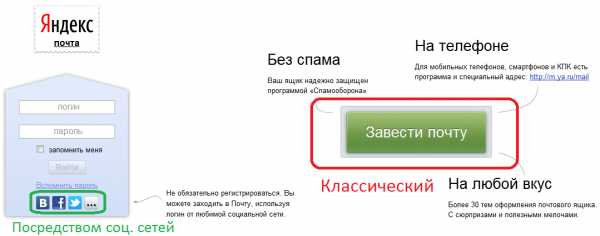
Заботливый Яндекс волнуется — нет ли у нас уже зарегистрированного ранее аккаунта? Не поддаемся на провокацию и жмем кнопку «Завести новый ящик»
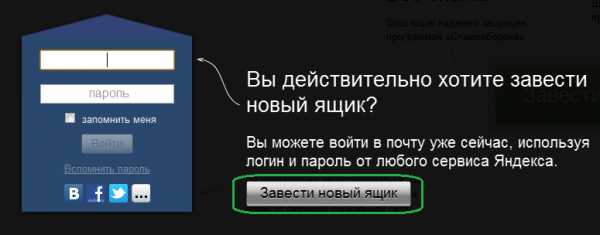
Попадаем на первую и самую важную форму регистрации. Кликаем на ссылку «Узнать больше» и читаем, как нужно выбирать логин для вашей почты.
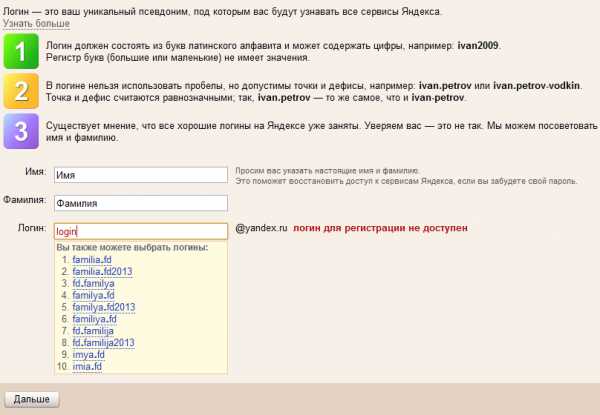
Указывайте ваши реальные имя и фамилию, так как это поможет вам восстановить доступ, если он будет утерян по какой-либо причине.
В поле «Логин» следует самостоятельно ввести название вашего будущего адреса e-mail или выбрать из 10 предложенных вариантов.
Логин должен быть не занят (каждый адрес email — уникален) и, по возможности, легко запоминающимся.
Логин — это первая часть вашего будущего адреса электронной почты. Допустим, вы выбрали логин sergey-ivanov. Адрес вашей почты будет sergey-ivanov@yandex.ru
Последний шаг — ввод пароля, секретного вопроса, адреса дополнительной почты и телефона.
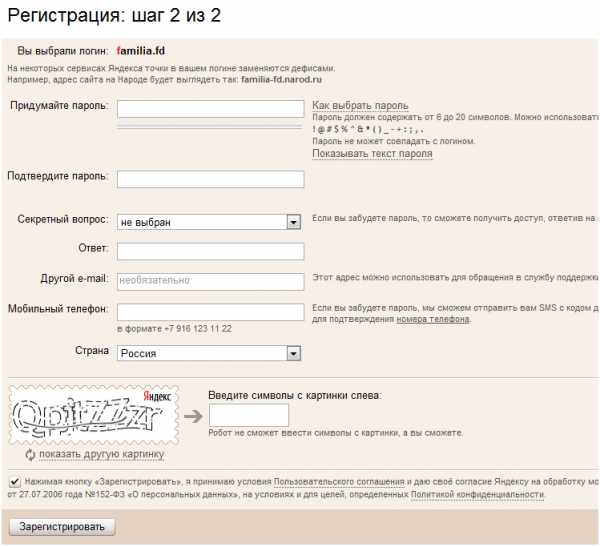
Несмотря на детальность описания предыдущих шагов — финальный этап описывать не имеет особого смысла, так как сотрудники Яндекса добавили к каждому полю свои комментарии, которые исключают возникновение какого-либо недопонимания. Скажу вдогонку, что к составлению пароля следует подойти с особой ответственностью. Прочитать советы Яндекса по составлению пароля вы можете по этой ссылке.
Заполняем все поля, внимательно читая все пояснения, и жмем кнопку «Зарегистрировать».
Мы попадаем на финальную страницу, на которой скомпилированы все ранее введенные вами данные. Еще раз убеждаемся, что все верно и переходим по ссылке «Начать пользоваться почтой»
Поздравляем, теперь вы обладатель собственной почты на Яндекс.ру. Отправляйте и принимайте письма, файлы, подписывайтесь на рассылки и используйте данный адрес для регистрации на других сайтах.
Такую картину вы увидите при первом посещении вашей почты
Более того, указанный при регистрации логин и пароль может быть использован в любом сервисе Yandex (с полным списком вы можете ознакомиться тут)
Если у вас возникнут вопросы или проблемы в использовании этого почтового сервиса — обратитесь к разделу официальной справочной информации.
voprosum.ru
- Гимп как пользоваться этой программой
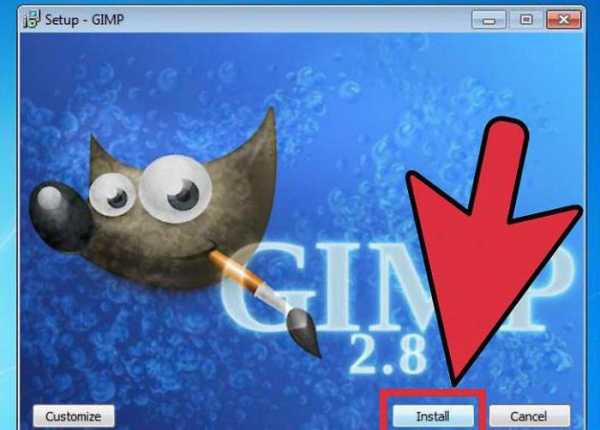
- Установка iis windows server 2018 r2
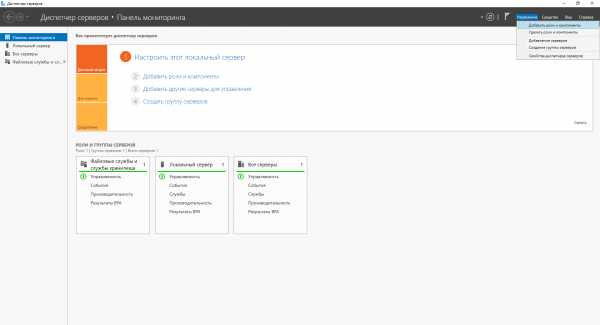
- Не открывается usb накопитель

- Centos 7 обзор
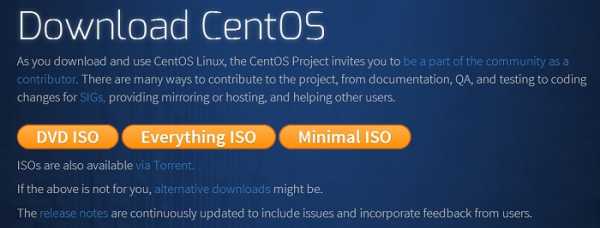
- Windows 10 как восстановить калькулятор
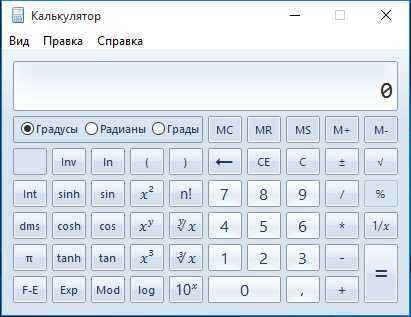
- Linux оконные менеджеры
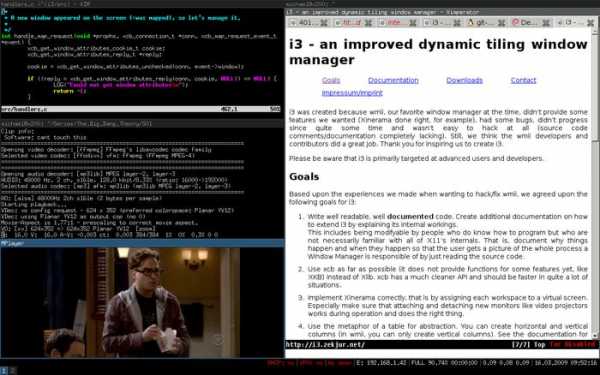
- Как русифицировать mint linux

- Запросы sql для начинающих

- Бэкап базы данных postgresql

- Количество линий pci express

- Способы подключения

