Функции эксель сложные: Функция ЕСЛИ — вложенные формулы и типовые ошибки
Содержание
как пользоваться, создавать и изменять
Формулы Excel используют, когда данных очень много. Например, чтобы посчитать сумму нескольких чисел быстрее, чем на калькуляторе. Преимуществ много, поэтому работодатели часто указывают эту программу в требованиях. В конце марта 2022 года 64 225 вакансий на хедхантере содержали формулировки вроде «уверенный пользователь Excel», «работа с формулами в Excel».
Кому важно знать Excel и где выучить основы
Excel нужен бухгалтерам, чтобы вести учет в таблицах. Экономистам, чтобы делать перерасчет цен, анализировать показатели компании. Менеджерам — вести базу клиентов. Аналитикам — строить и проверять гипотезы.
Программу можно освоить самостоятельно, например по статьям в интернете. Но это поможет понять только основные формулы. Если нужны глубокие знания — как строить сложные прогнозы, собирать калькулятор юнит-экономики, — пройдите курсы.
На онлайн-курсе Skypro «Аналитик данных» научитесь владеть базовыми формулами Excel, работать с нестандартными данными, статистикой.
Еще используют символы сравнения:
равенство =
меньше <
больше >
меньше либо равно <=
больше либо равно >=
не равно <>
Основные виды
Все формулы в Excel делятся на простые, сложные и комбинированные. Их можно написать самостоятельно или воспользоваться встроенными.
Простые
Применяют, когда нужно совершить одно простое действие, например сложить или умножить.
✅ СУММ. Складывает несколько чисел. Сумму можно посчитать для нескольких ячеек или целого диапазона.
=СУММ(А1;В1) — для соседних ячеек;
=СУММ(А1;С1;h2) — для определенных ячеек;
=СУММ(А1:Е1) — для диапазона.
Сумма всех чисел в ячейках от А1 до Е1
✅ ПРОИЗВЕД. Умножает числа в соседних, выбранных вручную ячейках или диапазоне.
=ПРОИЗВЕД(А1;В1)
=ПРОИЗВЕД(А1;С1;h2)
=ПРОИЗВЕД(А1:Е1)
Произведение всех чисел в ячейках от А1 до Е1
✅ ОКРУГЛ.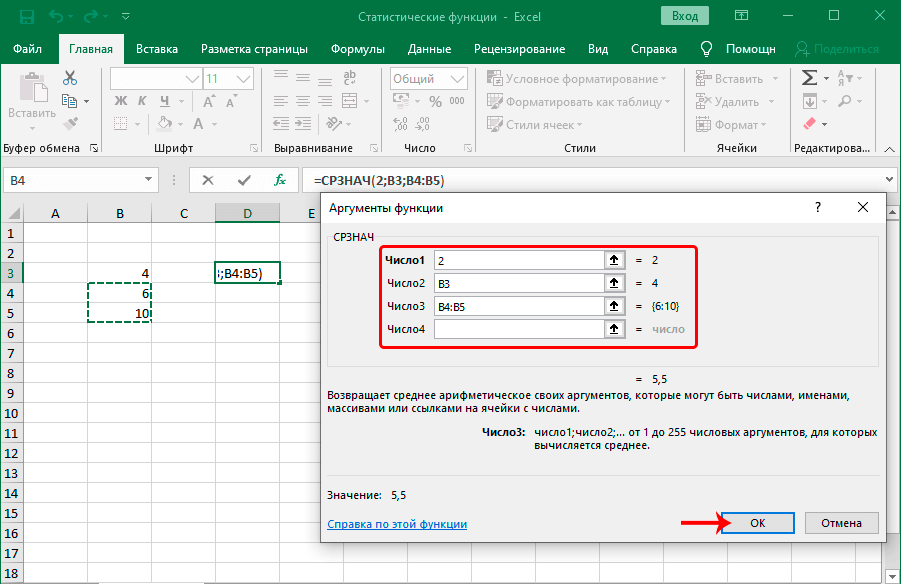 Округляет дробное число до целого в большую или меньшую сторону. Укажите ячейку с нужным числом, в качестве второго значения — 0.
Округляет дробное число до целого в большую или меньшую сторону. Укажите ячейку с нужным числом, в качестве второго значения — 0.
=ОКРУГЛВВЕРХ(А1;0) — к большему целому числу;
=ОКРУГЛВНИЗ(А1;0) — к меньшему.
Округление в меньшую сторону
✅ ВПР. Находит данные в таблице или определенном диапазоне.
=ВПР(С1;А1:В6;2)
- С1 — ячейка, в которую выписывают известные данные. В примере это код цвета.
- А1 по В6 — диапазон ячеек. Ищем название цвета по коду.
- 2 — порядковый номер столбца для поиска. В нём указаны названия цвета.
Формула вычислила, какой цвет соответствует коду
✅ СЦЕПИТЬ. Объединяет данные диапазона ячеек, например текст или цифры. Между содержимым ячеек можно добавить пробел, если объединяете слова в предложения.
=СЦЕПИТЬ(А1;В1;С1) — текст без пробелов;
=СЦЕПИТЬ(А1;» «;В1;» «С1) — с пробелами.
Формула объединила три слова в одно предложение
✅ КОРЕНЬ.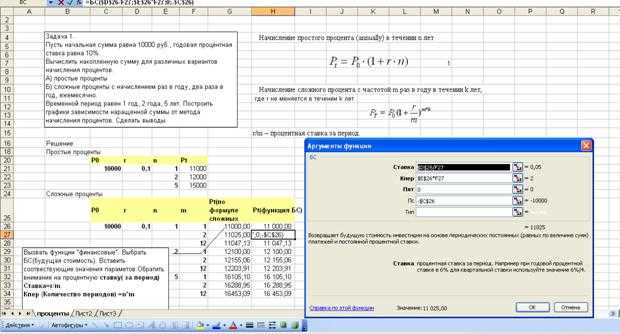 Вычисляет квадратный корень числа в ячейке.
Вычисляет квадратный корень числа в ячейке.
=КОРЕНЬ(А1)
Квадратный корень числа в ячейке А1
✅ ПРОПИСН. Преобразует текст в верхний регистр, то есть делает буквы заглавными.
=ПРОПИСН(А1:С1)
Формула преобразовала строчные буквы в прописные
✅ СТРОЧН. Переводит текст в нижний регистр, то есть делает из больших букв маленькие.
=СТРОЧН(А2)
✅ СЧЕТ. Считает количество ячеек с числами.
=СЧЕТ(А1:В5)
Формула вычислила, что в диапазоне А1:В5 четыре ячейки с числами
✅ СЖПРОБЕЛЫ. Убирает лишние пробелы. Например, когда переносите текст из другого документа и сомневаетесь, правильно ли там стоят пробелы.
=СЖПРОБЕЛЫ(А1)
Формула удалила двойные и тройные пробелы
Сложные
✅ ПСТР. Выделяет определенное количество знаков в тексте, например одно слово.
=ПСТР(А1;9;5)
- Введите =ПСТР.

- Кликните на ячейку, где нужно выделить знаки.
- Укажите номер начального знака: например, с какого символа начинается слово. Пробелы тоже считайте.
- Поставьте количество знаков, которые нужно выделить из текста. Например, если слово состоит из пяти букв, впишите цифру 5.
В ячейке А1 формула выделила 5 символов, начиная с 9-го
✅ ЕСЛИ. Анализирует данные по условию. Например, когда нужно сравнить одно с другим.
=ЕСЛИ(A1>25;"больше 25";"меньше или равно 25")
В формуле указали:
- А1 — ячейку с данными;
- >25 — логическое выражение;
- больше 25, меньше или равно 25 — истинное и ложное значения.
Первый результат возвращается, если сравнение истинно. Второй — если ложно.
Число в А1 больше 25. Поэтому формула показывает первый результат — больше 25.
✅ СУММЕСЛИ. Складывает числа, которые соответствуют критерию. Обычно критерий — числовой промежуток или предел.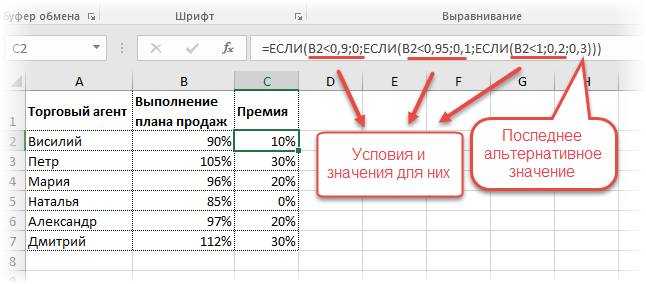
=СУММЕСЛИ(В2:В5;">10")
В формуле указали:
- В2:В5 — диапазон ячеек;
- >10 — критерий, то есть числа меньше 10 не будут суммироваться.
Число 8 меньше указанного в условии, то есть 10. Поэтому оно не вошло в сумму.
✅ СУММЕСЛИМН. Складывает числа, когда условий несколько. В формуле указывают диапазоны — ячейки, которые нужно учитывать. И условия — содержание подходящих ячеек. Например:
=СУММЕСЛИМН(D2:D6;C2:C6;"сувениры";B2:B6;"ООО ХY")
- D2:D6 — диапазон, из которого суммируем числа;
- C2:C6 — диапазон ячеек для категории;
- сувениры — условие, то есть числа другой категории учитываться не будут;
- B2:B6 — диапазон ячеек для компании;
- ООО XY — условие, то есть числа другой компании учитываться не будут.
Под условия подошли только ячейки D3 и D6: их сумму и вывела формула
Комбинированные
В Excel можно комбинировать несколько функций: сложение, умножение, сравнение и другие.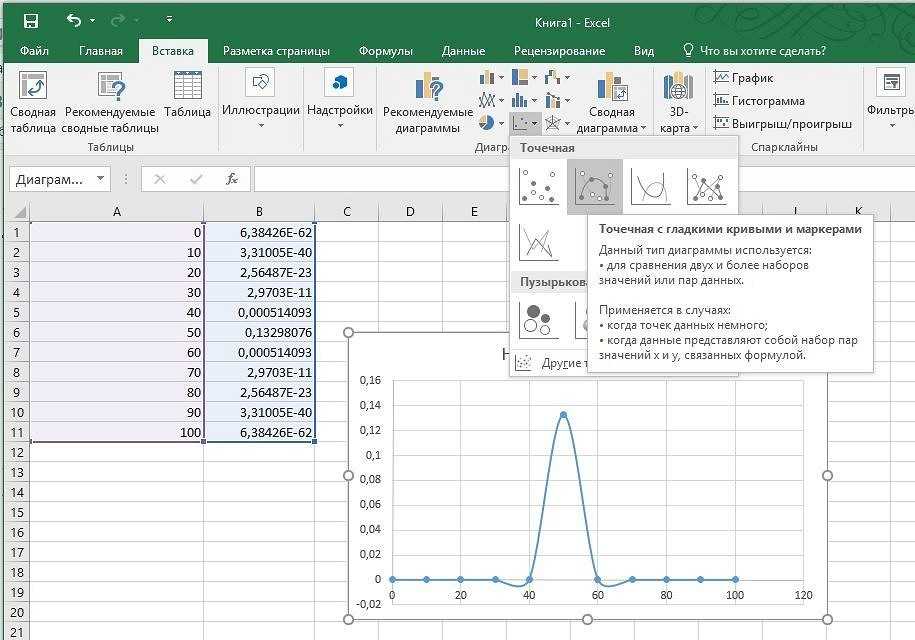 Например, вам нужно найти сумму двух чисел. Если значение больше 65, сумму нужно умножить на 1,5. Если меньше — на 2.
Например, вам нужно найти сумму двух чисел. Если значение больше 65, сумму нужно умножить на 1,5. Если меньше — на 2.
=ЕСЛИ(СУММ(A1;B1)<65;СУММ(A1;B1)*1,5;(СУММ(A1;B1)*2))
То есть если сумма двух чисел в А1 и В1 окажется меньше 65, программа посчитает первое условие — СУММ(А1;В1)*1,5. Больше 65 — Excel задействует второе условие — СУММ(А1;В1)*2.
Сумма в А1 и В1 больше 65, поэтому формула посчитала по второму условию: умножила на 2
Встроенные
Используйте их, если удобнее пользоваться готовыми формулами, а не вписывать вручную.
- Поместите курсор в нужную ячейку.
- Откройте диалоговое окно мастера: нажмите клавиши Shift + F3. Откроется список функций.
- Выберите нужную формулу. Нажмите на нее, затем на «ОК». Откроется окно «Аргументы функций».
- Внесите нужные данные. Например, числа, которые нужно сложить.
Ищите формулу по алфавиту или тематике, выбирайте любую из тех, что использовали недавно
Как скопировать
Если для разных ячеек нужны однотипные действия, например сложить числа не в одной, а в нескольких строках, скопируйте формулу.
- Впишите функцию в ячейку и кликните на нее.
- Наведите курсор на правый нижний угол — курсор примет форму креста.
- Нажмите левую кнопку мыши, удерживайте ее и тяните до нужной ячейки.
- Отпустите кнопку. Появится итог.
Посчитали сумму ячеек в трех строках
Как обозначить постоянную ячейку
Это нужно, чтобы, когда вы протягивали формулу, ссылка на ячейку не смещалась.
- Нажмите на ячейку с формулой.
- Поместите курсор в нужную ячейку и нажмите F4.
- В формуле фрагмент с описанием ячейки приобретет вид $A$1. Если вы протянете формулу, то ссылка на ячейку $A$1 останется на месте.
Как поставить «плюс», «равно» без формулы
Когда нужна не формула, а данные, например +10 °С:
- Кликните правой кнопкой по ячейке.
- Выберите «Формат ячеек».
- Отметьте «Текстовый», нажмите «ОК».
- Поставьте = или +, затем нужное число.
- Нажмите Enter.
Вебинары
Главное о формулах в Excel
- Формула состоит из математических знаков.
 Чтобы ее вписать, используют символы = ( ) ; : .
Чтобы ее вписать, используют символы = ( ) ; : . - С помощью простых формул числа складывают, умножают, округляют, извлекают из них квадратный корень. Чтобы отредактировать текст, используют формулы поиска, изменения регистра, удаления лишних пробелов.
- Сложные и комбинированные формулы помогают делать объемные вычисления, когда нужно соблюдать несколько условий.
Наглядность в сложных формулах
474
10.12.2017
Скачать пример
Если вам приходилось когда-нибудь редактировать длинную формулу с множеством вложенных друг в друга функций, то вы должны помнить как сложно иногда бывает понять ее устройство, порядок аргументов, количество открывающих-закрывающих скобок и т.д. Особенно этим грешат некоторые формулы массива:
Оперативно разобраться в такой «красоте», обычно, может только ее автор. Да и то — если не больше недели прошло. Для остальных же работа с такой формулой — сущее мучение и обычно происходит по принципу «работает — не трогай».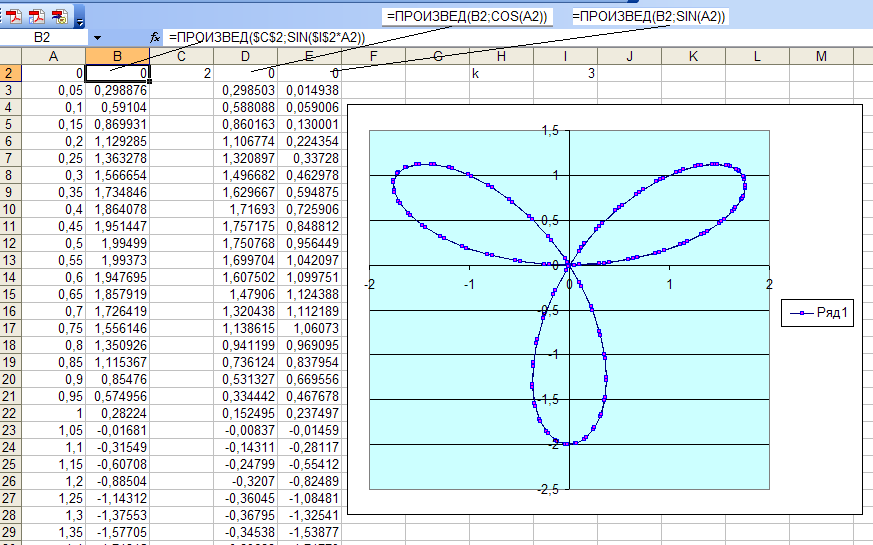
Программисты, однако, давно нашли способ удобного представления вложенных друг в друга объектов (процессов, циклов, вычислений). В большистве языков программирования (в том числе и в VBA) для этого успешно используется два основных приема:
- система отступов слева при написании кода — каждый уровень отступов обозначает свою степень вложенности
- комментарии для объяснения сложных или неочевидных фрагментов кода
Нечто похожее можно изобразить и с формулами в Excel.
Переносы и отступы
Для разбиения длинной формулы на несколько отдельных строк, например, по отдельным функциям или аргументам, можно использовать сочетание клавиш ALT+Enter, предварительно установив курсор в строке формул в нужное место. Саму строку формул (начиная с версии Excel 2007) можно спокойно увеличить по высоте, потянув за нижний край:
Отступы между функциями и аргументами можно смело делать клавишей пробела — это никак не повлияет на формулу и не приведет к ошибкам в вычислениях:
Комментарии
Примечания или комментарии к фрагментам формул можно делать с помощью функции Ч (N), которая превращает любой текст в ноль, т.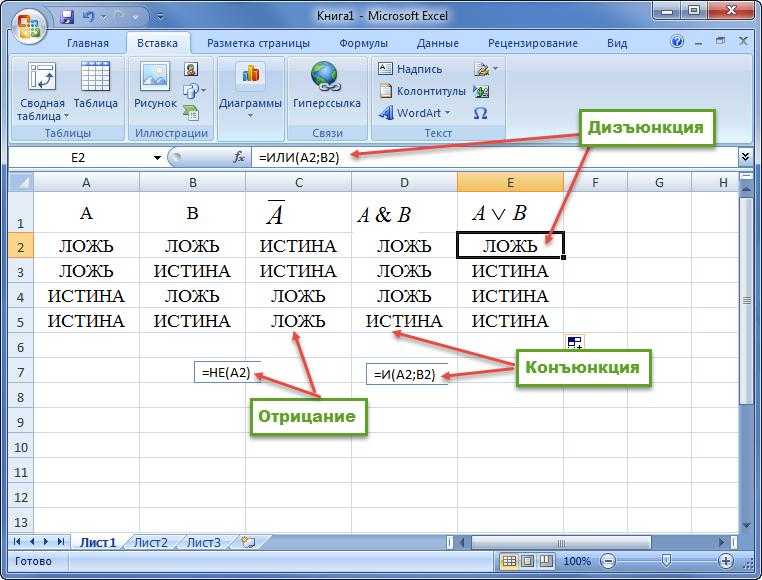 е. никак не повлияет на результат:
е. никак не повлияет на результат:
Если же формула или аргумент должен выдавать не число, а текст, то функцию Ч плюсовать уже нельзя — получим ошибку ЗНАЧ, т.к. нельзя складывать числа и текст. Для комментирования текста вместо нее можно использовать функцию ПОВТОР (REPT). Она, по идее, повторяет заданный текст N-ое количество раз, но N мы можем задать равное нулю и приклеить получившуюся пустую строку к нашей формуле с помощью символа склеивания &:
В комплексе, все вышеперечисленное позволяет ощутимо облегчить понимание сложных формул в «тяжелых случаях»:
Допускаю, что кому-то это покажется «захламлением» формулы избыточной информацией, лишним усложнением. К сожалению, более удобного способа для повышения наглядности сложных формул в Excel пока нет. Но если уж мне и придется столкнуться в чьем-нибудь файле с трехэтажной формулой пяти уровней вложенности, то я предпочту, чтобы ее автор пользовался чем-то подбным из перечисленного.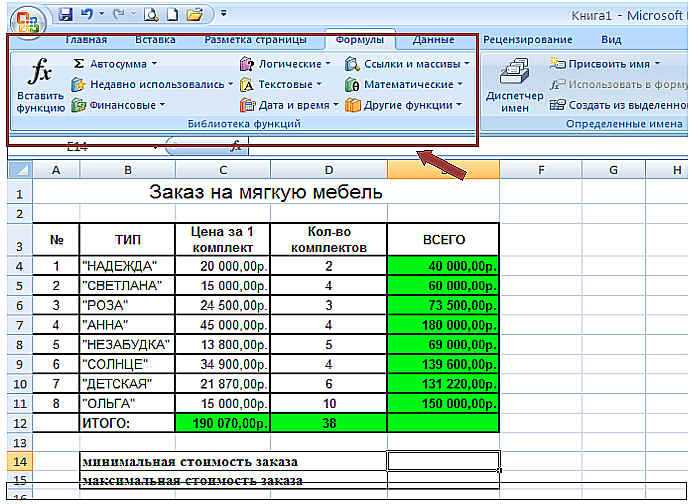
Ссылки по теме
- Прятки с формулами
- Удобный одновременный просмотр формул и результатов
- Повышение наглядности таблиц с помощью цветовой карты из надстройки PLEX
Топ-25 полезных расширенных формул и функций Excel
Почти каждому бизнесу нужны программы и инструменты для бесперебойной и эффективной работы. Эти инструменты экономят время и ресурсы, поскольку они предоставляют немедленные результаты для бизнес-анализа. Для различных предприятий доступно несколько инструментов, но Microsoft Excel является наиболее распространенным и эффективным инструментом, в котором нуждается каждый бизнес в настоящее время. Компании в первую очередь знакомы с расширенной формулой Excel из-за ее солидных вычислительных мощностей.
Мы можем использовать Microsoft Excel для подготовки бюджетов, отчетов о продажах, балансовых отчетов или редакционных календарей. Его цель — хранить, поддерживать и анализировать данные; следовательно, мы можем использовать его, чтобы делать финансовые выводы или принимать деловые решения. Расширенные формулы и функции Excel делают все это возможным.
Расширенные формулы и функции Excel делают все это возможным.
Приложение Excel
Excel является одним из наиболее важных и полезных программ, и вы можете делать следующие вещи с его выдающимися функциями:
1. Подготовка великолепных диаграмм
Microsoft Excel не ограничивается вводом данных. Мы также можем использовать его для подготовки диаграмм с использованием расширенной формулы и функции Excel. Excel поддерживает различные диаграммы, которые помогают отображать данные понятным образом для аудитории.
Круговые диаграммы, сгруппированные столбцы и графики значительно упрощают анализ и интерпретацию информации за короткое время. Кроме того, Excel является универсальным инструментом для составления бизнес-отчетов и эффективных маркетинговых материалов.
2. Условное форматирование с визуальной поддержкой
Функция условного форматирования в Excel помогает сделать шаблоны и тенденции в ваших данных более очевидными. Это позволяет пользователям выделять ячейки на основе заданных условий и отображать цветовые шкалы, гистограммы, значки и т. д. Условное форматирование добавляет визуальный акцент к различным аспектам диапазона данных.
д. Условное форматирование добавляет визуальный акцент к различным аспектам диапазона данных.
3. Выявление тенденций
Статистика существенно влияет на разработку бизнес-стратегии, определяя и прогнозируя тенденции. Пользователь может назначать диаграммы, графики, сгруппированные столбцы и другие визуальные представления со средними линиями. Средняя линия помогает пользователю понять основную тенденцию пула данных. Он может легко интерпретировать ключевые моменты формата.
Линии тренда или средние могут расширяться с помощью проекции. Эти прогнозы в визуальном представлении помогают предвидеть будущие тенденции. Прогноз может помочь построить новые стратегии, чтобы вывести бизнес на новый уровень развития.
4. Единое решение для всех типов данных
Универсальное программное обеспечение может обрабатывать практически любые типы данных. Это могут быть электронные таблицы, документы и даже изображения. Это более доступно, когда все данные находятся под одной крышей для удобства работы.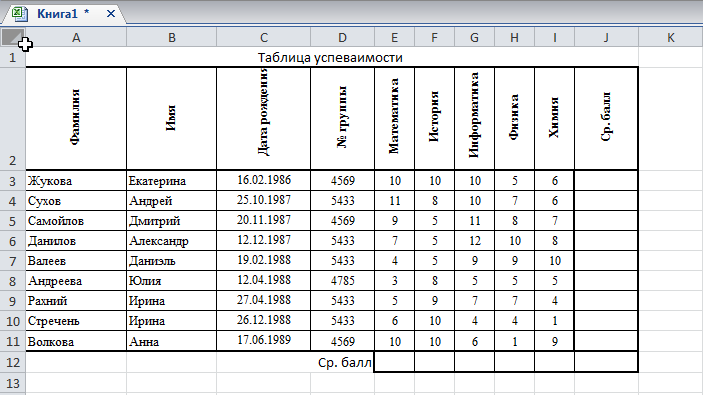 Импорт любых данных занимает считанные минуты в Excel. Вкладка «Вставка» помогает пользователю объединять данные.
Импорт любых данных занимает считанные минуты в Excel. Вкладка «Вставка» помогает пользователю объединять данные.
Облачная функция Excel вышла на новый уровень использования. Он предлагает доступ к Office 365 Business и его премиум-версии с нескольких устройств, что делает бизнес лучше. Согласование документов и листов с этой программой делает возможной удаленную работу.
Расширенные формулы и функции Excel
Понимание работы 25 лучших полезных расширенных формул и функций Excel:
1. ВПР
ВПР в Excel означает вертикальный просмотр. Это функция Excel для поиска определенной информации по вертикальному шаблону в таблице или электронной таблице Excel.
Синтаксис Vlookup:
Например, у вас есть таблица, состоящая из списка идентификаторов сотрудников, имен и отделов сотрудников компании. Формула для нахождения отдела лиц с идентификатором сотрудника 1003:
=ВПР(E6,A6:C10,3,0)
Результат = Операции
3
03
03. Функция СУММ в Excel обеспечивает сумму или сложение значений выбранного диапазона ячеек. Значения могут быть числами, диапазонами, массивами и ссылками на ячейки. Значения могут быть числами, диапазонами, массивами и ссылками на ячейки. Функция СУММ может суммировать до 255 значений.
Функция СУММ в Excel обеспечивает сумму или сложение значений выбранного диапазона ячеек. Значения могут быть числами, диапазонами, массивами и ссылками на ячейки. Значения могут быть числами, диапазонами, массивами и ссылками на ячейки. Функция СУММ может суммировать до 255 значений.
СУММ Синтаксис функции:
Например, если вы хотите найти сумму валовых продаж электронного оборудования, произведенного в определенных странах, используйте формулу =СУММ(E6:E11)
Результат = 172976
3. Функция MAX
Функция MAX в Excel предоставляет наибольшее или максимальное числовое значение в диапазоне ячеек. Он игнорирует пустые ячейки, текстовые значения и логические значения ИСТИНА и ЛОЖЬ.
MAX Синтаксис функции:
Например, если мы хотим найти самые высокие оценки из списка результатов учащихся, формула будет выглядеть так: =MAX(B6:B11)
4.
 Функция MIN
Функция MIN
Функция MIN в Excel обеспечивает минимальное или наименьшее числовое значение в диапазоне ячеек. Он игнорирует пустые ячейки, текстовые значения и логические значения ИСТИНА и ЛОЖЬ.
Например, если мы хотим найти самые низкие оценки из списка оценок учащихся, формула будет =MIN(B6:B11)
Результат= 20
условие равно True и другое значение, если оно False.
Например, если мы хотим проверить, сдал или не сдал студент экзаменационный тест на основе критериев, формула будет следующей: =ЕСЛИ(B6>=35,»сдал»,»не сдал»)
Результат = Пройти
Перетащите формулу в другие ячейки, чтобы получить результат для оставшихся ячеек.
6. Функция СУММЕСЛИ
Функция СУММЕСЛИ в Excel предоставляет сумму значений определенного диапазона ячеек на основе заданных критериев.
Например, если вы хотите добавить общий объем продаж определенного электронного оборудования в Канаде, используйте формулу =СУММЕСЛИ(B6:B11,G6,E6:E11)
Результат = 62586
7.
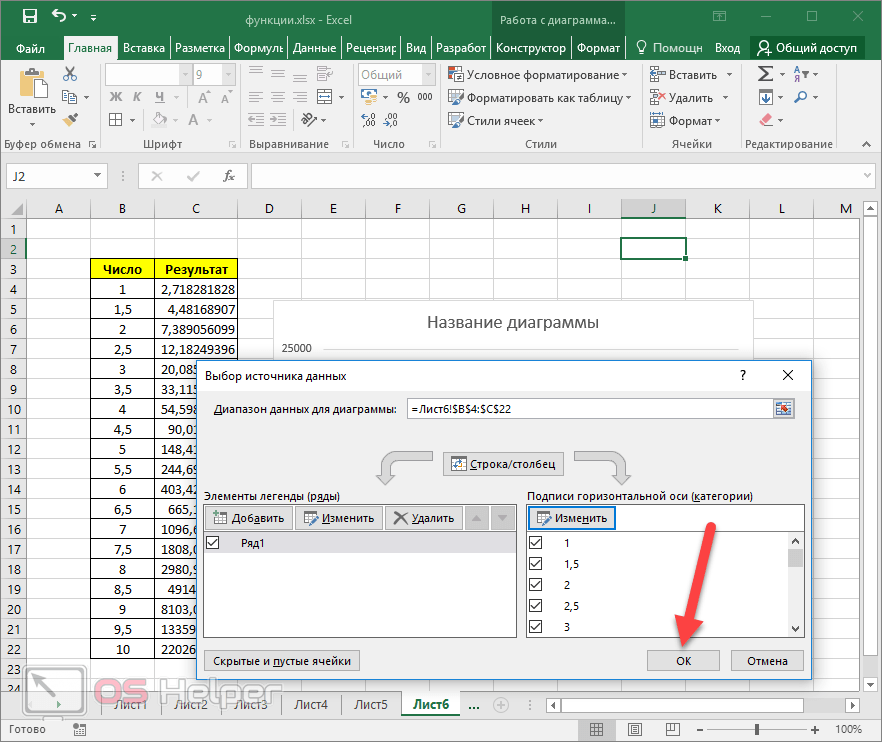 Функция COUNT
Функция COUNT
COUNT в Excel — это функция, которая подсчитывает количество ячеек, состоящих из числовых значений в выбранном диапазоне, и игнорирует все остальные записи в диапазоне.
Функция COUNT Синтаксис:
Например, если у вас есть список стран с числовыми кодами, и мы хотим найти общее количество числовых кодов из данного списка, формула =COUNT(A6: А20)
Результат = 4
8. Функция СЧЁТЕСЛИ
Функция СЧЁТЕСЛИ в Excel подсчитывает ячейки в заданном диапазоне, которые соответствуют одному критерию. Мы можем использовать COUNTIF для подсчета ячеек, содержащих числа, текст и даты.
Например, если мы хотим подсчитать количество яблок в заданном списке фруктов, формула будет следующей: =СЧЁТЕСЛИ(A6:A12,»Яблоки»)
Результат= 3
9. Функция И
Функция И в Excel — это логическая функция, которая проверяет несколько критериев и возвращает либо ИСТИНА, либо ЛОЖЬ.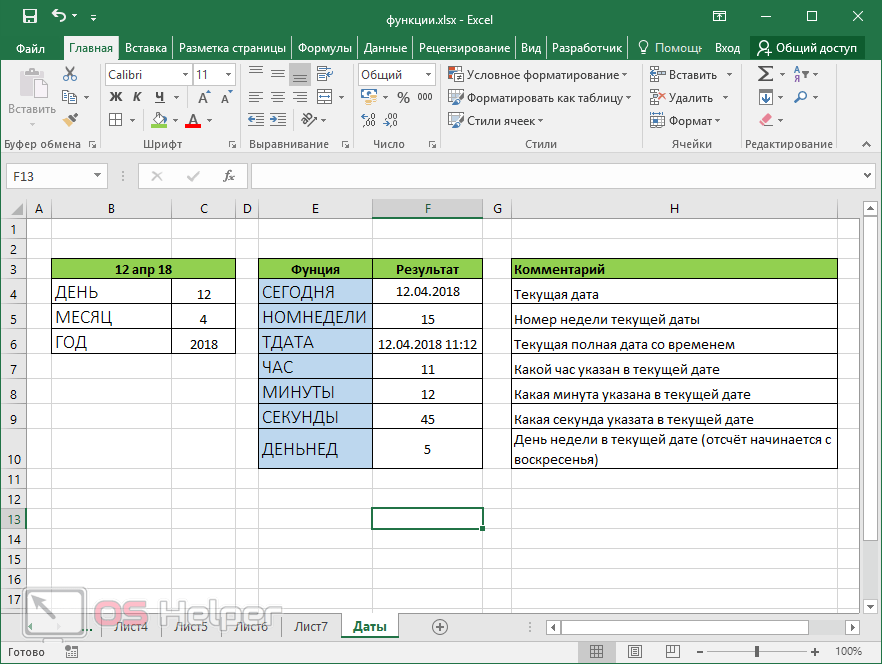
Например, если мы хотим определить, меньше ли заданное значение 60 и больше 30, формула будет следующей: =И(A6>30,A6<60)
Результат = ИСТИНА
10. Функция ИЛИ
Функция ИЛИ в Excel имеет следующую структуру = ИЛИ(Условие1, Условие2,…) и выполняет логические тесты, проверяя, выполняется ли какое-либо из заданных условий. Если хотя бы одно из условий истинно, функция возвращает ИСТИНА; в противном случае возвращается ЛОЖЬ.
Например, если мы хотим проверить, является ли заданный цвет белым или черным, формула будет выглядеть так:
= ИЛИ (A6 = «Белый», A6 = «Черный»)
Результат = ИСТИНА
11. Функция ПРАВИЛЬНО
Функция ПРАВИЛЬНО в Excel обеспечивает количество символов справа от заданной текстовой строки.
Например, мы хотим извлечь имена студентов из заданного списка номеров и имен, формула
=ПРАВО(A6,4)
Результат = Сэм
12.
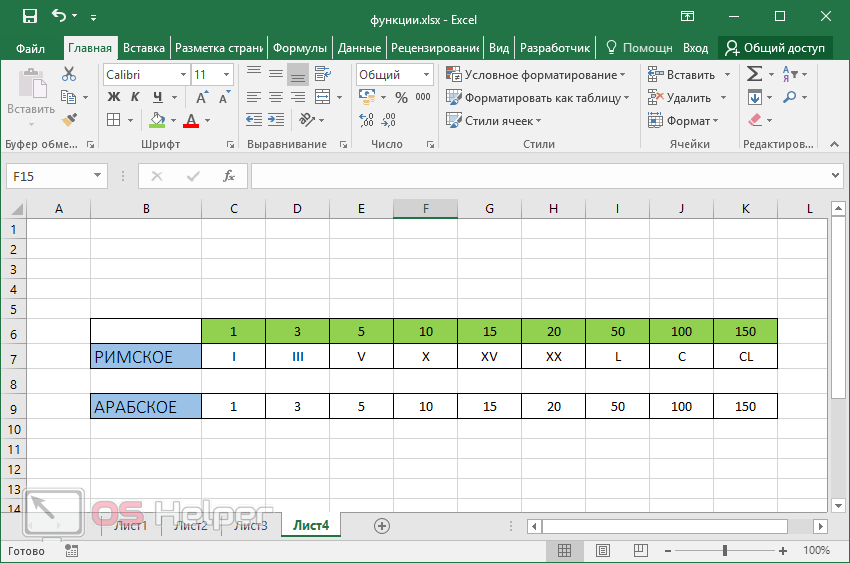 Функция НАЛЕВО
Функция НАЛЕВО
Функция НАЛЕВО в Excel определяет количество символов слева от заданной текстовой строки.
Например, мы хотим извлечь номер рулона. студентов из заданного списка номеров и имен, формула
=LEFT(A6,3)
Результат = 100
в одной клетке.
Предположим, у вас есть файл Excel с длинным списком имен и фамилий клиентов, записанных в разных столбцах, и вы хотите отобразить их полные имена в одном столбце.
=СЦЕПИТЬ(A6″, «,B6)
Результат = Брэд Питт
.
. Функция PROPER в Excel делает заглавными или изменяет буквы на прописные в заданной текстовой строке. Функция не влияет на числа, пробелы и знаки препинания.
. Функция Excel СЕЙЧАС предоставляет дату и время после ввода данных. Функция редактирует дату и время каждый раз, когда пользователь открывает или изменяет рабочий лист.
Например, формула =СЕЙЧАС() дает текущую дату и время; =СЕЙЧАС()-7 дает дату и время за 7 дней до того, как мы сделали запись, а =СЕЙЧАС()+7 дает дату и время за 7 дней до дня, когда мы сделали запись.
17. Изменить регистр
Мы можем изменить регистр текста, используя функции Excel ВЕРХНИЙ() и НИЖНИЙ().
СИНТАКСИС
Например, если у вас есть список имен сотрудников с их отделом и вы хотите изменить регистр букв их отдела, формула будет
В случае строчных букв формула будет =НИЖНЯЯ (B6)
В случае прописных букв формула выглядит так: =ПРОПИСНЫЕ(B6)
Результат =
Нижний регистр = счета
Верхний регистр = СЧЕТА
.
Например, формула =TRIM(A6) удаляет все лишние пробелы из заданного текста
Результатом является Mr. James Charles
19.
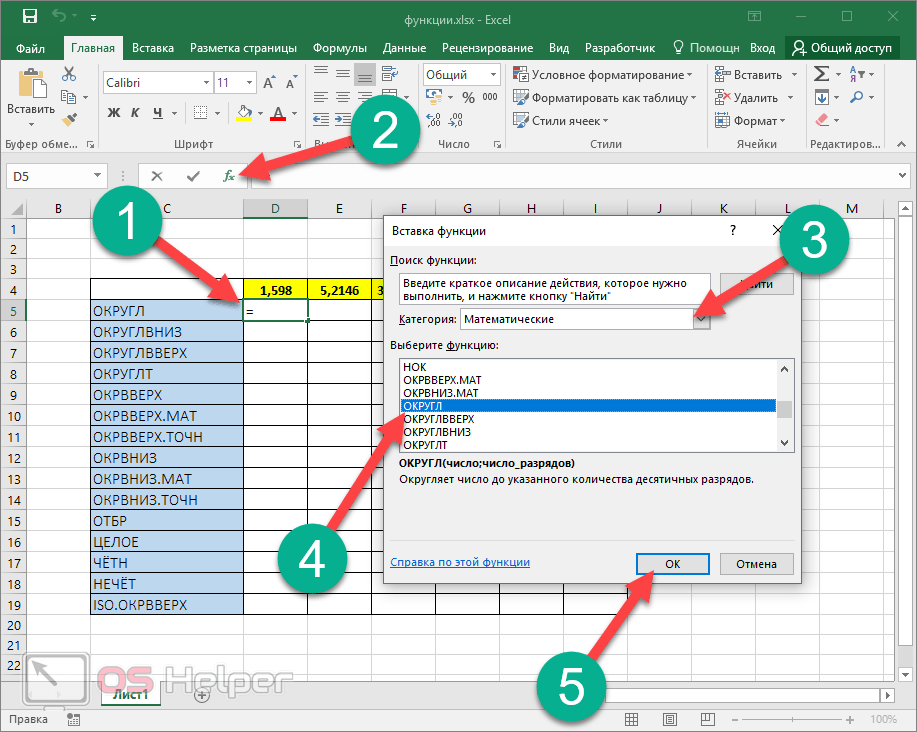 Choose()
Choose()
Функция ВЫБОР в Excel предоставляет значение из списка с использованием заданного номера индекса или позиции.
Например, если мы хотим дать рейтинг отелю, используя данный балл, формула = ВЫБОР (B6, «Плохо», «ОК», «Хорошо», «Отлично»)
Результат = OK
20. ПОВТОР()
Функция ПОВТОР в Excel повторяет символы заданное количество раз.
Например, если мы хотим, чтобы символ А появлялся дважды, формула будет =ПОВТОР(A6,B6)
Результат = AA
21. ТИП()
Функция ТИП в Excel предоставляет числовое значение, представляющее тип данных. Числовое значение для различных данных: текст = 2, число = 1, логическое значение = 4, ошибка = 16 и массив = 64.
вы генерируете случайное число между двумя заданными значениями. Это помогает, когда вы хотите смоделировать результаты или поведение в электронных таблицах.
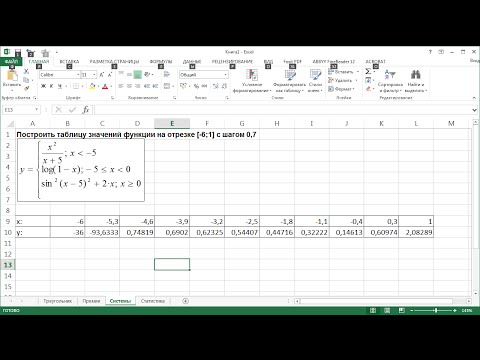
. Функция СЛУЧМЕЖДУ пересчитывает значения каждый раз, когда вы открываете или обновляете рабочий лист.
23. Преобразование единиц с помощью CONVERT()
Расширенная формула Excel CONVERT преобразует число из одной единицы измерения в другую.
Например, функция CONVERT может конвертировать мили в метры, килограммы в фунты, квадратные футы в акры, часы в минуты и т. д.
24. Функция PV
Функция PV представляет собой расширенную формулу Excel, которая представляет собой универсальную виртуальную финансовую функцию, которая может рассчитывать ставку, периоды инвестиций, платеж за период, будущую стоимость и другие аргументы на основе ввода переменные.
Например, если мы хотим рассчитать сумму кредита на основе заданной процентной ставки, ежемесячного платежа, срока кредита и периода начисления процентов, формула будет =PV(B5/B8,B7,B6).
Результат = $ 5211,07
25.
 НОМЕР НЕДЕЛИ Функция
НОМЕР НЕДЕЛИ Функция
Функция НОМЕР НЕДЕЛИ в Excel оценивает заданную дату и предоставляет номер недели, соответствующий неделе года. Отсчет начинается с недели, содержащей 1 января.
Например, если вы хотите рассчитать номер недели для даты 4 марта 2023 года, используйте формулу =WEEKNUM(A6)
Результат = 9
Заключение
Расширенные формулы и функции Microsoft Excel позволяют пользователям выполнять такие простые задачи, как сложение чисел, расчет ипотечных платежей, создание финансовых моделей и решение математических и инженерных задач.
Основываясь на результатах Excel о тенденциях, маркетинг и управление продуктами должны полагаться на предвидение. В результате возможности безграничны.
Часто задаваемые вопросы (FAQ)
Q1. Каковы 10 лучших формул Excel?
Ответ: Топ-10 формул Excel:
#1 = ВПР (искомое_значение, табличный_массив, столбец_индекс_номер, [диапазон_просмотра])
#2 = СУММ (Число1)
#3 = ЕСЛИ (лог_тест, [значение_если_истина], [значение_если_ложь])
#4 = СУММЕСЛИ (диапазон, критерии, [сумма_диапазон])
#5 = ИЛИ (лог1, [лог2], …)
#6 = СЦЕПИТЬ (текст1, [текст2],…)
#7 = ПРЕОБРАЗОВАТЬ (число, из_единицы, в_единицу)
#8 = PV (коэффициент, nper, pmt, [fv], [type])
#9 = COUNTIF (диапазон, критерии)
#10 = И (лог1, [лог2],…)
Q2. В чем важность изучения продвинутых навыков работы с электронными таблицами
В чем важность изучения продвинутых навыков работы с электронными таблицами
Ответ: Усовершенствованные навыки работы с электронными таблицами помогают найти связь с реальным применением математики. Это позволяет пользователям организовывать, подготавливать графики, рассчитывать и анализировать данные. Эти навыки необходимы для выполнения любой задачи, связанной с финансами, составлением бюджета или подготовкой студенческих отчетов.
Q3. Каковы продвинутые навыки работы с Excel для бухгалтеров?
Ответ: Продвинутые навыки работы с Excel, которые могут быть полезны бухгалтерам:
- Vlookup для поиска данных из обширной базы данных
- Создание сводных таблиц для подготовки отчетов
- Использование проверки данных для создания раскрывающихся списков
- Использование правильной ссылки на ячейку
- Логический анализ с использованием ЕСЛИ , И , и ИЛИ функции
Рекомендуемые статьи
Вот несколько статей, которые помогут вам получить более подробную информацию о расширенных формулах и функциях Excel.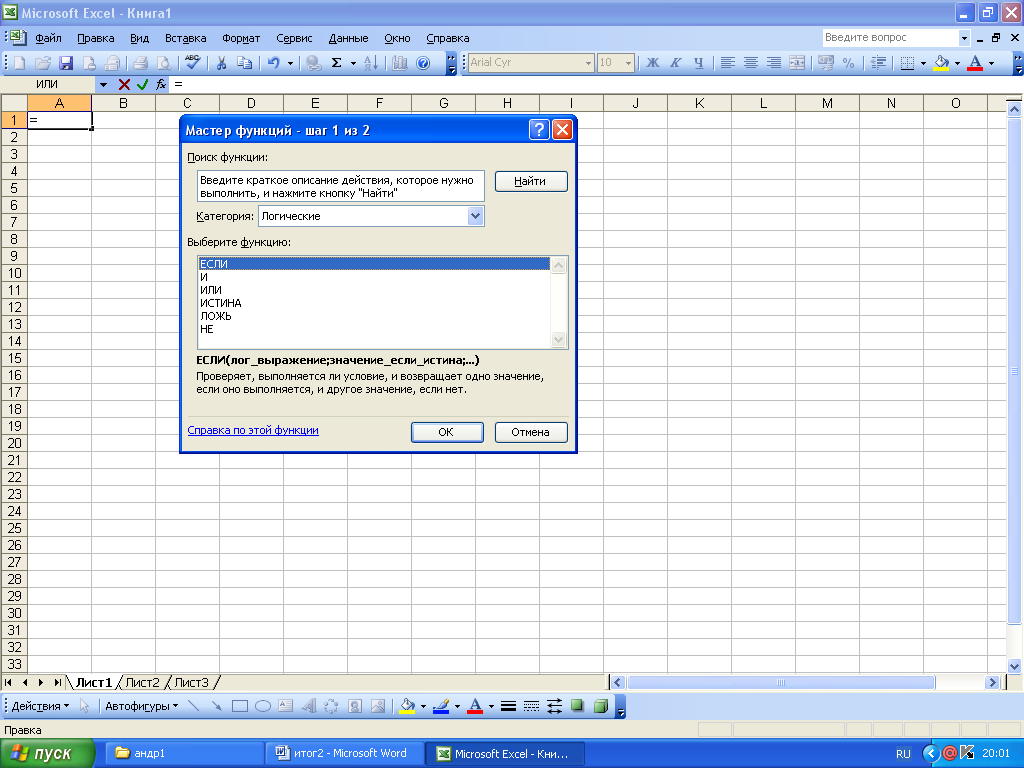
- Лучшие ярлыки Excel
- Базовая формула Excel
- Выпадающий список в Excel
- Режим совместимости в Excel
Расширенные функции Excel [Единственное руководство по Excel на 2023 год]
Расширенные функции Excel относятся к возможностям и функциям Microsoft Excel, которые помогают пользователю выполнять сложные вычисления, выполнять анализ данных и многое другое. В этой статье вы познакомитесь с некоторыми из наиболее часто используемых дополнительных функций в Excel.
Поиск цели
Goal Seek — это функция, встроенная в расширенные функции Excel, которая позволяет получить желаемый результат, изменив предположения. Процесс зависит от метода проб и ошибок для достижения желаемого результата.
Давайте рассмотрим пример, чтобы лучше понять его.
Пример
В этом примере мы стремимся найти процентную ставку, если человек захочет заплатить
5000 долларов в месяц для погашения суммы кредита.
Функция
PMT используется, когда вы хотите рассчитать ежемесячный платеж, который необходимо заплатить для погашения суммы кредита.
Давайте рассмотрим эту задачу пошагово, чтобы увидеть, как мы можем рассчитать процентную ставку, которая позволит погасить кредит в размере 400 000 долларов США при ежемесячном платеже в размере 5 000 долларов США.
- Формула PMT теперь должна быть введена в ячейку, которая находится рядом с платежной ячейкой. В настоящее время в ячейке процентной ставки нет значения, Excel дает нам платеж в размере 3 333,33 доллара США, поскольку предполагается, что процентная ставка равна 0%. Игнорируй это.
- Перейдите в раздел Данные > Анализ «что, если» > Поиск цели
- Нажмите OK. Вы увидите, что функция поиска цели автоматически дает процентную ставку, необходимую для выплаты суммы кредита.
Перейдите в раздел «Главная» > «Число» и измените значение на «Процент».
Ваш результат будет выглядеть следующим образом:
Анализ «что если» с помощью Solver
Анализ «что, если» — это метод изменения значений для опробования различных сценариев для формул в Advanced Excel.
В одной или нескольких этих расширенных формулах Excel можно использовать несколько различных наборов значений для изучения различных результатов.
Решатель идеально подходит для анализа «что, если». Это надстройка в Microsoft Excel, полезная на многих уровнях. Эту функцию можно использовать для определения оптимального значения формулы в ячейке, известной как целевая ячейка. Однако некоторые ограничения или пределы применимы к другим значениям ячеек формул на листе.
Solver работает с переменными решения, которые представляют собой группу ячеек, используемых при вычислении формул в ячейках цели и ограничения. Решатель корректирует значения ячеек переменных решения, чтобы работать с ограничениями ячеек ограничений. Этот процесс помогает определить желаемый результат для целевой ячейки.
Этот процесс помогает определить желаемый результат для целевой ячейки.
Читайте также: Лучшее руководство по созданию информационной панели Excel
Активация надстройки Solver
- На вкладке «Файл» щелкните «Параметры».
- Перейдите в надстройки, выберите надстройку Solver и нажмите кнопку «Перейти».
- Проверьте надстройку Solver и нажмите OK.
- На вкладке «Данные» в группе «Анализ» вы можете увидеть добавление параметра «Решатель».
Как использовать решатель в Excel
В этом примере мы попытаемся найти решение простой задачи оптимизации.
Проблема: Предположим, вы владелец бизнеса и хотите, чтобы ваш доход составлял 8000 долларов.
Цель: Рассчитать количество продаваемых единиц и цену за единицу для достижения цели.
Например, мы создали следующую модель:
- На вкладке Данные в группе Анализ нажмите кнопку Решатель.

- В заданной цели выберите ячейку дохода и установите для нее значение 8000 долларов.
- Чтобы изменить ячейку переменной, выберите ячейки C5, C6 и C10.
- Нажмите «Решить».
Ваша модель данных изменится в соответствии с условиями.
Если-иначе
Функция ЕСЛИ используется для проверки условия и возврата значения, если условие действительно истинно, и заранее определенного другого значения, если оно оказывается ложным.
Синтаксис: =ЕСЛИ(тест, истинный результат, ложный результат)
Если-ошибка
Функция Excel ЕСЛИОШИБКА возвращает альтернативный результат, если формула выдает ошибку, и ожидаемый результат, если ошибки не обнаружено.
Синтаксис: =ЕСЛИОШИБКА (значение, значение_если_ошибка)
Например, Excel возвращает ошибку деления на ноль, когда формула пытается разделить число на 0.
С помощью функции ЕСЛИОШИБКА можно добавить сообщение, если формула дает ошибку.
Сводные таблицы
Сводная таблица — это, по сути, инструмент обобщения данных Excel, который позволяет пользователю создавать отчеты и исследовать тенденции на основе вашей информации точно в течение короткого периода времени.
Вы можете подводить итоги по разделам, используя функцию перетаскивания сводной таблицы и выбирая соответствующие функции внутри.
Пример данных
Мы будем использовать образец данных, содержащий 41 запись с пятью полями информации о покупателе. Эти данные идеально подходят для понимания сводной таблицы.
Вставка сводных таблиц
Чтобы вставить сводную таблицу на лист, выполните следующие действия:
- Щелкните любую ячейку в наборе данных.
- На вкладке Вставка в группе Таблицы щелкните Сводная таблица.
Появится диалоговое окно. Excel автоматически выберет ваш набор данных. Он также создаст новый рабочий лист для вашей сводной таблицы.
- Нажмите «ОК». Затем он создаст рабочий лист сводной таблицы.
Перетаскивание полей
Чтобы получить общее количество товаров, купленных каждым покупателем, перетащите следующие поля в следующие области.
- Поле покупателя в область строк.
- Поле элементов в область значений.
Эксель VBA
VBA расшифровывается как Visual Basic Analysis. Excel VBA — это управляемый событиями язык программирования Microsoft для приложений Office. Макросы — это то, что использует большинство людей, пишущих код VBA.
Включить параметр разработчика в Excel
Вкладка «Разработчик» по умолчанию скрыта на ленте, и для ее настройки необходимо выполнить следующие шаги, указанные ниже:
- Щелкните правой кнопкой мыши в любом месте на ленте, а затем выберите параметр «Настроить ленту».
- Перейдите в раздел «Настройка ленты» и установите флажок «Разработчик».

Интерфейс редактора VBA
Вы можете открыть интерфейс VBA с помощью сочетания клавиш ALT + F11 или перейти на вкладку «Разработчик» и щелкнуть Visual Basic.
Создание командной кнопки и назначение макроса командной кнопке
После включения вкладки разработчика и ознакомления с редактором VBA приступим к созданию макроса с помощью командной кнопки.
Чтобы разместить командную кнопку на рабочем листе, с которым вы работаете, вам необходимо выполнить шаги, указанные ниже:
- Перейдите на вкладку «Разработчик» > «Вставка» > «Элементы управления ActiveX» > «Командная кнопка».
- Перетащите командную кнопку на рабочий лист.
Чтобы назначить макрос командной кнопке, выполните следующие действия:
- Щелкните правой кнопкой мыши командные кнопки и выберите «Просмотр кода».
- Добавьте следующие строки кода, показанные ниже.

- Закройте редактор VBA и нажмите кнопку команды на рабочем листе. Не забудьте отменить выбор режима дизайна.
Индекс
и соответствие
Это расширенная функция Excel. Функция ПОИСКПОЗ предназначена для возврата позиции значения в указанном диапазоне, а функция ИНДЕКС возвращает конкретное значение, присутствующее в одномерном диапазоне.
Функция ПОИСКПОЗ возвращает позицию искомого идентификатора. Функция ИНДЕКС вернет значение зарплаты, соответствующее должности.
Функция смещения
Функция СМЕЩ возвращает ссылку на диапазон ячеек, который представляет собой заданное количество строк и столбцов из ячейки или диапазона ячеек.
Синтаксис: OFFSET(ссылка, строки, столбцы, [высота], [ширина])
Пример:
Рассмотрим следующие данные:
Для ссылки на C4, начинающейся с A1, ссылка – это A1, строки – 3, а столбцы – 2:
.
Функция СУММ со смещением
В этом примере у нас есть ежемесячные данные о продажах за два года.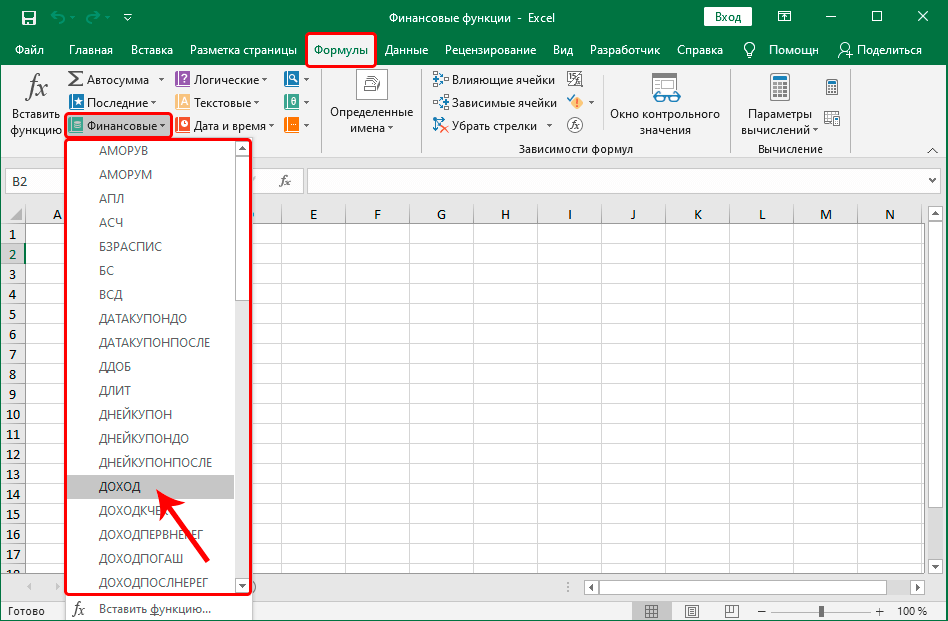 Цель состоит в том, чтобы найти сумму продаж за конкретный месяц.
Цель состоит в том, чтобы найти сумму продаж за конкретный месяц.
Функция OFFSET возвращает диапазон 1×2, 8 строк ниже ячейки A2 и 1 столбец справа от ячейки A2. Затем функция СУММ вычисляет сумму этого диапазона.
Заключение
В этой статье вы узнали о некоторых дополнительных функциях Excel. Мы обсудили несколько функций, включая сводные таблицы, поиск цели и «что, если», а также решатель.
Ускорьте свою карьеру аналитика с помощью востребованных сегодня и мощных навыков Microsoft Excel, включая обучение использованию Power BI с курсом Simplilearn Business Analytics with Excel.
Этот сертификационный курс по бизнес-аналитике дает вам полное понимание основных принципов анализа данных и статистических концепций, которые помогут вам принимать решения на основе данных. Учебный курс дает вам хорошее представление о Power BI и подробно изучает статистические концепции, которые вам понадобятся для анализа доступных данных и представления результатов, полученных с помощью панелей управления на уровне руководителей.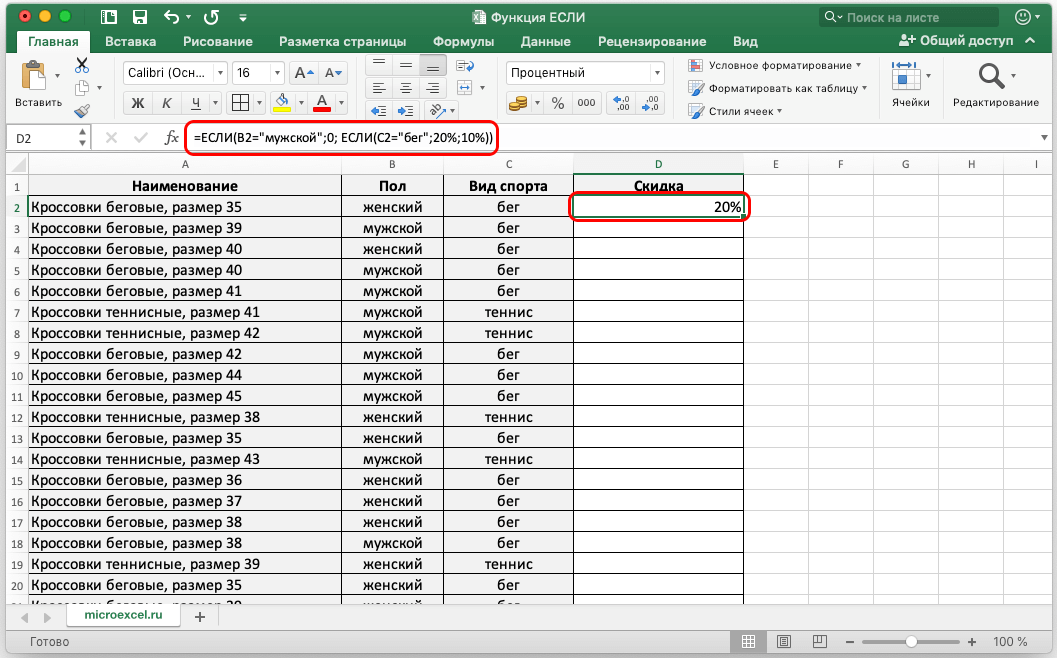
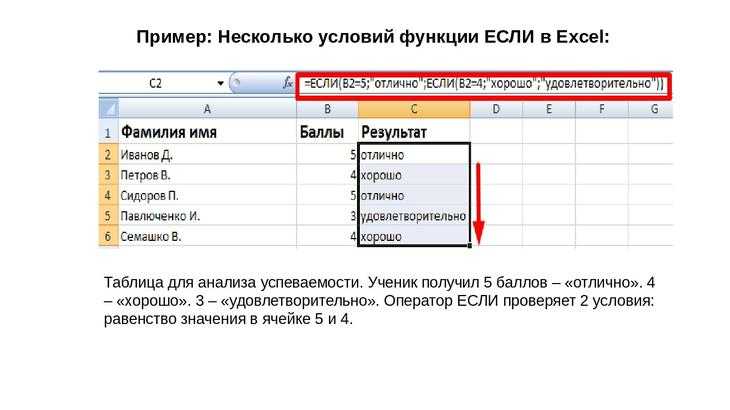
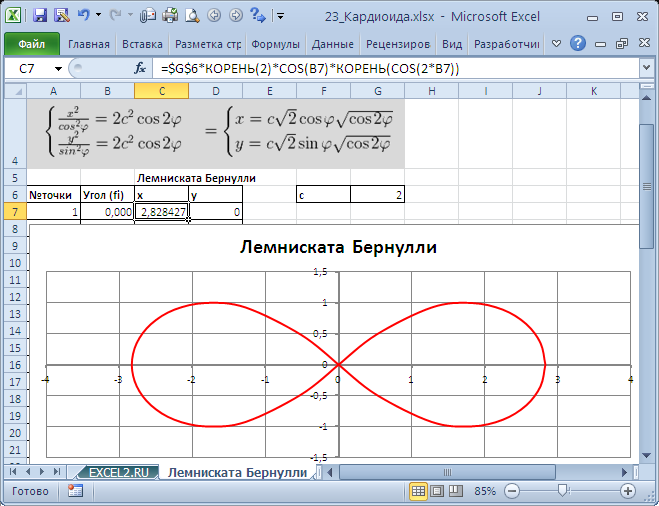 Чтобы ее вписать, используют символы = ( ) ; : .
Чтобы ее вписать, используют символы = ( ) ; : .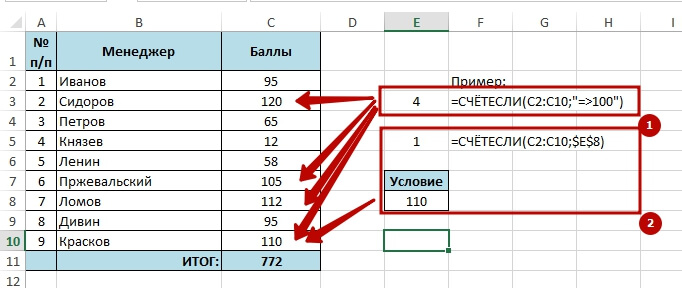 Функция СУММ в Excel обеспечивает сумму или сложение значений выбранного диапазона ячеек. Значения могут быть числами, диапазонами, массивами и ссылками на ячейки. Значения могут быть числами, диапазонами, массивами и ссылками на ячейки. Функция СУММ может суммировать до 255 значений.
Функция СУММ в Excel обеспечивает сумму или сложение значений выбранного диапазона ячеек. Значения могут быть числами, диапазонами, массивами и ссылками на ячейки. Значения могут быть числами, диапазонами, массивами и ссылками на ячейки. Функция СУММ может суммировать до 255 значений.

