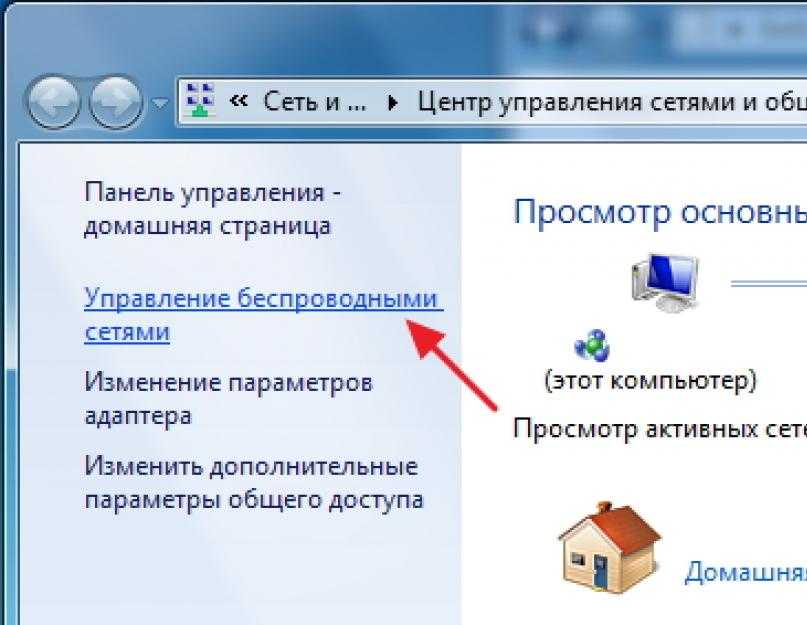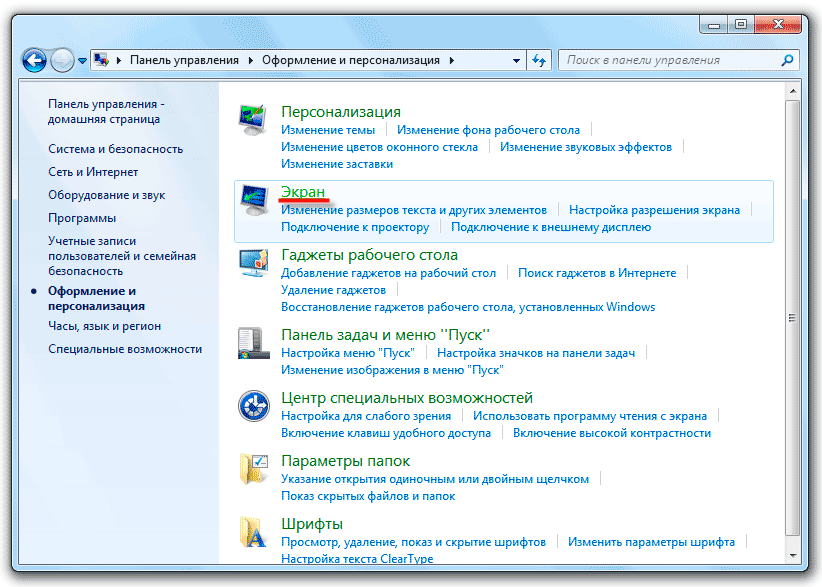Как на компьютере поменять: Управление параметрами языка интерфейса в Windows
& () = + [] {} | ; : ‘ “. <> /? Имя компьютера может быть из цифр от 0 до 9, всех букв алфавита, и содержать дефис.
Содержание
Изменить имя компьютера в параметрах системы
1. Откройте меню “Пуск” и зайдите в “Параметры”.
2.Зайдите в “Система”.
3.В левой колонке выберите “О системе”, в правой – “Переименовать этот ПК”.
4.Введите новое имя компьютера и нажмите “Далее”.
5.Если нажать “Перезагрузить сейчас” то все открытые файлы и приложения будут автоматически закрыты, и компьютер перезагрузится. Если вам нужно сохранить какие-то данные – нажмите “Перезагрузить позже” => сохраните всё => после чего перезагрузите компьютер.
После перезагрузки имя компьютера будет изменено на заданное в четвертом пункте.
Изменить имя компьютера в свойствах системы
1. Нажмите клавиши Win+R
Введите команду control system и нажмите “ОК” (в “Система” можно войти еще через панель управления).
2. С правой стороны нажмите на “Изменить параметры”.
3.Во вкладке “Имя компьютера” нажмите на “Изменить”.
4.В поле “Имя компьютера” впишите новое имя и нажмите “ОК”.
5.Вам сообщит о необходимости перезагрузки компьютера, чтобы изменения вступили в силу, нажмите на “ОК”.
6.Нажмите “Закрыть”.
7.Если нажать “Перезагрузить сейчас” то все открытые файлы и приложения будут автоматически закрыты и компьютер перезагрузится. Если вам нужно сохранить какие-то данные – нажмите “Перезагрузить позже”, сохраните всё, после чего перезагрузите компьютер.
После перезагрузки имя компьютера будет изменено на заданное в четвертом пункте.
Изменить имя компьютера в командной строке
1.Откройте командную строку от имени администратора.
2. Введите команду wmic computersystem where name=”%computername%” call rename name=”новое имя” и нажмите Enter.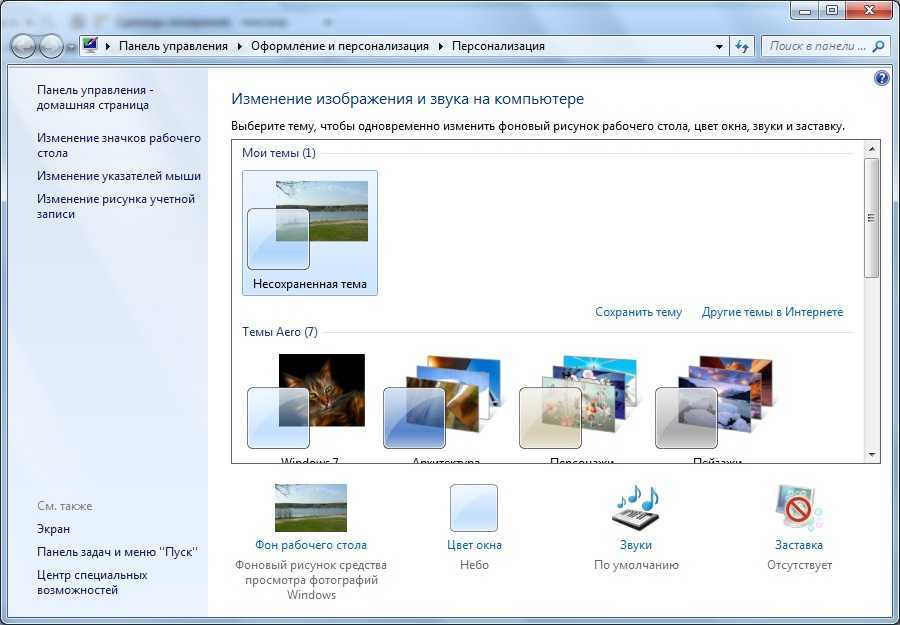 Только вместо новое имя – напишите то имя, которым хотите назвать компьютер. К примеру мы хотим назвать компьютер HP -в командной строке пишем wmic computersystem where name=”%computername%” call rename name=”HP” и нажимаем Enter.
Только вместо новое имя – напишите то имя, которым хотите назвать компьютер. К примеру мы хотим назвать компьютер HP -в командной строке пишем wmic computersystem where name=”%computername%” call rename name=”HP” и нажимаем Enter.
Закрываем командную строку, перезагружаем компьютер. Теперь компьютер использует новое имя, заданное во втором пункте. На сегодня всё, если вы знаете другие способы – пишите в комментариях! Удачи Вам 🙂
FacebookTwitterPinterestПочта
Type to search or hit ESC to close
See all results
Как изменить имя компьютера в Windows 10, тремя способами
Сегодняшняя статья расскажет неопытным пользователям, как изменить имя компьютера в Windows 10 на желаемое. Но прежде стоит отметить, что при наименовании системы нельзя использовать кириллические символы, знаки препинания и большинство специальных символов (?).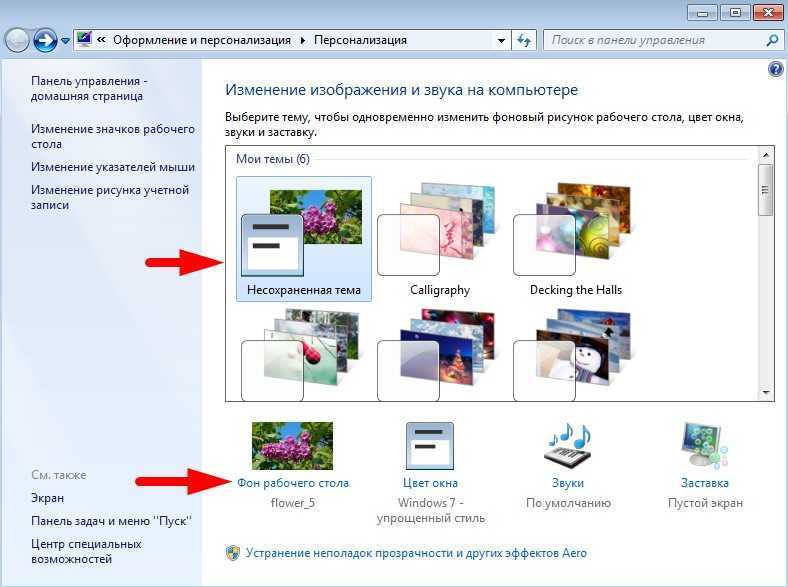
Также для переименования пользовательского компьютера необходима учетная запись администратора или наличие администраторских привилегий в учетной записи, из-под которой осуществляется переименования ПК.
Содержание
- Зачем переименовывать компьютер?
- Изменение названия ПК в параметрах операционной системы
- Изменяем название ПК в его свойствах
- Изменяем имя ПК с командной строки
Зачем переименовывать компьютер?
Если пользователь будет знать, как изменить имя компьютера в Windows 10, понадобятся ли ему на практике эти знания? Определенно, да. Например, в локальной сети каждый компьютер должен обладать собственным уникальным именем (отличающимся от других). При наличии в сети двух ПК с одинаковыми названиями возможны конфликты во время обращения к одному из них, что недопустимо для нормальной работы корпоративной или домашней сети.
[shortcod1]
Ввиду того что Windows 10 генерирует эти имена случайным образом исходя из заданных разработчиками алгоритмов, некоторые устройства могут носить одинаковые имена. Проблема широко распространена в сборках Windows 10, где их авторы задают определенные названия системы.
Проблема широко распространена в сборках Windows 10, где их авторы задают определенные названия системы.
Важно! Если активирована опция автоматической авторизации в системе, деактивируйте ее на время переименования компьютера, а затем включите обратно после перезагрузки операционной системы, когда ПК будет носить новое имя. Это необходимо во избежание проблем с созданием новых аккаунтов с тем же именем, которое носит ПК.
Изменение названия ПК в параметрах операционной системы
Рассмотрение темы начнем из предлагаемого Microsoft по умолчанию метода переименования ПК в среде Windows 10. Это использование меню «Параметры».
- Вызываем его посредством сочетания клавиш «Win+I» или клика по одноименному пункту контекстного меню Пуска.
- В открывшемся окне с плиточной структурой переходим в раздел «Система».
- Переходим на последнюю вкладку «О системе».
- В первом разделе жмём по пиктограмме с надписью: «Переименование компьютера».

- Задаем новое имя латинскими буквами и нажимаем «Далее» для сохранения внесённых изменений.
В окне с предложением перезагрузиться желательно ответить утвердительно, сохранив перед этим все открытые документы. Лишь после перезагрузки компьютер будет носить новое имя.
Изменяем название ПК в его свойствах
Изменение названия компьютера также доступно в привычном с «семёрки» окне.
1. Вызываем свойства компьютера через контекстное меню Пуска, выбрав в нем пункт «Система».
2. В окне «Система» переходим по ссылке «Дополнительные параметры…», находящейся в левом вертикально расположенном меню или жмём по кнопке изменения параметров в разделе с названием ПК и рабочей группы.
3. Нажимаем по вкладке «Имя компьютера» и жмем по пиктограмме с названием «Изменить».
4. Задаем новое название ПК и жмём «OK» в обеих окнах для их закрытия с сохранением внесенных изменения.
Помните: изменения вступят в силу лишь после перезапуска «десятки».
Изменяем имя ПК с командной строки
Рассмотрим, как изменить имя компьютера в Windows 10 средствами командной строки.
- Запускаем инструмент с привилегиями администратора, например, через контекстное меню Пуска.
- В открывшемся окошке выполняем: wmic computersystem where name=»%имя_компьютера%» call rename name=». Вместо фразы «имя_компьютера», вводим его желаемое название латиницей, которое не содержит специальных символов.
После появления оповещения об удачном завершении процедуры закрываем окно и перезагружаем систему.
Учитывайте, что замена названия компьютера в среде Windows 10 при работе за ним из-под аккаунта Microsoft способствует тому, что к онлайн-аккаунту пользователя привязывается новое устройство. Хотя это не сопровождается проблемами, старый девайс следует удалить со списка устройств в своем аккаунте на странице Microsoft.
При использовании функций архивации и файловой истории они запустятся заново.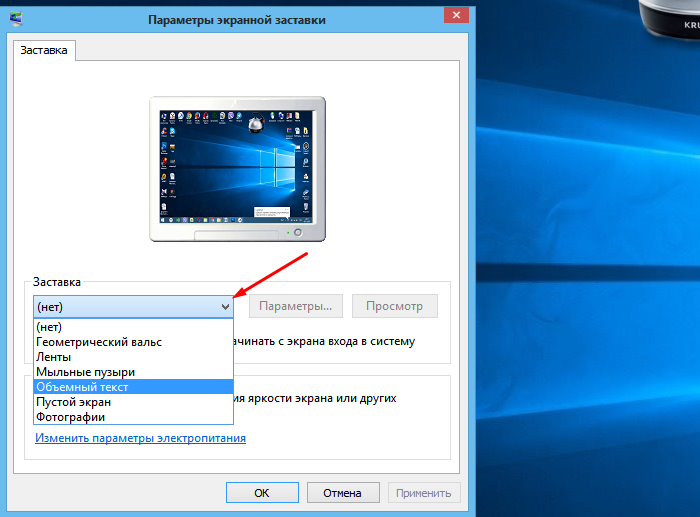 Последний инструмент оповестит о запуске, а также предложит вариант действий, которые следует выполнить для добавления старой истории операций в текущую.
Последний инструмент оповестит о запуске, а также предложит вариант действий, которые следует выполнить для добавления старой истории операций в текущую.
Резервные копии будут создаваться и далее, старые — будут доступными для восстановления системы, после которого компьютер будет носить старое имя.
При обнаружении в домашней сети компьютеров (со старым и новым названием) маршрутизатор следует перезагрузить при выключенном или переведенном в режим гибернации компьютере.
Измените региональные настройки Windows, чтобы изменить внешний вид некоторых типов данных
Access для Microsoft 365 Access 2021 Access 2019 Access 2016 Access 2013 Access 2010 Access 2007 Дополнительно…Меньше
Региональные настройки Microsoft Windows будут влиять на то, как отображаются типы данных даты/времени, числовых значений и валюты при применении параметров форматирования. Windows поддерживает различные языки, а также форматы валюты и даты/времени для стран/регионов, в которых используются эти языки.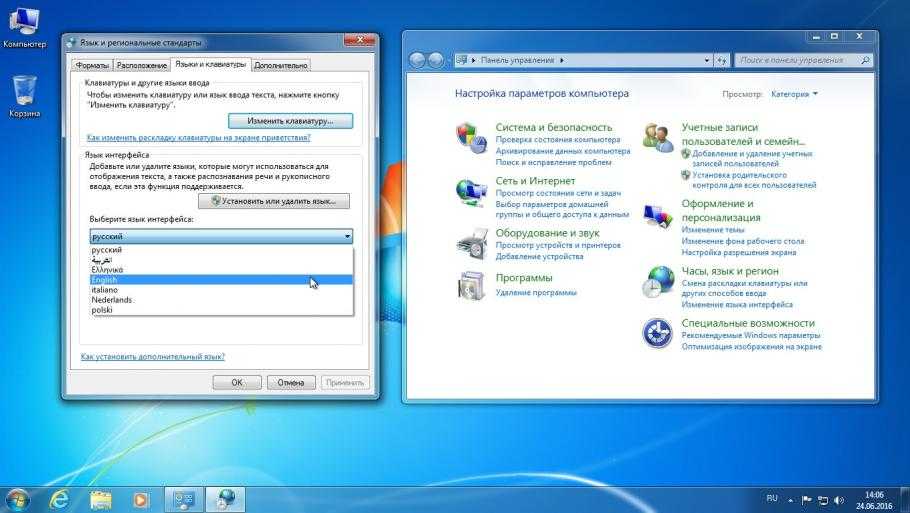
Например, вы можете использовать косую черту для ввода значения даты в поле «Дата/время» (например, 29.08.2019), но при применении общего формата отображения даты может отображаться или не отображаться косая черта , в зависимости от региональных настроек Windows.
Этот принцип также применяется к числовым и финансовым данным. Вы можете вводить суммы в валюте, используя символ английского фунта стерлингов (£), но Access может отображать эти значения в евро, поскольку это символ валюты, выбранный для Windows.
Следующая процедура показывает, как изменить региональные настройки Windows для вашего компьютера.
Чтобы изменить региональные настройки, выполните действия, описанные для операционной системы вашего компьютера.
В Windows 10
- org/ListItem»>
Щелкните Изменить дату, время или числовой формат .
Появится диалоговое окно Region .
На вкладке Форматы выберите формат, который вы хотите изменить, из раскрывающегося списка. Теперь нажмите кнопку Дополнительные настройки .
Появится диалоговое окно Настройка формата .
Щелкните вкладку, содержащую параметры, которые вы хотите изменить, и внесите изменения. Например, чтобы изменить часть или весь числовой формат, щелкните вкладку Numbers и измените нужный параметр.

Нажмите кнопку Пуск , а затем щелкните Панель управления .
В Windows 7
Нажмите кнопку Пуск , а затем нажмите Панель управления .
Щелкните Часы, язык и регион , а затем щелкните Язык и региональные стандарты .
Появится диалоговое окно Язык и региональные стандарты .
На вкладке Форматы в разделе Текущий формат щелкните Настроить этот формат .
Появится диалоговое окно Настройка региональных параметров .
org/ListItem»>
Щелкните вкладку, содержащую параметры, которые вы хотите изменить, и внесите изменения. Например, чтобы изменить часть или весь числовой формат, щелкните вкладку Numbers и измените нужный параметр.
Верх страницы
Nom de PC: Как изменить имя вашего компьютера
Ваш компьютер с Windows застрял с именем, которое вам не особенно нравится? Новый ПК имеет имя по умолчанию, любезно предоставленное производителем, но независимо от того, какую версию Windows вы используете, вы можете изменить его на что-то по своему усмотрению. Но каким должно быть имя? Вот несколько советов по присвоению имени ПК с Windows и тому, как внести изменения.
Практические рекомендации
Прежде чем приступить к изменению имени компьютера, необходимо выполнить несколько рекомендаций, особенно если это компьютер, подключенный к сети. Имя не должно быть длиннее 15 символов, а некоторые типы символов запрещены, поэтому придерживайтесь букв, цифр и дефисов.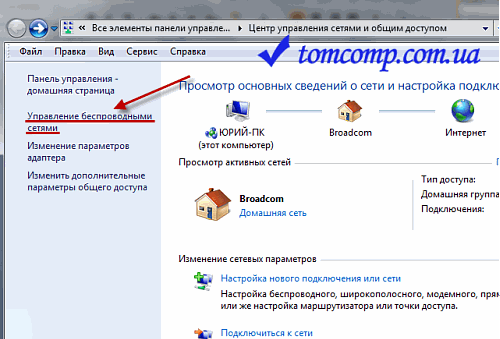
Хорошая идея — создать отличительное имя для машины, чтобы вы сразу знали, что это за компьютер, когда вы (или кто-то другой) просматриваете его в сети или вам нужно получить к нему удаленный доступ. Хорошее эмпирическое правило состоит в том, чтобы включать в название имя производителя, марку или номер модели и, возможно, тип ПК.
Например, вы можете присвоить настольному компьютеру HP Pavilion имя HPPavilionDesk , а ноутбуку Lenovo ThinkPad T14 — LenovoT14Lap 9.0117 или сделайте MicroSurfaceTab именем планшета Microsoft Surface.
Переименуйте свой компьютер в Windows 11
(Источник: Лэнс Уитни/Microsoft)
Windows 11 дает вам возможность выбрать имя для вашего ПК в процессе первоначальной настройки. На экране «Давайте назовем ваше устройство» введите имя для вашего компьютера, учитывая рекомендации. Нажмите «Далее», а затем продолжите остальную часть настройки.
(Источник: Лэнс Уитни/Microsoft)
Если вы хотите изменить существующее имя ПК в Windows 11, перейдите в Настройки > Система > О и нажмите Переименовать этот ПК .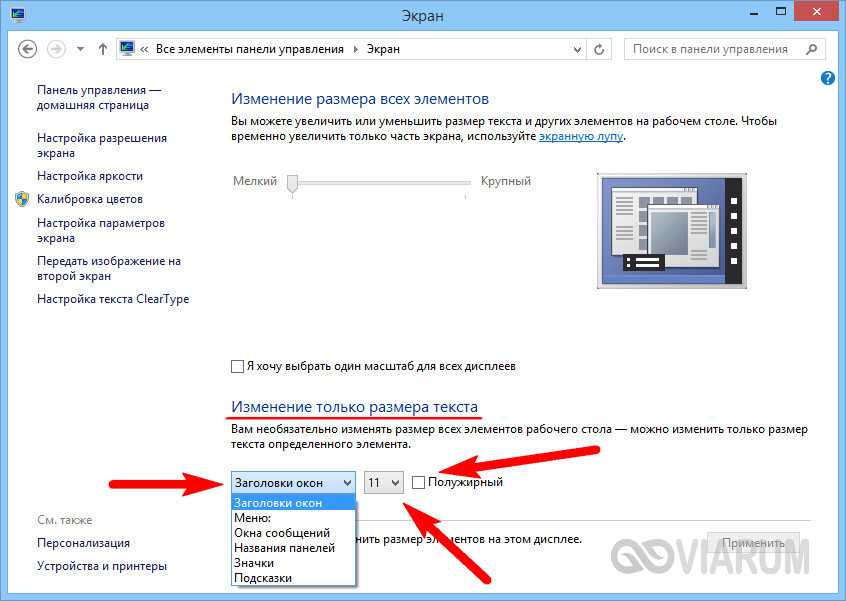 Введите новое имя и нажмите Далее , затем перезагрузите компьютер и снова войдите в систему, чтобы новое имя вступило в силу.
Введите новое имя и нажмите Далее , затем перезагрузите компьютер и снова войдите в систему, чтобы новое имя вступило в силу.
Переименуйте свой компьютер в Windows 10
(Источник: Лэнс Уитни/Microsoft)
Процесс переименования вашего ПК такой же, как и в Windows 10. Выберите «Настройки» > «Система» > «О программе».0138 и нажмите кнопку Переименовать этот компьютер . Введите новое имя вашего компьютера и нажмите Next . Перезагрузите компьютер и снова войдите в систему, чтобы увидеть новое имя.
Переименуйте свой компьютер в Windows 8.1
(Источник: Лэнс Уитни/Microsoft)
Чтобы изменить имя компьютера в Windows 8.1, запустите панель чудо-кнопок и щелкните значок Настройки . Щелкните ссылку Изменить настройки ПК в нижней части меню. На левой панели настроек ПК выберите ПК и устройства категории .
(Источник: Лэнс Уитни/Microsoft)
Нажмите кнопку Информация о ПК внизу, затем нажмите Переименовать ПК . Затем вы можете ввести новое имя и нажать Next . Перезагрузите компьютер и снова войдите в Windows, чтобы просмотреть новое имя компьютера.
Рекомендовано нашими редакторами
Нет причин ждать: как бесплатно обновиться до Windows 11
15 причин использовать веб-браузер Microsoft Edge в Windows 11
Intel Unison: как синхронизировать iPhone или Android-устройство с Windows 11
(Обратите внимание, что с 10 января 2023 г. пользователи Windows 8.1 больше не будут получать новые исправления безопасности или техническую поддержку, поэтому пришло время обновить или купить Новый компьютер. Вот как обновить Windows 8.1 до Windows 10 или Windows 11.)
Переименуйте свой компьютер в Windows 7
(Источник: Лэнс Уитни/Microsoft)
Чтобы изменить имя компьютера в Windows 7, вам нужно открыть панель управления в виде значков.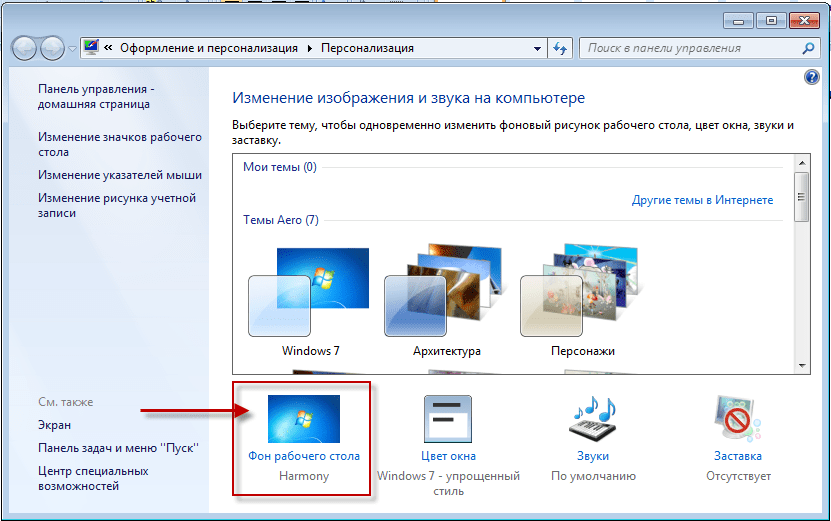 Нажмите Система значок для просмотра настроек системы. В разделе Имя компьютера, домен и параметры рабочей группы щелкните Изменить параметры . В окне «Свойства системы» нажмите «Изменить ».
Нажмите Система значок для просмотра настроек системы. В разделе Имя компьютера, домен и параметры рабочей группы щелкните Изменить параметры . В окне «Свойства системы» нажмите «Изменить ».
(Источник: Лэнс Уитни/Microsoft)
Затем вы можете ввести новое имя вашего компьютера в поле Имя компьютера . Нажмите OK , затем перезагрузите компьютер и снова войдите в систему, чтобы увидеть новое имя.
(Конечно, Windows 7 еще больше устарела, чем Windows 8.1, так что определенно пора задуматься о новом ПК или обновлении ОС.)
Нравится то, что вы читаете?
Подпишитесь на информационный бюллетень Tips & Tricks , чтобы получить советы экспертов, чтобы получить максимальную отдачу от вашей технологии.
Этот информационный бюллетень может содержать рекламу, предложения или партнерские ссылки. Подписка на информационный бюллетень означает ваше согласие с нашими Условиями использования и Политикой конфиденциальности.