Функции командной строки: Работа с сетью в командной строке Windows (CMD).
Содержание
10 полезных команд командной строки Windows
nna Windows, Оптимизация, исправление ошибок Комментариев нет
Запуск самой командной строки Windows: Пуск-Выполнить-cmd или Пуск-Поиск-cmd
Для некоторых программ требуются права Администратора, поэтому запускаем от его имени:
Топ 10 команд:
1. SFC – команда проверки и восстановления системных файлов Windows. Может помочь после действий вирусов и неаккуратных пользователей.
sfc /scannow
sfc /scannow |
В случае, если программа обнаружит изменения, потребуется перезагрузка ОС для восстановления файлов.
2. CHKDSK- команда проверки и исправления ошибок файловой системы
chkdsk D: /f /r
chkdsk D: /f /r |
где D: – диск, который необходимо проверить
/f- параметр, включающий исправление ошибок на диске
/r -параметр, включающий поиск и восстановление поврежденных секторов на диске
Программа CHKDSK – с большой долей вероятности помогает исправить ошибки на винчестерах и решить проблему синего экрана (если он вызван проблемами с жестким диском и файловой системой)
3. MSCONFIG – команда запуска утилиты “Конфигурация системы”
MSCONFIG – команда запуска утилиты “Конфигурация системы”
msconfig
msconfig |
Утилита позволяет управлять параметрами запуска системы, автозапуском программ и служб.
4. PING – команда проверки соединения с удаленными компьютерами и серверами
ping yandex.ru
ping yandex.ru |
где yandex.ru – может быть имя или IP адрес конечного хоста
Если вы хотите чтобы команда выполнялась постоянно добавьте параметр -t
5. TRACERT – команда определения маршрута информационных пакетов
tracert yandex.ru
tracert yandex.ru |
где yandex.ru – может быть имя или IP адрес конечного хоста
6. DIR – команда вывода на экран содержимого папки
dir /w
dir /w |
где /w -параметр для отображения данных в несколько столбцов
Может быть использовано когда нет доступа к графической оболочке Windows (например при восстановлении системы)
7. Netstat – команда вывода на экран состояния подключений TCP, портов и процессов инициировавших это подключение
Netstat – команда вывода на экран состояния подключений TCP, портов и процессов инициировавших это подключение
netstat -o
netstat -o |
где -o -параметр для отображения активных соединений и PID процесса каждого соединения
8. Explorer – команда запуска проводника Windows
Explorer
Explorer |
Может помочь, если недоступен проводник и пропало меню Пуск
9. OSK – команда запуска виртуальной клавиатуры
Может понадобиться, когда вышла из строя обычная клавиатура или ее нет вообще
10. RSTRUI – команда запуска восстановления системы
rstrui
rstrui |
Восстанавливает систему на состояние определенной (выбранной вами ) даты.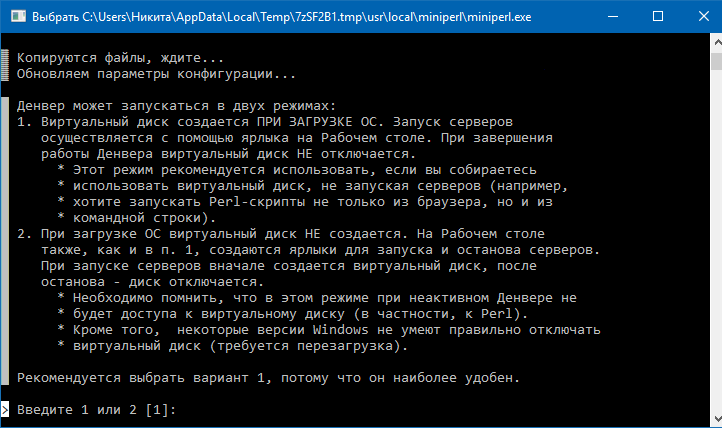 Главное, чтобы велась запись этих состояний(точки восстановления).За это отвечает запущенная служба Восстановления системы.
Главное, чтобы велась запись этих состояний(точки восстановления).За это отвечает запущенная служба Восстановления системы.
P.S. Если в конце любой команды поставить параметр /?, то на экране выведется подсказка по этой команде и описание основных ее параметров
P.S.1 команда cls – очищает командную строку
Поделиться ссылкой:
Похожие записи
10 полезных команд командной строки Windows
Метки:Windows командная строка Оптимизация работы Windows утилиты Windows
Отличие Windows Powershell от командной строки (CMD)
Интерпретатор командной строки (Command Line Interpreter, или CMD) и PowerShell — это приложения, используемые для прямого взаимодействия с операционной системой Windows. На первый взгляд у них много общего, но в этом тексте мы сконцентрируемся на ключевых отличиях командной строки CMD и PowerShell.
Что из себя представляет командная строка Windows?
Интерпретатор командной строки (более распространенное название — командная строка Windows) — это командная оболочка, которая появилась впервые в MS-DOS 1980-х годов. Она позволяла пользователю взаимодействовать с операционной системой (ОС) напрямую.
Она позволяла пользователю взаимодействовать с операционной системой (ОС) напрямую.
Так, данная командная оболочка предоставляет среду для запуска приложений и различных утилит — выходные данные отображаются в том же окне. Командную строку можно использовать для создания и редактирования сценариев и сохранения их в пакетных файлах, для решения задач автоматизации в рамках одной системы.
Как открыть командную строку CMD
Прежде чем проводить сравнение Windows PowerShell и CMD, хорошо бы понять, где их найти и как с ними взаимодействовать.
Существует несколько способов открыть интерфейс командной строки. Классический метод — через поисковую строку, введя в ней слова cmd или командная строка.
Для большинства этот способ быстрее и удобнее, но существует и другая возможность получить доступ к cmd.exe:
- Комбинацией клавиш win+r открыть меню выполнения.
- Ввести в открывшееся меню команду cmd.

Также можно вручную открыть cmd.exe из его исходного местоположения: C:\Windows\system32\cmd.exe.
Для взаимодействия с ОС в командной строке нужно ввести команду и ее параметр.
Например, чтобы проверить соединение с удаленным хостом вводим:
ping -r google.com
Где ping — команда, -r — параметр команды, google.com — адрес удаленного хоста.
После этого командная строка выполняет введенную команду и реализует задачу или функцию, для которой она предназначена в Windows.
Команды должны быть введены в Command Prompt без ошибок. Неправильный синтаксис или написание могут привести к сбою команды или, что еще хуже, к выполнению неправильной команды или правильной команды неправильным способом. Если ввести команду без параметров, вы увидите подсказку с возможными параметрами:
Теперь мы можем перейти к PowerShell.
Что такое PowerShell Windows
PowerShell — это более продвинутая версия CMD. Кросс-платформенное решение для автоматизации задач, состоящее из оболочки командной строки, языка сценариев и структуры управления конфигурацией.
Подробнее о PowerShell читайте здесь →
Ключевым отличием от CMD, заметным на старте работы, являются командлеты — упрощенные команды, используемые в среде PowerShell. Назначение команды PowerShell довольно легко интерпретировать по названию: они следуют простой закономерности — за глаголом идет существительное.
Сравним:
- Команда CMD: ping
- Командлет PowerShell: Test-Connection
Командлеты помогают управлять инфраструктурой Windows. Кроме того, они позволяют обычному пользователю получить удаленный доступ к реестру, файловой системе и пространству Windows Management Instrumentation (WMI) на системах.
Как современная командная оболочка PowerShell включает в себя лучшие функции других популярных оболочек. В отличие от большинства оболочек, которые принимают и возвращают только текст, PowerShell принимает и возвращает объекты .NET. Это программная платформа, в которой исполняются программы. Таким образом, нет необходимости разбирать текст для извлечения информации из выходных данных.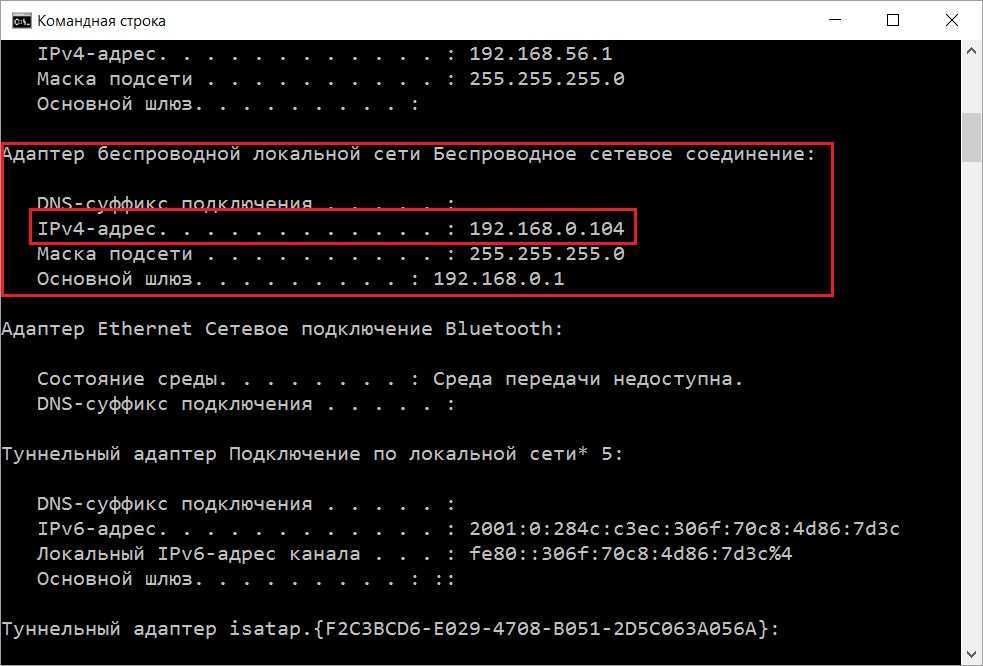
Как язык сценариев PowerShell обычно используется для автоматизации управления системами, позволяет создавать сложные сценарии с множеством условий. Он также используется для сборки, тестирования и развертывания решений, часто в средах CI/CD.
Открыть shell, как и командную строку, можно через поисковую строку и через меню выполнения, вписав в обоих случаях PowerShell. Также, в зависимости от версии операционной системы его можно найти в Power User Menu. Открывается оно комбинацией клавиш win+x или нажатием правой кнопки мыши на значок Windows.
Зачем PowerShell обычному пользователю
Разница PowerShell и CMD заключается в их использовании. Последний используется в основном для выполнения пакетных команд, устранения некоторых первичных неполадок. PowerShell, в свою очередь, может использоваться как для выполнения пакетных команд, так и для административных целей.
Важной является возможность создания сценариев (скриптов) — текстовых файлов, содержащих всего одну или целый набор команд PowerShell.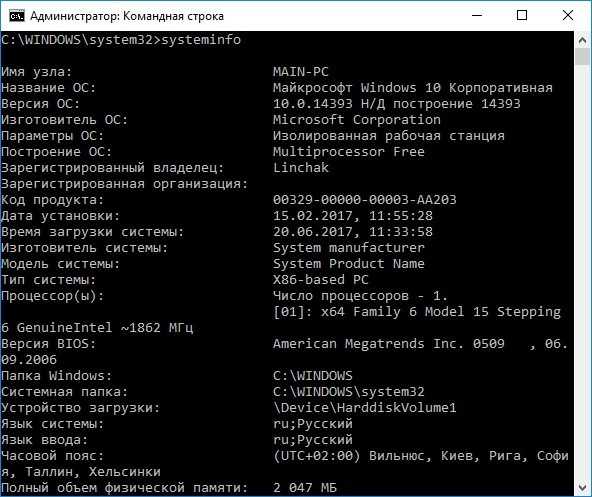
В качестве примера создадим простой выводящий текст сценарий, который состоит из одной команды:
- Создаем файл сценария (с расширением ps1), в котором будут прописаны команды:
2. В окне PowerShell вводим & и путь к необходимому файлу:
Теперь давайте разберем, как выполнять простое взаимодействие с системой при помощи CMD и PowerShell.
Как получить помощь?
Первым делом необходимо узнать, какие команды вообще существуют. Это можно узнать, запросив помощь у самого приложения.
В командной строке Windows используется команда help, чтобы отобразить список доступных команд.
В PowerShell, чтобы выполнить такое же действие используется команда Get-help.
Используйте PowerShell в работе с выделенным сервером
Соберите сервер в конфигураторе под свои задачи. Или выберите из более 100 готовых.
Подобрать
Как изменить каталог?
Для изменения каталога (папки) в командной строке применяется команда Change Directory (cd).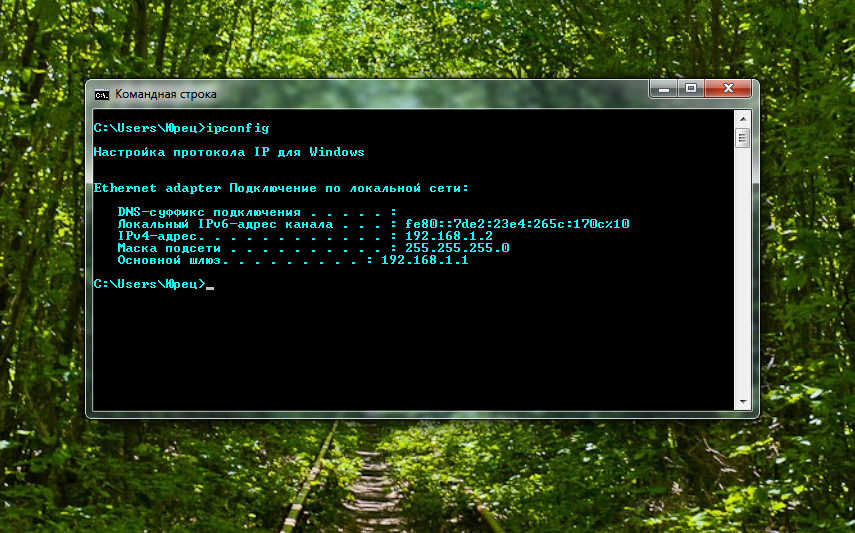 Эта команда позволяет перейти в другую папку с компьютера (изменить текущий каталог).
Эта команда позволяет перейти в другую папку с компьютера (изменить текущий каталог).
В PowerShell команда cd является псевдонимом для командлета Set-Location-Path <название каталога>, выполняющего идентичную функцию.
Первая итерация команды CD, которую полезно знать, это CD\. Она переводит вас на вершину файловой иерархической структуры (дерева каталогов).
Для перехода в нужную папку с диска, выполните команду CD «название папки». Вложенные папки должны быть разделены символом бэкслэша: \. Например, если необходимо перейти в папку user, находящуюся в C:\users нужно ввести команду cd users\user. Используя команду cd .., можно вернуться на один каталог вверх.
Чтобы изменить диск, нужно ввести его название с двоеточием. Например, d:, чтобы переключиться на диск D. В PowerShell используется командлет set-location d:.
От каталогов перейдем к хранящимся в них файлам.
Как перечислить файлы в каталоге?
Команда dir (Directory) используется, чтобы перечислить файлы в каталоге через командную строку.
Отличие PowerShell – в используемой для перечисления файлов команде. Чтобы перечислить файлы в каталоге, используется команда Get-ChildItem.
Как переименовать файл?
Чтобы переименовать файл в каталоге, в cmd используется команда ren (rename). После нее сначала вводится имя файла, которое вы хотите заменить, затем вводится желаемое имя. Например, ren dir1 dir2.
В Windows PowerShell используется команда Rename-Item для переименования папки путем передачи пути к переименовываемой папке и целевого имени. Например, C:\Windows\dir1 dir2.
Далее разберем важные утилиты, которые могут пригодиться при взаимодействии с системой, а также их отличия в CMD и PowerShell.
Ключевые отличия команд PowerShell от CMD
Завершим знакомство обычного пользователя с PowerShell и CMD сравнением команд и командлетов. Остановимся на нескольких примерах.
- Ping: как мы писали ранее, аналогом cmd-команды ping является командлет Test-Connection в PowerShell.

Test-Connection в PowerShellКоманда ping в CMD
- Tracert: в PowerShell для определения маршрута следования данных в сети используется Test-NetConnection -TraceRoute.
Test-NetConnection -TraceRoute в PowerShellКоманда tracert
- IPConfig: Get-NetIPConfiguration в PowerShell – эквивалент IPConfig.
Get-NetIPConfiguration в PowerShellВывод команды эквивалент IPConfig
- Nslookup: Команда Resolve-DnsName выполняет DNS-запрос для указанного имени. Эта команда функционально аналогична инструменту nslookup, который позволяет пользователям запрашивать имена.
Командлет Resolve-DnsNameКоманда nslookup в CMD
- Netstat: Get-NetRoute в PowerShell получает текущие TCP-соединения.
Командлет Get-NetRoute в PowerShellКоманда netstat
- Route: Команда Get-NetRoute является аналогом route и получает информацию о маршруте IP из таблицы маршрутизации IP.
Командлет Get-NetRoute в PowerShellКоманда route
- Netsh: Netsh – служебная программа на базе командной строки, позволяющая показывать или изменять конфигурацию сети активного компьютера.
 Чтобы запустить ее, и в Windows Powershell, и в CMD используется одна и та же команда — netsh.
Чтобы запустить ее, и в Windows Powershell, и в CMD используется одна и та же команда — netsh.
И в Windows Powershell, и в CMD используется одна и та же команда — netsh
- Gpupdate: ее аналогом является команда Invoke-GPUpdate. Она обновляет параметры групповой политики, включая параметры безопасности, установленные на удаленных компьютерах.
Командлет Invoke-GPUpdate
- Gpresult: Команда Get-GPResultantSetOfPolicy получает и записывает в файл информацию о результирующих политиках (RSoP) для пользователя.
Командлет Get-GPResultantSetOfPolicyКоманда Gpresult
Разница между командной строкой CMD и Windows PowerShell: что выбрать
Мы завершили обзор, которые условно можно назвать «PowerShell против CMD». Очевидно, есть много причин, по которым Windows PowerShell заменила командную строку Windows по умолчанию в ОС Windows 10. Но, если вы привыкли к CMD, вам не обязательно переходить на PowerShell.
Хотя переход не будет болезненным: в среде PowerShell большинство команд из CMD работают. Все потому, что были созданы псевдонимы командной строки в PowerShell, которые позволяют интерпретировать старые команды cmd как новые команды PowerShell.
Все потому, что были созданы псевдонимы командной строки в PowerShell, которые позволяют интерпретировать старые команды cmd как новые команды PowerShell.
Какой инструмент выбрать — ваш выбор. Но PowerShell – более современен. В две основные функции PowerShell встроены дополнительные возможности. И эти возможности, или сценарии использования, являются причиной растущей популярности PowerShell.
Чтобы узнать, как старые команды CMD соотносятся с новыми командами PowerShell, используйте команду Get-Alias.
Команды Windows CMD: Список кодов командной строки
Большинство ИТ-специалистов и пользователей Linux, помимо пользователей компьютеров, работающих с MS-DOS, относительно знакомы с командной строкой и соответствующими ей командами. Но многого можно добиться и с помощью командной строки в Windows. По этой причине мы объясним, что такое командная строка, как ее открыть и какие команды CMD существуют для Windows.
Консольные команды Windows со временем изменились: в более новых версиях Windows пользователи больше не имеют доступа к некоторым знакомым командам.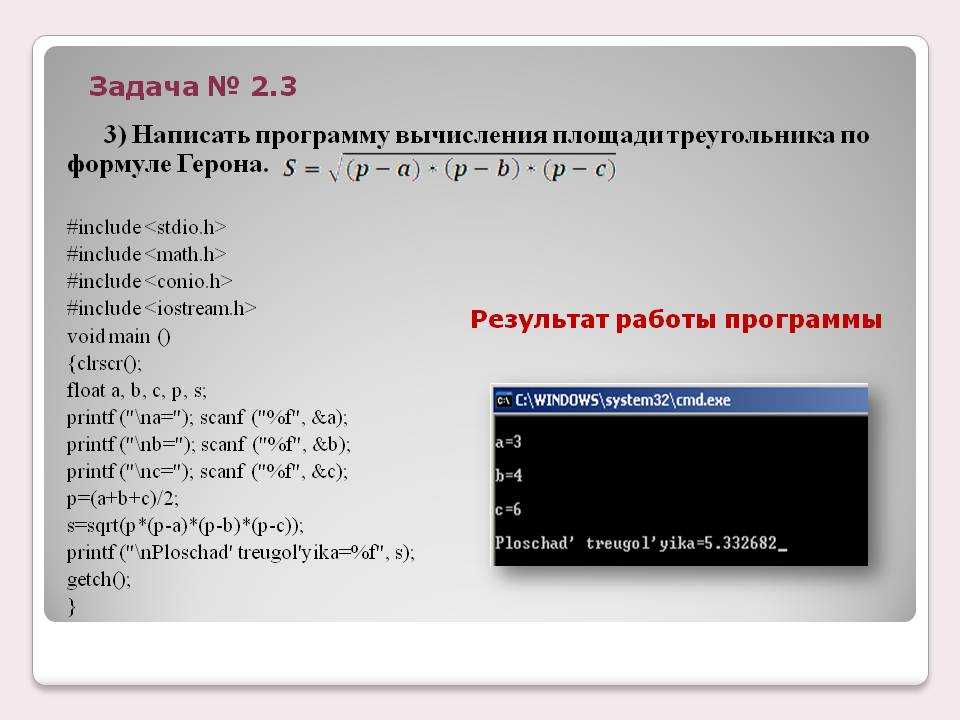 Далее мы объясним, какие команды CMD все еще работают в Windows 10, чтобы вам не приходилось утомительно проверять, какие из них все еще действительны, а какие устарели. В наших обзорных таблицах описаны функции отдельных команд и указано, в каких операционных системах Microsoft они работают.
Далее мы объясним, какие команды CMD все еще работают в Windows 10, чтобы вам не приходилось утомительно проверять, какие из них все еще действительны, а какие устарели. В наших обзорных таблицах описаны функции отдельных команд и указано, в каких операционных системах Microsoft они работают.
Содержание
- Как работает командная строка?
- Как открыть командную строку?
- Как вводить команды в командной строке?
- Команды Windows CMD: обзор
- Основы
- Файлы
- Система
- Сеть
Первые доменные имена $1
Зарегистрируйте отличные домены верхнего уровня менее чем за $1 на год.
Зачем ждать? Получите свое любимое доменное имя сегодня!
Соответствующий адрес электронной почты
SSL-сертификат
Поддержка 24/7/365
Как работает командная строка?
Командная строка (также называемая консолью или терминалом) представляет собой текстовый интерфейс в операционной системе , который перенаправляет команды от пользователя в операционную систему. Это позволяет, например, упорядочивать файлы, запускать программы или выполнять другие команды, связанные с операционной системой, компьютером или сетью.
Это позволяет, например, упорядочивать файлы, запускать программы или выполнять другие команды, связанные с операционной системой, компьютером или сетью.
В более старых операционных системах (таких как MS-DOS) вам приходилось работать без графического пользовательского интерфейса и часто даже перемещаться без мыши. Вместо этого вам нужно было ввести во всех командах — тогда структуры каталогов отображались на экране в виде обычного текста. Но даже после перехода на графические операционные системы командная строка осталась текстовой.
В общем, связь между операционной системой — независимо от того, является ли она графической (GUI = графический интерфейс пользователя) или текстовой (CLI = интерпретатор командной строки) — была сжата под термином « Шелл ». Интерпретатор командной строки по умолчанию для Windows называется CMD.EXE. Кроме того, есть еще «PowerShell»: он предлагает больше возможностей, чем CMD.EXE. Например, автоматизация может быть лучше создана с помощью PowerShell.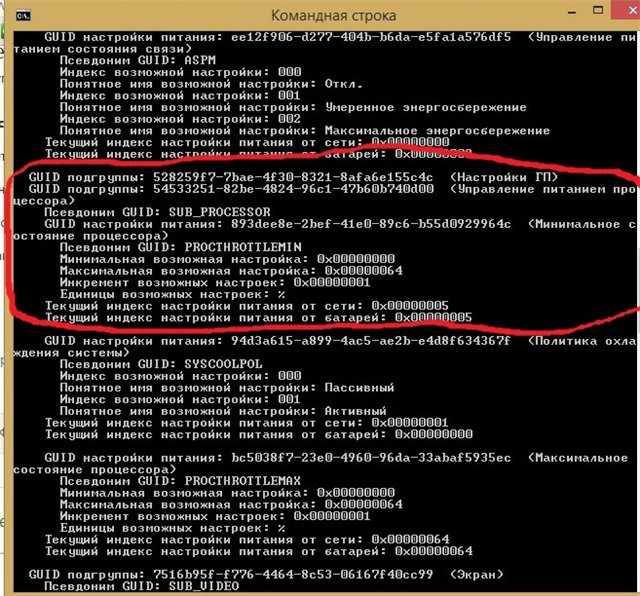 Таким образом, пользователи могут создавать программы сценариев с помощью языка сценариев PowerShell.
Таким образом, пользователи могут создавать программы сценариев с помощью языка сценариев PowerShell.
Как открыть командную строку?
Существуют различные варианты доступа к командной строке в Windows. Технически говоря, командная строка программа CMD.EXE . Этот исполняемый файл должен находиться в системном каталоге вашей папки Windows. (Если вы щелкнете файл правой кнопкой мыши, Windows также даст вам возможность запустить программу от имени администратора — если у вас есть для этого данные доступа.) Чтобы быстрее добраться до программы, вы можете использовать панель поиска или кнопку запустить меню. Последний открывается под Windows 7, 8 и 10 комбинацией клавиш Win + R. Тогда все, что вам нужно сделать, это ввести «cmd» в поле поиска и нажать кнопку «ОК».
Командная строка уже давно имеет фиксированное место в меню «Пуск» Windows . В Windows 7 и Windows 10 программа находится в папке «Системные инструменты». В Windows 8 Microsoft заменила меню «Пуск» начальным экраном. Но командная строка также находится здесь через приложения. Кроме того, Windows 8 и Windows 10 предлагают «Меню задач опытного пользователя». Вы можете открыть это с помощью комбинации клавиш Win + X. Таким образом, вы можете найти командную строку в обычном исполнении, а также в версии администратора.
Но командная строка также находится здесь через приложения. Кроме того, Windows 8 и Windows 10 предлагают «Меню задач опытного пользователя». Вы можете открыть это с помощью комбинации клавиш Win + X. Таким образом, вы можете найти командную строку в обычном исполнении, а также в версии администратора.
Как вводить команды в командной строке?
Функции CMD с помощью определенных команд. Их необходимо ввести правильно, иначе командная строка не сможет запустить задачу. То же самое касается параметров , которые вы связываете с командами. Отдельные команды могут быть расширены с помощью параметров (например, аргументов). Обычно они обозначаются буквами со знаком минус (-), плюсом (+) или косой чертой (/). CMD также позволяет использовать заполнители. Для так называемых подстановочных знаков используйте звездочку (*) или вопросительный знак (?). В то время как последний заменяет один символ (например, букву, цифру или другой символ), звездочка означает любое количество символов.
Отдельные команды CMD можно комбинировать друг с другом. Через канал вывод первой команды интерпретируется как ввод для следующей команды. В командной строке команды связаны друг с другом вертикальной чертой (|). Сама эта линия называется трубой, но официально известна как вертикальная полоса. Вертикальные полосы передают данные от одной команды к другой:
- CommandA | CommandB
Также есть возможность перенаправления : когда вывод команды направляется непосредственно в файл (>) или содержимое текстового файла понимается как ввод для команды (<).
- Команда > Файл (вывод в файл)
- Команда < Файл (ввод из файла)
Наконец, команды командной строки Windows также могут быть связаны таким образом, что они выполняются непосредственно друг за другом . Это можно контролировать с помощью относительно простой формы (&), а также с помощью двух более сложных вариантов. Также можно запустить вторую команду только в том случае, если первая была успешной. Или вы можете настроить прямо противоположное: вторая команда запускается только в том случае, если первая не работает (||). Оба варианта можно даже комбинировать, чтобы получилась последовательность команд «или-или»:
Или вы можете настроить прямо противоположное: вторая команда запускается только в том случае, если первая не работает (||). Оба варианта можно даже комбинировать, чтобы получилась последовательность команд «или-или»:
- CommandA и CommandB (вторая команда выполняется сразу после первой)
- CommandA && CommandB (вторая команда выполняется только в случае успешного выполнения первой)
- Command A || CommandB (вторая команда запускается только в том случае, если первая не удалась)
- CommandA && CommandB || CommandC (вторая команда запускается только в том случае, если первая была успешной, в противном случае запускается третья команда)
Также очень полезно, что командная строка запоминает ваши последние введенные команды CMD. Используя клавиши со стрелками вверх и вниз на клавиатуре, вы можете вспомнить ваши предыдущие записи . Это также означает, что вы не можете использовать эти клавиши для прокрутки окна CMD. Обычно это делается с помощью мыши. Но если вы предпочитаете прокручивать с помощью клавиш и готовы отказаться от функции вызова команды, вы можете изменить соответствующую настройку: щелкните правой кнопкой мыши командную строку и включите параметр «Прокрутка».
Но если вы предпочитаете прокручивать с помощью клавиш и готовы отказаться от функции вызова команды, вы можете изменить соответствующую настройку: щелкните правой кнопкой мыши командную строку и включите параметр «Прокрутка».
Команда, имена файлов или пути, а также аргументы отделяются друг от друга пробелами. Также обычно не имеет значения, используете ли вы буквы верхнего или нижнего регистра. Только в некоторых случаях важно, пишете ли вы параметр в верхнем или нижнем регистре (как правило, только когда два разных параметра обозначаются одной и той же буквой и отличаются друг от друга только регистром).
3 способа присутствовать и развиваться в Интернете
Получите доступ к собственному домену. Завоюйте доверие с помощью собственного адреса электронной почты. Привлекайте посетителей с помощью собственного веб-сайта.
Команды Windows CMD: обзор
Существует почти 300 команд для Windows и ее предшественницы MS-DOS. На протяжении десятилетий некоторые команды сохранялись, некоторые были добавлены только недавно в более новых версиях Windows, а другие были удалены или заменены.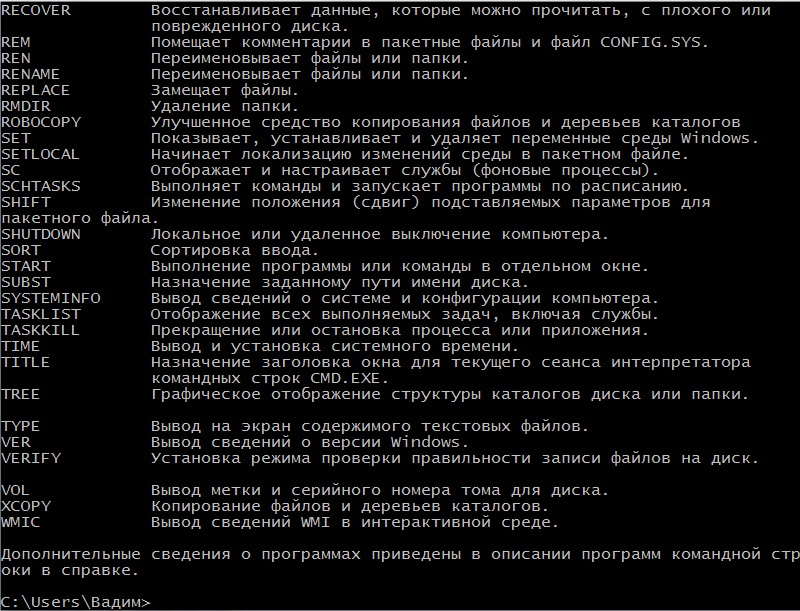 В нашем исчерпывающем списке мы объясняем, что означают различные команды и в каких версиях Windows они работают. Таким образом, вы можете быстро проверить, работают ли известные вам команды CMD в Windows 10. Чтобы было понятнее, мы разделили команды командной строки Windows на четыре категории: основы , файлы , система и сеть .
В нашем исчерпывающем списке мы объясняем, что означают различные команды и в каких версиях Windows они работают. Таким образом, вы можете быстро проверить, работают ли известные вам команды CMD в Windows 10. Чтобы было понятнее, мы разделили команды командной строки Windows на четыре категории: основы , файлы , система и сеть .
Basics
System
Network
- Know-how
- Tutorials
- Operating Systems
- Windows
Related articles
How to fix a Blue Screen of Death ( BSOD)
- Ноу-хау
Печально известный синий экран смерти обычно появляется без предупреждения. Это важный индикатор внутренних проблем с оборудованием, программным обеспечением или драйверами.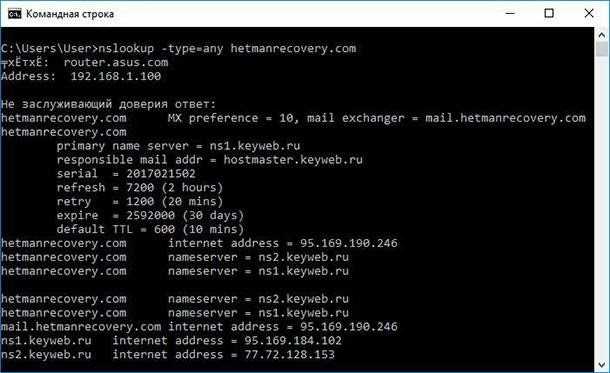 Если Windows больше не может быть запущена в результате такой проблемы, то происходит принудительное завершение работы в виде синего экрана, содержащего сообщение об ошибке. Это может привести к потере несохраненных файлов и документов. Самое главное с…
Если Windows больше не может быть запущена в результате такой проблемы, то происходит принудительное завершение работы в виде синего экрана, содержащего сообщение об ошибке. Это может привести к потере несохраненных файлов и документов. Самое главное с…
Как исправить синий экран смерти (BSOD)
nslookup: Вот как работает полезная проверка DNS
Тем, кто хочет получить доступ к компьютерным системам и приложениям в сети, нужны хостовые (точнее, доменные) имена. Пока система доменных имен, отвечающая за преобразование имен, функционирует нормально, пользователи остаются в неведении о том, что за этими именами скрываются машиночитаемые IP-адреса. Однако, если возникнут сложности с DNS и задействованными серверами имен, их можно будет быстро…
nslookup: Вот как работает полезная проверка DNS
Windows предлагает множество функций, обеспечивающих долгосрочную работу системы. Например, операционная система создает резервную папку с именем Windows.old во время новых установок, обновлений или крупных обновлений, которую можно использовать для восстановления системы до ее предыдущего состояния.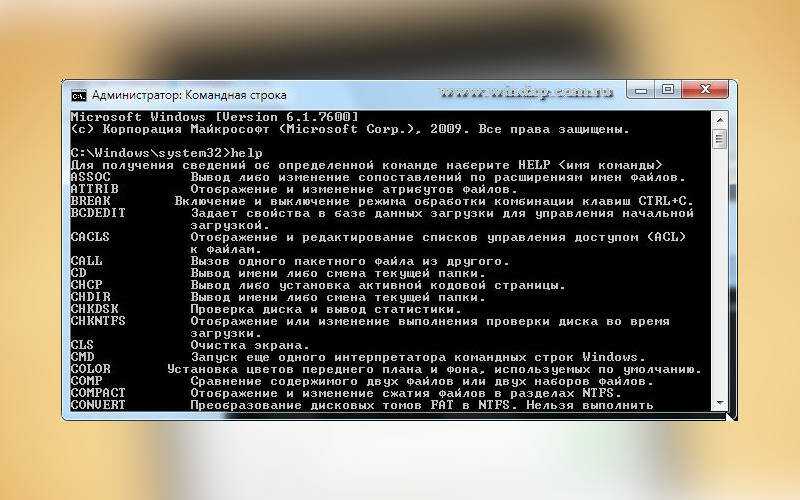 В нашей статье вы узнаете, при каких обстоятельствах вы можете удалить Windows.old и как это сделать.
В нашей статье вы узнаете, при каких обстоятельствах вы можете удалить Windows.old и как это сделать.
Удаление Windows.old — Как
Завершение работы с помощью CMD: Обзор команд завершения работы Windows
В Windows вы можете адаптировать часто используемые процедуры завершения работы к вашим индивидуальным потребностям различными способами. Для этого Windows предоставляет соответствующий инструмент в командной строке, который также называется приглашением — CMD или cmd.exe. Мы представляем отключение через CMD, которое может обрабатывать эффективные, простые, но также и более сложные процедуры завершения работы.
Завершение работы через CMD: Обзор команд завершения работы Windows
Открытие командной строки в Windows: самые популярные варианты
Командная строка в Windows используется для ввода инструкций командной строки. Операционная система Microsoft предоставляет несколько вариантов запуска командной строки. Выбранный вами метод в конечном итоге зависит от ваших личных привычек пользователя.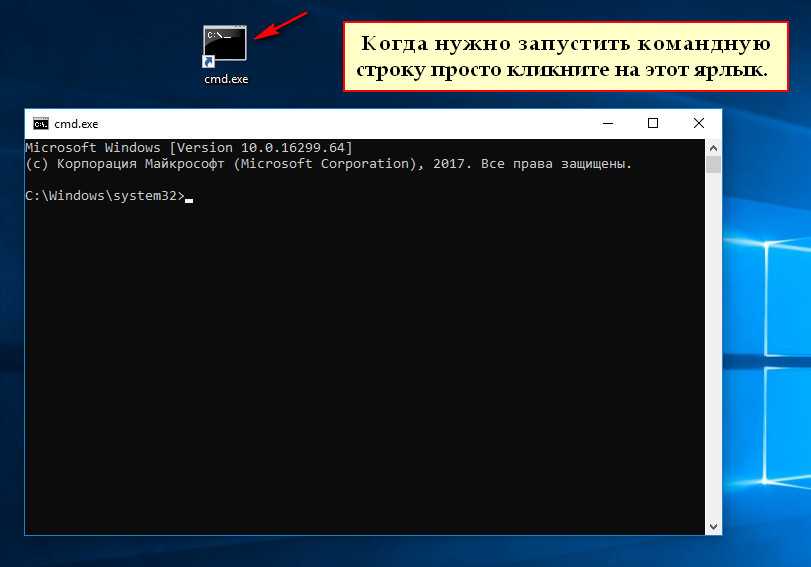 Вы также можете открыть командную строку в специальном режиме с правами администратора, если это требуется для определенных системных задач.
Вы также можете открыть командную строку в специальном режиме с правами администратора, если это требуется для определенных системных задач.
Открытие командной строки в Windows: самые популярные варианты
Что такое интерфейс командной строки (CLI)?
❮ Предыдущий
Далее ❯
C:\>npm install mysoftware
CLI означает:
- Интерфейс командной строки
- Интерпретатор командной строки
- Ввод командной строки
Ввод командной строки
Интерфейс командной строки — это программа командной строки, которая принимает ввод текста для выполнения функций операционной системы.
В 1960-х годах использование только компьютерных терминалов было единственным способом взаимодействия с компьютерами.
В 1970-х и 1980-х годах ввод командной строки обычно использовался системами Unix и системами ПК, такими как MS-DOS и Apple DOS.
Сегодня, при наличии графических пользовательских интерфейсов (GUI), большинство пользователей никогда не используют интерфейсы командной строки (CLI).
Однако CLI по-прежнему используется разработчиками программного обеспечения и системными администраторами для настройки компьютеров,
устанавливать программное обеспечение и получать доступ к функциям, недоступным в графическом интерфейсе.
Примеры
Диспетчер пакетов программного обеспечения npm использует ввод командной строки для установки программного обеспечения: ваши папки (каталоги) с командами командной строки:
Пример Windows
C:\Users\myuser>cd ..
C:\Users\>cd ..
C:\>
Используйте команды CLI с большим вниманием! !!
Неправильное использование может легко удалить файлы или полностью разрушить вашу компьютерную систему.
Основные команды Linux CLI
| Команда | Описание |
|---|---|
| ls | Список системных каталогов (папок). |
| cd путь | Изменить каталог (папку) в файловой системе. |
cd . . . | Перейти на один уровень вверх (на одну папку) в файловой системе. |
| cp | Скопируйте файл в другую папку. |
| mv | Переместить файл в другую папку. |
| mkdir | Создает новый каталог (папку). |
| rmdir | Удалить каталог (папку). |
| очистить | Очищает окно CLI. |
| выход | Закрывает окно командной строки. |
| человек команда | Показывает руководство для данной команды. |
Основные команды Windows CLI
| Команда | Описание |
|---|---|
| dir | Список каталогов (папок) системы. |
| cd путь | Изменить каталог (папку) в файловой системе. |
| cd\ | Переместить в корневую папку файловой системы. |
| cd .. | Перейти на один уровень вверх (на одну папку) в файловой системе.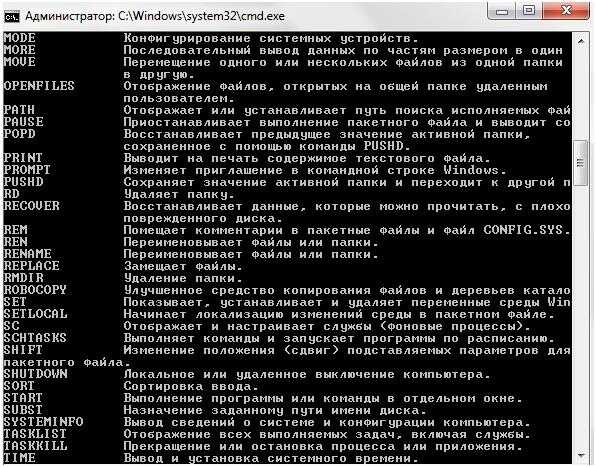 |
| копировать | Копировать файл в другую папку. |
| переместить | Переместить файл в другую папку. |
| введите имя файла | Введите файл. |
| mkdir или md | Создает новый каталог (папку). |
| rmdir или rd | Удаляет каталог (папку). |
| cls | Очищает окно CLI. |
| выход | Закрывает окно командной строки. |
| справка команда | Показывает руководство для данной команды. |
Справка по командам DOS
Вы можете отобразить все доступные команды с помощью команды справки:
Пример
C:\Users\myuser>help
| Отображает расширения файлов 708 или 902. | |
|---|---|
| ATTRIB | Отображает или изменяет атрибуты файла. |
| ПЕРЕРЫВ | Устанавливает или отключает расширенную проверку CTRL+C.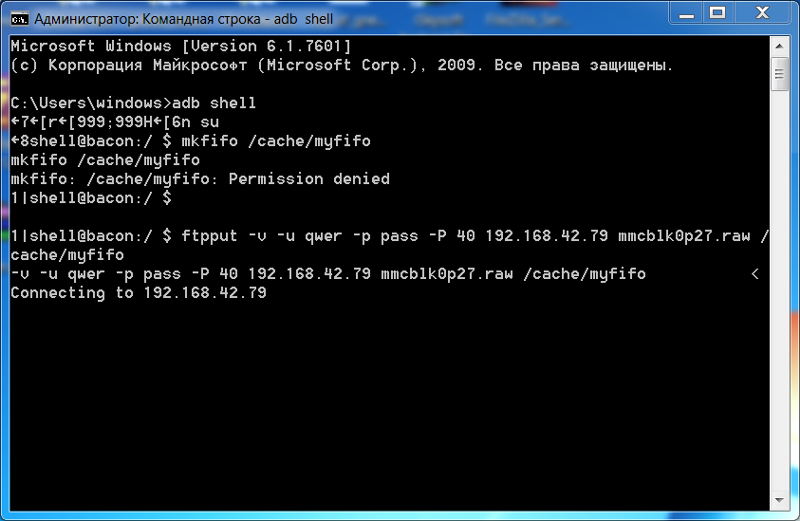 |
| BCDEDIT | Устанавливает свойства в базе данных загрузки для управления загрузкой загрузки. |
| CACLS | Отображает или изменяет списки управления доступом (ACL) к файлам. |
| CALL | Вызывает одну пакетную программу из другой. |
| CD | Отображает имя или изменяет текущий каталог. |
| CHCP | Отображает или устанавливает номер активной кодовой страницы. |
| CHDIR | Отображает имя или изменяет текущий каталог. |
| CHKDSK | Проверяет диск и отображает отчет о состоянии. |
| CHKNTFS | Отображает или изменяет проверку диска во время загрузки. |
| CLS | Очищает экран. |
| CMD | Запускает новый экземпляр интерпретатора команд Windows. |
| ЦВЕТ | Устанавливает цвета переднего плана и фона консоли по умолчанию.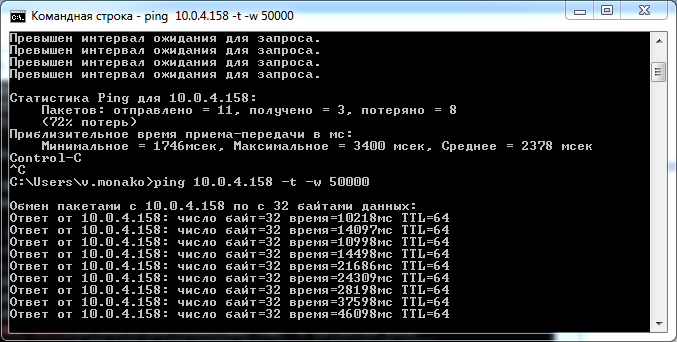 |
| COMP | Сравнивает содержимое двух файлов или наборов файлов. |
| COMPACT | Отображает или изменяет сжатие файлов в разделах NTFS. |
| ПРЕОБРАЗОВАТЬ | Преобразует тома FAT в NTFS. Вы не можете преобразовать текущий диск. |
| КОПИРОВАТЬ | Копирует один или несколько файлов в другое место. |
| ДАТА | Отображает или устанавливает дату. |
| DEL | Удаляет один или несколько файлов. |
| DIR | Отображает список файлов и подкаталогов в каталоге. |
| DISKPART | Отображает или настраивает свойства раздела диска. |
| DOSKEY | Редактирует командные строки, вызывает команды Windows и создает макросы. |
| DRIVERQUERY | Отображает текущий статус и свойства драйвера устройства. |
| ECHO | Отображает сообщения или включает или выключает эхо команд. |
| ENDLOCAL | Завершает локализацию изменений среды в пакетном файле. |
| УДАЛИТЬ | Удаляет один или несколько файлов. |
| ВЫХОД | Выход из программы CMD.EXE (интерпретатор команд). |
| FC | Сравнивает два файла или наборы файлов и отображает различия между ними. |
| НАЙТИ | Поиск текстовой строки в файле или файлах. |
| FINDSTR | Поиск строк в файлах. |
| FOR | Запускает указанную команду для каждого файла в наборе файлов. |
| FORMAT | Форматирует диск для использования с Windows. |
| FSUTIL | Отображает или настраивает свойства файловой системы. |
| FTYPE | Отображает или изменяет типы файлов, используемые в ассоциациях расширений файлов. |
| GOTO | Направляет интерпретатор команд Windows к помеченной строке в пакетной программе.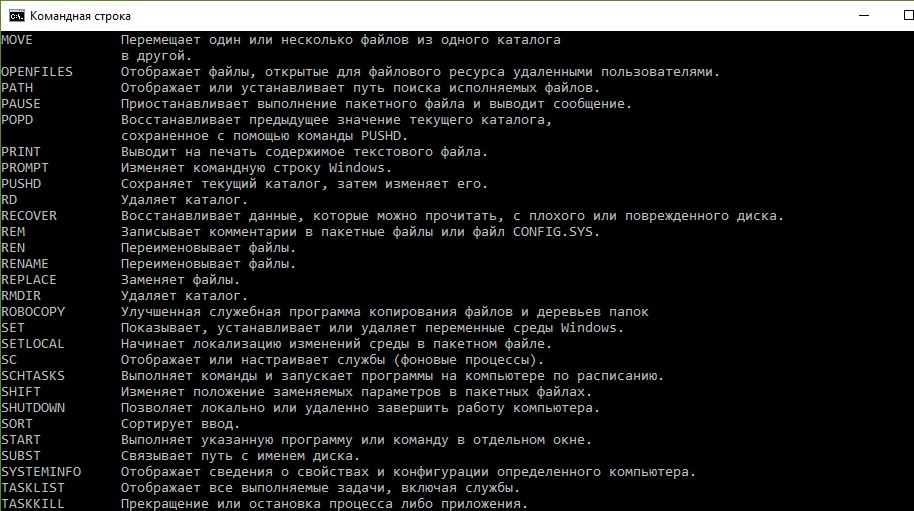 |
| GPRESULT | Отображает информацию о групповой политике для машины или пользователя. |
| GRAFTABL | Позволяет Windows отображать расширенный набор символов в графическом режиме. |
| ПОМОЩЬ | Предоставляет справочную информацию для команд Windows. |
| ICACLS | Отображение, изменение, резервное копирование или восстановление списков ACL для файлов и каталогов. |
| IF | Выполняет условную обработку в пакетных программах. |
| LABEL | Создает, изменяет или удаляет метку тома диска. |
| MD | Создает каталог. |
| MKDIR | Создает каталог. |
| MKLINK | Создает символические ссылки и жесткие ссылки. |
| РЕЖИМ | Конфигурирует системное устройство. |
| ДОПОЛНИТЕЛЬНО | Отображает вывод по одному экрану за раз. |
| MOVE | Перемещает один или несколько файлов из одного каталога в другой. |
| OPENFILES | Отображает файлы, открытые удаленными пользователями для общей папки. |
| ПУТЬ | Отображает или задает путь поиска исполняемых файлов. |
| ПАУЗА | Приостанавливает обработку пакетного файла и отображает сообщение. |
| POPD | Восстанавливает предыдущее значение текущего каталога, сохраненное PUSHD. |
| ПЕЧАТЬ | Печать текстового файла. |
| PROMPT | Изменяет командную строку Windows. |
| PUSHD | Сохраняет текущий каталог, а затем изменяет его. |
| RD | Удаляет каталог. |
| RECOVER | Восстанавливает читаемую информацию с плохого или неисправного диска. |
| REM | Записывает комментарии (примечания) в пакетные файлы или CONFIG. SYS. SYS. |
| REN | Переименовывает файл или файлы. |
| ПЕРЕИМЕНОВАТЬ | Переименовывает файл или файлы. |
| REPLACE | Заменяет файлы. |
| RMDIR | Удаляет каталог. |
| ROBOCOPY | Расширенная утилита для копирования файлов и деревьев каталогов. |
| НАБОР | Отображает, устанавливает или удаляет переменные среды Windows. |
| SETLOCAL | Начинает локализацию изменений среды в пакетном файле. |
| SC | Отображает или настраивает службы (фоновые процессы). |
| SCHTASKS | Планирует запуск команд и программ на компьютере. |
| SHIFT | Смещает положение заменяемых параметров в пакетных файлах. |
| ВЫКЛЮЧЕНИЕ | Позволяет правильно локально или удаленно выключить машину. |
| СОРТИРОВКА | Сортировка ввода. |
| СТАРТ | Запускает отдельное окно для запуска указанной программы или команды. |
| SUBST | Связывает путь с буквой диска. |
| SYSTEMINFO | Отображает свойства и конфигурацию машины. |
| СПИСОК ЗАДАЧ | Отображает все запущенные в данный момент задачи, включая службы. |
| TASKKILL | Завершить или остановить работающий процесс или приложение. |
| ВРЕМЯ | Отображает или устанавливает системное время. |
| TITLE | Устанавливает заголовок окна для сеанса CMD.EXE. |
| ДЕРЕВО | Графически отображает структуру каталогов диска или пути. |
| ТИП | Отображает содержимое текстового файла. |
| ВЕР | Отображает версию Windows. |
| VERIFY | Сообщает Windows, следует ли проверять правильность записи файлов на диск. |
| VOL | Отображает метку тома диска и серийный номер. |
| XCOPY | Копирует файлы и деревья каталогов. |
| WMIC | Отображает информацию WMI в интерактивной командной оболочке. |
Справка по командам
Для получения дополнительной информации о конкретной команде введите help + имя-команды
Пример
C:\Users\myuser>help date
Отображает или устанавливает дату.
ДАТА [/T | date]
Введите DATE без параметров, чтобы отобразить текущую настройку даты и
запрос на ввод новой. Нажмите ENTER, чтобы сохранить ту же дату.
Если расширения команд включены, команда DATE поддерживает
переключатель /T, который указывает команде просто выводить текущую дату
без запроса новой даты.
❮ Предыдущий
Следующий ❯
ВЫБОР ЦВЕТА
Лучшие учебники
Учебное пособие по HTML
Учебное пособие по CSS
Учебное пособие по JavaScript
Учебное пособие
Учебное пособие по SQL
Учебное пособие по Python
Учебное пособие по W3.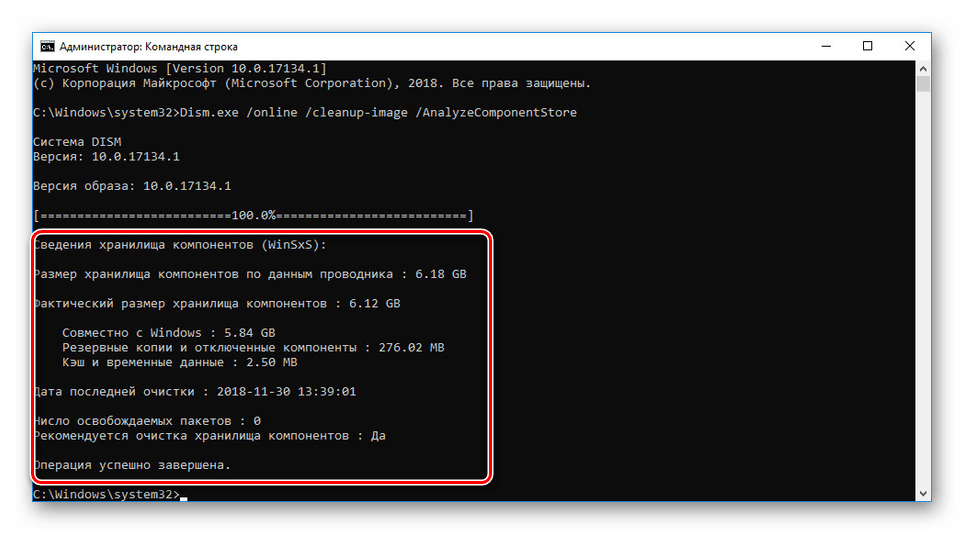

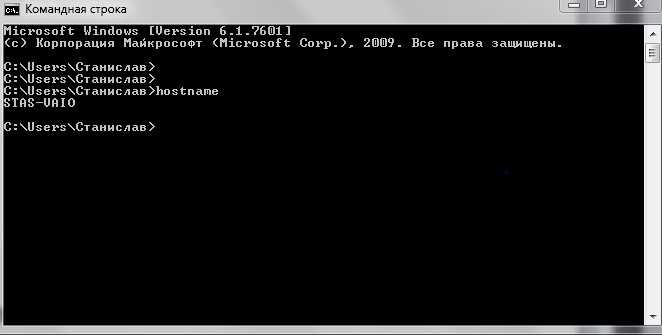
 Чтобы запустить ее, и в Windows Powershell, и в CMD используется одна и та же команда — netsh.
Чтобы запустить ее, и в Windows Powershell, и в CMD используется одна и та же команда — netsh.