Linux запись iso на usb: Создание загрузочного носителя — Документация Linux Mint Installation Guide
Содержание
Как создать загрузочный USB-накопитель Ubuntu в Linux
Вы можете захотеть создать загрузочный USB-накопитель с Ubuntu по разным причинам.
Некоторые из них включают:
- Установка/обновление Ubuntu
- Работа с рабочим столом Ubuntu без использования системных конфигураций
- Использование USB-накопителя для устранения проблем с конфигурацией с помощью инструментов по умолчанию, которые поставляются с ISO-пакетом Ubuntu.
Существует множество способов создания загрузочного USB в Ubuntu. Некоторые из них предполагают использование системных инструментов, в то время как другие зависят от установки внешних пакетов. В этой статье мы обратимся к помощи утилиты Etcher для записи USB-накопителя с ISO-образом пакета Ubuntu.
Etcher — это бесплатное приложение с открытым исходным кодом, используемое для записи файлов ISO и IMG, а также заархивированных папок на USB-накопители и SD-карты. Этот инструмент доступен для Linux, Windows и MacOS, причем с одинаковым пользовательским интерфейсом, так что вы везде получите одинаковый опыт использования. Таким образом, когда вы захотите записать флешку или даже карту microSD, вы можете положиться на Etcher как на инструмент. Мы постарались объяснить пошаговый процесс установки и использования Etcher, чтобы процесс записи/прошивки USB стал для вас еще проще. Для описания всего процесса мы взяли ISO-файл Ubuntu 18.04 LTS Desktop, загруженный из Интернета.
Этот инструмент доступен для Linux, Windows и MacOS, причем с одинаковым пользовательским интерфейсом, так что вы везде получите одинаковый опыт использования. Таким образом, когда вы захотите записать флешку или даже карту microSD, вы можете положиться на Etcher как на инструмент. Мы постарались объяснить пошаговый процесс установки и использования Etcher, чтобы процесс записи/прошивки USB стал для вас еще проще. Для описания всего процесса мы взяли ISO-файл Ubuntu 18.04 LTS Desktop, загруженный из Интернета.
Содержание
- Скачать ISO-файл Ubuntu 18.04 LTS
- Установите Etcher
- Шаг 1: Скачайте файл Etcher .zip
- Шаг 2: Извлеките AppImage из загруженного .zip-файла
- Создание загрузочного Ubuntu USB
- Шаг 1: Запустите AppImage программы Etcher
- Шаг 2: Запишите ISO-файл Ubuntu на USB-накопитель
Скачать ISO-файл Ubuntu 18.04 LTS
Откройте официальный сайт Ubuntu через любой установленный веб-браузер и загрузите Ubuntu ISO по следующей ссылке:
https://ubuntu. com/#download
com/#download
Нажмите на любой пакет Ubuntu, который вы хотите установить. Я нажму на ссылку 18.04 LTS в разделе Ubuntu Desktop. Откроется следующее диалоговое окно:
Выберите опцию Сохранить файл и нажмите OK. Пакет .iso будет сохранен в папке Загрузки.
Установите Etcher
Пожалуйста, выполните следующие шаги для установки Etcher в вашей системе:
Шаг 1: Скачайте файл Etcher .zip
Пакет загрузки Etcher доступен на официальном сайте Balena по этой ссылке:
https://www.balena.io/etcher/
Сайт предоставляет Appimages как для 64-битных, так и для 32-битных версий Ubuntu.
Вы можете использовать команду lscpu для проверки вашей версии Linux. Она получает информацию из файлов sysfs и /proc/cpuinfo:
Эта команда выведет следующий результат:
Запись CPU op-mode(s) говорит вам о том, какая версия Ubuntu установлена на вашей системе; 32-bit означает, что вы используете 32-битную ОС Linux, 32-bit, 64-bit означает, что вы используете 64-битную ОС.
Поскольку моя система 64-битная, я нажму на ссылку ‘Download for Linux x64’. Появится следующее диалоговое окно:
Выберите опцию Сохранить файл и нажмите OK. Пакет .zip будет сохранен в папке Загрузки.
Шаг 2: Извлеките AppImage из загруженного .zip-файла
Пакет Etcher, который мы только что скачали, находится в формате .zip. Теперь нам нужно извлечь файл AppImage, чтобы мы могли установить и использовать программу.
Откройте командную строку Ubuntu, Терминал, либо через поиск Ubuntu Application Launcher, либо с помощью сочетания клавиш Ctrl+Alt+t.
Затем используйте следующую команду unzip для извлечения файла AppImage в вашу текущую (домашнюю) папку из папки Downloads:
unzip ~/Downloads/balena-etcher-electron-1.5.47-linux-x64.zip
С помощью команды ls проверьте, что файл AppImage теперь находится в вашей текущей директории.
Создание загрузочного Ubuntu USB
Шаг 1: Запустите AppImage программы Etcher
Теперь вы можете легко запустить Etcher, запустив его AppImage.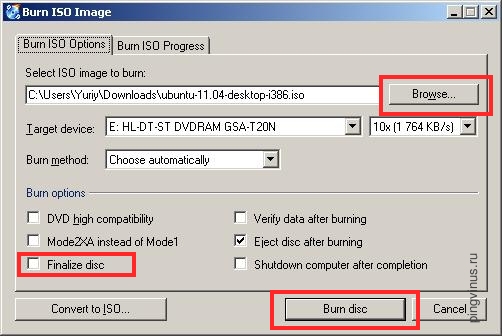 Это можно сделать с помощью следующей команды:
Это можно сделать с помощью следующей команды:
./balenaEtcher-1.5.47-x64.AppImage
Это откроет приложение Etcher в следующем виде:
Примечание: Когда вы захотите удалить Etcher из вашей системы, просто удалите этот AppImage. Вам не нужно выполнять какие-либо другие процедуры загрузки с AppImages.
Шаг 2: Запишите ISO-файл Ubuntu на USB-накопитель
Нажмите на кнопку Выбрать образ; это позволит вам перейти к ISO-образу, который вы хотите выбрать для записи. Я выбрал ISO-образ Ubuntu 18.04, загруженный с официального сайта Ubuntu.
Теперь вы увидите выделенную кнопку Выбрать цель. Вставьте USB-накопитель; если к вашей системе подключено одно устройство, вы увидите, что оно выбрано следующим образом:
В противном случае вам будет предложено выбрать одно из доступных устройств. Затем вы увидите выделенную кнопку Flash. Нажмите на нее, чтобы Etcher начал записывать ISO-файл на USB. Также появится диалог аутентификации, поскольку только авторизованный пользователь может прошить USB.
Начнется процесс записи, и вы сможете увидеть следующий индикатор выполнения:
После успешного завершения процесса записи образа вы сможете увидеть следующий вид:
Закройте окно, и ваш процесс завершен!
Вот как вы можете использовать этот эффективный инструмент для создания загрузочного USB. Процесс практически не отличается от записи образов на SD-карту.
Как создать загрузочный USB-накопитель Manjaro
Manjaro – это ведущий дистрибутив Linux на основе Arch с открытым исходным кодом. Это передовая система распределения с автоматизированными инструментами, которые практически не требуют прерывания вручную. Manjaro предоставляет золотую середину для пользователей, которым нужен контроль, производительность и стабильность программного обеспечения. Следовательно, эти функции делают его идеальным дистрибутивом для начинающих Linux.
Как кандидат в Manjaro, идеально иметь загрузочный USB-накопитель. Live USB предоставляет любому начинающему пользователю удобный способ поэкспериментировать с дистрибутивом, не устанавливая его в системе.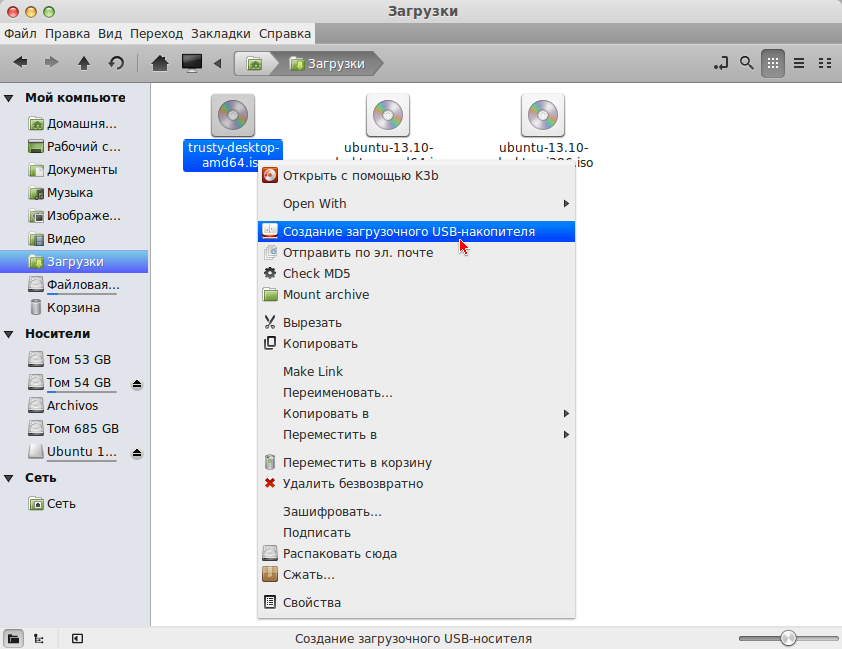
В этой статье мы рассмотрим различные способы создания загрузочного USB-накопителя Manjaro в Windows и Linux.
Начиная
Прежде чем начать, загрузите файл ISO с официального сайта Manjaro. В настоящее время Manjaro предлагает три среды рабочего стола, выбирайте их по своему усмотрению.
Создание загрузочного USB-накопителя Manjaro в Windows
Чтобы записать ISO-образ Manjaro на USB, нам нужен инструмент, который выполняет эту работу. Доступно множество программного обеспечения; однако официальный сайт Manjaro предлагает использовать утилиту Rufus.
Несмотря на свой небольшой размер, Rufus полезен по многим причинам. Он форматирует USB/компакт-диски для создания загрузочных флэш-накопителей для работы в удаленной ОС или создания установочного носителя с действующего USB.
Загрузите и установите утилиту и подключите USB-накопитель к порту. Теперь запустите приложение Rufus. Как показано на скриншоте ниже, он автоматически определяет подключенный USB.
Теперь нажмите «Выбрать», чтобы получить ISO-файл Manjaro, который вы хотите записать на выбранное устройство.
Утилита Rufus автоматически выбирает тип дискового раздела и режим BIOS целевой системы (UEFI/Legacy). Однако лучше подтвердить схему разделов, открыв окно «Управление дисками» и щелкнув правой кнопкой мыши, чтобы выбрать «Properties » и открыть вкладку «Volume». Проверьте тип раздела в опции «Стиль раздела». Аналогичным образом проверьте режим BIOS.
После проверки нажмите «Start», чтобы начать процесс записи ISO-образа. Появится экран для выбора правильного режима записи. Выберите рекомендуемый режим изображения ISO.
Rufus появится с предупреждением о форматировании диска, если для данных есть резервная копия, и нажмите «ОК», чтобы продолжить операцию.
Появится индикатор выполнения, чтобы отслеживать процесс записи изображения. После этого перезагрузите компьютер и нажмите кнопку загрузки, чтобы начать процесс загрузки с USB.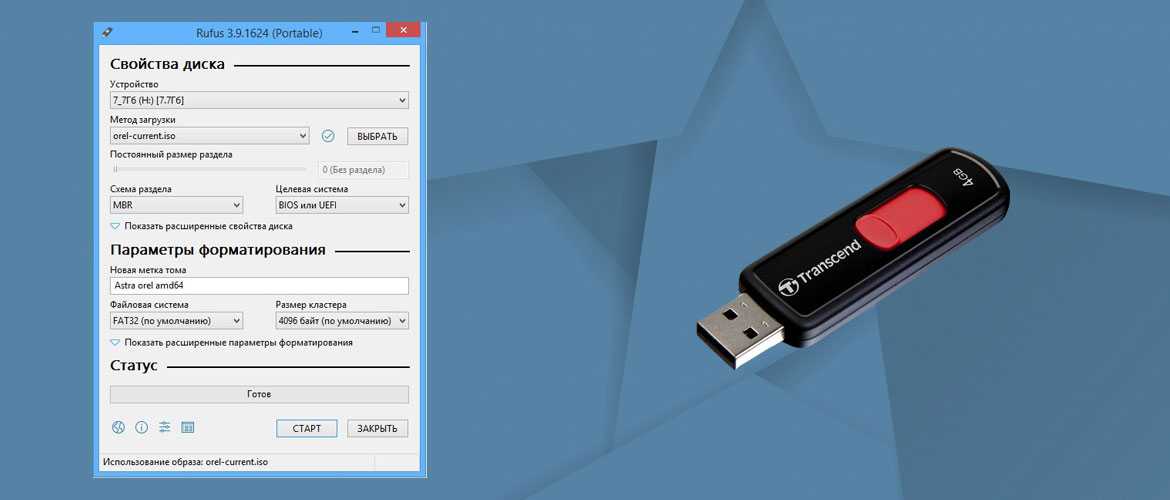
Создание загрузочного USB-накопителя Manjaro в Linux через графический интерфейс
В дистрибутиве Linux пользователям доступно несколько инструментов для создания Live загрузочного USB Manjaro в Linux. Для этого руководства мы выбираем утилиту Ubuntu по умолчанию, известную как «Приложение для загрузочного диска», и приложение ImageWriter, поскольку это наиболее рекомендуемая и предпочтительная утилита сообществом Manjaro.
ImageWriter
ImageWriter – это стороннее приложение, доступное для загрузки из любого репозитория программного обеспечения/диспетчера пакетов или диспетчера программного обеспечения. После загрузки вставьте флешку и откройте утилиту.
Щелкните значок в центре и перейдите к папке, содержащей файл ISO Manjaro. Выделите ISO и нажмите «Открыть», чтобы выбрать изображение.
Затем выберите вставленный USB-накопитель и нажмите «Записать», чтобы записать на него ISO-образ.
Утилита начинает процесс записи содержимого ISO Manjaro на флешку.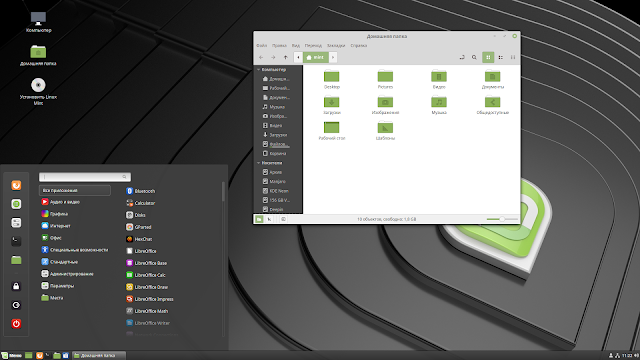 После завершения USB-накопитель готов для установки Manjaro Linux на машине.
После завершения USB-накопитель готов для установки Manjaro Linux на машине.
Создатель загрузочного диска
Чтобы записать ISO-образ Manjaro на USB-накопитель в Ubuntu, вставьте USB-накопитель и щелкните значок в нижнем левом углу, чтобы открыть «Приложения». Найдите стандартную утилиту Ubuntu «Создатель загрузочного диска».
Откройте приложение и нажмите «Другое», чтобы предоставить файл исходного образа диска.
Инструмент автоматически определяет USB. После этого нажмите «Создать загрузочный диск», чтобы записать файлы изображений на USB.
Создание загрузочного USB-накопителя Manjaro в Linux через интерфейс командной строки
Другой способ создать Live Manjaro USB – использовать терминал командной строки Linux. Вставьте USB-накопитель в порт и используйте следующую команду, чтобы проверить имя устройства, которое Linux назначил USB.
ubuntu@andreyex:~$ fdisk -l Disk identifier: BFC9FB3F-BDFE-47F1-9660-51B2F5911961 <strong>Device Start End Sectors Size Type </strong> /dev/sda1 2048 206847 204800 100M EFI System /dev/sda2 206848 239615 32768 16M Microsoft reserved /dev/sda3 239616 723698391 723458776 345G Microsoft basic data /dev/sda4 723699712 724721663 1021952 499M Windows recovery environment /dev/sda5 724721664 1707761663 983040000 468.8G Microsoft basic data /dev/sda6 1707761664 1947377663 239616000 114.3G Linux filesystem Disk /dev/sdb: 57.75 GiB, 62008590336 bytes, 121110528 sectors Disk model: DataTraveler 3.0
Приведенный выше вывод показывает USB-устройство, помеченное как /dev/sdb. Обратите внимание на метку устройства для использования в следующей команде dd .
Основная функция утилиты командной строки dd – дублировать и преобразовывать файлы в/из файлов в Unix или Unix-подобных ОС. То есть команда dd читает/записывает в/из файлов в соответствующих драйверах. Например, он выполняет резервное копирование всего загрузочного сектора жесткого диска.
Выполните следующую команду, чтобы записать образ Manjaro Linux на USB-накопитель.
ubuntu@andreyex:~$ sudo dd bs=4M if=/path/to/manjaro.iso of=/dev/sdb status=progress oflag=sync
Параметры if и of в приведенной выше команде представляют входной и выходной файл, который является меткой нашего USB-устройства в ОС Linux. Замените /path/to/manjaro.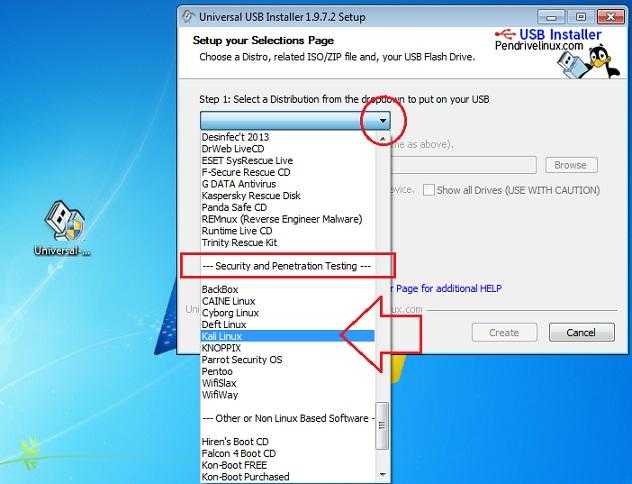 iso фактическим путем к ISO-файлу Manjaro в вашей системе.
iso фактическим путем к ISO-файлу Manjaro в вашей системе.
Команда dd обрабатывает один блок ввода за раз и записывает его в выходной файл. Приведенная выше команда использует параметр bs для одновременного чтения и записи 4 мегабайт данных ISO-образа. В то время как опция status выводит статистику прогресса в stderr.
Команда dd запишет содержимое ISO-файла на диск для создания установочного носителя Manjaro.
Заключение
В статье демонстрируются способы создания загрузочного Live Manjaro USB из встроенных по умолчанию приложений Linux и стороннего программного обеспечения. Мы научились создавать установочный носитель в графическом интерфейсе пользователя Windows и Linux и в утилите командной строки. Установочный носитель предоставляет новым пользователям эффективный способ поэкспериментировать с последним дистрибутивом Manjaro, а затем использовать его для установки на жесткий диск системы.
Если вы нашли ошибку, пожалуйста, выделите фрагмент текста и нажмите Ctrl+Enter.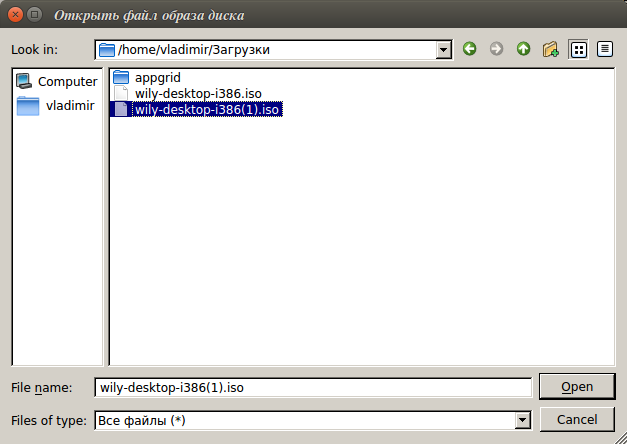
3 лучших инструмента для записи образов USB с графическим интерфейсом в Linux
РЕКЛАМА
Программное обеспечение
18 мая 2016 г.
Джесси Афолаби
РЕКЛАМА
USB Инструменты записи — это необходимое программное обеспечение, позволяющее записывать образы Linux на USB-накопители, чтобы вы могли запускать живую систему или устанавливать операционную систему на ПК или несколько систем.
Эти инструменты обычно минималистичны, и их существует немало; тем не менее, я выбрал для этого списка те, которые, по моему мнению, являются лучшими как с точки зрения взаимодействия с пользователем, так и с точки зрения функциональности.
Gnome Multi-Writer
Этот USB-инструмент из проекта GNOME является многозадачным, поскольку он может последовательно записывать один образ (ISO или IMG) на несколько дисков.
Маленькая программа лучше всего работает со средами рабочего стола, использующими GNOME в качестве основы, включая Unity , Cinnamon и Mate — и это лишь некоторые из них.
Gnome MultiWriter
РЕКЛАМА
Поддерживаемые размеры USB варьируются от 1 ГБ от до 32 ГБ , и вы всегда можете найти программу в стандартном репозитории Ubuntu , если она вам понравится.
Для других систем вы можете найти инструкции по компиляции gnome-multi-writer здесь .
Etcher — устройство записи на USB и SD-карты
Это относительно новый кроссплатформенный инструмент для записи образов с открытым исходным кодом от Resin , разработанный с использованием JS , HTML , node.js и Платформа GitHub Electron . Он поддерживает запись образов IMG и ISO на карты SD и USB.
Приложение все еще находится в стадии бета-тестирования, и в нем есть несколько проблем, которые необходимо устранить. Однако по большей части он стабилен и имеет несколько интересных функций, включая проверку записи, красивый графический интерфейс и удобство работы с жестким диском.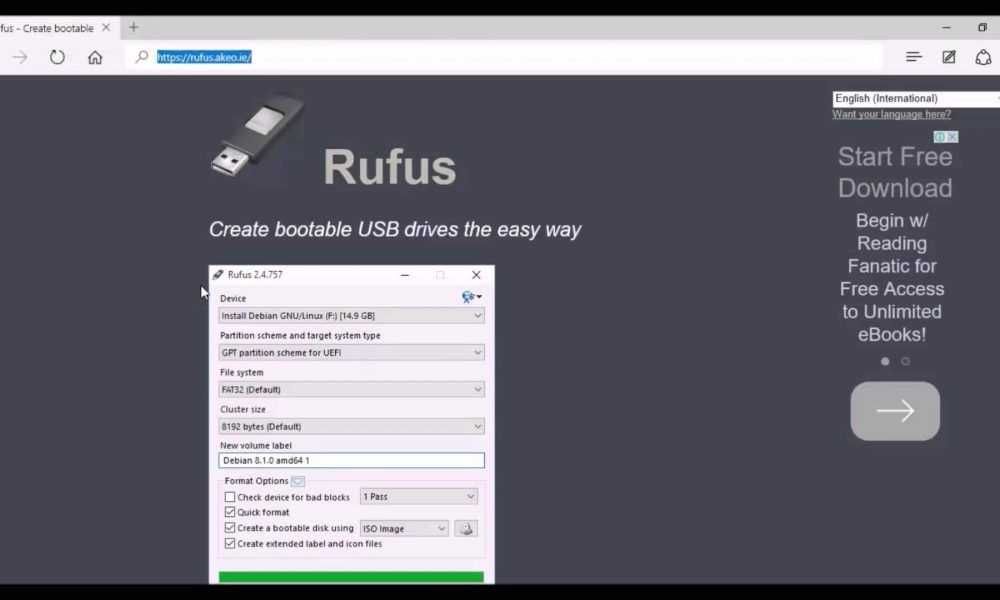
Etcher Bootable USB Creator
Вы можете перейти на веб-сайт Etcher, чтобы загрузить для Linux или других платформ. Вы можете запустить приложение из терминала в Linux, перейдя в каталог, в который вы его загрузили, и выполнив приведенную ниже команду из терминала.
$ sudo ./Etcher-linux-x64.AppImage
Unetbootin — создание загрузочного живого образа USB
Unetbootin существует дольше, чем GNOME Multiwriter и Etcher ; это широко используемый и известный загрузочный Live USB Creator на Linux , который также является кросс-платформенным с поддержкой широкого спектра образов ISO, включая Windows .
Приложение с открытым исходным кодом, а также имеет возможность загружать изображения непосредственно из их источника для записи непосредственно на USB-накопитель.
UNetbootin
Unetbootin доступен в стандартном репозитории Ubuntu ; поэтому вам не нужно добавлять дополнительный ppa.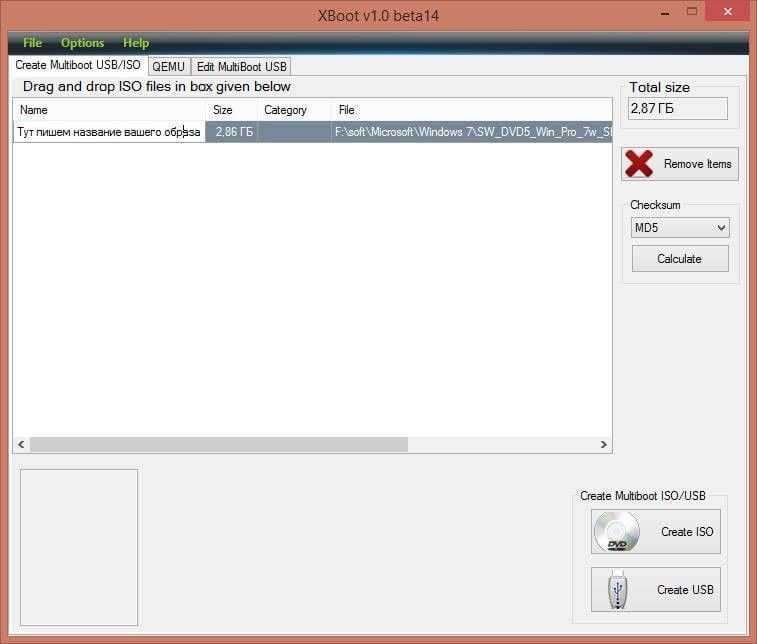 Однако для других систем вам придется найти инструкции по компиляции на их веб-сайте .
Однако для других систем вам придется найти инструкции по компиляции на их веб-сайте .
Заключение
Раньше у меня не было возможности попробовать множество USB-инструментов. Тем не менее, я хотел бы услышать ваши мысли о тех, кого я выбрал в этом списке, или о любых других, которые вы можете иметь в виду, в комментариях ниже.
USB-инструменты
РЕКЛАМА
Вам также может понравиться
Об авторе
Джесси Афолаби
Джесси — тот технический энтузиаст, о котором вы никогда не слышали… он в основном занимается вещами, связанными с Linux и Android, и испытывает бесконечную страсть к обеим платформам, поэтому он пишет о них.
РЕКЛАМА
linux — команда cp для создания загрузочного образа iso usb
спросил
Изменено
11 месяцев назад
Просмотрено
19 тысяч раз
Здесь много дискуссий о создании загрузочной флешки.
Руководство Debian по установке Wheezy предлагает следующее:
# cp debian.iso /dev/sdX # синхронизировать
Сначала убедитесь, что USB-устройство отключено.
Страница руководства Debian.
Я сделал это при подготовке к установке wheezy. Кажется, это работает, потому что образ ISO — это все, что видно на USB, а полезный размер — это размер изображения. Осталось посмотреть, загрузится ли он и так далее.
Теперь кто-нибудь может пояснить, почему это работает. Я думал, что подобная команда cp похожа на перетаскивание (кроме того, что USB-накопитель отключается).
- linux
- boot
- usb
- cp
- debian-wheezy
Устройства в Linux — это файлы. /dev/sda или /dev/sdb также являются файлами. Итак, что вы делаете, так это заменяете файл /dev/sdX файлом dot-ISO, который затем можно смонтировать и использовать в качестве устройства.
Что делает синхронизация, так это принудительно обновляет измененные блоки на виртуальном устройстве (файл /dev/sda) на реальном диске.
 8G Microsoft basic data
/dev/sda6 1707761664 1947377663 239616000 114.3G Linux filesystem
Disk /dev/sdb: 57.75 GiB, 62008590336 bytes, 121110528 sectors
Disk model: DataTraveler 3.0
8G Microsoft basic data
/dev/sda6 1707761664 1947377663 239616000 114.3G Linux filesystem
Disk /dev/sdb: 57.75 GiB, 62008590336 bytes, 121110528 sectors
Disk model: DataTraveler 3.0