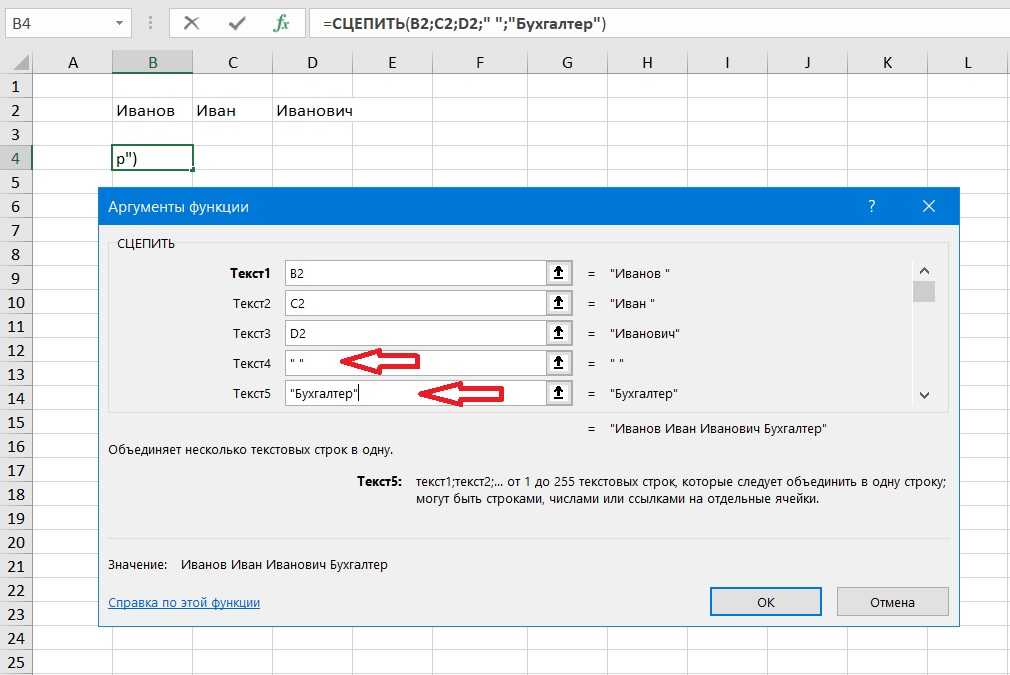Функция сцепить эксель: Функция СЦЕПИТЬ
Функция СЦЕПИТЬ
Excel
Формулы и функции
Другие функции
Другие функции
Функция СЦЕПИТЬ
Excel для Microsoft 365 Excel для Microsoft 365 для Mac Excel для Интернета Excel 2021 Excel 2021 for Mac Excel 2019 Excel 2019 для Mac Excel 2016 Excel 2016 для Mac Excel 2013 Excel 2010 Excel 2007 Excel для Mac 2011 Excel Starter 2010 Еще…Меньше
Используйте функцию СЦЕПИТЬ, относящуюся к текстовым функциям, для объединения двух или нескольких текстовых строк в одну.
Важно: В Excel 2016, Excel Mobile и Excel в Интернете эта функция была заменена функцией СКАЙТ. Функция СЦЕПИТЬ пока еще доступна для обратной совместимости, однако рекомендуем использовать вместо нее функцию СЦЕП. В последующих версиях Excel функция СЦЕПИТЬ может быть недоступна.
Синтаксис: СЦЕПИТЬ(текст1;[текст2];…)
Ниже приведены примеры.
|
|
|
|
|
Первый элемент для объединения. Это может быть текстовое значение, число или ссылка на ячейку.
|
|
|
Дополнительные текстовые элементы для объединения. Можно указать до 255 элементов и до 8 192 символов.
|
Примеры
Чтобы использовать эти примеры в Excel, скопируйте данные из приведенной ниже таблицы и вставьте их на новый лист в ячейку A1.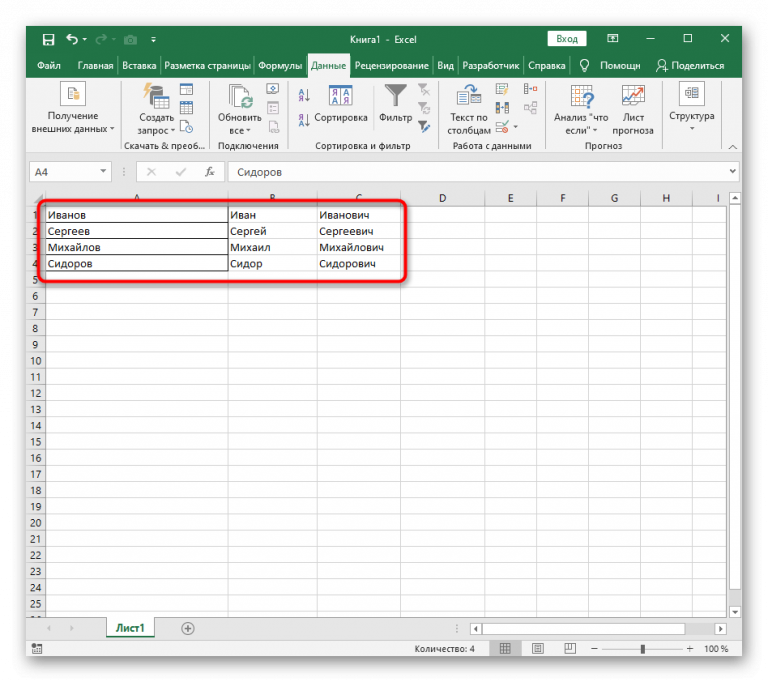
|
|
| |
|
вида
|
Виталий
|
Токарев
|
|
речная форель
|
Fourth
|
Pine
|
|
32
|
| |
|
|
|
|
|
=СЦЕПИТЬ(«Популяция рек для «;A2;» «;A3;» составляет «;A4;» на километр.
|
Создает предложение, объединяя данные в столбце А с остальным текстом. Результат: «Популяция рек для вида речная форель составляет 32 на километр».
|
|
|
=СЦЕПИТЬ(В2;» «;C2)
|
Объединяет строку в ячейке В2, пробел и значение в ячейке С2. Результат: «Виталий Токарев».
|
|
|
=СЦЕПИТЬ(С2;», «;В2)
|
Объединяет текст в ячейке C2, строку, состоящую из запятой и пробела, и значение в ячейке B2. Результат: «Виталий Токарев».
|
|
|
=СЦЕПИТЬ(B3;» & «;C3)
|
Объединяет строку в ячейке B3, строку, состоящую из пробела, амперсанда и еще одного пробела, и значение в ячейке C3.
|
|
|
=B3 & » & » & C3
|
Объединяет те же элементы, что и в предыдущем примере, но с помощью оператора & (амперсанд) вместо функции СЦЕПИТЬ. Результат: Fourth & Pine.
|
|
Распространенные неполадки
|
|
|
|
Кавычки отображаются в строке результата.
|
Используйте точку с запятой для разделения текстовых элементов.
Числа не нужно заключать в кавычки.
|
|
Слова расположены впритык друг к другу.
|
Если не поместить пробелы между текстовыми элементами, в строке результата они будут отображаться слитно. Добавьте пробелы в формулу с функцией СЦЕПИТЬ. Это можно сделать двумя способами.
|
|
Ошибка #ИМЯ? отображается вместо ожидаемого результата.
|
Ошибка #ИМЯ? обычно означает, что для текстового аргумента не хватает кавычек.
|
Рекомендации
|
|
|
|
Вместо функции СЦЕПИТЬ используйте знак & (амперсанд).
|
С помощью оператора & можно объединять текстовые элементы, не прибегая к функции.
Например, =A1 & B1 возвращает то же значение, что и =С CONCATENATE(A1;B1). Во многих случаях воспользоваться оператором амперсанда проще и быстрее, чем создавать строки с помощью функции СЦЕПИТЬ.
См. дополнительные сведения об использовании операторов вычислений.
|
|
Для объединения и форматирования строк используйте функцию ТЕКСТ.
|
Предположим, что ячейка A1 содержит число 23,5. Чтобы отформатировать число как сумму в рублях, можно использовать следующую формулу:
=ТЕКСТ(A1;»0,00 ₽»)
Результат: 23,5 ₽
|
Дополнительные сведения
Функция СЦЕПИТЬ в Excel.
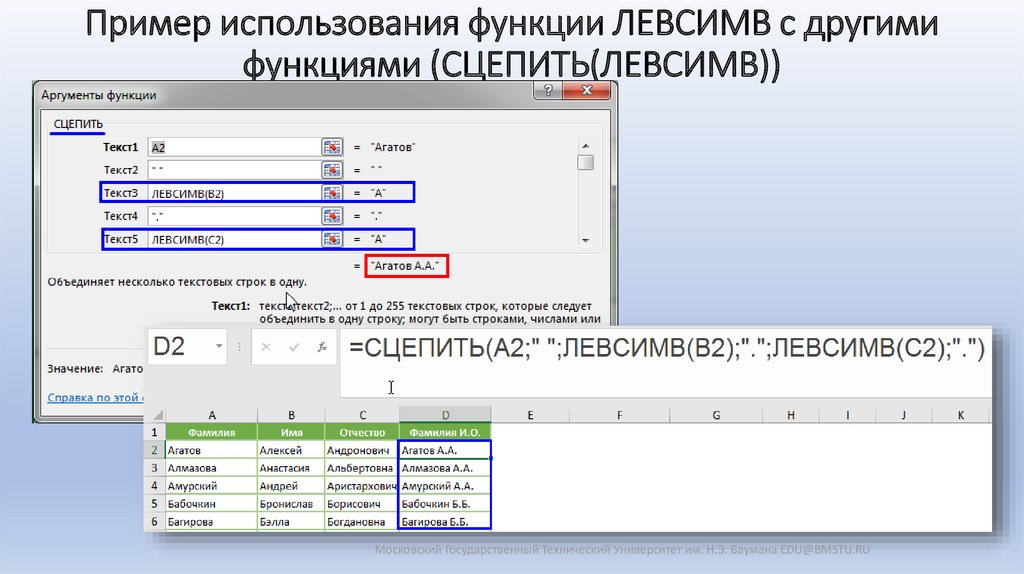 Как провести объединение содержимого ячеек в Excel при помощи СЦЕПИТЬ
Как провести объединение содержимого ячеек в Excel при помощи СЦЕПИТЬ
Автор Елизавета КМ На чтение 10 мин Опубликовано
В табличном процессоре существует специальная функция СЦЕПИТЬ, которая реализует объединение содержимого 2-х и более ячеек. Умение пользоваться этим оператором позволяет эффективно и быстро осуществлять работу над большими объёмами данных в табличной форме. Разберемся более подробно с функционалом оператора СЦЕПИТЬ.
Содержание
- Описание и синтаксис функции СЦЕПИТЬ
- Вставка и настройка функции
- Как пользоваться функцией СЦЕПИТЬ в Excel
- Способ 1: объединение данных в ячейках
- Способ 2: применение функции с пробелом
- Способ 3: добавление пробела через окно аргументов
- Способ 4: объединение колонок
- Способ 5: добавление дополнительных символов
- Обратная функция СЦЕПИТЬ в Excel
- Редактирование функции
- Функция СЦЕПИТЬ для большого количества ячеек
- Соединение текста и даты
- Видео работы функции
- Заключение
Описание и синтаксис функции СЦЕПИТЬ
Начиная с 2016 года, в табличном процессоре эта функция переименовалась и стала иметь название «СЦЕП».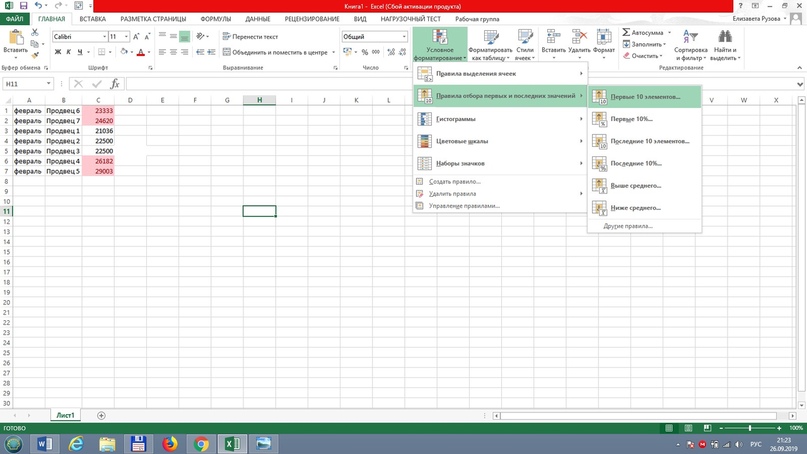 Пользователи, которые привыкли к первоначальному названию, могут продолжать использовать «СЦЕПИТЬ», так как программа распознает их одинаково. Общий вид оператора: =СЦЕП(текст1;текст2;…) или же =СЦЕПИТЬ(текст1;текст2;…).
Пользователи, которые привыкли к первоначальному названию, могут продолжать использовать «СЦЕПИТЬ», так как программа распознает их одинаково. Общий вид оператора: =СЦЕП(текст1;текст2;…) или же =СЦЕПИТЬ(текст1;текст2;…).
Важно! 255 – это максимально возможное число аргументов функции. Применение большего количества невозможно. Попытка реализовать больше аргументов приведет к ошибке.
Вставка и настройка функции
Опытные пользователи табличного процессора знают, что, объединяя несколько ячеек в одну, данные всех компонентов стираются, кроме самого левого верхнего. Функция СЦЕПИТЬ это предотвращает. Пошаговое руководство выглядит следующим образом:
- Выбираем тот сектор, в котором желаем произвести процесс объединения. Выделяем его и переходим в элемент «Вставить функцию».
1
- На экране отобразилось небольшое окошко под названием «Вставка функции». Раскрываем список, находящийся рядом с надписью «Категории:», и щелкаем «Текстовые».
 Далее выбираем «СЦЕП» и нажимаем на кнопку «ОК».
Далее выбираем «СЦЕП» и нажимаем на кнопку «ОК».
2
- Появилось новое окошко, предназначенное для указания аргументов функции. Здесь можно ввести как определенные показатели, так и ссылки на ячейки. Адреса можно указать самостоятельно ручным вводом или же простым нажатием на ячейки на рабочем листе.
- Перемещаемся в строчку «Текст1» и нажимаем на сектор А2.
3
- Перемещаемся в строчку «Текст2», вводим туда «, » (запятая и пробел), чтобы разделить аргументы.
4
- Перемещаемся в строчку «Текст3» и щелкаем на сектор В2.
5
- Таким же способом осуществляем заполнение оставшихся аргументов, а затем щелкаем «ОК». В нижней области окошка можно увидеть предварительный результат.
6
- Реализация объединения всех выбранных секторов в один произошла успешно.
7
- Повторять аналогичные манипуляции для оставшихся снизу секторов столбика нет необходимости.
 Нужно просто навести курсор мышки на нижний правый уголок сектора с выведенным результатом. Указатель примет форму меленького плюса. Зажимаем ЛКМ и растягиваем плюсик вниз до самой нижней строчки столбика.
Нужно просто навести курсор мышки на нижний правый уголок сектора с выведенным результатом. Указатель примет форму меленького плюса. Зажимаем ЛКМ и растягиваем плюсик вниз до самой нижней строчки столбика.
8
- В результате мы получили заполненный столбик с новыми данными.
9
Это был самый стандартный способ использования функции СЦЕПИТЬ. Далее более подробно рассмотрим различные методы сцепления секторов и разделения показателей между собой.
Как пользоваться функцией СЦЕПИТЬ в Excel
Разберем максимально подробно пять способов того, как пользоваться функцией СЦЕПИТЬ в табличном процессоре.
Способ 1: объединение данных в ячейках
Пошаговое руководство объединения данных:
- Производим выделение ячейки, в которой желаем отобразить объединённые значения. Щёлкаем элемент «Вставить функцию», находящийся рядом со строчкой для ввода формул.
10
- На экране отобразилось окошко «Мастера функций». Выбираем категорию «Текстовые», а затем находим функцию «СЦЕПИТЬ».
 После проведения всех манипуляций кликаем на «ОК».
После проведения всех манипуляций кликаем на «ОК».
11
- На экране отобразилось знакомое нам окошко аргументов. Производим установку указателя в первую строчку окошка. Далее, на рабочем листе выделяем ссылку, содержащую данные, необходимые для объединения. Аналогичные действия производим со 2-й строчкой, выделяя другой сектор. Проделываем этот маневр до тех пор, пока адреса всех секторов не будут введены в окошко аргументов. После проведения всех действий щелкаем «ОК».
12
- В итоге данные выделенных секторов отобразились в одном, заранее выбранном секторе. Главный недостаток способа – все данные отображаются слитно, без каких-либо разделителей. Самостоятельно, без изменения формулы, добавить разделители не получится.
13
Способ 2: применение функции с пробелом
Этот недостаток легко исправляется добавлением пробелов между аргументами функции. Пошаговое руководство выглядит следующим образом:
- Реализовываем действия, описанные в алгоритме, который представлен выше.

- Щёлкаем два раза ЛКМ по сектору с формулой, чтобы разрешить ее изменение.
14
- Между значениями вписываем пробелы в кавычках. В конце каждого такого выражения должна стоять точка с запятой. В итоге должно получиться такое выражение: » «;
15
- Жмем на клавиатуре клавишу «Enter».
- Готово! Между значениями появились пробелы, и выводимая информация стала смотреться намного приятнее.
16
Способ 3: добавление пробела через окно аргументов
Вышеприведенный метод подходит только в тех случаях, когда данных не очень много. Если при больших объёмах информации реализовать такой метод разделения, то можно потерять кучу времени. Следующий способ позволяет расставить пробелы максимально быстро, используя окно аргументов. Пошаговое руководство выглядит следующим образом:
- Находим любой пустой сектор на рабочем листе и два раза жмем по нему ЛКМ, вводим внутри него пробел. Лучше, чтобы сектор располагался дальше от главной таблички.
 Выбранная ячейка никогда не должна заполняться какой-либо информацией.
Выбранная ячейка никогда не должна заполняться какой-либо информацией.
17
- Реализовываем алгоритм действий из прошлых способов, чтобы добраться до окошка аргументов функции. Как и в предыдущих методах, вписываем значение первого сектора с данными в первое поле. Далее наводим указатель на вторую строчку и указываем адрес того сектора, в который мы только что вводили пробел. Для значительного ускорения процедуры можно произвести копирование значения сектора при помощи комбинации «Ctrl+C».
18
- Далее вводим адрес следующего сектора. В следующее поле снова добавляем адрес пустого сектора. Повторяем аналогичные действия до того момента, пока не закончатся данные в таблице. После проведения всех манипуляций щелкаем кнопку «ОК».
19
В результате мы получили объединенную запись, данные в которой разделяются пробелом.
20
Способ 4: объединение колонок
Оператор СЦЕПИТЬ позволяет объединить значения нескольких столбиков в один.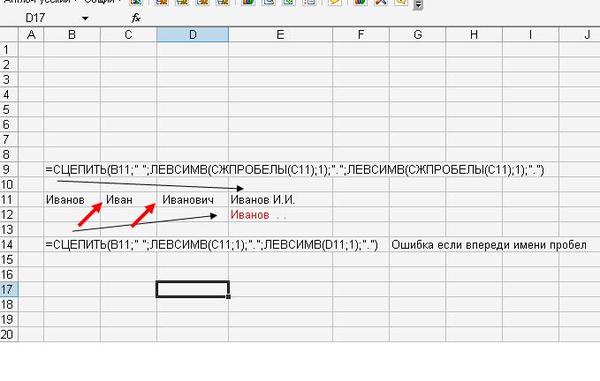 Пошаговое руководство выглядит следующим образом:
Пошаговое руководство выглядит следующим образом:
- С секторами первой строчки объединяемых столбиков реализуем те же самые манипуляции, которые приведены во 2-м и 3-м примере. Стоит упомянуть, что если вы хотите применить метод с пустым сектором, то для него необходимо сделать ссылку абсолютного типа. Для этого следует перед всеми символами координат поставить знак «$». Другие поля остаются относительными. После проведения всех манипуляций кликаем на элемент «ОК».
21
- Наводим курсор на правый нижний уголок сектора с формулой. После того, как указатель примет форму плюсика, при помощи зажатия ЛКМ растягиваем маркер до самого низа таблицы.
22
- После реализации этого процесса информация, указанная в столбиках, станет объединённой в одну колонку.
23
Способ 5: добавление дополнительных символов
Оператор СЦЕПИТЬ применяется для ввода дополнительных выражений и знаков, которых не было в исходной объединяемой области. Стоит отметить, что благодаря этому оператору можно встраивать и остальные функции табличного процессора. Пошаговое руководство выглядит следующим образом:
Стоит отметить, что благодаря этому оператору можно встраивать и остальные функции табличного процессора. Пошаговое руководство выглядит следующим образом:
- Реализовываем манипуляции по добавлению значений в окно аргументов из вышеописанных методов. В какое-нибудь из полей вставляем произвольную текстовую информацию. Текстовый материал должен быть окружен кавычками с обеих сторон.
- После проведения всех действий нажимаем «ОК».
24
- В итоге в выбранном секторе вместе с объединенными данными появилась и введенная текстовая информация.
25
Обратная функция СЦЕПИТЬ в Excel
Существует несколько операторов, позволяющих произвести разъединение значений одной ячейки. Примеры функций:
- ЛЕВСИМВ. Выводит указанную часть знаков с начала строчки. Примерный вид: =ЛЕВСИМВ(А1;7), где 7 – это количество знаков, извлекаемых из строки.
26
- ПРАВСИМВ. Выводит указанную часть знаков с конца строчки.
 Примерный вид: =ПРАВСИМВ(А1;7), где 7 – это количество знаков, извлекаемых из строки.
Примерный вид: =ПРАВСИМВ(А1;7), где 7 – это количество знаков, извлекаемых из строки.
27
- ПСТР. Выводит заданную часть знаков, начиная с указанной позиции. Примерный вид: =ПСТР(А1;2;3), где 2 – позиция, с которой начинается извлечение, а 3 – количество знаков, извлекаемых из строки.
28
Редактирование функции
Случается так, что оператор уже добавлен, но в него необходимо внести некоторые изменения. Сделать это можно двумя способами. Первый вариант:
- Выбираем ячейку с готовой функцией и щелкаем на элемент «Вставить функцию», находящийся рядом со строкой для ввода формул.
29
- Появилось знакомое окно для ввода аргументов оператора. Здесь можно произвести все необходимые изменения. В завершении щелкаем на «ОК».
3031
Второй вариант:
- Два раза нажимаем по сектору с формулой и переходим в режим изменения.
32
- Осуществляем корректировку значений в самом секторе.

Вне зависимости от используемого варианта, при ручном редактировании необходимо быть максимально внимательным, чтобы не допустить ошибок.
Обратите внимание! Координаты секторов нужно вводить без использования кавычек, а перечислять аргументы следует через точку с запятой.
Функция СЦЕПИТЬ для большого количества ячеек
При работе с большим количеством ячеек в качестве ссылки указывается массив данных. Пошаговое руководство выглядит так:
- Представим, что наши данные располагаются в одной строке (пятой по счету).
- В пустой сектор вводим весь диапазон для объединения и через знак амперсанда добавляем пробел.
33
- Жмем клавишу «F9». Формула вывела результат вычислений.
- Ко всем словам прибавился пробел, а между ними образовалась «;». Избавляемся от ненужных скобок и производим вставку данного массива в формулу.
34
- После проведения всех манипуляций жмем клавишу «Enter»
35
Соединение текста и даты
При помощи функции СЦЕПИТЬ можно объединить текстовую информацию с датой. Пошаговое руководство выглядит следующим образом:
Пошаговое руководство выглядит следующим образом:
- Для корректного объединения первоначально необходимо дату вписать в оператор ТЕКСТ. Оператор позволяет придать формат числу.
- Значение ДД.ММ.ГГ. определяет, каким образом будет выглядеть дата. К примеру, если ГГ заменить на ГГГГ, то год будет отображаться в виде четырех цифр, а не двух.
36
Стоит отметить, что прибавить текстовую информацию к числовой можно, не только применяя оператор СЦЕПИТЬ, а и используя пользовательский числовой формат.
Видео работы функции
Если вышеописанных инструкций недостаточно для понимания работы функции СЦЕПИТЬ, то рекомендуем ознакомиться со следующими видеороликами, рассказывающими о том, как правильно объединять ячейки без потери информации:

Посмотрев видеоинструкции, вы наглядно на примерах рассмотрите, как работает эта функция, узнаете о различных нюансах применения оператора и дополните собственные знания о нём.
Заключение
Функция СЦЕПИТЬ – это полезный инструмент табличного процессора, позволяющий объединить секторы без потери данных. Умение пользоваться оператором поможет пользователям значительно сэкономить время при работе с большими объёмами информации.
Оцените качество статьи. Нам важно ваше мнение:
Объединить текст из двух и более ячеек в одну ячейку
Обычное использование функций
Справка по Excel и обучение
Обычное использование функций
Обычное использование функций
Объединить текст из двух или более ячеек в одну ячейку
Автоматически нумеровать строки
Статья
Вычислить разницу между двумя датами
Статья
Определение и использование имен в формулах
Статья
Объединить текст из двух или более ячеек в одну ячейку
Статья
Следующий:
Столы
Excel для Microsoft 365 Excel для Microsoft 365 для Mac Excel для Интернета Excel 2021 Excel 2021 для Mac Excel 2019 Excel 2019 для Mac Excel 2016 Excel 2016 для Mac Excel 2013 Excel 2010 Excel 2007 Excel для Mac 2011 Excel Mobile Дополнительно.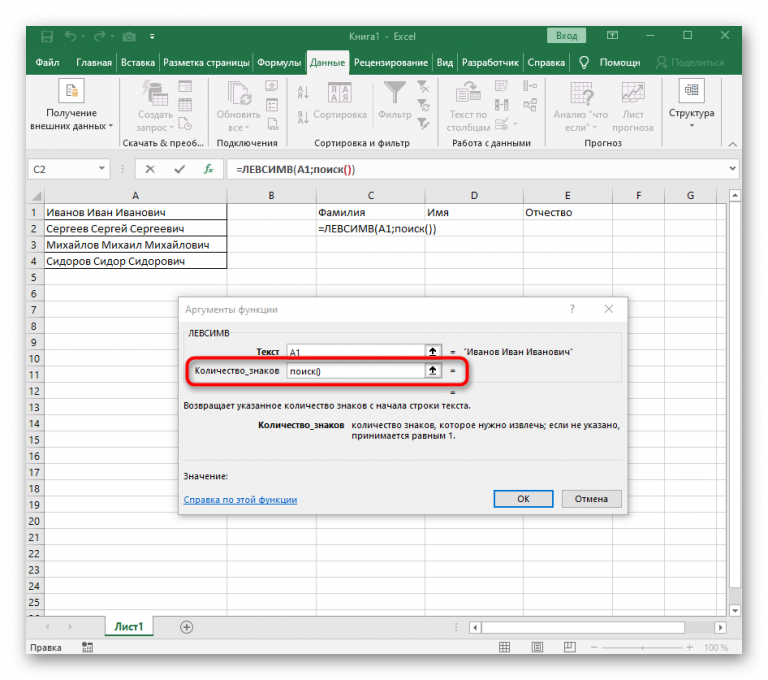 ..Меньше
..Меньше
Вы можете объединить данные из нескольких ячеек в одну ячейку, используя символ амперсанда (&) или функцию СЦЕП.
Объединить данные с символом амперсанда (&)
Выберите ячейку, в которую вы хотите поместить объединенные данные.
Введите = и выберите первую ячейку, которую нужно объединить.
Введите и и используйте кавычки с пробелом.
Выберите следующую ячейку, которую хотите объединить, и нажмите клавишу ввода.
 Примером формулы может быть =A2&» «&B2 .
Примером формулы может быть =A2&» «&B2 .
Объединение данных с помощью функции CONCAT
Выберите ячейку, в которую вы хотите поместить объединенные данные.
Тип =CONCAT( .
Сначала выберите ячейку, которую хотите объединить.
Используйте запятые для разделения объединяемых ячеек и используйте кавычки для добавления пробелов, запятых или другого текста.
Закройте формулу скобками и нажмите Enter.
 Примером формулы может быть =CONCAT(A2, «Family») .
Примером формулы может быть =CONCAT(A2, «Family») .
Нужна дополнительная помощь?
Вы всегда можете обратиться к эксперту в техническом сообществе Excel или получить поддержку в сообществе ответов.
См. также
СЦЕПНАЯ функция
функция ТЕКСТОВОЕ СОЕДИНЕНИЕ
Использование быстрой заливки в Excel
Объединение данных из нескольких источников данных (Power Query)
Обзор формул в Excel
Как избежать неработающих формул
Найдите и исправьте ошибки в формулах
Сочетания клавиш и функциональные клавиши Excel
Функции ТЕКСТ (справочник)
Функции Excel (по алфавиту)
Функции Excel (по категориям)
Excel Функция СЦЕПИТЬ для объединения строк, ячеек, столбцов
В этой статье вы узнаете о различных способах объединения текстовых строк, чисел и дат в Excel с помощью функции СЦЕПИТЬ и оператора «&». Мы также обсудим формулы для объединения отдельных ячеек, столбцов и диапазонов.
Мы также обсудим формулы для объединения отдельных ячеек, столбцов и диапазонов.
В ваших книгах Excel данные не всегда структурированы в соответствии с вашими потребностями. Часто вы можете захотеть разбить содержимое одной ячейки на отдельные ячейки или сделать наоборот — объединить данные из двух или более столбцов в один столбец. Типичными примерами являются объединение частей имен и адресов, объединение текста со значением, управляемым формулой, отображение даты и времени в нужном формате, и это лишь некоторые из них.
В этом руководстве мы собираемся изучить различные методы конкатенации строк Excel, чтобы вы могли выбрать метод, наиболее подходящий для ваших рабочих листов.
Что такое «конкатенация» в Excel?
По сути, существует два способа объединения данных в электронных таблицах Excel:
- Объединение ячеек
- Объединение значений ячеек
Когда вы объединяете ячеек, вы «физически» объединяете две или более ячеек в одну ячейку.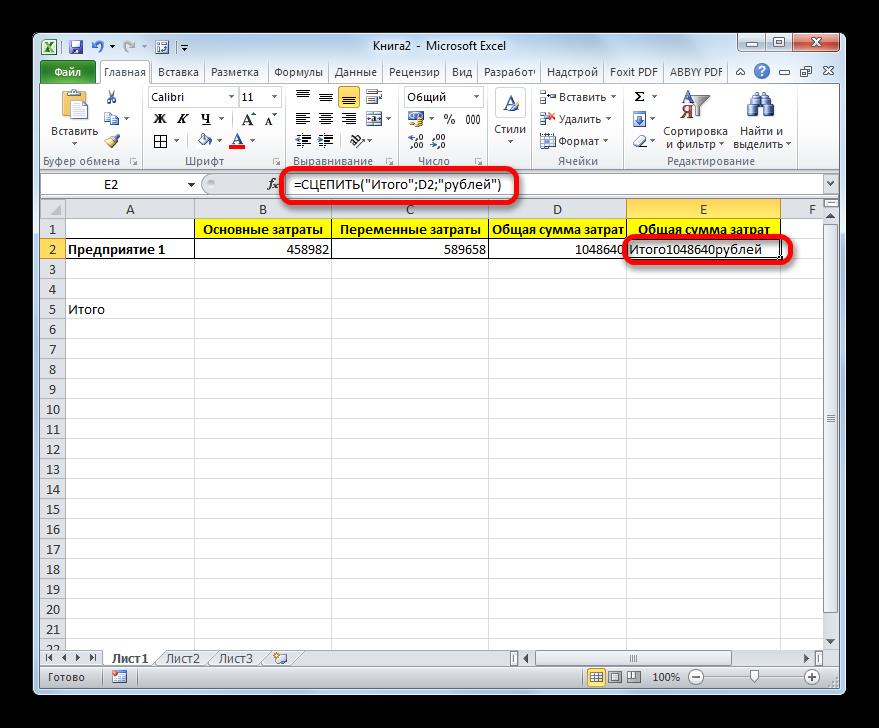 В результате у вас есть одна большая ячейка, которая отображается в нескольких строках и/или столбцах.
В результате у вас есть одна большая ячейка, которая отображается в нескольких строках и/или столбцах.
Когда вы объединяете ячеек в Excel, вы объединяете только содержимое этих ячеек. Другими словами, конкатенация в Excel — это процесс объединения двух или более значений вместе. Этот метод часто используется для объединения нескольких фрагментов текста, находящихся в разных ячейках (технически они называются текстовыми строками или просто строками ), или для вставки значения, рассчитанного по формуле, в середине некоторого текста.
На следующем снимке экрана показана разница между этими двумя методами:
Объединение ячеек в Excel является предметом отдельной статьи, а в этом уроке мы обсудим два основных способа объединения строк в Excel — с помощью функции СЦЕПИТЬ и оператора объединения (&).
Функция СЦЕПИТЬ в Excel
Функция СЦЕПИТЬ в Excel используется для объединения различных фрагментов текста или объединения значений из нескольких ячеек в одну ячейку.
Синтаксис Excel CONCATENATE следующий:
CONCATENATE(текст1, [текст2], …)
Где текст — это текстовая строка, ссылка на ячейку или значение, определяемое формулой.
Функция СЦЕПИТЬ поддерживается во всех версиях Excel 365–2007.
Например, чтобы объединить значения B6 и C6 с помощью запятой, используйте следующую формулу:
=СЦЕПИТЬ(B6, ",", C6)
Дополнительные примеры показаны на изображении ниже:
Примечание. В Excel 365 — Excel 2019 также доступна функция СЦЕП, которая является современным преемником СЦЕПИТЬ с точно таким же синтаксисом. Хотя функция СЦЕПИТЬ сохранена для обратной совместимости, Microsoft не обещает, что она будет поддерживаться в будущих версиях Excel.
Использование СЦЕПИТЬ в Excel: что нужно помнить
Чтобы формулы СЦЕПИТЬ всегда давали правильные результаты, помните следующие простые правила:
- Для работы функции СЦЕПИТЬ в Excel требуется хотя бы один «текстовый» аргумент.

- В одной формуле можно объединить до 255 строк, всего 8192 символа.
- Результатом функции СЦЕПИТЬ всегда является текстовая строка, даже если все исходные значения являются числами.
- В отличие от функции СЦЕП, функция СЦЕПИТЬ в Excel не распознает массивы. Каждая ссылка на ячейку должна быть указана отдельно. Например, вы должны использовать СЦЕПИТЬ(A1, A2, A3), а не СЦЕПИТЬ(A1:A3).
- Если какой-либо из аргументов недействителен, функция СЦЕПИТЬ возвращает ошибку #ЗНАЧ! ошибка.
Оператор «&» для объединения строк в Excel
В Microsoft Excel знак амперсанда (&) является еще одним способом объединения ячеек. Этот метод очень удобен во многих сценариях, так как ввод амперсанда намного быстрее, чем ввод слова «объединить» 🙂
Например, чтобы объединить два значения ячейки с пробелом между ними, используйте формулу:
=A2&" "&B2
Как выполнить конкатенацию в Excel — примеры формул
Ниже вы найдете несколько примеров использования функции СЦЕПИТЬ в Excel.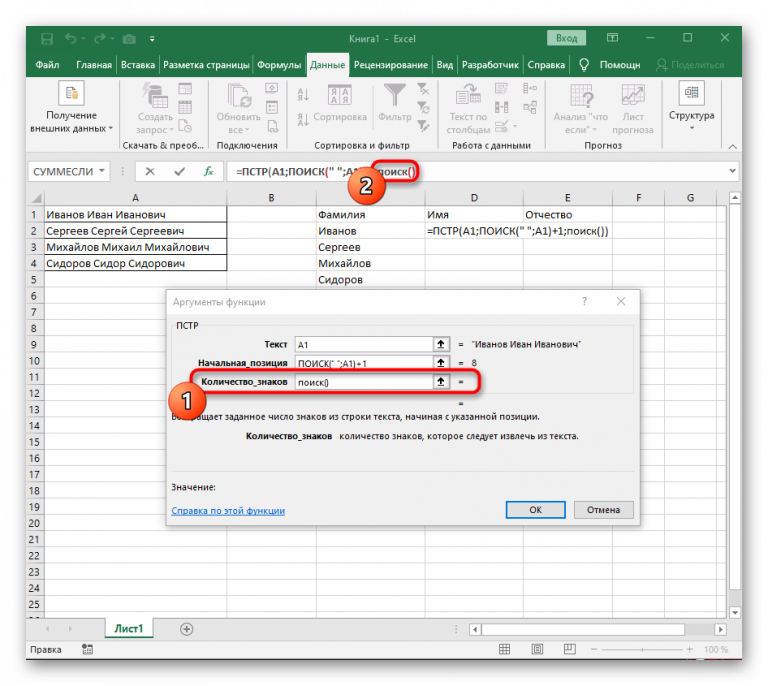
Объединить две или более ячеек без разделителя
Чтобы объединить значения двух ячеек в одну, используйте формулу объединения в простейшей форме:
= СЦЕПИТЬ(A2, B2)
3
3
3
3
3 =A2&B2
Обратите внимание, что значения будут объединены без каких-либо разделителей, как на скриншоте ниже.
Чтобы объединить несколько ячеек , вам необходимо предоставить ссылку на каждую ячейку по отдельности, даже если вы объединяете смежные ячейки. Например:
= СЦЕПИТЬ (A2, B2, C2)
Или
= A2&B2&C2
Формулы работают как для текста, так и для чисел. В случае чисел имейте в виду, что результатом является текстовая строка. Чтобы преобразовать его в число, просто умножьте вывод CONCATENATE на 1 или добавьте к нему 0. Например:
=СЦЕПИТЬ(A2, B2)*1
Совет. В Excel 2019 и более поздних версиях вы можете использовать функцию СЦЕП, чтобы быстро объединить несколько ячеек, используя одну или несколько ссылок на диапазоны.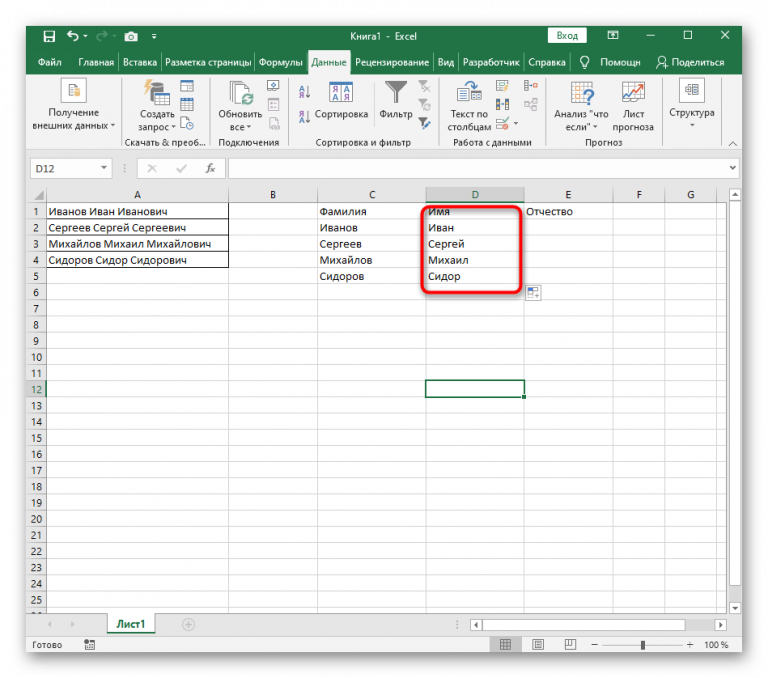
Объединение ячеек с помощью пробела, запятой или другого разделителя
В рабочих листах вам часто может понадобиться объединять значения таким образом, чтобы они включали запятые, пробелы, различные знаки препинания или другие символы, такие как дефис или косая черта. Для этого просто введите нужный символ в формулу конкатенации. Не забудьте заключить этот символ в кавычки, как показано в следующих примерах.
Согласно две ячейки с пространством :
= конкатенат (A2, ", B2)
или
= A2 &" "& B2
Концентрирование двух ячеек с : : : : : : : : : : : : : : : : : : : : : : : : : : : : : : : : : : : :
.
= Конксутенат (A2, ",", B2)
или
= A2 & "," & B2
Конкатенирование двух клеток с Hyphen :
= конкат.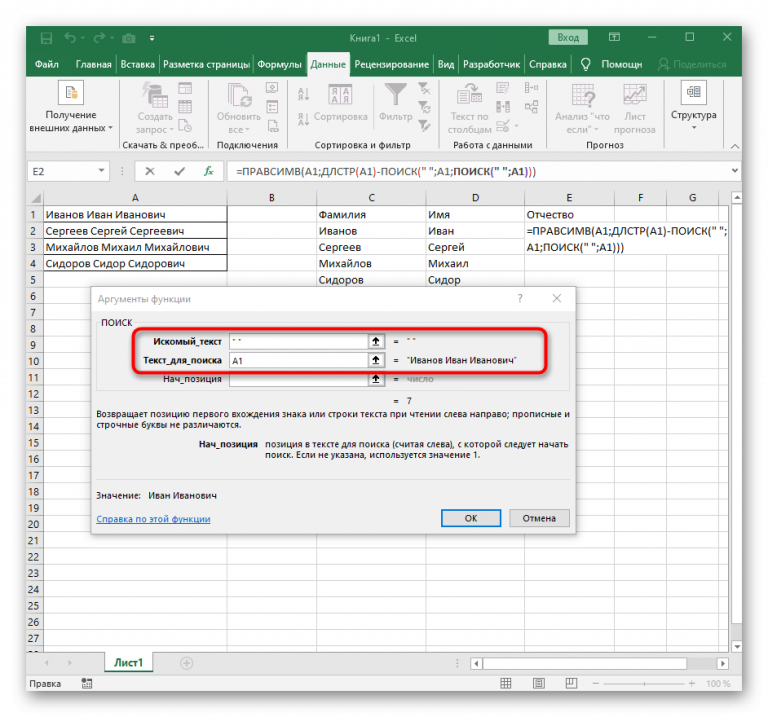 -", B2)
-", B2)
или
=A2 & "-" & B2
На следующем снимке экрана показано, как могут выглядеть результаты:
Совет. В Excel 2019 и более поздних версиях вы можете использовать функцию ОБЪЕДИНЕНИЕ ТЕКСТОВ для объединения строк из нескольких ячеек с любым указанным разделителем.
Объединение текстовой строки и значения ячейки
Функция СЦЕПИТЬ в Excel не должна ограничиваться только объединением значений ячеек. Вы также можете использовать его для объединения текстовых строк, чтобы сделать результат более значимым. Например:
=СЦЕПИТЬ(A2, " ", B2, " завершено")
Приведенная выше формула информирует пользователя о том, что определенный проект завершен, как в строке 2 на снимке экрана ниже. Обратите внимание, что мы добавляем пробел перед словом «completed», чтобы разделить объединенные текстовые строки. Пробел («») также вставляется между комбинированными значениями, чтобы результат отображался как «Проект 1», а не «Проект1».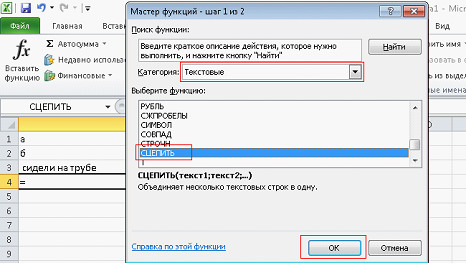
С оператором конкатенации формулу можно записать так:
=A2 & " " & B2 & " завершено"
Таким же образом вы можете добавить текстовую строку в начале или в середине формулы конкатенации. Например:
= СЦЕПИТЬ ("См. ", A2, " ", B2)
="См. " & A2 & " " & B2
Соедините текстовую строку и другую формулу
Чтобы сделать результат, возвращаемый какой-либо формулой, более понятным для ваших пользователей, вы можете соединить его с текстовой строкой, объясняющей, что на самом деле представляет собой значение.
Например, вы можете использовать следующую формулу, чтобы вернуть текущую дату в желаемом формате и указать, какая это дата: гггг»))
="Сегодня " & ТЕКСТ(СЕГОДНЯ(), "дд-ммм-гг")
Совет. Если вы хотите удалить исходные данные, не затрагивая результирующие текстовые строки, используйте параметр «Специальная вставка — только значения», чтобы преобразовать формулы в их значения.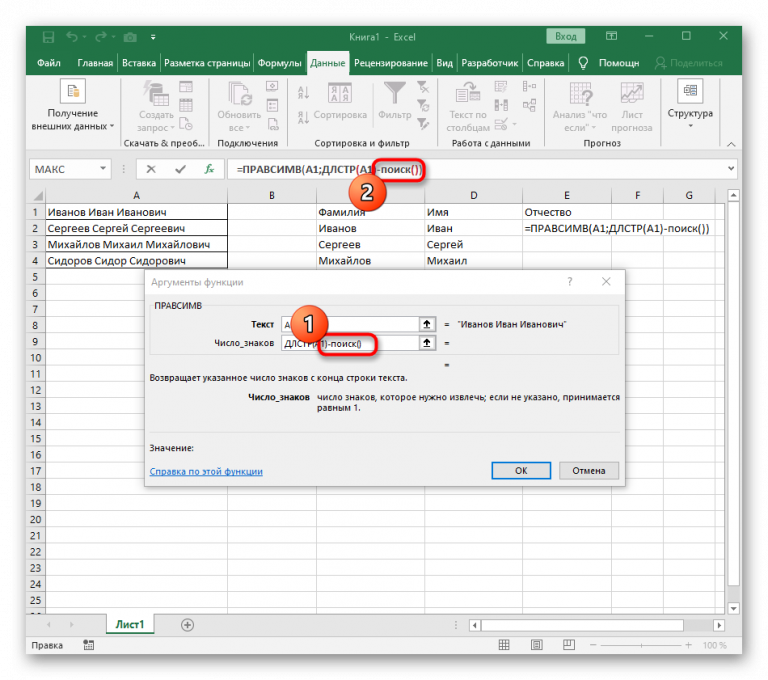
Объединить текстовые строки с разрывами строк
Чаще всего результирующие текстовые строки следует разделять знаками препинания и пробелами, как показано в предыдущем примере. Однако в некоторых случаях может возникнуть необходимость разделить значения разрывом строки или возвратом каретки. Типичным примером является объединение почтовых адресов из данных в отдельных столбцах.
Проблема в том, что в формуле нельзя просто ввести разрыв строки, как обычный символ. Вместо этого вы используете функцию CHAR для ввода соответствующего кода ASCII в формулу конкатенации:
- В Windows используйте CHAR(10), где 10 — код символа для перевода строки .
- На Mac используйте CHAR(13), где 13 — код символа для Возврат каретки .
В этом примере у нас есть фрагменты адреса в столбцах от A до F, и мы соединяем их вместе в столбце G с помощью оператора конкатенации «&». Объединенные значения разделяются запятой («,»), пробелом («») и разрывом строки CHAR(10):
=A2 & " " & B2 & CHAR(10) & C2 & CHAR(10) & D2 & ", " & E2 & " " & F2
Функция СЦЕПИТЬ будет иметь следующую форму:
= СЦЕПИТЬ(A2, " ", B2, CHAR(10), C2, CHAR(10), D2, ", ", E2, " ", F2)
В любом случае результатом будет 3-строчная текстовая строка:
Примечание. При использовании разрывов строк для разделения объединенных значений необходимо включить перенос текста, чтобы результат отображался правильно. Для этого нажмите Ctrl + 1, чтобы открыть диалоговое окно Формат ячеек , перейдите на вкладку Выравнивание и установите флажок Перенести текст поле.
При использовании разрывов строк для разделения объединенных значений необходимо включить перенос текста, чтобы результат отображался правильно. Для этого нажмите Ctrl + 1, чтобы открыть диалоговое окно Формат ячеек , перейдите на вкладку Выравнивание и установите флажок Перенести текст поле.
Таким же образом вы можете разделить конечные строки другими символами, такими как:
- Двойные кавычки («) — CHAR(34)
- Косая черта (/) — CHAR(47)
- Звездочка (*) — СИМВОЛ (42)
- Полный список кодов ASCII доступен здесь.
Как объединить столбцы в Excel
Чтобы объединить два или более столбца, просто введите формулу объединения в первую ячейку, а затем скопируйте ее в другие ячейки, перетащив маркер заполнения (небольшой квадрат, который появляется в правом нижнем углу). угол выделенной ячейки).
Например, чтобы объединить два столбца (столбец A и B), разделяющие значения пробелом, скопированная формула из C2 выглядит следующим образом:
= СЦЕПИТЬ (A2, " ", B2)
Или
= A2 & " " & B2
Совет. Быстрый способ скопировать формулу вниз по столбцу — выделить ячейку с формулой и дважды щелкнуть маркер заполнения.
Быстрый способ скопировать формулу вниз по столбцу — выделить ячейку с формулой и дважды щелкнуть маркер заполнения.
Дополнительные сведения см. в разделе Как объединить два столбца в Excel без потери данных.
Объединение текста и чисел с сохранением форматирования
При объединении текстовой строки с числом, процентом или датой может потребоваться сохранить исходное форматирование числового значения или отобразить его другим способом. Это можно сделать, указав код формата внутри функции ТЕКСТ, которую вы встраиваете в формулу конкатенации.
В начале этого руководства мы уже обсуждали формулу, объединяющую текст и дату.
А вот еще несколько примеров формул, объединяющих текст и число :
Число с двумя десятичными знаками и знаком $:
=A2 & " " & TEXT(B2, "$#,#0.00")
Число без незначащих нулей и знака $ :
=A2 & " " & ТЕКСТ(B2, "0.#")
Дробное число:
=A2 & " " & ТЕКСТ(B2, "# ?/???")
Чтобы объединить текст и процентное значение , используйте следующие формулы:
Процентное значение с двумя десятичными знаками:
=A12 & " " & ТЕКСТ(B12, "0.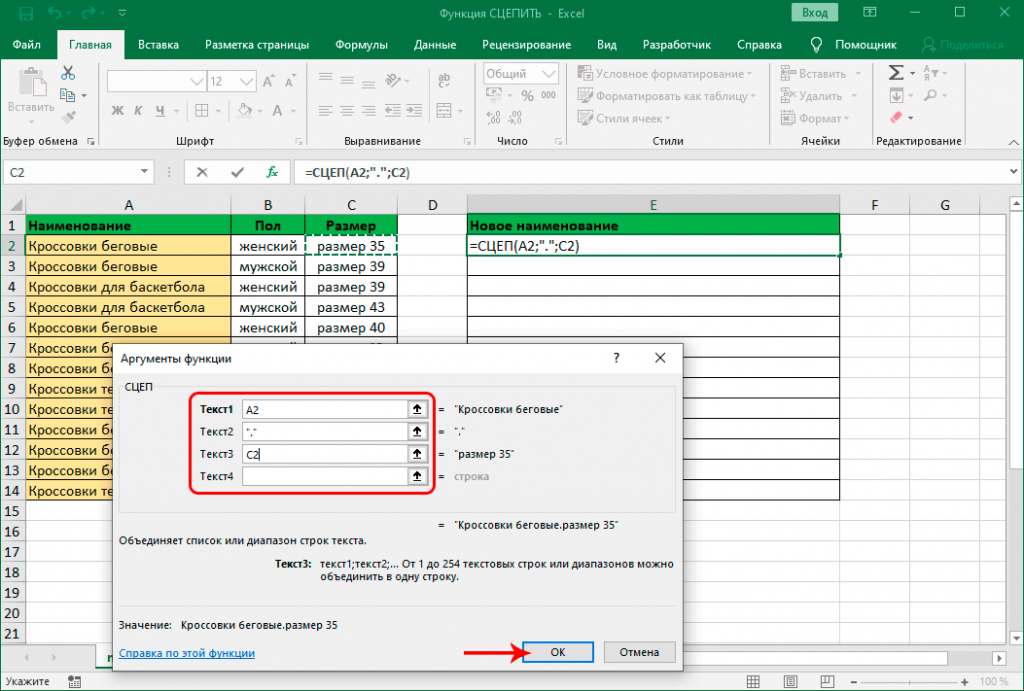 00%")
00%")
Целые проценты с округлением:
=A12 & " " & ТЕКСТ(B12, "0%")
Как объединить диапазон ячеек в Excel
Объединение значений из нескольких ячеек может потребовать некоторых усилий, поскольку функция Excel CONCATENATE не принимает массивы.
Чтобы объединить несколько ячеек, скажем, от A1 до A4, необходимо использовать одну из следующих формул:
= СЦЕПИТЬ (A1, A2, A3, A4)
или
=A1 & A2 & A3 & A4
При объединении довольно небольшой группы ячеек не составит большого труда ввести все ссылки. Большой диапазон было бы утомительно поставлять, набирая каждую отдельную ссылку вручную. Ниже вы найдете 3 метода быстрого объединения диапазонов в Excel.
Метод 1. Нажмите CTRL, чтобы выбрать несколько ячеек
Чтобы быстро выбрать несколько ячеек, нажмите и удерживайте клавишу Ctrl, щелкая каждую ячейку, которую хотите включить в формулу. Вот подробные шаги:
- Выберите ячейку, в которую вы хотите ввести формулу.

- Введите =СЦЕПИТЬ( в этой ячейке или в строке формул.
- Нажмите и удерживайте клавишу Ctrl и щелкните каждую ячейку, которую хотите объединить.
- Отпустите кнопку Ctrl, введите закрывающую скобку и нажмите Enter.
Примечание. При использовании этого метода необходимо щелкнуть каждую отдельную ячейку. Выбор диапазона с помощью мыши добавит в формулу массив, который функция СЦЕПИТЬ не принимает.
Метод 2. Используйте функцию ТРАНСП, чтобы получить значения всех ячеек
Когда диапазон состоит из десятков или сотен ячеек, предыдущий метод может оказаться недостаточно быстрым, поскольку он требует щелчка по каждой ячейке. В этом случае вы можете использовать функцию ТРАНСП, чтобы вернуть массив значений, а затем объединить их вместе одним махом.
- В ячейку, в которую вы хотите вывести результат, введите формулу ТРАНСП, например:=ТРАНСП(A1:A10)
- В строке формул нажмите F9заменить формулу вычисляемыми значениями.
 В результате у вас будет массив значений для конкатенации.
В результате у вас будет массив значений для конкатенации. - Удалить фигурные скобки вокруг массива.
- Введите =CONCATENATE( перед первым значением, затем введите закрывающую скобку после последнего значения и нажмите Enter.
Примечание. Результатом этой формулы является static , так как она объединяет значения, а не ссылки на ячейки. Если исходные данные изменятся, вам придется повторить процесс.
Метод 3. Используйте функцию СЦЕП
В Excel 365 и Excel 2021 эта простая формула мгновенно объединит диапазон ячеек:
=СЦЕП(A1:A10)
Надстройка «Ячейки»
Быстрый способ объединения любого диапазона в Excel без применения формул — использование надстройки «Объединить ячейки» с отключенным параметром « Объединить все области в выделении », как показано в разделе Объединение значений нескольких ячейки в одну ячейку.
Оператор «&» в Excel или функция СЦЕПИТЬ
Многие пользователи задаются вопросом, какой способ соединения строк в Excel более эффективен — функция СЦЕПИТЬ или оператор «&».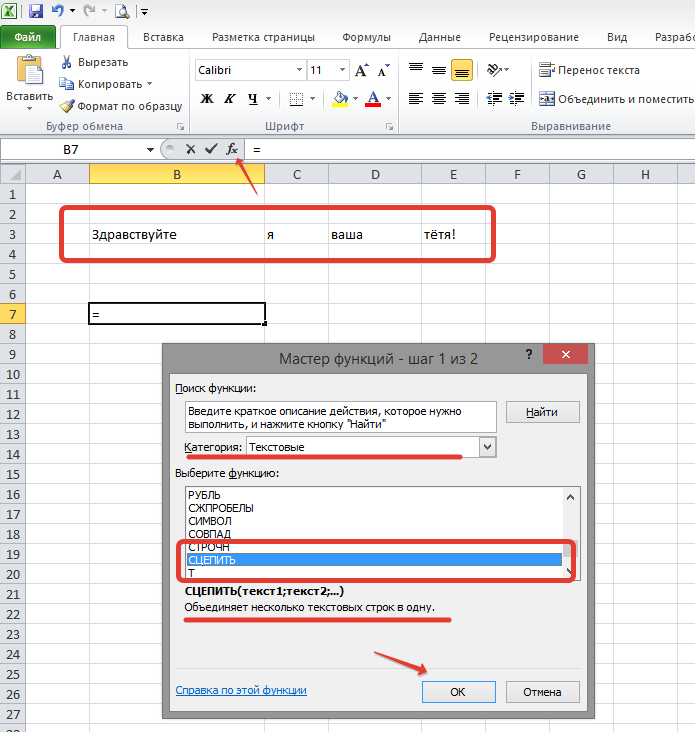
Единственная реальная разница — ограничение в 255 строк для функции СЦЕПИТЬ и отсутствие такого ограничения при использовании амперсанда. Кроме этого, нет никакой разницы между этими двумя методами, а также нет никакой разницы в скорости между формулами CONCATENATE и «&».
А так как 255 — это действительно большое число, и вам вряд ли когда-нибудь понадобится комбинировать такое количество струн в реальной работе, то разница сводится к удобству и простоте использования. Некоторым пользователям формулы CONCATENATE легче читать, лично я предпочитаю использовать метод «&». Так что просто придерживайтесь той техники, с которой вы чувствуете себя более комфортно.
Противоположное действие СЦЕПИТЬ в Excel (разделение ячеек)
Противоположное действие объединения в Excel — разделение содержимого одной ячейки на несколько ячеек. Это можно сделать несколькими способами:
- Функция преобразования текста в столбцы
- Опция мгновенного заполнения в Excel 2013 и более поздних версиях
- Функция ТЕКСПЛИТ в Excel 365
- Пользовательские формулы для разделения ячеек (СРЕДНЯЯ, ПРАВАЯ, ЛЕВАЯ и т.
 д.)
д.)
Вы также можете найти полезную информацию в этой статье: Как разъединить ячейки в Excel.
Объединить в Excel с помощью надстройки «Объединить ячейки»
С надстройкой «Объединить ячейки», включенной в Ultimate Suite for Excel, вы можете эффективно выполнять обе операции:
- Объединять несколько ячеек в одну без потери данных.
- Объедините значения нескольких ячеек в одну ячейку и разделите их любым разделителем по вашему выбору.
Инструмент «Объединить ячейки» работает со всеми версиями Excel от 2016 до 365 и может объединять все типы данных, включая текстовые строки, числа, даты и специальные символы. Два его ключевых преимущества — простота и скорость — любая конкатенация делается в пару кликов.
Объединить значения нескольких ячеек в одну ячейку
Чтобы объединить содержимое нескольких ячеек, выберите диапазон для объединения и настройте следующие параметры:
- В разделе Что объединять выберите Ячейки в одну .

- Под Объедините с , введите разделитель (запятая и пробел в нашем случае).
- Выберите, куда вы хотите поместить результат.
- Самое главное снять галочку Объединить все области в выделении 9Коробка 0116. Именно этот параметр определяет, объединяются ли ячейки или конкатенируются их значения.
Объединить столбцы построчно
Чтобы объединить два или более столбца, вы настраиваете параметры ячеек слияния аналогичным образом, но выбираете объединение столбцов в один и помещаете результаты в левый столбец.
Объединить строки столбец за столбцом
Чтобы объединить данные в каждой отдельной строке столбец за столбцом, выберите:
- Объединить строк в один .
- Используйте разрыв строки в качестве разделителя.
- Поместите результаты в верхнюю строку .
Результат может выглядеть примерно так:
Чтобы проверить, как надстройка Merge Cells будет работать с вашими наборами данных, вы можете загрузить полнофункциональную пробную версию нашего Ultimate Suite для Excel ниже.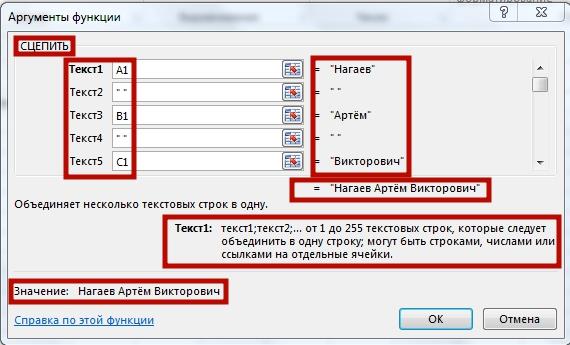
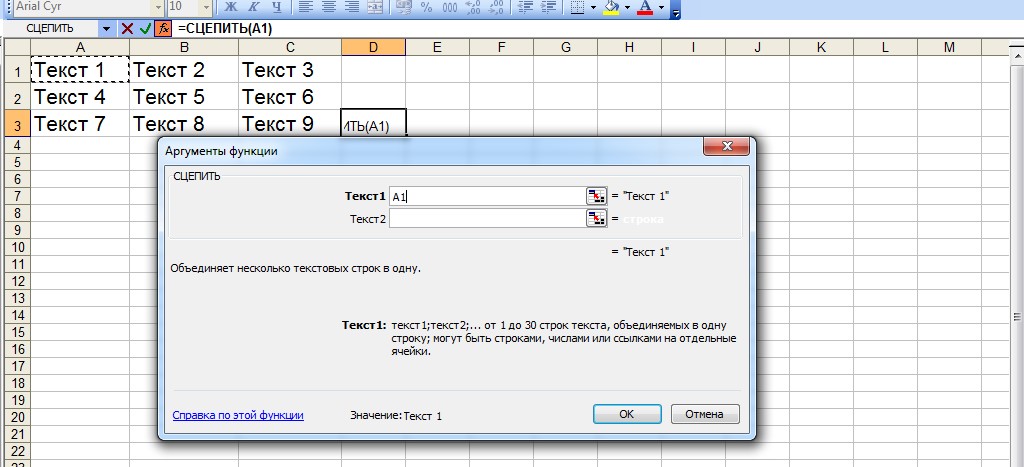 «)
«) Результат: Fourth & Pine.
Результат: Fourth & Pine. Например: Excel отобразит результат функции =СЦЕПИТЬ («Привет, «»мир!») как «Привет,»мир!» с лишней кавычкой, так как пропущена точка с запятой между текстовыми аргументами.
Например: Excel отобразит результат функции =СЦЕПИТЬ («Привет, «»мир!») как «Привет,»мир!» с лишней кавычкой, так как пропущена точка с запятой между текстовыми аргументами.
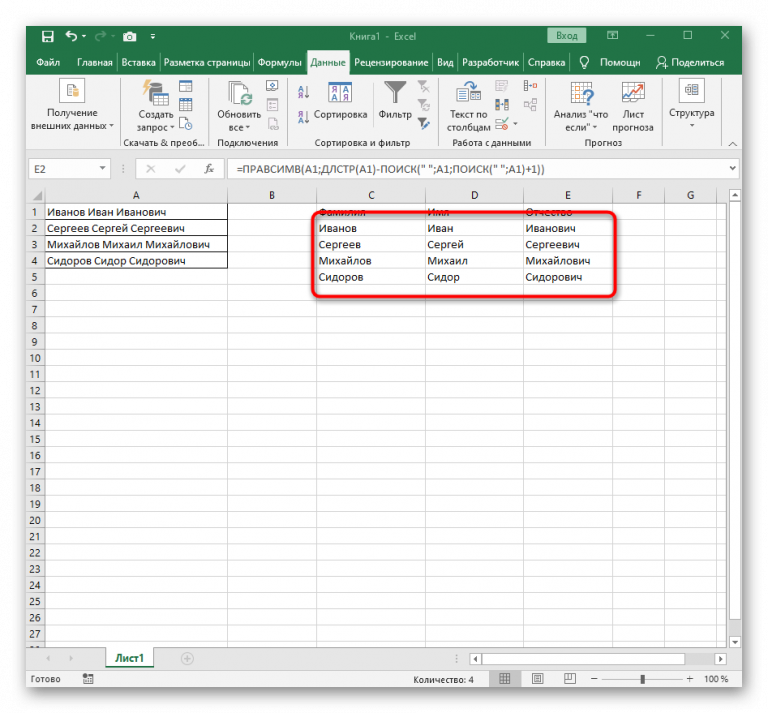 Далее выбираем «СЦЕП» и нажимаем на кнопку «ОК».
Далее выбираем «СЦЕП» и нажимаем на кнопку «ОК».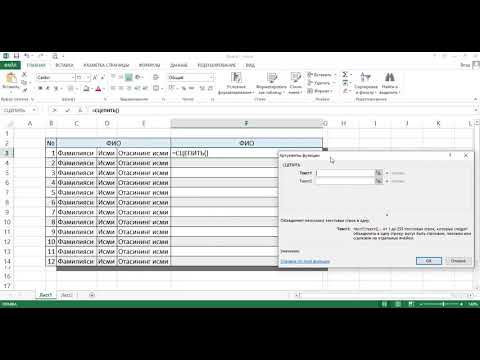 Нужно просто навести курсор мышки на нижний правый уголок сектора с выведенным результатом. Указатель примет форму меленького плюса. Зажимаем ЛКМ и растягиваем плюсик вниз до самой нижней строчки столбика.
Нужно просто навести курсор мышки на нижний правый уголок сектора с выведенным результатом. Указатель примет форму меленького плюса. Зажимаем ЛКМ и растягиваем плюсик вниз до самой нижней строчки столбика. После проведения всех манипуляций кликаем на «ОК».
После проведения всех манипуляций кликаем на «ОК».
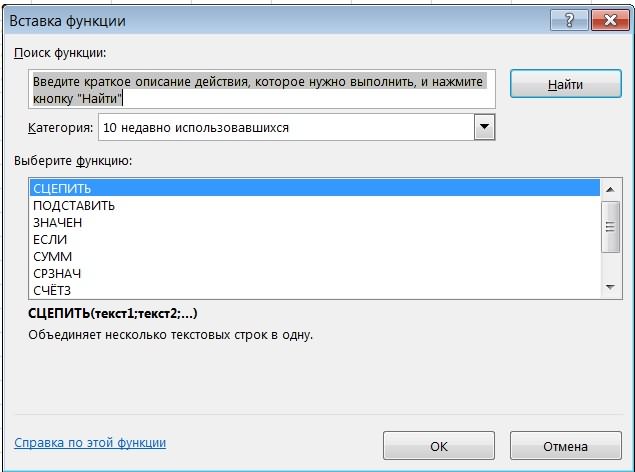 Выбранная ячейка никогда не должна заполняться какой-либо информацией.
Выбранная ячейка никогда не должна заполняться какой-либо информацией.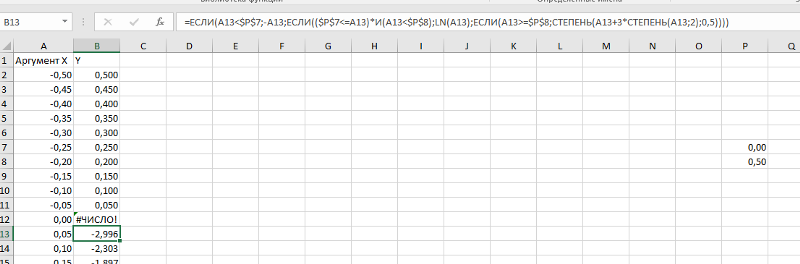 Примерный вид: =ПРАВСИМВ(А1;7), где 7 – это количество знаков, извлекаемых из строки.
Примерный вид: =ПРАВСИМВ(А1;7), где 7 – это количество знаков, извлекаемых из строки.
 Примером формулы может быть =A2&» «&B2 .
Примером формулы может быть =A2&» «&B2 . Примером формулы может быть =CONCAT(A2, «Family») .
Примером формулы может быть =CONCAT(A2, «Family») .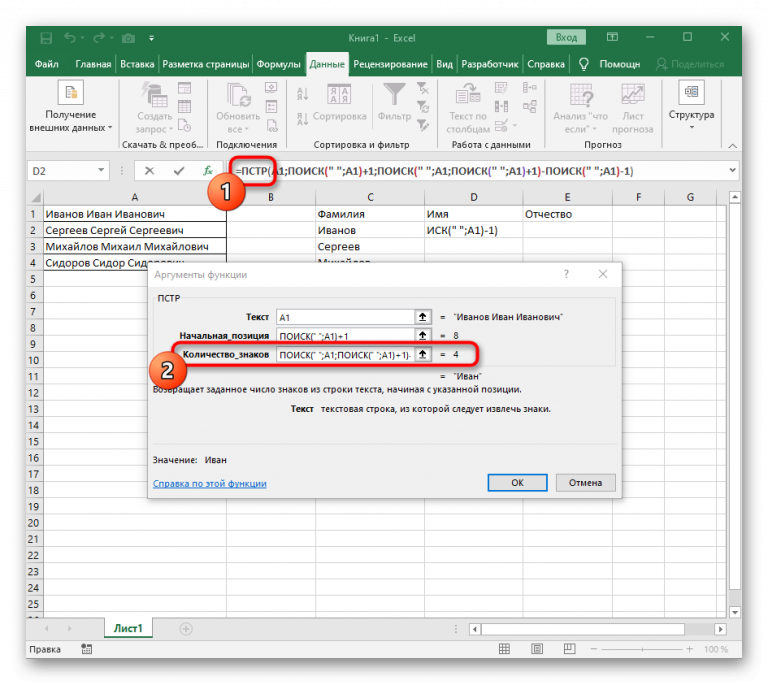
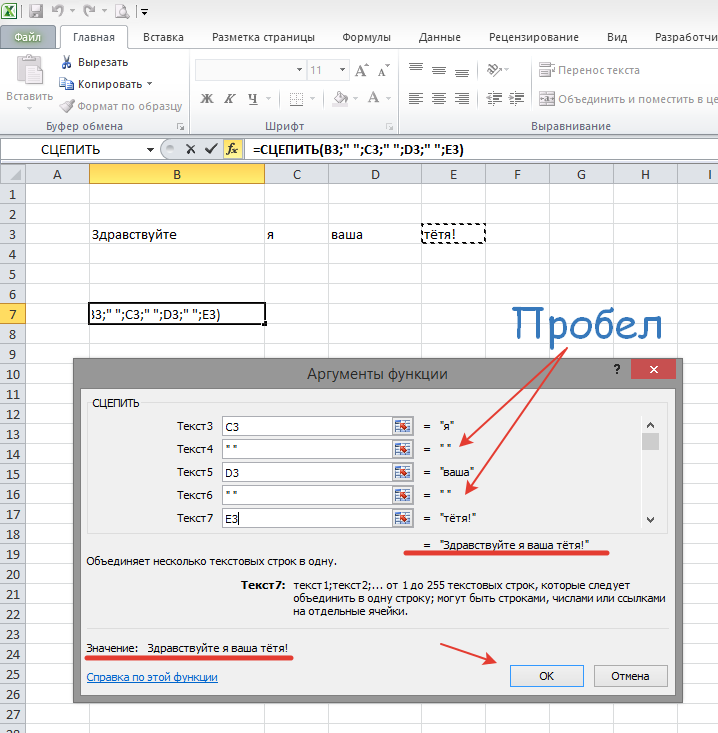
 В результате у вас будет массив значений для конкатенации.
В результате у вас будет массив значений для конкатенации. д.)
д.)